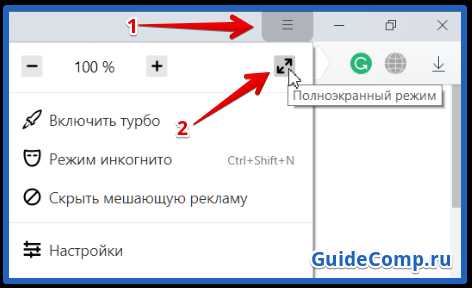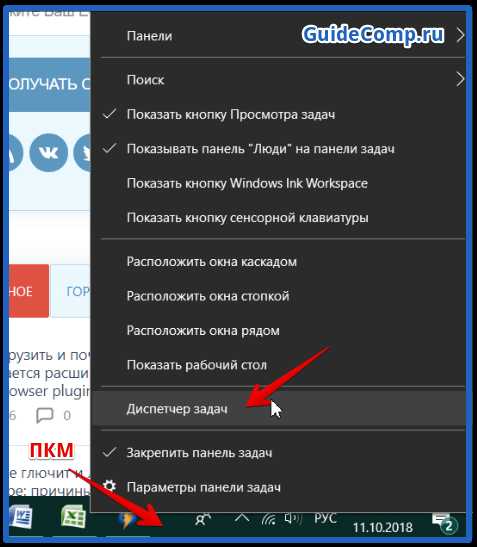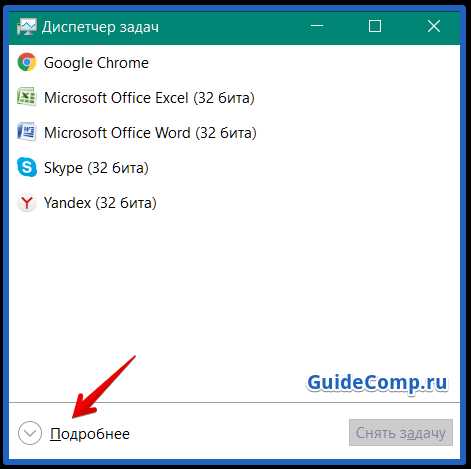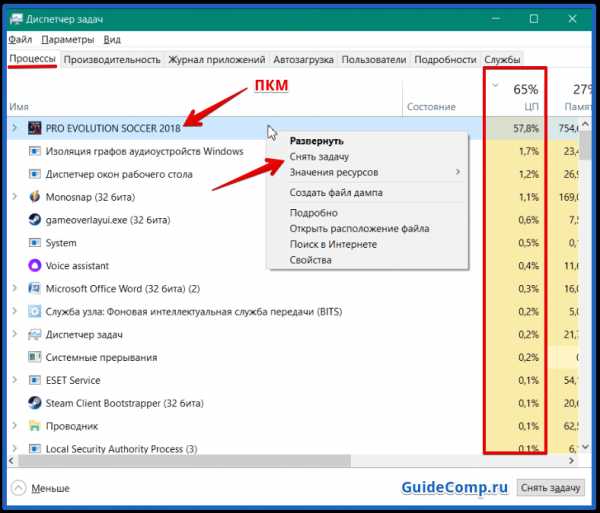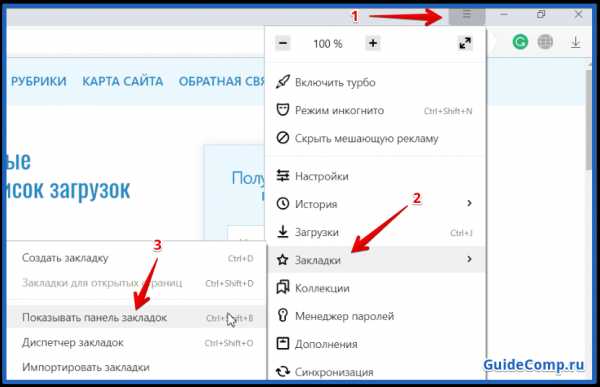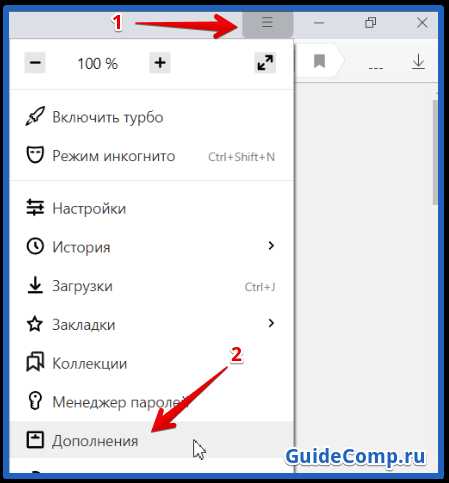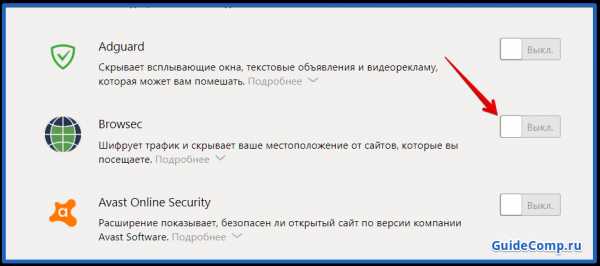Как закрепить ярлык программы на панели задач?
Если у вас на компьютере установлены программы, которыми вы очень часто пользуетесь, то их стоит поместить в панель задач. Это ускорит доступ к ним, а также уменьшит время на поиск ярлыка той или иной программы.По окончанию установки большинства программ вам предложит «Создать ярлык на Рабочем столе», «Создать ярлык в меню Пуск» и «Создать ярлык в панели быстрого доступа». Вот именно «Панель быстрого доступа» и есть панель задач, а точнее область в ней. Она находится рядом с меню Пуск.
Как вы видите на изображении выше, в данной случаи в ней размещены 3 ярлыка: Яндекс браузер, Проводник, Текстовый редактор Microsoft Word. Давайте попробуем добавить ещё какую-то программу в панель задач. К примеру, пускай это будет графический редактор Paint.NET. Для этого вы должны:
1. Кликнуть правой кнопкой мыши по ярлыку программы на Рабочем столе или в меню Пуск.
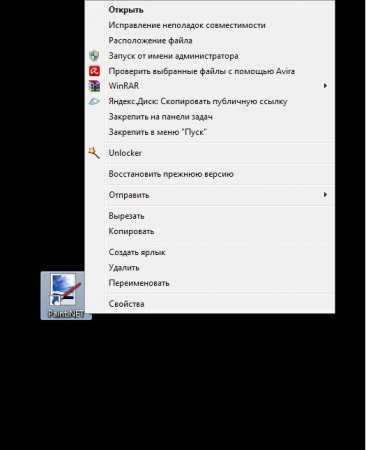
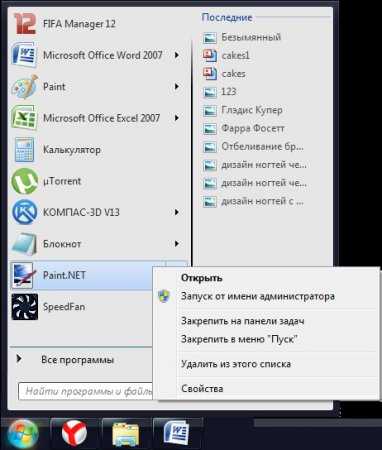
2. Откроются контекстные меню, в которых вам необходимо отыскать опцию «Закрепить на панели задач».
После этого ярлык программы будет добавлен в панель задач, и вы сможете иметь быстрый доступ к ней. Такую операцию можно проводить только с ярлыками программ или игр, а вот с фотографиями или документами нельзя, да и в этом обычно нет необходимости.
Для того чтобы удалить программу из панели задач необходимо кликнуть по ней правой кнопкой мыши и нажать на «Изъять программу из панели задач»
vgtk.ru
Закрепляем значки в меню Пуск и на Панели задач
Для закрепления значков нужных нам программ выбираем из списка значок программы, который хотим закрепить в меню Пуск и вызываем контекстное меню, нажав на нем правой кнопкой мыши (рис.24, 25).
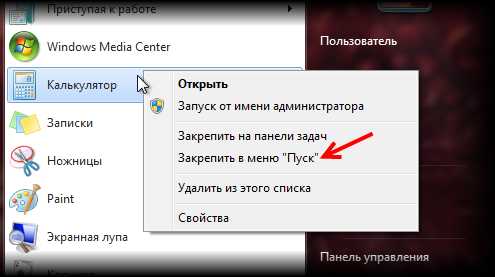 |
| Рис. 24. Закрепление значка в меню Пуск |
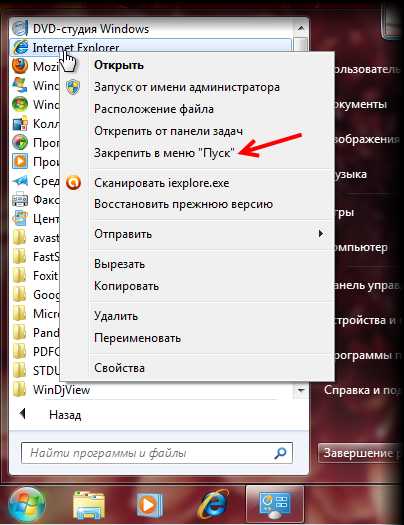 |
| Рис. 25. Закрепление значка в меню Пуск |
Из меню выбираем пункт Закрепить в меню “Пуск”. После этого действия в меню Пуск будет создан специальный подраздел, в котором будут отображаться значки закрепленных программ.
Этот подраздел находится в верхней части меню Пуск и отделен от списка часто запускаемых программ горизонтальной чертой (рис.26).
 |
| Рис. 26. Значки закрепленных программ |
Вы обратили внимание на то, что кроме пункта Закрепить в меню “Пуск” в контекстном меню был еще пункт Закрепить на панели задач (рис.24)?
А вот на рисунке 25 этот пункт превратился в Открепить от панели задач. Что это значит?
Помните, что такое Панель задач? Это узкая полоска внизу экрана, на которой находится и меню Пуск, и часы и еще значки некоторых программ. Обратите внимание, что на рисунке 25 в Панели задач уже есть значок программы Internet Explorer, которую мы добавляли в меню Пуск. Именно поэтому в контекстном меню для этого значка пункт выглядит как Открепить от панели задач
. Значок программы Калькулятор на Панели задач отсутствует, поэтому и в контекстном меню нам предлагается его на ней закрепить. Если мы это действие выполним, то значок появится (рис.27).| Рис. 27. Значок Калькулятора на Панели задач |
Установив значки часто используемых нами программ на Панель задач, мы обеспечим себе быстрый и удобный доступ к этим программам и сможем их быстро запускать, не делая лишних движений.
Для того, чтобы убрать значок программы из Панели задач, нужно снова вызвать контекстное меню на значке программы и выбрать пункт Изъять программу из панели задач (рис.28)
| Рис. 28. Изъятие программы из Панели задач |
Почему пропала и как закрепить панель задач при открытии Яндекс браузера
Набор дополнительных элементов делает любые обозреватели функциональнее, мощнее и комфортнее в ежедневном использовании. «Идиллия» нарушается, когда при открытии Яндекс браузера исчезает «Панель задач» — это нижняя панель на экране, если она пропала, у нас не будет доступа к активным ярлыкам, трею и т. п. Причина исчезновения многофункциональных элементов заключается в неправильной настройке или случайном нажатии на FullScreen-кнопку. Вернуть нижнюю и верхнюю панель несложно, чтобы её закрепить можем использовать один из способов, описанных в статье.
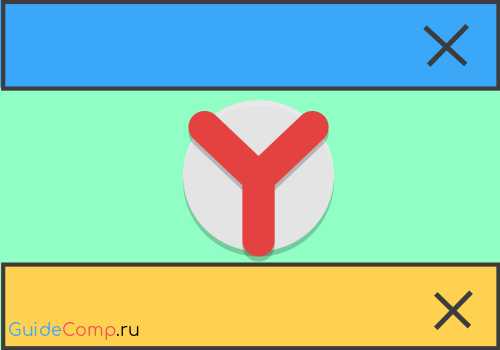
Почему пропадает «Панель задач» при открытии Яндекс браузера?
При запуске Яндекс обозревателя может пропадать нижняя панель со всеми ярлыками, отображением активных задач, времени, трея, кнопки «Пуск» и т.п. Стать первопричиной нарушения могут несколько основных состояний:
- Браузер переведён в полноэкранный режим, тогда обрамление программы и панель снизу пропадает. Эта функция полезна при использовании её по предназначению – просмотр контента без отвлечения на посторонние элементы экрана. Сам режим может создать существенные неудобства при неумышленном запуске;
- «Панель задач» находится в откреплённом состоянии. Панель с ярлыками приложений может скрываться при использовании различных программ. Если при запуске большинства программ не показывается панель, скорее всего проблема в отсутствии фиксации, а не в веб-обозревателе;
- Установлена настройка «Скрывать панель задач в режиме…», есть 2 варианта режима работы: планшета и рабочего стола. При активации пункта произойдёт скрытие панели при каждом отведении курсора от нижней части окна.
Как закрепить «Панель задач» при работе в браузере Яндекс?
Первым делом стоит проверить, не отображается «Панель задач» только находясь в Яндекс обозревателе или она прячется при запуске любой программы. В первом случае следует закрыть полноэкранный режим, а во втором – перейти к настройке самой панели.
Ещё один способ диагностики – навести курсор на место, где должна находиться нижняя панель. Если она не появляется, активен режим работы во весь экран. Если прячется после удаления мыши, причина в настройках Windows, а не самой программы.
Если пропала «Панель задач» при нахождении в обозревателе от Яндекс, рекомендуем выполнить следующий алгоритм действий, позволяющий решить все перечисленные проблемы.
Как закрепить панель во время работы с Yandex browser:
- Выходим из полноэкранного режима. Когда при использовании Яндекс браузера закрывается «Панель задач», следует нажать на клавишу F11 Она отвечает за вход и выход из FullScreen-режима. Есть альтернативный способ выхода, на случай неработоспособности кнопки – через меню обозревателя. Нажимаем на «Настройки Яндекс.браузера» (три горизонтальные линии слева от кнопки свернуть) и кликаем на иконку с двумя разнонаправленными стрелками, расположенную справа от масштаба.

- Закрепляем панель с активными задачами. Достаточно нажать правой кнопкой мыши (ПКМ) на панель снизу, затем выбираем «Закрепить панель задач». Возле пункта должна находиться галочка, свидетельствующая о закреплении элемента.

- Блокируем скрытие «Панели задач» во время открытия Яндекс браузера. Делаем ПКМ по соответствующей панели и нажимаем на «Параметры панели задач». Переводим в неактивное положение пункт 2 и 3 – «Автоматически скрывать панель задач…».

В редких случаях «Панель задач» скрывается при открытии браузера Яндекс из-за системных сбоев. Во время длительного зависания системы, Windows убирает все элементы экрана, так как для них не хватает системных ресурсов. Если исчезла нижняя панель из-за запуска веб-обозревателе Яндекс по этой причине, панель должна будет самостоятельно появиться через непродолжительное время (5-45 секунд в зависимости от производительности ПК). Процесс ускорится, если появится окно «Приложение Yandex не отвечает», нам лучше выбрать «Завершить работу».
Если «Панель задач» исчезает часто и независимо от запуска Яндекс браузера, то есть с такой же вероятностью может пропасть при активации иного приложения – высокий риск вирусного заражения. Первым делом рекомендуем исключить вероятность недостатка системных ресурсов из-за слабых технических характеристик ПК или чрезмерной нагрузки на него. Просто закрываем лишние программы и дожидаемся завершения копирования файлов, установки игр, затем повторяем запуск обозревателя.
Если система продолжает зависать и автоматически скрывает «Панель задач» во время открытия Яндекс браузера, стоит снять повышенную нагрузку с системы из-за работы вирусов, а затем убрать заражённые файлы.
Как вернуть нижнюю панель во время работы с браузером от Яндекс при зависаниях Windows:
- Открываем «Диспетчер задач». Одноимённый пункт появляется после нажатия ПКМ по панели снизу.

- Нажимаем на кнопку «Подробнее» (если отображается «Диспетчер задач» в уменьшенном виде).

- Нажимаем на графу «ЦП» на вкладке «Процессы», таким образом все действия расставятся по количеству требуемых ресурсов. Снимаем наиболее ресурсоёмкие задачи (занимающие от 20%), особенно при наличии неудобочитаемого названия и при отсутствии подписи. Чтобы завершить процесс, делаем клик правой кнопкой мыши и выбираем «Снять задачу».

- Сейчас компьютер должен начать работать лучше, но вирус снова запустится, если его не удалить. Стоит запустить антивирусный сканер, это может быть любой антивирус встроенный в систему или небольшие программные продукты типа: Dr. Web, Avira Free Antivirus, Kaspersky Free.

Все перечисленные способы, как вернуть «Панель задач» находясь в браузере Яндекс лучше выполнять поочерёдно. Если панель скрылась, обычно причина в её откреплении или случайном нажатии F11. Значительно реже причиной скрытия становится вирусная активность.
Фиксируем верхнюю панель
Режим работы браузера во весь экран также блокирует появление панели с вкладками, расположенной в верхней части браузера. Обычно после наведения на место, где должны находиться вкладки, панель всплывает. Если верхняя панель пропала в Яндекс браузере, достаточно нажать F11.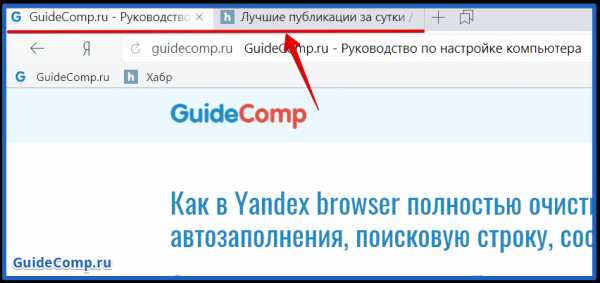
Ещё одной причиной исчезновения панели сверху является её перемещение на другую сторону экрана. Чтобы восстановить изначальную позицию элемента, достаточно сделать клик ПКМ по панели снизу и выбрать «Показывать вкладки сверху».
Как восстановить панель закладок?
Экспресс панель, появляющаяся при переходе на главную страницу браузера, не всегда подходит для быстрого доступа к конкретным ресурсам. Проблема в том, что на ней отображаются часто открываемые сайты и они постоянно меняются. Для составления списка нужных сайтов лучше использовать «Панель закладок».
Если браузер прячет закладки, панель легко вернуть одним из способов:
- Нажать сочетание горячих клавиш Ctrl + Shift + B;
- Активировать элемент на вкладке «Настройки». Переходим по ссылке и в разделе «Показывать панель закладок» устанавливаем «Всегда»;

- Зафиксировать через «Настройки Яндекс.браузера». Переходим в меню обозревателя, наводим курсор на вкладку «Закладки» и выбираем «Показывать панель закладок».

Как восстановить «Панель инструментов»?
Прежде всего стоит определить, что это за панель? – Это строка, на которой размещены расширения в Yandex обозревателе. Где находится «Панель инструментов» в Яндекс браузере? – Справа от «Умной строки», слева от кнопки «Загрузки», под кнопками «Свернуть», «Закрыть» и «Уменьшить окно» или «Сделать на полный экран».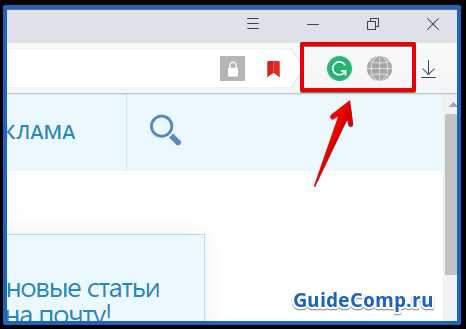
Порой панель перестаёт отображаться. Скорее всего она скрылась и заменилась на троеточие из-за расширения поисковой строки. Просто наводим мышь на конец «Умной строки» до замены курсора на разнонаправленные стрелки и перетягиваем конец влево. Конечная точка отличается в зависимости от количества расширений.
Также причиной отсутствия панели может стать скрытие плагинов. Чтобы установить их отображение, следует активировать показ кнопок. Как это сделать:
- Переходим на вкладку «Дополнения» из панели управления Яндекс браузера (основного меню).

- Находим нужные расширения и нажимаем на тумблер для их включения.

- Наводим курсор на дополнение и нажимаем на кнопку «Подробнее».
- Кликаем на кнопку с названием «Показать кнопку».

Если непредумышленно пропала «Панель задач» после запуска Яндекс браузера, это вызывает дискомфорт и её нужно закрепить для привычного использования системы. Теперь, зная способы фиксации панелей, полноэкранный режим можно использовать с комфортом, активируя на моменты изучения информации, чтобы поступающие сообщения и посторонние вкладки не отвлекали. Режим особенно полезен владельцам небольших мониторов, на них поместится значительно больше информации.
guidecomp.ru
Панель быстрого запуска
Внешний вид панели задач в Windows 7 отличается от панели задач в Windows XP. В Windows 7 она имеет элегантный, полупрозрачный вид.

Однако, отдельной панели быстрого запуска, как в Windows XP, в Windows 7 нет. Ярлыки программ размещаются прямо на панели задач, вместе с вкладками открытых программ. А разместить на панели задач ярлык программ, которыми вы пользуетесь каждый день, не представляет сложности.
Щелкаете левой кнопкой мыши на значке нужной программы на рабочем столе, и, не отпуская кнопку мыши, тянете значок вниз, на панель задач (показано красной стрелкой). Потом отпускаете, и ярлык останется на панели задач, став доступным в любой момент.
Когда же, ярлык на панели задач становится не нужным — нажимаете на него, не отпуская левую кнопку мыши тянете ярлык вверх и «бросаете» его на рабочий стол. С панели задач ярлык тут же исчезнет.
Потренируйтесь — с первого раза может не получиться. Иногда панель задач ускользает, если в настройках указано: Автоматически скрывать панель задач. Кстати, вы сами можете настроить панель задач, как вам нравится. Подскажу, как это сделать.
Правой кнопкой мыши нажимаете на кнопке Пуск. Откроется контекстное меню, в котором выбираете ссылку Свойства.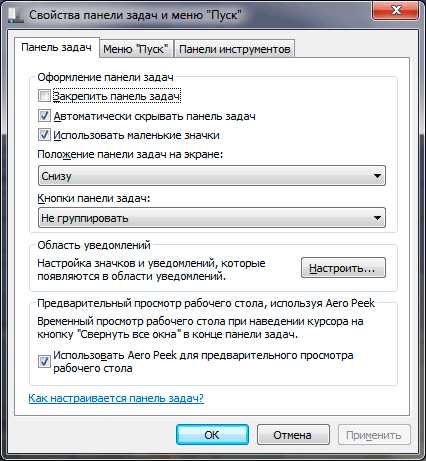
Откроется окно Свойства панели задач и меню «Пуск». Если вы хотите, чтобы панель задач (полоска внизу экрана), все время была на виду и никуда не исчезала — тогда поставьте галочку перед Закрепить панель задач, а галочку перед Автоматически скрывать панель задач — уберите.
Если вы хотите, чтобы панель задач появлялась только при подведении курсора к нижнему краю экрана (рабочего стола), тогда наоборот — уберите галочку перед «Закрепить панель задач», и поставьте галочку перед «Автоматически скрывать панель задач». Остальные настройки панели задач менее важны, поэтому я на них останавливаться не буду.
Как установить панель быстрого запуска в Windows XP
Вы говорите: а у меня нет такой панели! Значит она не активирована.
Для того, чтобы активировать панель быстрого запуска, в любом месте на панели задач, (но щелкаете правой кнопкой мыши. Откроется контекстное меню панели задач. Выберите пункт Свойства.
Откроется окно Свойства панели задач.
Здесь ставите галочку напротив Отображать панель быстрого запуска. Если галочка не стоит, значит панель у вас отключена.
галочку (флажок) напротив Отображать панель задач поверх остальных окон.
И еще я ставлю галочку напротив Автоматически скрывать панель задач. Если не поставите, значит она будет все время торчать в низу экрана. Я считаю, удобнее, когда она скрывается, только к этому нужно приноровиться.
Остальные пункты этой вкладки не так важны и понятны без объяснений. Если уберете галочку напротив Отображать часы — значит у вас пропадут часы, и т.д..
Только не забудьте, чтобы активировать все галочки, которые вы установили, нажмите кнопку Применить, а потом ОК.
Как добавить ярлык (значок) на панель быстрого запуска в Windows XP
Чтобы добавить значок на панель быстрого запуска, наводите курсор на нужный значок на рабочем столе, нажимаете левую кнопку мыши и тащите значок на панель задач. Когда появится вертикальная черная черта кнопку отпускаете и значок появляется на панели.
Если вы решите переместить значки относительно друг друга, то также захватываете значок курсором и тащите вдоль панели быстрого запуска, а вертикальная черта будет перемещаться и показывать место, на котором окажется значок, если вы отпустите кнопку мыши. Таким образом вы можете разместить значки в том порядке, который вам нравится.
Конечно, вам могут понравиться удобства, которые предоставляет панель быстрого запуска и вы начнете тащить туда значки в неограниченном количестве. В итоге, значки могут заполнить всю панель задач, а это никуда не годится!
Но из этого положения есть выход! Можно скрыть часть значков. Для этого наводите курсор на разделитель (обведен красным карандашом на рис. 5). При этом курсор превратится в стрелки, указывающие влево-вправо. В этот момент нажимаете левую кнопку мыши и тащите разделитель влево. По мере перемещения разделителя значки начнут скрываться. Я обычно оставляю видимыми 4-5 значков.
За скрывшиеся значки можете не бояться — они никуда не денутся! Достаточно нажать на стрелочку (обведена красным карандашом на рис. 6) и все скрытые значки появятся перед вашими глазами.Нажимаете любой значок и программа запускается!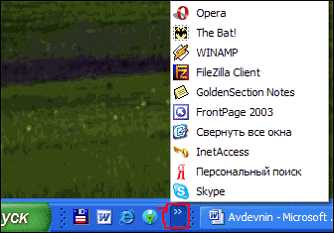
Вас, также, может заинтересовать:
www.pc-pensioneru.ru
Кнопка Яндекс на панели задач что это за программа?
Всем привет Было дело, ставил я программу Download Master, многие эту программу знают, но если что то я вам напомню, что это самая популярная качалка. То есть как торрент, но для обычных файлов, которые можно скачать с сайтов. Ну так вот. Поставил я короче эту программу и вместе с ней поставился Яндекс Браузер. И случилось это потому что при установке Download Master я не снял левые галочки. То есть походу я затупил
В общем в итоге у меня еще появилась Яндекс кнопка на панели задач. Это такой трюк, чтобы вы заходили на поисковик Яндекс. Данная кнопка предназначена просто для того чтобы быстро открыть Яндекс поисковик и начать что-то в нем искать
Смотрите, вот эта кнопулька как выглядит у меня, думаю что у вас также:
Кстати видите слева еще один значок такой необычный, он тоже появился тогда когда и эта кнопка, если его нажать то появится измененный браузер Internet Explorer с сайтом кинопоиска:
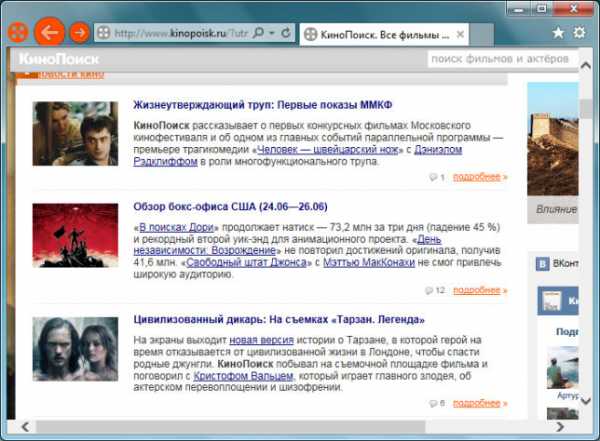
Видимо таким образом этот кинопоиск пытаются продвигать в массы.
Если же вы нажмете на Яндекс кнопку, то откроется такое окно:
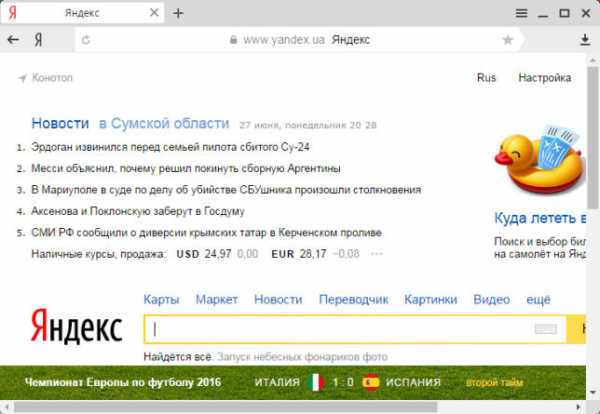
В общем я думаю что с этой Яндекс-кнопкой все ясно, главное что это не вирус и не грузит процессор.
Как удалить Яндекс кнопку?
Если вам эта кнопка оказалась ненужной, то ее лучше удалить, это сделать очень просто. Ее можно в принципе удалить из панели задач, но вот я не знаю насколько это грамотно, поэтому я покажу как это сделать более так бы сказать традиционным способом.
Итак открываем меню Пуск и там нажимаем на Панель задач (а если у вас Windows 10 то там этот пункт находится в меню, которое вызывается кнопками Win + X):
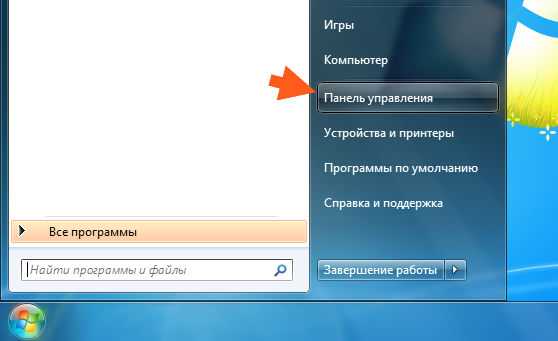
Потом находим значок Программы и компоненты:
Откроется окно с установленными программами. Вот тут нужно найти кнопку Яндекса, нажать по ней правой кнопкой и выбрать Удалить:
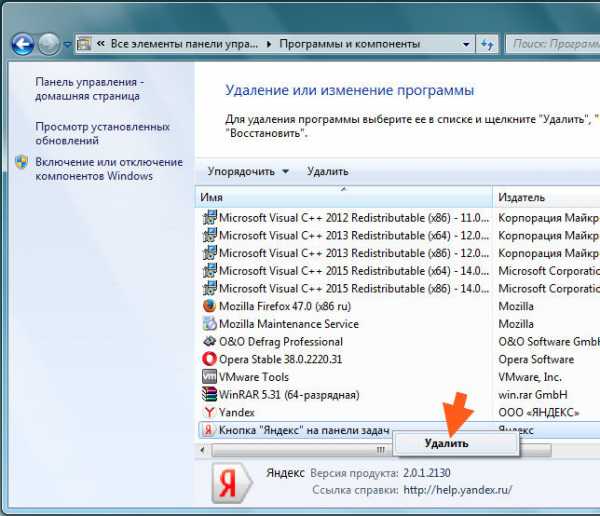
Когда я на нее нажал, то выскочило такое окошко:

Тут нажимаем Да. Получается что кнопка то была удалена, но след ее остался…
Если у вас также еще была кнопка оранжевого браузера, то чтобы удалить ее, нажмите по ней правой кнопкой и выберите Изъять программу:

Все, после этого у вас нет левых и ненужных кнопок на панели задач.
Еще скажу вот что, если у вас появилась эта кнопка то вполне возможно что есть еще левые какие то проги на компе. А то и рекламные.. Или рекламные вирусы, которых обычные антивирусы просто не видят. Поэтому на всякий случай я вам советую проверить комп супер утилитами AdwCleaner и HitmanPro, если есть время то не ленитесь и сделайте это!
В общем надеюсь что все написал нормально и вам тут все понятно было. Удачи вам
На главную! неизвестные программы 27.06.2016virtmachine.ru
Установить значок Яндекс на рабочий стол
Этот вопрос является очень популярным среди начинающих и неопытных компьютерных пользователей. Прежде чем дать на него ответ нужно разобраться о чем конкретно идет речь и что имеет ввиду пользователь под словом Яндекс. Ведь у Яндекса есть поисковая система, которую используют для поиска информации в интернете, а также есть интернет браузер, который служит как программа на компьютере при помощи которой просматриваются веб сайты.
В данной статье вы узнаете как вынести ярлык на рабочий стол для Яндекс браузера, а также как создать ярлык на рабочем столе для быстрого перехода на сайт Яндекса.
Установка значка сайта Яндекс на рабочий стол
На нашем сайте уже была опубликована статья, в которой рассказывалось как создать ярлык определенного сайта на рабочем столе для быстрого доступа к нему.
Следуя инструкциям, описанным в ней, мы сейчас создадим значок на рабочем столе для сайта Яндекс.
Для этого жмем правой кнопкой мыши на любом свободном месте рабочего стола и выбираем «Создать» -> «Ярлык».
Начало создания Ярлыка сайта Яндекс
После этого нас сразу же попросят указать расположение объекта, на которое должен ссылаться этот самый ярлык. Для того, чтобы он ссылался на сайт Яндекса, в данном поле нужно вписать https://www.yandex.by/ и нажать «Далее».

Указываем интернет адрес Яндекса
Затем нужно будет написать название для ярлыка. Оно может быть любым. Например, Яндекс.
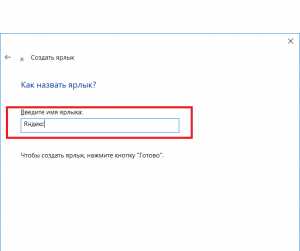
Указываем имя ярлыка
После этого жмем «Готово» и убеждаемся, что теперь на рабочем столе есть значок для быстрого доступа к сайту Яндекса.
Созданный ярлык Яндекса на рабочем столе
Создаем ярлык на рабочем столе для Яндекс браузера
Если же вы при вводе запроса «Установить значок Яндекс на рабочий стол» имели в виду не сайт Яндекса, а браузер, то сейчас мы расскажем как это сделать.
Обычно при установке Яндекс браузера значок на рабочем столе появляется автоматически. Но если он по какой — то причине пропал с рабочего стола, то его можно легко туда вернуть.
Для этого включаем отображение скрытых файлов. Далее переходим через проводник Windows по следующему пути:
C:\Users\<имя пользователя>\AppData\Local\Yandex\YandexBrowser\Application
и находим в данной папке файл «browser». Это и есть исполняемый файл Яндекс браузера.
Папка с установленным Яндекс браузером
Если вы не нашли этого пути и файла browser, то скорее всего Яндекс браузер не установлен на вашем компьютере. В этом случае перейдите на сайт https://browser.yandex.by/ и скачайте его.
Чтобы его вынести на рабочий стол, нужно кликнуть по нему правой кнопкой мыши и в контекстном меню выбрать «Отправить» -> «Рабочий стол (создать ярлык)».
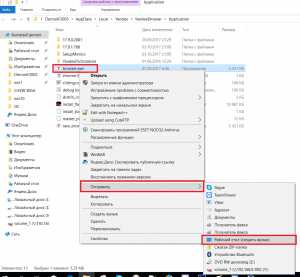
Создание ярлыка Яндекс браузера
После этого можно убедиться о наличии значка Яндекса на рабочем столе, который можно переименовать как вам удобно, нажав на него правой кнопкой мыши и выбрав «Переименовать».
Созданный ярлык Яндекс браузера на рабочем столе
helpadmins.ru
Закрепить сайт на панели задач и начальном экране Windows 10
Поиск Google, YouTube и Gmail — три из самых посещаемых веб-сайтов на земле. Миллионы пользователей ПК и мобильных устройств ежедневно посещают эти сайты, многие люди проводят часы на этих сайтах. Если вы посещаете эти сайты несколько раз в день на своем компьютере, вы вероятно захотите подключить Google, YouTube и Gmail к панели задач и начальному экрану Windows 10, чтобы могли получить доступ к этим сайтам одним щелчком мыши.
Вы можете использовать браузер Edge по умолчанию или популярный браузер Chrome для подключения Google, YouTube и Gmail к панели задач и начальному экрану Windows 10. Как только вы привяжете эти сайты, вам просто нужно щелкнуть по их соответствующим значкам на панели задач, чтобы открыть их в браузере, который вы использовали для привязки сайта к панели задач или начальному экрану Windows 10.
Важно: К примеру с помощью браузера Edge можно создать значки ярлыков для веб-сайтов только для начального экрана Windows 10, а с помощью браузера Chrome лучше создавать значки ярлыков для сайтов на панели задач Windows 10.
Edge: Закрепить значок сайта на начальном экране
- Откройте сайты YouTube, Google и Gmail в своем браузере Edge. Если вы хотите подключить один или два из них, откройте те сайты, которые вы хотите подключить к начальному экрану windows.
- Перейдите на вкладку, где открыта страница YouTube.
- Нажмите значок «Три точки» (см. Рисунок ниже), а затем нажмите «Закрепить эту страницу», чтобы привязать текущую веб-страницу (YouTube) к начальному экрану.
- Повторите эти шаги, если хотите привязать Google или другой сайт.

Таким образом можно создать наиболее часто посещаемые сайты для быстрого входа с начального экрана. Можно уменьшить их размер, включить живые плитки и озаглавить группу значков.
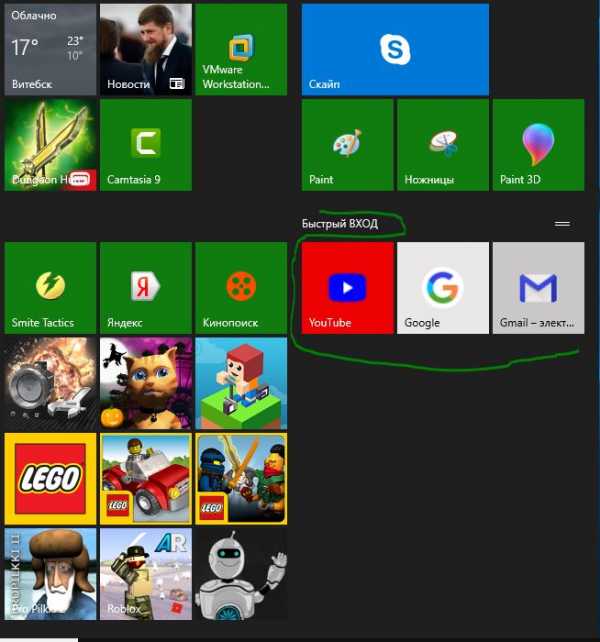
Chrome: Закрепить значок сайта на панели задач
- Откройте сайт YouTube в браузере Chrome.
- Щелкните значок трех точек, нажмите «Дополнительные инструменты» и затем нажмите «Добавить на рабочий стол».

Когда создали значки веб-сайтов, просто возьмите ярлык и перетащите с рабочего стола на панель задач Windows. Таким образом вы можете создать и закрепить любые сайты на панель задач.
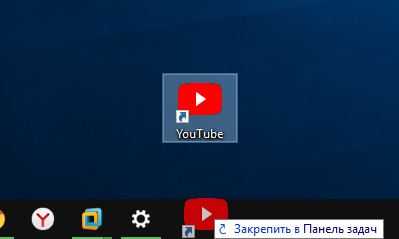
comments powered by HyperComments
mywebpc.ru