Как правильно настроить цвет кожи в Photoshop, если у меня дефицит цветового зрения?
Я думаю, что нашел что-то интересное. Мне кажется, это откровение!
Есть несколько статей об использовании пипетки, но о модели CMYK.
Я нашел очень, очень простой метод, который, как мне кажется, хорошо работает для регулировки цвета кожи на модели RGB. В настоящее время я тестирую скины на Кавказе, но чувствую, что это работает практически для всех оттенков кожи.
Откройте цветную панель и используйте ползунки RGB.
Возьмите пипетку и примите меры для кожи.
Хитрость в том, что 3 ползунка должны образовывать (более или менее) прямую линию. Вот и все!
Еще одна вещь, которую следует учитывать, это то, что эти 3 ползунка должны оставаться под углом 45 ° по отношению к вертикали, если за пределами этого кожа будет выглядеть слишком насыщенной.
Некоторые начальные тесты
Вот фотография, которая имеет очень четкие желто-зеленые тона:
Взяв несколько случайных выборок, ползунки RGB вышли из моего (в настоящее время произвольного) графика.
Вместо того, чтобы убрать зеленый, я решил сдвинуть синий канал, потому что заметил отсутствие этого.
Это не идеально, но большое улучшение.
Я заметил одну вещь. Это соотношение более или менее стабильно. Проблема с конкретными показателями, а не с пропорциями, состоит в том, что трудно понять, какую часть измерить, какие блики, тени и т. Д.
С помощью этого метода вы можете измерять с некоторой свободой. Это только переместит ваши ползунки влево и вправо, сделает его более или менее вертикальным (в зависимости от стиля фотографии, насыщенный или не очень насыщенный)
Кроме того, это дает мне свободу выбора канала для настройки. Очевидным выбором на примере было уменьшение зеленого, но это не так важно, и перемещение синего сработало.
Теперь вы можете уменьшить яркость, уменьшить насыщенность или сделать некоторые другие настройки. Важное значение имеет соотношение 3 каналов .
Я думаю, что это хорошая отправная точка.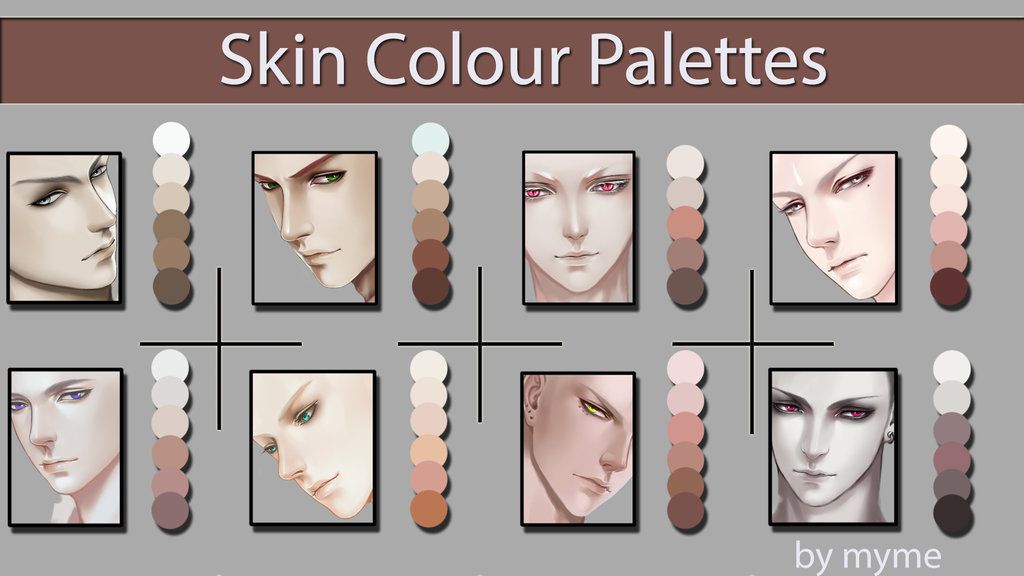
В Photoshop отсутствует важный инструмент
При редактировании видео очень важно сохранять постоянные тона кожи. Некоторые профессиональные программы имеют вектороскоп. Это тип графика для просмотра значений цвета (воспринимайте его как другой тип гистограммы). Существует линия, называемая линией тона кожи. https://www.google.com/search?q=vectorscope+skin+tone
Позвольте мне смоделировать это, используя старый бесплатный плагин.
Это отображение значений пикселей на белом квадрате на трехмерном кубе, если смотреть сверху. Это похоже на вектороскоп.
На исходном изображении мы видим пиксели немного ближе к желтой оси.
Теперь сравните его с исправленным изображением, где одна и та же зона отображается вокруг середины между красным и желтым: Оранжевый .
Он тоже немного ближе к центру, потому что мы добавили синий, но это не важно.
По мнению видеографов, эта линия не зависит от тона кожи (расы), она может быть ближе или дальше от центра, но остается на том же (цветном) угле оттенка.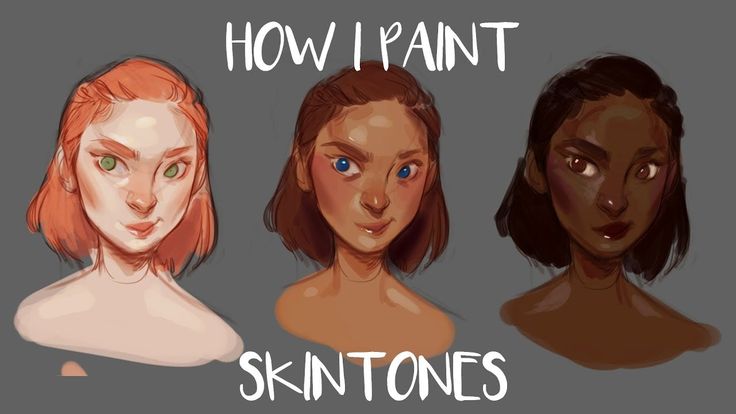 Это означает то же самое из моих выводов. Пропорции цветов — вот что важно.
Это означает то же самое из моих выводов. Пропорции цветов — вот что важно.
Это инструмент, который будет удобен в Photoshop.
Плагин Mvs Color cube. Работает только на старых версиях фотошопа. Вероятно, 32 бита. http://www.vicanek.de/imageprocessing/colorcube.htm
Как быстро выровнять цвет кожи в фотошопе
Как выровнять цвет кожи в фотошопе
16 Фев, 2016
В продолжение темы ретуши фото нельзя не сказать о таком важном её аспекте как выравнивание цвета кожи.
Для опытов я честно «стянул» из интернета фото младенца, имеющего характерные покраснения, подобная штука является особенностью практически для всех светлокожих детей, и полностью удалять её во время ретуши всё же стоит так как в этом случае прекрасного ребёнка можно легко превратить в не самую красивую куклу.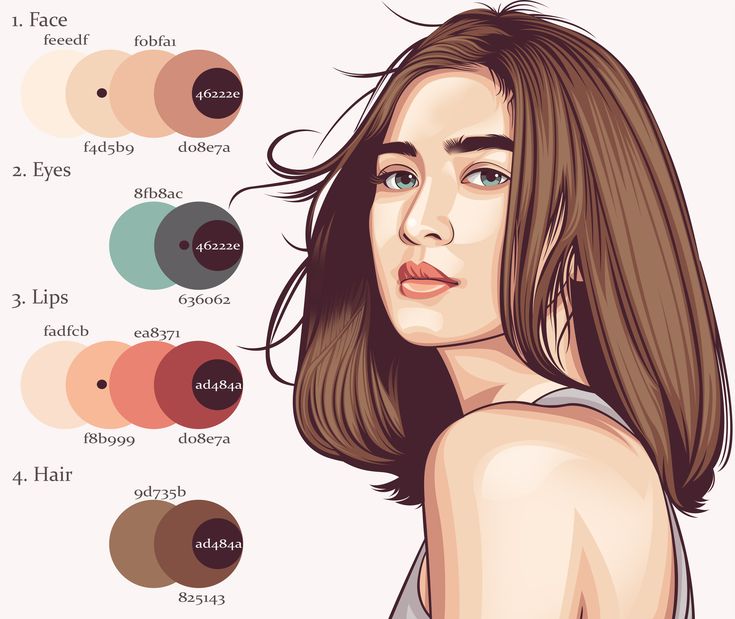
Создание маски слоя
Первое что нужно — сделать заготовку для маски, при помощи которой возможно отделить пятна. Создаём корр. слой цветовой тон насыщенность, способы создания корректирующих слоёв описаны в этой статье.
На панели свойств корр. слоя переходим в красный канал, берем в руки пипетку в панели параметров инструмента установим размер взятия образца 3 на 3 пикселя (для такого размера картинки думаю будет вполне достаточно). Кликаем по наиболее выраженной области покраснения (нечто подобное описано в этом посте). После сдвигаем ползунок цветового тона на +180 и изменяем режим наложения для этого слоя на «Differentce». На картинке при этом более красные области станут светлее, менее красные — темнее.
Теперь при помощи правых ползунков на цветовой полосе постепенно отрегулируем цветовой диапазон, на который происходит воздействие передвигая их вправо (сужаем) или влево (расширяем).
Появление зелёных и чёрных областей на картинке сигнализирует о том что на этих участках нет красных оттенков. Чтобы контролировать правильность выбора красных пятен можно «помигать» видимостью этого слоя. В результате этих манипуляций у меня получилась вот такая картинка.
Чтобы контролировать правильность выбора красных пятен можно «помигать» видимостью этого слоя. В результате этих манипуляций у меня получилась вот такая картинка.
Дальше на основе этого получившегося изображения нужно создать маску для красных областей. Идем в палитру «Каналы» при нажатой клавише Ctrl кликнем по композитному каналу (это который RGB), тем самым мы создадим выделение.
Возможно появление диалога фотошоп в котором будет предупреждение о том, что в область выделения ничего не попало – не верьте этому просто закройте диалог.
Создадим новый слой «Цветовой тон/Насыщенность» в качестве его маски загрузится созданное выделение. Снимаем видимость старого слоя дабы не мешал дальнейшей работе.
Выравнивание цвета
Маска готова остаётся сровнять цвет пятен относительно остальной кожи. На панели параметров переходим в красные цвета нового корр. слоя и передвигаем ползунок «Насыщенность» в минус до получения приемлемого результата можно задействовать так же и ползунок «Тон».
Слишком сильно «придавливать» пятна не стоит при желании (необходимости) можно так же поступить и на «мастере» результат манипуляций представлен ниже:
Излишнее воздействие коррекции на губы младенца убираются кистью черного цвета по маске слоя. На этом всё, способ выравнивания цвета быстр, эффективен и прост в освоении. Надеюсь он найдёт свое место в вашем арсенале ретуши.
Онлайн-класс по ретуши и цветокоррекции портретов на фотографиях
- Все темы
- творческий
- Фотография
- Ретушь
С Натали Фобс Понравилось 487 пользователям
Продолжительность: 1 час 20 минут Уровень мастерства: средний Дата выпуска: 22.10.2020
Начать бесплатную пробную версию на 1 месяц
Детали курса
Большинство работающих фотографов не могут позволить себе часами работать с изображением на своем компьютере.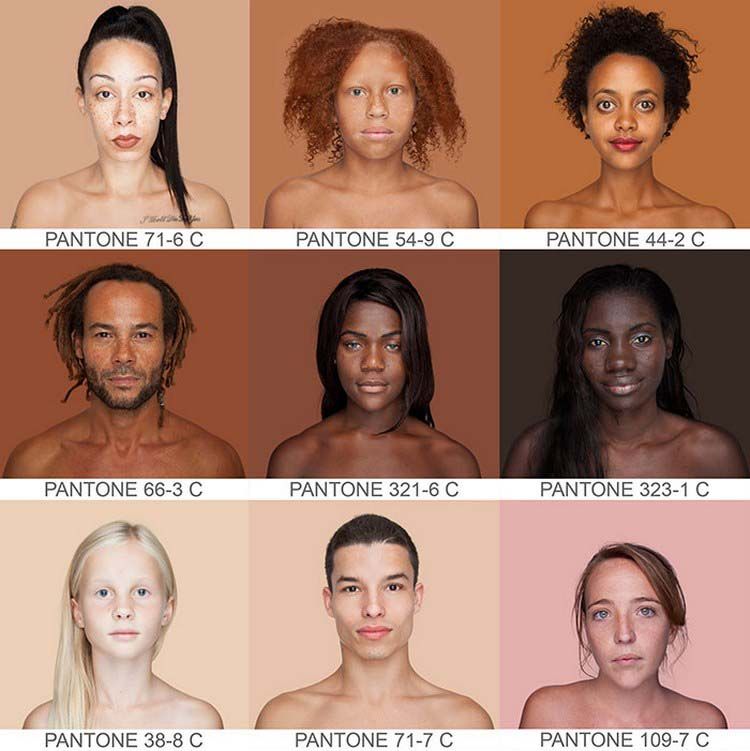 Натали Фобс, финалистка Пулитцеровской премии, ничем не отличается, и в этом курсе она делится своим опытом использования Adobe Lightroom и Photoshop для эффективного исправления или улучшения кожи. На протяжении всего курса Натали делится множеством полезных техник, большинство из которых занимают всего несколько минут. Узнайте, как настроить свои предпочтения в Lightroom и Photoshop, а также легко применить настройки Lightroom, сделанные на одной фотографии, к остальным в серии. Изучите методы и формулы Lightroom и Photoshop, чтобы выполнять цветокоррекцию для различных оттенков кожи. Узнайте, как удалить прыщи и шрамы, сгладить неровности, смешать пятнистые тона, а также свести к минимуму отвлекающие элементы. Кроме того, получите советы о том, как взять один элемент изображения и вставить его в другой, добавить макияж к объекту портрета, используя только инструменты Lightroom, и многое другое.
Натали Фобс, финалистка Пулитцеровской премии, ничем не отличается, и в этом курсе она делится своим опытом использования Adobe Lightroom и Photoshop для эффективного исправления или улучшения кожи. На протяжении всего курса Натали делится множеством полезных техник, большинство из которых занимают всего несколько минут. Узнайте, как настроить свои предпочтения в Lightroom и Photoshop, а также легко применить настройки Lightroom, сделанные на одной фотографии, к остальным в серии. Изучите методы и формулы Lightroom и Photoshop, чтобы выполнять цветокоррекцию для различных оттенков кожи. Узнайте, как удалить прыщи и шрамы, сгладить неровности, смешать пятнистые тона, а также свести к минимуму отвлекающие элементы. Кроме того, получите советы о том, как взять один элемент изображения и вставить его в другой, добавить макияж к объекту портрета, используя только инструменты Lightroom, и многое другое.
Навыки, которые вы приобретете
- Ретушь фотографий
Получите общий сертификат
Поделитесь тем, что вы узнали, и станьте выдающимся профессионалом в желаемой отрасли с сертификатом, демонстрирующим ваши знания, полученные на курсе.
Обучение LinkedIn Обучение
Сертификат об окончанииДемонстрация в вашем профиле LinkedIn в разделе «Лицензии и сертификаты»
Загрузите или распечатайте в формате PDF, чтобы поделиться с другими
Поделитесь изображением в Интернете, чтобы продемонстрировать свое мастерство
Познакомьтесь с инструктором
Натали Фобс
Владелец Фобес Фото; Инструктор по обучению LinkedIn; Соучредитель и бывший президент Blue Earth Alliance
Содержание
Что включено
- Учитесь на ходу Доступ на планшете и телефоне
Похожие курсы
Скачать курсы
Используйте приложение LinkedIn Learning для iOS или Android и смотрите курсы на своем мобильном устройстве без подключения к Интернету.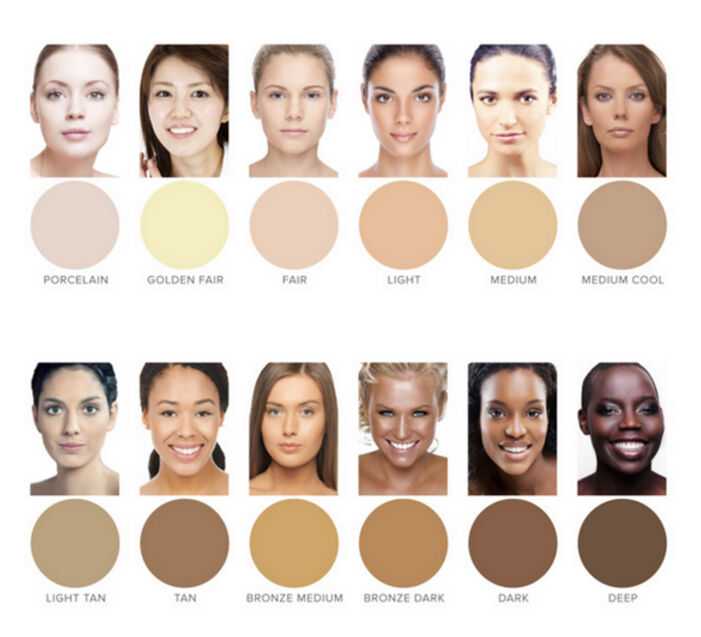
Точно подобрать оттенки кожи вокруг тела с помощью выборочного цвета в Photoshop
Мы довольно подробно рассмотрели и продолжим рассказывать о ретуши фотографий людей. Помимо того, что технологии постоянно меняются и предлагают новые решения старых проблем и, откровенно говоря, новых проблем, существует очень много способов достичь того или иного результата. Это хорошо, потому что как и при изучении чего бы то ни было, большая часть трудностей и связанного с этим усвоения материала заключается в том, как доносится информация, а разные методы подходят разным людям.
[ОБРАТНАЯ ПЕРЕМОТКА: Как эффективно восстановить текстуру кожи из переэкспонированных областей]
Всего два дня назад я писал о методе, который используется для настройки тона кожи с помощью ползунков в Camera Raw, и это очень художественный , интуитивно понятный процесс, который я люблю, а также простота и скорость, с которой это можно сделать, являются одной из причин, почему.
Тем не менее, просто получить оттенки кожи на одной части тела — это одно, но тогда разные части тела часто имеют разные тона, и это сильно усугубляется из-за того, как на них падает свет, одежда, макияж и т. д., и сглаживание этой разницы представляет собой проблему, с которой столкнется большинство. Вот метод, чтобы помочь с этим. Если вы более техничны, из тех, чьи чековые книжки всегда сбалансированы и видят в матрицах нулей и единиц, следующий подход может подойти именно вам. Вы можете поблагодарить Майкла Волошиновича из Vibrant Shot.
Взяв образцы цветов со лба и приняв к сведению значения, представленные в разделе CMYK на панели «Информация», становится ясно, что соотношения между этими цветами — это то, что вы хотите сбалансировать на всех участках кожи — в в этом случае речь идет о сопоставлении нижней половины тела с верхней. Вызов выборочной настройки цвета и выбор между желтым и красным, а затем манипулирование параметрами CMYK в любом из них должно дать вам достаточный контроль, чтобы привести область, с которой вы хотите сопоставить числа (Ноги), с областью, от которой вы основываетесь ( лицо).