Изучаем возможности Corel Capture X8
3 — 2016
В предыдущем номере мы рассмотрели новшества, реализованные в редакторе векторной графики CorelDRAW X8. В этой публикации речь пойдет о возможностях еще одного компонента, входящего в пакет CorelDRAW Graphics Suite X8, — утилиты захвата экранного изображения Corel Capture X8.
В процессе создания руководств пользователя, инструкций по настройке ПО и драйверов, а также учебных материалов нередко возникает необходимость в получении изображений с экрана ПК. Опытным пользователям известно, что в ОС Windows есть встроенная функция захвата экранного изображения. При нажатии на клавишу PrintScreen в буфере обмена сохраняется изображение всего экрана, а при использовании комбинации клавиш AltPrintScreen — окна активного приложения. Однако те, кто хотя бы иногда сталкивался с необходимостью захвата большого количества изображений с экрана, по собственному опыту знают, что для поточной работы встроенные средства ОС Windows не годятся.
Вопервых, для получения каждого изображения необходимо выполнить определенную последовательность действий: после нажатия PrintScreen или AltPrintScreen открыть графический редактор, создать новый документ, вставить в него изображение из буфера обмена, а затем ввести имя файла, выбрать его формат и сохранить в нужную папку. Если требуется получить не однодва, а несколько десятков изображений (как, например, при подготовке уроков по работе с CorelDRAW, публикуемых в нашем журнале), выполнение описанной цепочки действий для сохранения каждой иллюстрации становится весьма утомительным занятием и к тому же требует значительных затрат времени.
Вовторых, при создании руководств или учебных пособий нередко возникает необходимость захватывать не весь экран или окно приложения, а только панели меню или отдельные палитры настроек. Конечно, эти элементы можно вычленить в процессе последующей обработки изображений в графическом редакторе, однако это потребует дополнительных временн ых затрат.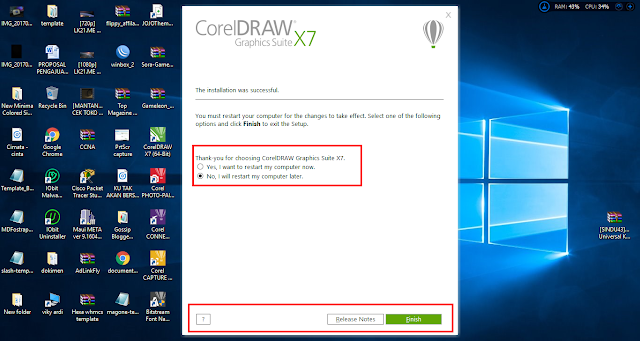
Для максимально эффективной организации рабочего процесса, связанного с захватом большого количества экранных изображений, существуют специализированные программные средства. Благодаря автоматизации многих действий и наличию большого количества настроек они позволяют сохранить изображение нужной части экрана нажатием определенной комбинации клавиш, причем без необходимости каждый раз переключаться в другое приложение. Именно к этой категории относится утилита Corel Capture X8, о которой и пойдет речь далее.
Выбор области экрана
В отличие от встроенных средств ОС Windows утилита Corel Capture X8 предоставляет гораздо более гибкие и разнообразные возможности. При запуске данной программы на экран выводится компактное окно настроек, содержащее пять вкладок. Выбор области захвата изображения осуществляется во вкладке
Рис. 1. Вкладка Источник
Рис. 2. Список выбора вариантов
в режиме Захват окна
Рис.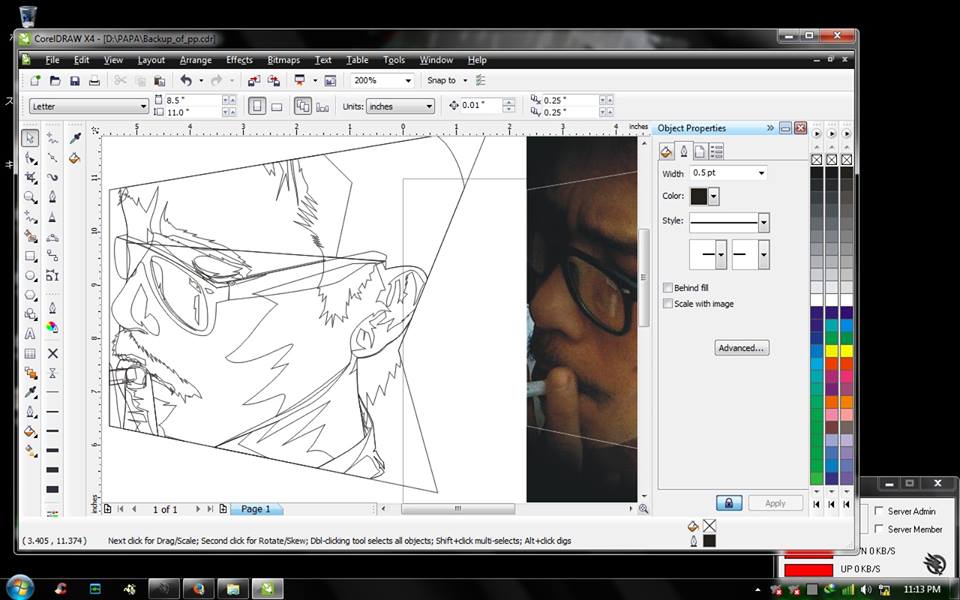 3. Панель дополнительных настроек режима Захват меню
3. Панель дополнительных настроек режима Захват меню
В Corel Capture X8 предусмотрены три основных режима захвата: Захват окна, Захват меню и Захват области. Рассмотрим особенности каждого из них подробно.
При выборе режима Захват окна становится доступным список выбора различных вариантов (рис. 2), а именно:
- «Во весь экран» — сохранение изображения экрана целиком;
- «Текущее окно» — захват окна активного приложения с рамкой, заголовком и строкой состояния;
- «Окно клиента» — захват окна активного приложения без рамки и заголовка;
- «Текущий объект» — сохранение изображения выбранной в данный момент рабочей области, панели инструментов или палитры настроек;
- «Текущий объект с рамкой» — аналогично предыдущему пункту, но с добавлением рамки;
- «Окно с прокруткой» — сохранение содержимого области прокрутки активного окна.
Кроме того, в этом списке имеется пункт «Анимация», позволяющий записать видеоролик с последовательностью выполняемых действий.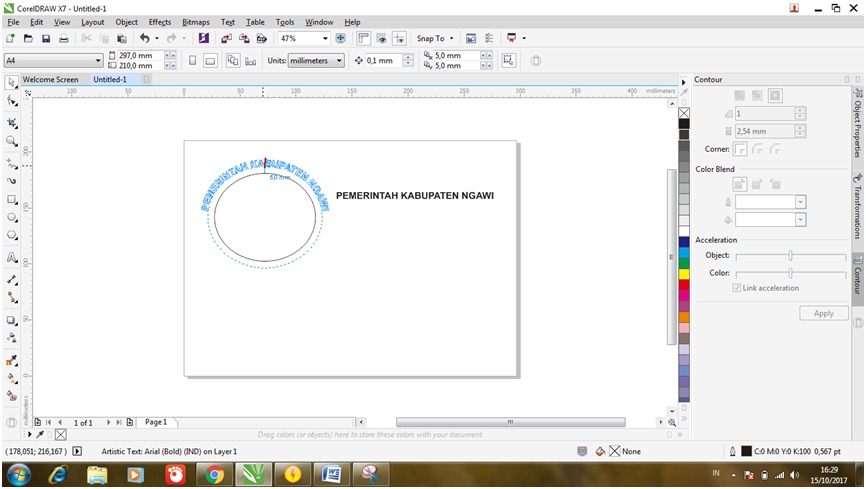
Режим Захват меню предназначен для сохранения изображения меню приложения. В этом случае пользователю доступны дополнительные настройки, управление которыми осуществляется во всплывающей панели (рис. 3), которая отображается при нажатии на кнопку «Настройка».
Рис. 4. Результат захвата
при включенной опции Каскадное меню
Рис. 5. Результат захвата
при выключенной опции Каскадное меню
Рис. 6. Всплывающая палитра выбора цвета для заливки фона
Рис. 7. Результат захвата при включении (слева) и отключении опции Заменить фон
При активации опции Каскадное меню в захватываемое изображение включается вся цепочка открытых панелей меню, а при отключении — только последняя панель (рис. 4 и 5).
В сохраняемое изображение можно включить строку главного меню, активировав опцию Включить меню.
Опция Заменить фон позволяет заменить изображение вокруг панелей меню на однородную заливку выбранного цвета (по умолчанию используется белый) — рис. 6. Чтобы сохранить исходное изображение целиком, достаточно отключить эту опцию (рис. 7).
6. Чтобы сохранить исходное изображение целиком, достаточно отключить эту опцию (рис. 7).
В режиме Захват области можно сохранить участок экрана прямоугольной, эллиптической или произвольной формы. Выбор нужного варианта осуществляется в ниспадающем списке (рис. 8).
В случае захвата участка прямоугольной или эллиптической формы после нажатия заданной комбинации клавиш на экране появляется кадрирующая рамка, размеры которой можно изменять при помощи мыши. Для этого достаточно навести курсор на один из восьми маркеров (рис. 9) и, нажав и удерживая левую кнопку мыши, переместить его на нужное место. При этом рядом с курсором выводятся текущие размеры захватываемой области (ширина и высота), выраженные в пикселах (рис. 10). Для сохранения выделенной области достаточно щелкнуть по любой части экрана или нажать клавишу Enter.
Рис. 8. Список выбора вариантов режима Захват области
Рис. 9. Рамка для выделения участка прямоугольной формы
в режиме Захват области
Рис.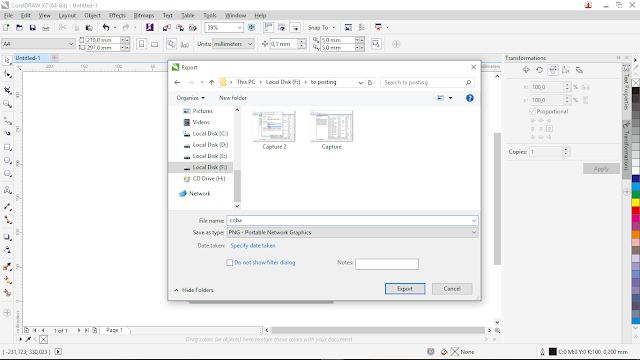 10. Изменение размеров рамки
10. Изменение размеров рамки
Рис. 11. Создание рамки
произвольной формы
Рис. 12. Изменение размеров рамки произвольной формы
Рис. 13. Палитра выбора цвета заливки области вне рамки
В режиме захвата области произвольной формы пользователь может самостоятельно создать нужную фигуру в виде многоугольника (рис. 11) с числом вершин не более 50. После того как контур замкнется, его можно масштабировать, перемещая маркеры мышью (рис. 12).
При захвате областей эллиптической и свободной формы доступен выбор цвета заливки области, лежащей за пределами сохраняемого фрагмента (рис. 13).
При выполнении однотипных задач удобно сохранять часто используемые шаблоны. Выбор нужного шаблона осуществляется в ниспадающем списке, который отображается в верхней части вкладки (рис. 14). Чтобы сохранить совокупность текущих настроек, достаточно нажать кнопку «+», находящуюся справа от списка (рис. 15), затем во всплывающем окне ввести название нового шаблона и нажать кнопку «Сохранить» (рис.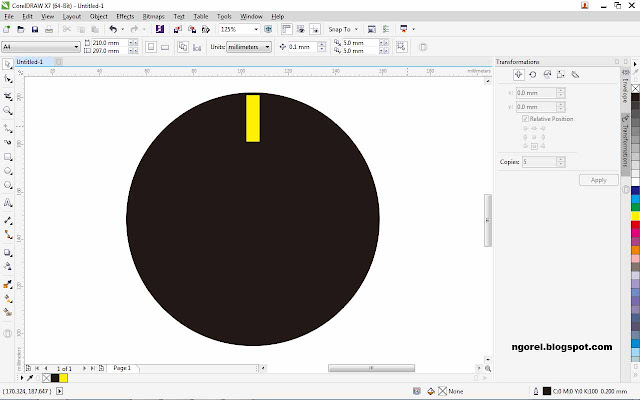
Рис. 14. Список сохраненных пользовательских шаблонов
Рис. 15. Кнопка добавления нового шаблона
Рис. 16. Диалоговое окно сохранения
нового шаблона
Рис. 17. Вкладка Активация
Рис. 18. Список выбора клавиши
для захвата изображения
Настройка «горячих» клавиш
Во вкладке Активация (рис. 17) можно настроить комбинацию клавиш, которая будет использоваться для захвата изображения (рис. 18). Это может быть как одна из функциональных клавиш (от F2 до F11 включительно), так и сочетание модификаторов Ctrl и/или Shift с любой буквой латинского алфавита или функциональной клавишей от F2 до F11 (рис. 19).
В этой вкладке также имеются опции захвата с задержкой (от 1 до 60 с) и включения в изображение курсора (последняя работает только при сохранении всего экрана).
Рис. 19. Диалоговое окно для ввода комбинации клавиш
Цветность и масштабирование
Вкладка Изображение (рис. 20) содержит настройки цветности и масштабирования сохраняемого изображения.
20) содержит настройки цветности и масштабирования сохраняемого изображения.
В ниспадающем списке доступны несколько вариантов настройки цветности сохраняемого графического файла — от однобитного до полноцветного (рис. 21). Если захватываемые изображения планируется использовать для чернобелой печати, удобнее сразу сохранять их в режиме «оттенки серого».
В нижней части вкладки предусмотрены настройки масштабирования — это позволяет увеличить или уменьшить захваченное изображение перед тем, как оно будет сохранено в файл. Можно задать масштаб в процентах от оригинала либо указать точный размер в выбранных единицах (рис. 22). Для сохранения соотношения сторон исходного изображения при масштабировании имеется опция Сохранить пропорции.
Рис. 20. Вкладка Изображение
Рис. 21. Список выбора цветности сохраняемых файлов
Рис. 22. Список выбора единиц, используемых для ввода точных размеров сохраняемого изображения
Сохранение и передача изображений
В Corel Capture X8 предусмотрено несколько вариантов сохранения и передачи захваченных изображений. Соответствующие настройки сосредоточены во вкладке Вывод (рис. 23).
Соответствующие настройки сосредоточены во вкладке Вывод (рис. 23).
Полученные изображения можно сохранить в выбранной папке в виде графических файлов форматов TIFF, JPEG, JPEG 2000, BMP, PCX, PNG, TGA, PSD, IMG или CPT (Corel PhotoPaint). Для удобства навигации имеется ниспадающий список, в котором перечислены ранее использованные папки.
Рис. 23. Вкладка Вывод
Рис. 24. Значок включения опции Автоматическое именование (обведен красным) в диалоговом окне выбора папки и формата для сохраняемых файлов
Рис. 25. Список выбора приложений для передачи захватываемых изображений по OLE
Для поточной работы пригодится функция автоматической нумерации сохраняемых файлов. Пользователю достаточно задать в настройках шаблон имени (например, Screen) и активировать опцию Автоматическое именование в нижней части диалогового окна (рис. 24). После этого к названиям записываемых в эту папку файлов будет автоматически добавляться порядковый номер (Screen001, Screen002 и т.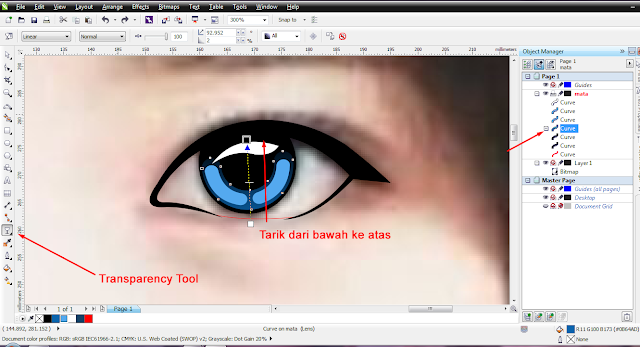 д.). Это очень удобно при сохранении большого количества изображений, поскольку пользователю не нужно после каждого захвата вводить имя файла вручную. При необходимости можно задать начальный номер в соответствующем поле.
д.). Это очень удобно при сохранении большого количества изображений, поскольку пользователю не нужно после каждого захвата вводить имя файла вручную. При необходимости можно задать начальный номер в соответствующем поле.
Также предусмотрена опция копирования захваченного изображения в буфер обмена, что позволяет сразу же вставить его в макет редактируемого документа. При работе с OLEсовместимыми приложениями удобно воспользоваться опцией автоматического размещения в выбранной программе (рис. 25).
Имеется возможность сразу распечатывать захватываемые изображения на выбранном принтере.
И наконец, есть опция для передачи изображений в онлайновый сервис WhatTheFont.com для определения гарнитуры неизвестного шрифта (разумеется, для этого необходимо, чтобы компьютер был подключен к Интернету).
В заключение данного раздела остается добавить, что программа позволяет задействовать несколько способов сохранения и передачи захватываемых изображений одновременно.
Работа с программой
После того как заданы все необходимые настройки, остается нажать кнопку «Захват» в нижней части окна.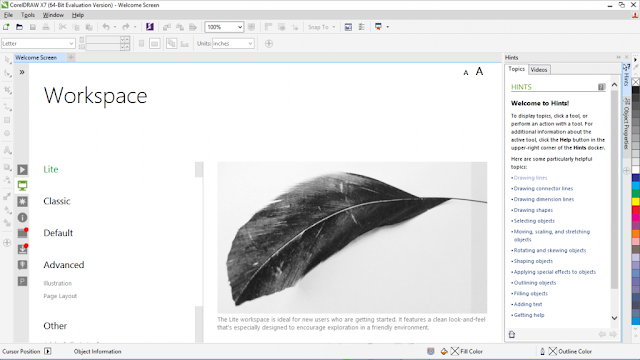 Значок приложения Corel Capture X8 исчезнет с панели задач, и одновременно в системном лотке появится пиктограмма в виде перекрестия в квадратной рамке (рис. 26) — это является сигналом готовности к захвату. Теперь при каждом нажатии на установленную в настройках клавишу (или сочетание) будет выполняться захват изображения. Для изменения настроек достаточно выполнить двойной щелчок по пиктограмме.
Значок приложения Corel Capture X8 исчезнет с панели задач, и одновременно в системном лотке появится пиктограмма в виде перекрестия в квадратной рамке (рис. 26) — это является сигналом готовности к захвату. Теперь при каждом нажатии на установленную в настройках клавишу (или сочетание) будет выполняться захват изображения. Для изменения настроек достаточно выполнить двойной щелчок по пиктограмме.
Рис. 26. Пиктограмма в виде перекрестия (обведена красным), отображаемая в системном лотке, является сигналом готовности к захвату
Заключение
Итак, мы рассмотрели возможности Corel Capture X8. Эта утилита позволяет значительно повысить эффективность работы в процессе создания иллюстрированных руководств пользователя, инструкций и учебных материалов за счет автоматизации рутинных операций по захвату и сохранению изображений с экрана. Кроме того, пользователи легко могут адаптировать эту утилиту под свои нужды, сохраняя шаблоны часто выполняемых операций с необходимыми настройками.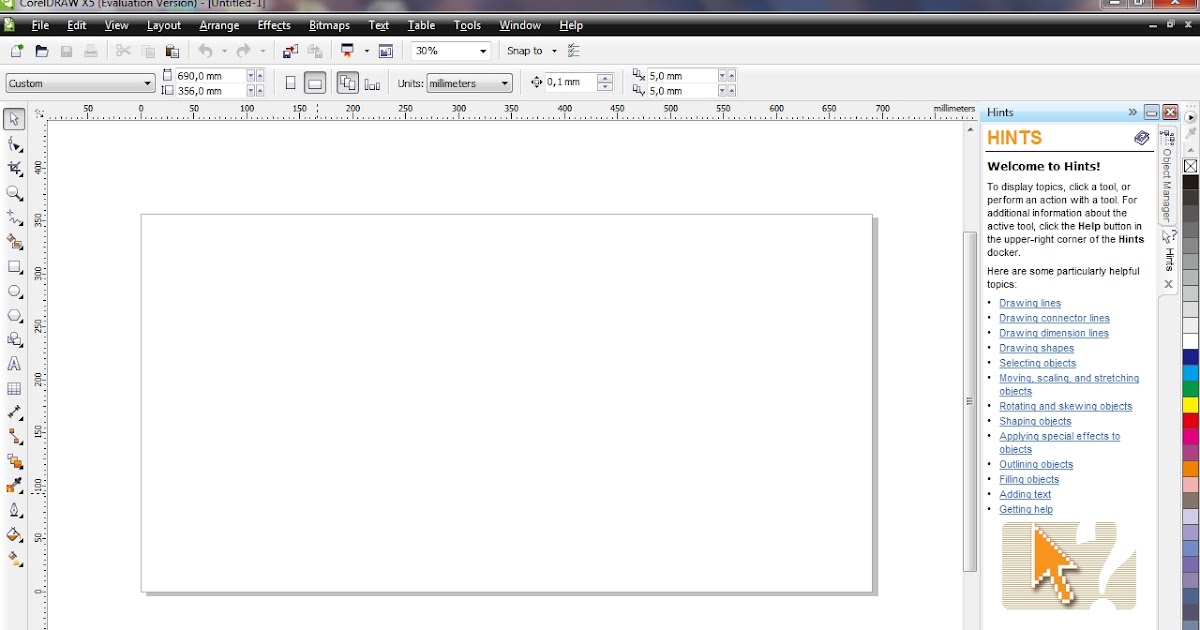
Настройки Corel Capture — In your language — Wikis
В комплект поставки CorelDRAW X5 входит программка Corel Capture X5. Устанавливается по умолчанию вместе с CorelDRAW X5, Corel PHOTO-PAINT X5 и др.
Раньше такие программы называли «грабберами». В общем, программа, которая делает скрин-шоты, захватывает и фиксирует изображения с экрана монитора.
Поскольку эта программа из семейства Corel, то она «заточена» под своих собратьев. А потому весьма полезна (и даже местами незаменима) при написании уроков по CorelDRAW.
В данном уроке рассмотрим вопросы:
- Настройка Corel Capture.
- Использование Corel Capture.
Настройки Corel Capture.
Прежде чем начать настраивать Corel Capture, надо сделать дежурную папку с названием «CorelCapture» (в легко запоминающемся и доступном месте). У меня она располагается в папке «Мои рисунки».
Запускается Corel Capture из меню «Пуск» — «Все программы» — «CorelDRAW» — «Corel Capture».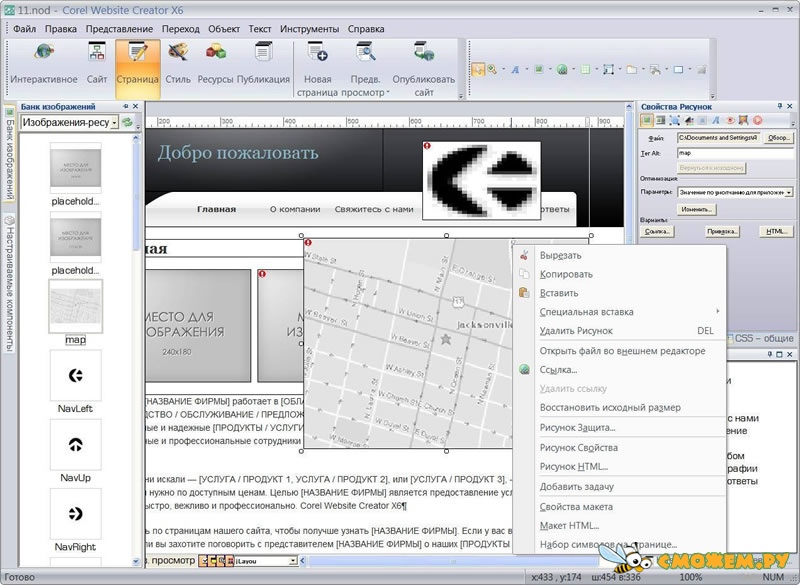 Конечно, возможны и другие стандартные (Windows-ские) пути запуска
Конечно, возможны и другие стандартные (Windows-ские) пути запуска
- Ярлык на рабочем столе.
- Закрепить в меню «Пуск».
- Я довольно часто пользуюсь этой программой, поэтому она у меня все время в меню «Пуск» (ниже черты), как «последние используемые».
Вид Corel Capture после запуска.
Corel Capture состоит из пяти вкладок.
- Источник.
- Активация.
- Изображение.
- Вывод.
- Параметры.
По мере настройки Corel Capture надо пройтись по всем вкладкам.
Сначала мы попадаем на вкладку «Источник» (Это параметры того изображения, которое будем захватывать с экрана).
Сверху выпадающий список.
Изначально здесь выбор только «По умолчанию» или «Настройка». Надо поставить «Настройка» (мы настраиваем Corel Capture).
Далее снизу надо
- Поставить точку в «Захват области».
- В списке выбрать «Прямоугольная область».

- И (обязательно) надо поставить галочку в «Отображать рамку редактирования».
Переходим на вкладку «Активация».
Здесь самое главное — это «Сочетание клавиш — F7». Это та клавиша, нажав на которую, будет инициироваться захват. По умолчанию стоит F7. Можно поставить что-то другое, но лучше не надо (вдруг это будет какая-то горячая клавиша CorelDRAW).
Надо просто запомнить F7 (на всю оставшуюся жизнь).
В следующей строке «Предварительная задержка перед захватом» стоит по умолчанию цифра 5. Лучше поставить — 3. А то нажимаешь F7, а программа не срабатывает (ждет 5 секунд), а ты в растерянности — включилась программа или не включилась и начинаешь опять жать F7.
Далее все можно оставить без изменения.
Правда, есть настройки изображения курсора. Но я в них, честно говоря, не разобрался. Пробовал установить свой курсор, но он чего-то не срабатывал. А должен.
Переходим на вкладку «Изображение» (параметры получаемого в результате захвата изображения).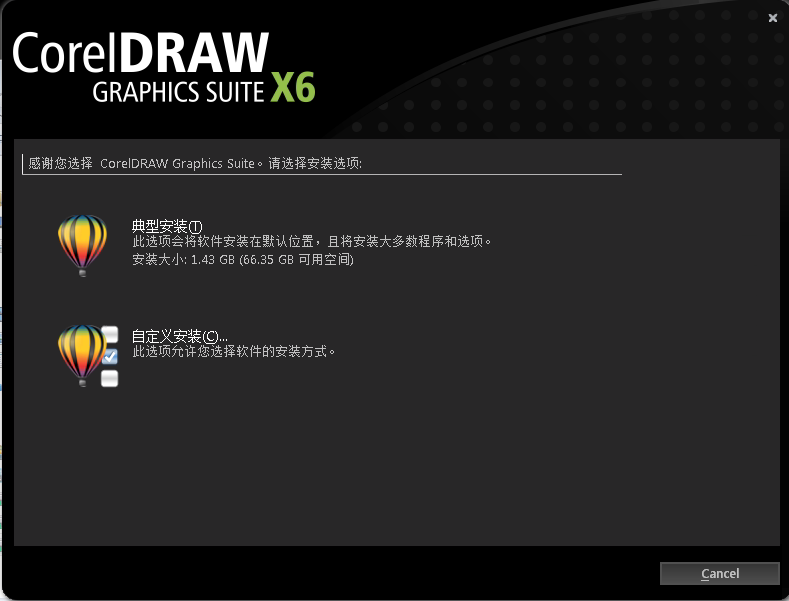
Здесь стоит изменить только «Разрешение». По умолчанию стоит — 120 точек на дюйм, а стоит поставить — 300. Чтобы изображение было четче. А может быть, и не стоит этого делать. Тогда файлы с захваченными изображениями будут, наверно, полегче. У меня стоит — 300.
Переходим на вкладку «Вывод» (где будет храниться файл с захваченным изображением).
Здесь надо поставить галочку в окошке «Файл». (Хотя, по большому счету, можно работать и через «Буфер обмена». Но тогда не останется никаких промежуточных файлов. Я предпочитаю работать через промежуточную ступень «Файл» — сохранить сначала в файл, а потом из файла сделать файл для урока.)
Поскольку выбрана установка «Файл» надо указать путь к этому файлу. По умолчанию, конечно, этот путь какой-то есть (в дебри CorelDRAW, которую потом найти — черт ногу сломает). Поэтому лучше указать папку, которую мы сделали перед началом настройки.
Нажимаем Browse справа от списка.
Попадаем в окно «Выполнить захват как».
Ищем в файловой структуре свою папку (у меня в папке «Мои рисунки»).
Эта папка должна быть пуста. У меня в ней есть файлы, потому что я пишу этот урок.
Ниже окошки «Имя файла» и «Тип файла».
По умолчанию стоит имя «corel000». Хороший совет: переименовать его в «zorel000». Буква Z последняя в английском алфавите и, когда мы будем вставлять захваченный файл в список рисунков урока, он будет вставать (всегда определенно и однозначно) в конец списка, что гораздо удобнее, чем вставка вперед (или не понятно куда).
Тип файла. В CorelDRAW X3 я экспортировал обычно в jpg-файл. Но в CorelDRAW X5 экспорт в jpg почему-то не работает. CorelDRAW просто вырубается и все (так же, как раньше он рушился от нестабильности). В чем дело я еще не разобрался. Но жить-то надо. Поэтому теперь я экспортирую в растровый формат png. Чуть потяжелее файлы, но, в принципе, не хуже.
Поэтому у меня здесь стоит png.
Самое важное на этой вкладке еще ниже — надо обязательно поставить галочку «Автоматическое наименование».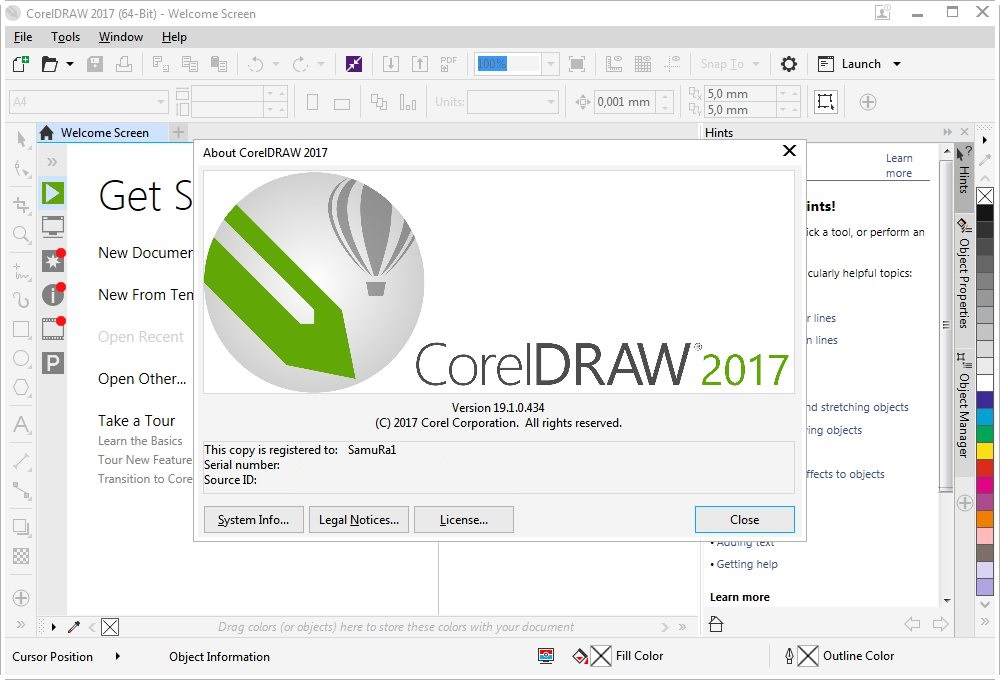
Если галочку не поставить, то все вновь захваченные файлы будут называться одинаково «zorel000» и, соответственно, все время будет выпадать предупреждение, что такой файл уже есть и надо будет вручную его переименовывать.
Далее надо поставить цифру 1 в окошке «Начинать с». И нажать «Сохранить», чтобы вернуться на вкладку «Вывод».
Переходим на вкладку «Параметры».
Здесь ничего менять не надо (если, конечно, вы не хотите добавить себе звуковые эффекты).
До сих пор мы прошлись по вкладкам и сделали установки. Теперь их надо сохранить. Для этого возвращаемся на первую вкладку «Источник». Справа от окошка «Настройка» кнопки «Плюс» и «Минус».
«Плюс» добавляет новую настройку, «Минус» удаляет ненужную настройку. (Собственных настроек может быть сколько угодно.)
Нажимаем «Плюс». Появляется окошко «Заготовка захвата».
Я назвал свою настройку «png15».
Нажимаем «Сохранить».
Если теперь раскрыть выпадающий список, то там будет и наша настройка.
Снизу две кнопки «Захват» и «Закрыть».
Если нужно, чтобы Corel Capture работал прямо сейчас, то надо нажать «Захват». Если работа сейчас не нужна, то можно нажать «Закрыть» (настройки сохранятся).
Поскольку вторым пунктом нашей обширной программы идет «Использование Corel Capture», нажимаем «Закрыть».
Замечание.
Здесь, конечно, показана всего лишь одна (из возможных) настроек, но работоспособная.
Использование Corel Capture.
Запускаем Corel Capture из меню «Пуск» — «Все программы» — «CorelDRAW» — «Corel Capture».
Появляется окно Corel Capture.
Раскрываем список «Настройка» и выбираем нашу настройку «png15».
Нажимаем снизу «Захват».
Появляется окно «Готовность к захвату».
Нажимаем «Продолжить». Окошки исчезают, но Corel Capture уже активирован. Он находится в фоновом режиме. Вернее, в оперативную память загружен его резидентный модуль, который ждет не дождется, когда нажмут горячую клавишу F7.
Раз запущенный Corel Capture «болтается» в фоновом режиме до конца сеанса работы компьютера. Если надо его отключить, то надо опять (как бы) запустить Corel Capture («Пуск» — «Все программы» — «CorelDRAW» — «Corel Capture») и на первой вкладке снизу щелкнуть «Закрыть».
Объектами захвата для Corel Capture в CorelDRAW являются
- «Менюшки» — выпадающие меню, инструменты, панели, докеры, палитры и т. п. элементы интерфейса CorelDRAW.
- Рисунки (в разной степени их завершенности) — то, что нарисовано на листе.
Захват изображения кнопки инструмента.
- Выбираем в CorelDRAW нужный инструмент.
- Раскрываем его (если нужно).
- (Обязательно) выделяем (если не выделить, но и на захвате будет не выделено).
- Нажимаем F7 (вызываем Corel Capture).
-
В левом верхнем углу появляется рамка, внутри которой скользящее изображение выбираемой области захвата. Но главное здесь само появление рамки.
 Это показывает, что Corel Capture готов к захвату. При этом CorelDRAW как бы замирает (заморживается), никакие действия в нем не возможны (действия переходят к Corel Capture). Раскрытые «менюшки» замирают раскрытыми.
Это показывает, что Corel Capture готов к захвату. При этом CorelDRAW как бы замирает (заморживается), никакие действия в нем не возможны (действия переходят к Corel Capture). Раскрытые «менюшки» замирают раскрытыми.К сожалению, эту рамку показать невозможно, потому что Corel Capture в момент захвата сам себя не захватывает.
Иногда бывает нужно «сфотографировать» область, которая находится как раз под этой рамкой. Ничего страшного. Эту рамку можно взять курсором и передвинуть в любой другое место.
-
Курсором Corel Capture в виде перекрестия обводим прямоугольную зону вокруг инструмента. При этом весь экран становится серым, а выбранная область остается белой. Но это происходит только в том случае, если в настройках установлена галочка (на первой вкладке) «Отображать рамку редактирования» (мы в настройках ставили эту галочку).
Если галочку не ставить, то после проведения рамки захвата сразу происходит захват (рамка не появляется).
 На первый взгляд кажется, что так быстрее и удобнее. Но, с другой стороны, наличие предварительно зафиксированной рамка дает возможность ее подредактировать, установить белее точно. Я предпочитаю работать с рамкой.
На первый взгляд кажется, что так быстрее и удобнее. Но, с другой стороны, наличие предварительно зафиксированной рамка дает возможность ее подредактировать, установить белее точно. Я предпочитаю работать с рамкой. - Если (после установления рамки) щелкнуть ЛКМ по серому фону, то рамка захвата исчезнет (исчезнет и серый фон). Но Corel Capture все еще будет активирован (рамка в углу сохранится). Можно обвести новую зону захвата.
- Для захвата (для выстрела) надо щелкнуть ЛКМ внутри выбранной зоны захвата.
- Появляется окошко «Захват завершен».
- В этом окошке щелкаем ОК.
- Атрибуты Corel Capture исчезают с экрана (Corel Capture возвращается в фоновый режим ожидания), а CorelDRAW возвращается к жизни.
- В папке CorelCapture появляется файл png.
-
Здесь, прежде всего, следует обратить внимание на габариты изображения.
Для уроков я использую максимальный размер рисунка 450 пс.
 В данном случае у нас 390х105 пс. Т. е. этот рисунок подходит для урока.
В данном случае у нас 390х105 пс. Т. е. этот рисунок подходит для урока. - Копируем рисунок и вставляем его в папку, в которой собираются рисунки для урока. Поскольку название его начинается на букву Z, он становится последним в список. Переименовываем его по именам данного урока.
Иногда бывает, что размер захваченного файла больше 450 пс. (Т. е. в папку с рисунками урока его нельзя копировать напрямую.)
Что делать?
Надо сразу из папки «CorelCapture» загрузить png-файл в CorelDRAW (нажать ПКМ на названии файла и из контекстного меню выбрать «Открыть с помощью…» и дальше выбрать «CorelDRAW»).
Файл загрузится в CorelDRAW как растровое изображение и сразу же (ничего с ним не делая) надо нажать кнопку «Экспорт»
(или из меню «Файл» — «Экспорт»).
Экспортируем опять же в формат png и сразу в папку рисунков урока. При этом устанавливаем максимальный размер экспортируемого файла 450 пс.
Иногда бывает нужно на захваченном изображении сделать какую-нибудь пояснительную надпись (или какие-нибудь указательные стрелки).
Опять же загружаем файл в CorelDRAW (как растровое изображение)
Изображение может быть (сравнительно) маленьким. Нажимаем F4. Изображение становится во весь экран. Инструментами CorelDRAW рисуем нужные замечания. И экспортируем изображение в файл.
Захват рисунков (то, что нарисовано на листе).
Захватить рисунок (представить его в виде png-файла) можно двумя способами.
- С помощью захвата Corel Capture.
- Или с помощью прямого экспорта в png-файл.
Захват с помощью Corel Capture целесообразен
- Для маленьких (промежуточные стадии рисования) рисунков.
-
Для демонстрации рисунков с направляющими (иначе их никак не покажешь).
-
Для демонстрации управляющих элементов инструментов (иначе их никак не покажешь).

Большие и законченные рисунки проще просто экспортировать.
Напоследок небольшая сводка «Сравнение захвата и экспорта».
- При захвате фон прямоугольный, белый. При экспорте (однородного) фона нет, если его не делать специально (в форматах png и gif).
- При экспорте надо обязательно делать фон. При захвате не надо (для форматов png и gif).
- При захвате видны направляющие и управляющие элементы инструментов. При экспорте виден только рисунок (объекты и линии).
- При прочих равных (одно и то же изображение) файл захвата легче, чем файл экспорта.
- При экспорте можно задавать определенный размер файла. При захвате размер файла зависит от масштаба изображения и, в общем случае, его предугадать не возможно. И иногда (если он большой) его приходится подгонять под нужный размер (через процедуру экспорта).
- Захват и экспорт (по настройкам) создают файлы одинаковых форматов.

- Захват и экспорт создают растровые файлы (которые смотрятся в «Проводнике» Windows и в Интернете).
- Качество изображения захвата и экспорта одинаковое (зависит от разрешения).
- При захвате имена файлов присваиваются автоматически (если это установлено в настройках). При экспорте — всегда вручную.
- Собственно захват, как выстрел, мгновенный. Экспорт — это всегда некая процедура действий.
Урок закончен.
Резюме.
Показаны
- Работоспособные настройки Corel Capture.
- Особенности захвата «менюшек».
- Перевод с помощью CorelDRAW растровых рисунков больших размеров в меньшие.
- Служебные надписи на захваченных изображениях.
- Захват рисунков с направляющими и управляющими элементами инструментов.
- Работа с граббером Windows «Ножницы» (ниже в «Приложении»).
Примечание.
Corel Capture не работает с такими программами из пакета Corel, как (сам) Corel Capture и Bitstream Font Navigator.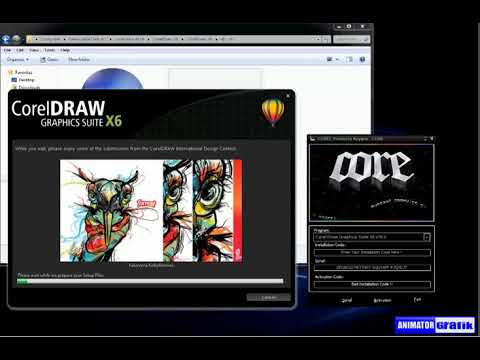
Приложение к уроку.
В Windows 7 есть программа, которая называется «Ножницы». Располагается в меню «Пуск» — «Стандартные».
Которая тоже является «граббером», но попроще. (Большинство рисунков выше по Corel Capture выполнены с помощью «Ножниц».)
Она не загружается в оперативную память и не поджидает всегда в готовности. Для использования ее надо каждый раз запускать из меню «Пуск». (Первый раз из меню «Пуск» — «Стандартные», а потом (если используется достаточно часто) она остается в меню «Пуск».)
Интерфейс ее проще. После запуска она выглядит так.
Предварительные настройки возможны только в «Создать» и «Параметры».
В «Создать»
нужно установить «прямоугольник».
В «Параметры»
ничего менять не надо.
Далее надо действовать согласно инструкции.
Выделяем. Как только отпускаем ЛКМ, сразу происходит захват (без настройки рамки захвата). Появляется окно «Ножницы», внутри которого фрагмент захвата (в данном случае я захватил меню Worda).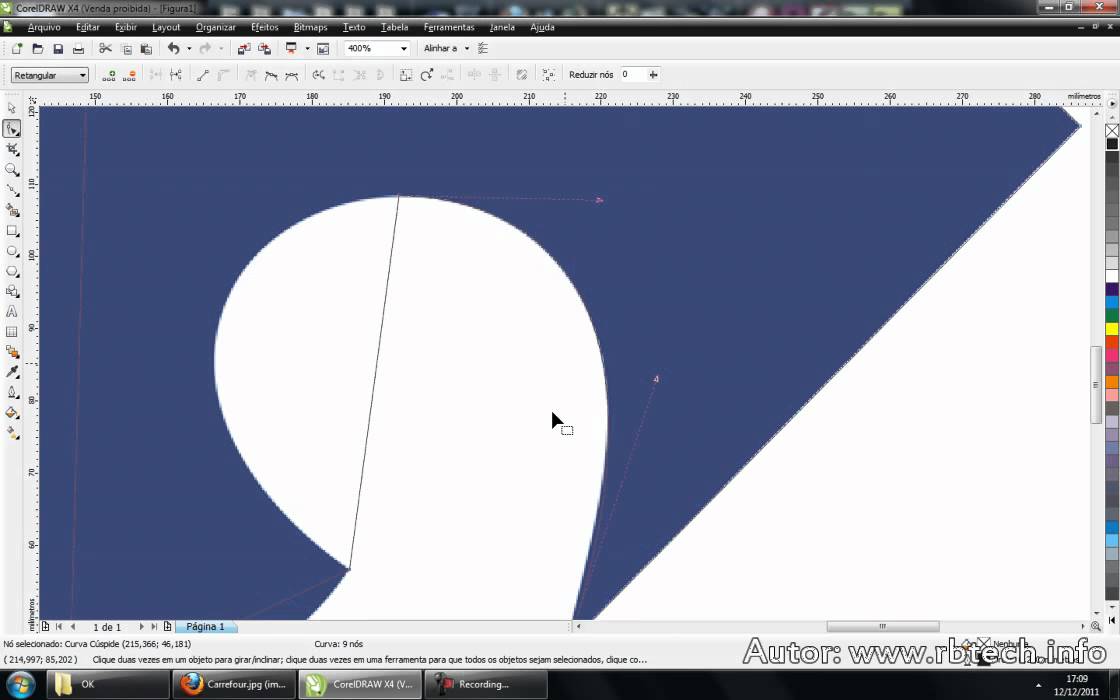
Нажимаем на значок «Сохранить». Появляется окно «Сохранить как»,
в котором происходят
- Настройка формата сохраняемого файла.
- Папка сохранения.
- Имя файла.
В нашем случае устанавливаем формат png и папку CorelCapture (та же самая папка, что и для Corel Capture). Имя файла по умолчанию всегда «Снимок». Надо только добавлять сзади порядковый номер.
Нажимаем «Сохранить». Захват совершен.
Программу «Ножницы» (после данного захвата) закрываем вручную (крестик справа вверху).
Сравнение программ Corel Capture и «Ножницы».
- Corel Capture запускается один раз и становится резидентной (всегда готовой к захвату). Процедура захвата начинается после нажатия горячей клавиши F7. «Ножницы» — не резидентная программа. Для каждого захвата ее нужно запускать каждый раз.
- Corel Capture требует предварительных настроек (которые, правда, сохраняются). У «Ножниц» (почти) нет предварительных настроек.

- Corel Capture захватывает открытые (развернутые) меню, «Ножницы» — нет (только меню первого уровня).
- После Corel Capture видны направляющие, управляющие элементы инструментов (в CorelDRAW). После «Ножниц» — нет.
- В Corel Capture есть возможность регулировать (настраивать) рамку захвата, в «Ножницах» рамка не настраивается.
- И Corel Capture и «Ножницы» создают растровые файлы одинаковых форматов.
- Размеры файлов после Corel Capture и «Ножниц» произвольные (нельзя установить).
- Corel Capture дает автоматическое наименование файлов, «Ножницы» — только вручную.
- В целом Corel Capture (как представляется) более совершенная программа, чем «Ножницы».
- Качество (разрешение) файлов Corel Capture устанавливается (контролируется), а в «Ножницах» — нет.
- И Corel Capture и «Ножницы» захватывают изображения с любых программ (кроме, наверно, игр). Corel Capture не работает с Corel Capture и Bitstream Font Navigator.

Автор = Карпенко Саша.
CorelDraw Graphics Suite: назначения, преимущества и функции
CorelDRAW Graphics Suite – это мощный, доступный и универсальный пакет программ для дизайнеров, фотографов, художников, работников прессы и рекламной отрасли, а также любых областей, связанных с дизайном и версткой. Приобретя подписку на подобный продукт, Вы получаете более тысячи шрифтов OpenType, несколько сотен фотографий от профессионалов, около 300 профессиональных макетов и шаблонов, более 500 рамок и узоров, больше десяти тысяч картинок и, разумеется, внушительное количество вспомогательных программ. В нашем магазине Вы можете купить CorelDraw Graphics Suite 365-Day Subscription – годовую подписку на данный программный продукт, которая обеспечит Вам огромную площадь для творчества и реализации собственных идей.
Преимущества и особенности использования CorelDraw Graphics Suite
CorelDraw Graphics Suite – это достойный конкурент среди других графических редакторов и вспомогательных приложений. Этот пакет программ включает все, что нужно современному успешному дизайнеру – большой набор необходимых приложений; готовый контент, с помощью которого удобно создавать собственные уникальные работы и проекты, возможность моментальной их публикации в Сети; поддержка редких форматов файлов.
Этот пакет программ включает все, что нужно современному успешному дизайнеру – большой набор необходимых приложений; готовый контент, с помощью которого удобно создавать собственные уникальные работы и проекты, возможность моментальной их публикации в Сети; поддержка редких форматов файлов.
- В пакете имеются учебные материалы, которые позволят быстро разобраться во всех приложениях, и начать пользоваться всеми преимуществами сразу после приобретения подписки. Даже если Вы редко сталкивались с CorelDraw, то подробное руководство, подсказки от профессионалов и обучающие ролики помогут начать работу с приложениями максимально быстро даже новичку.
- Создание уникального дизайна – это просто, особенно с CorelDraw Graphics Suite 365-Day Subscription! С помощью данного пакета программ Вы можете обрабатывать фотографии,работать с векторными изображениями и веб-графикой, рисовать. CorelDraw Graphics Suite позволяет создавать афиши, дизайн журнала или газеты, логотипы для компаний, дизайн для страниц сайта, буклеты, фирменные знаки, принты для футболок, наклейки и т.
 д..
д.. - Теперь можно работать еще быстрее, так как Вы подписываетесь на полный пакет CorelDraw Graphics Suite в годовой подписке. Приложение поддерживает многопроцессорные платформы (сервера, графические станции), также есть возможности многоядерной обработки, поэтому даже большие файлы теперь можно редактировать быстрее.
- Широкий спектр поддерживаемых форматов позволит эффективно сотрудничать с различными компаниями или другими профессионалами, обрабатывать файлы на других устройствах, быстро форматировать данные для импорта и т.д. Около ста поддерживаемых расширений, среди которых PSD, JPG, PPT, PNG, PDF, DOCX, TIFF позволят сделать работу эффективнее.
- Готовые проекты теперь намного легче публиковать на нужных сайтах в Сети, ведь это можно делать непосредственно из CorelDraw, используя функцию «Экспорт в Интернет».
Содержание пакета:
- CorelDRAW — главная программа для оформления или создания газет, буклетов, афиш и прочих макетов, и для работы с графикой;
- Corel Website Creator – мощное приложения для создания дизайна сайтов;
- Corel PowerTRACE – с помощью этого приложения растровые изображения трассируются в векторные;
- Corel PHOTO-PAINT — позволяет редактировать фотографии.
 Есть возможность подключить PhotoZoom Pro 2 — модуль, который позволяет максимально увеличивать фотографии для качественной обработки;
Есть возможность подключить PhotoZoom Pro 2 — модуль, который позволяет максимально увеличивать фотографии для качественной обработки; - Corel CAPTURE – позволяет сделать скриншот с экрана;
- Corel CONNECT – браузер, который позволяет найти нужный контент (шрифт, рамку, фото, картинку, векторную графику) в Сети, или же среди файлов компьютера.
Чем отличается подписка CorelDraw Graphics Suite 365-Day Subscription от коробочной версии?
После того, как Вы приобретете у нас подписку, Вам предоставляется ссылка для загрузки полной версии программного пакета на компьютер. Если на ПК уже была установлена пробная версия, то после оформления подписки CorelDRAW Graphics Suite будет преобразован в полную версию. В течение года подписка может обновляться автоматически или же вручную, Вы сами выбираете подходящий для Вас вариант.
После установки пакета программ по подписке, рекомендуется оформить на сайте Corel.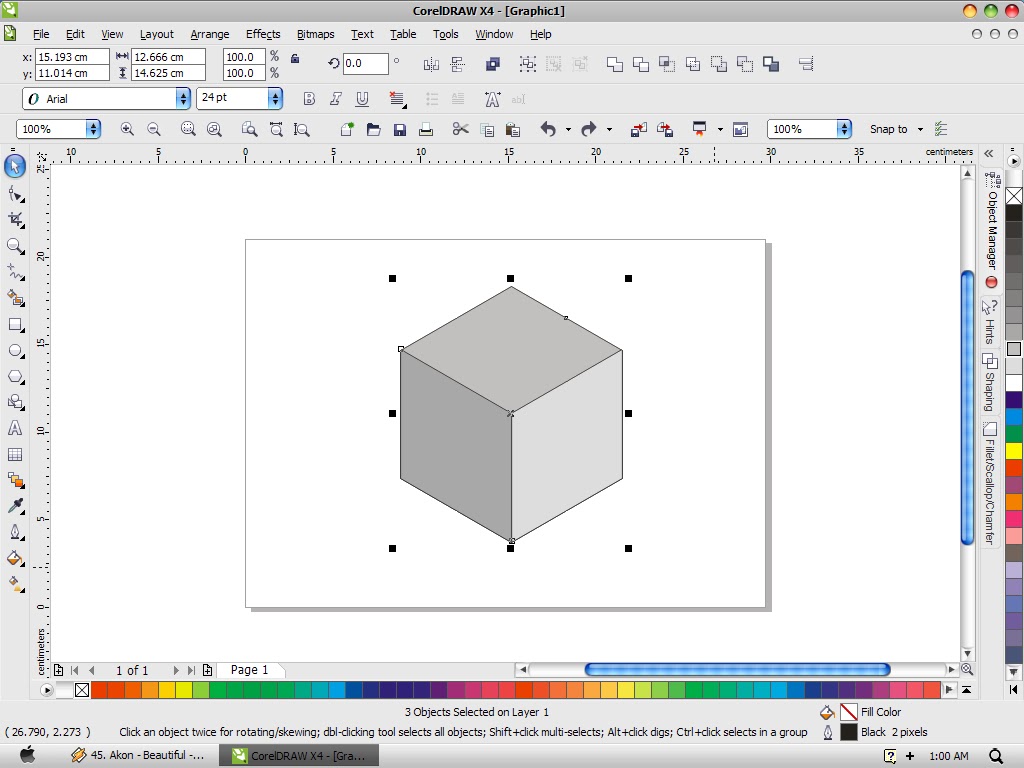 com стандартное или расширенное членство. Например, программа Corel Website Creator доступна только зарегистрированным членам Corel.com.
com стандартное или расширенное членство. Например, программа Corel Website Creator доступна только зарегистрированным членам Corel.com.
Покупатели подписки на CorelDraw Graphics Suite получают все преимущества расширенного членства, такие как:
— помимо свободного доступа к готовому контенту от CorelDraw, подписчики получат доступ к эксклюзивным файлам, макетам, изображениям (с помощью использования облачного сервиса). Уникальный контент недоступен владельцам коробочной версии;
— доступ к пакетам обновлений, а также приложениям, которые находятся на стадии разработки и еще не вышли в коробочных версиях, обновление пакета до новой версии;
— возможность использовать онлайн-службы; — пакетом программ можно пользоваться на любом устройстве помимо ПК (телефоне или планшете).
После истечения 365 дней использовать программное обеспечение Вы больше не сможете, но подписку всегда можно будет продлить, чтобы пользоваться всеми преимуществами расширенного членства.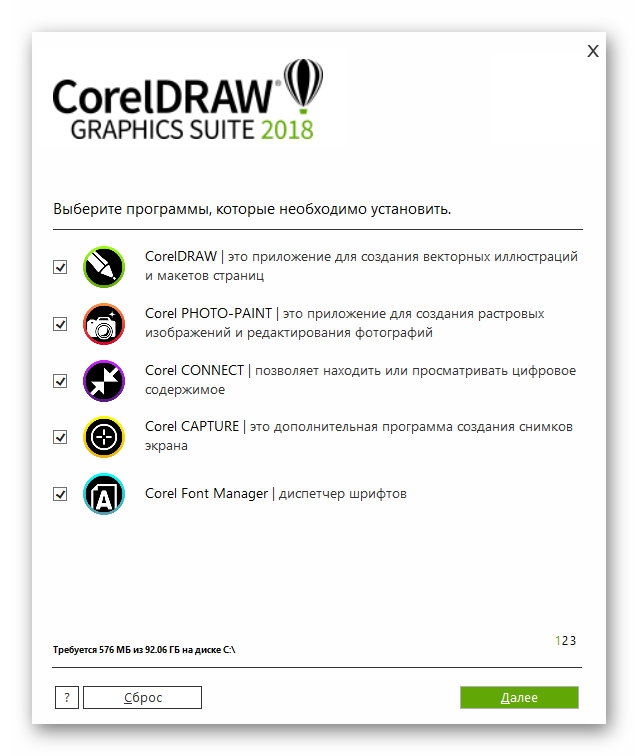
Программа CorelDraw для работы с векторной графикой
Канадская компания Corel презентовала свой первый редактор векторной графики в 1989 году – программа CorelDraw 1.x была выпущена под операционные системы Windows 2.x и 3.0. До сегодняшних дней она претерпела множество различных изменений, стала доступна не только для Windows, но и для других ОС, а также обзавелась целым комплектом дополнительных утилит. Набор Corel Graphics Suite включает в себя фоторедактор Corel PhotoPaint, приложение для создания анимации Corel R.A.V.E., программу для перевода растровой графики в векторную Corel Trace (в поздних версиях объединено с Corel Draw) и средство для захвата изображения с экрана Corel Capture. Что такое векторный редактор и почему именно CorelDraw стал так востребован и популярен среди дизайнеров?
Векторный и растровый редакторы
Нередко неопытные пользователи задаются вопросом, чем растровая графика отличается от векторной. Однако ответ лежит на поверхности – если растровое изображение состоит из цветовых точек, называемых пикселями, то векторная графика предполагает создание изображения из линий и кривых, описанных математическими объектами – векторами.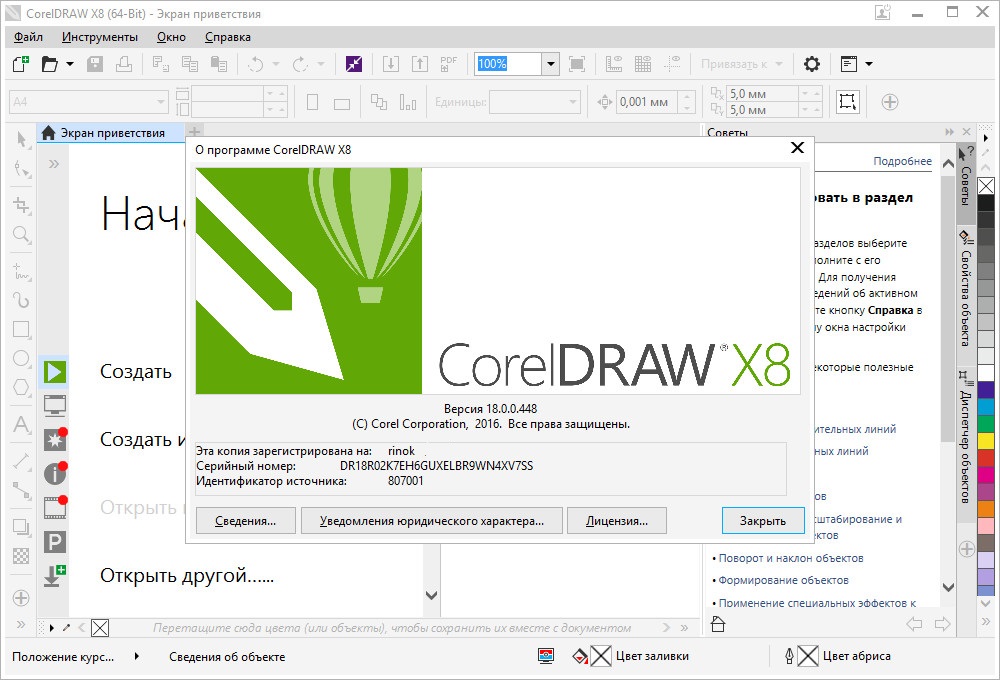 Растровый редактор, таким образом, прекрасно подходит для работы с фотоснимками и прочими пиксельными изображениями; векторный же редактор, такой как графическая программа CorelDraw, подходит для создания логотипов, работы с картами и чертежами.
Растровый редактор, таким образом, прекрасно подходит для работы с фотоснимками и прочими пиксельными изображениями; векторный же редактор, такой как графическая программа CorelDraw, подходит для создания логотипов, работы с картами и чертежами.
Новейшие версии CorelDraw
Самыми свежими версиями популярного набора Corel Graphics Suite являются релизы X6 и X7. Почему дизайнеры не спешат отказываться от версии X6? Дело в том, что программа CorelDraw X6 подходит как для последних обновлений ОС Windows, так и для версий XP и Vista. Релиз X7 практически ничем не отличается от предыдущего, однако подходит только для «семёрки» и «восьмёрки», что, безусловно, удобно далеко не каждому пользователю. Самым главным и неоспоримым достоинством новых версий является встроенная в сам графический редактор функция трассирования, то есть перевода растровой графики в векторную. Такая функция незаменима для инженеров, работающих с чертежами, которые нередко приходится сканировать и дорабатывать в векторном редакторе.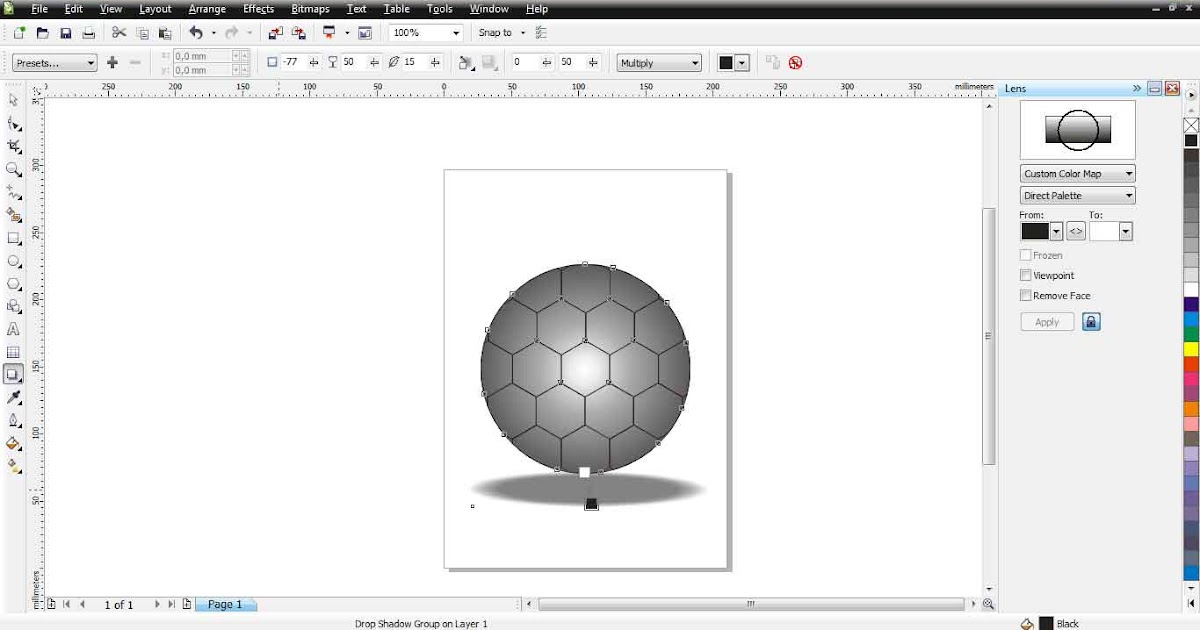
Corel Connect и другие радикальные изменения
Начиная с версии X5, в пакет Corel Graphics suite входит инструмент Corel Connect – полноэкранный браузер, позволяющий производить поиск нужных данных на компьютере и в локальной сети, а также синхронизирующийся с Corel PhotoPaint и CorelDraw. Версии программы до Х5 были гораздо более тяжеловесными в плане наличия в пакете большего количества утилит с плохо налаженным взаимодействием. Также начиная с релизов “X” приложение Corel Trace перестаёт быть отдельной программой и встраивается в CorelDraw. Пакеты стали включать в себя обучающие видеоролики, которые значительно упрощают задачу не только начинающим пользователям, но и более или менее опытным любителям работы с графикой.
Интерфейс CorelDraw X6
На первый взгляд в последних обновлениях сама программа CorelDraw никак не изменилась – инструменты, рабочая зона и цветовая палитра остались такими же, как и в старых версиях. Текстуры и узоры для заливки остались прежними, набор стандартных форм и операций по работе с ними тоже не были подвергнуты переработке. Безусловно, для опытного пользователя старых версий подобная стабильность – большой плюс, так как привыкать к радикальным переменам не всегда легко. Тем не менее стоит заметить, что удобство пользования редактором значительно увеличилось за счёт синхронизации с остальными продуктами пакета CorelDraw Graphics Suite.
Безусловно, для опытного пользователя старых версий подобная стабильность – большой плюс, так как привыкать к радикальным переменам не всегда легко. Тем не менее стоит заметить, что удобство пользования редактором значительно увеличилось за счёт синхронизации с остальными продуктами пакета CorelDraw Graphics Suite.
Перед началом работы в CorelDraw любой из последних версий стоит изучить принцип работы с векторной графикой, например, посредством просмотра видеоуроков. При каждом нажатии на ранее неиспользованную функцию программа CorelDraw предусмотрительно выводит окна помощи, в которых имеется ссылка на туториал. Однако опытным пользователям подобная «забота» только в тягость – справочные вкладки довольно объёмные и ощутимо занимают рабочее пространство, а многократное их закрытие отнимает драгоценное время.
Впрочем, несмотря на подобные небольшие недочёты, программа CorelDraw, безусловно, является лидером в своей области, давая фору другому программному обеспечению по работе с векторной графикой по части удобства использования и широкого функционала.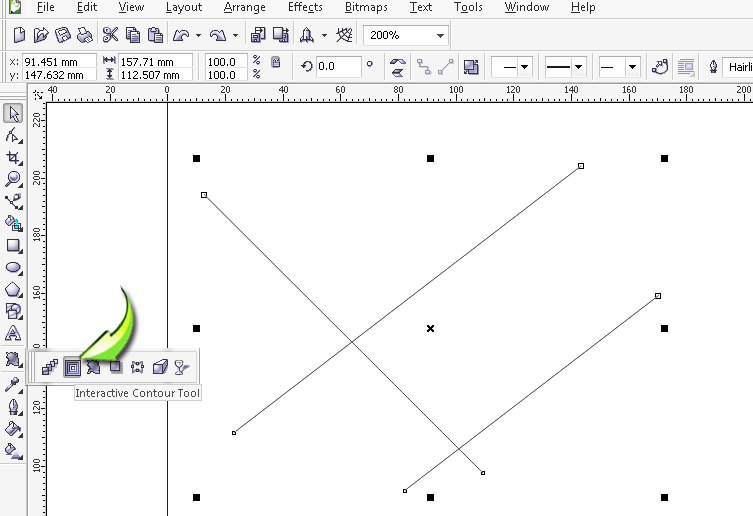 Растровый редактор Corel PhotoPaint, позволяющий редактировать фотоснимки и прочие пиксельные изображения, интуитивно понятен и удобен любому, даже самому неопытному пользователю. Он станет приятным дополнением для владельцев пакета Corel Graphics Suite.
Растровый редактор Corel PhotoPaint, позволяющий редактировать фотоснимки и прочие пиксельные изображения, интуитивно понятен и удобен любому, даже самому неопытному пользователю. Он станет приятным дополнением для владельцев пакета Corel Graphics Suite.
Вместе с тем, необходимо помнить, что приобретение «пиратского» ПО отслеживается компанией Corel – при попытке использования crack-версий редактора он через некоторое время переходит в режим просмотра и перестаёт отвечать на запросы пользователя. Corel Graphics Suite – пакет программного обеспечения, в который стоит вложиться ради комфортной и продуктивной работы над любимым делом.
CorelDRAW — frwiki.wiki
Эта статья — черновик для программного обеспечения .
Вы можете поделиться своими знаниями, улучшив их ( как? ) Согласно рекомендациям соответствующих проектов .
CorelDRAW — это графический пакет, разработанный издателем программного обеспечения Corel с 1989 года .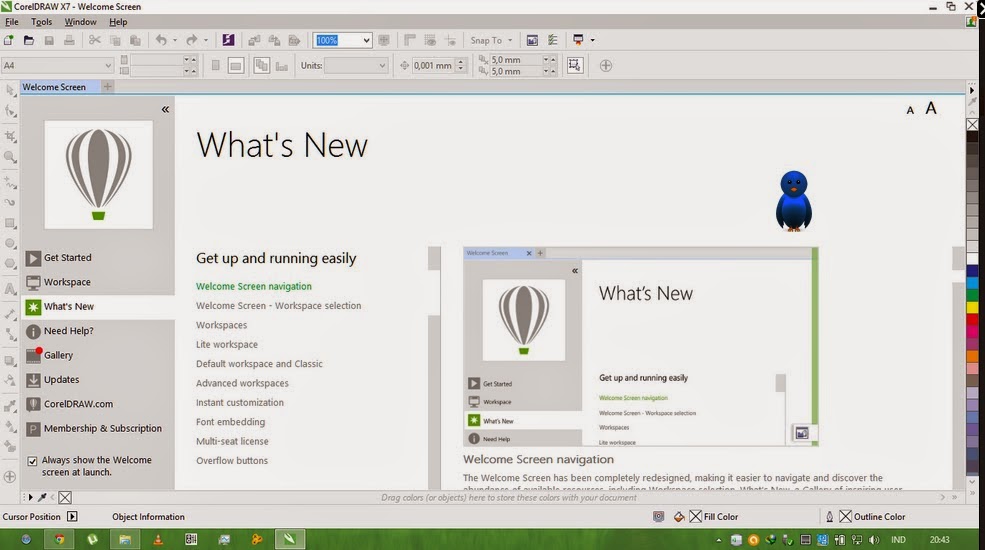 Изначально это была программа для векторного рисования Corel DRAW. Со временем было добавлено другое программное обеспечение, такое как Corel PhotoPaint и Corel RAVE, и это программное обеспечение стало графическим пакетом.
Изначально это была программа для векторного рисования Corel DRAW. Со временем было добавлено другое программное обеспечение, такое как Corel PhotoPaint и Corel RAVE, и это программное обеспечение стало графическим пакетом.
Резюме
- 1 презентация
- 2 Программное обеспечение в комплекте
- 3 версии
- 4 Примечания и ссылки
- 5 См. Также
- 5.1 Связанные статьи
- 5.2 Внешние ссылки
Презентация
Знакомство с CorelDRAW в школе в Нигерии .
Первоначальное название — CorelDRAW, но, начиная с версии 11, пакет называется CorelDRAW Graphics Suite. Последняя версия называется CorelDRAW Graphics Suite 2018 и соответствует версии 20. Начиная с версии 16 CorelDRAW Graphics Suite оптимизирован для 64-битных платформ .
CorelDRAW — прямой конкурент Adobe Illustrator . Многие внештатные графические дизайнеры и коммуникационные агентства, работающие на ПК, приняли программное обеспечение Corel из-за его привлекательной цены, а также потому, что оно иногда проще, быстрее и эффективнее при работе с графическими объектами
CorelDRAW, в частности, используется создателями South Park для создания 2D-иллюстраций, а затем их анимации с помощью Maya .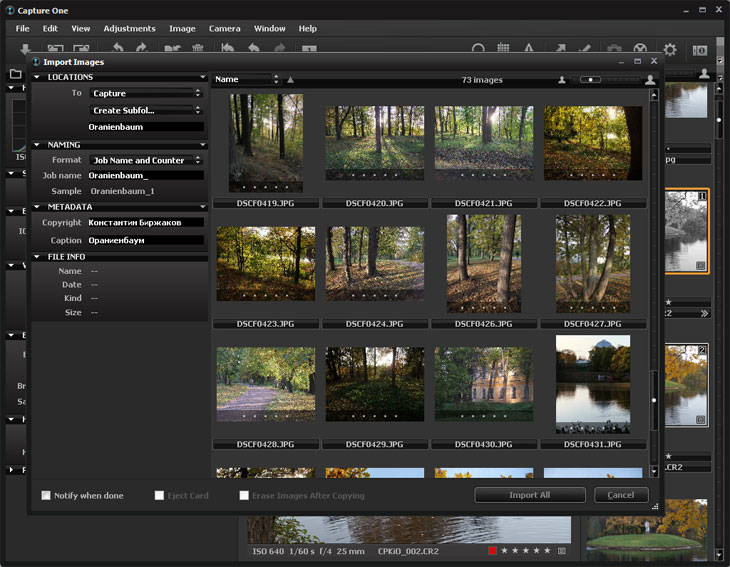
Файлы, созданные CorelDRAW (расширение CDR), можно импортировать с помощью LibreOffice (версия 3.6 и выше).
Программное обеспечение Suite
- CorelDRAW — программа для векторной графики .
- Corel PHOTO-PAINT — Программное обеспечение редактирования из обработки и компьютерного полуавтоматического рисования в растровом изображении .
- CorelDream 3D — программа для 3D-моделирования .
- Corel RAVE — Программное обеспечение для векторной анимации, в том числе для создания анимаций Macromedia Flash .
- Corel PowerTRACE — программа для векторизации растровых изображений.
- CorelTRACE — предшественник Corel PowerTRACE.
- Corel CAPTURE — Утилита для захвата экрана.
- Corel TEXTURE — Утилита для создания текстур для использования в CorelDRAW или PHOTO-PAINT.
- Bitstream Font Navigator — менеджер шрифтов.
- BenVISTA PhotoZoom Pro — увеличение цифровых фотографий.
- Corel Website Creator — создание веб-страниц.

- ConceptShare — интерактивный онлайн-инструмент для совместной работы.
- Corel AfterShot — программа для обработки фотографий.
Версии
До версии 5.0 Corel Draw был доступен на платформе OS / 2 .
Вот список различных версий программного обеспечения или пакета CorelDRAW:
- CorelDRAW
- CorelDRAW 2
- CorelDRAW 3
- CorelDRAW 4
- CorelDRAW 5
- CorelDRAW 6, Corel Photo-Paint, Corel Presentation (альтернатива Power Point)
- CorelDRAW 7, Corel Photo-Paint 7, Corel 3D Dream 7
- CorelDRAW 8, Corel Photo-Paint 8
- CorelDRAW 9, Corel Photo-Paint 9
- CorelDRAW Graphics Suite 10 (): CorelDRAW, Corel PHOTO-PAINT, Corel RAVE, CorelTRACE
- CorelDRAW Graphics Suite 11 (): CorelDRAW, Corel PHOTO-PAINT, Corel RAVE 2, CorelTRACE (также доступна только версия для Mac)
- CorelDRAW Graphics Suite 12 (): CorelDRAW, Corel PHOTO-PAINT, Corel RAVE 2, CorelTRACE
- CorelDRAW Graphics Suite X3 (): CorelDRAW, Corel PHOTO-PAINT, Corel PowerTRACE, RawShooter Essentials 2005
- CorelDRAW Graphics Suite X4 (): CorelDRAW, Corel PHOTO-PAINT, Corel PowerTRACE, Corel CAPTURE, Bitstream Font Navigator
- CorelDRAW Graphics Suite X5 (): CorelDRAW, Corel PHOTO-PAINT, Corel PowerTRACE, Corel CAPTURE, Corel CONNECT, Bitstream Font Navigator, PhotoZoom Pro 2
- CorelDRAW Graphics Suite X6 (): CorelDRAW, Corel PHOTO-PAINT, Corel PowerTRACE, Corel CAPTURE, Corel CONNECT, Bitstream Font Navigator, Corel Website Creator, PhotoZoom Pro 2
- CorelDRAW Graphics Suite X7 (): CorelDRAW, Corel PHOTO-PAINT, Corel PowerTRACE, Corel CAPTURE, Corel CONNECT, Bitstream Font Navigator, Corel Website Creator, PhotoZoom Pro 3, ConceptShare
- CorelDRAW Graphics Suite X8 (): CorelDRAW, Corel PHOTO-PAINT, Corel PowerTRACE, Corel CAPTURE, Corel CONNECT, Corel Website Creator, PhotoZoom Pro 4, Corel Font Manager
- CorelDRAW Graphics Suite 2017 (): CorelDRAW, Corel PHOTO-PAINT, Corel PowerTRACE, Corel CAPTURE, Corel CONNECT, Corel Website Creator, PhotoZoom Pro 4, Corel Font Manager
- CorelDRAW Graphics Suite 2018 (): CorelDRAW, Corel PHOTO-PAINT, Corel PowerTRACE, Corel CAPTURE, Corel CONNECT, Corel Website Creator, PhotoZoom Pro 4, Corel Font Manager, Corel AfterShot 3 HDR
- CorelDRAW Graphics Suite 2019 ():
- CorelDRAW Graphics Suite 2020 ():
- CorelDRAW Graphics Suite 2021 ():
Примечания и ссылки
- ↑ (in) « South Park использует CorelDRAW для иллюстраций » на coreldraw.com (по состоянию на 6 января 2013 г. )
- ↑ (ru) http://libregraphicsworld.org/blog/entry/libcdr-resurrects-waldo-gets-basic-spot-colors-support
Смотрите также
Статьи по Теме
- Affinity Designer
- Adobe Illustrator
- Векторное изображение
- Inkscape
- Libreoffice Draw
- SVG
Внешние ссылки
- Официальный сайт CorelDRAW
- Сайт Corel
<img src=»//fr.wikipedia.org/wiki/Special:CentralAutoLogin/start?type=1×1″ alt=»» title=»»>
CorelDRAW Home & Student Suite 2019 для дома и учебы
Создавайте, редактируйте и демонстрируйте ваши работы с CorelDRAW® Home & Student Suite 2019 для дома и учебы
Полный набор инструментов для разработки дизайна
Пакет содержит полный набор простых в использовании инструментов для разработки графического дизайна, трассировки, макетирования, создания иллюстраций и веб-изображений, фоторедактирования и многого другого.
Лидирующий на рынке уровень совместимости и поддержки файловых форматов
CorelDRAW Home & Student содержит надежный функционал для разработки дизайна и макетирования страниц в одном приложении. Пакет позволяет с легкостью решать задачи импорта, экспорта и обмена проектами благодаря поддержке передовых форматов файлов, включая AI, PSD, PDF, JPG, DOCX, PPT и пр.
Комфортная рабочая среда
Все получится с первого раза! CorelDRAW Home & Student Suite оснащен встроенными инструментами и содержит разнообразные справочные материалы и типовые проекты для эффективного обучения принципам работы с пакетом.
Превосходные инструменты фоторедактирования
Corel PHOTO-PAINT Home & Student предлагает основанные на принципе работы со слоями мощные инструменты обработки, ретуширования и художественной доработки изображений. К вашим услугам удобные в работе спецэффекты, инструменты обрезки, средства изменения размера, а также доступ к коллекции великолепных фотографий.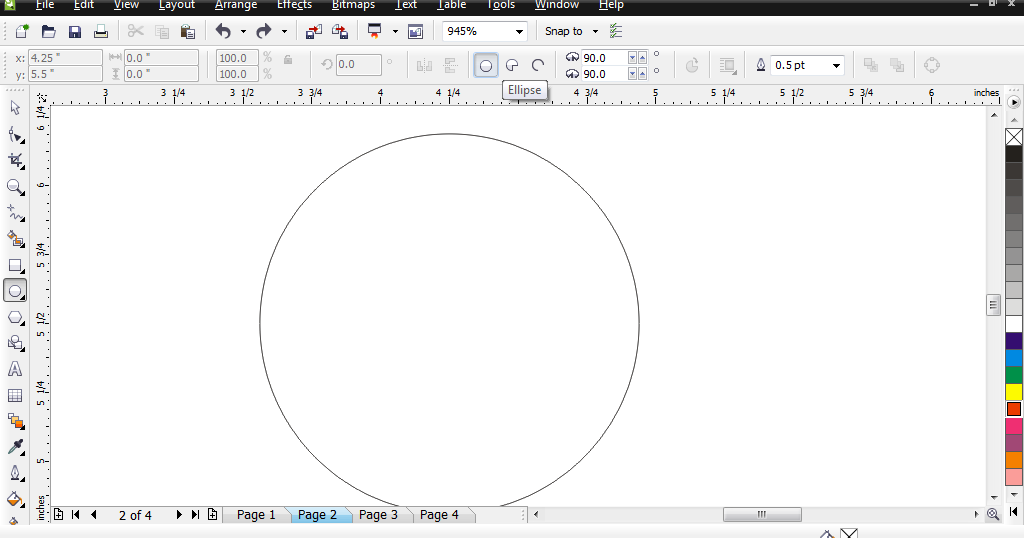
CorelDRAW Home & Student Suite 2019 для дома и учебы — 5 главных аргументов в пользу покупки
Полностью укомплектованный набор инструментов для разработки дизайна
Смело выражайте свою индивидуальность при помощи комплексного пакета инструментов для разработки графического дизайна CorelDRAW® Home & Student Suite 2019! Решение позволяет удовлетворить любые потребности при разработке самых разных дизайн-проектов для дома и учебы — от создания иллюстраций, веб-изображений и макетов страниц до редактирования фотографий и трассировки растровых изображений в векторную графику. Переработанный пакет содержит созданные на основе рекомендаций пользователей свежие функции, а также новые готовые к работе шаблоны. CorelDRAW Home & Student 2019 — это интересное в работе, недорогое универсальное решение, направленное на достижение неизменно качественных результатов.
Комфортная рабочая среда
Все получится с первого раза! CorelDRAW Home & Student Suite оснащен встроенными инструментами и содержит разнообразные справочные материалы и типовые проекты для эффективного обучения принципам работы с пакетом.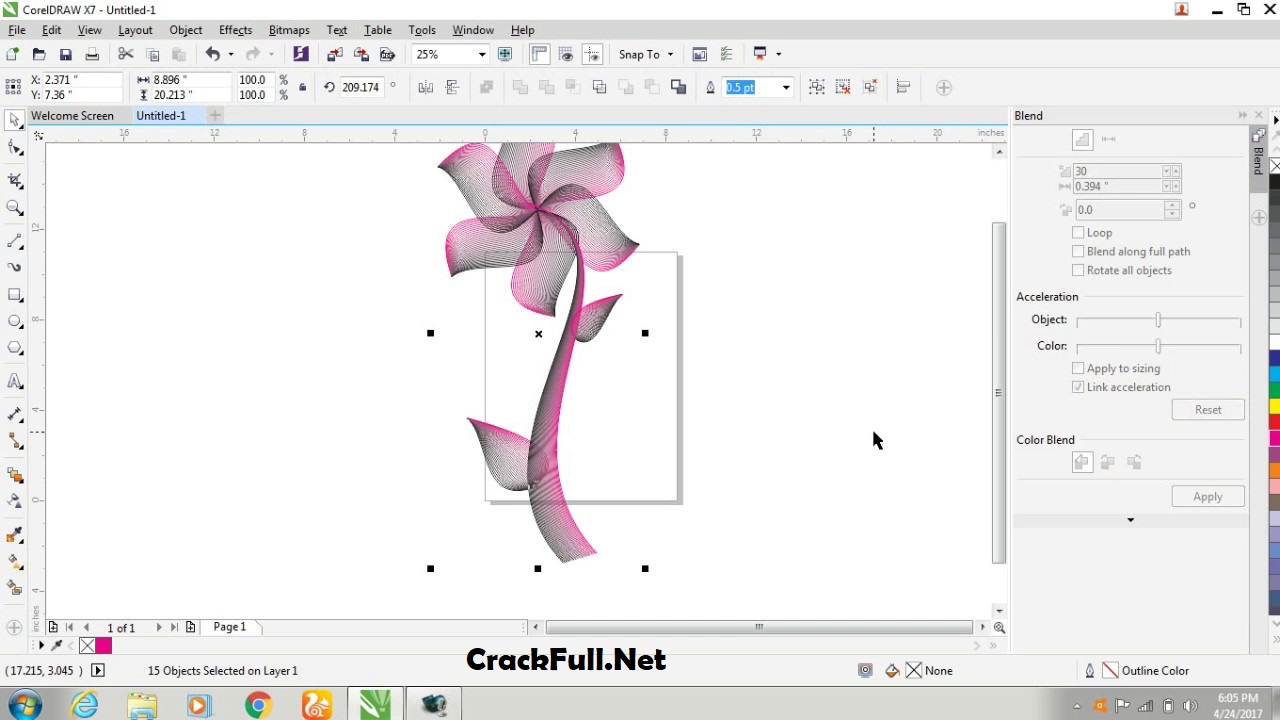 Кроме всего прочего, наше сплоченное сообщество пользователей CorelDRAW всегда готово прийти вам на помощь. Практичное окно настройки «Советы» научит вас пользоваться инструментами прямо в процессе работы. Новые высококачественные шаблоны устраняют необходимость в разработке проектов с нуля и поэтому существенно ускоряют процесс создания брошюр, плакатов, открыток, изображений для размещения в социальных сетях и других материалов.
Кроме всего прочего, наше сплоченное сообщество пользователей CorelDRAW всегда готово прийти вам на помощь. Практичное окно настройки «Советы» научит вас пользоваться инструментами прямо в процессе работы. Новые высококачественные шаблоны устраняют необходимость в разработке проектов с нуля и поэтому существенно ускоряют процесс создания брошюр, плакатов, открыток, изображений для размещения в социальных сетях и других материалов.
Полный набор инструментов для разработки дизайна и создания макетов страниц
Полностью интегрированный пакет приложений позволяет с легкостью решать любые задачи, связанные с созданием дизайн-проектов. CorelDRAW содержит надежный функционал для разработки дизайна и макетирования страниц в одном приложении. Фотоэнтузиасты по достоинству оценят напрямую интегрированные в рабочий процесс профессиональные инструменты фоторедактирования PHOTO-PAINT. В работе с тремя отдельными приложениями больше нет необходимости! Новое окно настройки «Объекты» обеспечивает как прямой контроль над структурой документа, так и быстрый доступ ко всем его компонентам, что позволяет органично, быстро и эффективно решать задачи управления проектами, которые содержат как отдельные страницы, так и многостраничные документы.
Превосходные инструменты редактирования фотографий
PHOTO-PAINT содержит основанные на принципе работы со слоями мощные инструменты редактирования, ретуширования и художественной доработки изображений. К вашим услугам простые в использовании спецэффекты, а также средства устранения дефектов, коррекции перспективы и пр. Удобные в работе практичные функции, которые отличаются высоким уровнем контроля и точности, помогут вам добиться профессионального качества ваших фотоснимков — даже в высоком разрешении.
Высокий уровень совместимости с техническим оборудованием и файловыми форматами
Высочайший уровень совместимости и поддержки файловых форматов обеспечивает возможность сохранения, печати и публикации ваших материалов во всех популярных форматах. Последние обновления Windows, усовершенствования в работе стилусов, мультидисплейная конфигурация и поддержка мониторов Ultra HD 4K направлены на повышение производительности. Ориентированный на сенсорные устройства интерфейс пользователя предусматривает работу с сенсорными устройствами и стилусами, что позволяет закончить работу над проектом в рекордные сроки.
Не предназначен для коммерческого использования
Графический пакет CorelDRAW® Home & Student 2019 предназначен исключительно для установки на домашних ПК и создания некоммерческих проектов. Кроме того, пакет не может быть использован в академических организациях.
Согласно лицензионному соглашению CorelDRAW® Home & Student 2019 продукт не может быть использован в коммерческих целях и не может быть приобретен юридическими лицами. Разрешается его установка и использование на двух домашних ПК. Для создания коммерческих проектов следует приобрести полную версию CorelDRAW Graphics Suite 2019, допускающую коммерческое использование. В нее включено значительно больше материалов и дополнительных функций для профессиональных пользователей.
Corel CAPTURE 2019 (64-разрядная версия).lnk Ошибки: загрузка и устранение неполадок
Corel CAPTURE 2019 (64-разрядная версия).lnk Ошибки: загрузка и устранение неполадокПоследнее обновление: 06.07.2022 [Время, необходимое для чтения: 3,5 минуты]
Corel CAPTURE 2019 (64-Bit).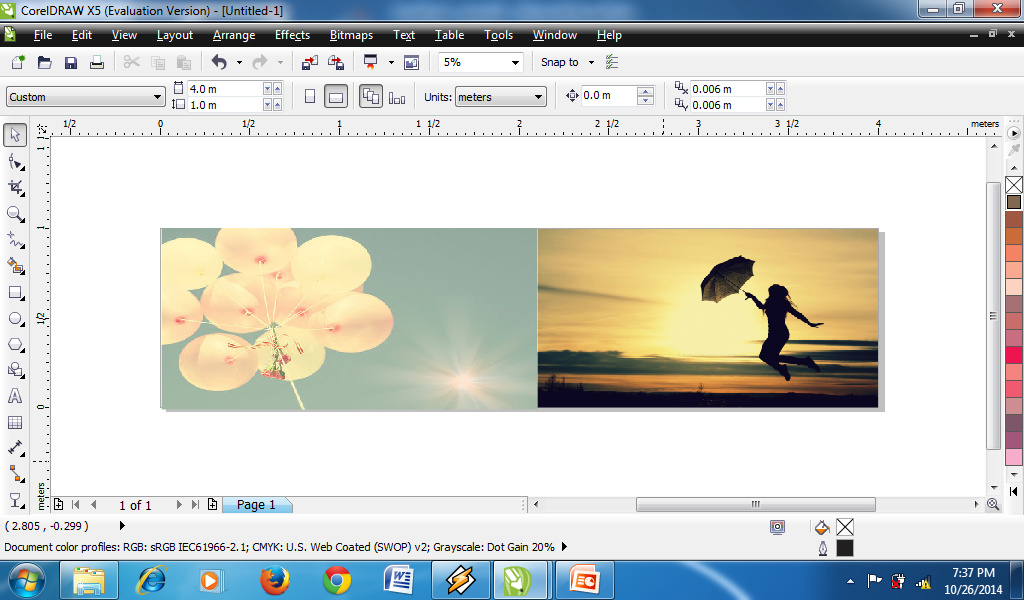 lnk использует расширение файла LNK, которое более известно как файл ярлыка файла Windows. Он классифицируется как файл LNK (ярлык файла Windows), созданный для CorelDRAW Graphics Suite 2019.Корпорация Корел.
lnk использует расширение файла LNK, которое более известно как файл ярлыка файла Windows. Он классифицируется как файл LNK (ярлык файла Windows), созданный для CorelDRAW Graphics Suite 2019.Корпорация Корел.
Первая версия Corel CAPTURE 2019 (64-Bit).lnk была выпущена для операционной системы Windows 10 12.03.2019 в составе CorelDRAW Graphics Suite 2019. Согласно нашим данным, этот файл является последним обновлением от Corel Corporation.
См. ниже более подробную информацию, инструкции по устранению неполадок с файлом LNK и бесплатные загрузки различных версий Corel CAPTURE 2019 (64-Bit).lnk.
Анализ файла Предоставлено Jason Geater (Author)
Рекомендуемая загрузка: Исправление ошибок реестра, связанных с Corel CAPTURE 2019 (64-Bit).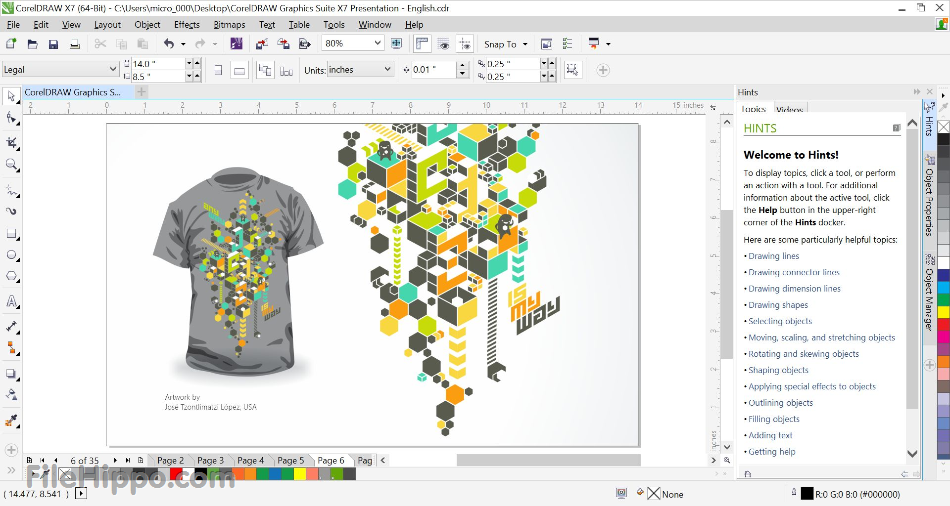 lnk / CorelDRAW Graphics Suite, в WinThruster.
lnk / CorelDRAW Graphics Suite, в WinThruster.
WinThruster 2022
Совместимость с Windows 10, 8, 7, Vista, XP и 2000
Средний рейтинг пользователей
Голосование
Дополнительное предложение для WinThruster от Solvusoft
| ЛСКП | Политика конфиденциальности | Условия | Uninstall
| Общая информация ✻ | ||
|---|---|---|
| Имя файла: | Corel Capture 2019 (64-бит).0046 Описание: | Corel Capture 2019 (64-бит) |
| Тип MIME: | Применение/октет | |
| Популярность пользователя. Информация о программном обеспечении | ||
| Программное обеспечение: | CorelDRAW Graphics Suite 2019 | |
| Разработчик: | Corel Corporation | |
| Software: | CorelDRAW Graphics Suite | |
| Software Version: | 2019 | |
| File Details | |
|---|---|
| File Size (Bytes): | 2983 |
| Дата самого старого файла: | 16.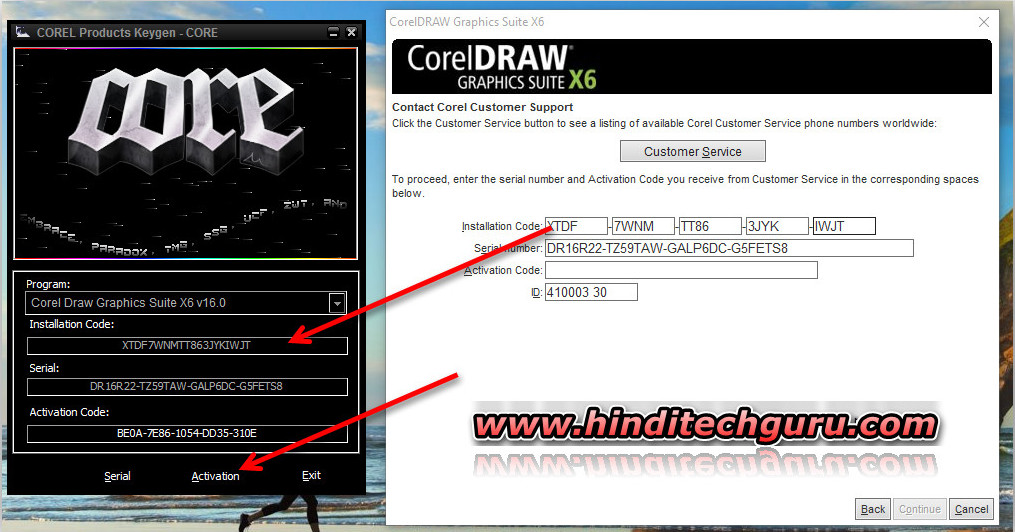 10.2019 10.2019 |
| Дата последнего файла: | 16.10.2019 |
Ассоциация файлов Optimize и Fix.
Дополнительное предложение для WinThruster от Solvusoft | ЛСКП | Политика конфиденциальности | Условия | Удаление
Общие Corel CAPTURE 2019 (64-разрядная версия).lnk Ошибки выполнения
Ошибки файла Corel CAPTURE 2019 (64-Bit).lnk часто возникают на этапе запуска CorelDRAW Graphics Suite, но также могут возникать во время работы программы. Эти типы ошибок LNK также известны как «ошибки времени выполнения», поскольку они возникают во время работы CorelDRAW Graphics Suite. Вот некоторые из наиболее распространенных Corel CAPTURE 2019(64-разрядная версия).lnk, ошибки выполнения:
- Corel CAPTURE 2019 (64-разрядная версия).lnk не найден.

- Corel CAPTURE 2019 (64-разрядная версия).lnk ошибка.
- Corel CAPTURE 2019 (64-разрядная версия).lnk не удалось загрузить.
- Ошибка при загрузке Corel CAPTURE 2019 (64-разрядная версия).lnk.
- Не удалось зарегистрировать Corel CAPTURE 2019 (64-разрядная версия).lnk / Не удается зарегистрировать Corel CAPTURE 2019 (64-разрядная версия).lnk.
- Ошибка выполнения — Corel CAPTURE 2019(64-разрядная версия).lnk.
- Файл Corel CAPTURE 2019 (64-Bit).lnk отсутствует или поврежден.
Библиотека времени выполнения Microsoft Visual C++
Ошибка выполнения!
Программа: C:\Users\Public\Desktop\Corel CAPTURE 2019 (64-разрядная версия).lnkCorel CAPTURE 2019 (64-разрядная версия).lnk
Это приложение запросило у среды выполнения необычное завершение его работы.
Пожалуйста, свяжитесь со службой поддержки приложения для получения дополнительной информации.
Большинство ошибок LNK возникают из-за отсутствия или повреждения файлов. Файл Corel CAPTURE 2019 (64-Bit).lnk может отсутствовать из-за случайного удаления, быть удаленным другой программой как общий файл (общий с CorelDRAW Graphics Suite) или быть удаленным в результате заражения вредоносным ПО. Кроме того, повреждение файла Corel CAPTURE 2019 (64-Bit).lnk может быть вызвано отключением питания при загрузке CorelDRAW Graphics Suite, сбоем системы при загрузке или сохранении Corel CAPTURE 2019 (64-Bit).lnk, наличием поврежденных секторов на носителе. (обычно ваш основной жесткий диск) или заражение вредоносным ПО. Таким образом, очень важно убедиться, что ваш антивирус постоянно обновляется и регулярно сканирует.
Рекомендуемая загрузка (WinThruster): оптимизация ПК и исправление ошибок сопоставления файлов LNK.
Дополнительное предложение для WinThruster от Solvusoft | ЛСКП | Политика конфиденциальности | Условия | Удаление
Если вы столкнулись с одним из вышеуказанных сообщений об ошибке, выполните следующие действия по устранению неполадок, чтобы решить проблему с Corel CAPTURE 2019 (64-Bit)..bmp) lnk. Эти действия по устранению неполадок перечислены в рекомендуемом порядке выполнения.
lnk. Эти действия по устранению неполадок перечислены в рекомендуемом порядке выполнения.
Шаг 1. Восстановите компьютер до последней точки восстановления, «моментального снимка» или образа резервной копии до возникновения ошибки.
Чтобы начать восстановление системы (Windows XP, Vista, 7, 8 и 10):
- Нажмите кнопку Windows Start
- Когда вы увидите окно поиска, введите « Восстановление системы » и нажмите « ВВОД «.
- В результатах поиска найдите и щелкните Восстановление системы .
- Пожалуйста, введите пароль администратора (если применимо/по запросу).
- Следуйте инструкциям мастера восстановления системы, чтобы выбрать соответствующую точку восстановления.
- Восстановите на компьютере этот резервный образ.
Если на шаге 1 не удается устранить ошибку Corel CAPTURE 2019 (64-Bit).lnk, перейдите к шагу 2 ниже.
Шаг 2.
 Если недавно был установлен CorelDRAW Graphics Suite (или связанное с ним программное обеспечение), удалите его, а затем попробуйте переустановить CorelDRAW Graphics Suite.
Если недавно был установлен CorelDRAW Graphics Suite (или связанное с ним программное обеспечение), удалите его, а затем попробуйте переустановить CorelDRAW Graphics Suite.Программное обеспечение CorelDRAW Graphics Suite можно удалить, следуя этим инструкциям (Windows XP, Vista, 7, 8 и 10):
- Нажмите кнопку Windows Start
- В поле поиска введите « Uninstall » и нажмите « ENTER «.
- В результатах поиска найдите и щелкните » Установка и удаление программ »
- Найдите запись CorelDRAW Graphics Suite 2019 и нажмите » Удалить »
- Следуйте инструкциям по удалению.
После полного удаления программного обеспечения перезагрузите компьютер и переустановите программное обеспечение CorelDRAW Graphics Suite.
Если и на этом шаге 2 произошел сбой, перейдите к шагу 3 ниже.
CorelDRAW Graphics Suite 2019
Corel Corporation
Шаг 3.
 Выполните обновление Windows.
Выполните обновление Windows.Если первые два шага не помогли решить вашу проблему, рекомендуется запустить Центр обновления Windows. Многие возникающие сообщения об ошибках Corel CAPTURE 2019 (64-Bit).lnk могут быть вызваны устаревшей операционной системой Windows. Чтобы запустить Центр обновления Windows, выполните следующие простые действия:
- Нажмите кнопку Windows Start
- В поле поиска введите « Update » и нажмите « ENTER ».
- В диалоговом окне Центра обновления Windows нажмите « Проверить наличие обновлений » (или аналогичную кнопку в зависимости от версии Windows).
- Если обновления доступны для загрузки, нажмите « Установить обновления ».
- После завершения обновления перезагрузите компьютер.
Если Центру обновления Windows не удалось решить проблему Corel CAPTURE 2019(64-разрядная версия).lnk сообщение об ошибке, перейдите к следующему шагу.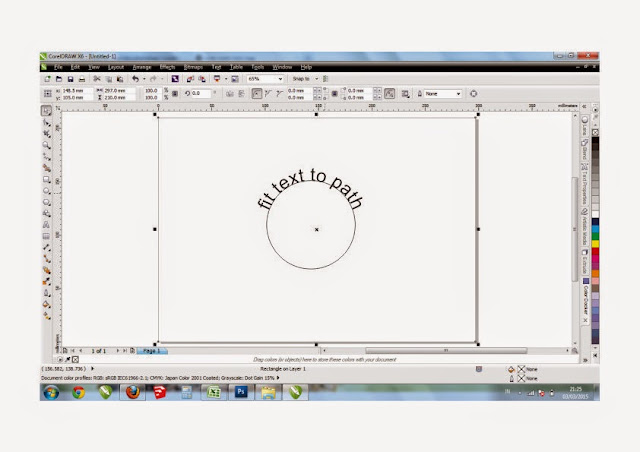 Обратите внимание, что этот последний шаг рекомендуется только для опытных пользователей ПК.
Обратите внимание, что этот последний шаг рекомендуется только для опытных пользователей ПК.
Рекомендуемая загрузка (WinThruster): оптимизация ПК и исправление ошибок сопоставления файлов LNK.
Дополнительное предложение для WinThruster от Solvusoft | ЛСКП | Политика конфиденциальности | Условия | Удаление
Если ни один из предыдущих трех шагов по устранению неполадок не решил вашу проблему, вы можете попробовать более агрессивный подход (Примечание: не рекомендуется для пользователей ПК начального уровня), загрузив и заменив соответствующий Corel CAPTURE 2019.(64-разрядная версия).lnk версия файла. Мы храним обширную базу данных файлов Corel CAPTURE 2019 (64-Bit).lnk со 100% отсутствием вредоносного ПО для каждой применимой версии CorelDRAW Graphics Suite. Чтобы загрузить и правильно заменить файл, выполните следующие действия:
- Найдите версию операционной системы Windows в приведенном ниже списке «Загрузить файлы Corel CAPTURE 2019 (64-Bit).
 lnk».
lnk». - Нажмите соответствующую кнопку «Загрузить сейчас» и загрузите версию файла для Windows.
- Скопируйте этот файл в соответствующую папку CorelDRAW Graphics Suite:
Windows 10: C:\Users\Public\Desktop\Corel CAPTURE 2019 (64-разрядная версия).lnk
- Перезагрузите компьютер.
Если этот последний шаг не удался, а ошибка по-прежнему возникает, вам остается только выполнить чистую установку Windows 10. очень трудоемкая и сложная задача для решения Corel CAPTURE 2019(64-разрядная версия).lnk проблемы. Чтобы избежать потери данных, перед началом процесса убедитесь, что вы создали резервные копии всех важных документов, изображений, установщиков программного обеспечения и других личных данных. Если вы в настоящее время не выполняете резервное копирование своих данных, вам необходимо сделать это немедленно.
Рекомендуемая загрузка (WinThruster): оптимизация ПК и исправление ошибок сопоставления файлов LNK.
Дополнительное предложение для WinThruster от Solvusoft | ЛСКП | Политика конфиденциальности | Условия | Удалить
ВНИМАНИЕ! Мы настоятельно не рекомендуем загружать и копировать Corel CAPTURE 2019 (64-Bit).lnk в соответствующий системный каталог Windows. Корпорация Corel обычно не выпускает LNK-файлы CorelDRAW Graphics Suite для загрузки, поскольку они входят в состав установщика программного обеспечения. Задача установщика — обеспечить выполнение всех правильных проверок перед установкой и размещением Corel CAPTURE 2019 (64-Bit).lnk и всех других файлов LNK для CorelDRAW Graphics Suite. Неправильно установленный файл LNK может вызвать нестабильность системы и привести к полной остановке работы вашей программы или операционной системы. Действовать с осторожностью.
- Coreldraw Graphics Suite 2019
Имя файла Версия программного обеспечения 7777.  BIT CAPER
BIT CAPER77777.BIT 2019... 7. ..7. 7. . 64-разрядная (x64)Развернуть для получения подробной информации о файле +
Рекомендуемая загрузка (WinThruster): Оптимизируйте свой компьютер и исправьте ошибки сопоставления файлов LNK.
Дополнительное предложение для WinThruster от Solvusoft | ЛСКП | Политика конфиденциальности | Условия | Удалить
Файлы LNK, относящиеся к Corel CAPTURE 2019 (64-разрядная версия).lnk
| Имя файла | Описание | Программное обеспечение (версия) | Размер файла (в байтах) | Расположение файла |
|---|---|---|---|---|
CorelDRAW 2019 (64-разрядная версия.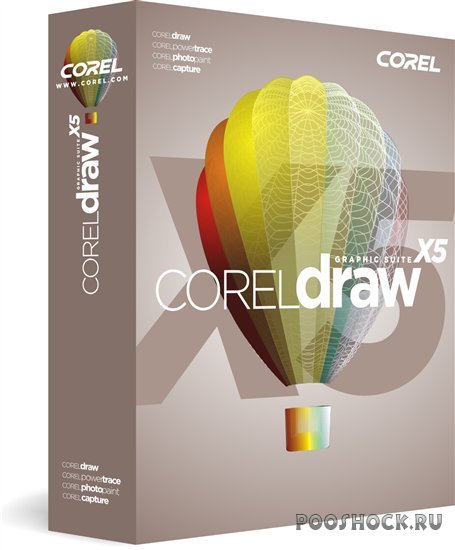 .. .. | Ярлык файла Windows | CorelDRAW Graphics Suite 2019 | 2950 | C:\Users\Public\Desktop\CorelDRAW 2019 (64-разрядная версия)… |
| Corel CAPTURE 2019 (64… | Ярлык файла Windows | CorelDRAW Graphics Suite 2019 | 2983 | C:\Users\Public\Desktop\Corel CAPTURE 2019 (64-… |
| Corel Font Manager 201… | Ярлык файла Windows | CorelDRAW Graphics Suite 2019 | 2347 | C:\Users\Public\Desktop\Corel Font Manager 2019. .. .. |
| Corel PHOTO-PAINT 2019… | Ярлык файла Windows | CorelDRAW Graphics Suite 2019 | 2982 | C: \ Пользователи \ Public \ Desktop \ Corel Photo-Paint 2019 … |
Другие файлы, связанные с Corel Capture 2019 (64-бит). Имя
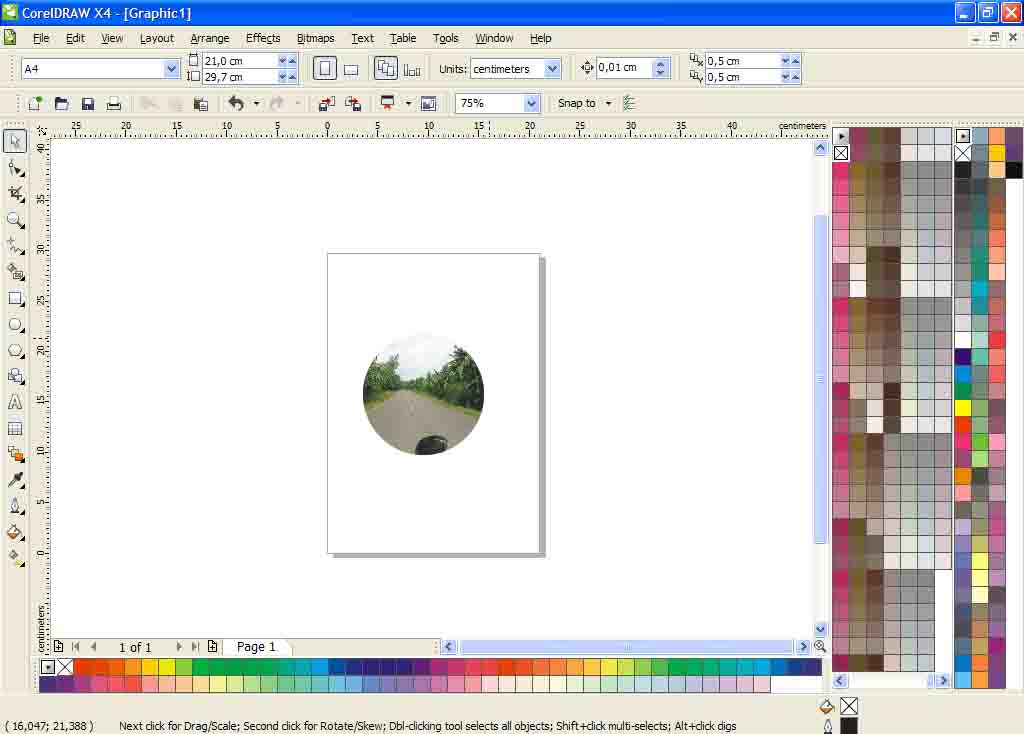 ..
.. ..
..Дополнительное предложение для WinThruster от Solvusoft | ЛСКП | Политика конфиденциальности | Условия | Удалить
Просмотрите другие расширения файлов в алфавитном порядке: # A B C D E F G H I J K L M N O P Q R S T U V W X Y Z
Вы загружаете пробную версию программного обеспечения.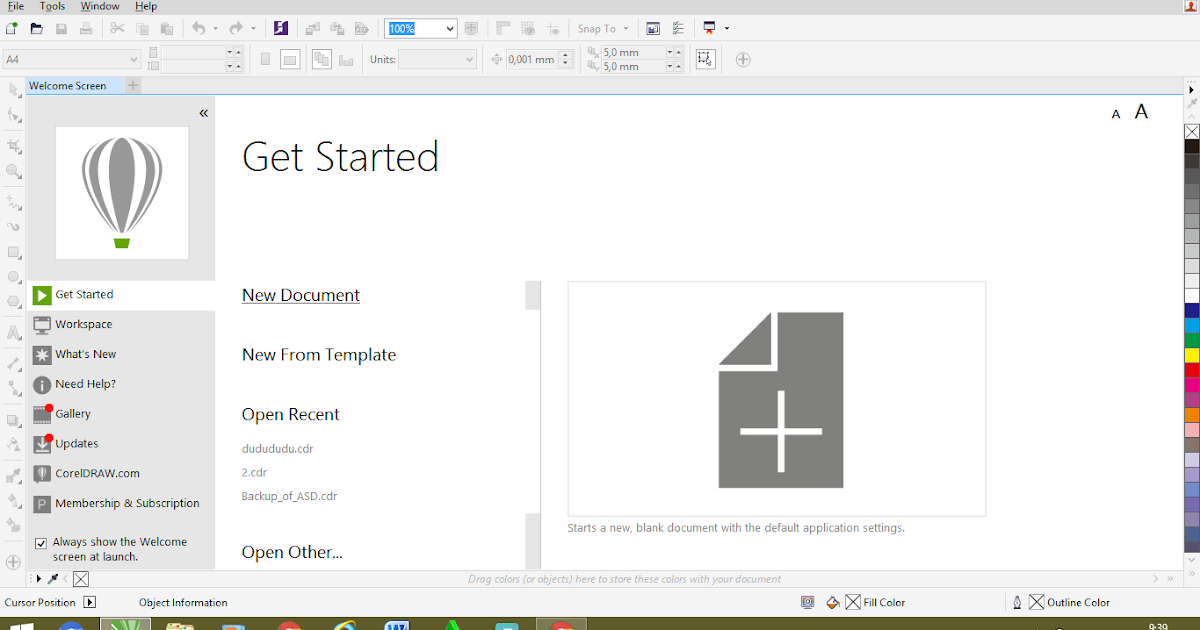 Чтобы разблокировать все функции программного обеспечения, необходимо приобрести годовую подписку на программное обеспечение по цене 39,95 долларов США. Подписка автоматически продлевается в конце срока (Подробнее). Нажимая кнопку «Начать загрузку» выше и устанавливая «Программное обеспечение», я подтверждаю, что прочитал и согласен с Лицензионным соглашением с конечным пользователем Solvusoft и Политикой конфиденциальности.
Чтобы разблокировать все функции программного обеспечения, необходимо приобрести годовую подписку на программное обеспечение по цене 39,95 долларов США. Подписка автоматически продлевается в конце срока (Подробнее). Нажимая кнопку «Начать загрузку» выше и устанавливая «Программное обеспечение», я подтверждаю, что прочитал и согласен с Лицензионным соглашением с конечным пользователем Solvusoft и Политикой конфиденциальности.
Adobe Capture против CorelDRAW: какое программное обеспечение лучше?
Являетесь ли вы новичком, который хочет быстро преобразовать растровые изображения в векторную графику, или опытным профессионалом, которому нужна программа с обширным набором инструментов, обязательно сравните Adobe Capture и CorelDRAW, чтобы выбрать вариант, который больше всего соответствует вашим потребностям. Хотя обе эти программы позволяют редактировать векторную графику, между ними есть некоторые важные различия.
Adobe Capture — широко используемая программа со встроенным конвертером векторной графики. Он поставляется с множеством опций, которые позволяют создавать формы, шаблоны и темы, чтобы позже использовать их в другом профессиональном программном обеспечении. Это решение было создано Adobe для начинающих и профессиональных дизайнеров, которым необходимо быстро создавать векторную графику.
Он поставляется с множеством опций, которые позволяют создавать формы, шаблоны и темы, чтобы позже использовать их в другом профессиональном программном обеспечении. Это решение было создано Adobe для начинающих и профессиональных дизайнеров, которым необходимо быстро создавать векторную графику.
CorelDRAW — профессиональное решение для создания и редактирования векторных иллюстраций. Вы можете использовать его для подготовки ваших проектов к печати, дизайна этикеток и создания упаковки. Кроме того, он пригодится для создания других видов векторной графики.
Возможности интерфейса
Ключевым преимуществом Adobe Capture и других программ, входящих в состав Creative Cloud, является их интуитивно понятный и простой в настройке интерфейс. Вы можете персонализировать свое рабочее пространство, чтобы все необходимые инструменты всегда были под рукой. Легко скрыть те, которые вам не нужны.
В зависимости от проекта вы можете переключаться между различными меню, такими как Узоры , Формы , Цветовые темы , Градиенты .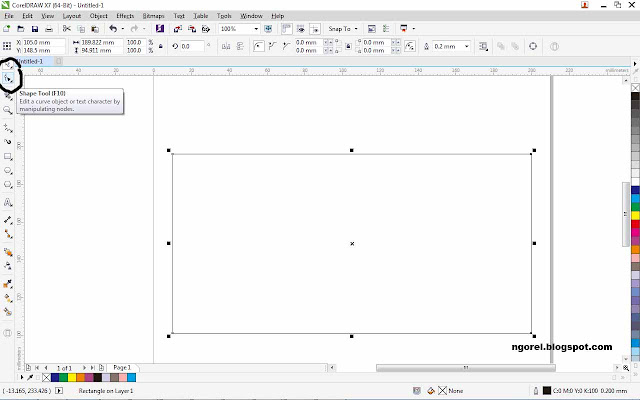 Вы легко освоите основные функции программы. Если вы столкнулись с какими-либо трудностями, обязательно прочитайте бесплатные уроки на официальном сайте.
Вы легко освоите основные функции программы. Если вы столкнулись с какими-либо трудностями, обязательно прочитайте бесплатные уроки на официальном сайте.
CorelDRAW имеет оптимизированный пользовательский интерфейс, что делает его отличным вариантом для начинающих графических дизайнеров. Когда вы запустите это программное обеспечение для векторной графики, вы увидите пустой холст, на котором вы можете создавать свои иллюстрации.
Слева вы увидите все необходимые инструменты для рисования, которые вы можете настроить в зависимости от ваших потребностей. Все настройки и параметры вы можете найти справа. Если вы решите сравнить CorelDRAW с Illustrator и другими подобными программами для создания векторной графики, то увидите, что у него более замысловатый интерфейс.
Инструменты векторной графики
Adobe Capture — не самая продвинутая векторная программа для Mac и Windows, так как она имеет довольно ограниченный набор инструментов.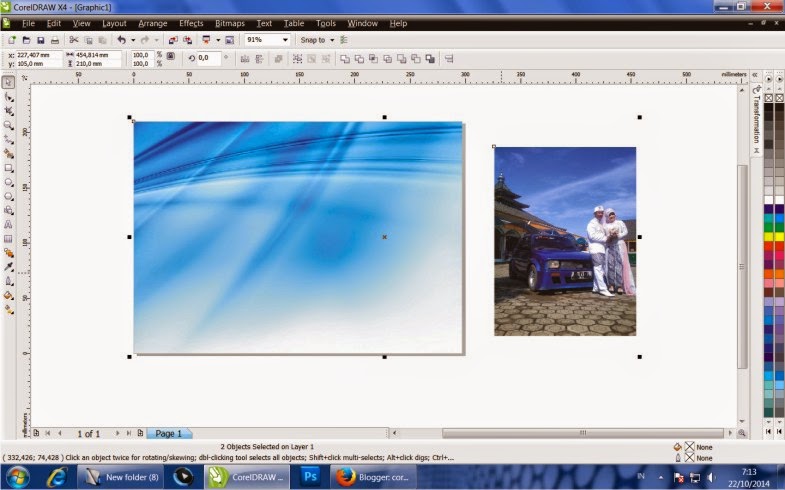 Хотя в нем нет огромного разнообразия векторных инструментов, вы можете использовать его для преобразования растровых изображений и фотографий в векторные формы, текстуры и шрифты. Кроме того, вы можете использовать его для создания пользовательских шаблонов и цветовых тем.
Хотя в нем нет огромного разнообразия векторных инструментов, вы можете использовать его для преобразования растровых изображений и фотографий в векторные формы, текстуры и шрифты. Кроме того, вы можете использовать его для создания пользовательских шаблонов и цветовых тем.
После создания цифровых ресурсов их можно сохранить в библиотеке Creative Cloud. Это позволит вам использовать их в других бесплатных программах Adobe, таких как Photoshop или Illustrator.
Adobe Capture поможет вам преобразовать различные визуальные элементы в векторную графику. Таким образом, вам будет проще создавать логотипы, изображения и базовый дизайн. Вам просто нужно загрузить изображение, которое вам нравится, и программа быстро преобразует его в векторную графику. Благодаря этой функции вам не нужно разбираться, как векторизовать изображение в Photoshop или как векторизовать изображение в Illustrator.
CorelDRAW — отличная альтернатива Adobe Illustrator для тех, кому необходимо создавать векторные изображения и сложные проекты с использованием простых линий и фигур.
Это программное обеспечение имеет множество вариантов рисования и формообразования для создания различных кривых. К векторным изображениям можно применять различные эффекты, такие как Contour , Envelope , Blend , Mesh Fill и т. д.
помощь управляемого ИИ Функция PowerTRACE . Вы можете оптимизировать изображения и создавать высококачественные растровые файлы.
Возможности рисования
Adobe Capture позволяет пользователям создавать собственные кисти, а затем использовать их в других приложениях для рисования или программах для графического дизайна. В этом сравнении Adobe Capture и CorelDRAW я расскажу вам, как вы можете использовать первый для создания кисти, выполнив несколько простых шагов. Сделайте снимок и загрузите его в эту программу.
Программа автоматически создаст кисти разных форм, размеров и стилей. Вы можете использовать их в Animate, Dreamweaver, Photoshop или Photoshop Sketch.
CorelDRAW позволяет рисовать векторные изображения с помощью встроенного набора основных инструментов, таких как ручки, карандаши и кисти. Кроме того, вы можете использовать свой стилус, что делает его отличным программным обеспечением для рисования для Wacom. Эта опция будет полезна профессиональным дизайнерам, которые ищут программу с расширенным набором инструментов.
Функции цвета
Adobe Capture упрощает создание пользовательских цветовых палитр и их последующее использование в других программах Creative Cloud. С помощью этой программы вы можете захватывать и персонализировать различные цветовые схемы. Вы можете отредактировать их так, чтобы они соответствовали вашим потребностям, и сохранить эти пользовательские палитры в библиотеке CC.
Вы можете использовать фотографии и иллюстрации для создания цветовых тем. Для этого загрузите изображение и выберите оттенки, которые нужно использовать для создания новой темы. Программа автоматически подберет оттенки для создания гармоничной цветовой палитры. Вы можете использовать различные пресеты для изменения этих цветовых палитр.
Вы можете использовать различные пресеты для изменения этих цветовых палитр.
Используя функцию Adobe Color, вы также можете создавать собственные оттенки с помощью цветового круга. Программа позволяет извлекать различные цвета из изображений. Вы также можете извлекать градиенты и сохранять их для дальнейшего использования в Illustrator и Photoshop.
CorelDRAW позволяет пользователям настраивать цветовые палитры. Когда вы загружаете растровое изображение и превращаете его в векторную графику, программа автоматически анализирует цвета и оттенки перед созданием новой цветовой палитры. Если вы используете дополнительные цвета, они будут автоматически добавлены в палитру. Вы также можете отключить автоматическую функцию и добавить каждый цвет вручную.
Программа также позволяет пользователям удалять ненужные тона из палитры и создавать собственные. Вы можете использовать образцы цвета, чтобы добавить различные цвета к заливке и контуру. Кроме того, некоторые инструменты позволяют создавать оттенки на основе существующих цветов. Кроме того, вы можете легко регулировать прозрачность ваших объектов и настраивать их, используя различные шаблоны, градиенты, заливки сетки и т. д.
Кроме того, вы можете легко регулировать прозрачность ваших объектов и настраивать их, используя различные шаблоны, градиенты, заливки сетки и т. д.
Параметры шрифта
Благодаря Adobe Capture пользователи могут быстро создавать различные конфигурации шрифтов. Кроме того, вы можете легко найти шрифт, который вам нравится. Для этого сфотографируйте понравившееся изображение или текст, и Adobe Capture найдет аналогичные варианты из библиотеки Adobe Fonts.
CorelDRAW поставляется со встроенным Corel Font Manager , который упрощает поиск различных типов шрифтов для графических дизайнеров. Здесь вы найдете коллекции похожих шрифтов. Вы можете просмотреть бесплатные и платные шрифты перед их загрузкой. Кроме того, вы можете загружать шрифты в библиотеку и просматривать более 1000 семейств шрифтов Google.
Дополнительные функции
Если вы присмотритесь к этим создателям векторов, вы заметите, что у них мало общего. Хотя обе эти программы были созданы для дизайнеров векторной графики, после сравнения Adobe Capture и CorelDRAW вы увидите, что их наборы инструментов совершенно разные.
Хотя обе эти программы были созданы для дизайнеров векторной графики, после сравнения Adobe Capture и CorelDRAW вы увидите, что их наборы инструментов совершенно разные.
Adobe Capture обладает такими уникальными функциями:
- Полностью синхронизируется с другими программами Creative Cloud, что позволяет дизайнерам использовать различные варианты редактирования изображений
- Позволяет работать с гранулированными фотоэлементами
- Создает реалистичные PBR-материалы и текстуры из любых фотографий или иллюстраций, хранящихся на вашем смартфоне PAINT
- Удобные инструменты макета страницы для оформления брошюр, создания многостраничных документов и т. д.
- Поддерживает неразрушающее редактирование, что позволяет вносить точные корректировки без ущерба для исходного качества
Цена
Adobe Capture имеет бесплатную версию, что делает ее идеальной для начинающих пользователей.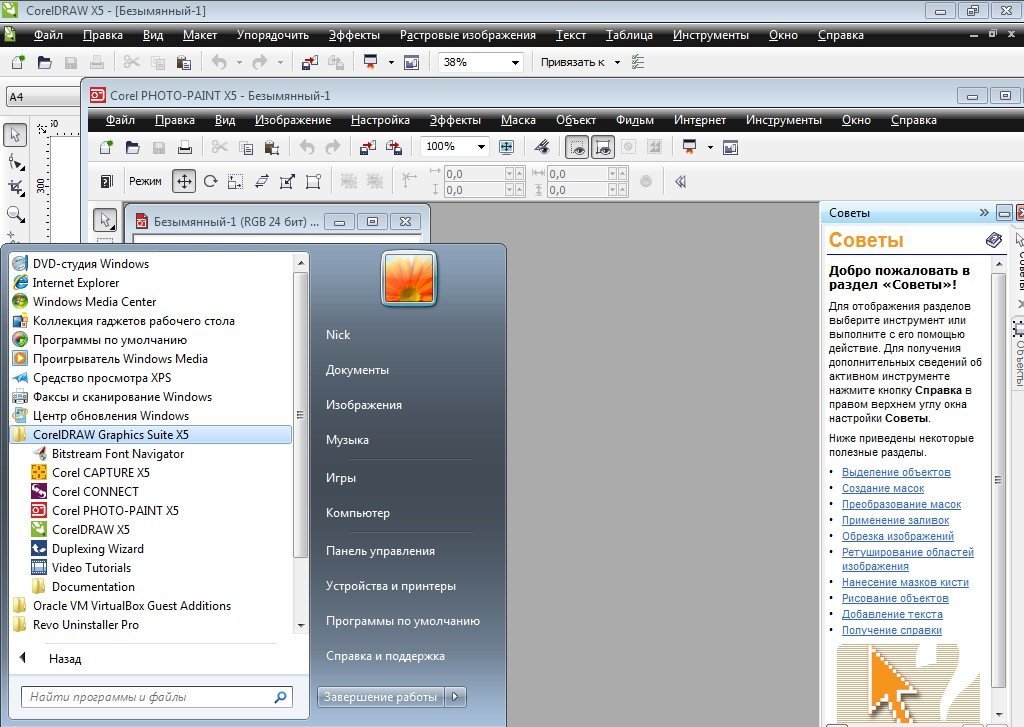 Скачать мобильное приложение для iOS и Android можно в App Store и Google Play.
Скачать мобильное приложение для iOS и Android можно в App Store и Google Play.
Вы можете использовать CorelDRAW бесплатно в течение 15 дней, что позволит вам протестировать все возможности этого программного обеспечения. Затем вы можете решить, какой вариант оплаты вам больше подходит, годовая подписка или единоразовый платеж.
Если вы решили, то можете заплатить около 338 долларов за годовую подписку. Чтобы приобрести CorelDRAW, вы также можете совершить разовый платеж. Обязательно сравните цены на разных платформах и выберите официального дистрибьютора, который предлагает скидки.
Adobe Capture против CorelDraw — кто победит?
Adobe Capture станет идеальным решением для начинающих, которые хотят создавать профессиональные проекты без использования передовых технологий. Это программное обеспечение позволяет вам использовать коллекцию цифровых активов для улучшения вашего графического дизайна. Если вы ищете готовые решения для создания профессиональных векторных изображений, не ищите дальше, поскольку в этом программном обеспечении есть все, что вам может понадобиться.
Если вы ищете готовые решения для создания профессиональных векторных изображений, не ищите дальше, поскольку в этом программном обеспечении есть все, что вам может понадобиться.
CorelDRAW — редактор векторной графики профессионального уровня, который пригодится цифровым художникам, иллюстраторам и дизайнерам. Здесь вы найдете множество инструментов для работы с векторной графикой. Если вы не знаете, какой вариант выбрать, Adobe Capture или CorelDRAW, имейте в виду, что последний может быть сложным в использовании, если вы новичок. Если вы не профессиональный дизайнер с большим опытом, лучше использовать программное обеспечение, выпущенное Adobe, или выбрать другую альтернативу CorelDRAW.
Bonus Tools
СКАЧАТЬ БЕСПЛАТНО
Если вам нужно использовать реалистичные текстуры для своих проектов, попробуйте использовать эти наборы, созданные экспертами FixThePhoto. Они позволяют вам быстро улучшать свои работы, не осваивая передовые методы. Чтобы сэкономить время на постобработке, добавьте текстуры в Photoshop и настройте их так, чтобы они соответствовали вашим потребностям. Вы можете настроить различные параметры, чтобы придать им уникальный вид.
Чтобы сэкономить время на постобработке, добавьте текстуры в Photoshop и настройте их так, чтобы они соответствовали вашим потребностям. Вы можете настроить различные параметры, чтобы придать им уникальный вид.
Обзор CorelDraw Graphics Suite 2019
Вердикт по десяти лучшим отзывам
Возможно, вам потребуется некоторое время, чтобы ознакомиться с ним, но CorelDraw Graphics Suite обладает одними из лучших и самых мощных инструментов и функций, а также удобным интерфейсом.
CorelDraw Graphics Suite 2009 — один из лучших пакетов программного обеспечения для графического дизайна (открывается в новой вкладке), которые вы можете получить. Пакет включает в себя инструменты интерактивного дизайна, которые помогают создавать профессионально выглядящие векторные иллюстрации, макеты страниц, отредактированные фотографии, веб-графику и анимацию. При этом в нем отсутствуют несколько инструментов для редактирования фотографий.
Обратите внимание, что этот обзор в основном посвящен программному обеспечению CorelDraw.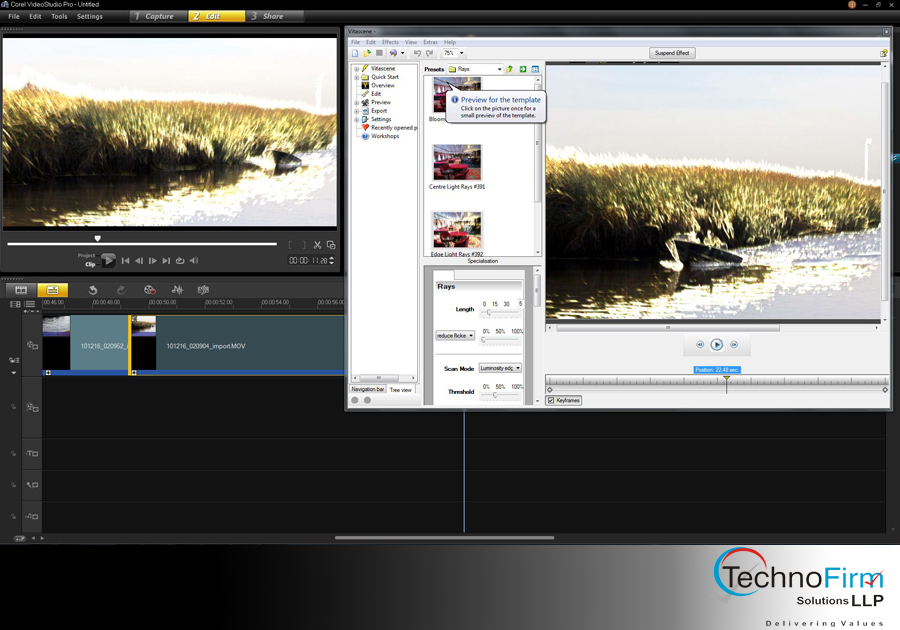 Однако некоторые инструменты, такие как функции редактирования фотографий, находятся в других приложениях пакета. Это отличает CorelDraw Graphics Suite 2009 от рассмотренных нами автономных программ, которые объединяют все свои функции в одном приложении.
Однако некоторые инструменты, такие как функции редактирования фотографий, находятся в других приложениях пакета. Это отличает CorelDraw Graphics Suite 2009 от рассмотренных нами автономных программ, которые объединяют все свои функции в одном приложении.
Лучший на сегодняшний день пакет CorelDraw Graphics Suite 2019
(открывается в новой вкладке)
CorelDRAW Graphics Suite 2019
(открывается в новой вкладке)
$198
/год
(открывается в новой вкладке)
Просмотр (открывается в новой вкладке)
в Corel Corporation (открывается в новой вкладке)
(открывается в новой вкладке)
Corel Graphics Suite
(открывается в новой вкладке)
$499
(открывается в новой вкладке)
Просмотр (открывается в новой вкладке)
в Corel Corporation (открывается в новой вкладке)
Low Stock
Обзор Corel19 Graphics2 : Цены
- Варианты подписки на CorelDRAW Graphics Suite 2019:
- CorelDRAW Graphics Suite 2019 за 198 долларов в год (открывается в новой вкладке)
Этот пакет — одна из самых дорогих программ, которые я тестировал для программного обеспечения для графического дизайна, стоимостью 499 долларов. Учитывая, что он поставляется с пятью программами, это довольно хорошая сделка. Пакет включает CorelDraw для создания векторных иллюстраций и макетов страниц, Corel Capture для снимков экрана, Corel Connect для просмотра контента и управления файлами, Corel Font Manager и Corel Photo-Paint для редактирования фотографий.
Учитывая, что он поставляется с пятью программами, это довольно хорошая сделка. Пакет включает CorelDraw для создания векторных иллюстраций и макетов страниц, Corel Capture для снимков экрана, Corel Connect для просмотра контента и управления файлами, Corel Font Manager и Corel Photo-Paint для редактирования фотографий.
Вы должны открывать каждое приложение отдельно, чтобы получить доступ к его инструментам. Все пять программ включают в себя аналогичные элементы, основанные друг на друге, мало чем отличающиеся от Adobe Creative Cloud Suite. Например, если вам нужно добавить отредактированную фотографию в проект в CorelDraw, вы используете Corel Photo-Paint для редактирования изображения, а затем открываете файл в CorelDraw для добавления векторных элементов.
Обзор CorelDraw Graphics Suite 2019: Простота использования
Когда вы впервые открываете программу CorelDraw, чтобы начать новый проект, появляется окно с вопросом, какой документ вы хотите создать. Вы можете выбрать стандартный размер страницы, 8,5 x 11 дюймов, или один из многих других перечисленных вариантов, включая письмо, таблоид, конверт, широкоформатный лист, веб-страницу, веб-баннер и многое другое.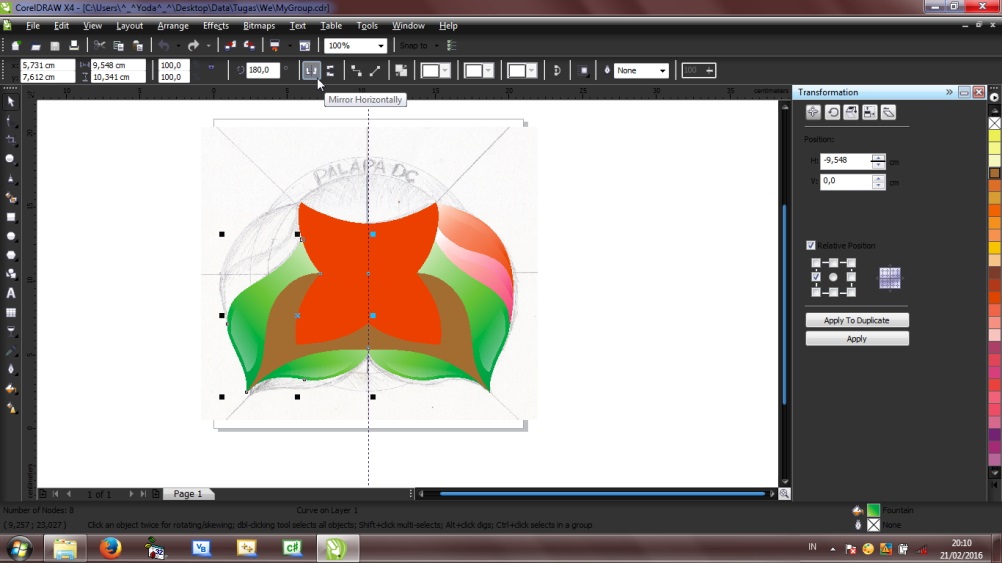 Вы также можете установить свои собственные пользовательские размеры, если хотите.
Вы также можете установить свои собственные пользовательские размеры, если хотите.
При тестировании этого программного обеспечения я обнаружил, что CorelDraw Graphics Suite включает в себя множество передовых инструментов, доступных в Adobe Creative Cloud Suite, поэтому с его помощью вы можете создавать похожие работы профессионального качества. Однако это немного затрудняет использование, если вы никогда раньше не работали с программным обеспечением для проектирования. Тем не менее, все лучшие пакеты программного обеспечения для графического дизайна имеют множество инструментов, и это на самом деле хорошо. Вы не будете перегружены навсегда — просто читайте руководства, смотрите видеоуроки и посещайте форумы сообщества, и достаточно скоро вы станете экспертом. Если вы предпочитаете программу, более удобную для начинающих, мы рекомендуем Photoshop Elements.
Изображение 1 из 6
Обзор CorelDraw Graphics Suite 2019: инструменты для иллюстрации
CorelDraw Graphics Suite включает Corel Photo-Paint. Это растровое приложение, то есть оно работает с пикселями, а не с векторами, и это отличная программа для редактирования фотографий. Photo-Paint имеет стандартные для отрасли функции, такие как слои и инструменты управления цветом, а также полное меню фильтров и эффектов для качественного редактирования и ретуши. Например, инструмент Smart Carver позволяет удалять ненужные элементы с фотографий, а приложение автоматически настраивает соотношение сторон редактируемой фотографии. Другие известные инструменты и функции включают в себя инструменты для 3D-изображения, маски, панорамы, ретуширование, эффекты интеллектуальных фильтров, поддержку камеры RAW, рисование, раскрашивание и заливку.
Это растровое приложение, то есть оно работает с пикселями, а не с векторами, и это отличная программа для редактирования фотографий. Photo-Paint имеет стандартные для отрасли функции, такие как слои и инструменты управления цветом, а также полное меню фильтров и эффектов для качественного редактирования и ретуши. Например, инструмент Smart Carver позволяет удалять ненужные элементы с фотографий, а приложение автоматически настраивает соотношение сторон редактируемой фотографии. Другие известные инструменты и функции включают в себя инструменты для 3D-изображения, маски, панорамы, ретуширование, эффекты интеллектуальных фильтров, поддержку камеры RAW, рисование, раскрашивание и заливку.
Программа CorelDraw позволяет импортировать текст из большинства основных программ обработки текстов, включая Microsoft Word и Excel. Вы можете оживить текстовые элементы на своей странице с помощью изображений, а также изящно обернуть текст вокруг любого объекта или фигуры.
Кроме того, его интерфейс прост и удобен в навигации. Он включает в себя все стандартные инструменты, необходимые для создания гладкой, красочной графики, включая логотипы, мультфильмы и дизайны интерфейсов. Кроме того, в этом приложении есть руководство по выравниванию, которое поможет вам расположить объекты. CorelDraw также позволяет работать с растровыми эффектами, не открывая отдельное приложение.
Он включает в себя все стандартные инструменты, необходимые для создания гладкой, красочной графики, включая логотипы, мультфильмы и дизайны интерфейсов. Кроме того, в этом приложении есть руководство по выравниванию, которое поможет вам расположить объекты. CorelDraw также позволяет работать с растровыми эффектами, не открывая отдельное приложение.
Обзор CorelDraw Graphics Suite 2019: редактирование фотографий и изображений
При тестировании инструментов редактирования я обнаружил более 80 фильтров со специальными эффектами, которые можно было быстро добавлять к изображениям. Кроме того, имеется библиотека с более чем 600 шаблонами, настроенными в соответствии с отраслевыми спецификациями и разработанными обученными графическими дизайнерами. Шаблоны — отличный ресурс, потому что они позволяют вам достигать профессиональных результатов, в то же время позволяя вам проявлять свой творческий потенциал и помогая вам изучить все тонкости программного обеспечения для дизайна.
Существуют также инструменты цветокоррекции для настройки насыщенности, оттенка, яркости и контрастности. Кроме того, программа CorelDraw работает с масками, поэтому вы можете заниматься интенсивным редактированием. Для всех инструментов, которые включает это программное обеспечение, в нем нет инструментов для создания HDR или панорам. Однако вы можете склеить панорамы вместе с помощью программы Photo-Paint. Что нам нравится в этом программном обеспечении, так это его инструмент Smart Carver, который позволяет вам удалять ненужные объекты с ваших изображений и создает впечатление, что их никогда не было.
Вы можете размещать номера страниц, информацию об авторских правах на графику и любую другую информацию на главной странице для многостраничных проектов, таких как журналы и газеты. Затем приложение применяет информацию из мастера к каждой странице макета, экономя ваше время.
Обзор CorelDraw Graphics Suite 2019: справка и поддержка
Corel предоставляет форумы и видеоуроки в Интернете. Вы также можете получить доступ к справке в программе, перейдя в раздел «Обучение» на экране приветствия программы. Кроме того, вы можете связаться с представителем клиента по электронной почте, телефону или в чате, если вам понадобится дополнительная помощь.
Вы также можете получить доступ к справке в программе, перейдя в раздел «Обучение» на экране приветствия программы. Кроме того, вы можете связаться с представителем клиента по электронной почте, телефону или в чате, если вам понадобится дополнительная помощь.
CorelDraw, как и многие из лучших приложений для графического дизайна, имеет огромное количество функций — настолько много, что в руководстве пользователя требуются сотни страниц только для того, чтобы объяснить их все. И помните, это всего лишь одно из приложений, к которым у вас есть доступ в CorelDraw Graphics Suite. Вы можете получить доступ к Учебному центру и подробным руководствам пользователя в Интернете на Corel.com. Здесь вы найдете онлайн-руководства, живое обучение, вебинары, а также советы и рекомендации, которые помогут вам начать работу.
Лучший на сегодняшний день пакет CorelDraw Graphics Suite 2019Deals
(открывается в новой вкладке)
CorelDRAW Graphics Suite 2019
(открывается в новой вкладке)
$198
/год
(открывается в новой вкладке)
90 in00 в00 открывается вид (открывается) Corel Corporation (открывается в новой вкладке)(открывается в новой вкладке)
CorelDRAW Graphics Suite 2019 Full
(открывается в новой вкладке)
499 долл. США
США
(открывается в новой вкладке)
Вид (открывается в новой вкладке) )
в Corel Corporation (открывается в новой вкладке)
Низкий запас
Ребекка — писательница, освещавшая все, от фотокниг до графического дизайна и мелкой кухонной техники, для Top Ten Reviews. Теперь она пишет об играх для Future Labs, а также участвовала в крупных публикациях, таких как TechRadar, Windows Central, Android Central, блог Reuters Legal Solutions, iMore и других. Она больше не работает в TTR.
Corel DESIGNER Technical Suite 12 уже доступен
*** Из архива ***
Эта статья датирована 31 марта 2005 г. и больше не актуальна.
Персонал CreativePro |
Corel DESIGNER®Technical Suite 12, самый полный и доступный в мире пакет технической графики, теперь доступен по всему миру на английском, французском и немецком языках.
Corel DESIGNER Technical Suite 12 разработан специально для технических иллюстраторов в таких отраслях, как производство, автомобилестроение, аэрокосмическая промышленность, оборона, ландшафтный дизайн и производство одежды. Идеально подходящий для создания технической документации, руководств по эксплуатации и справочников по техническому обслуживанию, пакет позволяет техническим иллюстраторам работать с исключительной точностью и скоростью, что в конечном итоге повышает их продуктивность.
Corel DESIGNER Technical Suite 12, предлагающий непревзойденную простоту использования, включает: Corel DESIGNER 12 для создания точных технических иллюстраций и макетов; Corel PHOTO-PAINT®12 для профессионального редактирования изображений; CorelTRACE™ 12 для преобразования растровых изображений и устаревших бумажных документов в векторную графику; и Corel CAPTURE™ 12 для создания снимков экрана, неотъемлемого компонента многих технических документов. Этот интегрированный набор программного обеспечения предоставляет ценным клиентам мощный набор инструментов по цене ниже, чем у других поставщиков за одно приложение.
Пакет Corel DESIGNER Technical Suite 12, выбранный такими компаниями, как Mercury Marine, предлагает первоклассные преимущества, которые никогда прежде не были доступны в доступном пакете технических иллюстраций. К ним относятся: профессиональные специализированные возможности точного рисования, включая новый режим проекционного рисования; возможность максимизировать целостность данных, предлагая более 75 фильтров импорта-экспорта, включая AutoCAD 2004, CGM и SVG; настраиваемая среда с поддержкой сценариев; мощная языковая поддержка, включая Unicode; а также доступ к стандартным отраслевым шаблонам и символам.
«Благодаря таким инструментам, как расширенные выноски и новый Projected Drawing, Corel DESIGNER Technical Suite 12 идеально подходит для рабочих процессов технического иллюстратора, — сказал д-р Джон Педди из Tiburon, Калифорния, Jon Peddie Research. «В сочетании с надежным приложением для редактирования изображений этот экономичный пакет не имеет аналогов на рынке».
«С Corel DESIGNER Technical Suite 12 мы предоставляем профессиональный пакет технической графики, который предлагает мощность и преимущества, которые просто недоступны в любом другом программном пакете. Благодаря настраиваемым инструментам для иллюстраций и профессиональному редактированию фотографий в одном пакете Corel предоставляет техническим иллюстраторам все необходимое для быстрого выполнения своей работы с исключительной точностью», — сказал Ник Дэвис, генеральный менеджер Corel по графике. — Corel DESIGNER Technical Suite 12 позволяет техническим иллюстраторам упростить рабочий процесс и работать быстрее, чем когда-либо прежде, — от создания контента до его проверки и публикации».
Цены и доступность
С сегодняшнего дня Corel DESIGNER Technical Suite 12 доступен клиентам по всему миру через Corel и ее партнеров-реселлеров. Рекомендованная розничная цена (в США) Corel DESIGNER Technical Suite 12 составляет 699 долларов США за полную версию продукта и 299 долларов США за обновление. Для квалифицированных клиентов также доступна образовательная лицензия за 99 долларов. Цена обновления
Для квалифицированных клиентов также доступна образовательная лицензия за 99 долларов. Цена обновления
открыта для клиентов, владеющих следующими программными приложениями: Corel DESIGNER версий 9 и 10, Micrografx DESIGNER (любая версия), Micrografx/iGrafx® Business, Micrografx/iGrafx® FlowCharter®, Micrografx Picture Publisher®, Microsoft Visio®, Autodesk AutoCAD LT® и ACD™/Deneba™ Canvas™.
Чтобы получить дополнительные сведения о Corel DESIGNER Technical Suite 12 или загрузить бесплатную полнофункциональную пробную версию, посетите веб-сайт www.corel.com/designer.
О Corel
Корпорация Corel предлагает инновационные программные решения, которые помогают миллионам компаний и потребителей, заботящихся о ценности, в более чем 75 странах повысить свою производительность. Компания известна своим мощным портфелем программного обеспечения, которое сочетает в себе инновационные приложения для редактирования фотографий и создания графики, векторной иллюстрации и технической графики, а также офисные и личные решения для повышения производительности. Флагманские продукты Corel включают CorelDRAW® Graphics Suite, WordPerfect® Office Suite, программное обеспечение для рисования и иллюстрирования Corel Painter Natural-Media® и семейство программ для цифровой фотографии и редактирования изображений Paint Shop™.
Флагманские продукты Corel включают CorelDRAW® Graphics Suite, WordPerfect® Office Suite, программное обеспечение для рисования и иллюстрирования Corel Painter Natural-Media® и семейство программ для цифровой фотографии и редактирования изображений Paint Shop™.
Corel была приобретена компанией Vector Capital из Сан-Франциско в августе 2003 г., и с тех пор она восстановила рост своих флагманских продуктовых линеек и достигла корпоративной прибыльности несколько кварталов подряд. Компания Corel, основанная в 1985 году, имеет штаб-квартиру в Оттаве, Канада. Для получения дополнительной информации посетите веб-сайт www.corel.com.
- в АРХИВ , Графика , Иллюстрация , Новости , Фото Персонал CreativePro
- |
- 31 марта 2005 г.
Теги ↓
Friday Roundup — Multicam Capture от Corel и Filmora Tutorials
Corel MultiCam Capture
Это довольно крутой новый плагин, который Corel «вроде» выпустила на этой неделе… вроде того.
Видео ниже демонстрирует выпущенный ими продукт под названием Multicam Capture.
В основном это плагин, который пока предназначен только для Pinnacle Studio, но я полагаю, что довольно скоро он будет развернут и для VideoStudio.
Если у вас есть подключаемый модуль (подробнее об этом позже), он интегрируется с Pinnacle, и вы можете использовать его для одновременного подключения к компьютеру нескольких устройств захвата и одновременной записи со всех них.
Поскольку подробности о нем все еще немного отрывочны, я полагаю, что ему потребуются небольшие хорошие компьютерные ресурсы, чтобы включить захват с трех или четырех устройств одновременно, но концепция потрясающая.
Можно было подключить веб-камеру, фотоаппарат и смартфон одновременно и с разных ракурсов, записать видео.
Затем используйте захваченное видео в модуле многокамерного редактирования главного редактора и очень быстро создавайте многоракурсное видео.
Перед записью модуль также позволяет настроить цветовой баланс и параметры потока, поступающего с каждого устройства, для получения хорошего совпадения.
К сожалению, остальные детали кажутся схематичными.
Он должен быть доступен на вкладке приветствия Pinnacle, но моя копия не показывает его и, похоже, на веб-сайте об этом не упоминается… возможно, это секрет!
Ох! Последние новости!
ОК, я только что нашел подробную информацию, и на данный момент она стоит 49,95 долларов США и доступна только на экране приветствия в Pinnacle Studio 20.5
- Подробнее здесь
Советы по цветовой коррекции для LUT
Вероятно, один из лучших каналов Youtube для цветокоррекции и, в частности, использования LUT — это Кейси Фарис.
В видео ниже он рассказывает о некоторых основных шагах, которые нужно предпринять при работе с LUT, и, учитывая, что в наши дни все больше и больше видеоредакторов поддерживают LUT, стоит посмотреть.
Имейте в виду, что Кейси снимает видео с помощью DaVinci Resolve, но, как он указывает в самом начале видео, используемая программа не имеет значения.
Любое программное обеспечение, имеющее какой-либо модуль цветокоррекции/оценки, способный обрабатывать LUT, будет выглядеть практически одинаково.
Второй момент, о котором следует помнить, заключается в том, что если вы возьмете достаточно хорошо снятый с камеры кадр, загрузите его в программу и примените LUT, в результате вы получите кинематографический гений!
Извините, что лопнул этот пузырь, но нет, этого не произойдет.
LUT — это просто таблица предустановок, которые мгновенно применяются к отснятому материалу после его загрузки.
Основная концепция LUT заключается в том, что если кадры получены из известного источника, то характеристики этого исходного материала также известны.
LUT просто применяет предустановленные значения к этому кадру, потому что известно, что эти предустановки помогут вам добиться определенного вида.
Но это не конец истории.
Настоящая ценность заключается в том, что теперь вы очень близки к тому, чего хотели добиться от отснятого материала, без необходимости бесконечно настраивать параметры.
Последним шагом будет вмешаться и внести окончательные корректировки, чтобы добиться желаемого вида.
Снимайте эпические видео о путешествиях! – Filmora.io
В последнее время в Filmora, похоже, произошла небольшая революция, в результате которой публикуется очень качественный контент.
Для тех из вас, кто не знаком с Filmora, это простой и очень легкий в освоении и использовании пакет для редактирования видео.
Вы можете прочитать мой обзор Filmora ЗДЕСЬ, но суть в том, что на данный момент это мой лучший выбор для простого программного обеспечения для редактирования видео.
Одна из проблем, с которыми я очень часто сталкиваюсь, отвечая на вопросы на этом сайте и модерируя некоторые форумы, заключается в следующем.
Люди в наши дни, как правило, приучены к концепции, согласно которой, если они не могут что-то сделать с помощью программы и отредактировать ее или не могут получить результаты, которые ищут в программе, они начинают искать другую программу, обновление или какая-нибудь «потрясающая новинка» для решения проблемы.
Чаще всего я обнаруживаю, что настоящая причина, по которой они не могут что-то сделать с тем, что у них есть, заключается в том, что они просто не удосужились или не подумали о том, как это сделать.
Есть своего рода ожидание, что программа каким-то образом это сделает.
Прекрасным примером этого является Filmora.
Это очень просто, имеет практически все функции, необходимые для создания отличных видео, и ограничено только пользователем!
Они только что закончили серию видеороликов о кулинарии и на этой неделе запустили серию видеороликов о путешествиях.
Увидев, что они предлагают, действительно стоит потратить время, чтобы взглянуть на них.
Неважно, используете ли вы Filmora или нет.
Видеоролики охватывают все аспекты съемки и редактирования видео для определенной цели и применимы в любой области с любым видеоредактором.
Добавить изображение в видео или другое изображение
На этой неделе Filmora опубликовала еще одно отличное обучающее видео, посвященное эффекту «картинка в картинке».
Эффект «Картинка в картинке» — одна из тех функций, которыми оснащен почти каждый известный мне видеоредактор.
Как и большинство основных функций эффектов, его можно использовать для достижения результатов от возвышенных до совершенно дурацких, и все зависит от того, как он используется.
По своему опыту могу сказать, что в основном он используется очень и очень плохо.
В видео ниже они не только рассказывают о технических шагах, необходимых для создания эффекта, но и ведущий озвучивает свой процесс принятия решений по ходу дела.
Другими словами, вы увидите, как все это происходит, а также почему.
Предупреждение о взломе для Mac
Это важная и, откровенно говоря, довольно необычная информация для тех, кто использует Handbrake на Mac.
Судя по всему, хакеры украли исходный код программного обеспечения, внедрили в него вирус, а затем выпустили его обратно в дикую природу.
Теперь, прежде чем кто-то сойдет с ума, давайте проясним это.
Это ТОЛЬКО пользователи Mac, которые используют Handbrake, и ТОЛЬКО те, кто установил или обновил его за последние несколько недель.
Если вы не используете Mac или задаете себе вопрос «Что такое Handbrake?»
Расслабьтесь и двигайтесь вперед, ребята… здесь не на что смотреть.
Если вы считаете, что вас могут затронуть, щелкните приведенную ниже ссылку на исходную статью, в которой приведены подробные сведения и действия, которые необходимо предпринять.
- Хакеры внедряют вирус Mac в видеокодер Handbrake
CorelDRAW X5 :: CAPTURE включает нежелательный текст
31 декабря 2012 г. Если я делаю захват области (прямоугольной), CAPTURE X5 почти всегда хочет включить текст, например: «Нажмите и перетащите, чтобы выбрать новую область захвата» и/или местоположение в пикселях. Да, этот текст с инструкциями включен в снимок, как показано ниже.
Я просмотрел все возможные настройки и попытался отключить различные опции (их не так много). Ничего не работает.
Это не проблема с Windows XP. Сейчас я использую Windows 7, 64-битная.
Вот пример; текст внизу НЕ ДОЛЖЕН быть частью снимка экрана:
(Добавлена граница, чтобы показать захваченную область.)
Иногда я могу манипулировать курсором, чтобы избежать этого, но часто я не могу этого избежать и получить желаемый снимок.
Мне казалось полезным постоянно держать CAPTURE загруженным, поэтому я создаю захват всякий раз, когда мне нужно, но это делает его почти бесполезным. (Видеодрайвер ATI Radeon обновлен.)
Посмотреть 5 ответов- 3ds Max Animation :: Загрузка файла захвата движения — получение нежелательных ключей
- CorelDRAW X5 :: Экспорт EPS всегда включает цветовой профиль CMYK
- CorelDRAW Technical Suite X6 :: Нежелательное изменение цвета
- CorelDRAW Graphics Suite X5 :: Нежелательные метки выделения
- VideoStudio :: Удаление нежелательных текстовых сообщений?
- CorelDRAW X4 :: Нежелательный перенос — пустой пробел в конце строки
- Photoshop :: Удаление текста или ненужных изображений на изображении
- CorelDRAW Graphics Suite 12 :: Ненужное перетаскивание левой кнопкой мыши Копировать?
- CorelDRAW Graphics Suite X5 :: Экспорт в Illustrator приводит к нежелательным эффектам прозрачности
- CorelDRAW X5 :: Захват всех используемых горячих клавиш
- AutoCAD 2010 :: Невозможно удалить ненужные типы линий и стили текста?
- Photoshop :: Использование клавиш со стрелками внутри текста создает нежелательные символы
- CorelDRAW Graphics Suite X5 :: Захват — горячая клавиша уже занята?
- CorelDRAW Graphics Suite X5 :: Как использовать Capture
- CorelDRAW Graphics Suite X5 :: Как настроить захват
- CorelDRAW Graphics Suite X5 :: Запись всех используемых горячих клавиш
- CorelDRAW Graphics Suite X6 :: невозможно использовать Capture
- CorelDRAW Graphics Suite X6 :: Corel Capture не работает
- Paint Shop Pro :: Использование экрана захвата / функции настройки и захвата выделены серым цветом
- Premiere Pro :: Съемка в формате HD с декой Sony HVR-M25U Нет предварительного просмотра или возможности захвата?
- CorelDRAW X5 :: Ошибка / не удалось инициализировать подключаемый модуль видеозахвата
- VideoStudio :: Окно захвата черное, пока не нажмешь Capture?
- AutoCAD .
 NET :: Как захватить точечный узел текстовой строки по среднему центру
NET :: Как захватить точечный узел текстовой строки по среднему центру - Lightroom :: Как сохранить список шагов редактирования конкретной фотографии в текстовом файле
- Photoshop :: Бесплатная загрузка CS6 включает 3D-инструменты
- AutoCAD LT :: Пользовательский тип линий, включающий форму
- Revit :: Поперечное сечение включает колонны?
- Lightroom :: Время фотосъемки Canon S100 правильное, но время видеосъемки неправильное?
- Lightroom :: Почему дата захвата на панели метаданных не совпадает с датой захвата, видимой в сетке, дополнительный вид
- Xara :: Инструмент «Прямоугольник» включает линейную заливку?
РЕКЛАМА
7 февраля 2011 г. Я совершил цикл ходьбы (ходьба вперед). Я сохранил файл .bip, и теперь я хочу загрузить цикл ходьбы и зациклить его пару раз, чтобы я мог точно настроить пару вещей. Проблема в том, что когда я загружаю файл . bip из «Загрузить файл захвата движения», я получаю много нежелательных ключей, как если бы я загружал файл MoCap или что-то в этом роде. Мне нужны те же ключевые кадры, которые я использовал в оригинальной анимации, только зацикленные. Немного поигрался с настройками сокращения ключа, но не мог понять, как сделать то, что мне нужно.
bip из «Загрузить файл захвата движения», я получаю много нежелательных ключей, как если бы я загружал файл MoCap или что-то в этом роде. Мне нужны те же ключевые кадры, которые я использовал в оригинальной анимации, только зацикленные. Немного поигрался с настройками сокращения ключа, но не мог понять, как сделать то, что мне нужно.
У меня X5 SP1 и я пытаюсь экспортировать в формате EPS. Независимо от того, что я выбираю в диалоговом окне экспорта (RGB или оттенки серого), результирующий файл EPS всегда имеет встроенный профиль CMYK. Поскольку мне нужно отправить его в научный журнал для публикации, для которой требуется RGB или оттенки серого
, я уже искал какие-либо объекты с заливкой или контурами CMYK — ни одного. В свойствах файла отображаются только объекты RGB и оттенки серого.
Кажется, я читал, что у X4 были проблемы с экспортом EPS, т.е. е. все векторы были преобразованы в CMYK независимо от выбора диалога экспорта. Это все еще проблема в X5?
Это все еще проблема в X5?
Corel Draw X6 — документ автоматически преобразует все объекты (включая текст) из c0 m0 y0 k100 в c72 m58 y53 k79. Независимо от того, сколько раз я устанавливаю черный цвет на 100, а остальные на 0, когда я открываю документ, все черные цвета снова находятся в смеси cmyk.
Если вы попытаетесь преобразовать обратно в k100 с помощью команды поиска и замены, он скажет, что документ не может найти этот цвет.
Посмотреть 14 ответов Посмотреть похожие 23 марта 2011 г.Можно ли отключить метки выбора, которые появляются после каждого штриха при рисовании от руки пером wacom?
Мне очень не нравится мой рисунок. В Illustrator и Inkscape можно свободно рисовать без постоянных меток выбора, появляющихся после каждого росчерка пера.
Посмотреть 5 ответов Посмотреть похожие 29 ноября 2012 г.
Когда я начал добавлять текст к видеоряду в функции «Заголовок», появились слова «Дважды щелкните здесь, чтобы добавить текст».
Что я и сделал. Текст, который я хотел, появился в последовательности и показал себя нормально после сохранения и повторного воспроизведения, но то же самое сделало и это «Дважды щелкните здесь, чтобы добавить текст!»
Я не мог понять, как удалить ЭТО нежелательное сообщение — какие-нибудь подсказки, как это сделать?
Посмотреть 3 ответа Посмотреть похожие 28 апреля 2011 г.У меня есть большая строка текста (110 символов) без пробелов, которую я пытаюсь заполнить областью 4 x 6 дюймов с масштабированием переноса текста/размера шрифта по мере необходимости.
Проблема в том, что Corel разбивает текст на дефис, оставляя много пустого пробела в конце строки после дефиса.
Если я уберу этот конкретный дефис (их много), то проблем нет. Я уже проверил наличие скрытых (новой строки) символов.
Параметр «Использовать перенос» не отмечен, и форматирование не выполняется, кроме размера самого текстового поля.
Посмотреть 5 ответов Посмотреть похожие 14 марта 2004 г.как избавиться, например, от кабельной линии, которая находится перед деревом, или от текста перед изображением?
Посмотреть 1 ответ Посмотреть похожие 29 января 2013 г.Я использую CorelDraw 12, и в последнее время, когда я пытаюсь перетащить рисунок, я щелкаю левой кнопкой мыши и перетаскиваю. Но при этом, в зависимости от того, как далеко я перемещаю объект и как долго я удерживаю левую кнопку мыши, он просто продолжит создавать дубликаты моего объекта. Поэтому, когда я перетаскиваю объект, он также копируется. Мне пришлось перезагрузить компьютер, чтобы остановить его, но это уже устарело.
как отключить перетаскивание? Куда бы я ни посмотрел, я обнаружил, что люди щелкают правой кнопкой мыши, поэтому, чтобы уточнить, это проблема с левой кнопкой мыши с моей мышью.
Когда я экспортирую файл CorelDraw в Illustrator, Corel имеет привычку превращать все объекты в прозрачные. Поэтому мне приходится конвертировать их обратно в непрозрачные объекты в Illustrator, что может занять много времени, так как я делаю иллюстрации, в которых в среднем более 1000 объектов, большинство из которых непрозрачные. Я использую настройки экспорта по умолчанию, и изменение версии Illustrator, в которую я экспортирую, похоже, не работает.
Мне интересно, это глюк CorelDraw X5 или у меня стоит какой-то флажок, которого быть не должно?
Посмотреть 14 ответов Посмотреть похожие 29 мая 2011 г.Мы попытались использовать функцию WhatTheFont в coreldraw x5, и она выдала: «Эта горячая клавиша уже используется этой системой. Пожалуйста, выберите другую».
Я понял, что это была ошибка от захвата x5, и когда я загрузил это, чтобы изменить горячую клавишу, независимо от того, какую я выбрал, выскакивала одна и та же ошибка при попытке захвата.
Я даже пробовал некоторые нелепые комбинации, такие как Ctrl+Alt+[Letter], и все равно получал ошибку. Это работает на 64-разрядном компьютере с Windows 7 и установленным Corel SP3
Посмотреть 14 ответов Посмотреть похожие 17 июля 2013 г.У нас проблема в офисе. В некоторых из наших рисунков мы продолжаем получать много нежелательных типов линий и стилей текста. Никто точно не знает, откуда они взялись.
Мы пытались избавиться от них этим способом, но он не работает. [URL]
См. прикрепленный файл.
То же самое относится и к стилям текста.
Посмотреть 9 ответов Посмотреть похожие 1 октября 2008 г. Я использую легальную версию Photoshop CS2 в Windows XP. Есть ряд вещей, которые не работали с тех пор, как я установил. Начнем с этого! При редактировании текста нажатие любой из клавиш со стрелками для перемещения курсора создает нежелательный символ, такой как & ‘% # и т. д. Кроме того, в режиме инструмента «Перемещение» клавиши со стрелками вообще не реагируют.
д. Кроме того, в режиме инструмента «Перемещение» клавиши со стрелками вообще не реагируют.
Я хотел бы начать использовать Capture, но он не позволяет мне назначить горячую клавишу — пишет: «Эта горячая клавиша уже используется этой системой. Пожалуйста, выберите другую»
Как сообщали другие — вы не можете назначить любую комбинацию клавиш, и приложение бесполезно.
есть ли способ зафиксировать и обойти эту проблему?
Я нашел в Интернете решение, в котором говорится об удалении SnagIt и удалении ссылок на TechSmith, но я не хочу этого делать, пока не узнаю, что Capture работает.
Посмотреть 14 ответов Посмотреть похожие 29 января 2013 г.Как использовать «Capture» или дайте мне ссылку на учебник…….. Я просто не знаю, как его использовать, и я искал в сети некоторую информацию.
Посмотреть 4 ответа Посмотреть похожие 28 сентября 2011 г.
как настроить Corel Capture X5
Посмотреть 3 ответа Посмотреть похожие 6 июня 2011 г.Мы попытались использовать функцию WhatTheFont в coreldraw x5, и она выдала:
«Эта горячая клавиша уже используется этой системой. Пожалуйста, выберите другую».
Я понял, что это была ошибка от захвата x5, и когда я загрузил это, чтобы изменить горячую клавишу, независимо от того, какую я выбрал, выскакивала одна и та же ошибка при попытке захвата.
Я даже пробовал некоторые нелепые, такие как Ctrl+Alt+[Letter], и все равно получал ошибку.
Работает на компьютере с 64-разрядной ОС Windows 7 с установленным пакетом обновления 3 (SP3) Corel в доменной среде
Посмотреть 1 ответ Посмотреть похожие 15 апреля 2013 г. Я не могу назначить горячую клавишу для использования Corel Capture. Независимо от того, что я использую, он говорит мне, что горячая клавиша уже используется этой системой. Я удалил горячие клавиши, а затем попытался переназначить их безрезультатно.
Я удалил горячие клавиши, а затем попытался переназначить их безрезультатно.
Corel Capture X6 не будет работать, я получил сообщение, затем я решил выбрать пользовательское определение, но нет другого варианта, кроме как Shift + F7 «Мечтайте и никогда не переставайте мечтать, потому что мечты всегда доступны бесплатно».
Посмотреть 11 ответов Посмотреть похожие 21 марта 2012 г.Я хотел использовать функцию захвата экрана, но когда я перехожу к захвату экрана при импорте файлов, функции настройки и захвата отображаются серым цветом, и я не могу их настроить. Что я могу сделать.
Посмотреть 4 ответа Посмотреть похожие 29 декабря 2013 г.Съемка в формате HD с помощью деки Sony HVR-M25U Нет предварительного просмотра или возможности захвата?
Посмотреть 1 ответ Посмотреть похожие 22 января 2013 г.
в режиме захвата, выбрав «захват видео», я получаю сообщение об ошибке «не удалось инициализировать подключаемый модуль захвата видео, возможно, его использует другая программа или этот файл был перемещен» «не удалось открыть драйвер» 152.00.43.0 15023.4 .2 моим устройством захвата видео является USB WDM 2860, и оно отображается в окне «источник», но нельзя выбрать «формат», и видео не передается. Операционная система — виндовс 7 64 бит. У меня есть «Magix movie edit pro 17» и «Cyberlink Video Director», и обе эти программы работают с одним и тем же устройством и захватом. Ни одно из этих приложений не запущено при использовании Video Studio. Я проверил, и ничто другое не использует это устройство USB WDM 2860. Я переустановил программное обеспечение, установил исправления, удалил драйверы USB и переустановил их.
Посмотреть 7 ответов Посмотреть похожие 26 января 2012 г. У меня есть Corel VideoStudio Pro X3, а также пробная версия X4, которую я только что скачал. У меня такая же проблема с обеими версиями. Когда я захожу в Capture, в окне Capture нет изображения, оно просто черное. Когда я нажимаю «Захват видео», он начинает захват и записывает видео правильно, однако, когда я прекращаю захват, окно предварительного просмотра снова становится черным.
У меня такая же проблема с обеими версиями. Когда я захожу в Capture, в окне Capture нет изображения, оно просто черное. Когда я нажимаю «Захват видео», он начинает захват и записывает видео правильно, однако, когда я прекращаю захват, окно предварительного просмотра снова становится черным.
Как я могу сделать так, чтобы видео отображалось в окне предварительного просмотра Capture?
На моем компьютере установлена 64-разрядная версия Windows 7 Ultimate. Я использую устройство захвата USB, Diamond Multimedia VC500 One Touch VHS Video Capture USB 2.0.
Посмотреть 1 ответ Посмотреть похожие 5 сентября 2011 г.В AutoCad, когда текст выровнен по «Среднему центру», есть две точки, но в C # мне удалось захватить только одну из точек, используя: myText_DBText.Position.
Посмотреть 4 ответа Посмотреть похожие 7 февраля 2013 г. Я только что отредактировал несколько фотографий для подруги, у которой было мало времени, и теперь она хотела бы получить список шагов, которые я предпринял при редактировании. Есть ли способ перечислить эти шаги в текстовом файле, который я мог бы отправить ей?
Есть ли способ перечислить эти шаги в текстовом файле, который я мог бы отправить ей?
Я прочитал, что теперь загрузка Photoshop CS6 называется «Photoshop CC» и включает в себя все функции стандартной и расширенной версий Photoshop CS6. Но я скачал Photoshop с помощью Adobe Application Manager, а в расширенной версии нет никаких функций. И программа называется «Photoshop CS6», а не «[…] CC».
Итак, интересно, «Photoshop CC» со стандартными + расширенными функциями не ограничен пользователями, оформившими подписку?
Посмотреть 1 ответ Посмотреть похожие 8 декабря 2011 г.Мне нужен пользовательский тип линии, включающий фигуру — прямоугольник или звезду.
Как определить эту «форму» в моем пользовательском типе линий?
Посмотреть 2 ответа Посмотреть похожие 9 апр, 2013 Поперечное сечение содержит скрытые элементы,
На приложенном снимке экрана столбцы отображаются в разрезе, хотя в плане они скрыты!
В чем может быть проблема? почему поперечное сечение включает столбцы?

У меня есть Canon S100, и я только начал импортировать фотографии и видео в свой каталог LR 4.3. Я конвертирую RAW в DNG, и время захвата на фотографиях в LR правильное. Однако время захвата видео смещено ровно на 8 часов вперед. Я знаю, как исправить время захвата видео, но могу ли я что-нибудь сделать, чтобы этого не происходило? Я посмотрел, как выглядят метаданные в Bridge.
ФОТО:
Дата создания = правильное время захвата
Дата изменения файла = время импорта файла в LR.
ВИДЕО:
Дата создания = время захвата + 8 часов
Дата изменения файла = правильное время захвата
Почему дата захвата на панели метаданных не соответствует дате захвата, отображаемой в дополнительном представлении сетки, и как это исправить? Изображения, которые у меня есть в моей библиотеке, представляют собой оцифрованные негативы, и я исправил даты и время съемки, чтобы они были точными; однако дата захвата и в окне метаданных показывает, на что я ее изменил, а дата как в дополнительном представлении сетки, так и в параметрах «Метаданные»> «Редактировать время захвата.
.bmp)
 Это показывает, что Corel Capture готов к захвату. При этом CorelDRAW как бы замирает (заморживается), никакие действия в нем не возможны (действия переходят к Corel Capture). Раскрытые «менюшки» замирают раскрытыми.
Это показывает, что Corel Capture готов к захвату. При этом CorelDRAW как бы замирает (заморживается), никакие действия в нем не возможны (действия переходят к Corel Capture). Раскрытые «менюшки» замирают раскрытыми.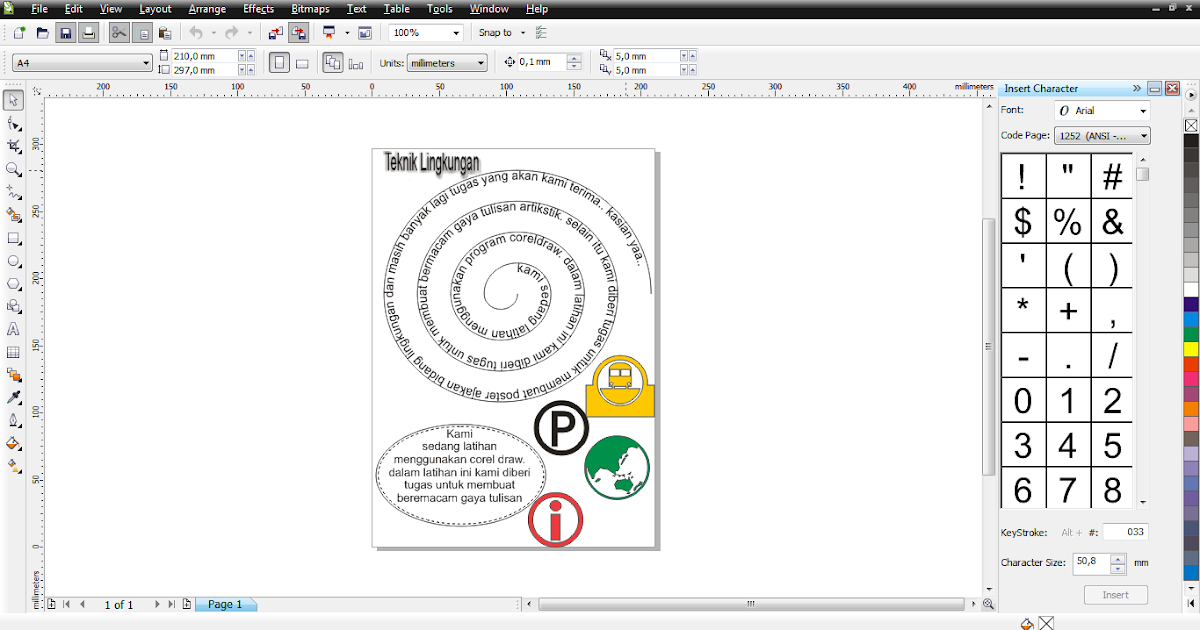 На первый взгляд кажется, что так быстрее и удобнее. Но, с другой стороны, наличие предварительно зафиксированной рамка дает возможность ее подредактировать, установить белее точно. Я предпочитаю работать с рамкой.
На первый взгляд кажется, что так быстрее и удобнее. Но, с другой стороны, наличие предварительно зафиксированной рамка дает возможность ее подредактировать, установить белее точно. Я предпочитаю работать с рамкой.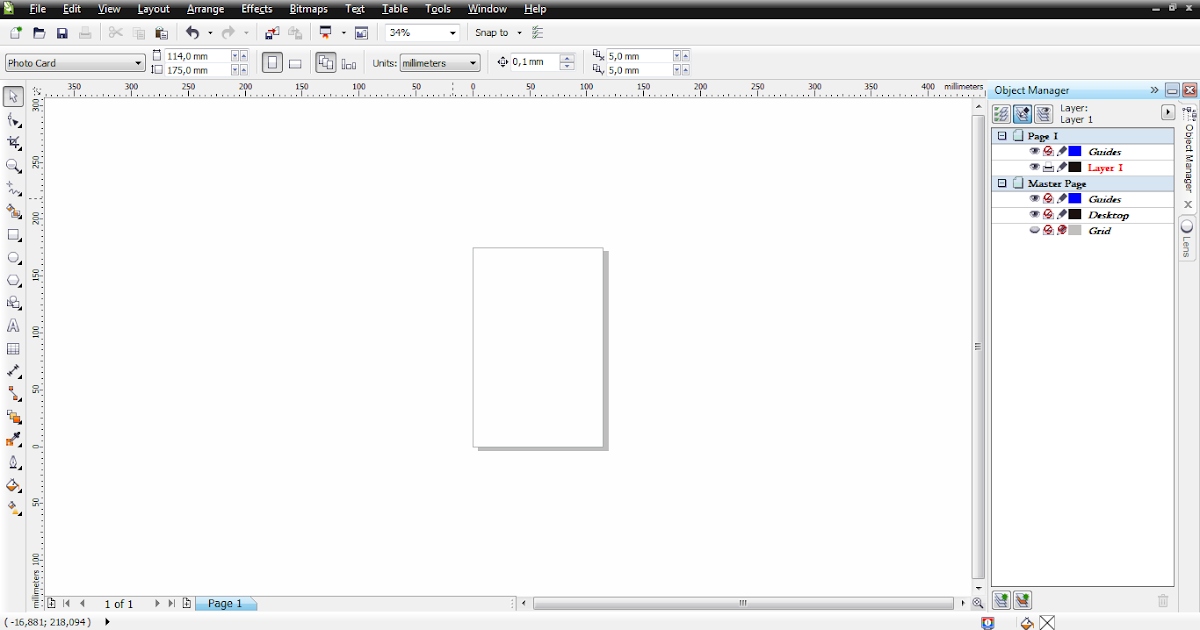 В данном случае у нас 390х105 пс. Т. е. этот рисунок подходит для урока.
В данном случае у нас 390х105 пс. Т. е. этот рисунок подходит для урока.

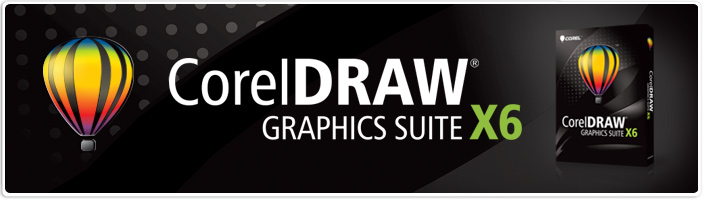

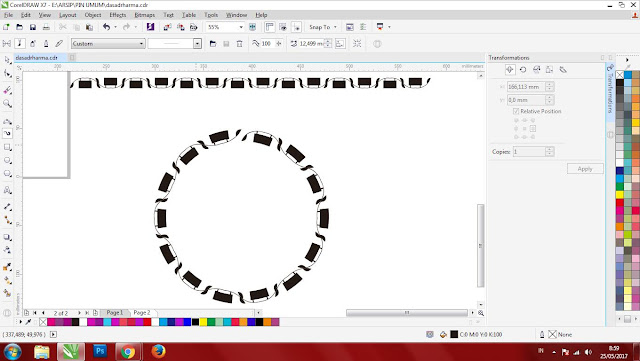 д..
д..  Есть возможность подключить PhotoZoom Pro 2 — модуль, который позволяет максимально увеличивать фотографии для качественной обработки;
Есть возможность подключить PhotoZoom Pro 2 — модуль, который позволяет максимально увеличивать фотографии для качественной обработки; 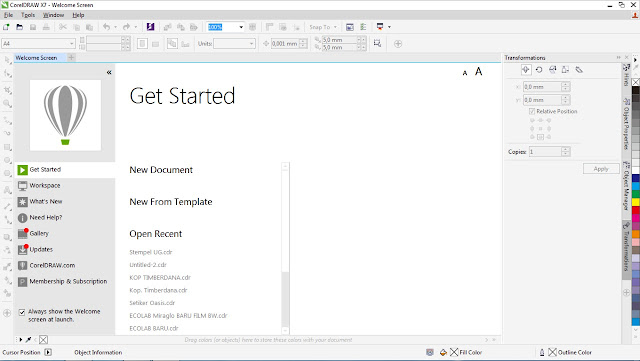

 lnk».
lnk».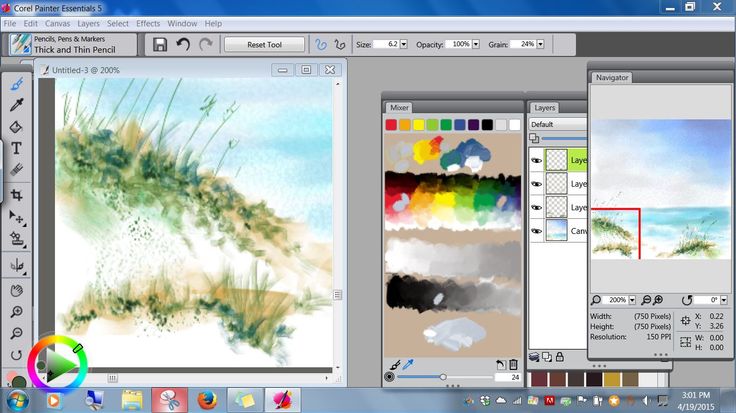 BIT CAPER
BIT CAPER