Зачем нужен значок сетевое окружение
Сетево́е окруже́ние — компонент операционной системы Windows, элемент рабочего стола. В графическом виде отображаются компьютеры локальной сети (если сеть присутствует).
В операционной системе Windows XP Сетевое окружение разделено на группы:
- Microsoft Windows Network
- Web Client Network
- Службы терминалов Microsoft
Компьютеры идентифицируются в зависимости от запущенного сервиса.
В этой статье собрано описание четырех системных политик для управления функциональностью «Моего сетевого окружения». Приложение «Мое сетевое окружение» является на самом деле частью оболочки Windows, и ограничение его функций отражается не только на значке, находящемся на «Рабочем столе», но и на «Проводнике» Windows. «Мое сетевое окружение» служит для обзора сети, для поиска доступных компьютеров и разделенных ресурсов в сети и подключения к ним.
Все политики булевого типа и могут иметь одно из двух возможных состояний: активное и неактивное. Параметры для политик в Windows 2000/XP, описанных в статье, должны иметь целочисленный тип DWORD. В этом случае для типа DWORD логическое значение представляется парой значений: «1», отвечающей за активное состояние, и «0» — за неактивное. В Windows 95/98/ME этот параметр может быть бинарного типа с парами значений: либо «01 00 00 00» и «00 00 00 00», либо «01» и «00». Как и в первом случае, первое из значений представляет активное, второе — неактивное состояние.
Параметры для политик в Windows 2000/XP, описанных в статье, должны иметь целочисленный тип DWORD. В этом случае для типа DWORD логическое значение представляется парой значений: «1», отвечающей за активное состояние, и «0» — за неактивное. В Windows 95/98/ME этот параметр может быть бинарного типа с парами значений: либо «01 00 00 00» и «00 00 00 00», либо «01» и «00». Как и в первом случае, первое из значений представляет активное, второе — неактивное состояние.
«По умолчанию» политики не задействованы в Windows. При отсутствии соответствующего параметра в системном реестре система ведет себя так же, как если бы политика не была задействована.
Скрыть сетевое окружение
В активном состоянии эта системная политика удаляет значок «Мое сетевое окружение» с «Рабочего стола» и в «проводнике» Windows. Ее состояние влияет только на функциональность значка «Рабочего стола» и «Проводника». Значок «Мое сетевое окружение» не убирается из диалоговых окон Microsoft Office версий 2000/XP и последних версий обозревателя Internet Explorer. Когда политика задействована, то пользователям не запрещено подключаться к сети, вести поиск доступных компьютеров и разделенных ресурсов.
Когда политика задействована, то пользователям не запрещено подключаться к сети, вести поиск доступных компьютеров и разделенных ресурсов.
Состояние этой системной политики хранится в параметре «NoNetHood» в ключе «SoftwareMicrosoftWindowsCurrentVersionPoliciesExplorer». Microsoft в MSDN приводит описание политики только для HKEY_CURRENT_USER. Хотя этот факт не документирован Microsoft, этот параметр может присутствовать как в разделе HKEY_LOCAL_MACHINE, так и в HKEY_CURRENT_USER системного реестра с действием на «Локальный Компьютер», в целом, или на «Текущего Пользователя», соответственно. При конфликте политик, находящихся в разных разделах, политика в HKEY_LOCAL_MACHINE имеет приоритет над политикой в HKEY_CURRENT_USER.
Применима для всех версий Windows. Хотя в административных шаблонах корпорация Microsoft отнесла ее к политикам для управления «Рабочим столом», я счел нужным привести ее описание вместе с другими политиками, нацеленными на ограничение функциональности «Моего сетевого окружения». Для того, чтобы измененное состояние этой политики вступило в силу, необходима перезагрузка системы.
Для того, чтобы измененное состояние этой политики вступило в силу, необходима перезагрузка системы.
Скрыть значок «Вся сеть» в папке «Мое сетевое окружение»
Эта политика удаляет из списков сетевых ресурсов в «Проводнике» Windows и окне «Мое сетевое окружение» все компьютеры, не входящие в рабочую группу текущего пользователя или в локальный домен.
Когда эта политика в активном состоянии, то система удаляет значок «Вся сеть» и другие значки, представляющие сетевые компьютеры из окна «Мое сетевое окружение» и диалогового окна подключения сетевого диска.
Эта политика не налагает запрет для текущего пользователя на просмотр или подключение к компьютерам из его рабочей группы или домена. Пользователь может подключиться к удаленным компьютерам с указанием в формате UNC полного сетевого имени разделенного ресурса в диалоговых окнах: как в команде «Выполнить», так и в команде «Подключить сетевой диск».
Параметр «NoEntireNetwork», находящийся в ключе «SoftwareMicrosoftWindowsCurrentVersionPoliciesNetwork» в разделе HKEY_CURRENT_USER, отвечает за состояние политики. Действует на «Текущего Пользователя». Политика нацелена на все версии Windows.
Действует на «Текущего Пользователя». Политика нацелена на все версии Windows.
Чтобы запретить отображение компьютеров в списке сетевых ресурсов в окне «Мое сетевое окружение», находящихся в рабочей группе текущего пользователя или домене, необходима политика «Не показывать состав рабочих групп».
Не показывать состав рабочих групп
Она нацелена на удаление из списка сетевых ресурсов в «Проводнике» Windows и в окне «Мое сетевое окружение» компьютеров, входящих в рабочую группу. В Windows XP пункт меню под названием «Отобразить компьютеры рабочей группы» в диалоговом окне «Мое сетевое окружение» не убирается и при попытке его активизации никакого сообщения не выдается, просто компьютеры рабочей группы не отображаются.
Параметр «NoWorkgroupContents» хранит состояние этой политики. Он должен находиться в ключе «SoftwareMicrosoftWindowsCurrentVersionPoliciesExplorer» или в разделе HKEY_CURRENT_USER или в HKEY_LOCAL_MACHINE. Политика может действовать или на «Локальный Компьютер», в целом, или на «Текущего Пользователя», в зависимости от того, в каком разделе реестра был создан параметр. Возможность хранения параметра в HKEY_LOCAL_MACHINE не документирована Microsoft, и в MSDN дано описание этой политики только для HKEY_CURRENT_USER. Однако она работает в двух разделах реестра. Политика, параметр которой в HKEY_LOCAL_MACHINE имеет приоритет над политикой с параметром в HKEY_CURRENT_USER.
Возможность хранения параметра в HKEY_LOCAL_MACHINE не документирована Microsoft, и в MSDN дано описание этой политики только для HKEY_CURRENT_USER. Однако она работает в двух разделах реестра. Политика, параметр которой в HKEY_LOCAL_MACHINE имеет приоритет над политикой с параметром в HKEY_CURRENT_USER.
Даже если политика активна, пользователи могут подключаться к компьютерам в своей рабочей группе или домене. Для этого необходимо набрать полное сетевое имя разделенного ресурса в формате UNC, в диалоговых окнах команд «Выполнить» или «Подключить сетевой диск».
Скрыть значок «Соседние компьютеры» в папке «Мое сетевое окружение»
Эта системная политика появилась в Windows 2000. Она является прямым аналогом политики, присутствовавшей в предыдущих версиях Windows под названием «Не показывать состав рабочих групп».
Эта системная политика нацелена на удаление из списка сетевых ресурсов в «Проводнике» Windows и окне «Мое сетевое окружение» компьютеров, входящих в рабочую группу. Она не имеет влияния на компьютеры, входящие в домен пользователя.
Она не имеет влияния на компьютеры, входящие в домен пользователя.
Когда эта политика активизирована, система удаляет «Соседние компьютеры» и значки, отображающие соседние компьютеры, из папки «Мое сетевое окружение» и из диалогового окна обзора для подключения сетевых дисков. Имеет эффект только на «Текущего Пользователя».
Параметр «NoComputersNearMe» отвечает за состояние этой политики. Он должен находиться в ключе «SoftwareMicrosoftWindowsCurrentVersionPoliciesExplorer» в разделе HKEY_CURRENT_USER.
Когда политика активна, пользователям не запрещено подключаться к компьютерам в своей рабочей группе или домене другими способами. Подключение можно произвести, набрав полное сетевое имя разделенного ресурса в формате UNC, в диалоговых окнах команд «Выполнить» или «Подключить сетевой диск».
Чтобы удалить компьютеры из списка сетевых ресурсов, необходимо использовать политику «Скрыть значок «Вся сеть» в папке «Мое сетевое окружение».
Практическая работа № 3
Приёмы работы в ОС Windows. Стандартные программы и служебные программы ОС Windows.
Стандартные программы и служебные программы ОС Windows.
Цель занятия: изучить элементы рабочего стола, панели задач, Главного меню; изучить возможности стандартных программ ОС Windows и дополнительные возможности операционной системы.
Теоретические основы работы:
Рабочий стол – это графическая среда, на которой отображаются объекты Windows и элементы управления Windows. Панель задач – тоже очень важный элемент управления.
На Рабочем столе находятся ярлыки (значки, пиктограммы), которые делятся на две группы: системные и пользовательские.
Системные входят в состав операционной системы и обязательно находятся на Рабочем столе. Это следующие значки: Мой компьютер, Мои документы, Корзина, Сетевое окружение, Internet Explorer. Их, как правило, нельзя переименовать и сменить им значок.
Пользовательские ярлыки создаются пользователями ПК для быстрого доступа к файлам, папкам и быстрого открытия программ. Чаще всего пользовательский ярлык отличается чёрной стрелкой в углу.
Чаще всего пользовательский ярлык отличается чёрной стрелкой в углу.
1. Мой компьютер. С помощью этого значка можно просмотреть любые диски (в том числе CD, DVD, дискеты, флеш-карты и другое оборудование), разыскать на них нужные папки и файлы и поработать с ними.
2. Корзина – специальный объект Windows, выполняющий функцию контейнера. Она служит для временного хранения удаляемых объектов. Любой объект можно восстановить из Корзины, причём он восстановится в ту папку, из которой был удалён. Если щёлкнуть на значке Корзины правой кнопкой мыши и в контекстном меню выбрать команду Свойства, то можно настроить различные параметры. Например, флажок «Уничтожать файлы сразу после удаления, не помещая их в корзину» означает, что файлы и папки будут удаляться сразу, не попадая в Корзину, и не смогут быть восстановлены.
3. Мои документы — это личная папка пользователя. В ней содержатся две специализированные личные папки: «Мои рисунки» и «Моя музыка». Можно открыть доступ к личным папкам для всех пользователей, имеющих учетную запись на этом компьютере, или сделать эти папки частными; при этом файлы в них будут доступны только для данного пользователя. Windows создает личные папки для каждого пользователя компьютера. В Windows предоставляется также папка «Общие документы» для размещения файлов, доступных другим пользователям.
Можно открыть доступ к личным папкам для всех пользователей, имеющих учетную запись на этом компьютере, или сделать эти папки частными; при этом файлы в них будут доступны только для данного пользователя. Windows создает личные папки для каждого пользователя компьютера. В Windows предоставляется также папка «Общие документы» для размещения файлов, доступных другим пользователям.
4. Сетевое окружение. Если несколько компьютеров объединены в локальную сеть, то этот значок поможет посмотреть информацию на соседних компьютерах и поработать с ней. Если компьютер автономный, то этот значок не нужен.
5. Internet Explorer. Это программа – браузер, предназначенная для работы в Интернете и просмотра Веб-станиц. Она удобна тем, что уже входит в комплект программ Windows. Есть более удобные программы – браузеры, но их нужно устанавливать дополнительно.
На Панели задач обязательно находится кнопка Пуск, с помощью которой открывается Главное меню, индикаторы звука, клавиатуры, времени, дата и другие значки, которые может настраивать пользователь. На панели задач отображаются кнопки открытых документов и программ, поэтому ОС Windows называется многозадачной ОС.
На панели задач отображаются кнопки открытых документов и программ, поэтому ОС Windows называется многозадачной ОС.
Главное меню содержит две части: обязательную и необязательную. Необязательная часть располагается над серой чертой, в неё добавляются нужные пользователю команды. В обязательной части находятся следующие команды:
— Программы. Можно открыть любую программу, установленную на компьютере.
— Документы. Список недавно открывавшихся документов, откуда можно быстро открыть документ или просмотреть последние открытые документы.
— Найти.(Поиск) Чаще всего эта команда используется для поиска нужных файлов и папок.
— Справка и поддержка. Вызов встроенной справочной системы ОС Windows.
— Выполнить. С помощью этой команды можно запустить любую программу, если известно, как называется её файл запуска.
— Настройка. Позволяет настроить экран, мышь, клавиатуру, принтеры, сканеры, ввести пароли для пользователей системы и т.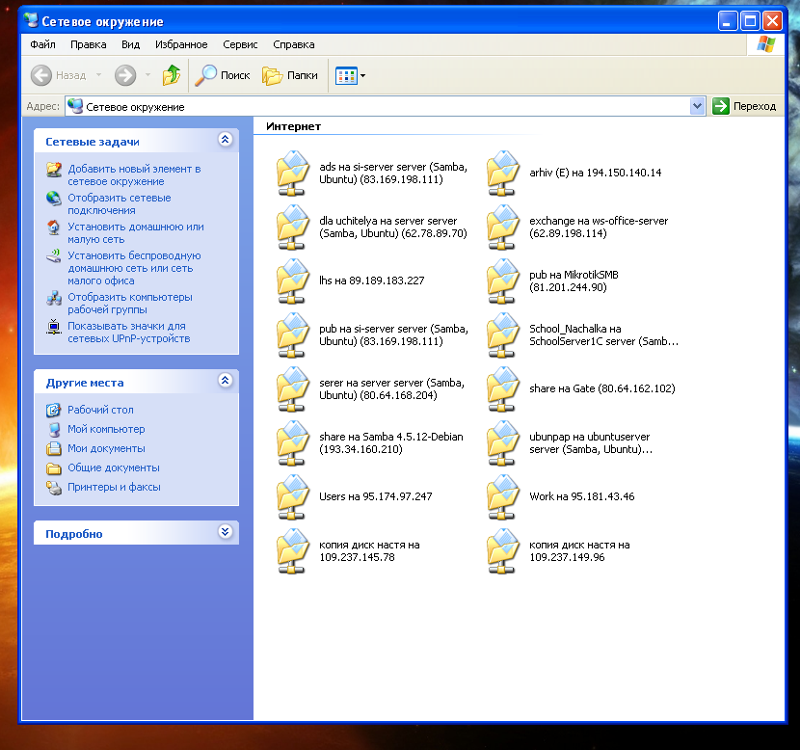 д.
д.
Любое окно в операционной системе Windows имеет три кнопки управления в верхнем правом углу:
. С помощью этих кнопок можно свернуть, развернуть окно, восстановить его предыдущие размеры, закрыть его.
Замечание:чтобы развернуть окно или восстановить его размеры, можно также дважды щелкнуть строку заголовка окна.
ОС Windows позволяет работать с несколькими открытыми окнами одновременно, поэтому говорят, что эта операционная система имеет многооконный интерфейс. Все окна свёрнуты на панели задач, откуда их можно быстро развернуть.
Расположение окон на экране относительно друг друга можно менять. Активным считается окно с выделенным заголовком или нажатой кнопкой на панели задач. Чтобы изменить расположение всех открытых окон:
1. Щелкните правой кнопкой мыши пустое место на панели задач.
2. Выберите команду Окна каскадом, Окна слева направо или Окна сверху вниз.
1. Окна, свернутые в кнопки на панели задач, на экране не отображаются.
2. Чтобы восстановить предыдущие размеры и положение окон, щелкните правой кнопкой пустое место на панели задач и выберите команду Отменить Каскадом или Отменить Окна рядом.
3. Чтобы свернуть все окна в кнопки на панели управления нажмите правую кнопку мыши на панели задач и выберите команду Свернуть всё.
Чтобы изменить размеры открытого окна наведите указатель на его левую или правую границу или на угол. Когда указатель примет форму горизонтальной двухсторонней стрелки, перетащите границу влево или вправо.
Замечание: размеры развернутого окна (в полноэкранном режиме) изменить нельзя.
Создание снимка экрана. Чтобы создать копию активного окна, нажмите клавиши ALT+PRINT SCREEN. Чтобы скопировать весь экран в том виде, как он отображается на мониторе, нажмите клавишу PRINT SCREEN. Чтобы вставить полученное изображение в документ, откройте меню Правка в окне документа и выберите команду Вставить.
Кроме имени и расширения файла операционная система хранит для каждого файла дату его создания (изменения) и несколько величин, называемых атрибутами файла. Атрибуты – это дополнительные параметры, определяющие свойства файлов. Операционная система позволяет их контролировать и изменять, состояние атрибутов учитывается при выполнении операций с файлами. В ОС Windows есть следующие виды атрибутов:
1. атрибут файла «только для чтения» (read- only) предохраняет файл от изменений: для изменения или удаления файла с этим атрибутом требуется предварительно снять данный атрибут. Файлы на компакт-дисках также имеют атрибут «только для чтения», чтобы показать, что изменить эти файлы нельзя;
2. атрибуты «скрытый» (hidden) и/или «системный» (system) используются некоторыми системными файлами (например, основные файлы операционной системы MS DOS — IO. SYS и MSDOS. SYS, — имеют оба этих атрибута). Файлы с атрибутом «системный» не перемещаются программами оптимизации расположения файлов на диске (типа Speed Disk), также обычно не копируются на сжатый диск при создании сжатого диска из обычного программами типа DriveSpace;
Файлы с атрибутом «системный» не перемещаются программами оптимизации расположения файлов на диске (типа Speed Disk), также обычно не копируются на сжатый диск при создании сжатого диска из обычного программами типа DriveSpace;
3. атрибут файла «архивный» (archive) устанавливается при создании файла и сбрасывается программами резервного копирования для обозначения того, что копия файла помещена в архив. Поэтому наличие атрибута «архивировать» обычно значит, что для файла не было сделано резервной копии.
Таким образом, большинство файлов имеет установленным только атрибут «архивный». Остальные атрибуты («только для чтения», «скрытый» или «системный»), как правило, не установлены.
В операционную систему Windows входит ограниченный набор прикладных программ, с помощью которых можно решать простейшие задачи, если на ПК не установлены более мощные средства. Это Стандартные программы. Перечислим некоторые из них:
— Блокнот. Простейший текстовый редактор, который можно использовать в качестве удобного средства просмотра текстовых файлов;
Простейший текстовый редактор, который можно использовать в качестве удобного средства просмотра текстовых файлов;
— Графический редактор Paint. Это простейшая программа для создания и редактирования изображений. Она не соответствует современны требованиям графических программ, но является очень простой и доступной, позволяющей освоить основные приёмы работы с графикой;
— Текстовый процессор WordPad. Как и текстовый редактор Блокнот, служит для создания, редактирования и просмотра текстовых документов, но выполняет ещё одну важную функцию – форматирование документа. Под форматированием понимают применение нескольких шрифтовых наборов, методы выравнивания текста, встраивание в документ рисунков и других объектов, их обтекание текстом и т. д.;
— Калькулятор. Удобная программа для математических расчётов.
Замечание: мы рассмотрели наиболее популярные стандартные программы, остальные рассмотреть самостоятельно с помощью справочной системы!
Служебные приложения предназначены для обслуживания персонального компьютера и самой операционной системы. Они позволяют находить и устранять дефекты файловой системы, оптимизировать настройки программного и аппаратного обеспечения, а также автоматизировать некоторые рутинные операции, связанные с обслуживанием компьютера.
Они позволяют находить и устранять дефекты файловой системы, оптимизировать настройки программного и аппаратного обеспечения, а также автоматизировать некоторые рутинные операции, связанные с обслуживанием компьютера.
Эти приложения открываются командой Пуск/Программы/Стандартные/Служебные. Они поставляются в составе операционной системы и устанавливаются вместе с ней.
Замечание: назначение служебных программ изучить самостоятельно, пользуясь лекционным материалом и дополнительной литературой!
ПОРЯДОК ВЫПОЛНЕНИЯ РАБОТЫ
1. Изучите ярлыки на рабочем столе.
2. Изучите элементы панели задач.
3. Выведите и скройте Панель быстрого запуска.
4. Откройте одновременно несколько окон. Например: Мои документы, Корзина и Мой компьютер.
5. Попробуйте подвигать их по экрану, свернуть, развернуть, измените их размеры с помощью мыши и добейтесь приблизительно одинаковых размеров.
6. Расположите открытые окна каскадом, сверху вниз, слева направо. Закройте все окна.
Закройте все окна.
7. Подвигайте ярлыки на Рабочем столе, затем упорядочьте их автоматически.
8. Откройте стандартную программу Блокнот и напечатайте в ней какое-либо четверостишие. Сохраните в своей папке под именем Стихотворение. Обратите внимание, с каким значком сохранился документ.
9. Скопируйте текст стихотворения в окно программы WordPad и посмотрите, какие возможности доступны в этой программе. Сохраните в своей папке под именем Копия и обратите внимание, с каким значком сохранился документ.
10. Откройте стандартную программу Paint и нарисуйте в ней ёлочку. Сохраните в своей папке под именем Ёлка. Обратите внимание, с каким значком сохранился документ.
11. Щёлкните правой кнопкой мыши на значках файлов Стихотворение и Ёлка. Выберите в контекстном меню команду Свойства и изучите содержимое открывшегося диалогового окна. Какие атрибуты заданы для этих файлов?
12. Изучите, какие ещё Стандартные программы есть на Вашем ПК.
13. Откройте Адресную книгу в Стандартных программах и создайте в ней две папки: Друзья и Коллеги.
14. В каждой папке создайте по два контакта.
15. Попробуйте через поиск на Панели инструментов в Адресной книге найти добавленного Вами в Контакты друга.
16. Изучите остальные Стандартные программы.
17. В Справочной системе ОС Windows посмотрите назначение неизвестных Вам программ.
1. Запишите, какие значки и индикаторы есть на Панели задач?
2. Запишите, какие ярлыки на Рабочем столе являются пользовательскими, а какие системными?
3. Опишите, что нужно сделать, если папки и файлы удаляются в Корзину, но она пуста?
4. Запишите свойства файлов Стихотворение и Ёлка. (пункт 10)
5. Запишите, какие возможности форматирования текста есть в программе Блокнот.
6. Запишите, чем отличаются программы Блокнот и WordPad.
7. Найдите в Справочной системе и запишите ответ на вопрос, что делает дефрагментация диска?
8. Рассчитайте в программе Калькулятор следующее выражение и запишите в отчёт полным ответом: (23456+()*2-2345)/3.
9. Запишите, какие программы представлены в пункте Стандартных программ Специальные возможности.
1. Какие элементы расположены на Рабочем столе?
2. Какие ярлыки называются системными и пользовательскими?
3. Для чего нужна Панель задач?
4. Какие элементы расположены на Панели задач?
5. Возможна ли настройка Панели задач?
6. Какие операции можно выполнять с окнами?
7. Как изменить расположение нескольких открытых окон на экране?
8. Для чего нужен значок Мой компьютер?
9. Для чего нужна Корзина?
10. Зачем нужен значок Сетевое окружение?
11. Зачем нужна программа Internet Explorer?
12. Что такое Атрибуты файлов?
13. Какие Стандартные программы Вы знаете?
14. Для чего нужны Стандартные программы?
15. Для чего используются служебные программы ОС Windows?
Что такое сетевое окружение в Microsoft Windows?
Мои места в сети является особенностью Windows XP и более ранних версий Microsoft Windows, используемых для просмотра сетевых ресурсов. Примечание. Эта функциональность была переименована и перенесена в другие области рабочего стола Windows, начиная с Windows Vista. Сетевые ресурсы в Windows включают:
Примечание. Эта функциональность была переименована и перенесена в другие области рабочего стола Windows, начиная с Windows Vista. Сетевые ресурсы в Windows включают:
- папки общих файлов на других компьютерах
- сетевые локальные принтеры
- Веб-ссылки (URL)
Мое сетевое окружение в Windows XP можно получить из меню «Пуск» Windows (или через «Мой компьютер»). Запуск My Network Places приводит к появлению нового окна на экране. Через это окно вы можете добавлять, искать и удаленно обращаться к этим сетевым ресурсам.
Мое сетевое окружение заменило утилиту «Сетевое окружение», найденную в Windows 98 и более старых операционных системах Windows. Мое сетевое окружение также предлагает дополнительные функции, недоступные через Network Neighborhood.
Поиск сетевых ресурсов
Через «Мое сетевое окружение» Windows может автоматически искать общие сетевые файлы, принтеры и другие ресурсы, имеющиеся в вашей локальной сети. Например, многие люди используют My Network Places, чтобы подтвердить, что каждый компьютер, настроенный в своей домашней сети, может «видеть» все остальные компьютеры.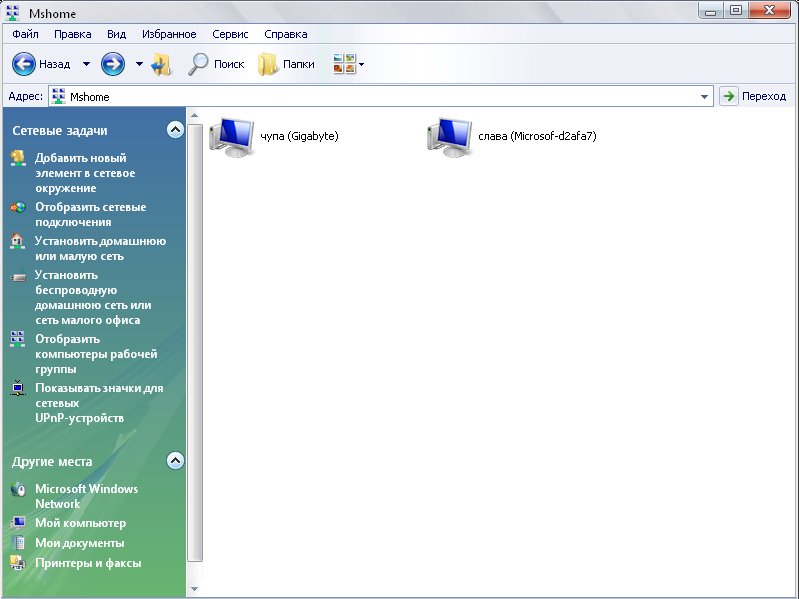
Чтобы просмотреть список доступных сетевых ресурсов, выберите «Целая сеть» в левой панели «Мои сетевые места». Затем в правой панели могут появиться несколько параметров для видов сетей, доступных для просмотра. Выберите параметр «Microsoft Windows Network» для просмотра доступных ресурсов.
Каждый локальный компьютер, найденный в разделе «Мои сетевые места», будет указан под его именем рабочей группы Windows. В домашней сети все компьютеры должны быть настроены на использование одной и той же рабочей группы Windows, иначе они не будут доступны через «Мои сетевые места».
Добавить место в сети
Опцию «Добавить сетевое место» можно найти в левой части окна управления «Мои сетевые места». При нажатии этой опции открывается мастер «Windows», который поможет вам определить сетевой ресурс. Здесь вы можете указать местоположение ресурса, введя ссылку в Интернете (URL) или имя удаленного компьютера / папки в формате Windows UNC.
Мастер добавления сетевого места позволяет вам указывать описательные имена добавляемым ресурсам. По завершении работы с мастером в списке ресурсов появится значок, похожий на значок ярлыка Windows.
По завершении работы с мастером в списке ресурсов появится значок, похожий на значок ярлыка Windows.
Наряду с ресурсами, которые вы вручную добавляете в «Мое сетевое окружение», Windows иногда автоматически добавляет другие ресурсы в список. Это места в локальной сети, к которой вы часто обращаетесь.
Удаление сетевых мест
Удаление сетевого ресурса из списка «Мои сетевые места» работает как в проводнике Windows. Значок, представляющий любой сетевой ресурс, может быть удален, как если бы это был локальный ярлык. Во время операции удаления никаких действий в самом ресурсе не предпринимается.
Просмотр сетевых подключений
На панели задач «Мои сетевые места» есть опция «Просмотр сетевых подключений». При выборе этой опции запускается окно «Сетевые подключения Windows». Это технически отдельная функция из My Network Places.
Резюме
My Network Places — стандартная функция Windows XP и Windows 2000. My Network Places позволяет вам находить сетевые ресурсы. Он также поддерживает создание дескриптивно названных ярлыков для сетевых ресурсов.
Он также поддерживает создание дескриптивно названных ярлыков для сетевых ресурсов.
Мое сетевое окружение может быть полезным инструментом устранения неполадок в ситуациях, когда два локальных сетевых устройства не могут взаимодействовать друг с другом. Ресурсы, которые не отображаются в сети Microsoft Windows, скорее всего, связаны с сетью ненадлежащим образом. Ресурсы не будут отображаться в разделе «Мое сетевое окружение» по любой из следующих причин:
- межсетевые экраны
- название рабочей группы
- Настройки адреса TCP / IP
- другие настройки программного обеспечения Windows
Что такое сетевая среда? — Veloce
В текущей сетевой среде преобладают два фактора: широкополосное подключение и появление пользователей-людей. Как правило, большие и средние сети используют несколько серверов удаленного доступа, VPN-серверов и выделенное постоянное подключение к Интернету. В небольших сетях доступ в Интернет возможен только через главный сервер сети. Присутствие людей в сети также влияет на общую безопасность. В прошлом пользователи выступали в роли потребителей и производителей цифрового контента и информации.
Присутствие людей в сети также влияет на общую безопасность. В прошлом пользователи выступали в роли потребителей и производителей цифрового контента и информации.
Несмотря на эти преимущества, основными недостатками современных сетей являются огромные объемы журналов безопасности и данных о событиях. Эти сети генерируют огромные объемы данных, поэтому системы управления информацией о безопасности были разработаны для управления данными. С тех пор эти системы были улучшены, чтобы уменьшить объем данных и обеспечить возможности корреляции событий. По сути, они служат центральным хранилищем данных о событиях безопасности и позволяют аналитикам выполнять сложные запросы в большой базе данных.
Хотя сетевая безопасность является жизненно важным аспектом управления сетью, ее часто игнорируют. Понимая физическую среду компьютерных сетей, ИТ-специалисты могут обеспечить безопасную среду для своих компьютеров, периферийных устройств и связанной сети. Эти решения также являются важной частью общей стратегии безопасности. Здесь мы обсудим важность правильной работы сети и способы защиты сетевого оборудования. Наша книга подробно объясняет эти вопросы. Видео находится на компакт-диске и сопровождается инструкцией.
Здесь мы обсудим важность правильной работы сети и способы защиты сетевого оборудования. Наша книга подробно объясняет эти вопросы. Видео находится на компакт-диске и сопровождается инструкцией.
Современные сетевые среды генерируют огромное количество журналов безопасности и данных о событиях. Хотя системы управления информацией о безопасности изначально разрабатывались для этой цели, они были расширены, чтобы обеспечить возможности корреляции событий. Интегрируя данные о событиях безопасности и связанные с ними события безопасности, системы управления информацией о безопасности могут служить центральным хранилищем данных и предоставлять аналитикам возможность выполнять сложные запросы в базе данных. В книге обсуждаются некоторые наиболее важные аспекты правильной работы и защиты сети.
Среда IN имеет три уровня: самый внутренний функциональный уровень и самый внешний функциональный уровень. Среда IN является наименьшим из семи слоев. Сетевая среда состоит из трех разделов, каждый из которых соответствует отдельной функции. Однако не всегда легко понять роль этих двух слоев внутри предприятия. Три основные функции IN: связь, данные и управление. В последнем случае управление сетью заключается в установлении взаимосвязи между человеческими и компьютерными устройствами и информацией, которую они несут.
Однако не всегда легко понять роль этих двух слоев внутри предприятия. Три основные функции IN: связь, данные и управление. В последнем случае управление сетью заключается в установлении взаимосвязи между человеческими и компьютерными устройствами и информацией, которую они несут.
В современном мире роль сети изменилась: вместо системы, предназначенной только для передачи данных, она превратилась в платформу, объединяющую людей, устройства и информацию. Сетевая среда должна быть построена на стандартной сетевой архитектуре, чтобы обеспечить безопасную и эффективную сеть. В типичной среде за сетевую безопасность отвечает руководство. Это важная обязанность любого администратора. В этом документе подробно описаны политики безопасности в сетевой инфраструктуре компании.
Сетевая среда — это физическая среда организации. Например, вычислительная среда офиса определяется отдельными компьютерами и ноутбуками. Используя модули PXE, организация может использовать локальную сеть для обмена файлами. Городская сеть — это общегородская сеть, в которой установлены камеры наблюдения для наблюдения за транспортным потоком и инцидентами. Городская сеть будет предоставлять экстренным службам информацию в режиме реального времени об инцидентах и авариях в своем городе.
Городская сеть — это общегородская сеть, в которой установлены камеры наблюдения для наблюдения за транспортным потоком и инцидентами. Городская сеть будет предоставлять экстренным службам информацию в режиме реального времени об инцидентах и авариях в своем городе.
Существует два типа сетей: физическая среда состоит из физических устройств, таких как компьютеры, а логическая среда — это среда, в которой устанавливаются соединения. Физическая среда включает физические кабели и устройства, подключенные к Интернету. Хотя все эти компоненты сети физически связаны, логическая среда является базовой инфраструктурой. Строительными блоками сети являются компьютеры и устройства, которые взаимодействуют друг с другом.
Сетевые среды сильно различаются по логическим и физическим компонентам. ЛВС — это тип компьютерной сети, покрывающей небольшую площадь. Обычно программное обеспечение и пользовательские данные хранятся на центральном компьютере. Все рабочие станции, подключенные к локальной сети, должны иметь сетевую карту, а физическая среда называется подсетью. После того, как физическая и логическая среда здания установлена, следующим шагом является определение объектов, которые подключаются к этой локальной сети.
После того, как физическая и логическая среда здания установлена, следующим шагом является определение объектов, которые подключаются к этой локальной сети.
Открытая сетевая среда — Сетевая энциклопедия
Автор: Editorin General Concepts, Letter O
Открытая сетевая среда от Cisco Systems — это программируемая структура.
от Cisco
Организации стремятся использовать такие тенденции, как облачные технологии, мобильность, социальные сети и видео, чтобы стимулировать новую волну бизнес-инноваций. Их основные бизнес-требования включают улучшение качества обслуживания клиентов, повышение производительности труда сотрудников, получение конкурентных преимуществ и монетизацию новых услуг. Отрасль движется к более тесным связям между программными платформами и сетевой инфраструктурой в качестве основного элемента целостной стратегии для достижения этих целей. Программируемая сеть обещает упростить задачи управления и оптимизировать сетевое поведение приложений, работающих в общих инфраструктурах. Открытая сетевая среда Cisco® представляет собой программируемую структуру, состоящую из трех альтернативных моделей программируемости как для предприятий, так и для поставщиков услуг:
Открытая сетевая среда Cisco® представляет собой программируемую структуру, состоящую из трех альтернативных моделей программируемости как для предприятий, так и для поставщиков услуг:
- Контроллеры и агенты
- Программные интерфейсы
- Виртуальные сетевые наложения
Он предназначен для того, чтобы позволить организациям создавать приложения, которые собирают сетевую аналитику и извлекают большую ценность для бизнеса из базовой сети.
Стратегия Cisco в отношении программируемости сети Открытая сетевая среда Cisco — это настраиваемая структура, позволяющая использовать все преимущества интеллектуальной сети, предлагая открытость, программируемость и абстракцию на нескольких уровнях эволюционным образом. Cisco Open Network Environment предлагает выбор протоколов, отраслевых стандартов, моделей развертывания на основе вариантов использования и возможностей интеграции, закладывая при этом основу для динамического цикла обратной связи пользователей, сеансов или аналитики приложений посредством программирования политик.
Открытая сетевая среда Cisco предоставляется с помощью различных механизмов, включая API, агентов и контроллеры. Преимущества включают в себя повышенную гибкость инфраструктуры, упрощение операций, а также большую видимость и осведомленность о приложениях. Они предлагают гибкие варианты развертывания с согласованностью как в физической, так и в виртуальной среде. Подход Cisco дополняет традиционные подходы к программно-определяемым сетям (подходы, которые в первую очередь сосредоточены на разделении уровней управления и данных), а также охватывает весь стек решений от транспорта до автоматизации и оркестровки.
Cisco Open Network Environment отличается от определения SDN несколькими способами:
- Во-первых, программируемость сети и многие варианты использования, которые требуют этого, требуют API или интерфейсов на нескольких уровнях сети (не только на плоскость управления и пересылки). В наших операционных системах, оборудовании и ASIC есть более глубокие внутренние компоненты, к которым можно получить доступ для расширения и улучшения сети.
 Точно так же дальше в этом сетевом стеке находятся сервисы более высокого уровня, такие как API-интерфейсы управления и оркестровки, такие как наш API-интерфейс Network Services Manager (NSM), который поддерживает оркестрацию и приложения облачного портала, такие как Cisco Intelligent Automation for Cloud (CIAC). В среде Cisco мы позволяем средам приложений использовать API на всех уровнях сети.
Точно так же дальше в этом сетевом стеке находятся сервисы более высокого уровня, такие как API-интерфейсы управления и оркестровки, такие как наш API-интерфейс Network Services Manager (NSM), который поддерживает оркестрацию и приложения облачного портала, такие как Cisco Intelligent Automation for Cloud (CIAC). В среде Cisco мы позволяем средам приложений использовать API на всех уровнях сети. - Во-вторых, многие из вариантов использования, которые ищут организации, требуют не только программирования сети для желаемого или оптимального поведения, но также стремятся извлечь огромное количество информации и интеллектуальных данных, содержащихся в сетевой инфраструктуре. Более глубокая и глубокая сетевая аналитика может быть реализована в новом классе аналитических приложений, которые могут продвигать более сложные сетевые политики и поддерживать бизнес-логику, управляющую сетью. В конечном итоге это делает сеть более ценной и может поддерживать более инновационные и прибыльные услуги.

Что отличает Cisco, так это способность создавать многофункциональные, непрерывные циклы обратной связи, которые обеспечивают сетевую аналитику и оптимизацию всей инфраструктуры и приложений, например, между аналитическими механизмами, механизмами политик и сетевой инфраструктурой.
Заменив монолитное представление сети и непрозрачных требований приложений многомерной моделью, охватывающей все от приложения до ASIC, мы обеспечиваем более глубокое и интеллектуальное взаимодействие между приложениями и сетью.
сообщить об этом объявленииRecent Posts
ссылка на Что такое квадратурная амплитудная модуляция?Что такое квадратурная амплитудная модуляция?
Квадратурная амплитудная модуляция — это метод кодирования цифровых данных на аналоговом несущем сигнале, таком как радиочастотный или оптический носитель.
Продолжить чтение
ссылка на Акронимы компьютерных сетейАкронимы компьютерных сетей
В этой статье мы собираемся показать обширный список всех акронимов и аббревиатур, связанных с компьютерными сетями, о которых мы только могли подумать.
 Точно так же дальше в этом сетевом стеке находятся сервисы более высокого уровня, такие как API-интерфейсы управления и оркестровки, такие как наш API-интерфейс Network Services Manager (NSM), который поддерживает оркестрацию и приложения облачного портала, такие как Cisco Intelligent Automation for Cloud (CIAC). В среде Cisco мы позволяем средам приложений использовать API на всех уровнях сети.
Точно так же дальше в этом сетевом стеке находятся сервисы более высокого уровня, такие как API-интерфейсы управления и оркестровки, такие как наш API-интерфейс Network Services Manager (NSM), который поддерживает оркестрацию и приложения облачного портала, такие как Cisco Intelligent Automation for Cloud (CIAC). В среде Cisco мы позволяем средам приложений использовать API на всех уровнях сети.