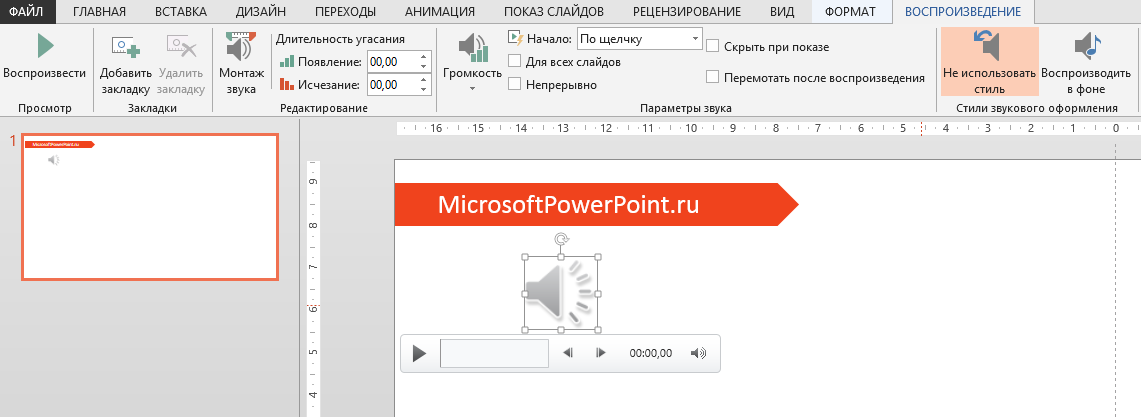Звук не воспроизводится при воспроизведении видео файла, преобразованного из файла PowerPoint 2013 или PowerPoint 2010, содержащий файл звукозаписи
PowerPoint 2013 PowerPoint 2010 Еще…Меньше
Симптомы
Рассмотрим следующую ситуацию. У вас есть презентации Microsoft PowerPoint 2013 или PowerPoint 2010, содержащей звуковой файл. Формат звуковых файлов является одним из следующих:
-
.mid
-
.midi
-
.rmi
Преобразовать презентацию в видеофайл. Затем воспроизведения видеофайла. В этом случае звук не воспроизводится. В PowerPoint 2013 появляется сообщение об ошибке «некоторые файлы мультимедиа в данной презентации не может быть включена в видео. Хотите продолжить, не включая носители?»
В PowerPoint 2013 появляется сообщение об ошибке «некоторые файлы мультимедиа в данной презентации не может быть включена в видео. Хотите продолжить, не включая носители?»
Причина
Это происходит потому, что службы редактирования DirectShow может преобразовать их звукового файла данных видео.
Временное решение
Чтобы обойти эту проблему, выполните следующие действия.
-
Инструмент преобразования звуковой файл преобразуйте звуковой файл на один из следующих форматов:
-
.wav
- org/ListItem»>
.mp3
-
-
Вставьте файл в презентацию PowerPoint 2013 или PowerPoint 2010.
-
Преобразование презентации в видео файл.
-
Воспроизведение видеофайла.
Дополнительные сведения
Дополнительные сведения о службах редактирования DirectShow посетите следующий веб-узел Microsoft Developer Network (MSDN):
http://msdn.microsoft.com/en-us/library/dd375458(VS.85).aspx
Отсутствуют звуки перехода между слайдами — Office
- Статья
- Чтение занимает 2 мин
-
- Применяется к:
- PowerPoint 2010, PowerPoint Home and Student 2010, PowerPoint 2013
Симптомы
При сохранении презентации Microsoft® PowerPoint® 2010, русская версия в виде видео все звуки перехода на слайды, которые использовались в презентации, отсутствуют. При просмотре видео звуки перехода слайдов отсутствуют.
При просмотре видео звуки перехода слайдов отсутствуют.
Обходной путь
Чтобы обойти эту проблему с отсутствующим звуком перехода слайда, удалите звуки перехода, а затем добавьте их непосредственно на слайд. Затем звуки можно настроить для воспроизведения на слайдах и активировать перед переходом к следующему слайду.
Примечание.
Это обходное решение работает только в том случае, если презентация использует время показа слайдов для переходов к следующему слайду.
Откройте презентацию в PowerPoint 2010.
Найдите слайды со звуками перехода. На вкладке «Переходы » задайте для параметра «Звук перехода»значение [Без звука].
В разделе «Дополнительный слайд» запишите время показа слайда в поле «Автоматически после «.
На вкладке «Вставка» в группе «Клипы мультимедиа» в разделе «Звук» выберите «Звук из файла» или «Звук из организатора клипов».

Вставьте звук, который вы хотите воспроизвести на слайде.
При появлении запроса нажмите кнопку «Автоматически».
В разделе «Звуковые инструменты» откройте
вкладку «Параметры «.В группе «Параметры звука» установите флажок «Скрыть во время показа».
На вкладке «Анимация » в группе «Анимация » щелкните » Пользовательская анимация».
В области «Пользовательская анимация» щелкните правой кнопкой мыши звуковой файл, указанный в списке анимаций, и выберите пункт «Время «.
Задайте для раскрывающегося списка «Пуск» значение «После предыдущего».
В поле «Задержка » введите значение, равное длительности слайда минус 1 секунду. Вы записали длительность слайда на шаге 3.
 Например, если слайд перемещается по истечении 40 секунд, для параметра Delay задается значение 39 секунд.
Например, если слайд перемещается по истечении 40 секунд, для параметра Delay задается значение 39 секунд.Нажмите кнопку ОК.
Повторите шаги 2–13 для каждого перехода слайда со звуком перехода.
Данное поведение является подтвержденной ошибкой продуктов Майкрософт, перечисленных в разделе «Применимо к».
Как исправить, что PowerPoint не воспроизводит аудио или видео
Сводка: Этот пост представляет собой полное руководство по устранению всех видов проблем со звуком и видео в PowerPoint. В нем обсуждаются такие проблемы, как PowerPoint не воспроизводит аудио или видео, встроенные/связанные видео требуют времени для загрузки, нет звука или вставленные видео показывают черный экран. В нем также рассказывается, как Stellar Repair for Video может восстанавливать поврежденные видео, которые не воспроизводятся в PowerPoint.
Содержимое
- Как исправить, что звук и видео не воспроизводятся в PowerPoint?
- Почему вы не можете воспроизводить видео/аудио в PowerPoint?
Нет сомнений в том, что PowerPoint является чрезвычайно популярным приложением MS Office. Он обычно используется для создания презентаций для бизнеса или колледжа. Его функции, такие как добавление анимации, видео и аудиозаписей, делают ваши презентации более интересными и увлекательными.
Однако иногда медиафайлы не оплачиваются в PowerPoint. Во время текущей презентации ваше видео может зависнуть или показать ошибку, что поставит вас в неловкую ситуацию.
Чтобы решить эту проблему, мы предлагаем некоторые решения, чтобы исправить аудио или видео, которые не воспроизводятся в PowerPoint.
Эти методы можно применять во всех версиях PowerPoint, включая PowerPoint 2010, PowerPoint 13, PowerPoint 16 и PowerPoint 19.
Как исправить отсутствие воспроизведения звука и видео в PowerPoint?- «Видео, встроенные во Flash, больше не поддерживаются» или «не удается воспроизвести мультимедиа в PowerPoint».

- Звук не воспроизводится на слайде PowerPoint.
- Встроенное видео в PowerPoint показывает черный экран.
- Невозможно отправить презентацию PowerPoint по электронной почте.
- Видео YouTube не воспроизводится в PowerPoint.
Если вы столкнулись с такими или другими проблемами, связанными с мультимедийными файлами в PowerPoint, устраните проблему, используя следующие методы:
- Перезагрузите компьютер.
- Очистите временную папку.
- Оптимизация совместимости с носителями.
- Преобразование аудио/видео в поддерживаемый формат.
- Сжать файл мультимедиа в PowerPoint в Windows 10.
- Встроить файл мультимедиа в PowerPoint.
- Установите правильные кодеки для воспроизведения видео в PowerPoint.
- Откройте PowerPoint в безопасном режиме Office.
- Установите последнюю версию PowerPoint.
- Восстановить видео PowerPoint.

Но прежде чем перейти к методам устранения неполадок, давайте узнаем, почему видео или аудиофайлы не воспроизводятся в вашей презентации PowerPoint.
Почему вы не можете воспроизводить видео/аудио в PowerPoint?В большинстве случаев PowerPoint не может воспроизводить слайды мультимедиа из-за проблем совместимости форматов файлов. Но могут быть и другие причины.
Некоторые распространенные причины того, что видео или аудио не воспроизводятся в PowerPoint:
- Формат аудио- или видеофайла не поддерживается PowerPoint
- Отсутствует видео/аудиокодек в Windows 10
- Слишком большой размер видеофайла PowerPoint
- Слишком много специальных эффекты во встроенном видеофайле
- Добавленный видеофайл поврежден и поврежден
- Плохое подключение к Интернету, если связанные видео не воспроизводятся в слайде PPT.
- Ошибка операционной системы или неизвестный фоновый конфликт программного обеспечения могут препятствовать воспроизведению видео- или аудиофайлов в PowerPoint.

Выключите, а затем включите компьютер с Windows для перезагрузки. Это может исправить проблемы с Windows, если таковые имеются. Затем проверьте, воспроизводятся ли аудио и видео в презентации PowerPoint.
Способ 2. Очистите папку с временными файламиВременные файлы могут снизить производительность Windows 10 до такой степени, что видео PowerPoint не будет воспроизводиться автоматически. Поэтому вы должны удалить ненужные временные файлы на вашем компьютере.
Закройте все программы и выполните следующие действия для очистки временных файлов:
- Нажмите Пуск > Выполнить .
- В диалоговом окне Выполнить введите %temp% и нажмите OK.
- Это откроет временную папку на вашем ПК с Windows.
 Выберите файлы .tmp и нажмите Удалить .
Выберите файлы .tmp и нажмите Удалить .
Это должно решить проблему с видео, не воспроизводимую в PowerPoint.
Способ 3. Оптимизация совместимости мультимедиаЕсли файл мультимедиа несовместим, встроенное аудио/видео не будет воспроизводиться в PowerPoint и отобразится ошибка.
Тем не менее, PowerPoint позволяет оптимизировать совместимость мультимедиа, если вы получаете какие-либо аудио или видео ошибки. Таким образом, вы можете легко воспроизводить видео PowerPoint.
Действия по настройке совместимости мультимедиа в PowerPoint:
- Откройте файл PPT.
- Перейдите к File > Info .
- Нажмите «Оптимизировать совместимость с носителями» . Параметр появляется только в том случае, если встроенное аудио/видео в PPT несовместимо.
4. PowerPoint начнет процесс оптимизации. Он сканирует и устраняет проблему совместимости медиафайлов. Если проблема не устранена, мастер перечисляет проблемы с воспроизведением вместе с причинами.
PowerPoint начнет процесс оптимизации. Он сканирует и устраняет проблему совместимости медиафайлов. Если проблема не устранена, мастер перечисляет проблемы с воспроизведением вместе с причинами.
Если медиафайл не воспроизводится в презентации PowerPoint, скорее всего, вы используете неподдерживаемый формат аудио- или видеофайла. Поэтому сначала преобразуйте видео или аудио в поддерживаемый формат файла с помощью любого продвинутого инструмента преобразования, такого как Stellar Converter for Audio Video , а затем вставьте их в слайд PPT.
Рекомендуемый формат видео для PowerPoint 13 и более поздних версий — это файлы MP4 с кодировкой H.264 и аудио AAC. Для аудиоформата предпочтительнее файл M4A, закодированный со звуком AAC.
Однако, если вы используете PowerPoint 2010 или более раннюю версию, используйте формат WMV для видеофайлов и формат WAV или WMA для аудиофайлов.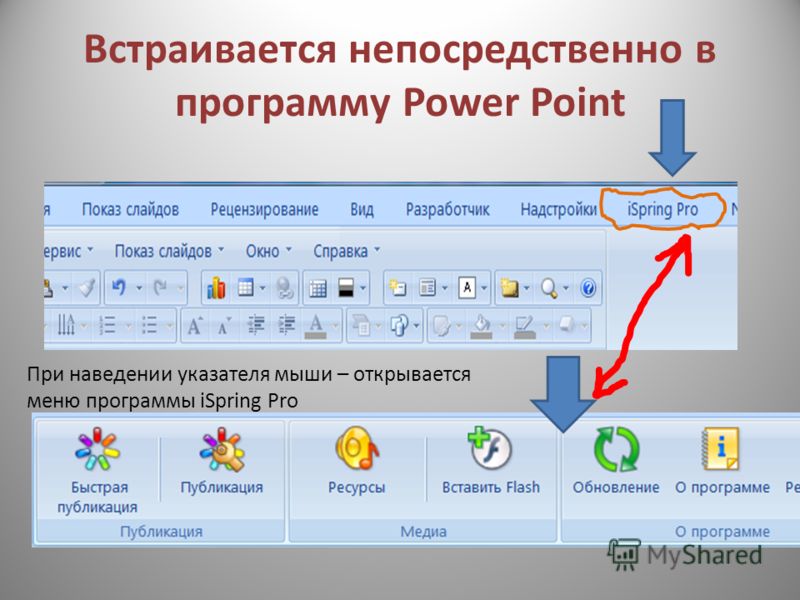
Кроме того, вы также можете проверить список поддерживаемых форматов аудио- и видеофайлов в соответствии с вашей версией PowerPoint здесь.
Чтобы проверить, какую версию PowerPoint вы используете в Windows:
1. Откройте файл PowerPoint.
2. Щелкните Файл > Учетная запись.
Рисунок: Версия MS Office, отображаемая в PowerPoint3. Вы увидите версию MS Office. Версия PowerPoint такая же, как у вашего Microsoft Office, поскольку приложение является частью пакета Office. Например, если вы используете MS Office Professional Plus 13, ваш PowerPoint также будет 13. Для подтверждения вы также можете нажать О PowerPoint.
Способ 5. Сжатие мультимедийного файла в PowerPoint для Windows 10 PowerPoint позволяет сжимать мультимедийные файлы для улучшения воспроизведения видео и экономии места на диске. Эта функция особенно полезна, когда у вас есть большие видеофайлы, которые могут не открываться или не воспроизводиться в PowerPoint.
Однако функция сжатия файлов мультимедиа есть только в PowerPoint для Windows. Его нет в версиях для Mac и веб-версии.
Действия по сжатию видеофайла в PowerPoint:
- Откройте файл PPT, содержащий аудио- или видеофайлы.
- Щелкните Файл.
- В разделе Info выберите Compress Media .
- Вы увидите три варианта ниже. Примечание. Названия параметров могут различаться в зависимости от версии PowerPoint. Выберите тот, который соответствует вашим требованиям:
– Качество презентации/ Full HD (1080p): Экономия места при сохранении общего качества звука и видео.
– Интернет-качество/ HD (720p): Качество сравнимо с медиаданными, передаваемыми через Интернет.
– Низкое качество/Стандартное (480p): Используйте при ограниченном пространстве, например при отправке презентаций по электронной почте.
5. После завершения процесса сжатия Закройте ящик.
Это должно решить проблему с воспроизведением мультимедиа в PowerPoint.
Способ 6. Внедрение медиафайла в PowerPointСвязанные видео могут не воспроизводиться во время презентации PowerPoint, если подключение к Интернету плохое. Рассмотрите возможность встраивания аудио- и видеофайлов, а не связывания их с текстом или изображением. Встраивание медиафайлов обеспечивает бесперебойное воспроизведение и не требует подключения к Интернету.
Хотя встраивание может увеличить размер файла PPT, вы можете использовать Media Compress Параметр в PowerPoint для сжатия размера файла мультимедиа без ущерба для качества.
Способ 7. Установите правильные кодеки для воспроизведения видео в PowerPoint Кодек — это программное обеспечение, которое может кодировать/декодировать видео- и аудиоданные из файлов, потоков и трансляций.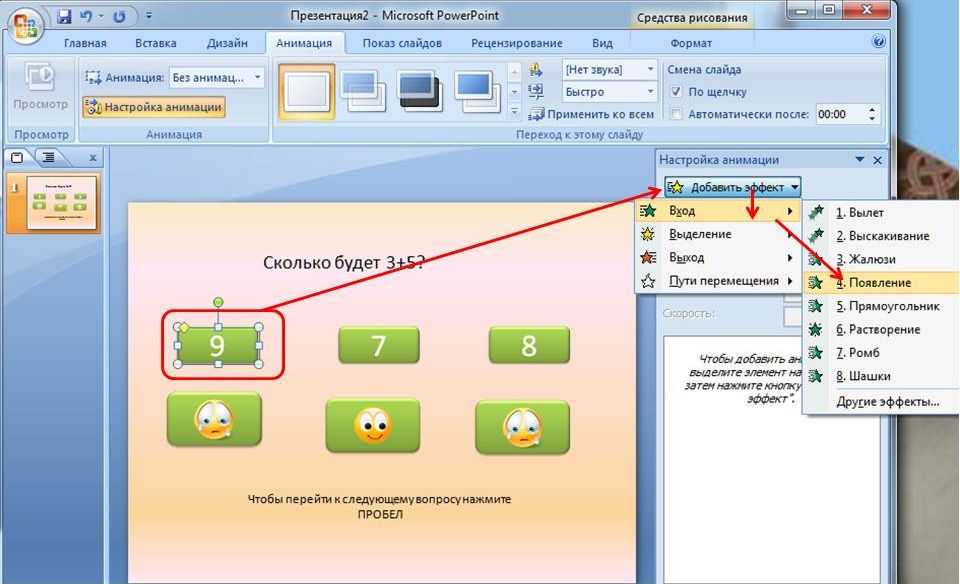 Для бесперебойного воспроизведения любых аудио- и видеофайлов на ПК с ОС Windows должны быть установлены совместимые кодеки.
Для бесперебойного воспроизведения любых аудио- и видеофайлов на ПК с ОС Windows должны быть установлены совместимые кодеки.
Итак, если видео не воспроизводится в PowerPoint, установите пакет кодеков на свой ПК с Windows. Вы можете использовать пакет кодеков Windows 10, который поддерживает практически все форматы сжатия и мультимедийных файлов.
Также доступны медиадекодер и кодировщик, которые могут декодировать и кодировать различные аудио- и видеоформаты.
Способ 8. Откройте PowerPoint в безопасном режиме OfficeПопробуйте открыть MS PowerPoint в безопасном режиме Office. Это позволяет использовать приложение без проблем со звуком или видео. Это полезно, когда PowerPoint продолжает давать сбой при попытке воспроизвести встроенное аудио или видео.
Действия для запуска PowerPoint в безопасном режиме:
1. Нажмите и удерживайте клавишу CTRL и дважды щелкните значок в приложении PowerPoint на ПК.
Рисунок: Диалоговое окно безопасного режима PowerPoint 2. Нажмите Да. PowerPoint открывается в безопасном режиме Office.
Нажмите Да. PowerPoint открывается в безопасном режиме Office.
Примечание. Чтобы выйти из безопасного режима Office, выйдите из PowerPoint, а затем снова откройте приложение в обычном режиме.
Способ 9. Установите последнюю версию PowerPointЕсли вы являетесь пользователем PowerPoint 2010, встроенные видео YouTube могут не воспроизводиться и выдавать ошибку — «Встроенные Flash-видео больше не поддерживаются».
Это связано с тем, что YouTube воспроизводит видео в проигрывателе HTML5, а в более старой версии PowerPoint используется проигрыватель Flash.
PowerPoint 2013 и более поздние версии поддерживают воспроизведение видео HTML5. Поэтому лучший способ исправить ошибку аудио или видео — обновить PowerPoint до последней версии.
Вы можете попробовать PowerPoint для Интернета, который позволяет добавлять и воспроизводить видео с YouTube. Это бесплатно и может использоваться с учетной записью Microsoft.
Проблемы с воспроизведением видео в PowerPoint могут быть вызваны повреждением видеофайла. Убедитесь, что видео, вставленное в слайд PPT, без проблем воспроизводится в проигрывателе Windows Media или VLC Player. Если видео не воспроизводится в разных медиаплеерах, возможно, оно повреждено. Восстановите его с помощью инструмента для восстановления видеофайлов — Звездный ремонт для видео .
Программное обеспечение совместимо со всеми видеоформатами, поддерживаемыми PowerPoint — MP4, ASF, MOV, AVI, WMV, DIVX, MPEG, MJPEG, WEBM, M4V и т. д.
Вы можете восстановить поврежденные, рассинхронизированные, сломанный, усеченный, отрывистый или ошибочный видеофайл, а затем добавьте их в свой слайд PPT.
Работает с видео, снятыми камерой любой марки и типа, будь то DSLR, GoPro, смартфон, iPhone или другие.
Действия по восстановлению поврежденных видео:
- Установите и запустите Stellar Repair for Video в Windows 10.

- На главном экране программы нажмите Добавить файл , чтобы добавить поврежденное видео PowerPoint с локального диска.
3. Нажмите Восстановить.
Рисунок: Восстановление поврежденных видео
4. Просмотрите восстановленные видео и выберите Сохранить восстановленные файлы.
Теперь вы можете снова вставить восстановленные видео в слайд PPT и воспроизвести их на ПК с Windows 10 и других устройствах.
Заключение Хорошо сделанная презентация PowerPoint может пойти совершенно не так, если встроенная или связанная видео- или аудиозапись не воспроизводится. Могут быть и другие ситуации, когда вы не можете отправить по электронной почте файл PPT с мультимедийным файлом, его видео не воспроизводится в Windows 10 или не воспроизводится в PowerPoint.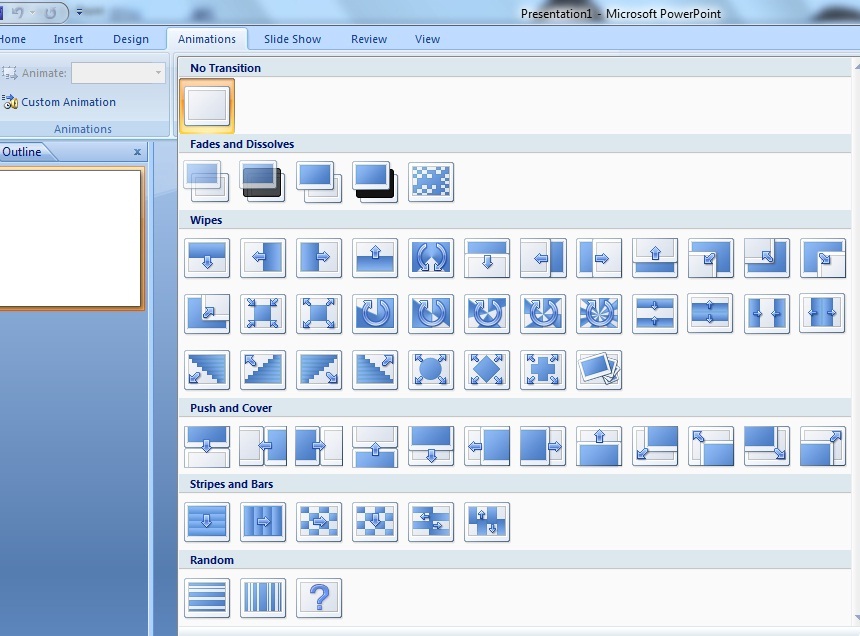
В этом посте описаны возможные причины и 10 лучших способов исправить аудио/видео файлы, которые не воспроизводятся в PowerPoint.
Надеюсь, пост был вам полезен. Поделитесь с нашими читателями, как вы смогли исправить ошибку «PowerPoint не воспроизводит аудио или видео».
Самые продаваемые продукты
Stellar Data Recovery Professional для Windows
Stellar Data Recovery предлагает подходящий инструмент восстановления Windows для восстановления всех ваших данных
Подробнее
Stellar Data Recovery Professional для Mac
Программа Stellar Data Recovery для Mac safe..
Подробнее
Stellar Photo Recovery
Комплексное программное обеспечение для восстановления фотографий, музыки и видеофайлов
Подробнее
Stellar Repair for Video
Мощный инструмент восстановления видео для восстановления поврежденных MOV и других видеофайлов
Подробнее
При воспроизведении преобразованного видеофайла звук не воспроизводится.
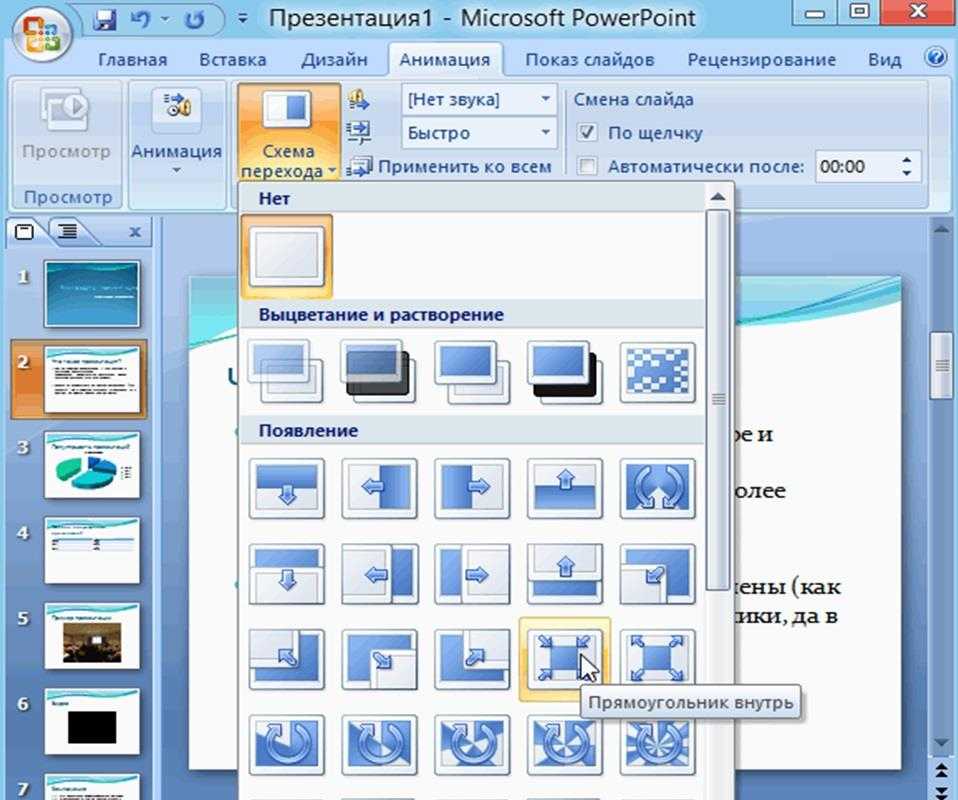 файл PowerPoint 2013 или PowerPoint 2010, содержащий звуковой файл
файл PowerPoint 2013 или PowerPoint 2010, содержащий звуковой файлPowerPoint 2013 PowerPoint 2010 Дополнительно… Меньше
Симптомы
Рассмотрим следующий сценарий. У вас есть презентация Microsoft PowerPoint 2013 или PowerPoint 2010, содержащая звуковой файл. Формат звукового файла один из следующих:
.середина
.миди
-
.rmi
Вы конвертируете презентацию в видеофайл. Затем вы воспроизводите видеофайл. В этом случае звук не воспроизводится. В PowerPoint 2013 вы также можете получить сообщение об ошибке «Некоторые медиаданные в этой презентации не могут быть включены в видео.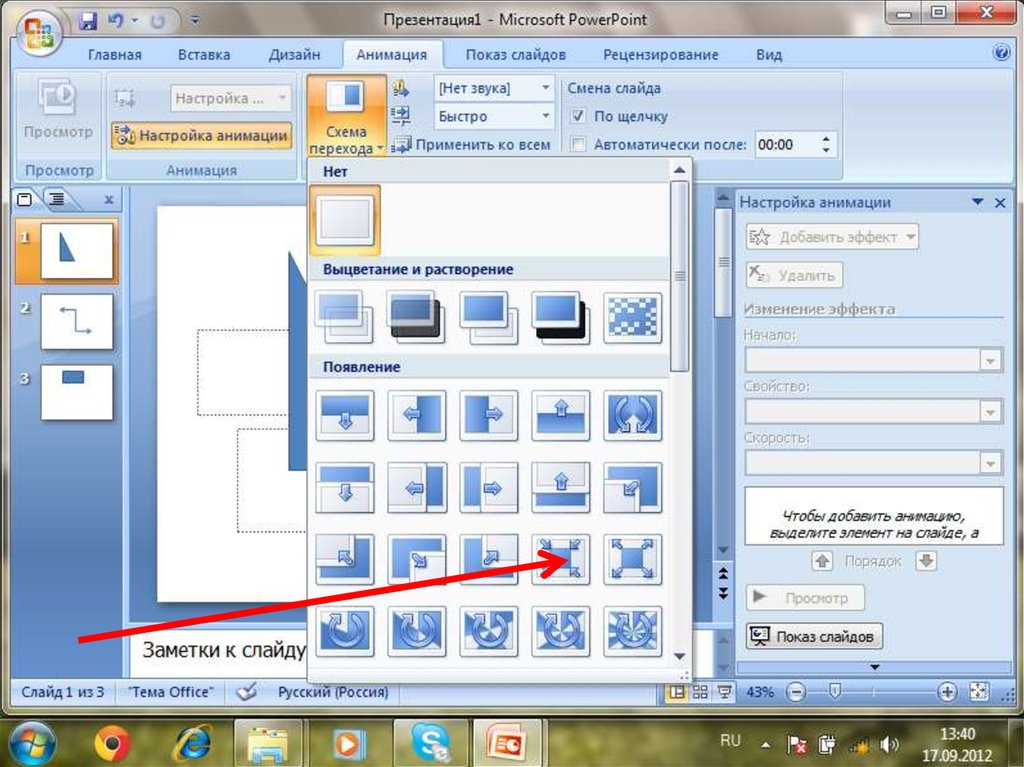 Продолжить, не включая медиаданные?»
Продолжить, не включая медиаданные?»
Причина
Эта проблема возникает из-за того, что службы редактирования DirectShow не могут преобразовать данные звукового файла в видеоданные.
Обходной путь
Чтобы обойти эту проблему, выполните следующие действия:
Преобразуйте звуковой файл в один из следующих форматов с помощью инструмента преобразования аудиофайлов:
.wav
.mp3

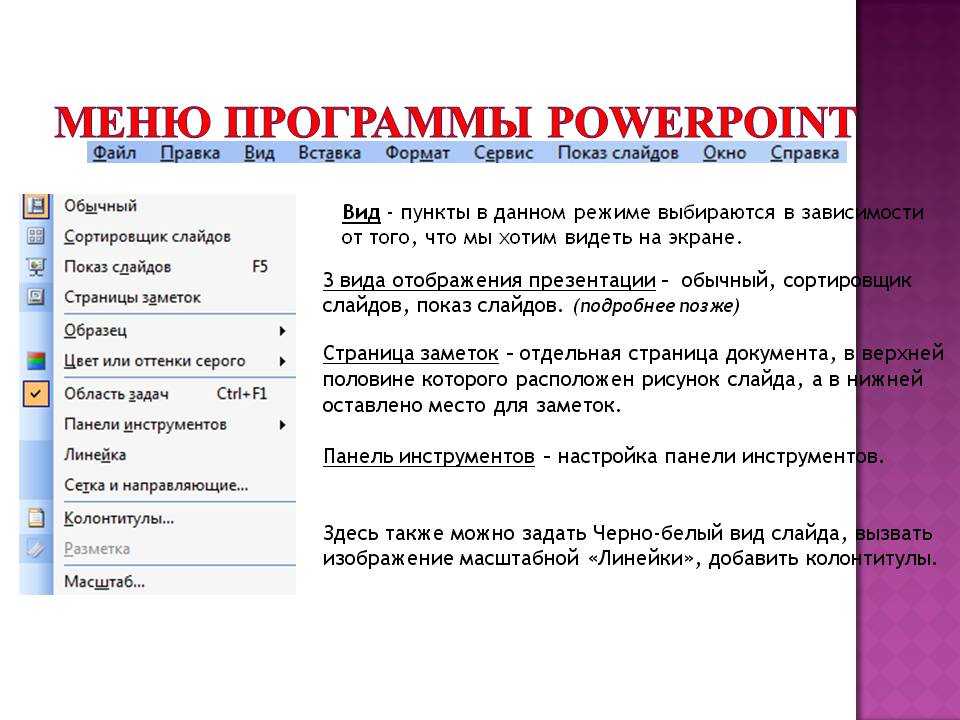 Например, если слайд перемещается по истечении 40 секунд, для параметра Delay задается значение 39 секунд.
Например, если слайд перемещается по истечении 40 секунд, для параметра Delay задается значение 39 секунд.


 Выберите файлы .tmp и нажмите Удалить .
Выберите файлы .tmp и нажмите Удалить .