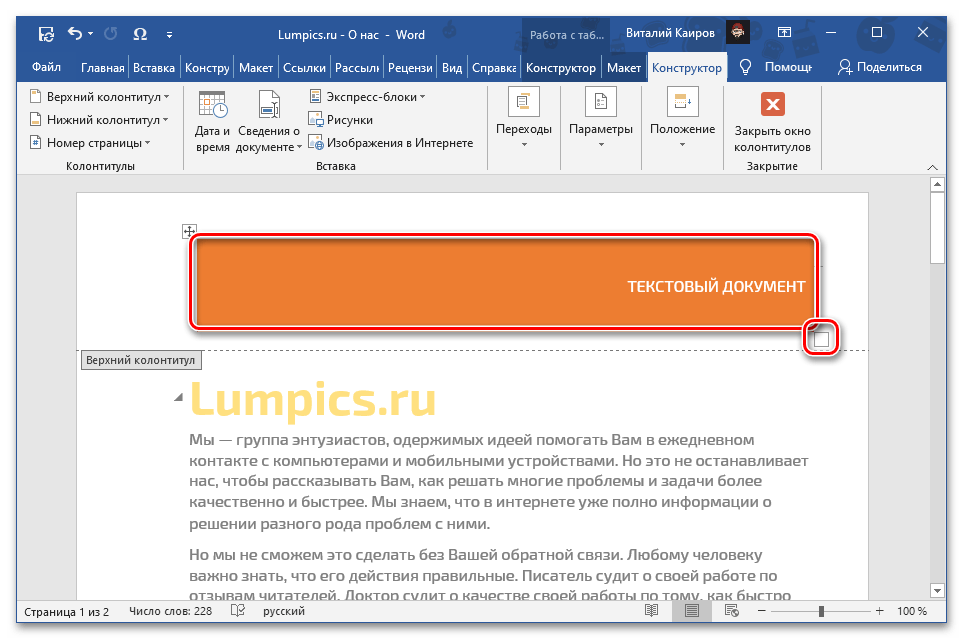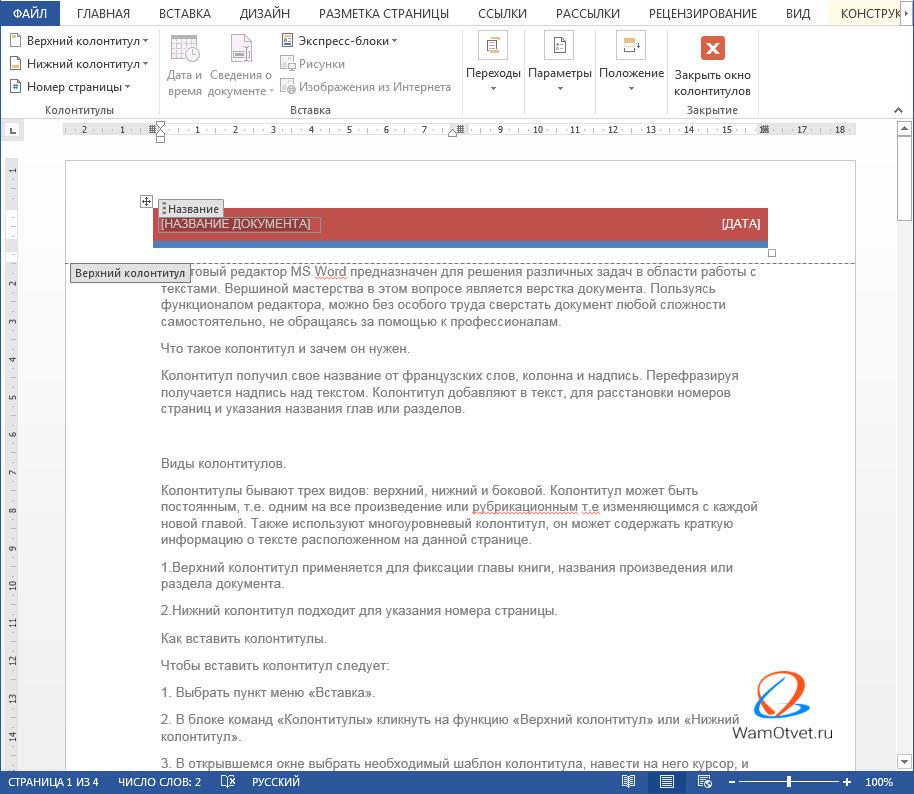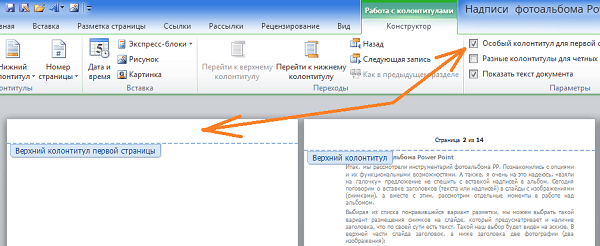Вставка колонтитула — Служба поддержки Office
Совет. Видео не на вашем языке? Попробуйте выбрать Скрытые субтитры .
-
На вкладке Вставка нажмите кнопку Верхний колонтитул или Нижний колонтитул.
-
Выберите нужный стиль.
Совет: Некоторые встроенные макеты колонтитулов включают номера страниц.
-
Добавьте или измените текст для текста в области текста в области «Заглавная или нивка». Дополнительные сведения о том, что можно делать с помощью headers, см. в этой статьи.
-
Для выхода нажмите кнопку

-
На вкладке Макет в области Вид нажмитекнопку Разметка страницы.
-
На вкладке Макет в группе Параметры страницы нажмите кнопку Колонтитулы.
-
Выберите один из стандартных вариантов, выполнив выбор во всплывающее меню «Замещь» или «Footer» и щелкнув нужный вариант.
Вы также можете создать собственный или собственный, щелкнув Настроить header (Настроить) или Customize Footer (Настроить footer) и следуя инструкциям.
Примечание: В процессе настройки колонтитулов вы можете добавлять в них изображения, номера страниц, даты и время, названия листов, имена файлов и пути к ним, а также другие элементы.
Создание колонтитулов в Word с помощью средства чтения с экрана
С помощью Word клавиатуры и чтения с экрана можно создавать в них стандартные сведения на всех страницах документа, такие как номера страниц, название документа, название компании, имя автора и дата. Мы проверили эту функцию с использованием экранного диктора и приложения JAWS, но она может работать и с другими средствами чтения с экрана, если они соответствуют общепринятым стандартам и методам для специальных возможностей.
В этом разделе
Удаление верхнего или нижнего колонтитула
-
Выполните одно из указанных ниже действий.
-
Чтобы удалить заглавную кнопку, нажмите ALT+N, H, R.

-
Чтобы удалить footer, нажмите ALT+N, O, R.
При этом будет удален ни один из них. Фокус вернется в текст документа.
-
Дополнительные сведения
Добавление, чтение и удаление примечаний в Word с помощью средства чтения с экрана
Выравнивание абзацев и текста в Word с помощью средства чтения с экрана
Сочетания клавиш в Word
Выполнение основных задач в Word с помощью средства чтения с экрана
Настройка устройства для поддержки специальных возможностей в Microsoft 365
Знакомство с Word и навигация с помощью средства чтения с экрана
С Word для Android, встроенным в Android устройством чтения с экрана, можно создавать в документах TalkBack стандартные сведения, такие как номера страниц.
В этом разделе
Создание колонтитула
-
В документе в режиме правки переходить к разделу документа, в который вы хотите добавить текст.
-
Чтобы закрыть клавиатуру и перейти на ленту, проводите пальцем вправо, пока не услышите «Не включено, дополнительные параметры, переключатель», а затем дважды коснитесь экрана. Откроется вкладка «Главная», и вы услышите «Меню вкладок, выбрана вкладка «Главная»».
-
Чтобы перейти на вкладку «Вставка», дважды коснитесь экрана и проводите пальцем вправо, пока не услышите «Вставка, вкладка». Дважды коснитесь экрана.
-
На вкладке «Вставка» проводите пальцем вправо, пока не услышите «Header and footer, button» (Кнопка «Вставка»), а затем дважды коснитесь экрана.
 Откроется & «&» с фокусом на заглавной части раздела.
Откроется & «&» с фокусом на заглавной части раздела. -
Выполните одно из указанных ниже действий.
-
Чтобы создать его, введите его с помощью экранной клавиатуры.
Примечание: Чтобы открыть клавиатуру, проводите пальцем вправо, пока не услышите «Проверка, дополнительные параметры, переключатель», а затем дважды коснитесь экрана.
-
-
-
Чтобы закрыть меню «&» и вернуться к тексту документа, ведите пальцем в области письма, пока не услышите текст документа, а затем дважды коснитесь экрана.

Добавление номеров страниц в верхний или нижний колонтитул
-
В документе в режиме правки переходить к разделу документа, в который вы хотите добавить номер страницы в документ.
-
Чтобы закрыть клавиатуру и перейти на ленту, проводите пальцем вправо, пока не услышите «Не включено, дополнительные параметры, переключатель», а затем дважды коснитесь экрана. Откроется вкладка «Главная», и вы услышите «Меню вкладок, выбрана вкладка «Главная»».
-
Чтобы перейти на вкладку «Вставка», дважды коснитесь экрана и проводите пальцем вправо, пока не услышите «Вставка, вкладка». Дважды коснитесь экрана.
-
На вкладке «Вставка» проводите пальцем вправо, пока не услышите «Номера страниц, кнопка», а затем дважды коснитесь экрана.
 Откроется меню «Номер страницы».
Откроется меню «Номер страницы». -
-
Чтобы добавить номер страницы в меню «Номер страницы», проводите пальцем вправо, пока не услышите нужное расположение, а затем дважды коснитесь экрана. Номер страницы будет добавлен в заглавный или принося в них номер, и откроется меню &».
-
Чтобы закрыть меню «&» и вернуться к тексту документа, тяните пальцем в области письма, пока не услышите текст документа, а затем дважды коснитесь экрана.

Примечание: Чтобы удалить номера страниц, в меню «Номер страницы» проводите пальцем вправо, пока не услышите «Удалить номера страниц, кнопка», а затем дважды коснитесь экрана.
Удаление верхнего или нижнего колонтитула
-
В документе в режиме правки переходить к разделу документа, в котором вы хотите удалить ни один из них.
-
Чтобы закрыть клавиатуру и перейти на ленту, проводите пальцем вправо, пока не услышите «Не включено, дополнительные параметры, переключатель», а затем дважды коснитесь экрана. Откроется
-
Чтобы перейти на вкладку «Вставка», дважды коснитесь экрана и проводите пальцем вправо, пока не услышите «Вставка, вкладка».
 Дважды коснитесь экрана.
Дважды коснитесь экрана. -
На вкладке «Вставка» проводите пальцем вправо, пока не услышите «Header and footer, button» (Кнопка «Вставка»), а затем дважды коснитесь экрана. Откроется & «&» с фокусом на заглавной части раздела.
-
Чтобы переместить фокус на меню «&», проводите пальцем вправо, пока не услышите «Не включено, дополнительные параметры, переключатель», а затем дважды коснитесь экрана.
-
В меню «&» сделайте одно из следующего:
-
Чтобы удалить его, проводите пальцем вправо, пока не услышите «Меню «Заглавный»», а затем дважды коснитесь экрана. Откроется меню «Заглавная». Затем проводите пальцем вправо, пока не услышите «Удалить заглавную кнопку», а затем дважды коснитесь экрана.

-
Чтобы удалить его, проводите пальцем вправо, пока не услышите «Меню «Footer»», а затем дважды коснитесь экрана. Откроется меню «При этом». Затем проводите пальцем вправо, пока не услышите «Удалить, кнопка», а затем дважды коснитесь экрана.
При этом он удаляется, а фокус перемещается в меню «&».
-
-
Чтобы закрыть меню «&» и вернуться к тексту документа, тяните пальцем в области письма, пока не услышите текст документа, а затем дважды коснитесь экрана.
Дополнительные сведения
Выравнивание абзацев и текста в Word с помощью средства чтения с экрана
Вставка и изменение текста в Word с помощью средства чтения с экрана
Выполнение основных задач в Word с помощью средства чтения с экрана
Настройка устройства для поддержки специальных возможностей в Microsoft 365
Знакомство с Word и навигация с помощью средства чтения с экрана
Используйте Word Mobile с экранным диктором, встроенным в Windows устройством чтения с экрана, для создания в них стандартных сведений, таких как номера страниц, на всех страницах документа.
В этом разделе
Добавление номеров страниц в верхний или нижний колонтитул
Номера страниц можно добавлять в различных форматах.
-
В документе проводите пальцем вправо, пока не услышите «Дополнительные параметры, кнопка», а затем дважды коснитесь экрана.
-
Проводите пальцем влево, пока не услышите «Выбор вкладок, кнопка «Домой», свернуто», а затем дважды коснитесь экрана. Теперь главное меню разорится.
-
Проводите пальцем вправо, пока не услышите «Вставка», а затем дважды коснитесь экрана.
-
Проводите пальцем вправо, пока не услышите «Номер страницы, кнопка», а затем дважды коснитесь экрана.

-
Проводите пальцем вправо, пока не услышите нужное расположение, а затем дважды коснитесь экрана, чтобы выбрать его.
-
Чтобы настроить номера страниц, например выбрав формат номера, проводите пальцем вправо, пока не услышите «Группа «Список»».
-
Проведите пальцем вправо для перемещения по списку команд, а затем дважды коснитесь нужной команды, чтобы выбрать ее.
-
Чтобы вернуться к тексту документа, коснитесь верхней половины экрана.
Удаление верхнего или нижнего колонтитула
Вы можете удалить текст в области текста.
-
В документе проводите пальцем вправо, пока не услышите «Дополнительные параметры, кнопка», а затем дважды коснитесь экрана.

-
Проводите пальцем влево, пока не услышите «Выбор вкладок, кнопка «Домой», свернуто», а затем дважды коснитесь экрана. Вы услышите: «Главная». Теперь главное меню разорится.
-
Проводите пальцем вправо, пока не услышите «& для &, кнопка», а затем дважды коснитесь экрана.
-
Выполните одно из указанных ниже действий.
-
Чтобы удалить его, проводите пальцем вправо, пока не услышите «Заглавная кнопка», а затем дважды коснитесь экрана. Проводите пальцем вправо, пока не услышите «Удалить заглавную кнопку».
-
Чтобы удалить его, проводите пальцем вправо, пока не услышите «Кнопка «Footer»», а затем дважды коснитесь экрана.
 Проводите пальцем вправо, пока не услышите «Удалить, кнопка».
Проводите пальцем вправо, пока не услышите «Удалить, кнопка».
-
-
Дважды коснитесь экрана. Содержимое при этом удаляется, а фокус перемещается в заглавный.
Дополнительные сведения
Выравнивание абзацев и текста в Word с помощью средства чтения с экрана
Вставка и изменение текста в Word с помощью средства чтения с экрана
Выполнение основных задач в Word с помощью средства чтения с экрана
Знакомство с Word и навигация с помощью средства чтения с экрана
Используйте Word в Интернете клавиатуру и устройство чтения с экрана для создания в области чтения с экрана стандартных сведений на всех страницах документа, таких как номера страниц, название документа, название компании, автор и дата. Мы проверили эту функцию с помощью экранного диктора, но она может работать и с другими средствами чтения с экрана, если они соответствуют общепринятым стандартам и методам для специальных возможностей.
Мы проверили эту функцию с помощью экранного диктора, но она может работать и с другими средствами чтения с экрана, если они соответствуют общепринятым стандартам и методам для специальных возможностей.
Примечания:
-
Если вы используете Экранный диктор в Windows 10 Fall Creators Update, для изменения документов, электронных таблиц или презентаций в Office в Интернете вам понадобится отключить режим сканирования. Дополнительные сведения см. в статье Отключение виртуального режима или режима просмотра в средствах чтения с экрана в Windows 10 Fall Creators Update.
-
Новые возможности Microsoft 365 становятся доступны подписчикам Microsoft 365 по мере выхода, поэтому в вашем приложении эти возможности пока могут отсутствовать. Чтобы узнать о том, как можно быстрее получать новые возможности, станьте участником программы предварительной оценки Office.

-
Дополнительные сведения о средствах чтения с экрана см. в статье о работе средств чтения с экрана в Microsoft Office.
-
Рекомендуется использовать Word в Интернете в веб-браузере Microsoft Edge. Word в Интернете работает в веб-браузере, поэтому сочетания клавиш немного отличаются от тех, которые используются в классической программе. Например, для перехода в область команд и выхода из нее вместо клавиши F6 используются клавиши CTRL+F6. Кроме того, такие распространенные сочетания клавиш, как F1 (справка) и CTRL+O (открыть), относятся к командам веб-браузера, а не Word в Интернете.
Дополнительные сведения
Выравнивание абзацев и текста в Word с помощью средства чтения с экрана
Вставка и изменение текста в Word с помощью средства чтения с экрана
Сочетания клавиш в Word
Выполнение основных задач в Word с помощью средства чтения с экрана
Знакомство с Word и навигация с помощью средства чтения с экрана
Колонтитулы в ворде.
 Рамки для word
Рамки для wordКолонтитулы в ворде — это текст и изображения размещаемые на страницах документа, не относящиеся к основному тексту, а носят информационный и оформительский характер. При правильном использовании вы сможете оформить документ который останется только отправить на печать.
Рамки для текста в ворде и колонтитулы
Колонтитулы в word размещаются на каждой из страниц документа в верхнем, нижнем и боковом полях. В этих областях можно разместить номера страниц, рамки для текста, время и дату, логотип компании, название документа, имя файла. На мой взгляд, колонтитулы в word полезны для инженера тем, что с помощью них можно оформить документ согласно требований к проектной и рабочей документации, вставить рамку и штампики соответствующих форм. Для знакомства с колонтитулами в ворде, предлагаю проделать небольшую практическую работу по созданию шаблона первого листа с рамкой для всех видов документов по ГОСТ 21.1101-2013.
Как сделать рамку в ворде используя колонтитулы
Думаю, разобравшись на конкретном примере, дальнейшая работа с колонтитулами, для вставки рамки word, не будет наводить на вас ужас. Различные способы выполнения тех или иных действий не будем рассматривать (раздувать статью), с ними думаю ознакомитесь сами. Давайте рассмотрим последовательность действий, как сделать рамку в колонтитулах в ворде 2010 (другие версии подобны):
Различные способы выполнения тех или иных действий не будем рассматривать (раздувать статью), с ними думаю ознакомитесь сами. Давайте рассмотрим последовательность действий, как сделать рамку в колонтитулах в ворде 2010 (другие версии подобны):
1. Первым делом скачайте файл, с подготовленными исходными материалами кликнув здесь.
2. Откройте файл, и скопируйте внутреннюю рамку для текста документа на второй странице, кликнув правой клавишей мыши, в тот момент, когда у курсора появится перекрестие при наведении на рамку.
3. Далее установите курсор на первой странице. В ленте верхнего меню Вставка → Верхний колонтитул → Изменить верхний колонтитул.
4. Важно. Для создания особого колонтитула для первой страницы, установить галку на вкладке «Колонтитулы» в разделе «Параметры»
5. Нажмите сочетание клавиш Ctrl+V, или вставьте рамку word документа по клику правой клавиши мыши.
6. В верхнем меню Формат → Положение → Дополнительные параметры разметки.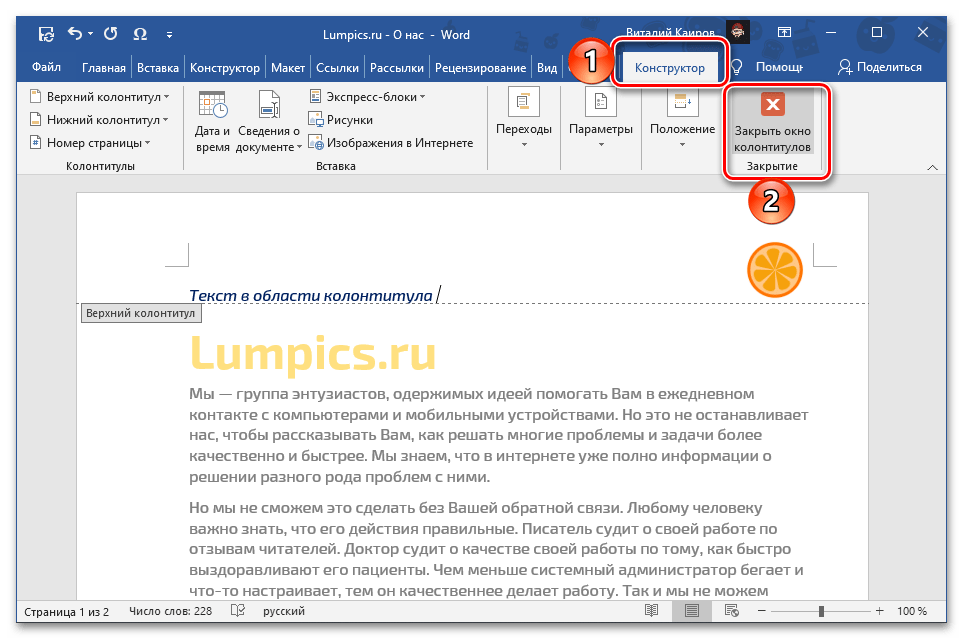 ..
..
7. В открывшемся окне установите параметры рамки для текста как на рисунке ниже.
8. Перейдите на вкладку «Конструктор» и нажмите «Закрыть окно колонтитулов»
9. Скопируйте табличку дополнительных граф листа на третьей странице. Выделение таблицы происходит при клике перекрестия, появляющегося при наведении курсора в область таблицы.
10. Аналогично вставке рамки для текста word на листе, проделайте шаги 3 и 5.
11. Установив курсор в область таблицы по клику правой клавиши откройте окно «Свойства таблицы».
12. Кликните, в последовательности указанной на рисунке ниже, и установите аналогичные параметры. Закройте окно колонтитулов (аналогично шагу 8)
13. Скопируйте табличку шаблона основной надписи по форме 5 на четвертой странице. Выделение таблицы происходит при клике перекрестия, появляющегося при наведении курсора в область таблицы.
14. Установите курсор на первой странице с рамкой для текста. В ленте верхнего меню Вставка → Нижний колонтитул → Изменить нижний колонтитул.
15. Повторите последовательно шаги 5, 11 и установите параметры как на рисунке ниже.
16. Эхх… ну вроде как все, рамку для текста в ворде сделали, закрывайте окно редактирования колонтитулов (шаг 8).
Разные колонтитулы в одном документе
Методика создания колонтитулов с рамками для текста в ворде на последующих страницах документа подобна описанной, с той лишь разницей, что в нижнем колонтитуле необходимо вставить таблицу по форме 6. Теперь вы сможете создать бесплатно документ с двумя разными колонтитулами (рамками), для первой и последующих страниц. Но как быть, если необходимо создать разные колонтитулы (более двух) в одном документе? Этому посвящена отдельная статья расположенная здесь. Кстати в ней вы сможете бесплатно скачать рамки для word документа с готовыми колонтитулами.
Как убрать рамку в ворде из колонтитулов
Для того, чтоб удалить или изменить рамку текста или весь колонтитул, перейдите в режим редактирования и удалите все имеющиеся элементы.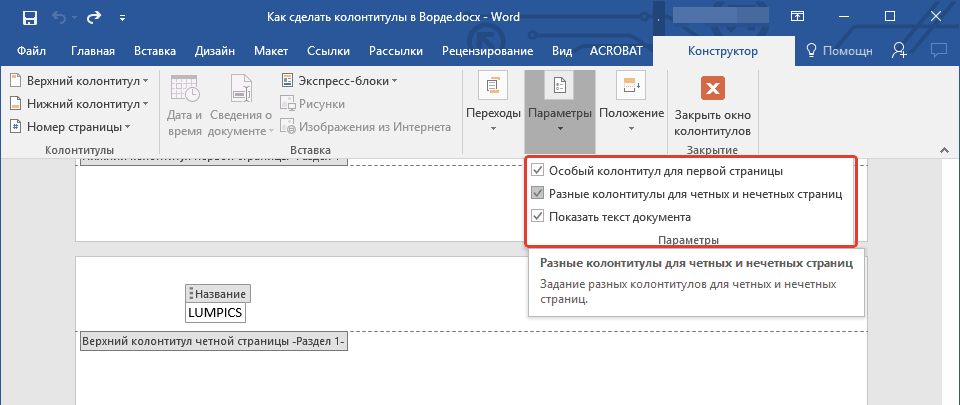 Быстрей и проще всего попасть в режим редактирования по двойному клику мыши, установив курсор на элементе колонтитула (рамке, штампе), или воспользоваться лентой верхнего меню Вставка → Верхний/Нижний колонтитул → Удалить верхний/нижний колонтитул.
Быстрей и проще всего попасть в режим редактирования по двойному клику мыши, установив курсор на элементе колонтитула (рамке, штампе), или воспользоваться лентой верхнего меню Вставка → Верхний/Нижний колонтитул → Удалить верхний/нижний колонтитул.
Полезно. Для того, чтоб документ был закончен и можно было отправить на печать, не хватает номеров страниц, а как это сделать читайте здесь.
Как в ворде вставить рамку. Видео
Как удалить все верхние и нижние колонтитулы в Word?
Как удалить все верхние и нижние колонтитулы в Word?
Обычно вы можете быстро удалить все верхние и нижние колонтитулы из документа Word, просто дважды щелкнув поле верхнего или нижнего колонтитула, а затем сразу же удалить их. Но если в одном документе есть несколько различных верхних и нижних колонтитулов, как удалить их все сразу?
Удалите верхний и нижний колонтитулы с первой страницы активного документа
Если вы просто хотите удалить верхний и нижний колонтитулы с первой страницы текущего документа и оставить другие, сделайте следующее:
1. Откройте файл Word и перейдите на первую страницу, с которой вы хотите удалить верхний и нижний колонтитулы, а затем дважды щелкните область заголовка в режиме редактирования.
Откройте файл Word и перейдите на первую страницу, с которой вы хотите удалить верхний и нижний колонтитулы, а затем дважды щелкните область заголовка в режиме редактирования.
2. Затем проверьте Другая первая страница под Верхний и нижний колонтитулы вкладку, см. снимок экрана:
3. А затем нажмите Закрыть верхний и нижний колонтитулы для выхода из режима редактирования, и содержимое заголовка на первой странице сразу удаляется. Смотрите скриншот:
Советы: Чтобы удалить нижний колонтитул с первой страницы, повторите вышеуказанные шаги.
Удалить все верхние и нижние колонтитулы в активном документе
Если весь документ содержит только один тип верхнего и нижнего колонтитулов, чтобы удалить их все, приведенные ниже шаги могут помочь вам быстро и легко решить эту проблему.
1. Дважды щелкните заголовок на любой странице, чтобы перейти в режим редактирования, а затем выберите содержимое заголовка, см.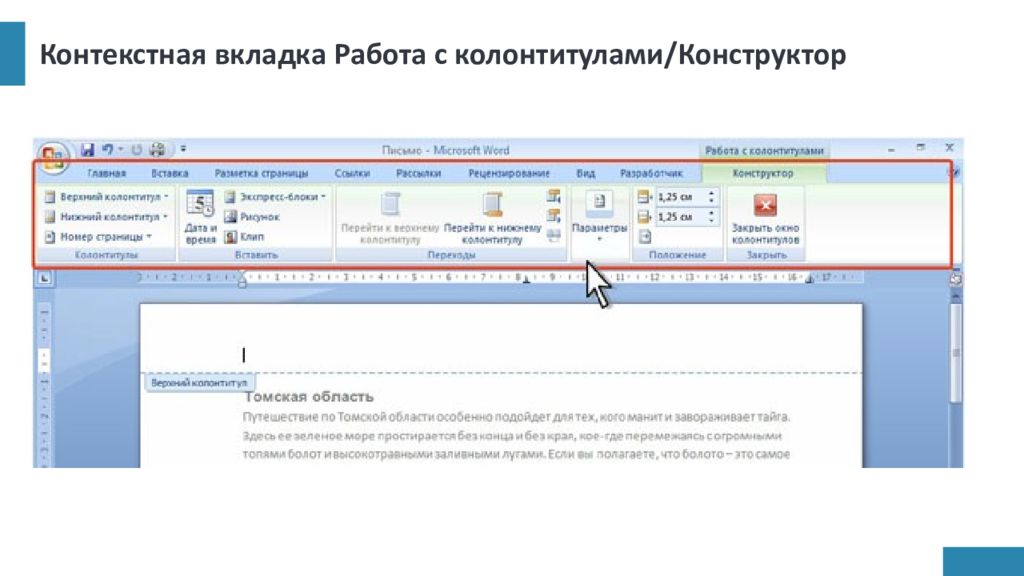 Снимок экрана:
Снимок экрана:
2, Затем нажмите Удалить на клавиатуре, а затем щелкните Закрыть верхний и нижний колонтитулы чтобы выйти из режима редактирования, все заголовки в этом текущем документе были немедленно удалены.
Советы: Чтобы удалить все нижние колонтитулы из этого документа, повторите вышеуказанные шаги.
Удалите все различные верхние и нижние колонтитулы в активном документе с помощью кода VBA
Предположим, ваш документ разделен на несколько разделов, и каждый раздел имеет каждый верхний или нижний колонтитул. Итак, в активном документе есть несколько различных верхних или нижних колонтитулов, чтобы удалить все эти различные верхние или нижние колонтитулы, вам необходимо снова и снова применять вышеуказанный метод для удаления верхних или нижних колонтитулов. Здесь я представлю код VBA для решения этой задачи.
1. Откройте файл Word, из которого вы хотите удалить все верхние и нижние колонтитулы, а затем удерживайте ALT + F11 , чтобы открыть Microsoft Visual Basic для приложений окно.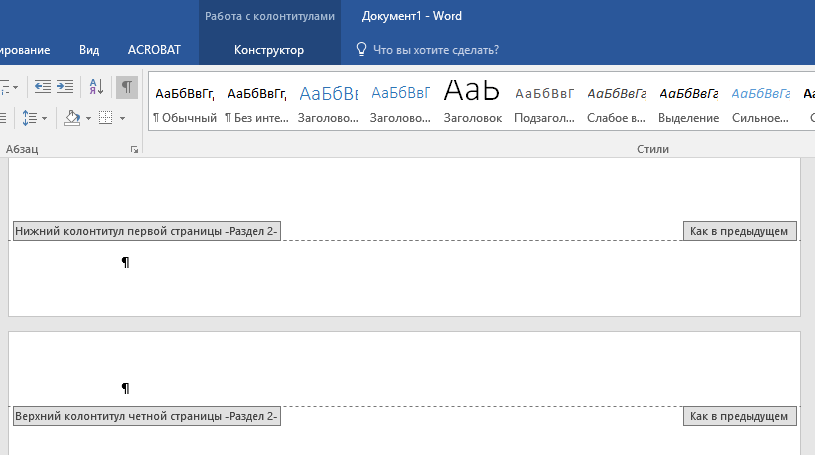
2. Нажмите Вставить > модульи вставьте следующий макрос в окно модуля.
Код VBA: удалить все различные верхние и нижние колонтитулы в текущем документе:
Sub RemoveHeadAndFoot()
'Update by Extendoffice
Dim oSec As Section
Dim oHead As HeaderFooter
Dim oFoot As HeaderFooter
For Each oSec In ActiveDocument.Sections
For Each oHead In oSec.Headers
If oHead.Exists Then oHead.Range.Delete
Next oHead
For Each oFoot In oSec.Footers
If oFoot.Exists Then oFoot.Range.Delete
Next oFoot
Next oSec
Selection.WholeStory
ActiveWindow.ActivePane.View.SeekView = wdSeekCurrentPageHeader
Selection.ParagraphFormat.Borders(wdBorderBottom).LineStyle = wdLineStyleNone
ActiveWindow.ActivePane.View.SeekView = wdSeekMainDocument
End Sub
3, Затем нажмите F5 ключ для запуска этого кода, все различные верхние и нижние колонтитулы удаляются сразу.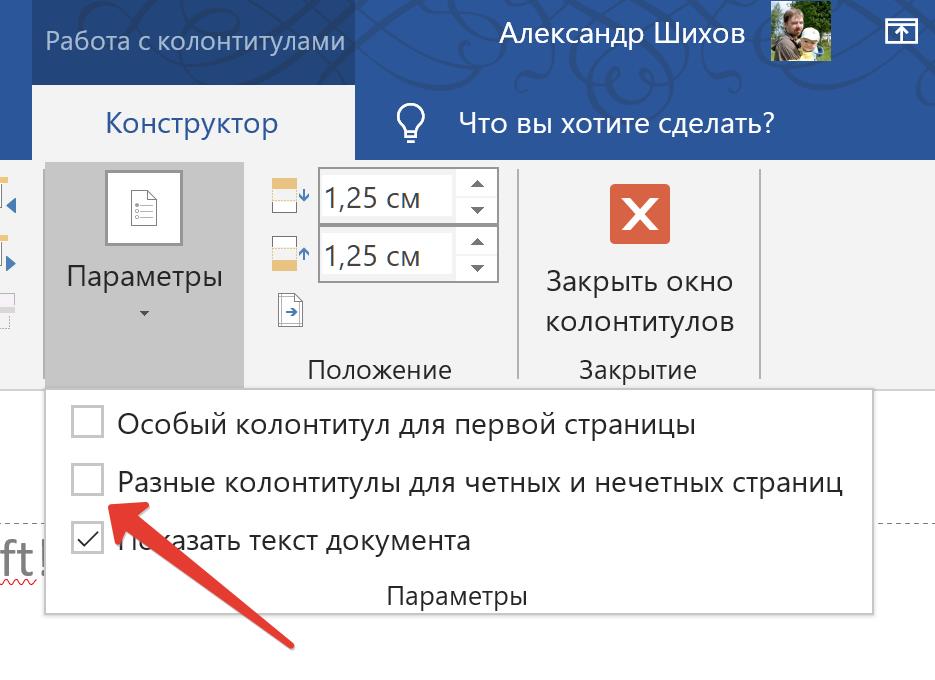
Вкладка Office — переносит интерфейс с вкладками в офис, делает вашу работу намного проще!
Office Tab: Повышает вашу продуктивность на 50% при просмотре и редактировании нескольких документов, помогает сократить тысячи утомительных щелчков мышью, бесплатная пробная версия через 30 дней! Нажмите, чтобы получить бесплатную пробную версию сейчас!
Удалите все различные верхние, нижние колонтитулы и водяные знаки в активном документе с помощью функции проверки документа
Если вы не знакомы с кодом VBA, вы также можете использовать Осмотреть документ функция Word для легкого удаления всех верхних и нижних колонтитулов. Пожалуйста, выполните следующие действия:
1. Нажмите Отправьте > Инфо > Проверить наличие проблем > Осмотреть документ, см. снимок экрана:
2. Во всплывающем Инспектор документов диалоговое окно, только отметьте Верхний колонтитул, нижние колонтитулы и водяные знаки в диалоговом окне, убедитесь, что другие параметры не отмечены. Смотрите скриншот:
Во всплывающем Инспектор документов диалоговое окно, только отметьте Верхний колонтитул, нижние колонтитулы и водяные знаки в диалоговом окне, убедитесь, что другие параметры не отмечены. Смотрите скриншот:
3, Затем нажмите Инспектировать кнопку, после просмотра документа нажмите Удалить все в диалоговом окне, см. снимок экрана:
4. Затем щелкните значок Закрыть Кнопка, все верхние и нижние колонтитулы, а также водяные знаки были удалены из всего документа.
Внимание: Если в документе есть водяные знаки, они также будут удалены.
Удалите все строки заголовка в активном документе с помощью замечательной функции
Иногда вы просто хотите удалить горизонтальную линию под содержимым заголовка, в этом случае я представлю инструмент использования —Kutools for Word, С его Очистить строки заголовка вы можете удалить все горизонтальные строки заголовка из заголовка одним щелчком мыши.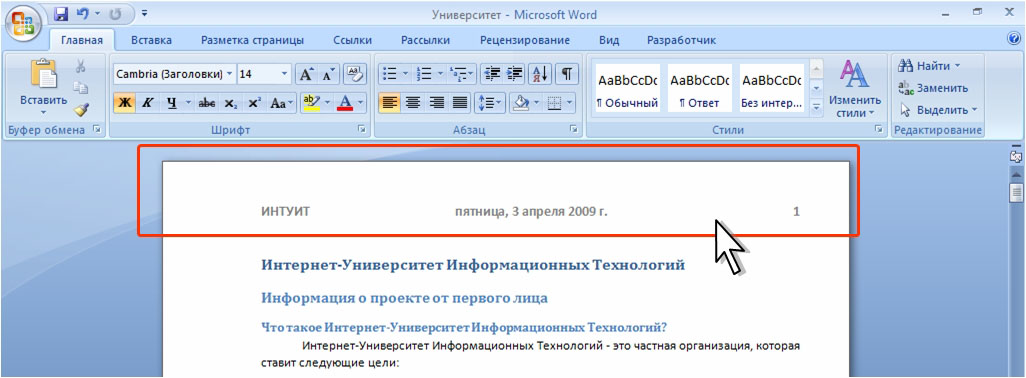
После загрузки и установки Kutools for Word, пожалуйста, сделайте так:
1. Нажмите Kutools > Удалить > Очистить строки заголовка, см. снимок экрана:
2. Затем появится диалоговое окно, нажмите Да кнопку, см. снимок экрана:
3. И все горизонтальные строки заголовка под заголовком были удалены сразу.
Другие статьи с относительными верхними и нижними колонтитулами:
- Добавить заголовок главы в верхний или нижний колонтитул в документе Word
- Обычно вы можете быстро и легко вставить верхний или нижний колонтитул с путем и именем документа в файл Word. Но пробовали ли вы когда-нибудь вставить заголовок главы в верхний или нижний колонтитул, чтобы содержимое верхнего или нижнего колонтитула зависело от того, в какой главе находится страница. В этой статье я расскажу о том, как решить эту задачу в Word документ.

- Печать документа Word без верхнего и нижнего колонтитула
- Если в документе Word есть верхний и нижний колонтитулы, при печати этого документа верхний и нижний колонтитулы также будут напечатаны по умолчанию. Но иногда нет необходимости печатать верхний и нижний колонтитулы. В этом случае вам может помочь метод, описанный в этой статье.
- Копировать страницу с верхним и нижним колонтитулами в Word
- В общем, вы можете легко скопировать страницу из одного документа Word в другой. Однако верхний и нижний колонтитулы не будут скопированы с содержимым страницы одновременно. По сравнению с копированием верхнего и нижнего колонтитула страницы вручную, эта статья представит сложный способ копирования страницы с верхним и нижним колонтитулами в Word.
Рекомендуемые инструменты для повышения производительности Word
Kutools For Word — Более 100 расширенных функций для Word, сэкономьте 50% времени
- Сложные и повторяющиеся операции можно производить разово за секунды.

- Вставляйте сразу несколько изображений из папок в документ Word.
- Объединяйте и объединяйте несколько файлов Word из папок в одну в желаемом порядке.
- Разделите текущий документ на отдельные документы в соответствии с заголовком, разрывом раздела или другими критериями.
- Преобразование файлов между Doc и Docx, Docx и PDF, набор инструментов для общих преобразований и выбора и т. Д.
Как изменить колонтитулы в Word — Колонтитулы (верхний и нижний) в Ворде
Текстовый редактор Microsoft Word предназначен для решения различных задач в области работы с текстами. Вершиной мастерства в этом вопросе является верстка документа. Пользуясь функционалом редактора, можно без особого труда сверстать документ любой сложности самостоятельно, не обращаясь за помощью к профессионалам.
В этой статье поговорим про одну из интереснейших функций, которая называется колонтитулы.
- Колонтитулы в Microsoft Word. Зачем они нужны?
- Виды колонтитулов;
- Как вставить колонтитулы в Ворде:
- Работа с шаблонами колонтитулов;
- Настройка колонтитулов;
- Добавление колонтитула номера страницы;
- Как сделать нумерацию в колонтитулах;
- Как сделать разные колонтитулы на первую и последующие страницы;
- Добавление колонтитулов по четным и не четным страницам;
- Добавление колонтитулов для разных разделов.

- Как изменить колонтитул в Ворде;
- Как убрать колонтитулы в Ворде:
- Как убрать верхний колонтитул;
- Как убрать нижний колонтитул;
- Как удалить первый колонтитул.
Колонтитулы в Microsoft Word. Зачем они нужны?
Колонтитул получил свое название от французских слов, колонна и надпись. Перефразируя получается надпись над текстом.
Колонтитул добавляют в текст, для:
- расстановки номеров страниц;
- указания названия глав или разделов;
- добавления информации о первоисточнике;
- и другие задачи.
Виды колонтитулов
Колонтитулы бывают трех видов:
- Верхний колонтитул. Применяется для фиксации главы книги, названия произведения или раздела документа.
- Нижний колонтитул. Подходит для указания номера страницы.
- Боковой колонтитул.
Колонтитул может быть постоянным, т.е. одним на все произведение или рубрикационным, т. е изменяющимся с каждой новой главой.
е изменяющимся с каждой новой главой.
Также используют многоуровневый колонтитул, он может содержать краткую информацию о тексте расположенном на данной странице.
Как вставить колонтитулы в Ворде
Из предыдущего раздела, должно быть ясно, что колонтитулы предназначаются для конкретных задач. Чтобы вставить колонтитул следует:
- Выбрать пункт меню «Вставка».
- В блоке команд «Колонтитулы» кликнуть на функцию «Верхний колонтитул» или «Нижний колонтитул».
- В открывшемся окне выбрать необходимый шаблон колонтитула.
Вследствие выполнения данного алгоритма в документе появится выбранный колонтитул, а в ленте меню активируется вкладка «Работа с колонтитулами».
Работа с шаблонами колонтитулов
Текстовый редактор MS Word предлагает использовать разнообразные шаблоны колонтитулов. Начиная от простого шаблона с одной надписью и заканчивая сложными многоуровневыми шаблонами, содержащими название документа, название раздела документа, дату, фамилию автора документа.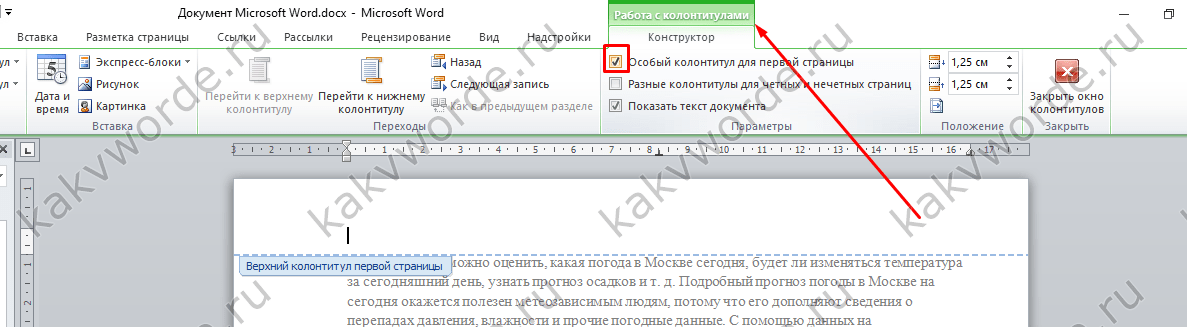
По умолчанию, Microsoft Word, содержит 20 встроенных шаблонов. На примере встроенных верхних колонтитулах, перечислим некоторые из них.
Пустой
Пустой верхний колонтитул.
Пустой (3 столбца)
Пустой верхний колонтитул, состоящий из трех столбцов, выровненных по левому, правому краю и центру.
Ion (светлый)
Выровненный по правому краю номер страницы с пространством для пользовательского содержимого, выравниваемого по левому краю и центру.
Интеграл
Затененный верхний колонтитул с заголовком документа.
Ретроспектива
Заголовок документа и дата в контрастном цветном блоке с двумя оттенками.
Настройка колонтитулов
По своей функциональности, область колонтитула ни чем не отличается от области документа. Поэтому если не устраивает ни один из шаблонов в библиотеке колонтитулов, существует возможность создать свой, уникальный колонтитул. Для этого:
- Выбрать шаблон колонтитула.

- Перейти в пункт меню «Вставка».
- Воспользуйтесь любой функцией создания дизайна, начиная от вставки картинки и закачивая вставкой декоративного текста или специального символа.
Если нужно использовать в дизайне колонтитула рамку или таблицу, то:
- Перейдите во вкладку «Вставка».
- В блоке «Таблица», выберите нужное количество ячеек.
- В ленте меню появится новый пункт «Работа с таблицами», пользуясь представленными здесь функциями, можно изменить стиль, ширину и тип будущей рамки, а также сделать заливку цветом.
Увеличить или уменьшить колонтитул, можно во вкладке «Работа с колонтитулами» блоке команд «Положение», где следует изменить существующие значение на большее или меньшее.
Добавление колонтитула номера страницы
Одной из основных функций колонтитула, является добавление номера страницы. Чтобы пронумеровать страницы следует:
- Выбрать пункт меню «Работа с колонтитулами».
- В блоке команд «Колонтитулы» выбрать функцию «Номера станиц».

- В открывшемся меню выбрать шаблон размещения номера страницы:
- Вверху страницы;
- Внизу страницы;
- На полях страницы;
- Текущей положение.
Здесь же, присутствуют еще два пункта, о которых поговорим позже, это:
- Формат номеров страниц. Применяется для создания особой нумерации в колонтитулах.
- Удалить номер страницы. По смыслу все ясно, эта команда удаляет номер страницы в колонтитуле.
Как сделать нумерацию в колонтитулах
Для того, чтобы сделать особую нумерацию в колонтитулах необходимо:
- Обратится к функции меню «Работа с колонтитулами».
- Выбрать пункт меню «Номера страниц».
- В выпавшем списке кликнуть левой клавишей мыши на функцию «Формат номеров страниц».
- В открывшемся окне в строке «Формат номера», выбрать из выпадающего списка нужный формат.
- Здесь же в блоке «Нумерация страниц» выбрать из двух вариантов: либо «Продолжить», либо «Начать с» и выбрать с какой страницы нужно начать нумерацию.

Вставив один раз нумерацию страниц в колонтитулах, они будут продолжаться автоматически, при создании новой страницы.
Как сделать разные колонтитулы на первую и последующие страницы
При верстке отдельных документов возникает необходимость добавить разные колонтитулы на первую и на последующее страницы. Для этого существует специальная команда. Чтобы ею воспользоваться необходимо:
- Обратится к меню «Работа с колонтитулами» (в некоторых версия «Конструктор»).
- Воспользоваться функцией «Параметры».
- Установить флажок в строке «Особый колонтитул для первой страницы».
Теперь, в колонтитуле на первой странице, можно добавить другую информацию. К примеру, на рисунке выше, добавлена дата создания документа.
Последующие страницы, в верхнем колонтитуле, будут содержать нумерацию страниц, начинающуюся с цифры «2» и тд по порядку.
Добавление колонтитулов по четным и не четным страницам
В книгах используются четные и не четные нумерации страниц. Что бы воспользоваться аналогичным форматированием в ворде, следует добавить два разных колонтитула для первой и второй страницы, с разными настройками.
Что бы воспользоваться аналогичным форматированием в ворде, следует добавить два разных колонтитула для первой и второй страницы, с разными настройками.
- Обратится к функции «Работа с колонтитулами» (в некоторых версия «Конструктор»).
- Выбрать пункт меню «Параметры».
- В открывшемся окне поставить галочку в строке «Разные колонтитулы для четных и не четных страниц».
Выбираем первую страницу и:
- Переходим во вкладку «Вставку».
- Далее «Колонтитулы» → «Номер страницы» → «Внизу страницы» (выбрал вниз страницы, потому что так задумано, в вашем случае параметр может отличаться).
- Из выпадающего списка был выбран шаблон «Простой пример № 3», которой вставит колонтитул в правый угол.
Выбираем вторую страницу и:
- Переходим во вкладку «Вставку».
- Далее «Колонтитулы» → «Номер страницы» → «Внизу страницы» (выбрал вниз страницы, потому что так задумано, в вашем случае параметр может отличаться).

- Из выпадающего списка был выбран шаблон «Простой пример № 1», которой вставит колонтитул в левый угол.
После проделанной работы, мой документ стал выглядеть следующим образом:
Тем самым, получилось сделать разные колонтитулы на разных страницах. Поэкспериментируйте с добавлением шаблонов разных колонтитулов.
Добавление колонтитулов для разных разделов
В процессе работы над колонтитулами книги, статей или других содержательных работ, возникает необходимость использовать разные названия главы или дизайн всего колонтитула в целом.
Для автоматической реализации этого задания следует:
- Установить курсор мыши между главами книги.
- Открыть пункт меню «Вставка».
- Выбрать функцию «Разрыв страницы» и кликнуть по ней левой кнопкой мыши.
В результате этого, документ разделится на части.
После, следует задать колонтитулы отдельно для первой и последующими частями документа.
Как изменить колонтитул в Ворде
Не все документы следует создавать с «нуля». В интернете очень много образцов, так называемых «рыб», которыми вполне можно воспользоваться.
В интернете очень много образцов, так называемых «рыб», которыми вполне можно воспользоваться.
Как обычно бывает, в подобных документах установлено свое форматирование, которое не всегда будет подходить вам. В частности, добавленные определенным образом колонтитулы.
Изменить колонтитулы можно следующим образом:
- Выбрать в ленте функцию «Вставка».
- Кликнуть левой кнопкой мыши на пункт меню «Верхний колонтитул», если вы решили изменить именно его или «Нижний колонтитул», если требуется.
- В выпадающем списке выбрать функцию «Изменить верхний колонтитул» или, соответственно «Изменить нижний колонтитул».
После этого, откроется конструктор работы с колонтитулами и появится возможность изменить колонтитул по своему усмотрению.
В том случае, если колонтитул виден в документе визуально, можно воспользоваться более легким способом для его изменения.
Достаточно два раза щелкнуть на интересующий колонтитул, после чего активируются функции изменения колонтитулов.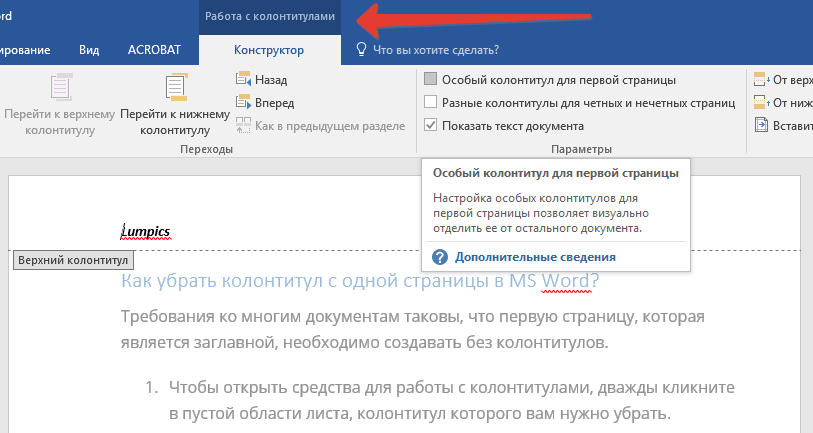
Как убрать колонтитулы в Ворде
Не во всех случаях, наличие колонтитулов в документе, приветствуется.
Рассмотрим примеры, в которых разберемся как убрать верхний и нижний колонтитулы.
Как убрать верхний колонтитул
Если возникла необходимость удалить верхний колонтитул из документа, следует:
- В ленте команд перейти во вкладку «Вставка».
- Выбрать команду «Колонтитулы».
- В открывшемся наборе функций выбрать «Верхний колонтитул».
- В окне команд выбрать пункт меню «Удалить верхний колонтитул».
Как убрать нижний колонтитул
Нижний колонтитул удаляется идентично верхнему, с той разницей, что следует выбрать пункт меню «Нижний колонтитул».
- В ленте команд воспользоваться командой «Вставка».
- В открывшемся наборе функций выбрать «Нижний колонтитул».
- В окне команд выбрать пункт меню «Удалить нижний колонтитул».
Как удалить первый колонтитул
Рефераты, курсовые, дипломные или другие работы в которых присутствует титульный лист, не нуждаются в нумерации на первой странице. Возникает необходимость удалить первый колонтитул с номером страницы, тобишь тот, который установлен на титульном листе.
Возникает необходимость удалить первый колонтитул с номером страницы, тобишь тот, который установлен на титульном листе.
Убрать из документа первый колонтитул можно так:
- Выбрать пункт меню «Вставка».
- Обратится к функции «Верхний колонтитул», либо «Нижний колонтитул» (в зависимости от задачи).
- В открывшемся меню выбрать команду «Параметры».
- В выпадающем списке снять флажок со строки «Особый колонтитул для первой страницы».
Статья получилась очень обширная и включающая в себя огромное количество информации связанную с работой с колонтитулами в документе Word.
Потренируйтесь с добавлением различных вариантов колонтитулов в своих документах. Абсолютно точно, рано или поздно, полученные знания обязательно найдут свое применение.
Что такое колонтитул в Word и как его сделать?
Процессор Microsoft Word остается одной из самых популярных офисных программ. Приложение позволяет создавать текстовые документы любой сложности. Например, пользователи могут без особых проблем сделать основу для презентации, подготовить доклад, реферат, курсовую или дипломную работу. Для улучшения внешнего вида и информативности документа иногда используют колонтитулы. Как вставить эти элементы на страницу в Ворде?
Приложение позволяет создавать текстовые документы любой сложности. Например, пользователи могут без особых проблем сделать основу для презентации, подготовить доклад, реферат, курсовую или дипломную работу. Для улучшения внешнего вида и информативности документа иногда используют колонтитулы. Как вставить эти элементы на страницу в Ворде?
Что такое колонтитул в Word?
Для упрощения работы с документами в Ворде создан серьёзный редакционный инструментарий, поддерживающий разные функции. Колонтитулы — специфические поля, расположенные внизу или вверху страницы. Они могут содержать текстовую информацию или какую-либо графику. Например, многие компании используют колонтитулы для вставки логотипов или реквизитов в свои официальные документы.
На заметку: узнайте, как сделать кроссворд в Ворде.
Как вставить колонтитулы в Ворде?
Сделать колонтитулы на странице в Word смогут даже новички. Для этого необходимо просто перейти в меню «Вставка» и выбрать тип колонтитула (верхний или нижний).
После этого сразу откроется новое окно, в котором нужно указать вид нового элемента.
На заметку: узнайте, как вставить рамку в Ворде.
Как сделать разные колонтитулы на разных страницах?
Выбранный колонтитул автоматически появится на всех страницах документа. Однако иногда у пользователей возникает необходимость вставить разные элементы для разных страниц. Сделать это очень легко:
- Левой кнопкой мыши дважды щелкаем на колонтитул.
- В разделе «Параметры» ставим галочку напротив «Разные колонтитулы для четных и нечетных страниц».
- Переводим курсор в поле верхнего колонтитула четной страницы и вставляем нужный элемент.
Внимание: таким же образом можно задать и разные нижние колонтитулы. Никаких принципиальных различий в этом случае не существует.
Редактирование колонтитулов
В колонтитулах можно разместить любой текст или картинку. Работать с этими элементами в Ворде очень легко:
- Дважды щелкаем на поле «Введите текст».
- Вносим произвольную информацию, выделяем текст и редактируем его нужным образом.
При необходимости пользователь может вставить на страницу дату создания документа Word. Для этого необходимо:
- Дважды щелкнуть по нужному колонтитулу и нажать на кнопку «Дата и время».
- Выбрать формат и нажать на кнопку OK.
На заметку: узнайте, как сделать диаграмму в Ворде.
В поле колонтитулов удастся вставить и какое-либо изображение. Например, это может быть логотип компании или простая сторонняя картинка. Чтобы добавить на страницу Ворда нужное изображение, необходимо воспользоваться следующим алгоритмом действий:
- Дважды щелкаем на колонтитул и нажимаем на кнопку «Рисунки».
- Выбираем изображение и кликаем «Вставить».
- После этого страница изменится соответствующим образом.
Внимание: вставить картинку большого размера не получится.
Как удалить колонтитул в Ворде?
Иногда у пользователей возникает необходимость удалить один из колонтитулов. Сделать это можно за несколько кликов мышкой:
- Щелкаем на любое свободное поле колонтитулов и в открывшемся меню выбираем раздел «Верхний колонтитул».
- Выбираем опцию «Удалить верхний колонтитул».
- Как видно, никаких сложностей в этом случае не возникнет.
На заметку: узнайте, как перевести Ворд в ПДФ.
Подводим итоги
Возможности Ворда огромны. Работа с колонтитулами позволяет отредактировать страницу и указать на ней всю нужную информацию. В эти поля пользователь может вставить разные данные. При необходимости удастся даже сделать документ с логотипом компании или ее реквизитами. Примеры, указанные выше, созданы в Word 2013. У более новых версий процессора алгоритм работы с колонтитулами такой же.
Смотрите также
Как удалить колонтитул в документе Microsoft Word
Читайте как легко удалить верхний или нижний колонтитул на странице документа Microsoft Word. Как его удалить только на первой странице документа или на всех последующих. Документы, в любом своем виде, играют одну из важных ролей для осуществления профессиональной деятельности пользователей. Личная и служебная корреспонденция, финансовая и бухгалтерская отчетность, экономическое обоснование проектов, договора и служебная переписка – это лишь небольшая часть документов, используемых компьютерными пользователями для своих нужд. Со значительным увеличением доли документов в цифровом формате в общем документообороте, возрастает потребность в соответствующем программном обеспечении, позволяющим обрабатывать и каталогизировать всю документацию.
Содержание
Microsoft Word
Для выполнения основных офисных задач корпорацией «Microsoft» был разработан единый пакет офисных приложений «Microsoft Office», позволяющий обрабатывать все основные виды документов (текстовые документы, электронные таблицы, базы данных, презентации и многое другое). Главным приложением для полноценной работы с текстовыми документами, в любом их виде, является «Microsoft Word». Это текстовый редактор, формат документов которого, в силу их популярности, приобрел статус текстового стандарта, позволяет создавать, редактировать, просматривать и обмениваться любыми видами текстовых документов.
Перейти к просмотру
Как восстановить несохраненный или поврежденный документ Microsoft Word, Excel или PowerPoint ⚕️📖💥
В приложении «Microsoft Word» представлено множество различных внутренних инструментов для форматирования текста и управления его настройками. Одним из таких инструментов, который помогает приобрести полный информационный вид официальному текстовому документу, являются колонтитулы. Это специальные строки, расположенные на краю текстового документа и содержащие любую информацию по желанию создателя: заголовок, имя автора, название документа, нумерацию страниц, заглавие части или параграфа и т. д. Обычно колонтитулы размещаются на всех страницах кроме главного титульного листа. Чаше всего в документах используют верхний и нижний колонтитул.
Вы можете удалить или внести изменения в верхние или нижние колонтитулы на любой странице текстового документа в «Microsoft Word». Это достаточно удобно, если, например, вы хотите скрыть верхний или нижний колонтитул на определенной странице. Процесс немного отличается, если вы хотите удалить верхний или нижний колонтитул на первой странице своего документа или на любых других страницах. В этой статье мы рассмотрим способы, как вы сможете это выполнить.
Перейти к просмотру
Восстановление удаленных Word (DOC, DOCX) документов в 2019 программой Hetman Word Recovery ⚕️📁💥
Примечание: Мы рассмотрим возможные действия по удалению или изменению колонтитулов на примере приложения «Microsoft Word 2016». Но функция колонтитулы присутствует во многих предыдущих версиях «Microsoft Word». Вы можете использовать нашу статью как пример, хотя при использовании более ранних версий приложения вы, возможно, не сможете увидеть все функции, доступные в «Microsoft Word 2016». Но основной принцип работы с колонтитулами вам будет понятен.
Как удалить верхний или нижний колонтитул на первой странице вашего документа
Очень часто возникает ситуация, когда вам необходимо, чтобы верхний или нижний колонтитул не отображался на первой странице вашего текстового документа. Обычно причиной выступает тот факт, что это титульный лист. Вот каким способом вы можете его удалить.
В открытом документе дважды щелкните область верхнего или нижнего колонтитула, чтобы сделать ее активной.
Тем самым вы дополнительно активируете раздел «Работа с колонтитулами» на ленте главного меню настроек приложения «Microsoft Word» на вкладке «Конструктор». Найдите на вкладке раздел «Параметры» и установите флажок в ячейку «Особый колонтитул для первой страницы».
Это действие удаляет верхний и нижний колонтитулы с первой страницы. Вы можете ввести другую информацию там, если хотите, или просто оставить ее пустой.
Как удалить верхний или нижний колонтитул на других страницах вашего документа
«Microsoft Word»Удаление верхнего или нижнего колонтитула для любой другой страницы, кроме первой страницы документа, потребует от вас выполнить немного больше действий. К сожалению, вы не можете просто заставить приложение «Microsoft Word» изменить макет одной страницы (а верхние и нижние колонтитулы считаются частью макета). Функции макета страницы «Microsoft Word» применяются ко всем разделам документа, и по умолчанию ваш документ является одним большим целым разделом.
Итак, сначала вам нужно создать отдельный раздел в документе (даже если он предназначен только для одной страницы), а затем вам нужно будет изменить макет страницы для этого нового раздела.
В своем документе поместите курсор в самый конец страницы, прямо перед той страницей, на которой вы хотите удалить верхний или нижний колонтитул. Например, если вы планируете удалить верхний или нижний колонтитул на странице «12», то поместите курсор в конец страницы «11».
На ленте главного меню приложения «Microsoft Word» перейдите на вкладку «Макет», а затем в разделе «Параметры страницы» нажмите на кнопку «Разрывы» для вызова вложенного меню.
В раскрывающемся меню из списка возможных действий в пункте «Разрывы разделов» выберите опцию «Следующая страница».
И хотя результат не очевиден, но действие, которое вы только что предприняли, создало разрыв раздела в том месте, где был помещен ваш курсор, и начало новый раздел на следующей странице.
Теперь дважды щелкните область верхнего или нижнего колонтитула (в зависимости от того, какой колонтитул вы удаляете) на странице, на которой вы хотите его удалить. На открывшейся вкладке «Конструктор» в разделе «Переходы» нажмите на кнопку «Как в предыдущем разделе». Обратите внимание, что кнопка после этого действия будет выключена (станет не активна). Теперь вы нарушили порядок ссылок на предыдущие разделы верхнего или нижнего колонтитула.
Примечание: Если вам нужно удалить и верхний и нижний колонтитулы из раздела, то вам необходимо будет удалить текст и разбить ссылки на предыдущий раздел для каждого колонтитула отдельно.
Затем перейдите в область колонтитула и удалите текст из своего верхнего или нижнего колонтитула.
Впрочем, на этом ваши действия по удалению колонтитула еще не закончены.
Если вы дальше пролистаете свой документ, то заметите, что все страницы, следующие за этим разделом, который вы создали, также не имеют, только что удаленного, верхнего или нижнего колонтитула. Как вы могли догадаться, теперь вам нужно создать другой разрыв раздела, а затем воссоздать обратно верхний или нижний колонтитул для следующего раздела. Вся дальнейшая процедура будет почти идентична тем действиям, что вы выполняли ранее.
Поместите курсор в конец страницы, на которой вы удалили верхний или нижний колонтитул, другими словами, прямо перед первой страницей, на которой вы хотите, чтобы верхний или нижний колонтитулы были воссозданы заново.
На вкладке «Макет», расположенной на ленте главного меню приложения «Microsoft Word» в разделе «Параметры страницы» нажмите на кнопку «Разрывы» и откройте вложенное меню. Затем из списка возможных действий в пункте «Разрывы разделов» выберите опцию «Следующая страница».
Теперь активируйте область верхнего или нижнего колонтитула на первой странице вашего нового раздела. На вкладке «Конструктор» в разделе «Переходы» нажмите на кнопку «Как в предыдущем разделе». Опять же, кнопка будет выключена, потому что теперь вы нарушили порядок ссылок на область верхнего или нижнего колонтитула в этом новом разделе, который вы создали.
Теперь все, что вам нужно сделать, это создать верхний или нижний колонтитул, который вы хотите использовать для остальной части документа. Если это тот же материал, что и в первом разделе вашего документа, вы можете просто скопировать и вставить его оттуда, и он появится в остальной части вашего документа (за исключением, конечно, нового раздела, который вы создали). Если вы использовали номер страницы и хотите продолжить их в этом разделе, вам нужно будет вставить номера страниц, а затем сообщить приложению «Microsoft Word», чтобы нумерация страниц была продолжена из определенной точки.
Как видно из представленной статьи, процесс удаления определенных колонтитулов не занимает много времени и не требует от пользователя особых знаний. Теперь вы всегда сможете воспользоваться описанными способами для удаления колонтитулов на отдельных страницах в случае такой необходимости.
верхних и нижних колонтитулов | Компьютерные приложения для менеджеров
Цели обучения
- Вставить текст в верхний и нижний колонтитулы.
Верхние и нижние колонтитулы — это верхняя и нижняя части документа соответственно. Это отдельные разделы от основного документа, которые часто используются для хранения сносок, номеров страниц, заголовков и другой информации.
Элементы управления «Верхний и нижний колонтитулы» находятся в группе «Верхний и нижний колонтитулы» вкладки «Вставка».(Вставить> Верхний и нижний колонтитулы)
Параметры «Верхний колонтитул» и «Нижний колонтитул» содержат раскрывающееся меню. Щелкните один из встроенных параметров, чтобы вставить его, или выберите «Изменить верхний колонтитул» (или «Изменить нижний колонтитул»), чтобы изменить верхний (или нижний) колонтитул.
Верхний / нижний колонтитулы будут представлены пунктирной линией. В режиме верхнего / нижнего колонтитула (когда видны пунктирные линии) вы не можете редактировать основной текст. Вы можете вернуться к редактированию основного текста, выбрав параметр «Закрыть верхний и нижний колонтитулы» в правой части ленты.
Заголовок
Нижний колонтитул
Информация в верхнем или нижнем колонтитуле повторяется в каждом верхнем или нижнем колонтитуле документа.
Первая страница
Вторая страница
Номера страниц
Вы можете автоматически пронумеровать страницы документа в параметрах верхнего / нижнего колонтитула с помощью параметра «Номер страницы». Выберите место на странице, перейдя к параметрам «Верх страницы», «Низ страницы», «Поля страницы» или «Текущее положение» и выбрав выравнивание.(Текущая позиция означает, где находится курсор.)
Номер страницы будет повторяться на каждой странице в верхнем или нижнем колонтитуле, но номер изменится, чтобы отразить соответствующий номер страницы. Вы также можете изменить способ нумерации страниц, выбрав параметр «Форматировать номера страниц».
Проверьте свое пониманиеОтветьте на вопросы ниже, чтобы увидеть, насколько хорошо вы понимаете темы, затронутые в предыдущем разделе. В этой короткой викторине , а не засчитываются в вашу оценку в классе, и вы можете пересдавать ее неограниченное количество раз.
Используйте этот тест, чтобы проверить свое понимание и решить, следует ли (1) изучить предыдущий раздел дальше или (2) перейти к следующему разделу.
Как разместить разные верхние и нижние колонтитулы в документе Word
Чтобы изменить верхний или нижний колонтитул документа в Microsoft Word, вы должны сначала добавить разрыв раздела. Следуйте этим пошаговым инструкциям.
Что нового в TechRepublic
Верхние и нижние колонтитулы легко реализовать, если один и тот же текст отображается на каждой странице документа.Эта функция часто сбивает пользователей с толку. Ключ к успешной работе с верхними и нижними колонтитулами заключается в следующем: верхние и нижние колонтитулы принадлежат разделам, а не документу или отдельным страницам, и документ может иметь уникальный верхний или нижний колонтитул для каждого раздела.
Изменить верхний или нижний колонтитул документа так же просто, как добавить новый раздел. На самом деле изменение заголовка документа — это трехэтапный процесс:
- Вставьте разрыв страницы.
- Разорвать связь между предыдущим разделом и новым разделом.
- Изменить верхний / нижний колонтитул.
ПОДРОБНЕЕ: цены и возможности Office 365 для потребителей
Шаг первыйЕсли вам нужен другой верхний колонтитул нижнего колонтитула, первым делом введите разрыв раздела следующим образом:
- Щелкните макет страницы таб. В группе Параметры страницы выберите соответствующий вариант разрыва в раскрывающемся списке.
- В Word 2003 выберите «Разрыв» в меню «Вставка». Выберите перерыв в появившемся диалоговом окне и нажмите ОК.
Расположение разрыва раздела может вызвать некоторую путаницу. Как правило, вы вставляете разрыв раздела «Следующая страница» внизу страницы, который располагается непосредственно перед страницей, с которой вы хотите начать новый верхний или нижний колонтитул. Например, если вы хотите, чтобы новый заголовок начинался на странице 4, вставьте разрыв раздела Следующая страница внизу страницы 3 (см. Следующий рисунок).
Шаг второйПосле добавления разрыва раздела необходимо разорвать связь между предыдущим разделом и вновь добавленным разделом, как показано ниже:
- Дважды щелкните в области заголовка нового раздела.На контекстной вкладке «Дизайн» выберите параметр «Связать с предыдущим» в группе «Навигация».
- В Word 2003 выберите «Верхний и нижний колонтитулы» в меню «Вид», чтобы открыть верхний колонтитул в режиме редактирования. Затем нажмите кнопку «Ссылка на предыдущий» на панели инструментов верхнего и нижнего колонтитула, чтобы разорвать ссылку.
При разрыве ссылки , а не удаляет существующий верхний или нижний колонтитул из нового раздела.
Я увеличил размер шрифта заголовка, чтобы вы могли сравнить его с заголовком на следующем рисунке (ниже).Также обратите внимание, что параметр «Ссылка на предыдущий» неактивен.
SEE: Калькулятор сравнения затрат: G Suite и Office 365 (исследование Tech Pro)
Шаг третийВажно отметить, что существующий заголовок по-прежнему является частью нового раздела. Разрыв ссылки на предыдущий раздел ничего не изменит — он просто позволяет вам вносить изменения. На этом этапе вы готовы изменить заголовок. Просто измените текст, поле или объект, как обычно.
Стоит отметитьПри работе с разрывами разделов используйте параметр «Показать / скрыть» (на вкладке «Главная» в группе «Абзац»), чтобы отобразить их. Уместить разрывы разделов намного проще, если вы их видите. Кроме того, если вы удалите разрыв раздела, вы потеряете изменения, внесенные в верхний / нижний колонтитул этого раздела.
ПОСМОТРЕТЬ: Политика использования программного обеспечения (Tech Pro Research)
Бонусный совет Microsoft Word
Из статьи Сьюзан Харкинс 10 вещей, которые вы никогда не должны делать в Word:
Пусть Word решит: Word полон значения по умолчанию, которые подходят в большинстве случаев.Однако эти настройки по умолчанию могут раздражать, если вам постоянно приходится сбрасывать параметры. К счастью, Word позволяет вам сесть за руль, если вы хотите. Измените эти настройки по умолчанию и избавьтесь от утомительных шагов, которые вы предпринимаете каждый раз при запуске нового документа. Чтобы узнать больше об изменении настроек Word по умолчанию, прочтите 10 настроек Word по умолчанию, которые вы можете настроить так, как хотите.
Этот бонусный совет по MS Word также доступен в бесплатном PDF-файле. 30 вещей, которые вы никогда не должны делать в Microsoft Office.
Примечание редактора: Эта статья Microsoft Word была обновлена и теперь включает видеоурок, бонусный совет и новые связанные ресурсы.
Еженедельный бюллетень Microsoft
Будьте инсайдером Microsoft в своей компании, прочитав эти советы, рекомендации и шпаргалки по Windows и Office. Доставка по понедельникам и средам.
Зарегистрироваться СегодняСм. Также
Раскрытие информации: TechRepublic может получать комиссию от некоторых продуктов, представленных на этой странице.TechRepublic и автор не получили компенсации за этот независимый обзор.
Как использовать верхние и нижние колонтитулы в Microsoft Word как профессионал
Верхние и нижние колонтитулы просты в использовании в Microsoft Word, но это гораздо больше, чем бросается в глаза. Узнайте, как максимально эффективно использовать верхние и нижние колонтитулы в Word.
В Microsoft Word верхнее поле страницы называется ее заголовком, а нижнее поле — нижним колонтитулом.Верхние и нижние колонтитулы особенно полезны для включения информации, которую вы хотите отображать на каждой странице или определенных страницах. Этой информацией может быть номер страницы, название главы или что-то еще.
Основное различие между верхним и нижним колонтитулами заключается в том, где они расположены в документе.Итак, то, что работает для верхнего колонтитула, работает и для нижнего колонтитула. При этом давайте начнем с вставки чего-нибудь в заголовок в Word.
- Перейдите на вкладку Insert .
- Выберите Заголовок . Откроется раскрывающееся меню с некоторыми параметрами. Все это предустановки для заголовка, предоставленные Microsoft. На данный момент выберите первый вариант — Пустой . Это приведет вас к заголовку, а также активирует инструмент Header & Footer Tools на вкладке Design .
Если у вас более одной страницы в вашем документе, вы заметите, что как только вы добавите что-то в заголовок, он появится поверх каждой страницы в вашем документе.Это делает заголовок отличным местом для размещения информации о документе.
Более быстрый способ получить доступ к заголовку — дважды щелкнуть верхнее поле страницы.Двойной щелчок по нижнему полю откроет нижний колонтитул.
Связанный: Простые правила оформления для документов Word
Инструменты для работы с верхним и нижним колонтитулами Вкладка активируется всякий раз, когда вы редактируете верхний или нижний колонтитул страницы.Эта вкладка позволяет вам изменять параметры, связанные с заголовком, а также вставлять в него компоненты, отличные от обычного текста.
Другая первая страница
Пока что все, что вы добавляете в заголовок, будет отображаться на каждой второй странице, но что, если вы не хотите, чтобы заголовок на вашей первой странице отображался на каждой странице документа? Возможно, вы захотите разместить другой контент в заголовке других страниц или что-нибудь еще.Это можно легко решить:
- Дважды щелкните заголовок.
- На вкладке Инструменты верхнего и нижнего колонтитула в разделе Параметры отметьте Другая первая страница .
После того, как вы отметите эту опцию, материал, который вы поместите в заголовок первой страницы, не будет отображаться на других страницах, и, наоборот, если вы измените заголовок любой другой страницы, это не повлияет на первую страницу.
Различные нечетные и четные страницы
Вы, наверное, видели это в разных документах и даже книгах.В качестве знакомого примера у вас может быть заголовок документа в заголовке нечетной страницы и заголовок заголовка на четных страницах. Вам нужно выбрать только один вариант, чтобы иметь разные заголовки на нечетных и четных страницах:
- Дважды щелкните заголовок.
- На вкладке Инструменты верхнего и нижнего колонтитула отметьте Различные нечетные и четные страницы .
Теперь, когда вы редактируете заголовок нечетной страницы, он будет применяться ко всем нечетным страницам, но не повлияет на четные страницы. Это также работает наоборот.
У вас также могут быть разные заголовки для разных разделов.Для этого вам нужно сначала создать разделы в вашем документе. Для создания разделов:
- Выберите, где вы хотите создать раздел, поместив туда курсор.
- Перейдите на вкладку Layout и затем нажмите Breaks .
- В нижней половине меню вы можете увидеть Section Breaks .
- Выберите Continous из меню. Это создаст разрыв раздела прямо там, где вы поместили курсор.
После создания разделов в документе у вас могут быть разные заголовки для каждого раздела. Вы можете прочитать нашу статью о создании и удалении разрывов страниц, чтобы узнать больше о разрывах страниц.
Чтобы иметь разные заголовки для раздела:
- Дважды щелкните заголовок и перейдите на вкладку Инструменты для работы с верхним и нижним колонтитулами .
- Щелкните ссылку Link to Previous и отключите ее. Если оставить этот параметр включенным, будет использоваться тот же верхний и нижний колонтитулы, что и в предыдущем разделе для этого раздела.
Вот и все! С их помощью вы можете иметь уникальные заголовки для любой страницы документа.
Нумерация страниц в Word
Верхние и нижние колонтитулы в Word обеспечивают область отображения номеров страниц в документе.Добавление номеров страниц в более длинные документы упрощает навигацию по ним для читателей. Чтобы добавить номера страниц:
- Перейдите на вкладку Insert .
- В разделе Верхний и нижний колонтитулы щелкните Номер страницы .
- В меню у вас будет четыре варианта расположения. Выберите один, а затем выберите нужный стиль.
Верх страницы и Низ страницы отобразит номер страницы в верхнем и нижнем колонтитуле соответственно, но вы можете отображать номер страницы в других областях, кроме этих двух.
При выборе Поля страницы номер страницы будет отображаться справа или слева.Более того, вы можете отображать номер страницы в любом месте страницы. Сделать это:
- Поместите курсор в то место, где вы хотите отобразить номер страницы.
- Перейдите к Вставьте и затем выберите Номер страницы .
- В меню выберите Текущая позиция , затем выберите стиль.
Это добавит номер страницы туда, где был курсор. Имейте в виду, что это не будет отображать номер страницы на каждой странице, он будет отображаться только там, где был курсор.
Чтобы получить подробное руководство по нумерации страниц в документах Word, прочтите нашу статью о том, как пронумеровать документ Word.
Вы можете сделать свой документ более динамичным, используя полей в Microsoft Word.Поля — это динамические компоненты, которые добавляют в документ автоматически обновляющиеся переменные. Например, вы можете вставить поле в свой заголовок, чтобы отображать заголовок на каждой странице. Таким образом, вам не нужно вводить заголовок вверху каждой страницы.
Связанный: Вещи, которые Microsoft Word может обновлять автоматически
Примечание. Заголовки и заголовки похожи по названию, но различаются по своей природе.Заголовок — это верхнее поле документа, а заголовок — это элемент документа, который позволяет вам определять различные разделы и строить таблицу содержимого для вашего документа.)
Давайте поработаем над примером, который мы упомянули, чтобы добавить заголовок вверху каждой страницы.Для этого вам сначала нужно создать несколько заголовков для вашего документа.
- Перейдите на вкладку Home .
- В разделе Styles выберите заголовок. А пока давайте возьмем Заголовок 1 .
- Затем введите что-нибудь в заголовок, чтобы он не был пустым.
После того, как вы составили заголовки, самое время отобразить их названия в заголовке.
- Дважды щелкните заголовок и перейдите на вкладку Инструменты для работы с верхним и нижним колонтитулами .
- Щелкните Quick Parts , а затем выберите Field … . Здесь вы можете увидеть различные поля, которые вы можете добавить в заголовок.
- В меню Категории выберите Ссылки и ссылки .
- В поле Имя поля выберите StyleRef .
- Наконец, в поле Имя стиля выберите Заголовок 1 .
- Отметьте дополнительные параметры, которые могут вам понадобиться в разделе «Параметры поля », и, когда вы закончите, нажмите ОК .
Теперь вы можете видеть заголовки, отображаемые в заголовке страницы.Он будет показывать тот же заголовок, пока на странице не будет использован новый заголовок.
Есть много полей, которые вы можете использовать в своем документе.Поля не являются исключительными для верхнего или нижнего колонтитула, и вы также можете использовать их в любом другом месте вашего документа. Вы можете получить доступ к полям на вкладке Вставка:
- Перейдите на вкладку Insert .
- Справа щелкните Quick Parts , а затем выберите Fields .
Теперь, когда вы прочитали все это, вы можете добиться большего от верхнего и нижнего полей вашего документа.Однако это лишь одна из многих вещей, которые вы можете сделать, чтобы улучшить свой документ.
Как создавать профессиональные отчеты и документы в Microsoft WordВ этом руководстве рассматриваются элементы профессионального отчета и рассматриваются вопросы структурирования, стиля и завершения вашего документа в Microsoft Word.
Читать далее
Об авторе Амир М. Бохлооли (Опубликовано 22 статей)Амир — студент фармацевтического факультета, увлекающийся технологиями и играми.Еще он играет на электрогитаре и любит слушать инди-рок-группы.
Более От Амира М. БохлоолиПодпишитесь на нашу рассылку новостей
Подпишитесь на нашу рассылку, чтобы получать технические советы, обзоры, бесплатные электронные книги и эксклюзивные предложения!
Еще один шаг…!
Пожалуйста, подтвердите свой адрес электронной почты в письме, которое мы вам только что отправили.
Сделайте или сломайте свои верхние и нижние колонтитулы в Microsoft Word
Поднимите руку, если у вас когда-либо были проблемы с работой с верхними и нижними колонтитулами в Microsoft Word. Вы подняли руку? Я знаю, что сделал!
Мой босс прислал мне письмо пару недель назад. « Лорен, вы можете удалить страницу 3 rd ? Каждый раз, когда я пытаюсь, нижний колонтитул исчезает. »« Не проблема », — ответил я, « см. Прикрепленный… » Да, мне потребовалось добрых 30 секунд, чтобы удалить страницу и исправить нижний колонтитул.Его ответ, и я цитирую : «Спасибо, теперь ты выставляешь меня некомпетентным!» Я подумал, что это довольно забавно, я знал кое-что, чего не знал он, но опять же, пока он набивал цифры и продавал ERP, я изучал все тонкости верхних и нижних колонтитулов.
Я поделюсь с вами кое-чем. Есть 2 инструмента, которые делают или разрушают ваши верхние и нижние колонтитулы; ты можешь догадаться, что это такое? Я скажу вам, что это тип Page Break , который вы используете, и кнопку, L ink to Previous .Да, вот и все, эти две вещи могут испортить или испортить весь ваш документ.
Пошаговые процедуры создания верхних и нижних колонтитулов Давайте начнем с создания нового документа, а затем вставим заголовок. Перейдите в меню «Вставка» и нажмите кнопку «Заголовок».
После того, как вы нажмете кнопку «Заголовок», появится раскрывающееся меню с различными вариантами.
В этой демонстрации мы будем работать с выбором «Стандартный бланк».
После того, как вы выбрали пустой заголовок, вы можете начать создавать свой заголовок.
- Вы можете добавить изображения или свой логотип (зеленая стрелка)
- Отрегулируйте поля верхнего / нижнего колонтитула (синяя стрелка)
- Или просто начните вводить текст в разделе «Заголовок» (красная стрелка)
Когда вы закончите редактировать заголовок, щелкните красную рамку с X (черная стрелка), чтобы закрыть область заголовка, или просто дважды щелкните в любом месте документа.
- К другим инструментам относятся:
- Добавление другого заголовка на первую страницу, а не на вторую страницу
- Использование чередующихся заголовков для четных или нечетных страниц.
Я вставил наш логотип Crestwood по правому краю. Далее мы посмотрим, как добавить нижний колонтитул.
Для добавления нижнего колонтитула выполните те же действия, что и при добавлении верхнего колонтитула. Вставить> Нижний колонтитул> Пустой
Введите информацию о нижнем колонтитуле. Обратите внимание, что вы можете добавлять графику, текст, таблицы и т. Д. Мне нравится использовать таблицы, потому что они позволяют правильно выровнять все местоположения Crestwood.
Разрывы страниц и разделовЯ постараюсь сделать это коротким и милым, но не могу гарантировать, что вы получите это с первого раза.Мы начнем с основ, что каждый инструмент может сделать для вас:
Разрывы страниц:- Страница — стандартный разрыв следующей страницы. Используйте это, если вы хотите, чтобы ваш верхний / нижний колонтитул оставался неизменным на каждой странице.
- Столбец — не будет использоваться при создании верхнего / нижнего колонтитула
- Перенос текста — не будет использоваться при создании верхнего / нижнего колонтитула
- Следующая страница — Вставить разрыв раздела и начать новый раздел на новой странице.Используйте это, если хотите создать разные верхний / нижний колонтитулы на каждой странице
- Непрерывный — Вставьте непрерывный разрыв, если вы хотите начать новый раздел на той же странице. Обычно это используется при переходе со страницы с одним столбцом на страницу с 2-3 столбцами.
- Четная страница — Вставьте разрыв раздела и начните новый раздел на четной странице.
- Нечетная страница — Вставить разрыв раздела и начать новый раздел на странице с нечетным номером.
Создание верхнего или нижнего колонтитула
- При редактировании верхнего или нижнего колонтитула вы можете добавлять различные виджеты, например номера страниц, дату и время, информацию о документе или другие быстрые части.
- Вы можете изменить верхний или нижний колонтитул, чтобы первая страница была другой.
- Вы можете изменить свой верхний или нижний колонтитул, чтобы использовать один стиль для нечетных страниц и другой стиль для четных страниц.
- Самый важный шаг при изменении верхних или нижних колонтитулов — хотите ли вы, чтобы они связывались с предыдущим.Этот инструмент создает или разрушает ваши верхние и нижние колонтитулы, поэтому убедитесь, что все разрывы страниц и разделов размещены правильно. При нажатии «Ссылка на предыдущий» ваш верхний или нижний колонтитул будет соответствовать верхнему или нижнему колонтитулу предыдущего раздела.
Попробуйте. Я рекомендую поэкспериментировать со всеми вариантами. Надеюсь, это поможет при работе с верхними и нижними колонтитулами. Если у вас есть вопросы, свяжитесь с нами по адресу [email protected].
Как удалить заголовок в Word
Документы с несколькими страницами часто содержат информацию — такую как номер страницы, заголовок документа или дату — вверху или внизу каждой страницы.Текст, который появляется вверху каждой страницы в документе, называется заголовком, а текст, который появляется внизу каждой страницы, называется нижним колонтитулом.
- Щелкните вкладку Вставить .
- Нажмите кнопку Верхний колонтитул или Нижний колонтитул .
- Выберите дизайн встроенного верхнего или нижнего колонтитула.
- По завершении нажмите кнопку Закрыть верхний и нижний колонтитулы .
Появится список встроенных дизайнов верхнего или нижнего колонтитула. Каждый вариант будет включать один или несколько заполнителей для такой информации, как заголовок документа, дата или номер страницы.
Наведите указатель мыши на параметр встроенного верхнего или нижнего колонтитула, чтобы просмотреть его атрибуты и описание того, как его лучше всего использовать.
Будет вставлен новый верхний или нижний колонтитул, а на ленте также появится вкладка Дизайн верхнего и нижнего колонтитула .
Закроется вкладка Конструктор верхнего и нижнего колонтитула, а верхний и нижний колонтитулы будут установлены.
Добавив верхний или нижний колонтитул, вы можете легко удалить его, если обнаружите, что это не то, что вам нужно.
- Нажмите кнопку Верхний колонтитул или Нижний колонтитул на вкладке Вставка.
- Выберите Удалить верхний колонтитул или Удалить нижний колонтитул .
Верхний или нижний колонтитул удален.
После того, как вы добавили верхний или нижний колонтитул, вы можете использовать вкладку «Дизайн верхнего и нижнего колонтитула», чтобы настроить его внешний вид. Или, если вы предпочитаете начать с нуля, вы можете настроить верхний или нижний колонтитул, не используя одну из встроенных предустановок.
- Нажмите кнопку Верхний колонтитул или Нижний колонтитул на вкладке Вставка.
- Выберите Изменить верхний колонтитул или Изменить нижний колонтитул .
- Сделайте выбор с помощью инструментов вкладки «Дизайн верхнего и нижнего колонтитула» на ленте.
- По завершении нажмите Закрыть верхний и нижний колонтитулы .
Появится вкладка «Дизайн верхнего и нижнего колонтитула», и теперь вы можете добавить текст, графику и заполнители в верхний или нижний колонтитул.
Вы также можете отобразить вкладку «Дизайн верхнего и нижнего колонтитула» и отредактировать верхний или нижний колонтитул, дважды щелкнув верхнее или нижнее поле документа или щелкнув правой кнопкой мыши верхнее или нижнее поля и выбрав Редактировать верхний колонтитул или Изменить нижний колонтитул .
Группа «Вставить» содержит параметры для вставки заполнителей информации о документе, которые представляют собой поля, которые автоматически заполняют информацию, такую как номер страницы, текущая дата, имя и путь к файлу или имя автора.
В группе «Параметры» вы также можете выбрать использование другого верхнего или нижнего колонтитула на первой странице документа или использование других верхних или нижних колонтитулов на нечетных и четных страницах.
Применяется настраиваемый верхний или нижний колонтитул.
Верхние и нижние колонтитулы в Word — документы с высокой точностью
Верхние и нижние колонтитулы в документах Word содержат «дополнительную информацию», такую как номера страниц, заголовки глав и сноски. Верхние колонтитулы отображаются на верхних полях каждой страницы, а нижние колонтитулы отображаются в нижнем поле. Word предоставляет несколько встроенных макетов верхнего и нижнего колонтитула, а также возможность настроить свои собственные.
Теперь мы знаем, что даже начинающие пользователи могут перейти в меню «Вставка» и наклеить номер страницы внизу своих документов. Но верхние и нижние колонтитулы на самом деле имеют гораздо больший потенциал, чем это!
Вот четыре способа, которыми верхние и нижние колонтитулы могут повысить ценность ваших документов Microsoft Word:
Информация
Если вы просто создаете простой документ, вы можете использовать верхние и нижние колонтитулы, чтобы включить такую информацию, как названия компаний и имена авторов.Вы даже можете пойти дальше и включить поля, которые автоматизируют эту информацию.
Word имеет стили верхнего и нижнего колонтитула, которые можно редактировать, чтобы изменить форматирование текста в ваших верхних и нижних колонтитулах. Имейте в виду, что любые изменения форматирования повлияют на каждый верхний и нижний колонтитулы в вашем документе. Мы используем настраиваемые стили верхнего и нижнего колонтитула, и это отлично работает, когда у вас есть комбинация страниц с альбомной и портретной ориентацией и вам нужно настроить верхний или нижний колонтитул в соответствии с требованиями.
Организация
Вы можете использовать верхние и нижние колонтитулы для включения такой информации, как номера страниц, даты и заголовки глав, чтобы упорядочить более длинные документы и улучшить читаемость.
Добавление номеров страниц в фигуры — простой способ добавить вашим документам визуальной привлекательности.
Брендинг
Верхние и нижние колонтитулы могут также содержать изображения и графику, например логотипы компаний. Это один из самых простых способов быстро и легко укрепить свой бренд в ваших документах.
Это также очень просто сделать — просто убедитесь, что верхний или нижний колонтитул открыт (доступен для редактирования), а затем перейдите на вкладку «Вставка» и добавьте изображение, как обычно в Word. При этом нужно помнить о нескольких вещах. Обратите внимание на настройки обтекания текстом (мы предлагаем вам установить изображения, например, «за текстом»), вы также можете установить точное расположение изображения здесь. Для логотипов обычно устанавливается значение «В строке с текстом» в качестве параметра обтекания текстом.
Профессионализм
В заголовках глав и номерах страниц есть что-то, что придает документам еще более изысканный вид.Даже простые заметки мгновенно становятся более привлекательными с упорядоченными номерами страниц и названием компании вверху.
Это означает, что читатели будут а) более охотно читать ваш контент и б) с большей вероятностью воспримут вас всерьез.
Есть множество вариантов, которые мы не можем здесь описать, например, добавление вкладок страниц, использование разрывов разделов для переключения между разными верхними и нижними колонтитулами и многое другое.
Если вы составляете важный документ, например годовой отчет, свяжитесь с нашей командой — мы знаем, как максимально эффективно использовать расширенные возможности Word и как верхние и нижние колонтитулы могут помочь улучшить общий дизайн.
Использование верхних и нижних колонтитулов в Word 2019
Microsoft Word дает вам возможность разместить верхний и нижний колонтитулы вверху и внизу ваших страниц. Вы можете разместить что угодно в этом разделе, но Word использует информацию верхнего и нижнего колонтитула на всех страницах. Вы можете использовать эти настройки для создания заголовков над вашими страницами и номеров страниц внизу ваших страниц.
Кнопки верхнего и нижнего колонтитула
Кнопки настройки верхнего и нижнего колонтитула находятся на вкладке «Вставка».Щелкните вкладку и найдите категорию «Верхний и нижний колонтитулы», расположенную на вкладке.
(кнопки верхнего и нижнего колонтитула)
Стрелки под каждой кнопкой показывают, что при нажатии на нее отображается набор параметров. Заголовки обычно зарезервированы для того, чтобы оставлять заголовки вверху страниц. Когда вы читаете бумажный роман, вы видите название книги вверху страницы. Некоторые книги имеют название главы вверху страницы. Это то, что делает заголовок в документе Word.
Нижние колонтитулы обычно используются для информации о номерах страниц или информации, которую вы хотите отметить внизу каждой страницы.Если вы выберете добавление номеров страниц в нижнюю часть страниц в настройке нижнего колонтитула, Word будет автоматически увеличивать каждый номер страницы. Вам не нужно вручную вводить номер страницы в каждый нижний колонтитул. Word знает, что параметр номера страницы должен отображать номер страницы.
В этом уроке мы обсудим конфигурации верхнего и нижнего колонтитула для настройки длинных документов с несколькими разделами, главами и страницами.
Установка заголовка документа Word
Когда вы нажимаете кнопку «Заголовок», Word открывает другое окно с вопросом, хотите ли вы создать заголовок для своего документа.Если вы нажмете кнопку второй раз, список предустановленных конфигураций заголовка отобразится в раскрывающемся списке.
(стили раскрывающегося списка параметров заголовка)
Вы можете добавить в документ любой из этих вариантов заголовка, и Word автоматически отформатирует его, используя стиль, показанный в примере. Выберите вариант «С полосой» и обратите внимание, что заголовок добавляется в верхнюю часть текущей активной страницы.
(заголовок добавлен в документ)
После выбора стиля заголовка он отображается вверху текущей страницы с вкладкой в нижнем левом углу с надписью «Заголовок».«Каждый раз, когда вы вводите какое-либо содержимое в заголовок документа, Word автоматически отображает эту вкладку, чтобы вы знали, что содержимое, которое вы добавляете в документ, является заголовком, а не телом страницы.
Word отображает приглашение, в котором вы можете ввести свой собственный заголовок. На изображении выше расположение шаблона помечено как «Заголовок». Помните, что заголовки обычно используются для заголовков, которые будут отображаться на каждой странице, поэтому ввод содержимого в шаблоне заголовка будет отображаться на каждой странице как статическое содержимое.Когда вы добавляете статическое содержимое в верхний или нижний колонтитул, это же содержимое сохраняется на всех страницах. Не только содержимое остается неизменным, но и стиль сохраняется на всех страницах.
На изображении выше заголовок «Тестовый документ» добавлен в заголовок. Содержание задается заглавными буквами из-за предустановок стиля, созданных Word. Вы по-прежнему можете настроить параметры заголовка, но любые внесенные вами изменения повлияют на все страницы в вашем файле. Чтобы проверить настройки нового заголовка, добавьте в документ новую страницу.
Перед добавлением разрыва страницы щелкните текст документа. Обратите внимание, что вкладка «Заголовок» исчезнет, и вы вернетесь в тело страницы как активную часть документа. Чтобы добавить разрыв страницы, перейдите в категорию «Страницы» на вкладке «Вставка». Нажмите кнопку «Разрыв страницы», и в документ будет добавлена новая страница. В зависимости от макета представления вы видите новую страницу, добавленную справа или внизу текущей страницы. Обратите внимание, что заголовок сохраняется, и вы видите тот же текст и стиль в нижнем колонтитуле новой страницы.
Создание настроек нижнего колонтитула
Заголовкипозволяют добавлять статическое содержимое в верхнюю часть страниц, но нижние колонтитулы обычно зарезервированы для содержимого, которое меняется от страницы к странице. Чаще всего нижние колонтитулы содержат номера страниц. Word поддерживает несколько предустановленных стилей нижнего колонтитула. Вы можете разместить номер страницы слева, по центру или справа от страницы. Word также поддерживает стили, которые делают настройки нижнего колонтитула более привлекательными, чем просто число в нижней части страницы.
Кнопка «Нижний колонтитул» расположена рядом с кнопкой «Верхний колонтитул», и при ее нажатии отображается то же действие.Отображается раскрывающийся список стилей, в котором вы можете выбрать тот, который вы предпочитаете для своего документа.
(варианты раскрывающегося нижнего колонтитула)
Вы заметите, что несколько параметров и стилей нижнего колонтитула аналогичны параметрам, отображаемым для раскрывающегося списка верхнего колонтитула. Эти предустановленные стили можно добавить в нижний колонтитул, чтобы вам не приходилось создавать их самостоятельно.
Самый распространенный нижний колонтитул — это номера страниц. В параметрах раскрывающегося списка нижнего колонтитула вы можете увидеть примеры номеров страниц с примененными стилями, чтобы вы могли попробовать, как будет выглядеть ваш нижний колонтитул.
Лучшим вариантом для создания номера страницы в нижнем колонтитуле является использование функции Word «Номер страницы». Рядом с кнопкой «Нижний колонтитул» находится кнопка «Номер страницы». Нажмите эту кнопку, а затем выберите место для номера страницы. В этом примере выбрана нижняя часть страницы. Затем выберите стиль и расположение для номера страницы. В этом примере выбрана правая сторона нижней части страницы, и Word открывает нижний колонтитул и помещает номер страницы в правую часть страницы.
(нижний колонтитул с номером страницы добавлен в документ)
Подобно вкладке «Верхний колонтитул», которая отображается при редактировании раздела верхнего колонтитула, Word отображает вкладку «Нижний колонтитул» при изменении содержимого нижнего колонтитула.Это позволяет узнать, что вы редактируете не тело документа, а нижний колонтитул. Обратите внимание, что на изображении выше отображается номер страницы «2». Этот номер создается автоматически в зависимости от страницы, на которой он отображается.
Если вы посмотрите на первую страницу своего документа, вы заметите, что номер страницы — «1». Вы можете протестировать функцию нижнего колонтитула, добавив новый разрыв страницы на второй странице. Будет создана новая страница, и внизу страницы будет отображаться цифра «3». Word заботится о номерах страниц, поэтому, если вы добавляете или удаляете страницу в своем документе, номера будут отражать правильную страницу.
Вы можете дополнительно отформатировать номера страниц, снова нажав кнопку «Номер страницы» и выбрав «Форматировать номера страниц». Этот выбор открывает окно конфигурации.
(окно конфигурации формата номера страницы)
Обычно количество начальной страницы подсчитывается на второй странице, и это окно позволяет вам настроить, на какой странице отображается первый номер.
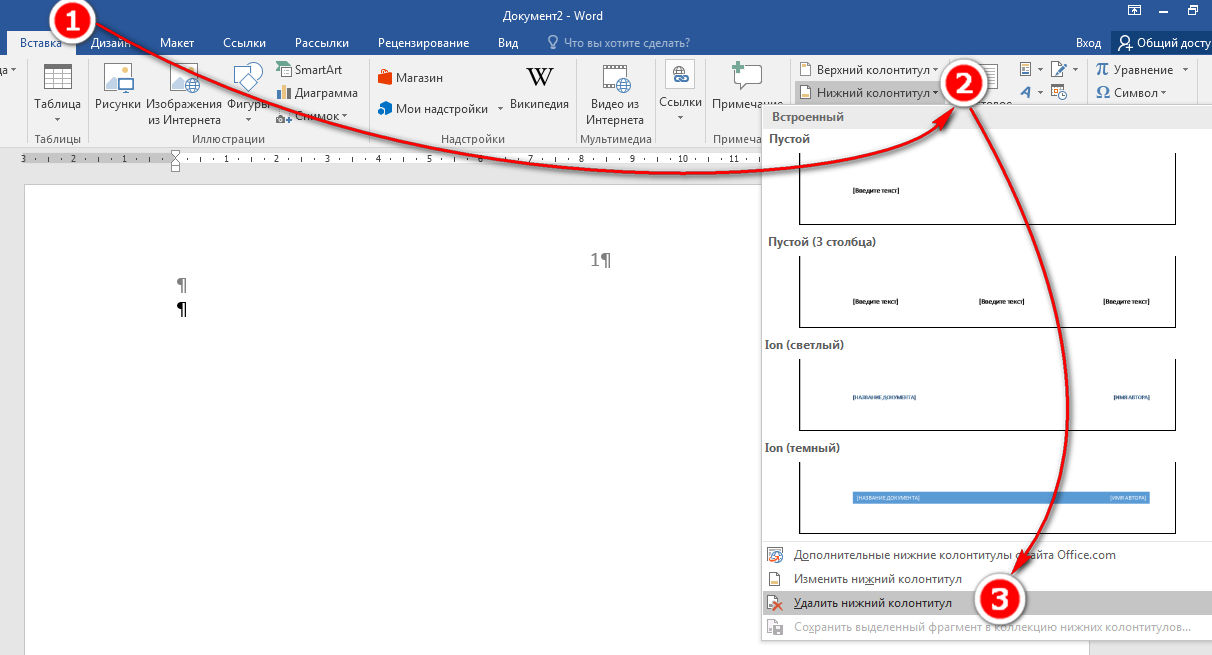
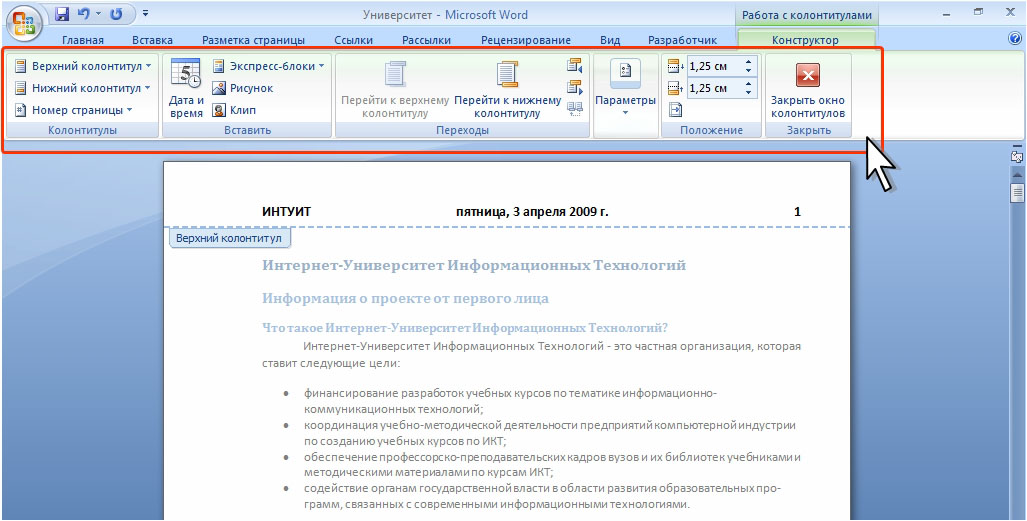
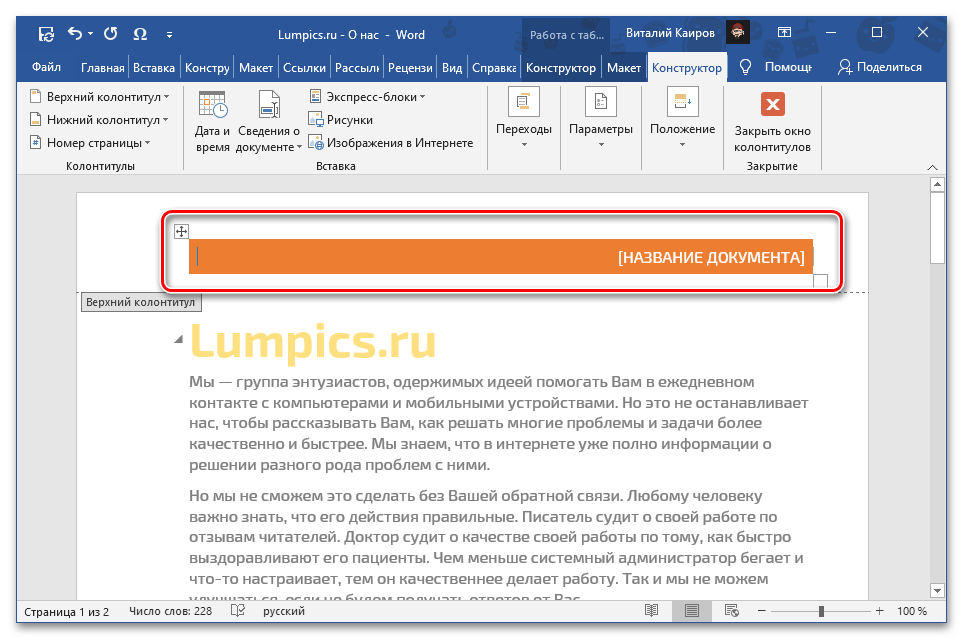
 Откроется меню «Номер страницы».
Откроется меню «Номер страницы».
 Дважды коснитесь экрана.
Дважды коснитесь экрана.
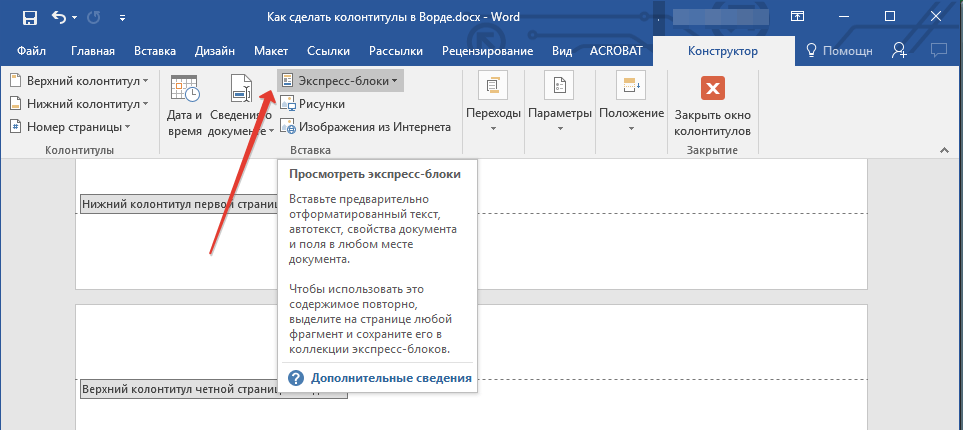

 Проводите пальцем вправо, пока не услышите «Удалить, кнопка».
Проводите пальцем вправо, пока не услышите «Удалить, кнопка».