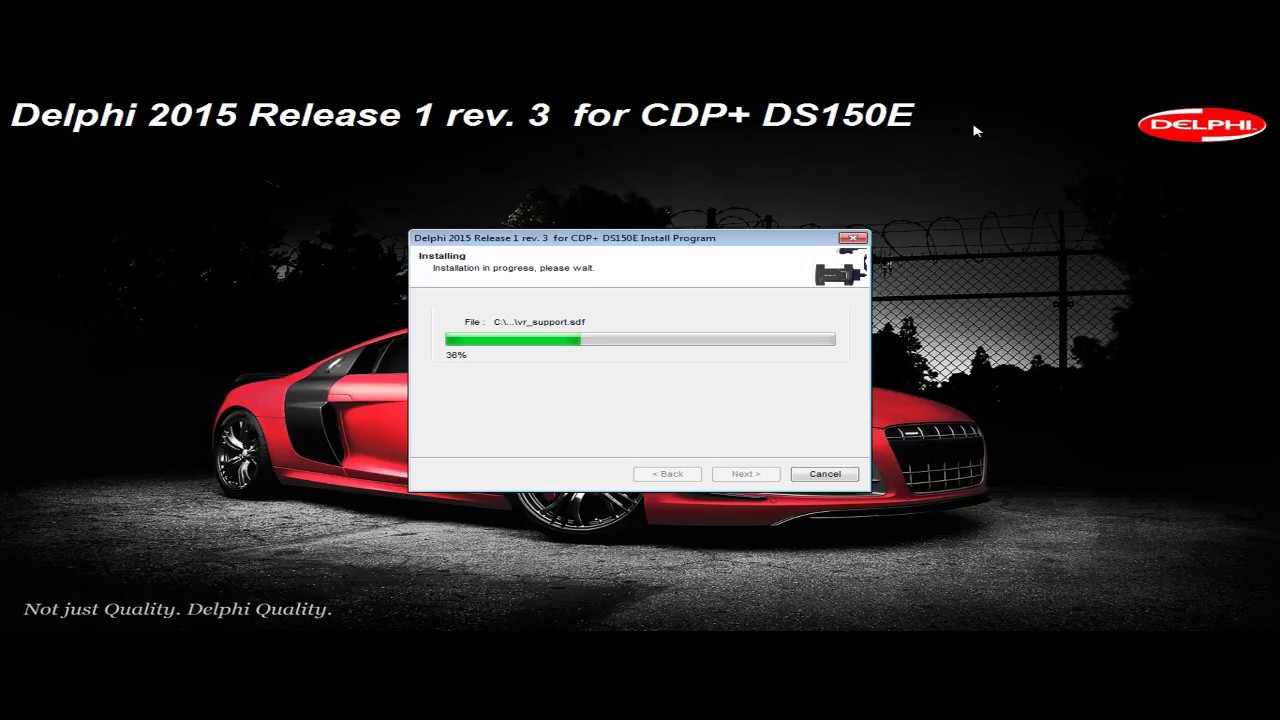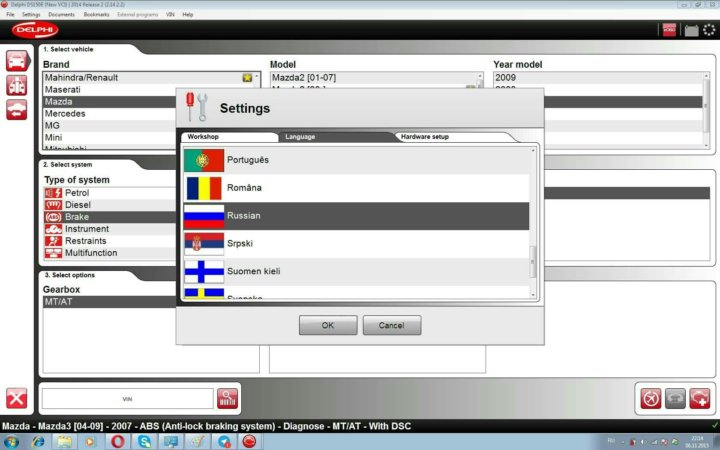Инструкция по установке программ для автосканеров Autocom cdp и Delphi ds150e.
27.10.2017
Autocom cdp и Delphi ds150e — мультимарочные сканеры для компьютерной диагностики автомобилей. В настоящее время существует множество программ и версий к вышеуказанным автосканерам. На сегодняшний день самая стабильная и работоспособная версия 2014.3
Что бы установить и настроить программу к Autocom cdp и Delphi ds150e Вам потребуются некоторые знания компьютера и оболочки windows.
Для начала потребуется скачать и разархивировать папку, содержащую файлы, требуемые для установки. Программу Delphi autocom скачайте здесь.
Начнем установку!
1. Находим файл SSCERuntime_x86-ENU.msi и устанавливаем.
Шаг 1.1.
Шаг 1.2.
Шаг 1.3.
Шаг 1.4.
2. Обязательно требуется установка NetFramework 3.5 (dotnetfx35.exe) или новее. Зачастую данная программа уже установлена на Вашем компьютере. Если же нет, то без труда скачиваем из сети интернет и устанавливаем.
3. В установочной папке находим файл GImageX_Ru.exe, который находим следуя по пути GimageX_XP-7-810_(x32x64)\GimageX_XP_7_8_10_x32x64_Ru и запускаем данный файл.
4. Переходим во вкладку «ПРИМЕНЕНИЕ».
5. В строке «ИСТОЧНИК» выбираем файл Final_archive_2.14.3.3_(xcjps)(60×1).wim, расположенный в установочной папке.
6. В строке «ПОЛУЧАТЕЛЬ» выбираем диск C:\ (при выборе иного пути работоспособность НЕ ГАРАНТИРУЕМ).
7. В строке «ОБРАЗ» выбираем версию устанавливаемого софта. Можно оставить номер 1 или вручную выбрать из списка.
Для установки Delphi выбрать 1 (легковые) или 2 (грузовые)
Для установки Autocom выбрать 46 (легковые) или 47 (грузовые)
Не рекомендуется устанавливать то, что вам неизвестно!
8. Нажимаем кнопку «ПРИМЕНИТЬ» и ждем окончание установки. В подтверждение завершения процесса появиться надпись «WIM успешно применён в …». Жмем кнопку «Abort».
9. Закрываем программу GImageX_Ru.
10. Программа установлена. Теперь нам требуется пройти активацию. Идем в установочную папку C:\Delphi 2.14.3 100251\Delphi Cars 2.14.3.3 100251\Activator2014R3.3 (в зависимости от вашего выбора в пункте 7 вместо Delphi может быть Autocom) и запускаем активатор Keygen_2014R3.exe.
11. В C:\Delphi 2.14.3 100251 будет расположено два ярлыка. Рассмотрим на примере Delphi cars.
Ярлык Main-Delphi Cars 2.14.3.3 100251 требуется для активации.
RunAsDate-Delphi Cars 2.14.3.3 100251 ярлык программы с откатом даты, рекомендуется использовать для работы, так как с откатом даты выполняется больше функций программы.
12. Запускаем Main-Delphi Cars 2.14.3.3 100251 (ярлык без отката даты). В первом открывшемся окне нажимаем стрелку далее, потом снова далее, снова далее. Появляется кнопка START, нажимаем START, появляется окно с двумя кнопками (YES и NO), нажимаем YES, программа предлагает сохранить файл, сохраняем его в любом месте (Рабочий стол).
Шаг 12.1.
Шаг 12.2.
Шаг 12.3.
13. Возвращаемся к активатору, который ранее запущен (в 10 шаге). Нажимаем кнопку Activate FileActivation.xml, открываем файл, сохраненный в 12 шаге.
14. Идем к программе, на экране все также кнопка START, нажимаем start и выбираем NO, открываем ранее сохраненный файл. Начинается запуск программы.
15. Программа запустилась, но она на английском языке, необходимо переключить на русский язык. Идем во вкладку «settings» далее «language» и выбираем Russian. Происходит перезапуск Программы.
Шаг 15.1
Шаг 15.2.
Шаг 15.3.
16. Далее необходимо установить драйвер для прибора. Для этого подключаем прибор через USB шнур и через диспетчер устройств вручную установить драйвер для неизвестного устройства. Драйвер расположен по адресу C:\Delphi 2.14.3 100251\Delphi Cars 2.14.3.3 100251\Driver.
17. После установки драйвера в настройках программы необходимо выбрать COM порт на который установлено устройство.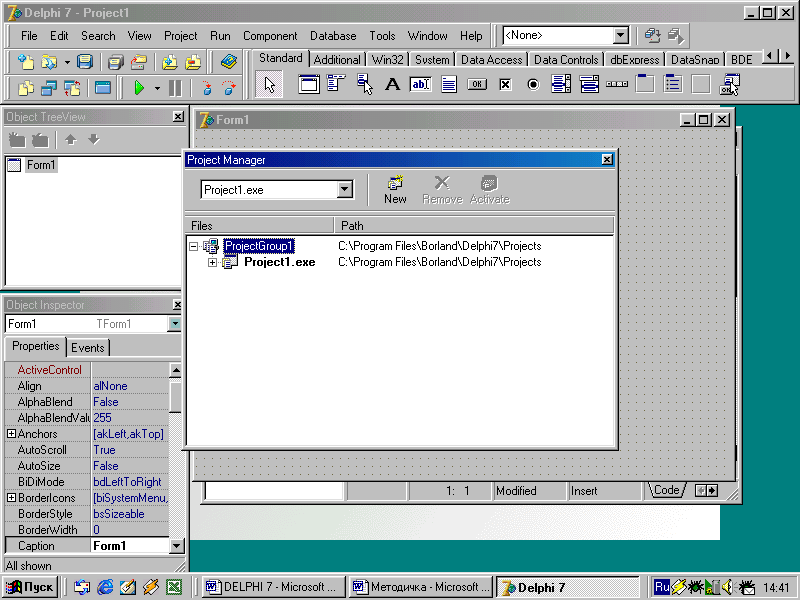 После запуска RunAsDate-Delphi Cars 2.14.3.3 100251 Идем во вкладку «настройки» далее «установки оборудования» и выбираем нужный COM PORT. Далее проходим тест.
После запуска RunAsDate-Delphi Cars 2.14.3.3 100251 Идем во вкладку «настройки» далее «установки оборудования» и выбираем нужный COM PORT. Далее проходим тест.
Внимание! При первом подключении адаптера к программе в нем необходимо обновить прошивку. Обновление прошивки можно производить только через USB кабель. Bluetooth адаптеры должны быть прошиты через USB.
Если необходимо установить дополнительный софт, например, поставили легковые и нужны грузовые, то повторите пункты 7 и 8.
Установка, настройка и запуск программы Delphi на Win XP
Уважаемые коллеги, приветствую всех./!\ Перед тем как приступим, сразу предупрежу, что по всем вопросам активации, поиска ключей и т.п. следует обращаться туда, где вы взяли свое ПО. Отмечу только, что версии начиная с 2014R3, как правило, активируются методом отправки файла продавцу, более ранние релизы имели возможность активации «таблэткой».
Ну так вот, первым делом для установки нам понадобится сама виртуальная машина. Средств виртуализации нынче великое множество, начиная от встроенной в некоторые редакции семерки WinXP, лично мне проще и понятнее бесплатная VirtualBox от Oracle, ссылка на которую будет в конце поста. Выбираем в машине оптический привод основной ОС и переносим в удобное место, например на диск C:, папку Delphi Cars или Delphi Trucs — для легковых или грузовых автомобилей, соответственно.
Заходим в папку, запускаем невзрачный файл Main.exe и…
Ошибка при инициализации приложения (0xc0000135)
Получаем ошибку вида 0xNNNNNNNN, где вместо N могут быть различные варианты цифр и/или букв. Одна из причин возникновения такой ошибки в отсутствии компоненты .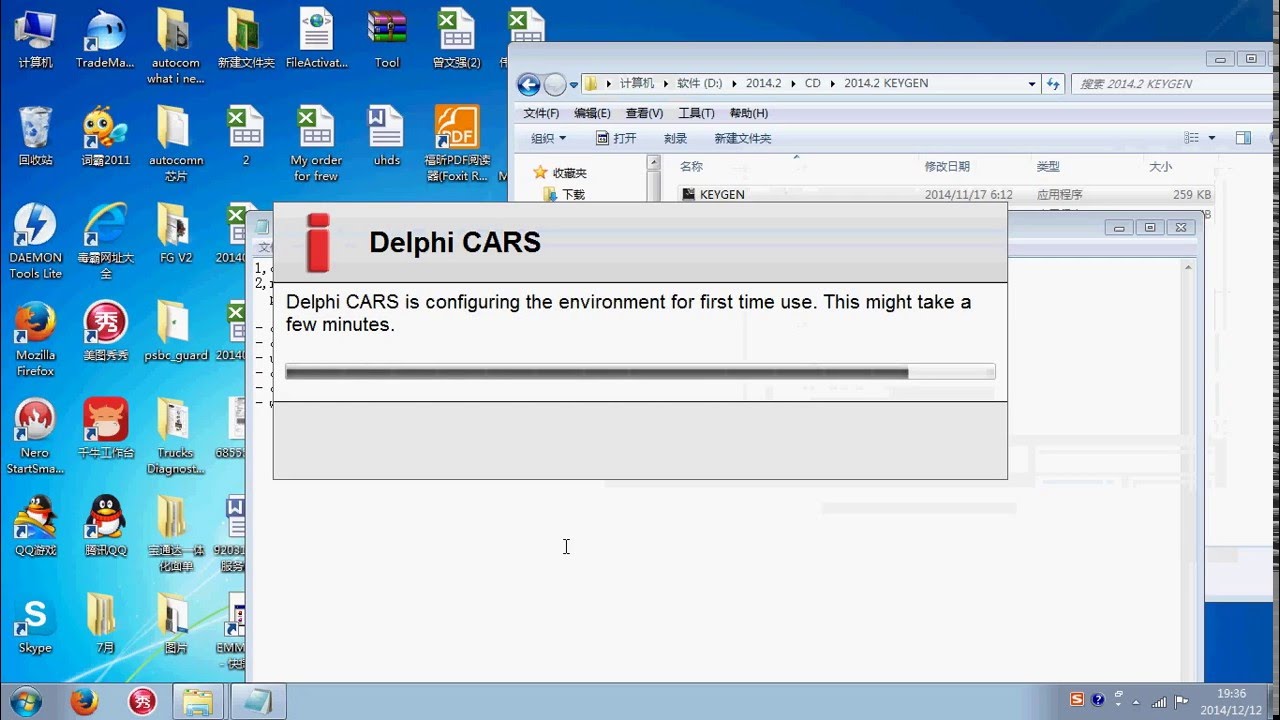 NET Framework.
NET Framework.Установим ее с диска, запустив файл dotnetfix35_sp1 из корневой папки или скачаем на сайте Микрософта (ссылки внизу поста).
Установка занимает совсем немного времени, но в конце немного будто подвисает, сообщая о попытках восстановления связи с сервером. Терпеливо ждем окончания процесса и на выходе получаем установленный .NET Framework версии 3.5
После установки компоненты, отключаем интернет и возвращаемся к запуску Main.exe. Трижды кликаем далее и жмем кнопку «Start»
Не найдя подключения, программа предложит нам сохранить файл с данными активации (вариант «Yes»), либо открыть его (вариант «No»). Соответственно, для сохранения файла жмем первую кнопку, а для загрузки — вторую. После чего, если все сделано верно, программа некоторое время будет создавать нужные ветки реестра, кэш и так далее.
Когда процедуры будут завершены, снова запустим приложение знакомым Main.
 exe, пропускаем сообщение об обновлениях, нажав Ок, и попадаем в основное окно. Можно подключить сканер к ПК.
exe, пропускаем сообщение об обновлениях, нажав Ок, и попадаем в основное окно. Можно подключить сканер к ПК. Откроется мастер установки нового оборудования, которому мы явно укажем путь к папке с драйверами, нажав кнопку «Обзор». Сделать это нужно будет дважды: для самого устройства и COM-порта.
Драйвер лежит по адресу «Папка с программой»\Driver\USB
Проверим настройки связи со сканером в программе: Settings -> Hardware setup. Должно быть указано соединение USB/BT (либо USB), COM-порт должен соответствовать параметрам из Диспетчера устройств.
Если все совпало, значит настройка выполнена — можно приступать к диагностике!
Ссылки для скачивания:
1. Дистрибутив виртуальной машины Oracle VirtualBox
2. Дополнения для виртуальной машины Oracle VirtualBox (внимательно следим, чтобы оба дистрибутива были одной версии).
3. Дистрибутив .NET Framework 3.5 (загрузчик)
4. Дистрибутив .NET Framework 3.5 (полная установка)
Ссылки по теме:
Купить мультимарочный сканер Delphi DS150e
Купить программу Delphi 2015R1
Обзор программ для сканера Delphi DS150e
Видео-инструкция по интерфейсу программы Delphi
Обзор китайского мультимарочного сканера Delphi DS150e
Инструкция по установке и активации AutoCom Delphi 2013.
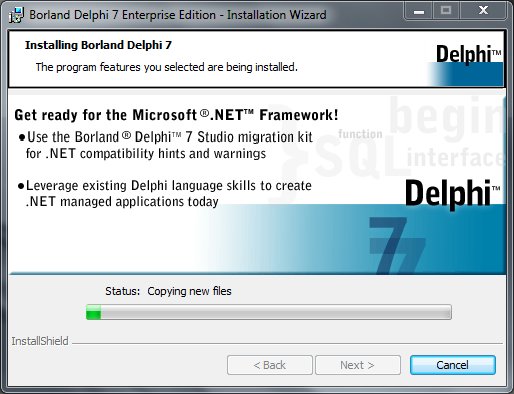 3
3Итак, вы приобрели автосканер AutoCom CDP+ 2013.3. Поздравляем с прекрасной покупкой! Или не очень, если вы купили в другом месте некачественную копию 🙂 Пришло время устанавливать на компьютер ПО для нашего сканера.
В этом нет ничего сложного. Главное — делайте всё внимательно и по шагам. Начнём!
Первым делом на время установки отключаем антивирусную программу. Можете не беспокоиться, у нас нет цели взломать Ваш компьютер и хакеров в нашем коллективе нет 🙂 Вирусов на самом деле на диске нет, антивирусная программа ругается на активатор. Без этого активатора установить программу не получится.
Берём диск, который идёт в комплекте, вставляем его в CD-Rom и находим на нём файл DSCars_HeavyDuty_R32013. Запускаем его.
Если в вашем ноутбуке отсутствует CD-Rom, можно скачать архив установочного диска отсюда. Пароль к архиву: elmrus
Выбираем русский язык.
Выбираем нашу версию устройства DS150E (New VCI).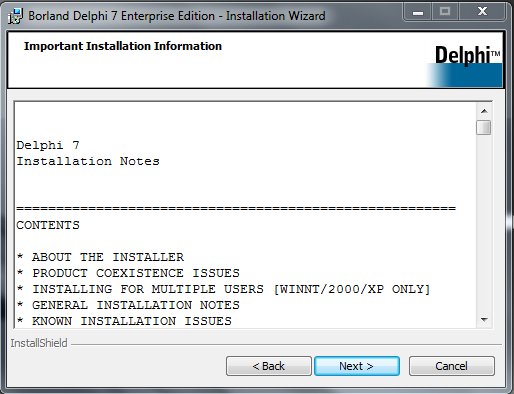
Ставим галочку «Я ознакомлен с требованиями к системе» и жмём «Далее».
Выбираем путь установки, можно ничего не менять. Жмём «Установить».
Программа установлена! Начинаем процесс активации. Из папки «patch» на нашем диске копируем файлы (их должно быть два).
Вставляем их в папку с установленной программой с заменой.
Переходим на рабочий стол и запускаем программу.
Жмём стрелку вперёд, на следующем экране делаем то же самое.
В папке «keygen» на нашем диске запускаем файл Autocom-Delphi Keygen 2013.3. В поле «Serial» вводим 100251, ниже выбираем «Delphi» и жмём «get HWID». Копируем полученный код.
Возвращаемся в программу и вводим полученные данные. Жмём стрелку вперёд, затем «Старт».
Программа предложит сохранить файл активации, соглашаемся.
Возвращаемся на наш диск, снова запускаем файл Autocom-Delphi Keygen 2013.3, вводим в поле «Serial» 100251, ниже выбираем «Delphi» и нажимаем кнопку «Activate FileActivation. xml».
xml».
Находим файл активации, который мы сохраняли на прошлом шаге и выбираем его.
На поле, которое до этого было пустым, мы видим теперь на зелёном фоне надпись «Activated»!
Возвращаемся в программу и жмём «Старт».
Система снова спросит нас о сохранении файла активации, но в этот раз мы нажимаем «Нет» и в открывшемся окне выбираем наш уже активированный файл «FileActivation.xml». Программа AutoCom Delphi 2013 Relese 3 установлена и активирована! Приятных вам диагностик!
Читайте также:
Обновление версии программы Delphi 2013.3 до версии 2013.3.3
Обновление версии программы Delphi 2013.3 до версии 2014.1
Как установить delphi ds150e на Windows
Установка и активация Autocom Delphi DS150E cars 2015.Release3
Как установить программу для мультимарочного сканера Delphi DS150E
youtube.com/embed/3xO91nwl0R8″ frameborder=»0″ allowfullscreen=»»>
Установка Delphi 2015.1.3 Delphi / Autocom 2015 R1 Installation
Установка китайской диагностики autocom delphi
Установка DELPHI 2014.2 VCI DS150E CDP tcs CDP Pro Plus / Delphi / Autocom 20154 Installation
Инструкция по установке драйвера Autocom CDP+ и Delphi DS150e
КАК УСТАНОВИТЬ Delphi 7 на Windows 8.1, Win 10
Как установить программу Delphi на планшет
youtube.com/embed/GtosRI3CWt4″ frameborder=»0″ allowfullscreen=»»>
Как установить Delphi / AutoCom 2015.1 + драйвера
Установка Delphi 2014.2
Также смотрите:
- Adobe flash player обновить бесплатно для Windows
- Очистить папку сеть в Windows 8 1
- Windows 7 как подключить localhost 3050
- Управление в Windows media
- Как правильно переустановить Windows 7 видео
- Как установить Windows 95 osr2
- Как проверить наличие обновления Windows 10
- Как настроить интертелеком на Windows xp
- Свернуть все окна в Windows 7 клавиши
- Как восстановить вход в систему Windows 7
- Настройки skype в Windows 7
- Нет звука в браузере Windows xp
- Драйверы устройств в Windows
- Где найти недавние документы в Windows 7
- Как удалить aero glass Windows 8 1
Delphi DS150E на Андроид .
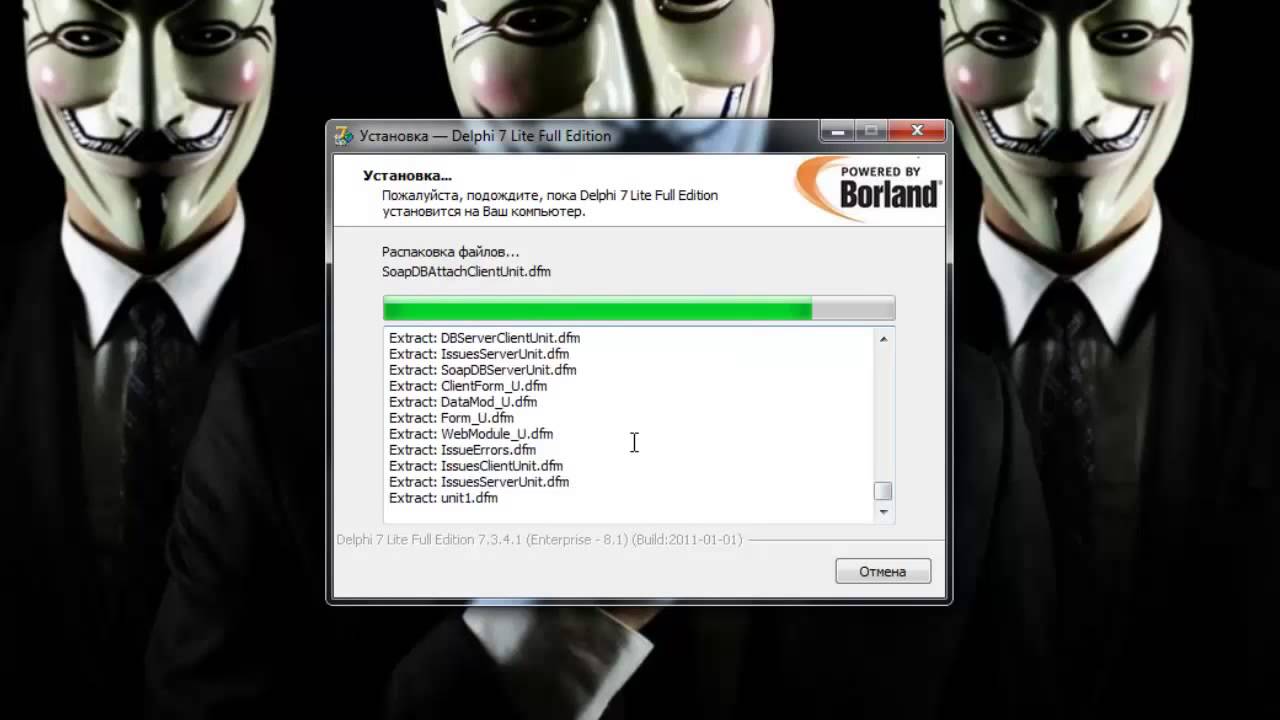 .. На планшет или смартфон … Delphi DS150E на Андроид … На планшет или смартфон …
.. На планшет или смартфон … Delphi DS150E на Андроид … На планшет или смартфон …Delphi DS150E на Андроид … На планшет или смартфон …
Некоторое время назад, прямо таки — нахлынул некий нездоровый ажиотаж … Даже не знаю, откуда он взялся … Делфи на Андроиде … Тем, более — Delphi DS150E on Android … По моему, так — чушь какая-то …
… Если вы про APK Android приложение …
APKPure, Autocom 2016 от организатора выставки AFRAC / Бразильская ассоциация автоматизации торговли / бизнеса (мобильное решению, получить ярмарку в свои руки) … Это приложение нужно, чтобы получить доступ : к списку участников ; план выставки ; местоположение ; онлайн-аккредитация ; программирование ; и другое [ Информация для разработчиков, Mobile2you Tecnologia, mobile2you.com.br ] — Зачем это вам ? … Вы собрались в Бразилию ? …
И, даже не слушайте, что вам говорят, что …
Autocom 2018 APK — это последняя версия для Андроид …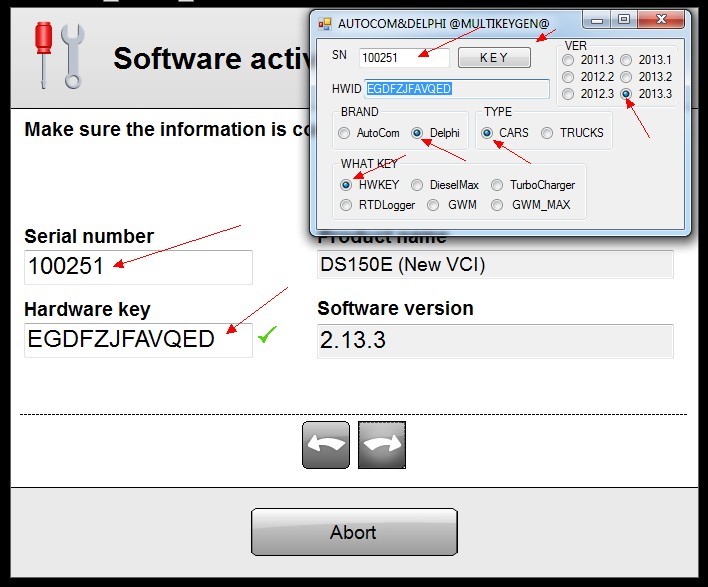 Относитесь к этому, как к милой шутке … Matrix has you … Матрица имеет тебя [гоблинский перевод] … (Ты увяз в Матрице [киношный перевод] … Более правильный англоязычный перевод носителей языка — Матрица нашла тебя) …
Относитесь к этому, как к милой шутке … Matrix has you … Матрица имеет тебя [гоблинский перевод] … (Ты увяз в Матрице [киношный перевод] … Более правильный англоязычный перевод носителей языка — Матрица нашла тебя) …
Системные требования Delphi DS150E четко прописывают использовать Windows 8, 7, Vista, XP SP3 … Я еще поверю, что вы собираетесь запустить Delphi DS150E на Mac OS X используя виртуальную машину / VM, такую как VMware Fusion или Parallels, поддерживаемых версий Windows … Или, попытаться установить Delphi DS150E на Android / читай Linux, используя эмулятор Windows программ, типа Wine / X, CrossOver, PlayOnLinux (GUI надстройка для Wine) … Или же, используя виртуальные машины VMware Player, Kernel Virtual Machine / KVM, Oracle VirtualBox … Но это — максимум, на что я еще могу согласиться …
Delphi DS150E устанавливается на планшеты, это — точно, но только на планшеты под управлением Windows … И, это — факт …
Однако, в Google Play Store появились такие мульки : Delphi Automotive PLC, Delphi Connect для Verizon . ..
..
Delphi Connect for Verizon от Aptiv Services US, LLC (Стиль жизни) и …
Delphi Connect …
… Удобный способ поиска, доступа и управления транспортными средствами вашей семьи в любом месте и в любое время с помощью смартфона или браузера … Это работает почти на всех автомобилей, проданных в США с 1996 года …
— Подключение новых функций к автомобилю …
— Расположение автомобиля по GPS …
— Доступ к данным / параметрам автомобиля, диагностическая информация …
— Удаленная блокировка / разблокировка дверей …
— Удаленный запуск автомобиля …
— Допустимо множество автомобилей на одной регистрации в системе …
— Live Tracking, живой мониторинг движения транспорта …
— Geo Fencing, предупреждение о выходе из разрешенной зоны / квадрата …
— Облачное хранение данных …
— Круглосуточный мобильный GPRS / 3G / 4G / 5G онлайн доступ …
Вот так, незаметно — и свершилось то, о чем мечтали многие водители и механики — удаленный доступ к автомобилю с возможностью диагностики по телефону / смартфону .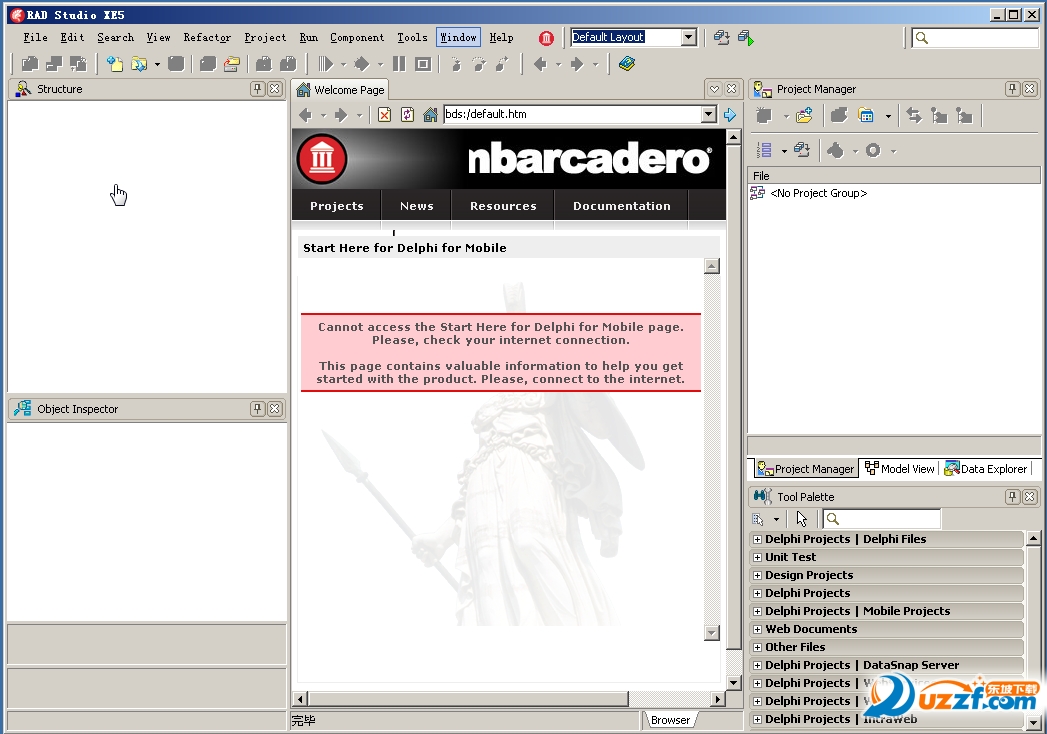 .. Так, что — берите, пользуйтесь и наслаждайтесь … Только / предварительно — проверьте свой автомобиль на совместимость с системой Delphi Connect … И больше так не шутите : Delphi на Андроиде ))) …
.. Так, что — берите, пользуйтесь и наслаждайтесь … Только / предварительно — проверьте свой автомобиль на совместимость с системой Delphi Connect … И больше так не шутите : Delphi на Андроиде ))) …
Основной текст статьи написан в марте 2019 …
По последним данным, известный авто софт хакер hex2stuff — выпустил новый crack / keygen активации для версии Autocom / Delphi 2017.1 … О чем он сообщает в своем блоге, autocom + delphi 2017 release 1 keygen activator 2017.01 … cdp ds150e cdp+ cars trucks vci dongle emulator protection … И — предупреждает : …
ВНИМАНИЕ ! Я не продаю keygen на форумах, поэтому какой-то нуб пытается меня клонировать, его псевдоним — proxy86 / hex2stuff / proxy861 / necrolyt / nmware, [email protected], [email protected], [email protected] и т. д. … Он притворяется, что у него есть кейген на продажу, получает оплату и — мошенничество сделано 🙂 …
Само, установочное программное обеспечение — не распространено в интернете ; а, имеющиеся торрент ссылки, включая ехе содержимое в несколько Мб — вероятно представляют различные модификации лоадеров и вирусов неизвестного происхождения .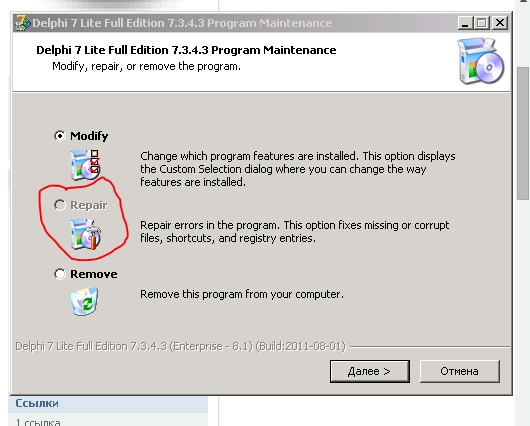 ..
..
Примечание, для справки : я достаточно наигрался в мультимарочные сканеры Autocom / Delphi, чтобы научиться выполнять установку устройств, настройки и обновление оборудования … Определять состояние адаптера связи, производить его проверки и манипулировать протоколами (смена версий прошивки) … Работа в режиме реального времени дала опыт поиска расположения и выбора разъема / кабеля для диагностики блоков двигателя большинства моделей / годов выпуска легковых и грузовых автомобилей … Определить особенности поведения компьютера, USB и Bluetooth, нагрузку проессора, ошибки в работе и влияние напряжения …
Возможности диагностики ЭБУ (черный ящик) конкретных автомобилей … BMW … Ford … Honda … Hyundai … Jaguar … Kia … Land и Rover … Mitsubishi … Nissan … Renault … Toyota … Volvo … Этот список можно и нужно дополнить — такими известными брендами, как : MAN, DAF, Mercedes, Iveco … С известными ограничениями, конечно … Не прослеживается большой любви к русским и американцам (больше — Европа, Япония и Корея), разве, что — использовать малоинформативный OBD .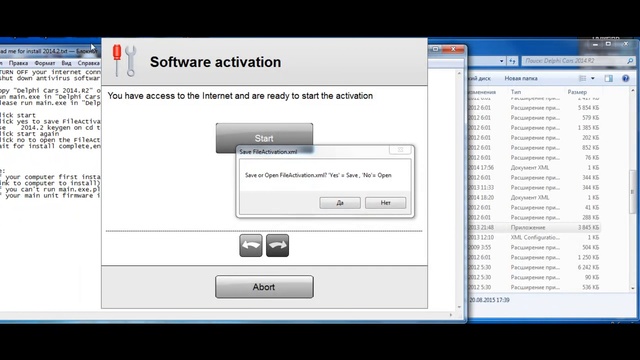 .. Все дело — в ключе … При наличии активатора — можно скачать и использовать, как — русский сканер для легковых … Рад таким приборам, но лично для меня — работа в английской версии — более предпочтительна (в следствии убогости подобных технических переводов) …
.. Все дело — в ключе … При наличии активатора — можно скачать и использовать, как — русский сканер для легковых … Рад таким приборам, но лично для меня — работа в английской версии — более предпочтительна (в следствии убогости подобных технических переводов) …
Наигрался — потому-что считаю автодиагностику — похожей на игру в шахматы, где анализируется — не только текущий ход, но и выстраивается линия поведения на несколько ходов вперед, следуя логическим умозаключениям, проистекающим — одно из другого (без учета диагностических возможностей оборудования) … А, также — есть с чем сравнить, благодаря возможности работы на дилерской диагностике MAN, Volvo, Toyota, VAG, Porsche, Bosch и профессиональных версий Launch, MegaMacs, OTC, Hi-Scan Pro / CarmanScan (Cascade), ELM MotorData … Возможно — поэтому, так много жалоб на диагностов, уповающих на возможности техники и избегающих самостоятельно думать … С мультиметром и контролькой в руке ))) …
Популярные теги для сайта.
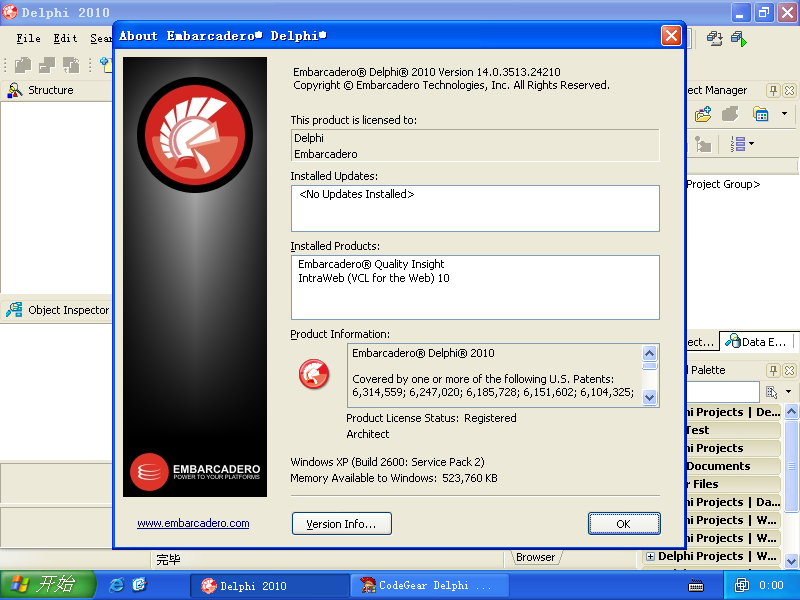
Самые популярные теги, краткое описание более 1000 страниц менее, чем в 100 ключевых словах … Чтобы найти более подробную информацию, самое простое — использовать поиск по сайту на соответствующие запросу — ключевое слово или фразу …
Decoder данных … Авто … Бесплатно онлайн … Список ПК программ … Россия … Погода … ЭБУ … Sat … Torrent tracker … Работа двигателя … На трассе и по маршруту … Диагностика … ЦУП … УпрДор … Метео … Гидрометцентр … Москва … Екатеринбург … Смотреть прогноз … Расчет … Калькулятор … Онлайн … Вeacon … Calculator … COVID … ECU … Meritor … Motor … OBD … SDR … Telemetry … Tool … USB … Windows … Радио … Развлекательный сайт … Новости сегодня … Связь … Ремонт … Системы … Сканер … Состояние трассы … Диагностика двигателя … Длина волны … Программы для компьютера …
TechStop-Ekb.ru : познавательные развлечения, техника, технологии … На сайте, для работы и соответствия спецификациям — используются . .. Протокол HTTPS шифрования для безопасного соединения с сервером и защиты пользовательских данных … Антивирус DrWeb для превентивной защиты пользователей от интернет угроз и вирусов … Ресурс входит в рейтинги Рамблер Топ 100 (познавательно-развлекательные сайты) и Mail Top 100 (авто мото информация) …
.. Протокол HTTPS шифрования для безопасного соединения с сервером и защиты пользовательских данных … Антивирус DrWeb для превентивной защиты пользователей от интернет угроз и вирусов … Ресурс входит в рейтинги Рамблер Топ 100 (познавательно-развлекательные сайты) и Mail Top 100 (авто мото информация) …
Тех Стоп Екб RU (РФ) официальный сайт, популярные темы, погода, новости, обзоры с картинками, бесплатно, актуально, без регистрации … Смотреть утром, днем, вечером и ночью — круглосуточно онлайн …
Меню раздела, новости и новые страницы.
Главная страница сайта, обновления и новости … Самые популярные страницы сайта за неделю и месяц … Справка работы за три месяца …
… Коды неисправностей. Руководства по ремонту, онлайн. Диагностика авто. Комм …
… О ремонте авто. Устранение неисправности автомобилей, грузовиков. Дилерский …
… Обслуживание и ремонт авто. Техника безопасности. Нарушения ПТБ. Пороки. Пр …
… Авто магнитола — подключение радио Mystery, установка на авто, распиновка к .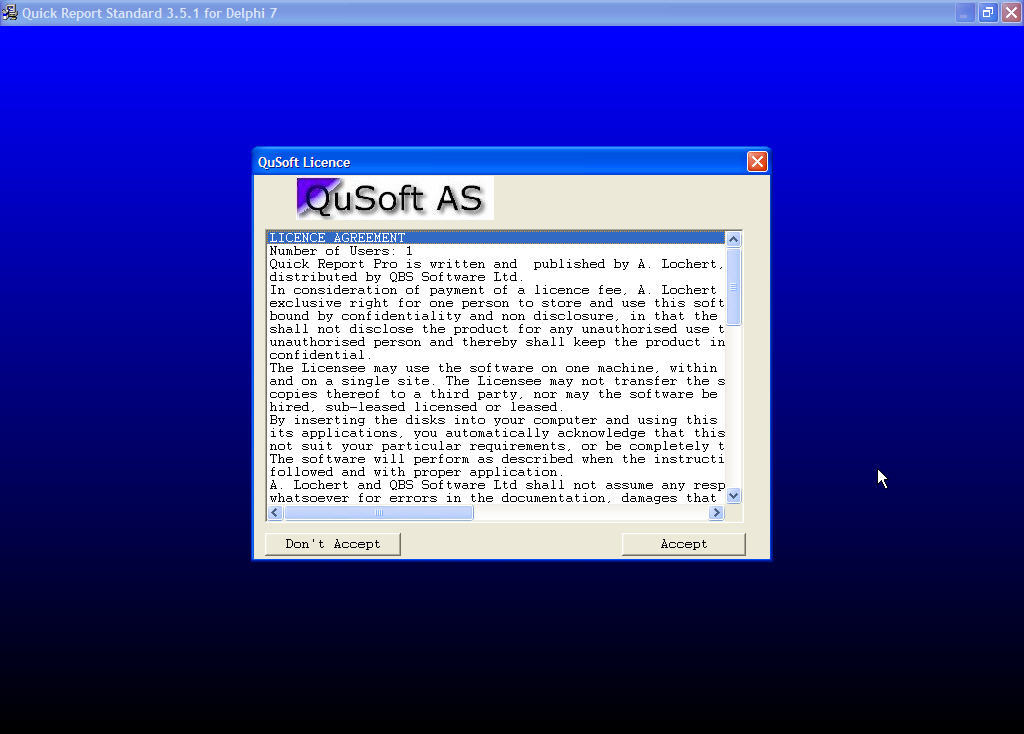 ..
… Delco Remy, стартер для тягачей. CAN контроллеры. Авто запчасти. Бортовой к …
… Ремонт авто по женски — выбор автодиагноста, автомеханика. Рецепты — ингред …
… Калькулятор оборотов агрегатов и скорости автомобиля от передаточного отнош …
… Грузоперевозки — калькулятор стоимости грузовой доставки. Расчет стоимости …
… Поиск грузов. Грузы, транспорт. Транспортные компании. Перевозки, автомобил …
… Тюнинг GAN. Тюнинг-модуль. Управления двигателем. Режимы работы двигателя. …
… Режим двигателя PTO. Использование и неисправности отбора мощности. Заданна …
… Какую операционную систему использует Delphi для автомобилей — Windows или …
… Динамометрический стенд для проверки мощности двигателя авто и грузовиков. …
… Блоки управления автомобильной электроники, восстановление, ремонт. Оборудо …
… Вентилятор — управление, реле, датчик, резистор. Охлаждения двигателя автом …
… Вентилятор охлаждения. Включение, управление. Блок, команды ЭБУ.
..
… Delco Remy, стартер для тягачей. CAN контроллеры. Авто запчасти. Бортовой к …
… Ремонт авто по женски — выбор автодиагноста, автомеханика. Рецепты — ингред …
… Калькулятор оборотов агрегатов и скорости автомобиля от передаточного отнош …
… Грузоперевозки — калькулятор стоимости грузовой доставки. Расчет стоимости …
… Поиск грузов. Грузы, транспорт. Транспортные компании. Перевозки, автомобил …
… Тюнинг GAN. Тюнинг-модуль. Управления двигателем. Режимы работы двигателя. …
… Режим двигателя PTO. Использование и неисправности отбора мощности. Заданна …
… Какую операционную систему использует Delphi для автомобилей — Windows или …
… Динамометрический стенд для проверки мощности двигателя авто и грузовиков. …
… Блоки управления автомобильной электроники, восстановление, ремонт. Оборудо …
… Вентилятор — управление, реле, датчик, резистор. Охлаждения двигателя автом …
… Вентилятор охлаждения. Включение, управление. Блок, команды ЭБУ. Подача воз …
… Жгут. Провод. Ремонт электропроводки автомобиля. Подключение в авто по заво …
… Ремонт практический. Техническая работа русского техника. Доказательство пр …
… Системы автоматической погрузки, разгрузки, загрузки. Для грузовиков. Миров …
… Система ABS, T-EBS. Подключение розетки прицепа ISO грузовиков. Фура напряж …
… Регулировка наддува турбины Detroit Diesel, Series 60, 14L EGR, с клапаном …
… VIN декодер онлайн. Vehicle Identification Nunber Decoder. Онлайн сервисы б …
… Переборка жгута проводов по электросхеме. Ремонт и восстановление. Качество …
… ISO протоколы диагностики и стандарты для автомобилей. CAN, SAE, WWH-OBD. Р …
… Автомобильный маяк. Перевозка опасного груза. Негабаритный груз. Обзор град …
… Подножки с механизмом — AMP Research. Автоматические пороги. Схема подключе …
… Кабель прицепа, контакт. 7-pin круглый. Кабель освещения. Контакты розетка. …
… Преобразователь электрического тока АКБ батарей.
Подача воз …
… Жгут. Провод. Ремонт электропроводки автомобиля. Подключение в авто по заво …
… Ремонт практический. Техническая работа русского техника. Доказательство пр …
… Системы автоматической погрузки, разгрузки, загрузки. Для грузовиков. Миров …
… Система ABS, T-EBS. Подключение розетки прицепа ISO грузовиков. Фура напряж …
… Регулировка наддува турбины Detroit Diesel, Series 60, 14L EGR, с клапаном …
… VIN декодер онлайн. Vehicle Identification Nunber Decoder. Онлайн сервисы б …
… Переборка жгута проводов по электросхеме. Ремонт и восстановление. Качество …
… ISO протоколы диагностики и стандарты для автомобилей. CAN, SAE, WWH-OBD. Р …
… Автомобильный маяк. Перевозка опасного груза. Негабаритный груз. Обзор град …
… Подножки с механизмом — AMP Research. Автоматические пороги. Схема подключе …
… Кабель прицепа, контакт. 7-pin круглый. Кабель освещения. Контакты розетка. …
… Преобразователь электрического тока АКБ батарей.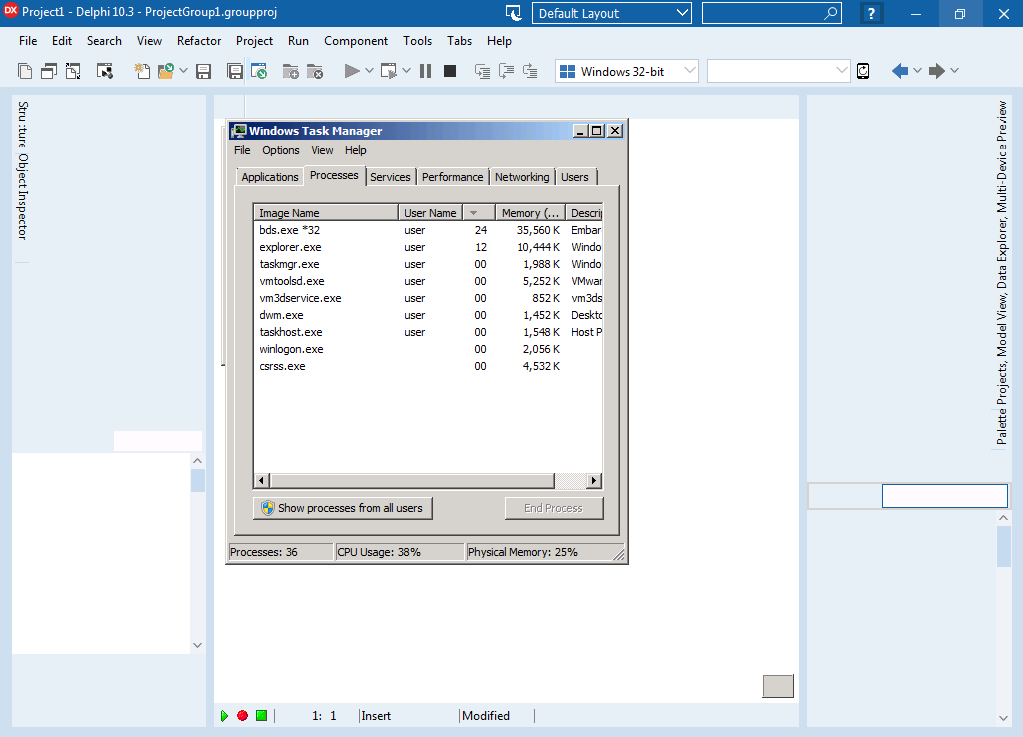 12в 24в 220в инвертор. Руб …
… Жгуты проводов. Провода для автомобилей, автотракторные. Комплекты электроп …
… Устранение неисправности. Кабель прицепа розетка. Отопитель. Двигатель. Мот …
… Автомобильный конвертер, преобразователь 24в 12в, с защитой от замыкания на …
… Нет связи ОБД адаптера с ЭБУ, разъем OBD. Диагностические линии авто. Сигна …
… Форсунка, инжектор. Работа двигателя на ХХ. Программировании кода. Код инже …
… Все о АКБ. Анти-сульфатационная приставка для ЗУ. Схема. Ток, напряжение АК …
… Турбина двигателя. Газ, давление, работа, топливо. Наддув воздуха. Помпаж. …
… Турбонаддув двигателя. Система управления давлением. Tурбонагнетатель Holse …
… Грузовой навигатор. Учет ограничений. Маршрут грузовик карта. Грузовая нави …
… Калькулятор режимов ЗУ аккумулятора. Заряд АКБ батареи. Ток. Емкость. Напря …
… Все о зарядке аккумулятора. Ток. Напряжение. Плотность. АКБ батарея. Зарядк …
… Калькулятор аккумулятора.
12в 24в 220в инвертор. Руб …
… Жгуты проводов. Провода для автомобилей, автотракторные. Комплекты электроп …
… Устранение неисправности. Кабель прицепа розетка. Отопитель. Двигатель. Мот …
… Автомобильный конвертер, преобразователь 24в 12в, с защитой от замыкания на …
… Нет связи ОБД адаптера с ЭБУ, разъем OBD. Диагностические линии авто. Сигна …
… Форсунка, инжектор. Работа двигателя на ХХ. Программировании кода. Код инже …
… Все о АКБ. Анти-сульфатационная приставка для ЗУ. Схема. Ток, напряжение АК …
… Турбина двигателя. Газ, давление, работа, топливо. Наддув воздуха. Помпаж. …
… Турбонаддув двигателя. Система управления давлением. Tурбонагнетатель Holse …
… Грузовой навигатор. Учет ограничений. Маршрут грузовик карта. Грузовая нави …
… Калькулятор режимов ЗУ аккумулятора. Заряд АКБ батареи. Ток. Емкость. Напря …
… Все о зарядке аккумулятора. Ток. Напряжение. Плотность. АКБ батарея. Зарядк …
… Калькулятор аккумулятора. Параметры и значения АКБ. Плотность, напряжение, …
… Аккумулятор, АКБ батарея. Емкость, напряжение. Ток заряд разряд. Плотность …
… Турбокомпрессор VGT. Неисправности турбонаддува с EGR. Давление газов в дви …
… Системы впрыска и ТНВД Bosch на автомобилях с EDC управлением. Дизельные си …
… Турбонагнетатель. Воздух. Давление. Размер крыльчатки. Двигатель турбо и ат …
… Двигатель. Расход топлива, скорость, нагрузка. График. Водителям — средние …
… Магнитола Clarion, подключение в авто без схемы. Распиновка разъема радио а …
Параметры и значения АКБ. Плотность, напряжение, …
… Аккумулятор, АКБ батарея. Емкость, напряжение. Ток заряд разряд. Плотность …
… Турбокомпрессор VGT. Неисправности турбонаддува с EGR. Давление газов в дви …
… Системы впрыска и ТНВД Bosch на автомобилях с EDC управлением. Дизельные си …
… Турбонагнетатель. Воздух. Давление. Размер крыльчатки. Двигатель турбо и ат …
… Двигатель. Расход топлива, скорость, нагрузка. График. Водителям — средние …
… Магнитола Clarion, подключение в авто без схемы. Распиновка разъема радио а …
© 2021 ТехСтоп Екатеринбург.
С 2016++ техническая остановка создается вместе с вами и для вас …
Установка delphi 2014.2.2
1) Скачиваем архив с программой:
Торрент Delphi: СКАЧАТЬ
Торрент Autocom: СКАЧАТЬ
2) Отключаем антивирус и распаковываем архив.
Отключить антивирус очень Важно!
Если не отключить, не сможете активировать программу.
На самом деле вирусов в наших файлах нет! Это всё происки капиталистов!
3) Если в папке «Activator» нет этих файлов:
значит их скушал хитрый антивирусник ещё при скачивании архива.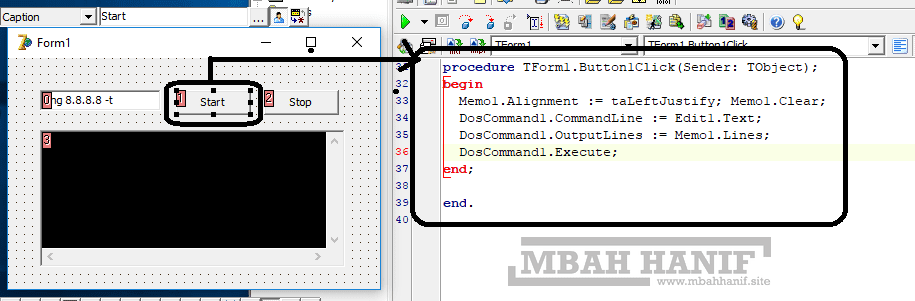
3.1) Копируем папку с программами на диск С или любое другое место, где она будет жить постоянно. После активации перемещать папки будет уже нельзя. Или можно, но активировать придётся заново))).
3.2) Запускаем программу.
4) Ждём пока программа запустится, а запускается она около минуты, видимо переживает, что попала к Русским и её будут эксплуатировать на морозе.
Не обращайте внимания на надпись «2013 Release 3» — это просто заставка от старой версии.
4.1) Жмём OK, стрелочки «Вперёд», пока не появится окно регистрации и запускаем генератор ключей, если этого файла нет, смотрите пункт 3 данной инструкции.
5) Вводим в окне генератора и программы Delphi SN 100251, ставим в генераторе правильные галочки и нажимаем KEY , копируем сгенерированный HWKEY в окно регистрации и нажимаем стрелочку «Верёд».
6) Нажимаем кнопку
Сохраняем fileactivation на рабочий стол
Программа выдаст надпись:
Ничего не закрываем, все окна раздвигаем по бокам рабочего стола и запускаем активатор. Внимание! Если Вы забыли выключить антивирусник, этого файла не будет в папке, либо он не запустится. Чтобы он появился, нужно заново вытащить его из архива при выключенном антивирусе. Либо смотрите пункт 3 данной инструкции.
Внимание! Если Вы забыли выключить антивирусник, этого файла не будет в папке, либо он не запустится. Чтобы он появился, нужно заново вытащить его из архива при выключенном антивирусе. Либо смотрите пункт 3 данной инструкции.
7) Активируем файл «fileactivation», ранее сохранённый на рабочий стол.
8) После успешной активации, закрываем активатор и даём программе уже активированный файл.
То есть! Снова нажимаем кнопку «START» и «нет».
9) Выбираем тот же самый файл, который был сохранён и активирован ранее, программа запускается.
10) Программа сделает последнюю попытку отказаться работать, предложив Вам обновиться до версии 2013.3.3!
Не соглашайтесь! Это подстава!
11) Активируем лицензию Turbo Charger и Diesel Max
Для этого выбираем в меню HELP , Licence.
Откроется такое окно, нажимаем «Upgrade Licence»
12) Откроется окно:
Выбираем «Upgrade licence to Diesel Max» и OK.
Если Вы не открывали генератор ключей ранее или закрыли его, то он находится в этой папке:
Генерируем ключ для Diesel Max , копируем в окно и нажимаем OK
13) Аналогично активируем лицензию Turbo Charger
14) Всё активировано. Теперь выбираем в настройках нужный язык.
В верхнем меню выбираем «Settings», затем выбираем «Language».
Нажимаем OK и перезапускаем программу.
15) Не забудьте сделать для программы ярлык на рабочем столе:
15.1) Созданный ярлык переименуйте в DELPHI CARS 2014.2.2.
16) Заходим в «Настройки оборудования»,
подключаем сканер к авто и компьютеру по USB кабелю.
Проходим ТЕСТ и Обновляем прошивку клавишей «Обновить»
17) Аналогично активируем и настраиваем программу для грузовых авто, меняются только ключи, перепрошивать сканер уже не нужно.
Ошибка «Unknown error during init
Для WIN7 x64.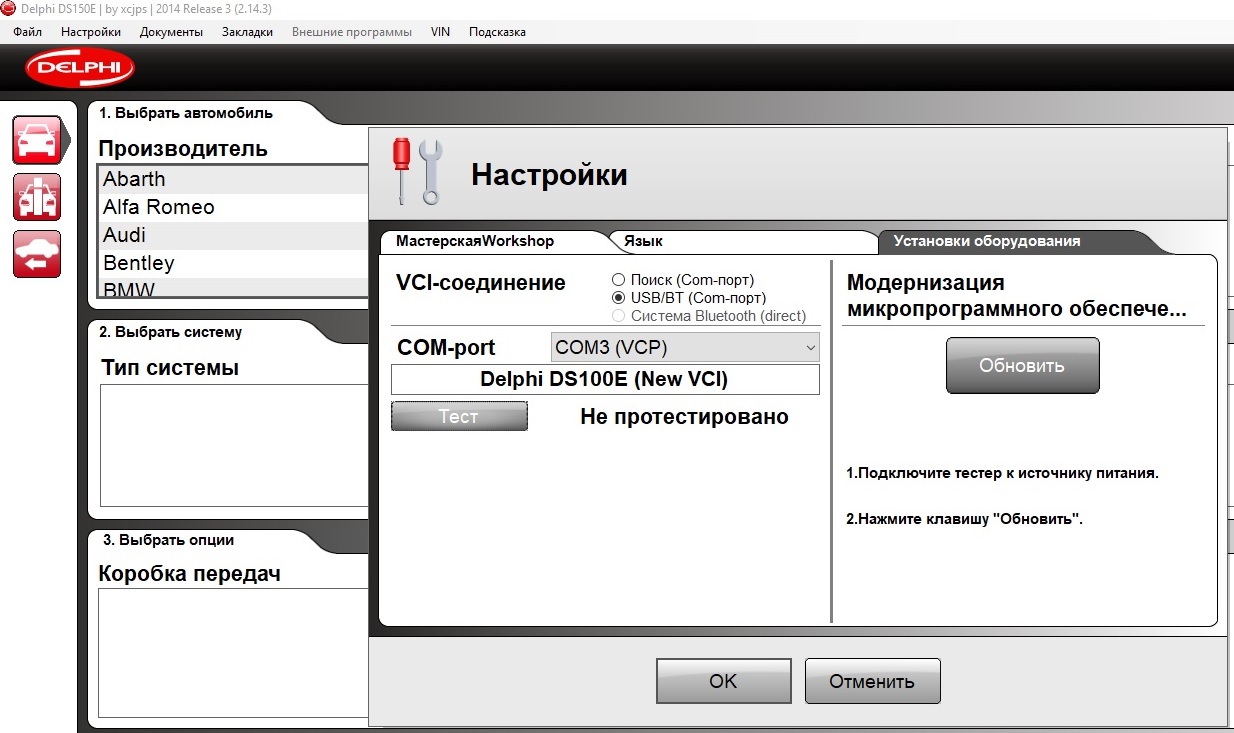 Если возникает ошибка при установке программ Autocom/Delphi «unknown error during init»:
Если возникает ошибка при установке программ Autocom/Delphi «unknown error during init»:
1) Удаляем установленную программу (uninslall).
2) Удаляем папку C:\Users\(ИМЯ ПОЛЬЗОВАТЕЛЯ)\AppData\Roaming\Autocom
3) Удаляем папку C:\ProgramData\Autocom
4) Чистим реестр программой CCleaner.
5) Устанавливаем SQL Server X32
6) Запускаем установку снова. Вуаля! Всё работает!
Скачать с нашего сервера
Вернуться к списку публикаций
Инструкция по установке Autocom Delphi 2013.3
Создан: 21 Aug 2019 Просмотры: 11204 Комментарии: 0 Оценки: 0 2
14.03.2014
Установку производить при ОТКЛЮЧЕННОМ интернете
Открываем папку «Delphi 2013.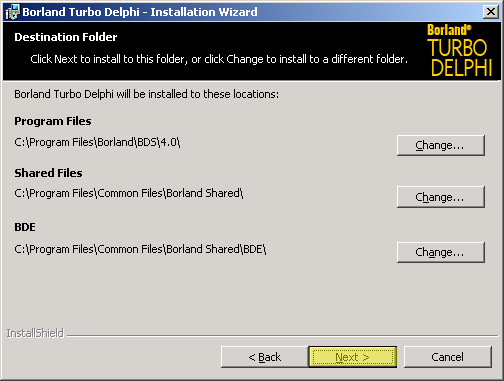 3», открываем файл «DSCars_HEavyDuty_R32013»
3», открываем файл «DSCars_HEavyDuty_R32013»
Выбираем язык, нажимаем «Ок»
Выбираем продукт «DS150E (New VCI)», выбираем страну, нажимаем «Далее»
Устанавливаем галочку «Я ознакомлен с требованиями к системе!» и жмем «Далее»
Жмем «Далее»
Выбираем место для установки программы и жмем «Установить»
Ждем окончание установки программы
Жмем «Далее»
Жмем «Готово»
Заходим в папку «patch» и копируем все файлы
Заходим в папку с установленной программой и вставляем скопированные файлы с заменой
Заходим на «Рабочий стол» и загружаем программу «DS150E (NEW VCI)»
Нажимаем «Стрелка вперед»
Нажимаем «Стрелка вперед»
В поле «Серийный номер» прописываем «100251»
Заходим в папку «keygen» и загружаем файл «Autocom-Delphi Keygen 2013. 3», в поле «Serial» прописываем наш код «100251», жмем кнопку «get HWID», копируем появившийся код с поля «HWID»
3», в поле «Serial» прописываем наш код «100251», жмем кнопку «get HWID», копируем появившийся код с поля «HWID»
Вставляем скопированный код в поле «Аппаратный ключ» и жмем «Стрелка вперед»
Жмем копку «Старт»
Жмем «Да» для сохранения файла активации «FileActivation.xml»
Выбираем удобную папку для сохранения файла активации «FileActivation.xml» и жмем «Сохранить»
Появится сообщение что файл активации «FileActivation.xml» успешно сохранен и нажимаем «Ок»
Заходим в папку «keygen», открываем файл «Autocom-Delphi Keygen 2013.3», в поле «Serial» прописываем наш код «100251», нажимаем на кнопку «Activate FileActivation.xml»
Выбираем ранее сохраненный файл активации «FileActivation.xml» и жмем «Открыть»
В поле «Result» появится сообщение «Ativated», программу активации можно закрывать
Возвращаемся в программу и нажимаем «Старт»
В появившемся окне нажимаем «Нет» и открываем ранее активированный файл «FileActivation.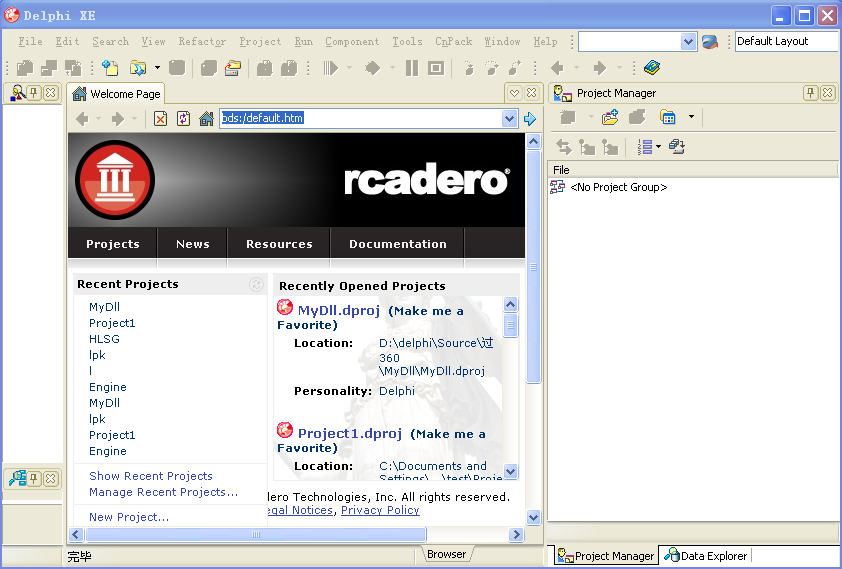 xml»
xml»
Ждем окончание активации и установки программы
Программа AutoCOM Delphi 2013.3 успешно установлена и активирована
Если программа установилась в режиме демонстрации, заходим во вкладку «Подсказка» и убираем галочку «Демонстрация», программа перезагрузится и будет работать в нормальном режиме
Что бы программа не требовала постоянно обновления заходим в папку с установленной программой, находим файл «wyUpdate» и нажимаем переименовать
К примеру переименуем его в «wyUpdate_re»
Упражнение
Windows
Доступна бесплатная версия Community Edition. Следуйте инструкциям по установке, прилагаемым к продукту.
Операционные системы, отличные от Windows
Delphi будет работать только в операционной системе Windows. Delphi можно запускать на виртуальной машине, на которой установлена Windows.
Установка DUnitX Test Framework
DUnitX может быть дополнительно установлен при установке Delphi версий XE8 и выше. Однако я рекомендую следовать приведенным ниже инструкциям и вручную получить копию DUnitX непосредственно из репозитория авторов на GitHub, поскольку он обновляется чаще.
Однако я рекомендую следовать приведенным ниже инструкциям и вручную получить копию DUnitX непосредственно из репозитория авторов на GitHub, поскольку он обновляется чаще.
После успешной установки Delphi выполните следующие действия для получения и установки DUnitX, если вы обнаружите, что в вашей установке Delphi отсутствует эта среда тестирования.
- DUnitX — проект с открытым исходным кодом от VSoftTechnologies. Репозиторий DUnitX GitHub доступен здесь.
- Лучше всего разветвить репо, а затем клонировать или иным образом загрузить вилку на локальный компьютер.
- Пошаговые инструкции по установке DUnitX в Delphi были опубликованы Винсентом Парреттом в блоге, расположенном здесь.
Конфигурация Delphi для DUnitX
Если вы установили DUnitX вручную, потому что ваша установка еще не пришла с ним, выполните следующие проиллюстрированные шаги, чтобы внести необходимые изменения конфигурации в Delphi, чтобы он мог найти вашу установку DUnitX.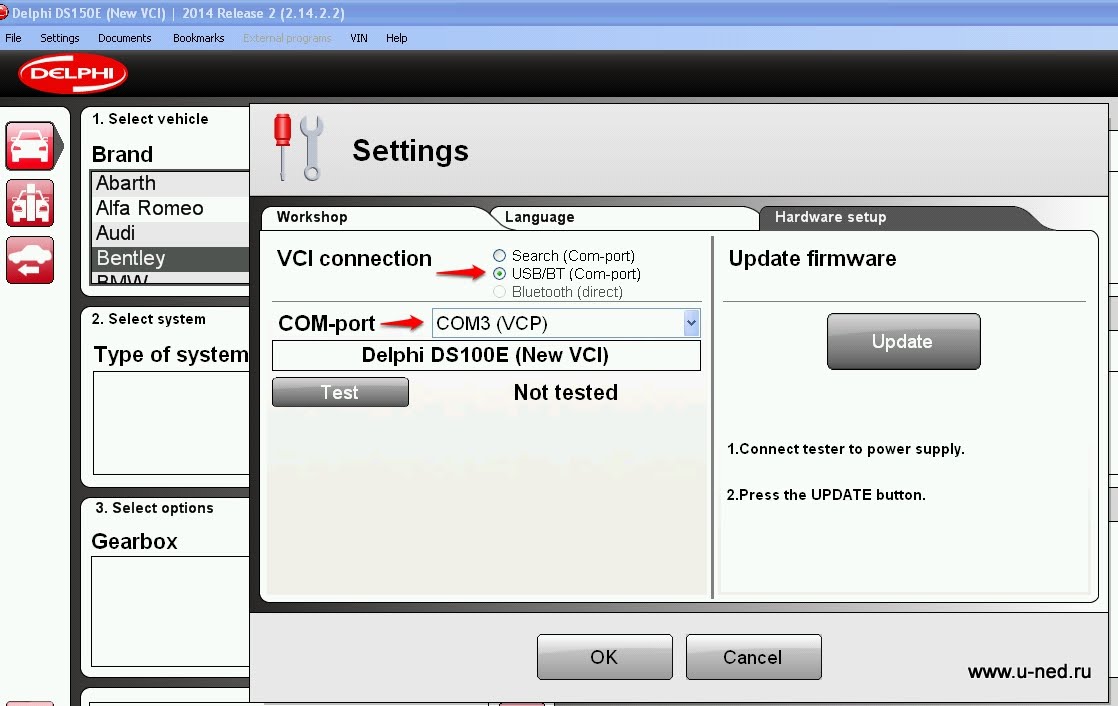
Примечание: предполагается, что к этому моменту вы завершили установку Delphi.
- Запустите Delphi. Если ваша установка новая, вы, скорее всего, попадете на страницу приветствия
- Найдите и щелкните
Инструментыв верхнем меню.
- В левой части экрана параметров найдите и щелкните
Переменные среды.
- Нажмите кнопку
Новый, расположенную в группеПользователь переопределяетгруппа
- Должно появиться окно новой пользовательской переменной, которое содержит два поля. В верхнем поле введите
DUNITXв качестве имени переменной.В нижнем поле введите полный путь к вашей копии DUnitX, например, мой —C: \ Program Files \ Embarcadero \ Studio \ 19.0 \ source \ DUnitX. у вас может не быть папки 19.0, это зависит от установленной версии Delphi. Нажмите кнопку
Нажмите кнопку Ok, чтобы закрыть это окно.
- Найдите и щелкните
Библиотекав левой части экрана «Параметры».
- Щелкните
...кнопка, связанная с путем к библиотеке в группе каталогов
- В окне «Каталоги» введите имя переменной, которое вы создали несколько шагов назад. Запись должна выглядеть так:
$ (DUNITX)
Нажмите кнопку
Добавить, чтобы добавить этот новый элемент в список.Нажмите кнопку
Ok, чтобы сохранить изменение.Наконец, нажмите кнопку
Okв окне «Параметры», чтобы сохранить все изменения.
Delphi теперь сможет находить модули, относящиеся к библиотеке среды тестирования DUnitX.
Примечание. Предполагается, что учащийся использует версии Delphi XE и выше.
Ручная установка Android SDK / NDK в Delphi — Delphi Worlds
Если по какой-либо причине вы хотите установить Android SDK / NDK (возможно, во время установки Delphi произошел сбой), ручной процесс может быть немного сложным.
 В этой статье описаны шаги, которые включают использование приложения AndroidSDKInstaller, которое немного упрощает жизнь.
В этой статье описаны шаги, которые включают использование приложения AndroidSDKInstaller, которое немного упрощает жизнь.На случай, если вы его пропустили
Недавно вышлаRAD Studio 10.4.1! Я могу сделать свой собственный пост о том, что включено, однако я рекомендую проверить список блогов в правой части этой страницы, а также ваши собственные любимые блоги и новостные ленты.
Статья
SDK / NDK Джима МакКита для Android.В прошлом году Джим МакКит написал эту отличную статью, в которой описывается, как установить SDK / NDK вручную, так что вы можете сначала прочитать ее, однако есть некоторые ручные шаги, которые можно выполнить с помощью командной строки, которую я автоматизировал в установщик.
Установите JDK
Согласно статье Джима, первым шагом является установка JDK. Вам необходимо установить его, чтобы приложение AndroidSDKInstaller работало. , если вы собираетесь его использовать. Вы можете выбрать AdoptOpenJDK или установить JDK из Oracle — пожалуйста, используйте установщик Windows для вашей системы (x86, если только 32-разрядная версия, или x64, если 64-разрядная версия) в нижней части Java SE Development Kit раздел.
Использование AndroidSDKInstaller
После установки JDK вы можете использовать AndroidSDKInstaller, который был создан для упрощения процесса установки инструментов Android SDK, средств сборки и платформ.Программа установки была специально создана для обеспечения минимума, необходимого для использования с Delphi.
При запуске установщика нажмите кнопку «Загрузить», чтобы загрузить инструменты SDK. Я рекомендую создать папку, предназначенную для установки SDK и NDK. В этом примере я создал папку под названием Android и подпапку под названием SDK, куда будут загружены инструменты SDK, а также где будут установлены инструменты сборки и платформы:
После того, как вы выбрали папку SDK, установщик загрузит и распакует инструменты SDK, а также получит пакеты, доступные для установки.Кнопка Select SDK может использоваться в случае, если у вас есть существующий SDK, и вы просто хотите установить дополнительные инструменты сборки и / или платформы.
После того, как программа установки получит списки пакетов, они будут выглядеть так:
Как можно видеть, Platform Tools отмечен по умолчанию — Delphi требует их для работы . У вас есть выбор инструментов сборки и платформ, которые вы можете установить, однако рекомендуется установить только те, которые будут работать с вашей установленной версией Delphi.В Delphi 10.4.x я рекомендую использовать инструменты сборки версии 29.0.2 и платформу android-29 . После того, как вы выбрали инструменты сборки и платформу, нажмите кнопку «Установить»:
Программа установки сообщит вам, когда она закончится. Нажмите ОК, затем нажмите Закрыть
Установка NDK
Согласно статье Джима, последнюю версию NDK можно загрузить отсюда, однако рекомендуется использовать заведомо работающую версию. В случае с Delphi 10.4 известно, что NDK версии r21b работает. Более старые версии, такие как эта, можно скачать здесь.
Следуя приведенному выше примеру, я рекомендую распаковать NDK в папку с именем NDK на том же уровне, что и SDK:
Добавление SDK / NDK в Delphi
Для этого шага я вернусь к исходной статье Джима, а не просто буду повторять ее. Пожалуйста, прочтите раздел «Настройка IDE SDK Manager», вспомнив, где вы установили SDK / NDK в соответствии с приведенными выше инструкциями.
Важная информация о настройках NDK
Если вы, как и я, нацеливаетесь на устройства, в том числе на те, которые имеют более старые версии Android (некоторые из них имеют Android 4.4!), Вам нужно будет внести пару изменений в настройки NDK. Это:
- NDK API Расположение
- Путь к библиотеке NDK C ++ Builder (не важен, если вы не используете C ++ Builder, но включен сюда для полноты)
- Путь к библиотеке Delphi NDK
Как показано на следующем снимке экрана, я изменил уровень платформы для каждой из этих настроек на android-19 .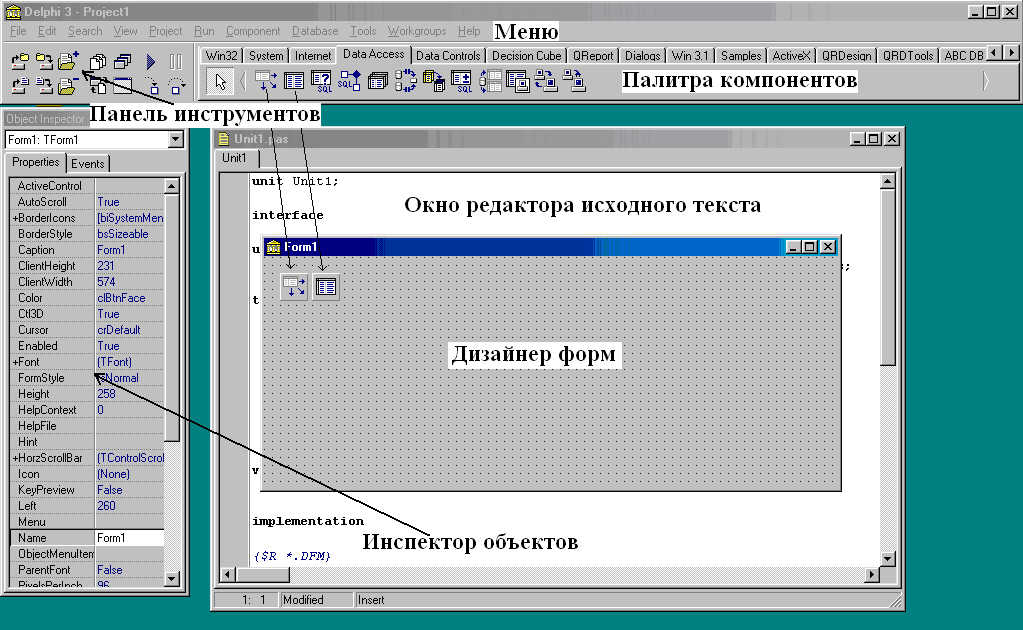 Это самый низкий уровень API, поддерживаемый собственным кодом в результирующем приложении Delphi, и соответствует Android 4.4 :
Это самый низкий уровень API, поддерживаемый собственным кодом в результирующем приложении Delphi, и соответствует Android 4.4 :
Полный список выпущенных версий Android и их уровней API можно найти здесь.
Заключение
Это должно охватывать все этапы. Если я что-то пропустил, дайте мне знать в комментариях. Надеюсь, приложение AndroidSDKInstaller значительно упростит вам этот процесс!
СвязанныеDelphi Corner Руди — установщик компонентов VCL
Скачать
Одна из вещей, которых мне больше всего не хватало в Delphi 2005, был пункт меню VCL Component Install в меню Component.По причинам, которые мне до сих пор не совсем понятны, этот эксперт был удален из среды IDE. Это был быстрый способ установки компонента в IDE, но начиная с Delphi 2005 вам приходилось вручную создавать или открывать пакет, вручную добавлять в него компонент и затем устанавливать его.
Вот почему я написал этот эксперт: он заменяет старый эксперт по установке компонентов в меню «Компоненты». Он позволяет вам выбрать модуль или модули для установки, выбрать, в какой пакет он должен входить, и он открывает пакет и добавляет к нему модули.
Он позволяет вам выбрать модуль или модули для установки, выбрать, в какой пакет он должен входить, и он открывает пакет и добавляет к нему модули.
Мастер теперь также создает и устанавливает пакет. В отдельной статье я расскажу, как мне это удалось.
Обновление : мастер теперь также поддерживает установку файлов .dcu , т. Е. Скомпилированных модулей. Эти модули, конечно, должны быть скомпилированы с той же версией компилятора, что и ваша IDE.
Delphi и RAD Studio XE или новее
Те из вас, у кого есть копия Delphi, C ++ Builder, RAD Studio XE или новее, могли заметить это: этот эксперт теперь является неотъемлемой частью IDE.Вот почему я больше не буду выпускать версию XE.
Установка
В следующем примере предполагается, что $ (BDS) \ lib (где $ (BDS) — ваш базовый каталог RAD Studio или Delphi) находится на вашем системном пути. Если это не так, то либо измените выходной каталог пакета проектов на тот, который находится в системном пути, либо добавьте lib к системному пути.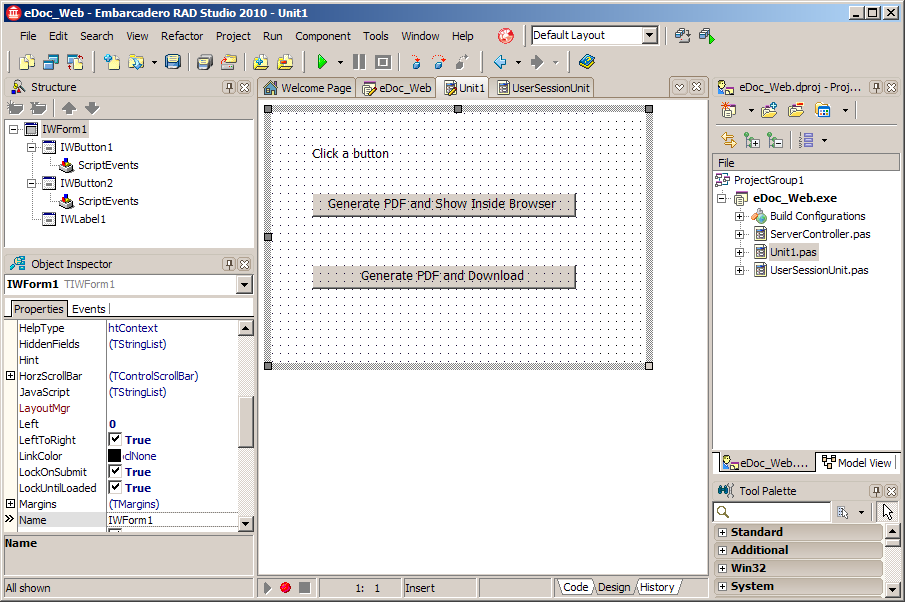 Если вы этого не сделаете, ваша IDE может не запуститься или не запуститься, но теперь будет отображаться главное окно, что сделает ее непригодной для использования.У меня была эта проблема, и мне потребовалось некоторое время, чтобы выяснить, почему пакеты устанавливаются правильно, но после закрытия IDE больше не запускалась.
Если вы этого не сделаете, ваша IDE может не запуститься или не запуститься, но теперь будет отображаться главное окно, что сделает ее непригодной для использования.У меня была эта проблема, и мне потребовалось некоторое время, чтобы выяснить, почему пакеты устанавливаются правильно, но после закрытия IDE больше не запускалась.
Другими словами: Всегда проверяйте, что файлы .bpl находятся на системном пути!
Установка довольно простая, но не автоматическая. Распакуйте zip-файл в любой каталог по вашему выбору. Запустите среду IDE, в которой она должна быть установлена. Откройте файл CompInstallerDevelopment.groupproj или CompInstallerDevelopment.bdsgroup , в зависимости от версии Delphi, из подкаталога вашей версии Delphi (например, D2007). В Менеджере проектов вы должны увидеть три проекта (NNN — это число от 100 до 140):
- CompInstallComponentsNNN.bpl — содержит компонент, который необходимо установить перед открытием проекта CompInstallNNN.
 bpl .
bpl . - CompInstallNNN.bpl — это программа установки актуального компонента.
- CompInstallFrameEditProject.exe — это вспомогательный проект, который немного упрощает редактирование фреймов в проекте.
Сначала активируйте проект CompInstallComponentsNNN.bpl , щелкните его правой кнопкой мыши и выберите в контекстном меню Install . Это установит пакет и зарегистрирует компонент TMRUComboBox в среде IDE.
Затем вы можете активировать проект CompInstallNNN.bpl . Установка этого пакета выполняется так же, как описано ранее, из контекстного меню.Если проект был установлен успешно, в меню Component должен появиться новый пункт меню Install VCL Component .
Вы можете протестировать эксперт, установив тестовые компоненты в каталог Common \ TestComponents .
К сожалению, мне пока не удалось протестировать код в Delphi 2005. На данный момент эксперт будет устанавливать только в Delphi 2006, 2007, 2009 или 2010.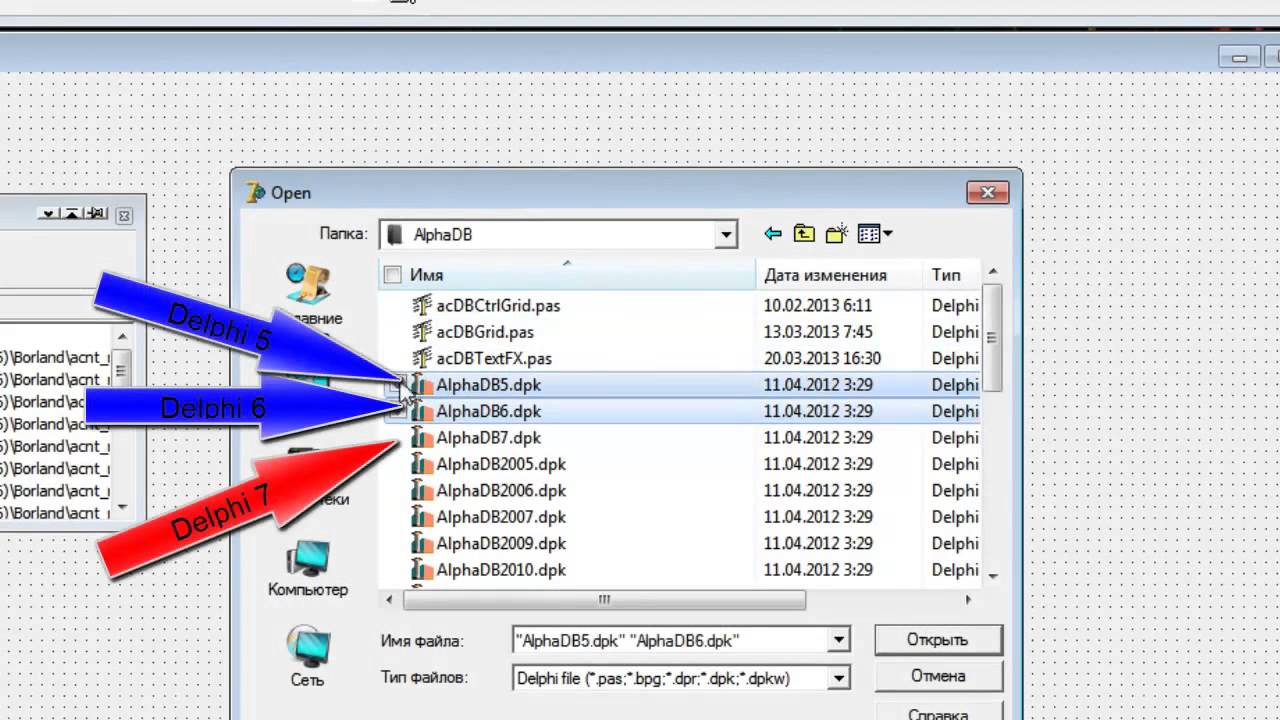 Я попытаюсь это изменить, но, поскольку в Delphi 2005 все равно есть некоторые проблемы с OpenTools API (OTA), я ничего не обещаю. .
Я попытаюсь это изменить, но, поскольку в Delphi 2005 все равно есть некоторые проблемы с OpenTools API (OTA), я ничего не обещаю. .
Использование
Простота использования. Заполните поля и в конце нажмите Finish , чтобы сгенерировать или открыть пакет и добавить в него единицы. Помощь пока недоступна, но я сомневаюсь, что она вам понадобится.
Монтаж
Для проекта требуется MRUCombos.pas , поэтому я также включил CompInstallComponents.dpk . Он должен быть установлен в среде IDE, чтобы иметь возможность редактировать фреймы и форму.
CompInstall.dproj (или CompInstall.bdsproj ) — это пакетный проект, и IDE не обрабатывает этот тип проекта, как обычный проект .exe . В пакете четыре фрейма, а пачки и фреймы не в хороших отношениях.
Каждый раз, когда вы перезапускаете проект, вы можете получать сообщение об ошибке, в котором говорится, что один из фреймов или формы не может быть найден или загружен, особенно если в последний раз вы загружали его, один из фреймов или диалоговое окно с использованием их, был выбран. В таких случаях просто нажмите Отменить и не нажимайте Игнорировать или Игнорировать все .
В таких случаях просто нажмите Отменить и не нажимайте Игнорировать или Игнорировать все .
Если вы нажмете Игнорировать или Игнорировать все , кадры, вероятно, будут удалены из диалогового окна, и очень утомительно вернуть их снова, выровнять их alClient , дать им их собственные имена и подключиться все обработчики событий. Если вы нажмете Отмена , вы больше не сможете редактировать формы или фреймы, которые IDE не может загружать, но вы все равно можете редактировать код и устанавливать пакет.
Чтобы иметь возможность редактировать фреймы или формы в пакете, необходимо сначала удалить их из пакета, а затем снова добавить в следующем порядке:
- Сначала добавьте CompInstallUnitsFrames.pas . Откройте файл и выберите дизайнера. В дизайнере щелкните рамку правой кнопкой мыши и выберите «Добавить в палитру». В диалоговом окне уберите все сообщения об ошибках, которые могут появиться в отношении уже установленного компонента, и просто установите фрейм снова.

- Сделайте то же самое для CompInstallPackagebase.pas , т.е. добавить его в проект и в палитру.
- Теперь добавьте CompInstallNewPackagesFrames.pas и CompInstallExistingPackageFrames.pas в проект и палитру.
- Наконец, добавьте в проект CompInstallWizardDlg.pas . Теперь вы можете редактировать все, но в следующий раз, когда вы откроете проект, вам, возможно, придется повторить ту же процедуру снова.
Но обычные проекты .exe не имеют этих проблем.Итак, я создал проект .exe (проект VCL Forms Win32) и добавил в него все фреймы и блоки. В диспетчере проектов он отображается как CompInstallFrameEditProject.exe , а также находится в файле .zip . Просто добавьте этот проект в свою группу проектов, и проблема должна исчезнуть.
C ++ Builder
Последняя версия мастера также установит компоненты в индивидуальности C ++ Builder. Вы можете добавлять модули Delphi, а также модули C ++ Builder. Он создает пакет C ++ Builder, содержащий компоненты, и устанавливает его.
Он создает пакет C ++ Builder, содержащий компоненты, и устанавливает его.
C ++ Builder 2006
К сожалению, мне не удалось заставить Open Tools API RAD Studio 2006 или C ++ Builder 2006 создать пакет C ++. Я мог создать пакет, но он не выглядел так ( не содержит или требует разделов и т. Д.), И он не будет компилироваться. Конечно, вы можете создавать пакеты Delphi в RAD Studio 2006, но не пакеты C ++, используя этот мастер. Если кто-то знает, как это сделать, я хотел бы об этом услышать.
Указанные выше проблемы не возникали в RAD Studio или C ++ Builder 2007 и более поздних версиях.
Легальский
Надеюсь, этот код будет вам полезен. Если вы используете что-то из этого, пожалуйста, поверьте мне. Если вы модифицируете или улучшаете устройство, пришлите мне, пожалуйста, изменения.
Я могу улучшить или улучшить устройство сам, и я постараюсь публиковать здесь изменения. Но это не обещание. Пожалуйста, не запрашивайте функции.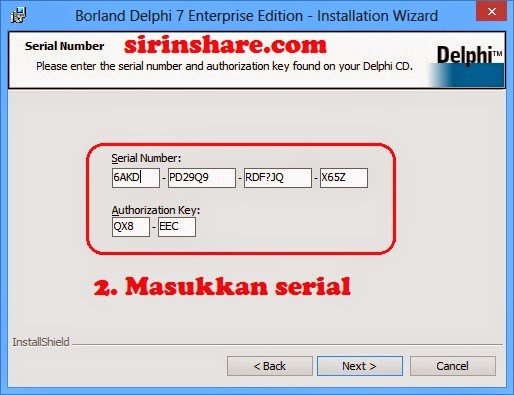
Предложения, замечания, пламя, жалобы, награды, пожертвования и т. Д.можно отправить на мой адрес электронной почты.
Руди Велтуис
Стандартный отказ от ответственности для внешних ссылок
Эти ссылки предоставляются для удобства и для только в информационных целях; они не означают одобрения или одобрение любых продуктов, услуг или мнения корпорация, организация или физическое лицо. Я не несу ответственности для точности, законности или содержания внешнего сайта или для этого последующих ссылок. Свяжитесь с внешним сайтом для получения ответов на вопросы по его содержанию.
Отказ от ответственности и авторские права
Примеры кодирования, представленные здесь, предназначены для иллюстрации.
Только. Автор не несет ответственности за использование конечным пользователем. Все содержание
авторское право на настоящий документ принадлежит Руди Велтуису и не может быть
воспроизводится в любой форме без разрешения автора. Исходный код
написано Руди Велтуисом и представлено как загрузка подлежит
лицензия в файлах.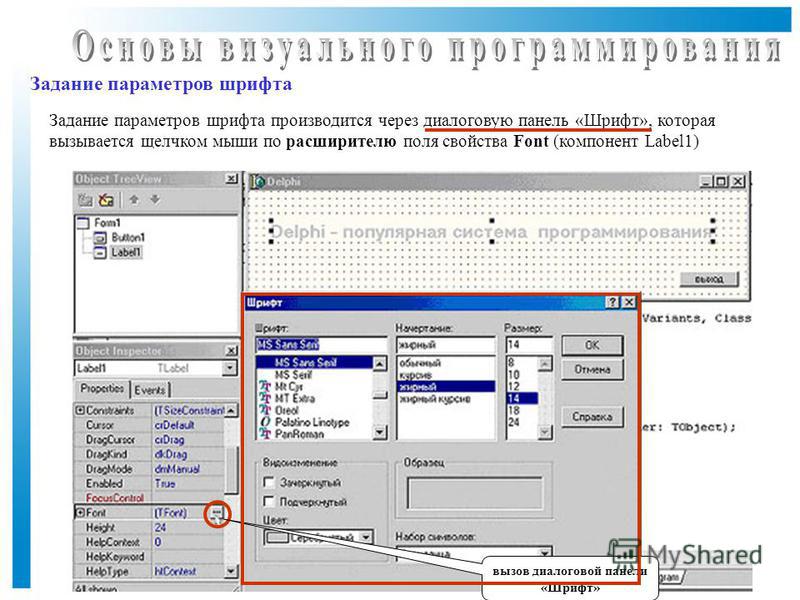
Загрузите и установите RAD Studio 10.4.2 из предыдущих выпусков 10.4 через GetIt
Используя механизм исправлений GetIt, Embarcadero предупреждает клиентов о предыдущих версиях RAD Studio 10.4 версии 10.4.2 предлагают упрощенный способ ее установки.
Начиная с RAD Studio 10.4, в среде IDE есть механизм доставки исправлений через GetIt и возможность предупреждать пользователей о доступных исправлениях на странице приветствия. Поскольку аналогичного механизма для оповещения о новом выпуске нет, мы попытались использовать исправления также для выпуска версии 10.4.2.
Короче говоря, если вы используете 10.4 или 10.4.1 и у вас есть активная подписка на обновления, вы должны увидеть предупреждение о новых патчах на странице приветствия, а как только вы откроете раздел патчей GetIt Package Manager, вы должны увидеть, что 10.4.2 есть в наличии:
it/gxi/2.0/»>Если вы установите его, после принятия лицензионного соглашения система покажет файл readme (см. Ниже), объясняющий процесс, и откроет папку с исполняемым файлом установщика. Обратите внимание, что установка не является автоматической, так как при выборе «Установить» в GetIt будет загружен только патч. Причина в том, что для установки 10.4.2 по-прежнему требуется удалить текущую версию и установить новую версию. Преимущество этого процесса заключается в том, что он предлагает механизм предупреждений и упрощенную загрузку непосредственно из среды IDE (а не с внешнего сайта).
Уведомление: Если вы не заинтересованы в установке 10.4.2 (по какой-либо причине), вы можете «отключить» уведомление о патче, загрузив патч, а не устанавливая его.
Ознакомительные сведения о пакете установки 10.4.2
it/gxi/2.0/»> Этот пакет GetIt содержит онлайн-установщик для RAD Studio, Delphi и C ++ Builder 10.4 Release 2 (также известного как 10.4.2). В качестве альтернативы вы можете загрузить автономный установщик ISO с клиентского портала my.embarcadero.com.Перед запуском установщика необходимо закрыть RAD Studio. Даже если он будет доставлен через канал GetIt «патч», это не патч, а скорее новый выпуск. Этот установщик продолжит удаление текущей версии RAD Studio и установит новую версию, сохранив параметры конфигурации (если вы оставите соответствующий параметр нетронутым по умолчанию) из реестра. Вы также можете рассмотреть возможность запуска инструмента миграции, чтобы сделать копию вашей конфигурации перед запуском установщика.См. Http://docwiki.embarcadero.com/RADStudio/Sydney/en/Settings_Migration_Tool.
Что нового в версии 10.4.2 можно узнать по адресу:
http://docwiki.embarcadero.com/RADStudio/Sydney/en/10.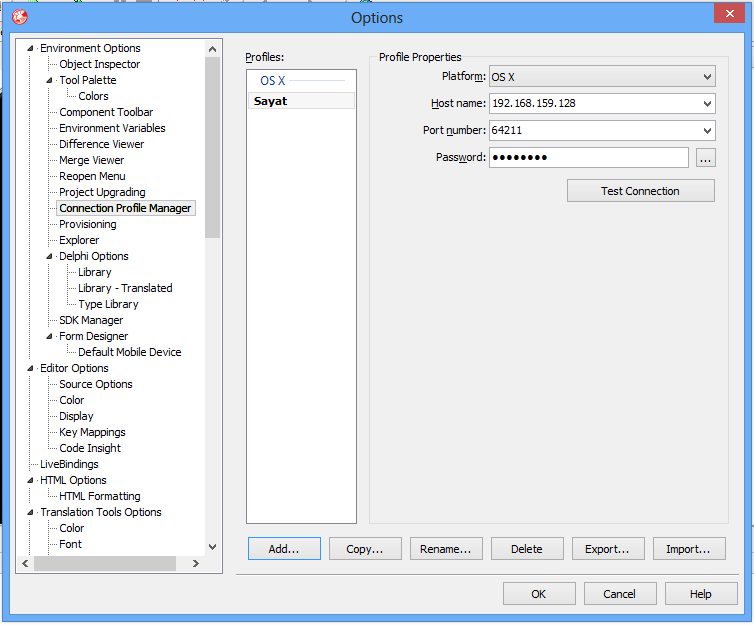 4_Sydney_-_Release_2
4_Sydney_-_Release_2
Благодарим за использование Delphi, C ++ Builder или RAD Studio и надеемся, что вам понравится новый выпуск 10.4.2.
Как установить шрифты
Как установить шрифты
Итак, вы готовы распространять свое приложение как как только вы добавите код для установки новых шрифтов на свой система пользователя? К сожалению, у меня нет быстрой подсказки как установить шрифты Windows, так что вот длинные и скучные шаги:Для напоминая об этом совете, каталоги «windows» и «c: \ windows» естественно обратитесь к каталогу, в котором находится ваша версия Windows установлен в и «myfont.ttf «будет ссылаться на название шрифта файл, который вы собираетесь установить.
Прежде всего, вы должны убедитесь, что шрифты, которые вы собираетесь установить, не уже существуют в системе. Прежде чем мы перейдем к тому, как это сделать это, давайте пройдем последние шаги по установке шрифтов:
Windows 3.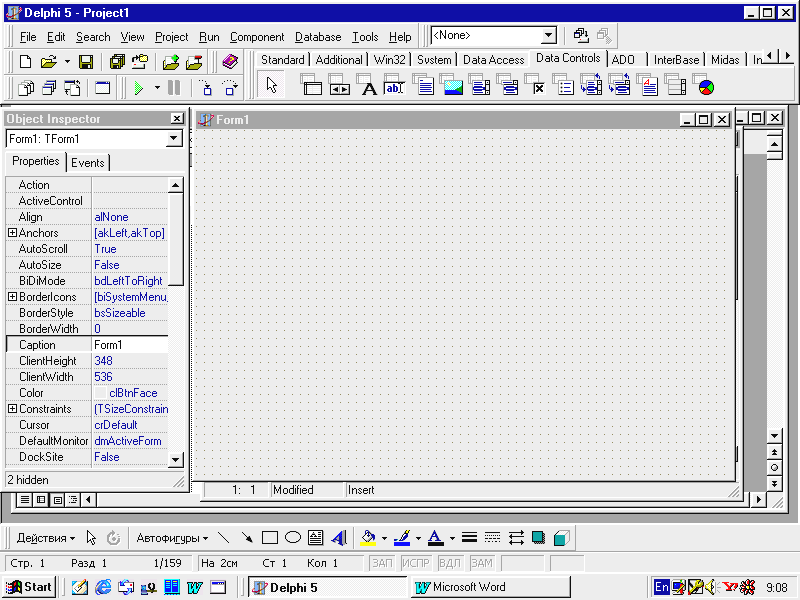 x /
Delphi 1.x
x /
Delphi 1.x
- Скопируйте файлы шрифтов в каталог «windows \ system»
- Укажите ваш шрифт ресурс в разделе «[шрифты]» WIN.INI файл
- Перезагрузить окна.
Если вы хотите сделать свои шрифты доступными без при перезапуске Windows следует вызвать функцию
AddFontResource () следующим образом:
AddFontResource ( 'c: \ windows \ system \ myfont.ttf' ) ; Отправить сообщение ( HWND_BROADCAST , WM_FONTCHANGE , 0 , 0 ) ; |
Окна 95, Windows NT 3.x, Windows NT 4.x
- Скопируйте файлы шрифтов
в соответствующий каталог шрифтов.
- Если вы используя Windows NT 3.x, ваши шрифты каталог будет «windows \ system»
- Если вы
используя Windows 95 или Windows NT 4.
 x,
каталог шрифтов по умолчанию будет «windows \ fonts»
x,
каталог шрифтов по умолчанию будет «windows \ fonts»
- Вызовите функцию AddFontResource () и пусть все
окна уровня узнают о новом шрифте, отправив
сообщение WM_FONTCHANGE:
AddFontResource ( 'c: \ windows \ system \ myfont.ttf ') ; {или} AddFontResource ( 'c: \ windows \ fonts \ myfont.ttf' ) ; {и} Отправить сообщение ( HWND_BROADCAST , WM_FONTCHANGE , 0 , 0 ) ;
- Чтобы сделать ваши шрифты
постоянная часть системы, перечислите их в
следующий раздел реестра:
- Windows 95: HKEY_LOCAL_MACHINE \
ПРОГРАММНОЕ ОБЕСПЕЧЕНИЕ \ Microsoft \ Windows \ CurrentVersion \ Fonts - Windows NT: HKEY_LOCAL_MACHINE \
ПРОГРАММНОЕ ОБЕСПЕЧЕНИЕ \ Microsoft \ Windows NT \ CurrentVersion \ Fonts
Список каждого шрифта должен иметь следующий формат:
имя ключа: <название шрифта>
ключевые данные: <путь к файлу шрифта>
например:«Мой шрифт (True Type)»
c: \ windows \ fonts \ myfont. ttf
ttf - Windows 95: HKEY_LOCAL_MACHINE \
А теперь вернемся к сложному часть — проверка, если шрифт вы собираетесь установить еще не установлен в системе. Это очень важный; если вы установите новый шрифт поверх существующего шрифта, у вас могут возникнуть проблемы со случайными [связанными со шрифтами].
Если вы используете Win 3.1, вы должны получить список установленных шрифтов из раздела WIN.INI «[шрифты]».
Если вы используете Windows 95 или Windows NT, вы должны получить список установленных шрифтов с помощью функции EnumFontFamilies (). Фактические названия шрифтов могут быть найдено в следующем разделе реестра:
HKEY_LOCAL_MACHINE \
ПРОГРАММНОЕ ОБЕСПЕЧЕНИЕ \ Microsoft \ Windows [NT] \ CurrentVersion \ Fonts
Если у вас есть список
установленные шрифты, сравните их со шрифтом, который вы
собираюсь установить и убедиться в этом.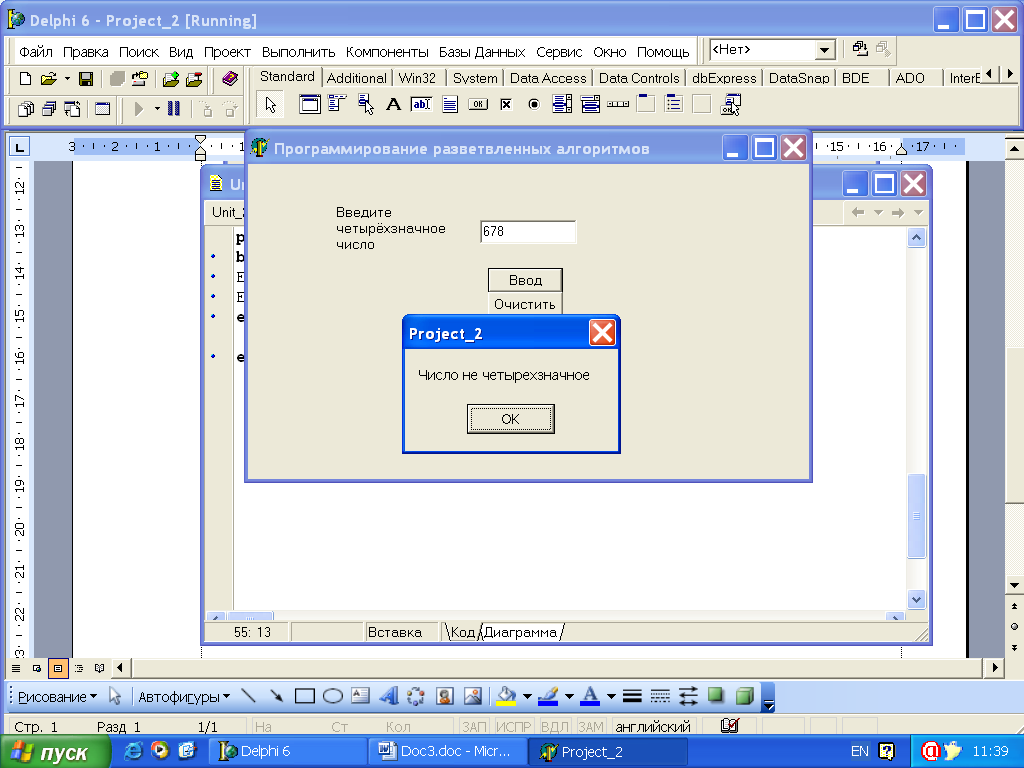 ..
..
Не существует / не существует установлен или [если он уже установлен] установленная на данный момент версия шрифта старше, чем версию, которую вы собираетесь установить.
Применимые ключевые слова: Delphi , Delphi 1.x , Delphi 2.x , Win32
Как установить компоненты в Delphi IDE
Delphi 7 имеет пункт главного меню «Компонент | Установить компонент», который проведет вас через процесс добавления компонента на палитру.К сожалению, эта функциональность была потеряна при преобразовании IDE в Borland Developer Studio. Я не буду вдаваться в подробности, но я, мягко говоря, не был счастлив, когда узнал об этом изменении.
Несмотря на это, ваш выбор установки компонентов не изменился, просто вы больше не руководствуетесь процессом. Я подумал, что было бы полезно пройтись по нескольким сценариям с использованием Delphi 2007.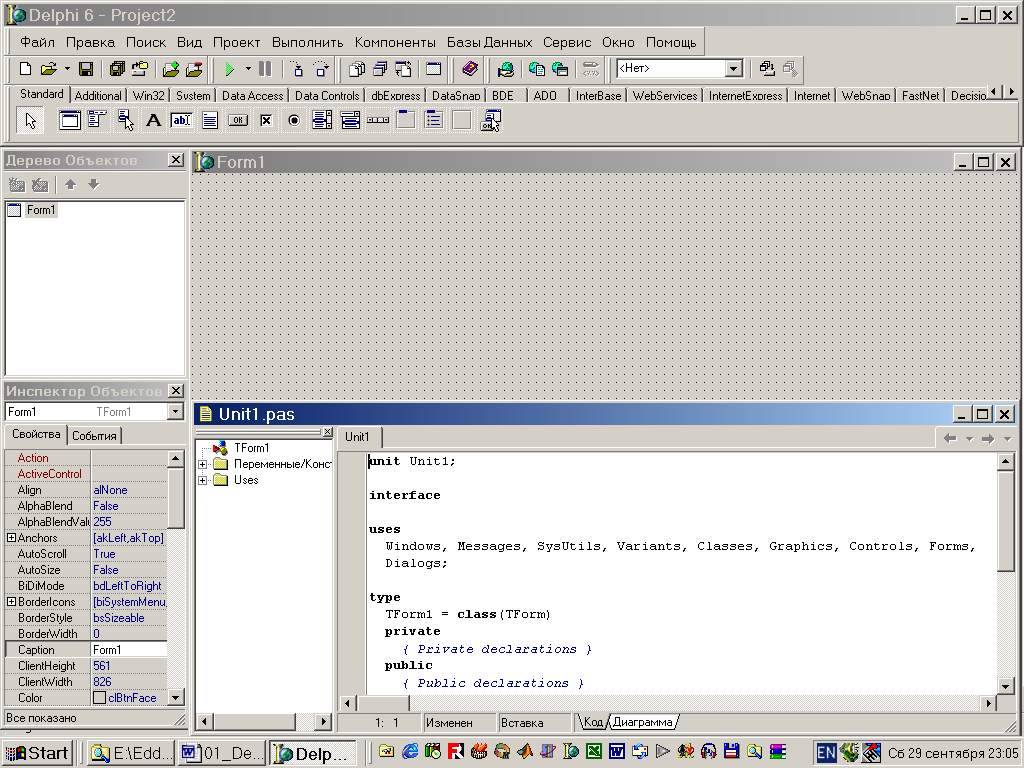 Есть много способов выполнить эти задачи, поэтому не считайте это единственным вариантом.
Есть много способов выполнить эти задачи, поэтому не считайте это единственным вариантом.
Создание и установка нового компонента в новый пакет
Вот шаги, необходимые для создания нового компонента и его установки на палитре, хотя см. Раздел ниже, посвященный предупреждению с мастером создания нового компонента VCL:
- Запустите IDE
- Выбрать файл | Новый | Пакет
- Выберите File | Save As и дайте вашему пакету желаемое имя
- Выбрать вид | Менеджер проекта
- Щелкните правой кнопкой мыши узел пакета и выберите Параметры, затем обязательно заполните Описание для этого пакета, поскольку он будет использоваться в диалоговом окне «Установка пакетов».
- Выберите компонент | Новый компонент VCL…, который отобразит Мастер создания нового компонента VCL (см. Примечание ниже).
- Выберите TButton в качестве предка и нажмите Далее
- Оставьте значения по умолчанию для Classname и т. Д.
 и нажмите Далее
и нажмите Далее - Выберите «Добавить модуль в проект Package1.bdsproj».
- Выберите View | Project Manager, щелкните правой кнопкой мыши Package1 и выберите Install .
Это даст вам новый пакет времени разработки с новым установленным компонентом на вашей палитре. Если у вас есть существующий файл .PAS, содержащий компонент (ы), все, что вам нужно сделать, это щелкнуть правой кнопкой мыши узел «Содержит» под вашим пакетом и выбрать «Добавить…».
Установка существующего компонента в новый пакет
Шаги здесь почти такие же, как и выше, за исключением шага 4 вместо запуска мастера New VCL Component просто откройте файл.PAS-файл, содержащий компонент (ы), и добавьте его в узел Contains вашего пакета.
Установка компонентов в существующий пакет
В этом случае вы уже создали и установили пакет времени разработки и хотите добавить новый компонент.
- Выберите компонент | Установить пакеты (конечно, это может показаться немного странным, поскольку нужный нам пакет уже установлен)
- Найдите нужный пакет и выберите его в списке «Пакеты дизайна»
- Нажмите кнопку «Изменить», после чего вам будет предложено отменить диалоговое окно и открыть пакет как проект.

- Выбрать вид | Менеджер проекта
- Разверните узел пакета и щелкните правой кнопкой мыши узел «Содержит» под пакетом, выберите «Добавить…» и добавьте существующий.PAS или выберите Component | New VCL Component и выполните шаги, указанные выше
- Щелкните правой кнопкой мыши узел пакета в Диспетчере проектов и выберите «Скомпилировать», чтобы восстановить и переустановить пакет времени разработки.
Установка существующих пакетов времени разработки
Если у вас есть существующие пакеты компонентов и вы хотите получить их на палитре:
- Выбрать компонент | Установить пакеты
- Нажмите кнопку «Добавить» и выберите несколько пакетов времени разработки, которые вы хотите установить, затем нажмите «ОК».На самом деле вам не нужно слишком беспокоиться, если пакет, который вы выбираете, находится во время разработки или во время выполнения, поскольку среда IDE сообщит вам, если при установке пакета возникнут проблемы.

Проблема с мастером создания компонентов VCL
В мастере создания компонентов VCL есть один довольно серьезный недостаток, заключающийся в том, что он объединяет код времени разработки и выполнения в один модуль. Код времени выполнения — это код, реализующий сам компонент. Код времени разработки — это процедура Register с вызовом RegisterComponents, который следует удалить и поместить в другой блок, который принадлежит пакету времени разработки.В первом сценарии выше было бы разумно создать второй пакет, предназначенный только для времени разработки, и разделить код, как описано. Кроме того, вы должны явно пометить свои пакеты как время разработки и время выполнения, используя Параметры использования в диалоговом окне Параметры проекта.
Смешивание кода времени разработки и выполнения в одном пакете — плохая идея, и этого следует избегать. Код времени разработки не требуется во время выполнения и обычно содержит редакторы свойств и / или компонентов вместе с различными вызовами регистрации, которые имеют смысл только тогда, когда пакет установлен в среде IDE.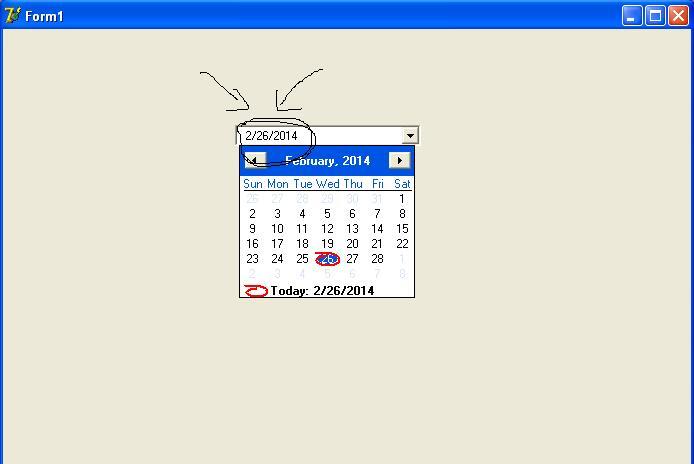
Сообщите мне, было ли это полезно и повлияло ли на вас удаление функции «Компонент | Установить компонент». Я уже обсуждал это с Ником Ходжесом.
[ОБНОВЛЕНИЕ: 9 мая 2007 г.] См. Также Создание пакетов из вики-страницы Delphi.
Колдовство Delphi: Автоматическая установка Delphi
Некоторое время назад я искал возможность установить Delphi с определенной настройкой, но без необходимости вводить что-либо или смотреть ПК во время установки, чтобы подтвердить любой диалог.К сожалению, нет документации по возможным и необходимым параметрам для настройки. И я должен признать, что я не знаком с InstallAware (который используется с Delphi 2007). Но есть несколько сообщений, которые привели меня на правильный путь. Один из них объясняет, как начать.
Я всегда устанавливаю Delphi в каталог по умолчанию, поэтому не нужно указывать TARGETDIR, но, если хотите, можете. Таким образом, мы получаем следующее:
Setup.exe / s LANGUAGE = English KEY1 = XXXX KEY2 = XXXXXX KEY3 = XXXXXX KEY4 = XXXXВозможные значения для LANGUAGE: английский, немецкий, французский или японский (фактически те, которые вам нужно было выбрать с самого начала настройки до сих пор).
 KEY1-4 — это 4 части вашего серийного номера, которые вы обычно должны вводить при настройке.
KEY1-4 — это 4 части вашего серийного номера, которые вы обычно должны вводить при настройке.Итак, это почти минимальная конфигурация, и вы можете установить Delphi … ну, а также C ++ Builder и все сторонние инструменты, которые поставляются с RAD Studio и проверены по умолчанию. И на самом деле некоторые из них запускаются как внешняя установка, требующая взаимодействия с пользователем.
К сожалению, мне не удалось найти полный список всех переменных, которые вы можете предоставить. Когда вы запускаете setup.exe, он извлекает другую установку.exe, и если вы откроете его в текстовом редакторе, вы сможете узнать эти переменные, просмотрев код скрипта. Кто-то, кто знаком с созданием установки, может объяснить это лучше. Но, по крайней мере, теперь мы знаем некоторые имена переменных. Перечислю некоторые из них, которыми пользовался. Все переменные представлены в форме имя = значение.
Языки, которые будут установлены (которые вы можете изменить позже с помощью BDSSetLang. exe): DE, EN, FR и JA (возможные значения: True или False)
exe): DE, EN, FR и JA (возможные значения: True или False)
Вы можете изменить значения для USERNAME и USERCOMPANY, которые указаны в окнах по умолчанию.
Чтобы указать, какую личность устанавливать, задайте PERSON_DW32 и PERSON_CPPB (по умолчанию оба True).
Delphi также устанавливается с несколькими сторонними инструментами и компонентами. Вы можете указать их, установив (по умолчанию все True):
INSTALL_AQTIME INSTALL_CODESITE INSTALL_FINALBUILDER INSTALL_RAVE_REPORTS INSTALL_SVNCLIENTЕсли вы хотите установить некоторые из них в автоматическом режиме, установите для параметра True следующее:
AQTIME_SILENT CODESITE_SILENT FINALBUILDER_SILENT RAVE_SILENT SVNCLIENT_SILENTДругие используемые мной параметры (True или False):
INSTALL_FEATURE_DatabaseDesktop INSTALL_FEATURE_Indy INSTALL_FEATURE_IntraWeb INSTALL_FEATURE_SampleDataFiles INSTALL_FEATURE_SamplePrograms INSTALL_HELPЕсть много других переменных, которые нужно указать гораздо больше, но я их пока не касался.
 Если вам интересно, ищите INSTALL_FEATURE_.
Если вам интересно, ищите INSTALL_FEATURE_. Итак, наконец, мой setup.bat выглядит следующим образом (когда я использую его на работе, я также добавляю название компании):
Setup.exe / s LANGUAGE = English EN = TRUE DE = TRUE KEY1 = XXXX KEY2 = XXXXXX KEY3 = XXXXXX KEY4 = XXXX USERNAME = "Стефан Глинке" USERCOMPANY = "" PERSON_DW32 = TRUE PERSON_CPPB = FALSE INSTALL_AQTIME = FALSE INSTALL_CODESITE = FALSE INSTALL_FINALBUILDER = FALSE INSTALL_HELP = FALSE INSTALL_RAVE_REPORTS = FALSE INSTALL_SVNCLIENT = FALSE INSTALL_FEATURE_DatabaseDesktop = FALSE INSTALL_FEATURE_IntraWeb = FALSE INSTALL_FEATURE_SampleDataFiles = FALSE INSTALL_FEATURE_SamplePrograms = FALSEЭто устанавливает Delphi на английском языке с дополнительными файлами на немецком языке без всех сторонних инструментов, без VCL для Интернета, без примеров и без помощи.
О, вы можете записать файл журнала с помощью /l=»C:\Setup.log «, но имейте в виду, что это может замедлить установку и создать файл журнала размером примерно 40 МБ!
Если вы хотите установить справку, используйте:
Help_Setup.
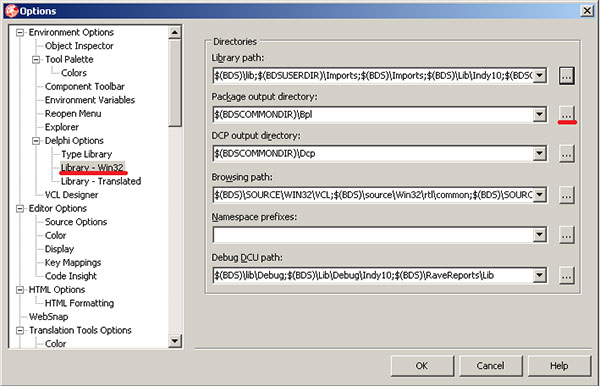 п. следует обращаться туда, где вы взяли свое ПО. Отмечу только, что версии начиная с 2014R3, как правило, активируются методом отправки файла продавцу, более ранние релизы имели возможность активации «таблэткой».
п. следует обращаться туда, где вы взяли свое ПО. Отмечу только, что версии начиная с 2014R3, как правило, активируются методом отправки файла продавцу, более ранние релизы имели возможность активации «таблэткой». bpl .
bpl .
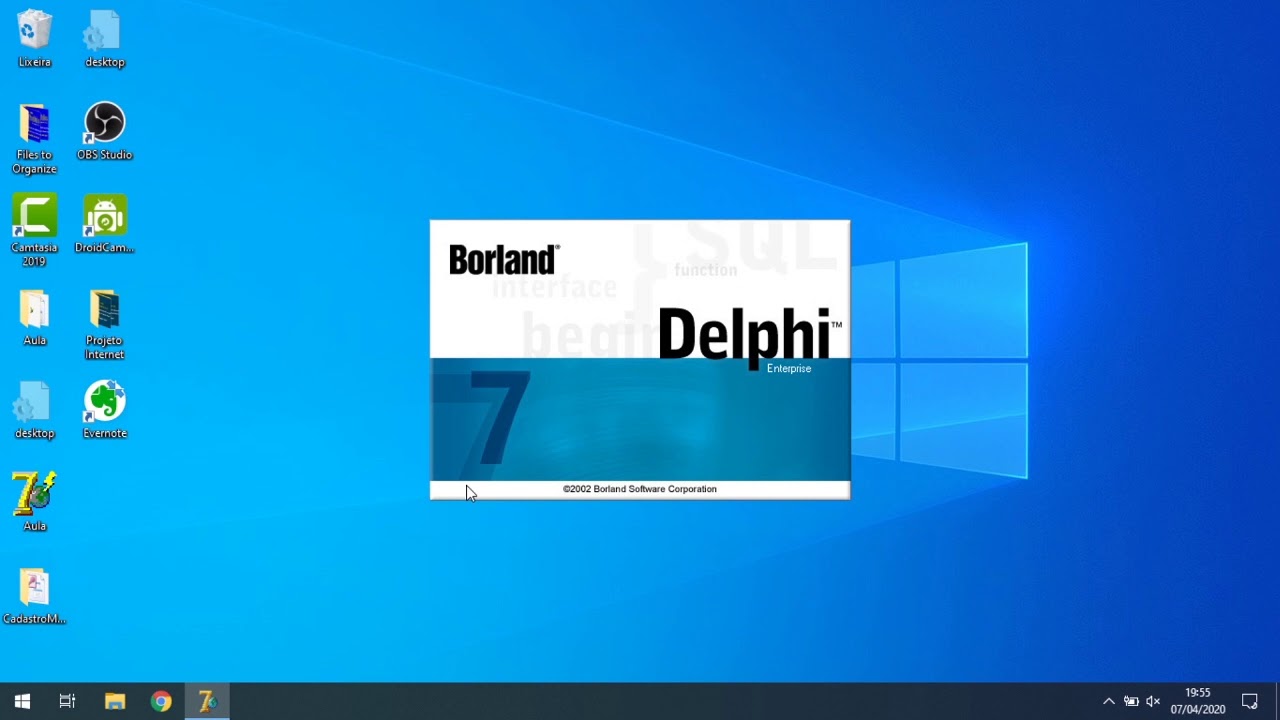 x,
каталог шрифтов по умолчанию будет «windows \ fonts»
x,
каталог шрифтов по умолчанию будет «windows \ fonts» ttf
ttf  и нажмите Далее
и нажмите Далее