Как сделать коллаж в Фотошопе из нескольких или одной фотографии, шаблоны, коллажирование в Photoshop
Photoshop КомментироватьЗадать вопросНаписать пост
Довольно часто приходится сталкиваться с проблемой, когда сделанная фотография не доносит атмосферу места, настроения т.д. В этом случае поможет фотоколлаж, он позволяет заметить зрителю в разы больше чем обычно. Процесс создания коллажа называется коллажированием, когда на одном изображении применяют много различных картинок и элементов.
Как сделать коллаж в Фотошопе
Самый простой вариант коллажирования в Photoshop:
- Выбрать фотографии и их количество. Фотографии следует выбирать в одинаковой гамме или близкой. Лучше всего подобрать изображения разного типа, например, фото с личностью, пейзажем и инфраструктурой. Должно быть несколько больших фотографий указывающих на обстановку и несколько полных мелких деталей.

- Создать новый файл, нажав кнопочку «New». Будем использовать английскую версию приложение, но расположение всех элементов в русской идентично. Размер созданного файла должен быть чуть больше того, который был изначально запланирован.
- Открыть все выбранные фото в отдельном файле фотошопа.
- Чтобы добавить фотографии на самый первый белый «лист», нужно нажать сочетание клавиш Ctrl+С на изображении, это команда «копировать», а Ctrl+V «вставить».

- Когда все будет законченно, следует нажать галочку над фото и сохранить результат.
- Для красоты можно воспользоваться окантовкой фотографий.
- Для того чтобы сохранить и объединить все слои нужно нажать Ctrl+Shift+E. После чего работу следует откорректировать, стоит уделить внимание размерам пространства между и после изображения. Они должны быть одинаковы.
Создание коллажа с эффектами
Когда простые коллажи надоели, и хочется чего-то более яркого в ход идут эффекты. За основу можно брать готовый коллаж или создать новый из нескольких фотографий. Мы возьмем уже готовый для примера.
Самым простым и аккуратным способом создания коллажа в Фотошопе является использование фильтров, или наложение эффектов.
Как наложить эффект на картинку
Для этого нужно создать новый белый слой и покрасить его в любой подходящий цвет, мы использовали коричневый. Затем подкрутить колесо мышки выбирая насыщенность цвета. На изображении уже можно будет увидеть некоторые изменения. Можно оставить и так, а можно использовать эффекты.
Затем подкрутить колесо мышки выбирая насыщенность цвета. На изображении уже можно будет увидеть некоторые изменения. Можно оставить и так, а можно использовать эффекты.
Возле слоев в «Layers», можно обнаружить список возможных вариантов изменений изображения, так называемых mode. На скриншоте показано, что выбранный эффект «Divide», сделал коллаж более холодным.
Работа с фильтрами
Находятся фильтры в верхней части экрана приложения. В совокупности их около 50, иногда больше.
Все эффекты можно посмотреть в галерее фильтров заранее, прежде чем использовать. Поэтому для начала нужно выбрать слой на котором находится коллаж и нажать «Filter Gallery». Затем можно спокойно пробовать все имеющееся. Имеется возможность настройки мягкости, резкости и т.д. с правой стороны экрана. Например, фильтр «Cutout».
После небольших изменений в настройках, которые можно пронаблюдать на скриншотах, изображение стало выглядеть следующим образом:
Сделать коллаж из одного фото
Хорошим вариантом является добавление стикеров, или картинок в формате png. Также можно использовать то, что было изучено выше — фильтры и эффекты. Можно скачать и использовать рамки. Можно добиться абстрактного фотоэффекта, а еще воспользоваться кистями, которые есть в приложении.
Также можно использовать то, что было изучено выше — фильтры и эффекты. Можно скачать и использовать рамки. Можно добиться абстрактного фотоэффекта, а еще воспользоваться кистями, которые есть в приложении.
Пример создания фотоколлажа:
- Для начала откроем нужный файл с изображением.
- В галерее фильтров выбираем подходящий фильтр. На скриншоте фильтр «Texturiezer», еще один слой, залитый синим цветом, следом эффект «Hue».
- В левой панельке
- В итоге получилось следующее.
Шаблоны для коллажа в Фотошопе
Шаблонами можно пользоваться при обучении работе в Photoshop, или для оформления своей страницы ВКонтакте или на сайте. Ниже будут представлены шаблоны разного типа для индивидуальных работ:
Ниже будут представлены шаблоны разного типа для индивидуальных работ:
- FreeTransform. Оригинальный удобный шаблон с несколькими раздельными блоками.
- Генеалогическое дерево. Этот коллаж-рамка позволяет разместить всех членов семьи на одном большом генеалогическом древе, чтобы всегда помнить о своих корнях.
- Осенний коллаж. Коллаж позволит передать незабываемую атмосферу осени.
- «Мое время». Время так быстротечно, а сохранить важные моменты очень хочется. Изящный шаблон в приятной цветовой гамме подойдет для особенно-важных фото.
- Фоторамка с цветком. Подойдет для фотографий торжеств, прогулок, красивых мест и даже свадьбы.
- Цветная фоторамка. Яркий и жизнерадостный шаблон для Фотошопа. Подойдет для фото детей, или приятного отдыха.
- «Фантастический» шаблон. Изящный шаблон, прекрасно подойдет для фото тематической вечеринки.
- Шаблон «Часы». Строгий шаблон в спокойных тонах, сюда подойдут фото с работы или корпоративных встреч.

- «Морской компас». Название говорит само за себя. Фото мест с путешествий будет тут уместнее всего.
- «Я люблю тебя, ты мое счастье». Очень нежный шаблон для влюбленных.
- Красивый шаблон. Очаровательный нежный шаблон, подойдет для любых фотографий.
На главную
Reader Interactions
Как в фотошопе создать одно фото из нескольких
Сегодня мы узнаем, как в фотошопе создать одно фото из нескольких, то есть как сделать коллаж из фотографий.
Для чего создают коллаж из несколько фото:
- Владельцы сайтов, блогов, каналов или страничек в интернете стремятся вызвать интерес к своей деятельности. Также разнообразие вносят люди, которые открыли для себя интернет площадки с целью самовыражения. Коллаж из фото, схожих по тематике, очень оригинально выглядит.
- Многие люди просто хотят поделиться каким-то событием. Но фото на ресурсах располагаются не так, как они ожидают, поэтому авторы фотографий хотят самостоятельно их оформить.

- На сайтах допустимы ограничения на определенное количество фото. Удобней объединить фотографии, не попавшие на сайт, в одно фото. Так пользователь просмотрит больше интересных фото, а публикация останется полноценной.
Что нужно для создания коллажа:
— Персональный компьютер, планшет или ноутбук, к которому имеется доступ.
— Программа Adobe Photoshop любой версии.
Процесс создания коллажа из фотографий в Фотошопе:
1. В открытой программе нужно найти меню Файл (File), создать новый файл.
2. Установить следующие настройки нового файла: высота и ширина предпочтительно в пикселях, с соотношением сторон 4:3 или 16:9 (например для ширины и высоты можно установить 1280 и 853 пикселей). Если вы делаете коллаж для последующей печати, то разрешение должно быть больше.
3. Следующий шаг: вернуться к меню Файл и перейти на команду Открыть (Open), выбрать изображения в нужной папке.
Если изображения располагаются подряд, можно зажать клавишу Shift, затем кликнуть по первому и последнему фото: все изображения будут выделены. При случае, когда из всех изображений следует выбрать конкретные, не идущие подряд, можно не загружать каждое, а зажать Ctrl и выбрать фотографии.
При случае, когда из всех изображений следует выбрать конкретные, не идущие подряд, можно не загружать каждое, а зажать Ctrl и выбрать фотографии.
4. При открытии всех фото, появится возможность переключаться между ними, переходя по вкладкам в верхней панели.
5. В панели инструментов есть Перемещение (клавиша V). Обычно он находится выше всех остальных. Инструментом Перемещение (Move Tool) перетащить фото на пустой холст, будущий коллаж. То же самое нужно проделать со всеми изображениями.
6. Вкладка со слоями позволит изменить расположение слоев, указать, какое фото будет накладываться, а какое – скрываться под другим. Используя элементы управления появляется возможность деформировать фото: уменьшить, увеличить, повернуть, сжать, расширить.
7. После того как вы расположили свои фотографии, для улучшения внешнего вида следует сделать между ними пространство. Для этого обрежте все фото так, чтобы они не накладывались друг на друга. После этого примените ко всем фотографиям эффект «обводка» (в нижнем правом углу значок «fx»). Экспериментируйте с параметрами, чтобы добиться наилучшего вида.
Экспериментируйте с параметрами, чтобы добиться наилучшего вида.
8. По завершению работы зайдите в файл/сохранить как… и экспортируйте файл в формат jpg.
Таким не хитрым способом можно сделать простейший коллаж.
Рамки для коллажа
Если вы хотите сделать более эффектный и красивый коллаж, то вам понадобятся красочно оформленные рамки. Конечно их можно сделать самому, но проще скачать готовые в интернете.
Где взять рамки для коллажа?
Найти их можно на всевозможных сайтах, посвященных фоторедактору Photoshop или через Google и Яндекс картинки.
Заходим в Яндекс картинки и вбиваем один из подобных запросов:
- рамки для коллажа в фотошопе на прозрачном фоне
- рамки для коллажа в фотошопе png
и так далее. Главное смотрите, чтобы файл коллажа был в формате png, иначе ячейки для фото будут непрозрачными, что добавит лишних забот.
Пример рамки для коллажа (кликнув по фото правой кнопкой мыши, вы можете скачать её)
Результат использования коллажа.
Как создать коллаж в фотошопе — шаг за шагом
Поскольку у большинства из нас есть большое количество фотографий, например, из отпуска, мы часто ищем способ преподнести эти фотографии. Один из вариантов — коллаж. Позвольте мне показать вам, как легко создать коллаж из фотографий в Photoshop шаг за шагом.
Вот основные шаги для продолжения:
- Откройте пустой документ Photoshop.
- Создайте сетку направляющих.
- Открыть несколько фотографий как отдельные слои.
- Добавьте фотографии в новый документ.
- Маска фотографий для выравнивания по сетке.
Содержимое
- 1 Открытие пустого документа для коллажа
- 2 Создание сетки направляющих
- 3 Открытие нескольких фотографий в виде отдельных слоев
- 4 Добавление фотографий в новый документ-коллаж 5 фотографий для выравнивания с сеткой
- 6 Вывод
Открыть пустой документ для коллажа
Создадим новый документ в Photoshop. Коллаж будет представлен в документе альбомного формата. Если вы планируете сделать репродукцию коллажа, не забудьте установить разрешение 300 dpi. Логично, что документ будет больше, и вам потребуются более крупные изображения для размещения в коллаже. В моем случае я сделаю эту демонстрацию с изображением с разрешением 72 dpi, чтобы сэкономить место и ускорить работу.
Коллаж будет представлен в документе альбомного формата. Если вы планируете сделать репродукцию коллажа, не забудьте установить разрешение 300 dpi. Логично, что документ будет больше, и вам потребуются более крупные изображения для размещения в коллаже. В моем случае я сделаю эту демонстрацию с изображением с разрешением 72 dpi, чтобы сэкономить место и ускорить работу.
Создание сетки направляющих
В качестве первого шага давайте создадим направляющую сетку, которая будет вести нас при создании коллажа. Итак, давайте перейдем в меню «Вид» и выберем опцию «Новый макет руководства».
Мы создадим сетку из квадратов, которая даст нам визуальный инструмент для размещения фотографий. Нажмите на столбцы и строки и определите соответствующее количество каждого, чтобы получить плотную сетку квадратов.
Определите размер Gutter для столбцов и строк. Размер желоба создаст систему границ между изображениями. Другой параметр, который мы установим здесь, — это Margin.
Поле определяет границу контура всего коллажа. Итак, в моем случае я создал 16 столбцов и десять строк, что дает мне достаточно мелкую сетку квадратных направляющих.
Открыть несколько фотографий как отдельные слоиМы откроем несколько изображений как отдельные слои. Итак, давайте перейдем в меню «Файл» и выберите «Сценарий», а затем меню «Загрузить файлы в стек».
Я заранее подготовила пару фотографий для нашего коллажа и поместила их в папку на диске. Итак, открываем папку. Когда вы подтвердите выбор папки, все фотографии появятся в диалоговом окне. Затем нажмите «ОК».
Теперь Photoshop создаст новый документ и загрузит в него все фотографии как отдельные слои.
Добавьте фотографии в новый документ коллажа Теперь мы начнем выбирать изображения и помещать их в наш коллаж. Прокрутите список слоев, пока не найдете первую фотографию для размещения. Alt-Click на значке глаза слоя, чтобы сделать видимым только этот слой.
Затем выберите инструмент перемещения, щелкните изображение и перетащите его в документ фотошопа коллажа.
Поскольку у моей фотографии довольно большое разрешение, мне придется изменить ее размер и поместить на место. Теперь уменьшите масштаб, чтобы увидеть ограничивающую рамку изображения и соответствующим образом изменить ее размер. Измените размер фотографии, чтобы охватить немного больше места, чем ближайшие направляющие. Затем возьмите инструмент «Прямоугольное выделение», чтобы сделать выделение.
Перед этим убедитесь, что вы установили следующее. Нажмите D, чтобы установить цвета по умолчанию — черный в качестве цвета переднего плана и белый в качестве цвета фона.
Затем перейдите в меню «Вид» и убедитесь, что установлен флажок «Привязать к направляющей». Эти настройки необходимы.
Маскируйте фотографии для выравнивания по сетке Итак, щелкните точку пересечения направляющей и перетащите ее, чтобы создать выделение. При перетаскивании вы можете видеть, как выделение привязывается к ближайшим направляющим. При необходимости увеличьте масштаб, чтобы увидеть правильные направляющие, и отпустите кнопку мыши на нужной. Затем нажмите на кнопку маски слоя, чтобы создать маску.
При перетаскивании вы можете видеть, как выделение привязывается к ближайшим направляющим. При необходимости увеличьте масштаб, чтобы увидеть правильные направляющие, и отпустите кнопку мыши на нужной. Затем нажмите на кнопку маски слоя, чтобы создать маску.
Можно точно настроить положение изображения, а также трансформировать маску.
Щелкните значок маленькой цепочки между значком слоя и значком маски.
Чтобы переместить изображение в пределах маскированной области, щелкните значок слоя и с помощью клавиш со стрелками переместите изображение.
Если вы хотите преобразовать маску слоя, щелкните значок маски слоя и нажмите Ctrl-T и трансформируйте.
После внесения изменений не забудьте щелкнуть между значком слоя и значком маски слоя, чтобы зафиксировать связь между слоем и маской.
И повторяйте это, пока не разместите и не замаскируете все изображения.
Заключение
Для получения более интересных результатов попробуйте чередовать изображения альбомного формата с портретно-ориентированными. Для плавного и быстрого процесса постарайтесь заранее подготовить все фотографии, которые вы хотите добавить в коллаж. Как и здесь, я подготовил их все в определенную папку на своем жестком диске. Все изображения уже были отредактированы. Я использовал сам Photoshop, Lightroom Classic, Luminar 4 для красивых пейзажей, а также программное обеспечение Exposure и фильтры Topazlabs.
Для плавного и быстрого процесса постарайтесь заранее подготовить все фотографии, которые вы хотите добавить в коллаж. Как и здесь, я подготовил их все в определенную папку на своем жестком диске. Все изображения уже были отредактированы. Я использовал сам Photoshop, Lightroom Classic, Luminar 4 для красивых пейзажей, а также программное обеспечение Exposure и фильтры Topazlabs.
Попробуйте работать с изображениями одинакового размера. Это сэкономит вам много времени на изменение их размера до окончательной подгонки под коллаж.
Также имейте в виду, что если вы хотите сделать границы между изображениями в финальном коллаже более толстыми, не забудьте установить их в начальной части при создании направляющих. Желоб — это параметр, определяющий толщину границы.
Метки: фотоколлаж, шаблон фотоколлажа, коллаж фотошоп, шаблон коллажа фотошоп, фото фотошоп, урок фотошоп
Фотоколлаж в фотошопе, как сделать его выдающимся
Коллаж фото в фотошопе является частью сервиса редактирования изображений. Этот метод широко используется в онлайн-маркетинге, а также для сбора личных изображений. И служба редактирования фотографий продукта также имеет некоторое сходство с этим. Если вы хотите создать историю с несколькими изображениями по любому поводу, это идеально для вас. Коллаж имеет множество форматов просмотра. Вы можете получить Шаблоны коллажей Photoshop с некоторых веб-сайтов. Но, как сделать эффектный фотоколлаж ? Мы создали этот урок, чтобы дать вам представление о креативном дизайне коллажей . Однако, если вы поклонник смартфонов, есть еще один вариант, который может служить в нескольких модификациях. Итак, попробуйте приложение « Photo Collage Social » и почувствуйте разницу.
Этот метод широко используется в онлайн-маркетинге, а также для сбора личных изображений. И служба редактирования фотографий продукта также имеет некоторое сходство с этим. Если вы хотите создать историю с несколькими изображениями по любому поводу, это идеально для вас. Коллаж имеет множество форматов просмотра. Вы можете получить Шаблоны коллажей Photoshop с некоторых веб-сайтов. Но, как сделать эффектный фотоколлаж ? Мы создали этот урок, чтобы дать вам представление о креативном дизайне коллажей . Однако, если вы поклонник смартфонов, есть еще один вариант, который может служить в нескольких модификациях. Итак, попробуйте приложение « Photo Collage Social » и почувствуйте разницу.
Как сделать выдающийся коллаж из фотографий в Photoshop ? Ответ на вопрос: следуйте инструкциям, которые мы объясняем здесь, чтобы сделать выдающиеся коллажи. Наша главная цель — определить процесс, которому вы должны следовать. Редактирование фотографий продукта аутсорсинга фотографий коллажей имеет большой спрос сегодня. Тем не менее, вы хотите создать коллаж? Сосредоточьтесь на лестнице внизу для успеха проекта.
Редактирование фотографий продукта аутсорсинга фотографий коллажей имеет большой спрос сегодня. Тем не менее, вы хотите создать коллаж? Сосредоточьтесь на лестнице внизу для успеха проекта.
Содержание
Процесс (Коллаж фотографий в Photoshop)От открытия программы Photoshop до окончания редактирования мы отсортировали 12 шагов для создания правильного коллажа. Шаги приведены ниже. Но, прежде чем вы пойдете на это, мы хотели бы посоветовать вам использовать свое творческое мышление. Также следите за фотоколлаж учебники онлайн, чтобы получить некоторые знания. И мы узнаем здесь , как сделать коллаж в Photoshop CC 2019.
- Открыть Photoshop
- Создать новый файл
- Ретушь изображений, которые вы хотите добавить
- Добавить изображения по одному
- Обрежьте изображения, если вам нужно
- Расположение изображений на холсте
- Изменить размер изображений для соответствия
- Настройка цвета фона
- Обрезать весь холст
- Добавить текст (необязательно)
- Добавить рамку вокруг холста (необязательно)
- Сохранить в редактируемом формате
В зависимости от темы мы используем самую популярную и удобную программу Photoshop. Кстати, Adobe Illustrator лучше в дизайне и коллаже. Корпорация Adobe использовала свои творческие приемы и инструменты, чтобы сделать программу насыщенной. Что ж, вы можете найти больше программ, которые могут предоставить вам почти аналогичные варианты фотоколлажей. Gimp также хорошо известен для той же цели. Мы идем с Урок коллажа в Photoshop и это будет весело. Откройте Адоб Фотошоп.
Кстати, Adobe Illustrator лучше в дизайне и коллаже. Корпорация Adobe использовала свои творческие приемы и инструменты, чтобы сделать программу насыщенной. Что ж, вы можете найти больше программ, которые могут предоставить вам почти аналогичные варианты фотоколлажей. Gimp также хорошо известен для той же цели. Мы идем с Урок коллажа в Photoshop и это будет весело. Откройте Адоб Фотошоп.
Подобно всем другим программам редактирования в мире, здесь есть меню «Файл». Нажмите на это, и вы получите опцию «Новый» вверху. Вы также можете использовать сочетание клавиш Ctrl+N для Win или Command+N для MAC . Введите значения ширины и высоты в пикселях и нажмите «ОК». у вас будет новый документ Photoshop.
Ретушируйте изображения, которые вы хотите добавить Ретушь изображения часто важна перед созданием коллажа. На самом деле, это одна из самых обязательных частей на данный момент.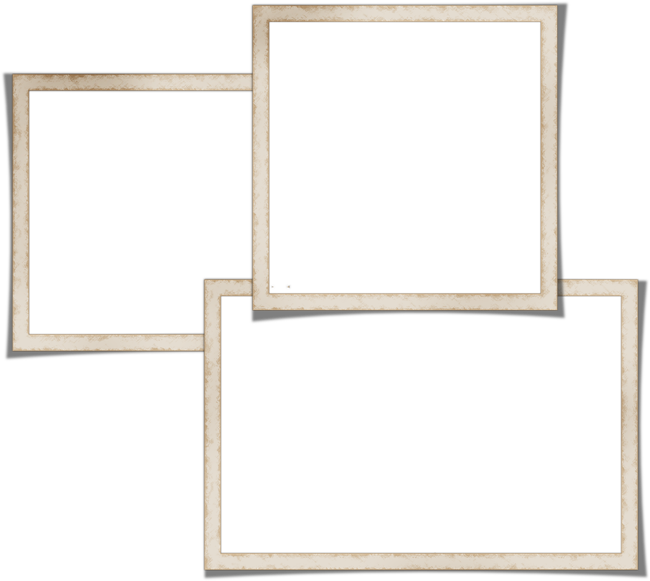 Без надлежащей ретуши вам не следует создавать коллаж, так как это может испортить общую производительность. Итак, не забудьте отретушировать все ошибки на изображении и переходите к следующему шагу. Вам может не понадобиться Clipping Path Services или Background Removal Services , но иногда они помогают.
Без надлежащей ретуши вам не следует создавать коллаж, так как это может испортить общую производительность. Итак, не забудьте отретушировать все ошибки на изображении и переходите к следующему шагу. Вам может не понадобиться Clipping Path Services или Background Removal Services , но иногда они помогают.
Для создания коллажа из изображений необходимо добавить изображения в программу редактирования . Вы не получите никакого формата, такого как Photoshop Collage maker или что-то в этом роде. Итак, вам нужно сделать это вручную. Для удобства мы используем Adobe Photoshop CC2019. Что ж, вы можете использовать и другие версии, такие как Photoshop CS4 или любую другую версию, которая вам нравится. Так как это учебник Photoshop Collage с несколькими изображениями они нам потребуются, чтобы сначала добавить программу. Добавьте изображение сначала в Photoshop.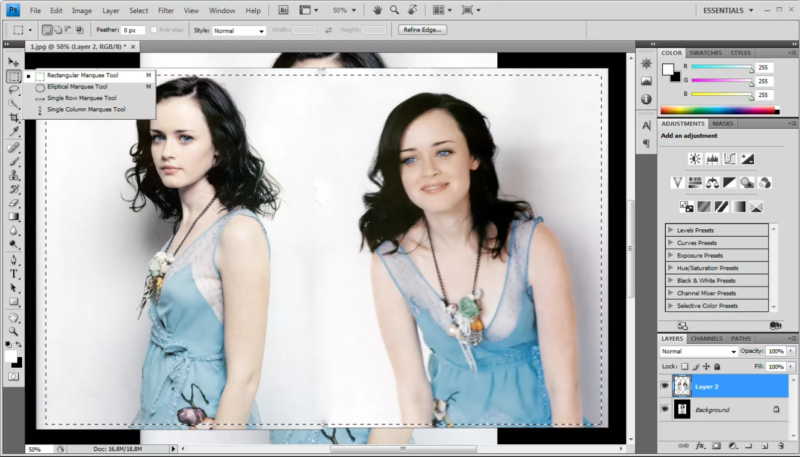 Затем добавьте еще один и так далее. Вы можете открыть все изображения для коллажа одновременно. Но это зависит от типа рамки изображения, портрета или пейзажа. Поэтому мы предлагаем добавлять изображения одно за другим. Ну, оба делают то же самое в конце.
Затем добавьте еще один и так далее. Вы можете открыть все изображения для коллажа одновременно. Но это зависит от типа рамки изображения, портрета или пейзажа. Поэтому мы предлагаем добавлять изображения одно за другим. Ну, оба делают то же самое в конце.
Обрезка изображений перед созданием коллажа — это дополнительная возможность, о которой нужно позаботиться. Не все изображения нужно кадрировать, прежде чем настраивать их все вместе в одном кадре. В любом случае, когда вам нужно обрезать изображение, вам нужно открыть изображение в другом окне. Используйте инструмент кадрирования Photoshop и поместите рамку от границы. Вы увидите доступность обрезки, отмеченную на краю. Когда вы наведете на них курсор, вы увидите знаки со стрелками в обоих направлениях. И это позволяет вам перемещать ползунок слева направо или сверху вниз. Переместите их в соответствии с вашими потребностями и нажмите Enter для Win или Return для MAC для применения.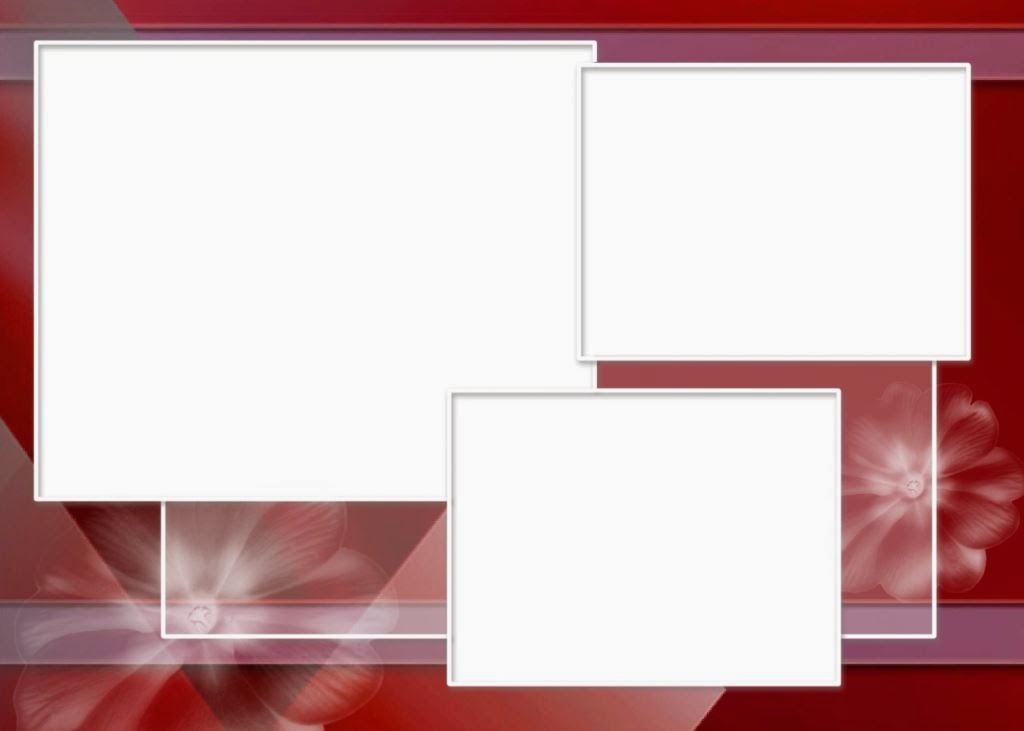
Для того, чтобы создать выдающийся коллаж с фотографиями, вам необходимо иметь правильное представление о размещении изображений. Поскольку шаблона Photoshop Collage по умолчанию нет, вам необходимо его создать. У вас может возникнуть вопрос, почему я называю это манипуляцией? Ну, так как мы объединяем несколько изображений в одно, это своего рода Манипулирование изображениями . В любом случае, вы можете разместить изображения в пустой рамке, например, в новом документе, или вы можете сделать это поверх изображения. В большинстве случаев это выглядит лучше, если вы поместите изображение поверх изображения и используете его в качестве фона. В любом случае красиво, если вы можете сделать это правильно.
Изменение размера изображений для соответствия Используйте инструмент Photoshop Transformation Tool, чтобы изменить размер изображений по своему усмотрению.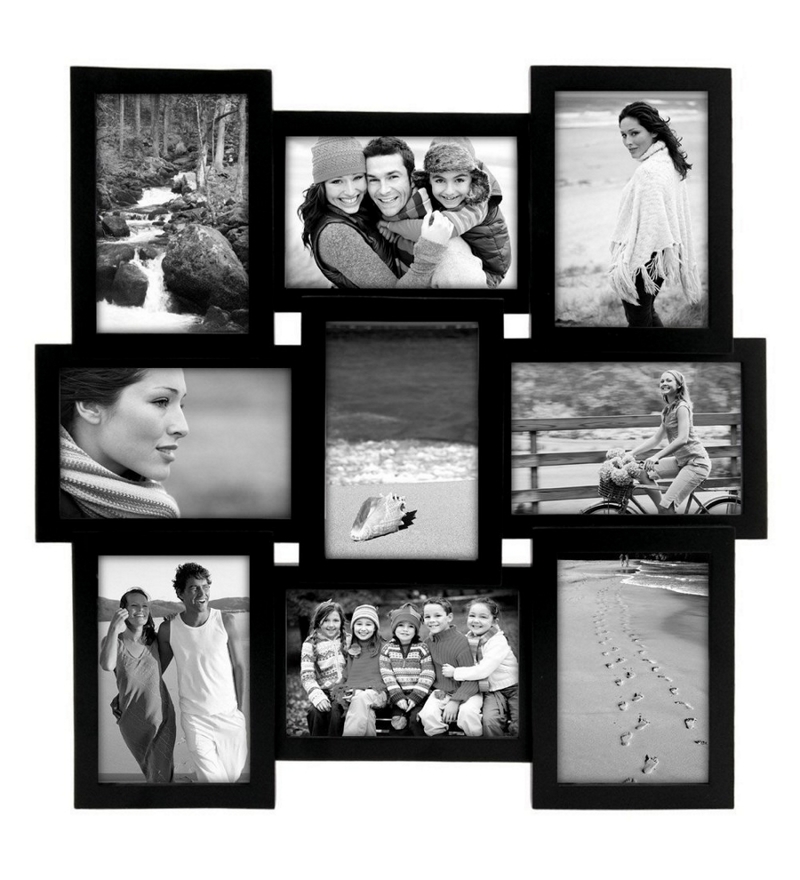 Изменение размера очень важно для установки нескольких изображений в один компактный кадр. Однако иногда вы не можете использовать этот метод, если размер вашего кадра достаточно велик для ввода небольших изображений вместе. Чтобы использовать инструмент преобразования Photoshop, вам нужно использовать Ctrl+T для Win или Command+T для MAC . когда появятся точки преобразования, вы можете изменить размер изображения по своему усмотрению. Кстати, если вы используете Photoshop CC2018 или более старую версию, вам нужно нажать и удерживать клавишу Shift, чтобы сохранить пропорции. И, если вам не нужно соблюдать пропорции, вы можете изменить размер изображения, не нажимая никаких клавиш. Для Photoshop CC2019 и более поздних версий вы просто делаете обратное из-за пропорций.
Изменение размера очень важно для установки нескольких изображений в один компактный кадр. Однако иногда вы не можете использовать этот метод, если размер вашего кадра достаточно велик для ввода небольших изображений вместе. Чтобы использовать инструмент преобразования Photoshop, вам нужно использовать Ctrl+T для Win или Command+T для MAC . когда появятся точки преобразования, вы можете изменить размер изображения по своему усмотрению. Кстати, если вы используете Photoshop CC2018 или более старую версию, вам нужно нажать и удерживать клавишу Shift, чтобы сохранить пропорции. И, если вам не нужно соблюдать пропорции, вы можете изменить размер изображения, не нажимая никаких клавиш. Для Photoshop CC2019 и более поздних версий вы просто делаете обратное из-за пропорций.
Выбор правильного цвета фона является необходимой частью создания фотоколлажей в Photoshop . Цвет должен быть похож на фото или дополнять его. Какой бы цвет вы ни выбрали, убедитесь, что он не выглядит нелепо в композиции. Если вы используете изображение в качестве фона, не нужно беспокоиться о цвете фона. Но если вы используете сплошной цвет или пару сплошных цветов, убедитесь, что он соответствует группе фотографий. Кстати, Photo Collage Adobe Illustrator операция иногда удобна.
Цвет должен быть похож на фото или дополнять его. Какой бы цвет вы ни выбрали, убедитесь, что он не выглядит нелепо в композиции. Если вы используете изображение в качестве фона, не нужно беспокоиться о цвете фона. Но если вы используете сплошной цвет или пару сплошных цветов, убедитесь, что он соответствует группе фотографий. Кстати, Photo Collage Adobe Illustrator операция иногда удобна.
После того, как вы объедините все изображения в один кадр, пришло время сделать кадр идеальным. Если вы уже сделали работу по выбору точного размера кадра для коллажа, вам не нужен этот шаг. Но, если вы хотите, чтобы индивидуальная оправа выглядела идеально во всех отношениях, вам необходимо это сделать. Выберите фоновый слой и выберите инструмент Crop Tool, чтобы выполнить операцию. Будьте осторожны с этим. Вы можете по ошибке обрезать важные детали. Так что лучше убедиться перед реализацией. Ну, вы можете показать области отсечения, если хотите. Но это займет больше времени, чтобы усовершенствовать позже.
Но это займет больше времени, чтобы усовершенствовать позже.
Добавление текста является дополнительной частью фотоколлажа. На самом деле, вы можете добавить это или нет, не имеет большого значения. Ну и можно добавить текст с подробностями или названием события. Кроме того, если вы хотите сделать презентацию, добавляйте много текстовых значений. Однако добавление текста может быть кратким изложением всего коллажа. Вы можете сохранить свои выступления с рамкой художественным способом.
Добавить рамку вокруг холста (необязательно) При желании вы можете добавить границу вокруг холста. Ну, это необязательно, но вы можете сделать это, чтобы создать вид фоторамки. Процесс довольно прост. Возьмите Rectangular Marquee Tool и создайте прямоугольник рядом с краем всего изображения. Оставьте немного места, чтобы вы могли добавить эффекты границы. Щелкните правой кнопкой мыши по выделению и выберите «Выбрать инверсию». Теперь у вас есть выделение по краю. Щелкните правой кнопкой мыши по выделению и выберите «Заполнить». Вы увидите несколько вариантов для выбора и нажмите «ОК», чтобы применить.
Теперь у вас есть выделение по краю. Щелкните правой кнопкой мыши по выделению и выберите «Заполнить». Вы увидите несколько вариантов для выбора и нажмите «ОК», чтобы применить.
Сохранение коллажа — последний шаг, который вам нужно сделать. Лучше сохраните файл в редактируемом формате. Почему? Потому что, если вы захотите изменить настройку, внешний вид или любую модификацию позже, вы можете сделать это легко. Лучшим форматом для сохранения фотографий в коллаже является «TIFF». Вы можете сохранить файл в высоком разрешении, а размер изображения может достигать 4 ГБ. А это значит, что вы можете сохранить изображение с максимальной детализацией. Формат PSD тоже хорош.
Все, что мы обсудили выше, — это советов по созданию
фотографий-коллажей в Photoshop. Считайте это ориентиром. Фотоколлаж в Photoshop занимает уникальное место в редактировании фотографий продуктов электронной коммерции .

