Панель управления NVIDIA показывает только настройки 3D
Некоторые пользователи ПК с Windows 11 и Windows 10 сообщали о проблеме, из-за которой при попытке доступа к панели управления NVIDIA на своем устройстве они не могли видеть другие настройки, кроме страницы «Управление настройками 3D». Этот пост предназначен для быстрого решения проблемы.
Вы, вероятно, столкнетесь с этой проблемой, потому что в вашей системе установлены две видеокарты. Из двух графических адаптеров один является встроенной (встроенной) графикой, а другой — графической картой NVIDIA. При такой настройке параметры отображения и видео должны быть настроены на встроенной видеокарте, поэтому вы можете видеть только настройки 3D на панели управления NVIDIA.
Это не настоящая проблема, а скорее ошибка по замыслу. Однако иногда вы можете захотеть настроить определенные параметры вашей видеокарты NVIDIA, но не можете этого сделать из-за этой проблемы. Так что если Панель управления NVIDIA показывает только настройки 3D на вашем ПК с Windows 11/10 вы можете попробовать наши рекомендуемые ниже исправления, чтобы решить проблему на вашем устройстве.
Программы для Windows, мобильные приложения, игры — ВСЁ БЕСПЛАТНО, в нашем закрытом телеграмм канале — Подписывайтесь:)
- Обновите драйвер видеокарты
- Отключите встроенную видеокарту в диспетчере устройств.
- Перезапустите процесс панели управления NVIDIA в диспетчере задач.
Давайте бегло взглянем на описание упомянутых выше предложений.
1]Обновите драйвер видеокарты
Помимо уже указанной причины, возможно, ваша Панель управления NVIDIA показывает только настройки 3D может быть связано с устаревшим драйвером видеокарты, установленным на вашем компьютере с Windows 11/10. Итак, в этом случае первым шагом по устранению неполадок, который необходимо предпринять для решения проблемы, является обновление драйвера видеокарты.
В зависимости от вашего ПК производители предоставили специальное программное обеспечение для загрузки драйверов для своих брендов, которое вы можете использовать для обновления драйверов и прошивки:
Кроме того, вы можете рассмотреть возможность использования стороннего бесплатного программного обеспечения для обновления драйверов.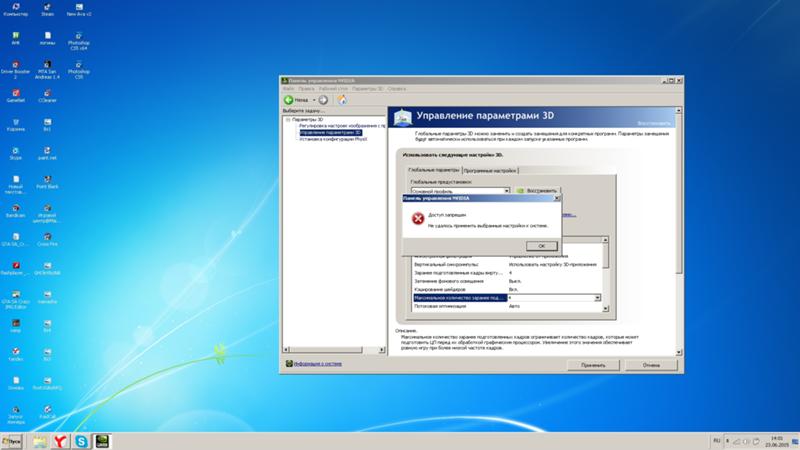 Вы также можете получить обновления драйверов (если они доступны) в разделе «Необязательные обновления» в Центре обновления Windows. Кроме того, если вы уже загрузили файл .inf или .sys для драйвера, вы можете вручную обновить драйверы через диспетчер устройств или обновить драйверы через командную строку.
Вы также можете получить обновления драйверов (если они доступны) в разделе «Необязательные обновления» в Центре обновления Windows. Кроме того, если вы уже загрузили файл .inf или .sys для драйвера, вы можете вручную обновить драйверы через диспетчер устройств или обновить драйверы через командную строку.
Читать: Удалите ненужные отдельные компоненты драйвера NVIDIA.
2]Отключите встроенную видеокарту в диспетчере устройств.
Поскольку в вашей системе Windows 11/10 установлены две видеокарты, это решение требует, чтобы вы заменили графическую карту по умолчанию на графическую карту NVIDIA, отключив встроенную графическую карту в диспетчере устройств — это может решить проблему, но может снизить вашу батарею. жизнь за потребление большего количества энергии.
Чтобы отключить встроенную видеокарту в диспетчере устройств, сделайте следующее:
- Запустите панель управления NVIDIA.
- Под Предпочтительный графический процессор выберите в раскрывающемся меню Высокопроизводительный процессор NVIDIA.

- Нажмите Применить.
- Далее откройте Диспетчер устройств.
- Теперь прокрутите вниз до раздела «Видеоадаптеры» и нажмите, чтобы свернуть.
- Щелкните правой кнопкой мыши встроенную видеокарту и выберите «Отключить устройство».
- Нажмите Да в приглашении для подтверждения.
- Перезагрузите ПК.
Читать: заставить игру использовать видеокарту или графический процессор в Windows 11
3]Перезапустите процесс панели управления NVIDIA в диспетчере задач.
Возможно, проблема, с которой вы сейчас сталкиваетесь, связана с неисправной панелью управления NVIDIA или с временным сбоем приложения. В этом случае, чтобы увидеть, будет ли проблема решена, вы можете перезапустить процесс панели управления NVIDIA в диспетчере задач. Для выполнения этой задачи выполните следующие действия:
- Нажмите комбинацию клавиш Ctrl + Shift + Esc, чтобы открыть диспетчер задач.
- Перейдите на вкладку «Процессы».
- Прокрутите вниз и щелкните правой кнопкой мыши панель управления NVIDIA.

- Выберите Завершить задачу.
- Перезапустите панель управления NVIDIA.
Другие настройки, кроме панели настроек 3D, теперь должны отображаться и быть доступными.
Надеюсь, этот пост поможет вам.
Связанный пост: NVIDIA Image Scaling не отображается или не работает
Почему у меня только настройки 3D?
Панель управления NVIDIA обычно показывает только настройки 3D, потому что встроенные графические карты являются графическими процессорами по умолчанию для альтернативных вариантов отображения. Если в вашей панели управления NVIDIA есть только настройки 3D, после отключения встроенного графического процессора на ней могут появиться дополнительные параметры.
Читать: невозможно получить настройки в NVIDIA GeForce Experience
Почему моя панель управления NVIDIA не показывает все настройки?
В основном это связано с тем, что на вашем компьютере есть две видеокарты — встроенная (встроенная) графика, а другая — выделенная видеокарта NVIDIA.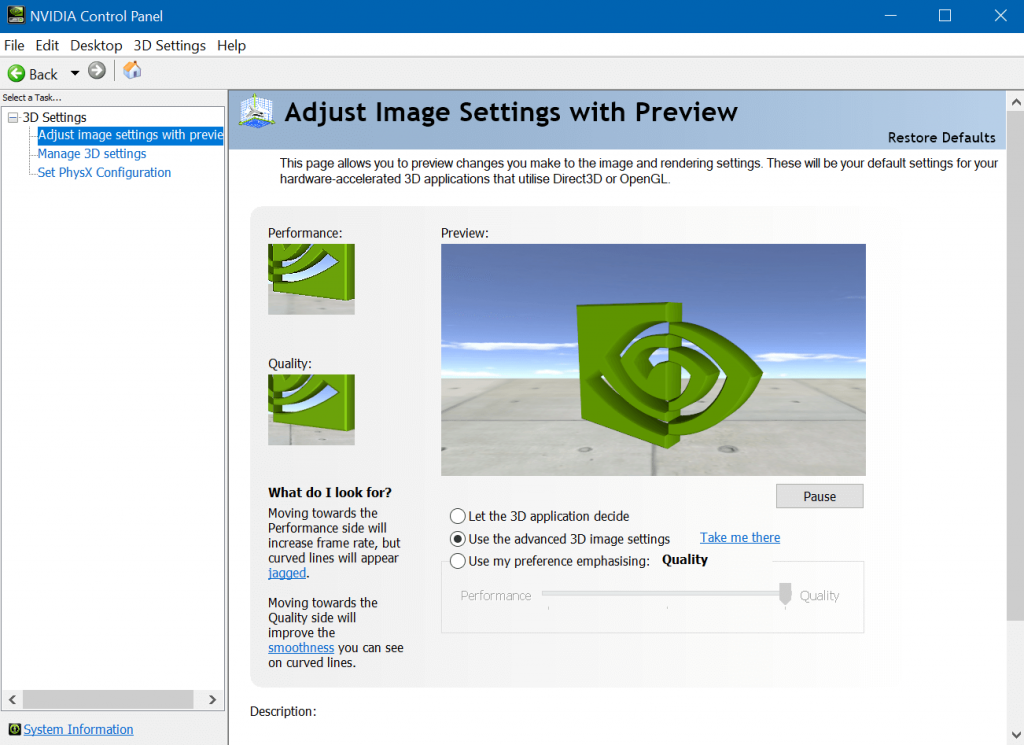 Хотя это не проблема сама по себе, общий метод для большинства проблем, связанных с графикой, — это просто переустановить последние версии драйверов. Это решит проблему, и панель управления NVIDIA полностью распознает и будет использовать установленную видеокарту NVIDIA.
Хотя это не проблема сама по себе, общий метод для большинства проблем, связанных с графикой, — это просто переустановить последние версии драйверов. Это решит проблему, и панель управления NVIDIA полностью распознает и будет использовать установленную видеокарту NVIDIA.
Программы для Windows, мобильные приложения, игры — ВСЁ БЕСПЛАТНО, в нашем закрытом телеграмм канале — Подписывайтесь:)
Панель управления NVIDIA: Нет вкладки дисплей
Многие из наших ПК имеют внутри графические карты от «Nvidia». Качественные и долговечные, с удобным функционалом, они являются примером для других производителей видеокарт. Для удобства настроек таких видеокарт вместе с их драйверами устанавливается «Панель управления NVIDIA». Благодаря которой вы сможете удобно отрегулировать работу видеокарты в соответствии со своими предпочтениями. Привыкнув к удобству вкладки «Дисплей» в Панели управления, мы можем не обнаружить её в настройках Нвидиа на недавно приобретённом ПК с сообщением «Нет вкладки дисплей».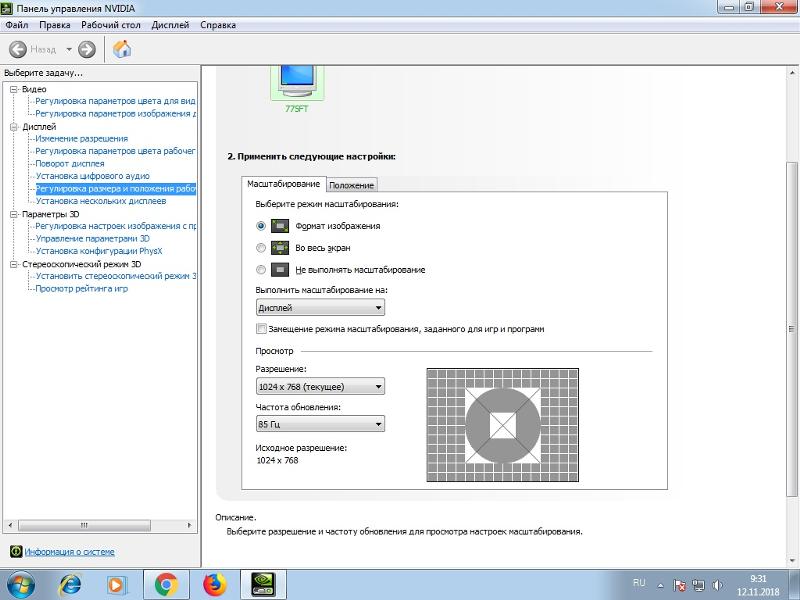 Что же произошло, и почему вкладка «Дисплей» отсутствует в Панели управления? Расскажем в нашем материале.
Что же произошло, и почему вкладка «Дисплей» отсутствует в Панели управления? Расскажем в нашем материале.
Содержание
- Почему нет вкладки «Дисплей» в Панели управления NVIDIA
- Способ 1. Включите в БИОСе дискретную карту по умолчанию
- Способ 2. Подключите монитор напрямую к дискретной видеокарте
- Способ 3. Переустановите драйвера от Nvidia
- Способ 4. Отключите внешнюю видеокарту в настройках Диспетчера Задач
- Способ 5. Как установить размер экрана если отсутствует вкладка Дисплей
- Заключение
Почему нет вкладки «Дисплей» в Панели управления NVIDIA
Обычно с данной проблемой сталкиваются пользователи ноутбуков с двумя видеокартами – встроенной (обычно от «Intel») и дискретной (от «Nvidia»). После установки всех графических драйвер владелец лептопа открывает Панель управления Nvidia, и не обнаруживает привычной ему по стационарному компьютеру вкладки «Дисплей». Перезагрузка системы и установка самых свежих драйверов обычно не дают какого-либо результата, и отрегулировать размер экрана для игры (как хотят многие) представляется невозможным.
Причиной отсутствия вкладки «Дисплей» является работа системы «Optimus», которая регулирует взаимную работу дискретной и встроенной видеокарты на ноутбуке. В этом случае графический процессор от «Intel» является процессором по умолчанию по работе с видео. Потому в настройках Панели Nvidia и отсутствует вкладка «Дисплей» с присущим ей разнообразием видеонастроек (данную работу выполняет видеокарта от Интел).
Другой причиной такой ситуации является установка в БИОСе видеокарты от Intel в качестве используемой по умолчанию. В этом случае система заточена на работу под Интел, и вкладка Дисплей в Панели Нвидиа также будет недоступной.
Таким образом, отсутствие вкладки Дисплей — это не дисфункция, а нормальная работа вашей системы. Для появления вкладки Дисплей понадобится перенастроить систему исключительно под Нвидиа, и ниже мы опишем ряд способов это сделать.
Это пригодится: Скачать Панель управления Нвидиа для Виндовс 7 и 10.
Способ 1. Включите в БИОСе дискретную карту по умолчанию
Первым из способов, позволяющих включить вкладку Display в Панели управления NVIDIA, является установка дискретной карты по умолчанию в настройках БИОСа вашего ноутбука.
- Для этого включите ваш ПК, и быстро жмите клавишу для перехода в БИОС (обычно для этого используются клавиши F2 или F8 или Del).
- После входа в БИОС перейдите в раздел конфигурации чипсета.
- Найдите там параметр «Primary Graphics Adapter» и установите его значение на «NVIDIA» или «PCI».
- Сохраните изменения (обычно нажав на F10) и перезагрузите ваш компьютер.
- После загрузки ОС Виндовс в нормальном режиме и открытия Панели управления от Нвидиа вкладка «Дисплей» может быть отображена.
Способ 2. Подключите монитор напрямую к дискретной видеокарте
Если проблема «Нет вкладки дисплей» в панели управления NVIDIA наблюдается на стационарном ПК, или ваш ноутбук имеет возможность подключения внешнего монитора к дискретной видеокарте, то понадобится подключить монитор к видеовходу последней. После перезагрузки системы автоматическая работа карты Нвидиа как используемой по умолчанию будет активирована, и вы увидите вкладку «Дисплей» в Панели управления от Нвидиа.
После перезагрузки системы автоматическая работа карты Нвидиа как используемой по умолчанию будет активирована, и вы увидите вкладку «Дисплей» в Панели управления от Нвидиа.
Способ 3. Переустановите драйвера от Nvidia
В малом ряде случаев устранить проблему с отсутствием вкладки Дисплей в панели Нвидиа может переустановка драйверов Нвидиа для вашего ПК. Для этого понадобится выполнить следующее:
- Перейдите на https://www.nvidia.ru/Download/index.aspx?lang=ru;
- Укажите в параметрах тип вашей видеокарты, после чего нажмите внизу на «Поиск»;
Выполните поиск подходящего драйвера
- После того как драйвера будут найдены нажмите на «Загрузить сейчас»;
- Загрузите и установите драйвера для вашей видеокарты Нвидиа на ваш компьютер;
- Перезагрузите ПК;
- Запустите Панель управления Нвидиа и просмотрите, имеется ли вкладка «Дисплей» в меню.
Это также пригодится: как установить драйвер на графическую карту Нвидиа?
Способ 4.
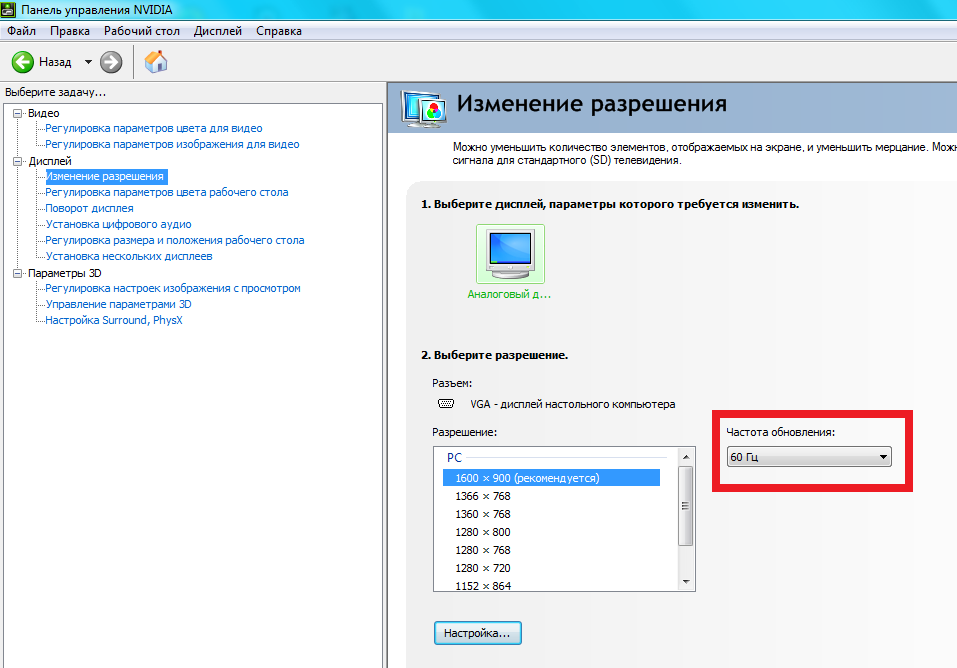 Отключите внешнюю видеокарту в настройках Диспетчера Задач
Отключите внешнюю видеокарту в настройках Диспетчера ЗадачДанный способ является неэффективным, но, тем не менее, рекомендуется рядом зарубежных пользователей как возможное решение проблемы с отсутствием вкладки «Дисплей». В этом случае понадобится отключить интегрированную карту от Интел в Диспетчере устройств, перезагрузить ПК и понаблюдать, появится ли вкладка «Дисплей» в Нвидиа.
Выполните следующее:
- Перейдите в Диспетчер Устройств. Для этого нажмите правой клавишей мышки на кнопку «Пуск», и в открывшемся меню выберите «Диспетчер устройств»;
- Найдите вкладку «Видеоадаптеры», и дважды кликните по ней для раскрытия;
- В открывшемся перечне наведите курсор на видеокарту от Intel, нажмите на правую клавишу мышки, и выберите «Отключить устройство»;
Отключите встроенную видеокарту с помощью меню
- После отключения экран мигнёт, и система переключится на вашу карту Нвидиа;
- Перезагрузите ваш PC для полного принятия изменений.
Как мы уже упоминали выше, в нашем случае данный способ оказался неэффективен. Но вполне возможно, что вам повезёт, и благодаря реализации данного способа вы увидите вкладку «Дисплей» в вашей Панели настроек Нвидиа.
Но вполне возможно, что вам повезёт, и благодаря реализации данного способа вы увидите вкладку «Дисплей» в вашей Панели настроек Нвидиа.
Способ 5. Как установить размер экрана если отсутствует вкладка Дисплей
Если вследствие работы системы «Optimus» вкладка «Дисплей» для вас не доступна, вы, тем не менее, можете настроить размер экрана с помощью доступных настроек Панели управления Интел.
Для этого понадобится выполнить следующее:
- Наведите курсор мышки на пустое место рабочего стола вашего ПК;
- Нажмите правую клавишу мышки и в открывшемся меню выберите опцию «Графические характеристики»;
- После появления Панели управления графикой Интел выберите в меню опцию «Дисплей» ;
- Установите требуемые настройки экрана включение разрешение, соотношение сторон и другие;
- Нажмите на «Сохранить профиль» для сохранения произведённых вами настроек.
Заключение
В нашем материале мы разобрали, почему отсутствует вкладка «Дисплей» в Панели управления от Nvidia, и каким образом можно устранить возникшую дисфункцию. Поскольку отсутствие данной вкладки на ноутбуках с двумя видеокартами – стандартная работа системы «Optimus», то такое состояние настроек в ОС Виндовс является нормальным. Попробуйте использовать все перечисленные нами способы, и если не один не помог – настройте ваш дисплей с помощью настроек Интел, как было описано нами выше.
Как оптимизировать панель управления Nvidia для игр
Современный игровой ПК с актуальной видеокартой NVIDIA не нуждается в дополнительной настройке. Большинство игр устанавливают оптимальное качество графики для нормальной производительности, а если нет — вы можете сделать это самостоятельно с помощью Nvidia Control Panel.
При выборе ПК обычные пользователи, прежде всего, обращают внимание на процессор, оперативную память и жесткий диск. Геймеры же обращают особое внимание на графический процессор, который оказывает сильное влияние на общую производительность ПК. Мощный GPU — залог плавного геймплея и качественного изображения в играх. К сожалению, не все могут позволить себе дорогой графический процессор, поэтому часто приходится довольствоваться тем, что есть.
Опытные пользователи иногда прибегают к разгону при нехватке ресурсов, но это дело довольно рискованное, поэтому никто не может гарантировать, что после этой процедуры видеочип не выйдет из строя. Существует другой, более безопасный способ, а именно оптимизация настроек графического процессора для повышения производительности.
Если у вас есть GPU от NVIDIA, вы можете выполнить настройку производительности GPU для игр в панели управления NVIDIA. Эта процедура не представляет особой сложности — панель имеет удобный и простой интерфейс.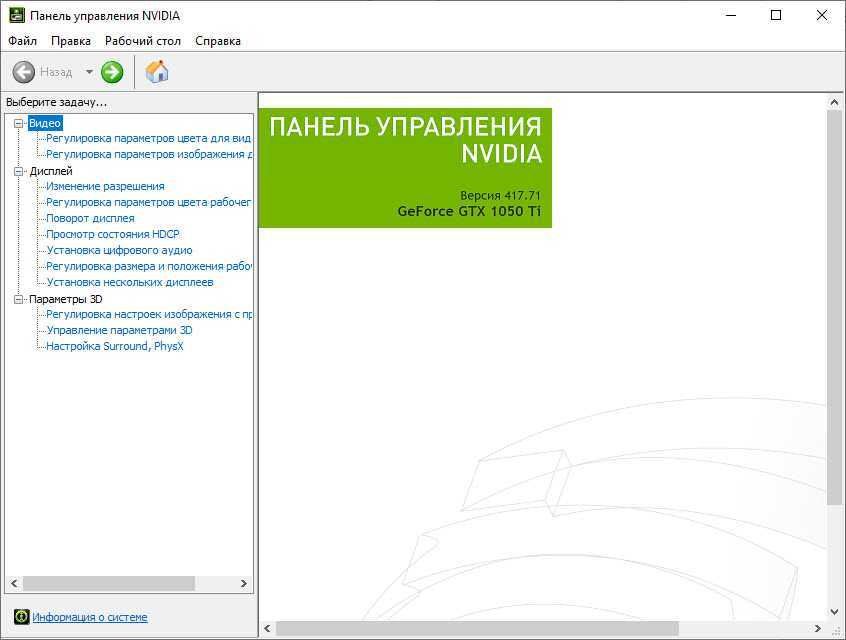
Итак, вот как оптимизировать Nvidia Control Panel для игр.
Как настроить NVIDIA для игр в несколько кликовЕсли вы хотите настроить параметры Nvidia для игр, вам необходимо выполнить следующие шаги:
- Прежде всего, щелкните правой кнопкой мыши в пустой области рабочего стола. В появившемся контекстном меню найдите «Панель управления NVIDIA» и запустите программу.
- В открывшемся окне в левом списке опций найдите пункт «Управление настройками 3D». Он отвечает за настройку изображения в трехмерных приложениях (которыми являются игры). Пункт «Настроить параметры изображения с предварительным просмотром» позволяет настроить баланс между качеством изображения и производительностью.
- Если игры лагают, установите переключатель в положение «Использовать подчеркивание моих предпочтений:» и перейдите к ползунку. Перемещая его, можно увидеть, как меняется качество рендеринга объектов, поэтому нужно установить его на минимум, выбрав «Производительность».

- Наконец, сохраните настройки, нажав внизу кнопку «Применить».
Запустите игру, которая до этого работала плохо. Если FPS повысился, игра работает более плавно и четко, то настройка NVIDIA для игр завершена. Если нет, перейдите к следующей инструкции.
Как настроить параметры 3D для всех игр в панели управления Nvidia«Управление настройками 3D» позволяет вручную задать параметры обработки трехмерных изображений графическим процессором. Вкладка «Глобальные настройки» отвечает за работу GPU с любой игрой или программой. Давайте начнем с нее.
Однако вам потребуется всего несколько настроек:
CUDA — графические процессоры«CUDA — GPUs» содержит список видеопроцессоров, один из которых вы можете выбрать в качестве основного (лучше оставить «all»). Больше здесь ничего менять не нужно. Если вы не знали, технология CUDA используется современными графическими процессорами для увеличения производительности.
Анизотропная фильтрация — это алгоритм, предназначенный для улучшения качества внутриигровых текстур, расположенных под углом относительно камеры. Анизотропная фильтрация делает текстуры более четкими, но при этом потребляет значительное количество ресурсов видеокарты, поэтому если вы хотите повысить FPS в игре, лучше ее отключить.
СглаживаниеСглаживание (FXAA, гамма-коррекция, прозрачность, параметры, режим). Функция сглаживания делает движение более качественным. Она также потребляет много ресурсов, поэтому ее можно отключить.
Если вы хотите прочитать больше о сглаживании, перейдите по этой ссылке.
DSRDSR или Dynamic Super Resolution — это технология, предназначенная для увеличения разрешения изображений и используемая для улучшения качества мелких деталей путем искусственного увеличения количества пикселей. Отключите из-за значительной нагрузки на GPU.
Кэширование шейдеровНе следует отключать эту функцию. Если она у вас отключена, обязательно включите ее. Кэширование позволяет сохранять шейдеры на жестком диске и использовать их по мере необходимости, что позволяет избежать перекомпиляции шейдеров процессора.
Если она у вас отключена, обязательно включите ее. Кэширование позволяет сохранять шейдеры на жестком диске и использовать их по мере необходимости, что позволяет избежать перекомпиляции шейдеров процессора.
Многокадровое сглаживание (MFAA) — это еще одна технология для улучшения качества изображения, устранения «зазубрин» по краям графических объектов. MFAA играет важную роль в конфигурации NVIDIA для игр, она очень требовательна к ресурсам GPU, поэтому ее необходимо отключать.
Вертикальная синхронизацияВертикальная синхронизация (V-Sync). Спорный момент. Настройка синхронизирует GPU с монитором, чтобы избежать генерации первых ненужных кадров. Производительность GPU оптимизируется, но FPS снижается. Выключите ее и посмотрите. Если картинка стала хуже, включите ее, если нет — оставьте выключенной. Заодно отключите тройную буферизацию (служит для уменьшения количества артефактов), так как она работает только в связке с V-Sync и сама по себе практически бесполезна.
Затенение фонового освещения. Используется для придания изображению большей реалистичности путем смягчения освещения затененных объектов. Эта функция очень требовательна и работает не во всех приложениях. Если вы хотите оптимизировать видеокарту NVIDIA для игр, лучше отключить эту опцию.
Оптимизация резьбыПотоковая оптимизация. Это полезная функция, позволяющая использовать несколько графических процессоров одновременно, но она работает не со всеми приложениями. Если оборудование и игра новые, вы можете попробовать включить потоковую оптимизацию. Если игра работает некорректно, либо установите функцию на «Авто», либо отключите ее совсем.
Максимальное количество предварительно обработанных кадровОпределяет количество кадров, подготовленных CPU для GPU. По идее, чем больше значение этого параметра, тем лучше. Если процессор мощный, установите 3 или максимальное значение, для слабых процессоров рекомендуется установить 1.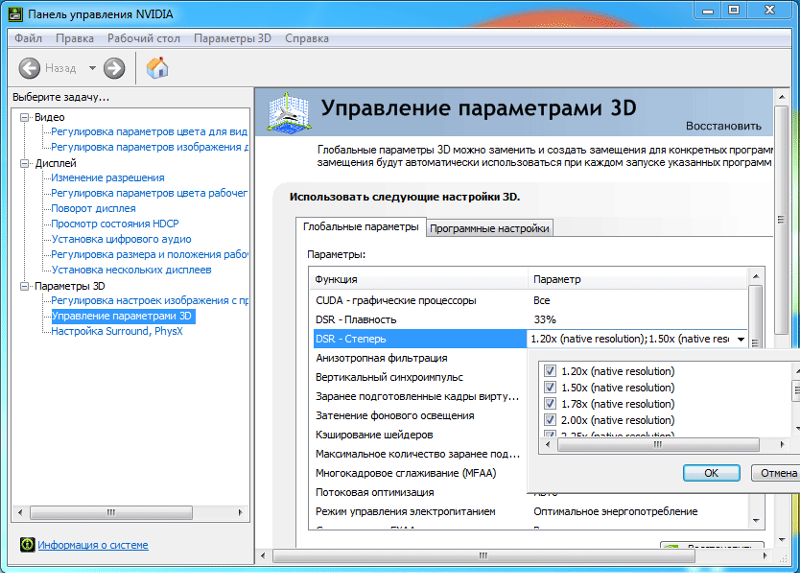
Режим управления питанием. Выберите режим максимальной производительности, его использование увеличивает энергопотребление и, соответственно, повышает производительность. Адаптивный режим, напротив, служит для снижения энергопотребления.
Фильтрация текстур«Качество» управляет технологией Intellisample, которая предназначена для улучшения качества сглаживания изображений с использованием полупрозрачных текстур. Установите высокопроизводительный режим.
«Трилинейная оптимизация» повышает производительность GPU за счет снижения качества трилинейной фильтрации. Включите его.
«Отрицательное смещение LOD» увеличивает контрастность текстур. Установите «Зажим».
Анизотропная оптимизация образцов. Рекомендуется отключить ее для повышения общей производительности.
Увеличение производительности нескольких дисплеев/смешанных GPUДополнительная настройка используется при наличии нескольких дисплеев и графических процессоров. Если дисплей один, выберите режим производительности одного дисплея, если два и более — установите производительность нескольких дисплеев. Если программы работают некорректно, переключитесь в режим совместимости. Этот же режим следует выбрать, если на компьютере установлено два или более графических процессора.
Если дисплей один, выберите режим производительности одного дисплея, если два и более — установите производительность нескольких дисплеев. Если программы работают некорректно, переключитесь в режим совместимости. Этот же режим следует выбрать, если на компьютере установлено два или более графических процессора.
Наконец, не забудьте нажать кнопку «Применить».
В принципе, это все, что вам нужно знать о настройке NVIDIA для максимальной производительности. Да, вы также можете заглянуть в раздел «Настройка параметров изображения с помощью предварительного просмотра» и установить ползунок «Использовать подчеркивание моих предпочтений» в положение «Производительность», но это второстепенный вопрос.
Регулируя вышеуказанные параметры, вы можете увеличить производительность на 15-20%, что совсем не плохо. Однако все зависит от модели вашего GPU. В некоторых случаях прирост может достигать 30-40%. Качество изображения в этом случае, конечно, серьезно ухудшится.
Если ни одна из приведенных выше инструкций не помогла, начните с обновления драйверов GPU до последней версии.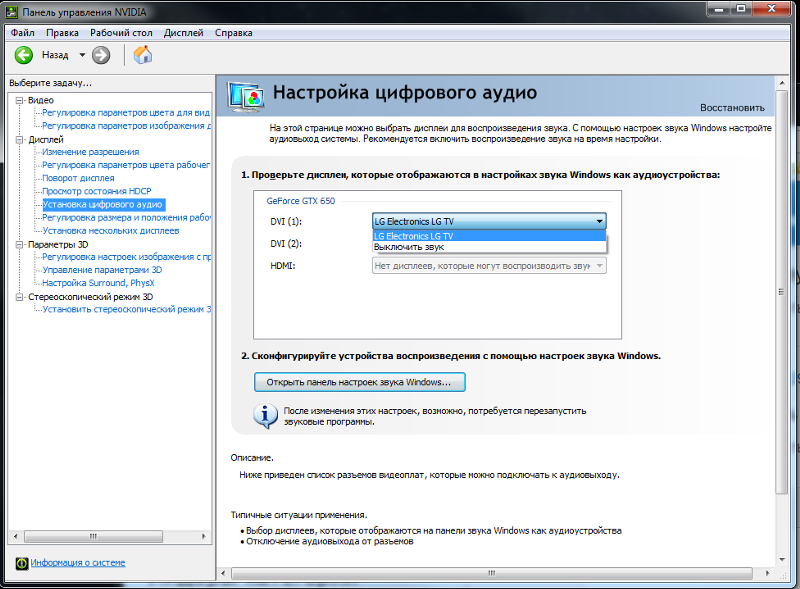 После этого повторите настройку и проверьте изменения.
После этого повторите настройку и проверьте изменения.
Обсудить
Похожие статьи
Больше для вас
3 способа исправить
Проблема, обычно возникающая на устройствах с двумя графическими процессорами
by Мэтью Адамс
Мэтью Адамс
Эксперт по Windows и программному обеспечению
Мэтью — фрилансер, написавший множество статей на различные темы, связанные с технологиями. Его основной задачей является ОС Windows и все такое… читать дальше
Обновлено
Рассмотрено Влад Туричану
Влад Туричану
Главный редактор
Увлеченный технологиями, Windows и всем, что имеет кнопку питания, он тратил большую часть своего времени на развитие новых навыков и изучение мира технологий.
Раскрытие партнерской информации
- Панель управления NVIDIA, отображающая только настройки 3D, обычно связана с тем, что встроенные графические карты являются графическими процессорами по умолчанию для альтернативных вариантов отображения.
- Если в вашей панели управления NVIDIA есть только настройки 3D, после отключения встроенного графического процессора на ней могут появиться дополнительные параметры.
- Обновление драйверов видеокарты может помочь, когда настройки управления 3D NVIDIA не работают.
- Перезапуск панели управления NVIDIA также может исправить проблемы с отсутствующими настройками для некоторых пользователей.
XУСТАНОВИТЕ, щелкнув файл загрузки
Для решения различных проблем с ПК мы рекомендуем DriverFix:Это программное обеспечение будет поддерживать ваши драйверы в рабочем состоянии, тем самым защищая вас от распространенных компьютерных ошибок и сбоев оборудования.
 Проверьте все свои драйверы прямо сейчас, выполнив 3 простых шага:
Проверьте все свои драйверы прямо сейчас, выполнив 3 простых шага:- Загрузите DriverFix (проверенный загружаемый файл).
- Нажмите Начать сканирование , чтобы найти все проблемные драйверы.
- Нажмите Обновить драйверы , чтобы получить новые версии и избежать сбоев в работе системы.
- DriverFix был загружен 0 читателями в этом месяце.
Некоторые пользователи обсуждали на форуме NVIDIA проблему, из-за которой в панели управления NVIDIA отображаются только настройки 3D.
Эта проблема не позволяет пользователям получить доступ к некоторым элементам панели управления NVIDIA или изменить их, что влияет на общее качество графики.
Вот все, что вам нужно знать о том, почему панель управления NVIDIA показывает только настройки 3D и решения, которые сработали для большинства пользователей.
Почему я получаю только настройки 3D в панели управления NVIDIA?
Эта проблема обычно возникает на ноутбуках с двумя графическими процессорами, один из которых интегрирован, а другой — NVIDIA.
В этом случае иногда конфигурация BIOS такова, что встроенная видеокарта управляет определенными настройками, и в результате панель управления NVIDIA показывает только настройки 3D на ноутбуке.
Также проблема может быть связана с самим приложением панели управления NVIDIA, либо драйвер устарел.
Поскольку определить проблему сложно, мы рекомендуем выполнить шаги в той же последовательности, в которой они перечислены, чтобы исправить ситуацию, когда настройки отображения панели управления NVIDIA отсутствуют.
Что мне делать, если я вижу только настройки 3D в Панели управления NVIDIA?
1. Обновите драйверы для графических карт NVIDIA
Поскольку отсутствующие настройки на панели управления NVIDIA могут относиться к устаревшим драйверам графических карт, расширенный инструмент является потенциальным решением.
DriverFix — это высоко оцененная утилита для обновления драйверов, которая позволяет пользователям быстро обновлять драйверы устройств.
DriverFix обновляет драйверы устройств с помощью базы данных, включающей более 18 миллионов драйверов.
Совет эксперта:
СПОНСОРЫ
Некоторые проблемы с ПК трудно решить, особенно когда речь идет о поврежденных репозиториях или отсутствующих файлах Windows. Если у вас возникли проблемы с исправлением ошибки, возможно, ваша система частично сломана.
Мы рекомендуем установить Restoro, инструмент, который просканирует вашу машину и определит, в чем заключается неисправность.
Для обновления драйверов он сравнивает версии драйверов на вашем ПК с теми, которые включены в его базу данных.
Примечание: Если на вашей видеокарте NVIDIA уже установлена последняя версия драйвера, удалите графический процессор NVIDIA через Диспетчер устройств. Затем вы можете использовать DriverFix для переустановки драйвера.
Крупные игры можно выполнять без сбоев, задержек или зависаний, если все драйверы будут обновлены и безошибочны.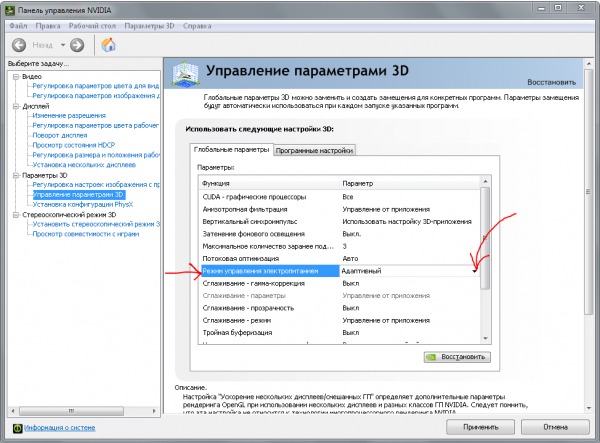 Ручную проверку выполнить сложно, поэтому мы рекомендуем использовать автоматизированного помощника, который будет ежедневно сканировать свежие версии драйверов. Вот как это использовать:
Ручную проверку выполнить сложно, поэтому мы рекомендуем использовать автоматизированного помощника, который будет ежедневно сканировать свежие версии драйверов. Вот как это использовать:
- Загрузите и установите DriverFix .
- Запустить программу.
- Подождите, пока только что установленное приложение обнаружит все неисправные драйверы вашего ПК.
- Вам будет представлен список всех проблемных драйверов, и вы сможете выбрать те, которые хотите исправить.
- Дождитесь завершения загрузки и исправления драйвера.
- Перезагрузите компьютер, чтобы изменения вступили в силу.
ДрайверФикс
Не позволяйте плохому драйверу мешать вашим играм и установленному программному обеспечению. Используйте DriverFix сегодня и запускайте их без единой проблемы.
Бесплатная пробная версия
Посетите веб-сайт
Отказ от ответственности: эта программа должна быть обновлена с бесплатной версии, чтобы выполнять некоторые определенные действия.
2. Отключите встроенный графический процессор вашего ПК
- Откройте Панель управления NVIDIA и нажмите Управление настройками 3D слева.
- Выберите Высокопроизводительный процессор NVIDIA в раскрывающемся меню Предпочтительный графический процессор .
- Нажмите Применить , чтобы сохранить изменения.
- Нажмите Windows + R , чтобы открыть команду Выполнить , введите devmgmt.msc в текстовое поле и нажмите OK .
- Дважды щелкните категорию Видеоадаптеры , щелкните правой кнопкой мыши встроенную графическую карту и выберите 9.0005 Отключить устройство .
- Нажмите Да для подтверждения.
- После этого перезапустите Windows , чтобы изменения вступили в силу.
После перезагрузки компьютера проверьте, показывает ли NVIDIA по-прежнему только настройки 3D.
3. Перезапустите панель управления NVIDIA
- Нажмите Ctrl + Shift + Esc , чтобы открыть диспетчер задач .
- Выберите Процесс панели управления NVIDIA , а затем нажмите Завершить задачу .
После этого запустите панель управления NVIDIA, и теперь она должна отображать все настройки. Теперь вы сможете получить доступ к различным другим настройкам и внести необходимые изменения.
Как проверить актуальность драйверов графического процессора?
Простой способ проверить актуальность драйверов — использовать Диспетчер устройств. Просто зайдите в свойства адаптера графического процессора и определите версию драйвера. Затем вы можете проверить веб-сайт OEM-производителя и убедиться, что установленная версия совпадает с последней доступной версией.
Кроме того, вы можете использовать эффективное средство обновления драйверов для автоматического поиска и установки последней версии драйвера графического процессора.
Эти разрешения помогли пользователям, когда настройки отображения панели управления NVIDIA отсутствовали в Windows 11 или предыдущих итерациях.
Также узнайте, что делать, если панель управления NVIDIA не открывается в Windows.
Если вам все еще нужны возможные исправления, обратитесь к агенту поддержки, нажав Chat Now под Live Chat на странице поддержки потребителей NVIDIA.
Проблемы остались? Устраните их с помощью этого инструмента:
СПОНСОРЫ
Если приведенные выше советы не помогли решить вашу проблему, на вашем ПК могут возникнуть более серьезные проблемы с Windows. Мы рекомендуем загрузить этот инструмент для ремонта ПК (оценка «Отлично» на TrustPilot.com), чтобы легко устранять их. После установки просто нажмите
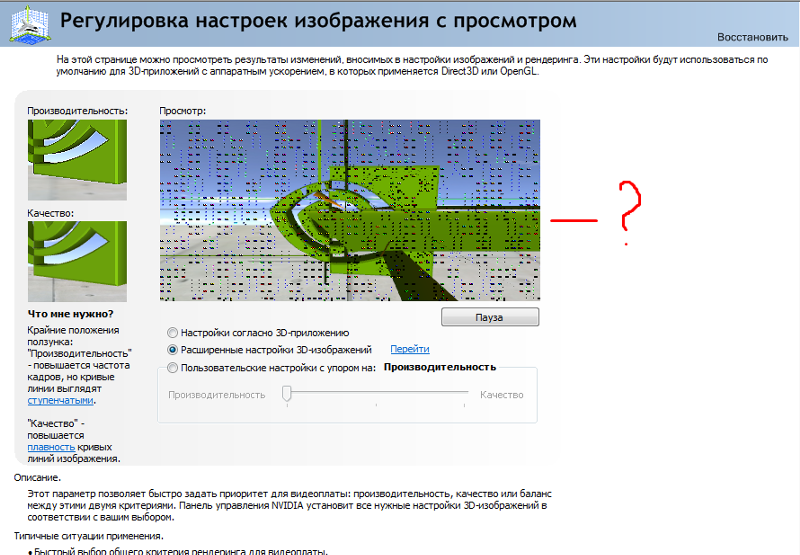
Часто задаваемые вопросы
Как отключить настройки NVIDIA?
Вы можете отключить настройки NVIDIA, выбрав Интегрированная графика в качестве глобальной настройки в раскрывающемся меню Предпочтительный графический процессор панели управления NVIDIA.
Как управлять настройками 3D в панели управления NVIDIA?
Вы можете управлять этими настройками в разделе «Настройки 3D» панели управления NVIDIA. Наш обзор панели управления NVIDIA содержит дополнительную информацию о том, как настроить параметры этой панели управления.
Мне действительно нужна панель управления NVIDIA?
Не совсем так, поскольку пользователи могут настраивать многие параметры графики для игр в своих игровых настройках.
Была ли эта страница полезной?
Начать разговор
Делиться
Копировать ссылку
Информационный бюллетень
Программное обеспечение сделок Пятничный обзор
Я согласен с Политикой конфиденциальности в отношении моих персональных данных
Панель управления NVIDIA показывает только настройки 3D
 Этот пост предназначен для быстрого решения проблемы.
Этот пост предназначен для быстрого решения проблемы.Скорее всего, вы столкнетесь с этой проблемой, потому что в вашей системе установлены две видеокарты. Из двух графических адаптеров один является встроенной (встроенной) графикой, а другой — графической картой NVIDIA. При такой настройке параметры отображения и видео должны быть настроены на встроенной видеокарте, поэтому вы можете видеть только настройки 3D на панели управления NVIDIA.
Это не настоящая проблема, а скорее ошибка по замыслу. Однако иногда вы можете захотеть настроить определенные параметры вашей видеокарты NVIDIA, но не можете этого сделать из-за этой проблемы. Итак, если Панель управления NVIDIA показывает только 3D-настройки на вашем ПК с Windows 11/10, вы можете попробовать наши рекомендуемые ниже исправления, чтобы решить проблему на вашем устройстве.
- Обновите драйвер видеокарты
- Отключите встроенную видеокарту в Диспетчере устройств
- Перезапустите процесс Панели управления NVIDIA в Диспетчере задач
Давайте кратко рассмотрим описание упомянутых выше предложений.
1] Обновить драйвер видеокарты
Помимо уже указанной причины, возможно, ваша Панель управления NVIDIA показывает только настройки 3D. может быть связано с устаревшим драйвером видеокарты, установленным на вашем компьютере с Windows 11/10. Итак, в этом случае первым шагом по устранению неполадок, который необходимо предпринять для решения проблемы, является обновление драйвера видеокарты.
В зависимости от вашего ПК производители предоставили специальное программное обеспечение для загрузки драйверов для своих брендов, которое вы можете использовать для обновления драйверов и встроенного ПО:
- Утилита Dell Update поможет вам загрузить или обновить драйверы Dell
- Lenovo System Update поможет вам загрузить драйверы Lenovo, программное обеспечение, микропрограмму и обновить BIOS.
- Пользователи AMD могут использовать автоматическое определение драйверов AMD.
- Пользователи Intel могут использовать Intel Driver & Support Assistant.

- Пользователи HP могут использовать входящий в комплект HP Support Assistant.
В качестве альтернативы вы можете использовать стороннее бесплатное программное обеспечение для обновления драйверов. Вы также можете получить обновления драйверов (если они доступны) в разделе «Необязательные обновления» в Центре обновления Windows. Кроме того, если вы уже загрузили .inf или .sys для драйвера, вы можете вручную обновить драйверы через диспетчер устройств или обновить драйверы через командную строку.
Чтение : Удалите ненужные отдельные компоненты драйвера NVIDIA
2] Отключите встроенную видеокарту в диспетчере устройств графическую карту по умолчанию на графическую карту NVIDIA, отключив встроенную графическую карту в диспетчере устройств — это может решить проблему, но может сократить срок службы батареи из-за повышенного энергопотребления.
Чтобы отключить встроенную видеокарту в диспетчере устройств, выполните следующие действия:
- Запустите панель управления NVIDIA.

- В разделе Предпочтительный графический процессор выберите в раскрывающемся меню Высокопроизводительный процессор NVIDIA .
- Нажмите Применить .
- Затем откройте Диспетчер устройств.
- Теперь прокрутите вниз до раздела Адаптеры дисплея и нажмите, чтобы свернуть.
- Щелкните правой кнопкой мыши встроенную графическую карту и выберите Отключить устройство .
- Нажмите Да в ответ на приглашение для подтверждения.
- Перезагрузите ПК.
Читать : Заставить игру использовать графическую карту или графический процессор в Windows 11
3] Перезапустите процесс панели управления NVIDIA в диспетчере задач
глючит панель управления NVIDIA или приложение испытывает временный сбой. В этом случае, чтобы увидеть, будет ли проблема решена, вы можете перезапустить процесс панели управления NVIDIA в диспетчере задач. Чтобы выполнить эту задачу, сделайте следующее:
Чтобы выполнить эту задачу, сделайте следующее:
- Нажмите комбинацию клавиш Ctrl + Shift + Esc , чтобы открыть диспетчер задач.
- Перейдите на вкладку Процессы .
- Прокрутите вниз и щелкните правой кнопкой мыши панель управления NVIDIA.
- Выберите Завершить задачу .
- Перезапустите панель управления NVIDIA.
Другие настройки, кроме панели настроек 3D, теперь должны отображаться и быть доступными.
Надеюсь, этот пост поможет вам.
Сообщение по теме : масштабирование изображения NVIDIA не отображается или не работает
Почему у меня есть только настройки 3D?
Панель управления NVIDIA обычно показывает только настройки 3D, потому что встроенные графические карты являются графическими процессорами по умолчанию для альтернативных вариантов отображения. Если в вашей панели управления NVIDIA есть только настройки 3D, после отключения встроенного графического процессора на ней могут появиться дополнительные параметры.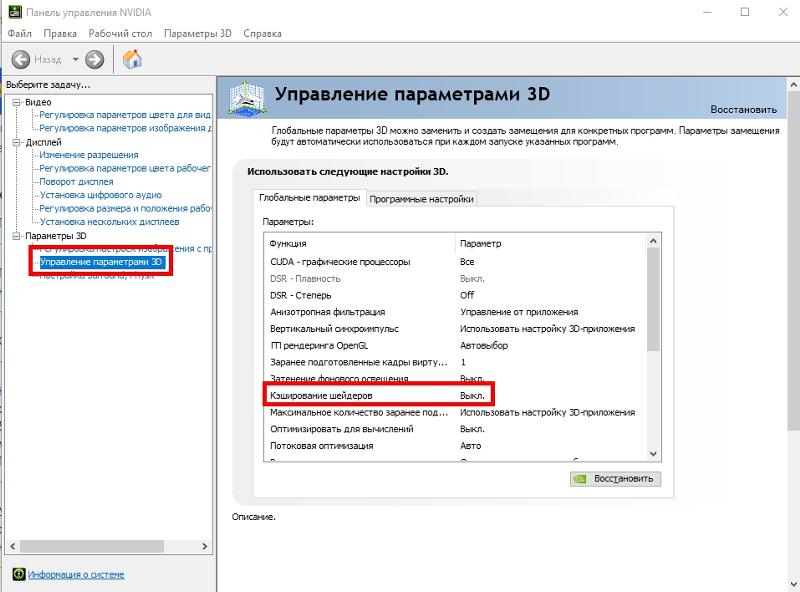
Прочитано: Невозможно получить настройки в NVIDIA GeForce Experience
Почему в панели управления NVIDIA отображаются не все настройки?
В основном это связано с тем, что на вашем компьютере установлены две видеокарты — встроенная (встроенная) графика, а другая — выделенная видеокарта NVIDIA. Хотя это не проблема сама по себе, общий метод решения большинства проблем, связанных с графикой, — это просто переустановить последние версии драйверов. Это решит проблему, и панель управления NVIDIA полностью распознает и будет использовать установленную видеокарту NVIDIA.
: панель управления NVIDIA показывает только настройки 3D
Кевин Эрроуз, 18 апреля 2020 г.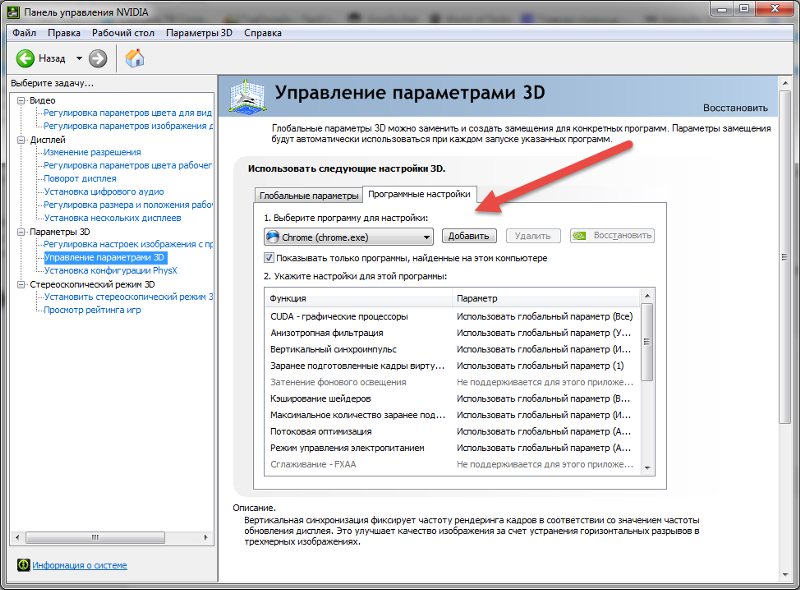
4 минуты чтения
Кевин является сертифицированным сетевым инженером
Эта проблема возникает, когда пользователи пытаются получить доступ к панели управления NVIDIA, но не могут видеть другие панели, кроме записи Управление настройками 3D . В основном это происходит с пользователями ноутбуков, и они часто могут винить в этой проблеме встроенную видеокарту.
Панель управления NVIDIA показывает только настройки 3DЭто происходит, когда встроенная видеокарта управляет определенными аспектами настроек дисплея вашего компьютера. Иногда это не настоящая проблема, а скорее конструктивная ошибка. Однако иногда вы хотите изменить определенные настройки видеокарты NVIDIA, но не можете этого сделать из-за этой проблемы. Следуйте методам, которые мы подготовили для решения этой проблемы.
Существует множество причин этой конкретной проблемы, и почти всегда они связаны с вашей встроенной графической картой, которая может вызывать эти проблемы.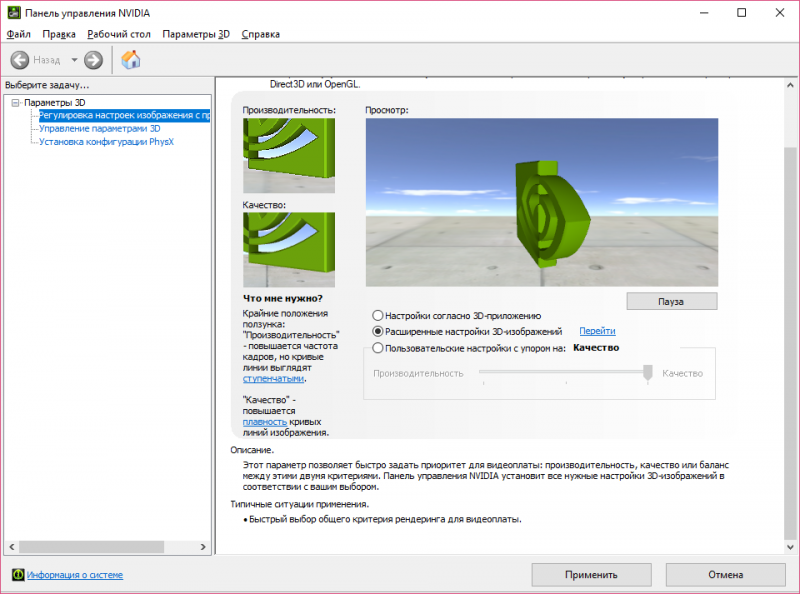 Их часто можно легко решить, если вы сможете определить причину из приведенного ниже списка:
Их часто можно легко решить, если вы сможете определить причину из приведенного ниже списка:
- Старые или устаревшие драйверы видеокарты могут вызывать всевозможные проблемы, включая эту. Рассмотрите возможность их обновления как можно скорее.
- Если встроенный графический процессор выбран по умолчанию в BIOS , это может вызвать всевозможные проблемы, и вы должны изменить это как возможное исправление.
- Процесс панели управления NVIDIA может просто содержать ошибки , поэтому обязательно попробуйте перезапустить его.
Это довольно общий метод для большинства проблем, связанных с графикой, но пользователи сообщают, что простая переустановка драйверов (установка последних версий) решила проблему, и панель управления NVIDIA наконец, полностью распознайте и используйте установленную видеокарту NVIDIA.
- Нажмите кнопку меню «Пуск», введите « Диспетчер устройств » и выберите его из списка доступных результатов, просто щелкнув первый.
 Вы также можете нажать комбинацию клавиш Windows + R , чтобы открыть диалоговое окно «Выполнить». Введите « devmgmt. msc » в диалоговом окне и нажмите «ОК», чтобы запустить его.
Вы также можете нажать комбинацию клавиш Windows + R , чтобы открыть диалоговое окно «Выполнить». Введите « devmgmt. msc » в диалоговом окне и нажмите «ОК», чтобы запустить его.
- Поскольку вы хотите обновить на своем компьютере драйвер видеокарты, разверните Раздел «Видеоадаптеры », щелкните правой кнопкой мыши графическую карту NVIDIA и выберите «Удалить устройство».
- Подтвердите любые диалоговые окна или подсказки, которые могут попросить вас подтвердить удаление текущего драйвера графического устройства, и дождитесь завершения процесса.
- Найдите драйвер видеокарты на веб-сайте NVIDIA. Введите необходимую информацию о карте и вашей операционной системе и нажмите Search .
- Должен появиться список всех доступных драйверов.
 Обязательно выберите самую последнюю запись, нажмите на ее имя, а затем нажмите кнопку Download . Сохраните его на свой компьютер, откройте и следуйте инструкциям на экране , чтобы установить его. Проверьте, сохраняется ли проблема.
Обязательно выберите самую последнюю запись, нажмите на ее имя, а затем нажмите кнопку Download . Сохраните его на свой компьютер, откройте и следуйте инструкциям на экране , чтобы установить его. Проверьте, сохраняется ли проблема.
В худшем случае ваш компьютер постоянно использует встроенную видеокарту вместо видеокарты NVIDIA. Это должно быть изменено в настройках BIOS, и это можно сделать легко. Несмотря на то, что некоторые люди чувствуют себя неловко при внесении изменений в BIOS, тщательное выполнение приведенных ниже инструкций наверняка не причинит вреда вашему компьютеру.
- Снова включите компьютер и попробуйте войти в настройки BIOS, нажав клавишу BIOS, когда система вот-вот запустится. Ключ BIOS обычно отображается на экране загрузки с надписью « Нажмите ___, чтобы войти в программу настройки ». или что-то похожее на это.
 Есть и другие ключи. Обычные клавиши BIOS — F1, F2, Del и т. д.
Есть и другие ключи. Обычные клавиши BIOS — F1, F2, Del и т. д.
- Теперь пришло время изменить используемую по умолчанию видеокарту со встроенной на карту NVIDIA. Параметр, который необходимо изменить, находится на разных вкладках инструментов прошивки BIOS разных производителей. Это означает, что нет единственного способа найти его. Обычно он находится под цифрой 9.0005 Вкладка «Дополнительно» , но у одной и той же опции есть много названий.
- Используйте клавиши со стрелками для перехода к Advanced , Advanced BIOS Features или аналогичному параметру внутри BIOS. Внутри выберите параметр с именем Конфигурация северного моста , Конфигурация видео , Внутренняя графика или аналогичный параметр внутри. Выбор основного графического адаптера
- Когда вы найдете нужный параметр в любой области экрана настроек BIOS, посмотрите для опции под названием Основной видеоконтроллер , Основной видеоадаптер или Запуск графического адаптера .
 Нажмите Введите , чтобы выбрать его, и выберите GFX0 или PEG , чтобы переключиться на экспресс-карту соединения периферийных компонентов, PCI , чтобы использовать карту, подключенную к PCI, или AGP , чтобы использовать ускоренный графический порт. -подключенная карта. Вариант, который вы должны выбрать, зависит от того, как ваша карта подключена к компьютеру.
Нажмите Введите , чтобы выбрать его, и выберите GFX0 или PEG , чтобы переключиться на экспресс-карту соединения периферийных компонентов, PCI , чтобы использовать карту, подключенную к PCI, или AGP , чтобы использовать ускоренный графический порт. -подключенная карта. Вариант, который вы должны выбрать, зависит от того, как ваша карта подключена к компьютеру.
- Перейдите в раздел «Выход» и выберите «Выход с сохранением изменений» . Это продолжит загрузку компьютера. Проверьте, сохраняется ли проблема.
Если вы хотите изменить определенные настройки в панели управления NVIDIA, но не можете найти их, поскольку они обрабатываются вашей встроенной видеокартой Intel, вы можете выбрать просто отключите встроенную карту и все время используйте карту NVIDIA.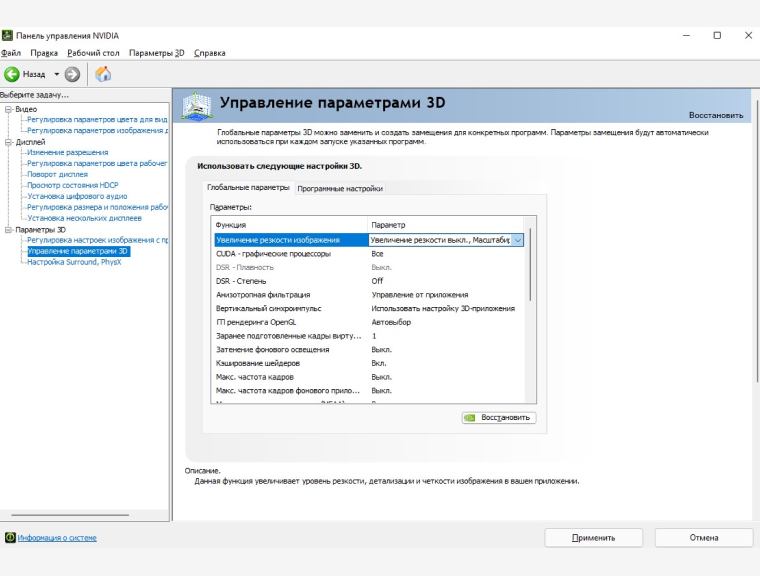 Это решит проблему, но может ухудшить время автономной работы вашего ноутбука.
Это решит проблему, но может ухудшить время автономной работы вашего ноутбука.
- Нажмите кнопку меню «Пуск», введите « Диспетчер устройств » и выберите его из списка доступных результатов, просто щелкнув первый. Вы также можете нажать комбинацию клавиш Windows + R , чтобы открыть диалоговое окно «Выполнить». Введите « devmgmt. msc » в диалоговом окне и нажмите «ОК», чтобы запустить его.
- Поскольку вы хотите обновить на своем компьютере драйвер видеокарты, разверните Раздел «Видеоадаптеры », щелкните правой кнопкой мыши встроенную графическую карту и выберите «Отключить устройство».
- Проверьте, появляются ли другие настройки в панели управления NVIDIA после перезагрузки компьютера.
Этот метод довольно прост по сравнению с другими методами, показанными в этой статье, и его можно использовать, если вы смогли увидеть все настройки, связанные с дисплеем, в панели управления NVIDIA.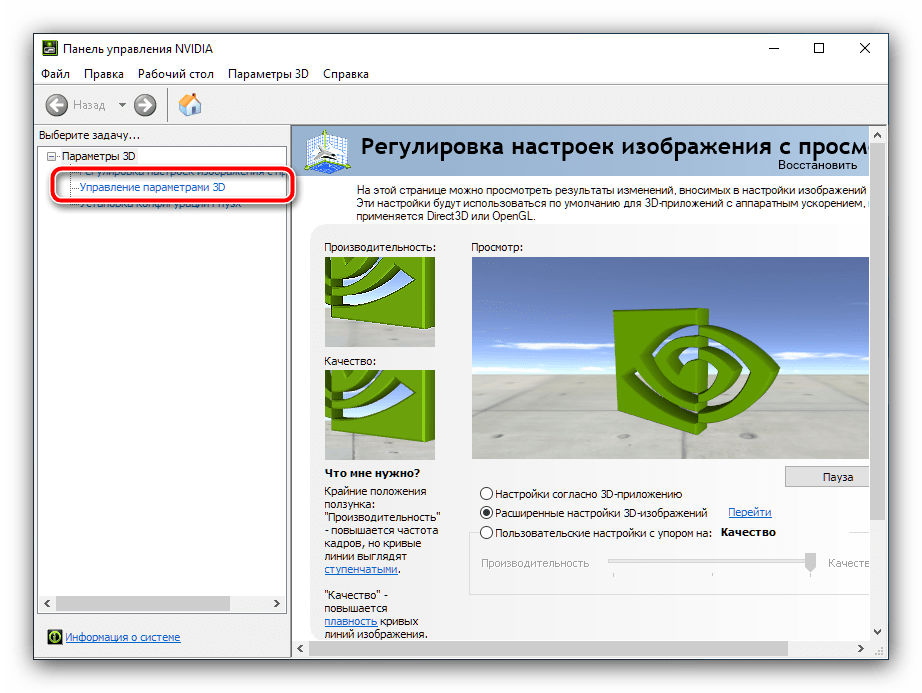

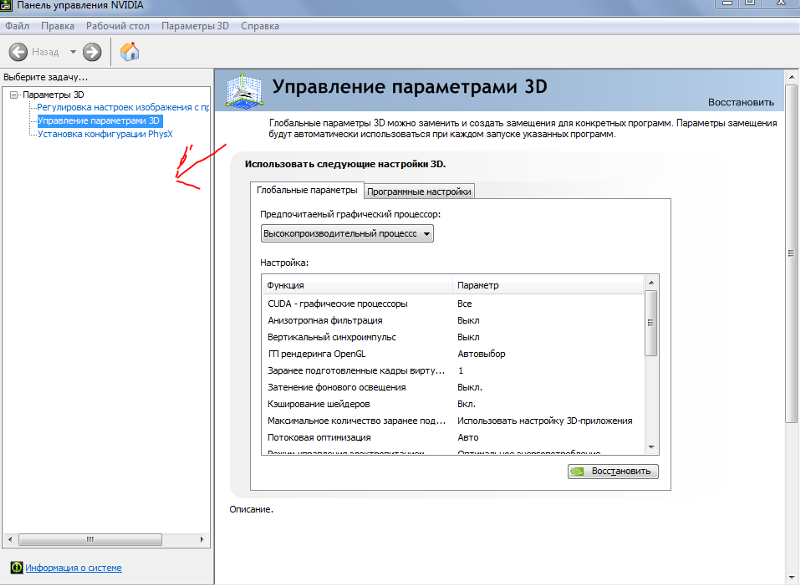
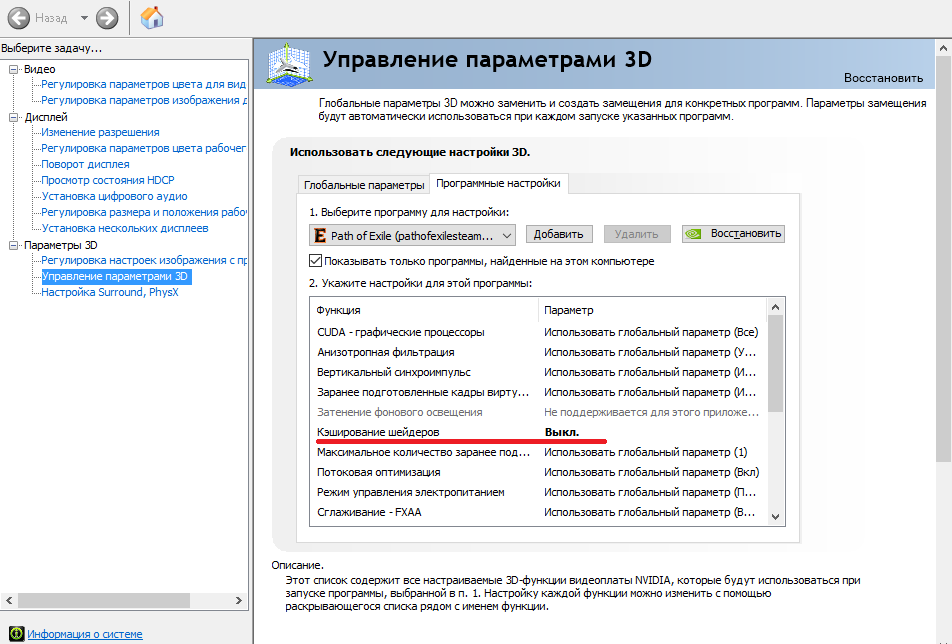



 Вы также можете нажать комбинацию клавиш Windows + R , чтобы открыть диалоговое окно «Выполнить». Введите « devmgmt. msc » в диалоговом окне и нажмите «ОК», чтобы запустить его.
Вы также можете нажать комбинацию клавиш Windows + R , чтобы открыть диалоговое окно «Выполнить». Введите « devmgmt. msc » в диалоговом окне и нажмите «ОК», чтобы запустить его.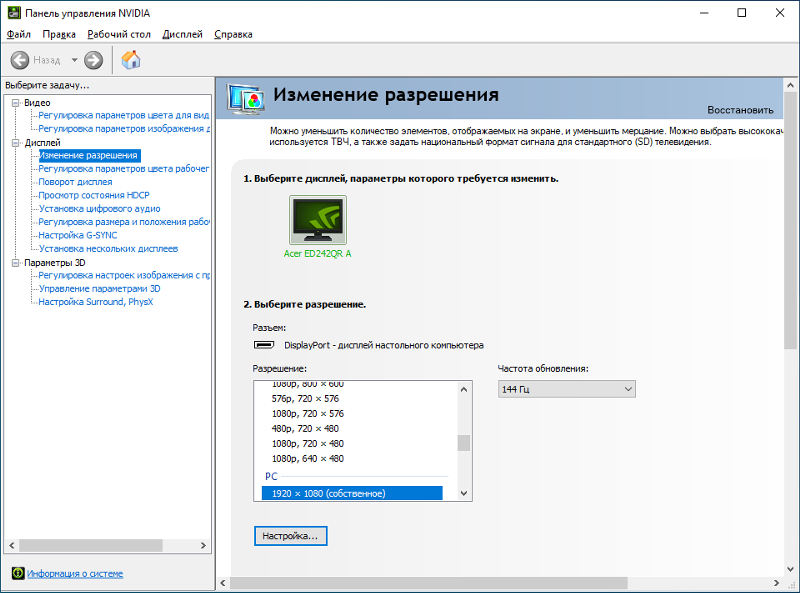 Обязательно выберите самую последнюю запись, нажмите на ее имя, а затем нажмите кнопку Download . Сохраните его на свой компьютер, откройте и следуйте инструкциям на экране , чтобы установить его. Проверьте, сохраняется ли проблема.
Обязательно выберите самую последнюю запись, нажмите на ее имя, а затем нажмите кнопку Download . Сохраните его на свой компьютер, откройте и следуйте инструкциям на экране , чтобы установить его. Проверьте, сохраняется ли проблема.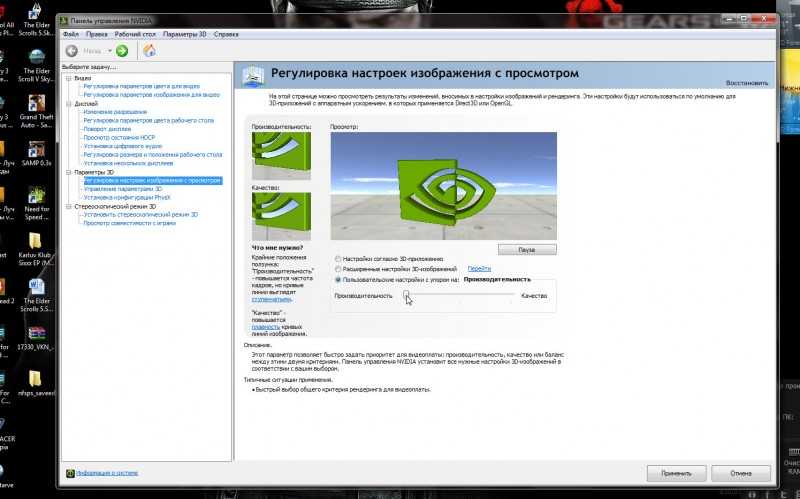 Есть и другие ключи. Обычные клавиши BIOS — F1, F2, Del и т. д.
Есть и другие ключи. Обычные клавиши BIOS — F1, F2, Del и т. д. Нажмите Введите , чтобы выбрать его, и выберите GFX0 или PEG , чтобы переключиться на экспресс-карту соединения периферийных компонентов, PCI , чтобы использовать карту, подключенную к PCI, или AGP , чтобы использовать ускоренный графический порт. -подключенная карта. Вариант, который вы должны выбрать, зависит от того, как ваша карта подключена к компьютеру.
Нажмите Введите , чтобы выбрать его, и выберите GFX0 или PEG , чтобы переключиться на экспресс-карту соединения периферийных компонентов, PCI , чтобы использовать карту, подключенную к PCI, или AGP , чтобы использовать ускоренный графический порт. -подключенная карта. Вариант, который вы должны выбрать, зависит от того, как ваша карта подключена к компьютеру.