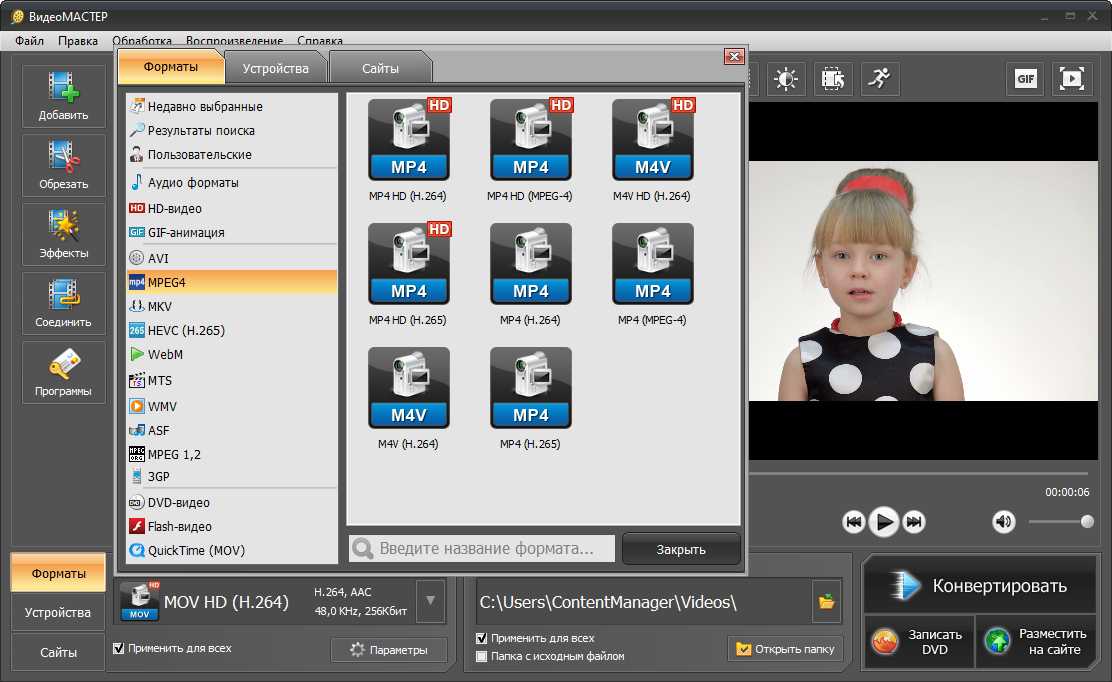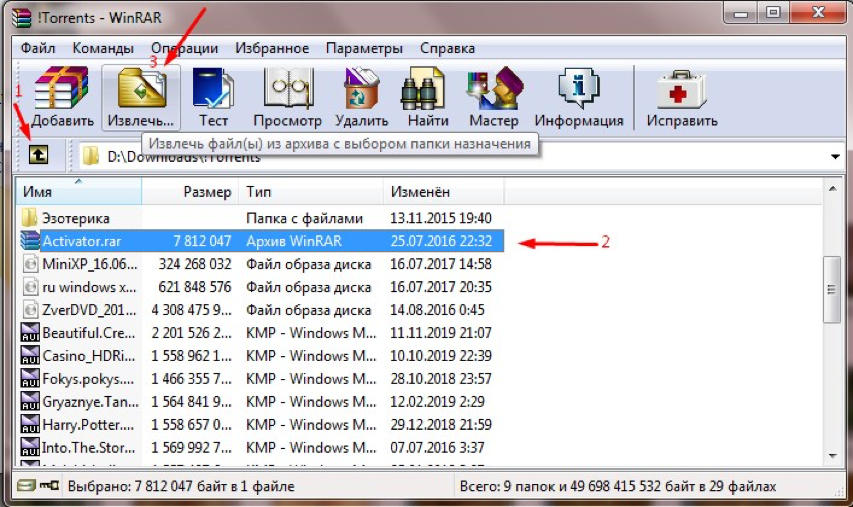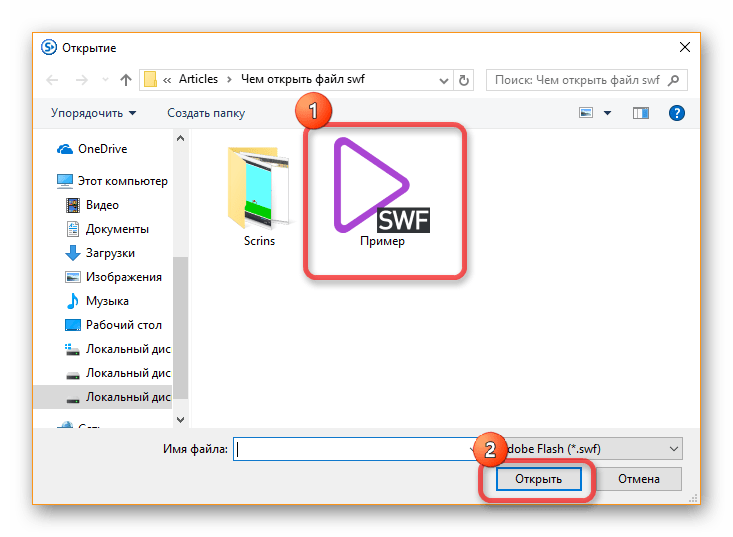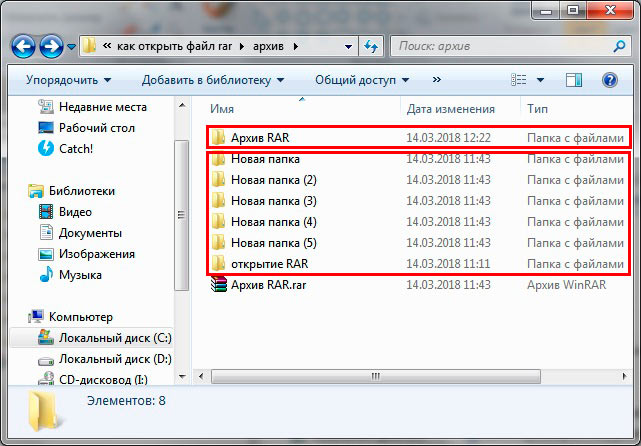Три проверенных метода воспроизведения файлов MOV в Windows 10
«Мой компьютер работает под управлением Windows 10, но прилагаемый к нему проигрыватель Windows Media не воспроизводит файлы MOV с моей видеокамеры Cannon. Как это исправить?» Сегодня MOV стал широко используемым видеоформатом. Он был создан Apple и поддерживает устройства Mac и iOS. Однако на ПК он работает некорректно. Это руководство расскажет вам три способа воспроизводить файлы MOV в Windows 10, чтобы вы могли без проблем смотреть видео.
- Часть 1: Как воспроизводить MOV в проигрывателе Windows Media
- Часть 2: Альтернативные способы воспроизведения файлов MOV в Windows 10
- Часть 3: Часто задаваемые вопросы о воспроизведении MOV в Windows 10
Часть 1: Как воспроизводить MOV в проигрывателе Windows Media
Microsoft обновила проигрыватель Windows Media, и последняя версия уже поддерживает воспроизведение MOV. Выполните следующие действия, чтобы проверить свой WMP и воспроизвести MOV в проигрывателе Windows Media без дополнительного программного обеспечения.
Шаг 1
Перейдите в Начать в нижнем левом углу введите Windows Media Player в поле поиска и откройте его в результате.
Шаг 2
Когда откроется Windows Media Player, нажмите Alt + H клавиши на клавиатуре и выберите О проигрывателе Windows Media. Здесь вы можете проверить версию во всплывающем диалоговом окне. Если ваша версия 12, переходите к следующему шагу. Если нет, вам нужно попробовать другой метод или обновить плеер.
Шаг 3
По умолчанию проигрыватель Windows Media обнаруживает все видеофайлы на жестком диске. Перейти к видео на вкладке слева и найдите файл MOV. Щелкните видео правой кнопкой мыши и выберите Play , чтобы начать воспроизведение MOV в Windows Media Player 12.
Внимание: Если вы не можете найти видео на панели «Видео», откройте окно «Обзор» и найдите файл MOV. Щелкните видео правой кнопкой мыши, перейдите в Открыть с помощью и Windows Media Player.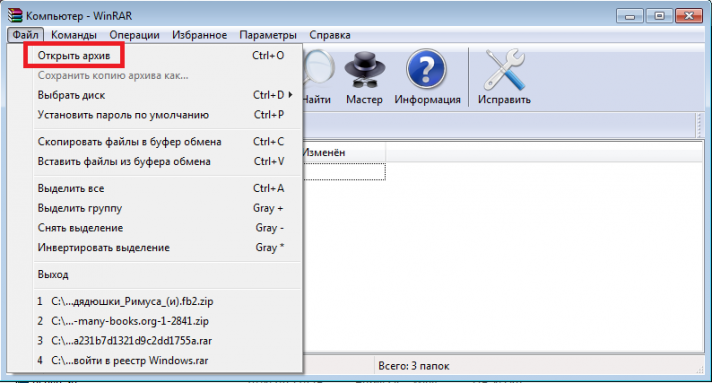 Для старых версий WMP вы также можете установить кодек MOV, чтобы получить то, что вам нужно.
Для старых версий WMP вы также можете установить кодек MOV, чтобы получить то, что вам нужно.
Часть 2: Альтернативные способы воспроизведения файлов MOV в Windows 10
Метод 1: самый простой способ воспроизвести файлы MOV в Windows 10
Многим не нравится Windows Media Player, отчасти потому, что он поддерживает только ограниченные форматы видео. Альтернативным решением для воспроизведения MOV в Windows 10 является Blu-ray Master Бесплатный проигрыватель Blu-ray. Он может воспроизводить любые видеофайлы на вашем жестком диске, внешнем диске, диске Blu-ray и DVD.
Основные характеристики лучшего проигрывателя MOV для Windows 10
- 1. Поддержка практически всех видеоформатов, включая MOV.
- 2. Используйте аппаратное ускорение, чтобы повысить производительность.
- 3. Оптимизируйте качество видео и звука автоматически или вручную.
Короче говоря, это лучшая альтернатива проигрывателю Windows Media для воспроизведения файлов MOV в Windows 10.
Как воспроизводить файлы MOV в Windows 10
Шаг 1
Откройте файл MOV
Запустите лучший проигрыватель MOV после того, как загрузите и установите его на свой компьютер. Это совершенно бесплатно без ограничений. Затем у вас есть два способа открыть файл MOV в Windows 10. Во-первых, щелкните значок Открыть файл в домашнем интерфейсе, найдите и откройте файл MOV во всплывающем диалоговом окне. Или перейдите к Файл меню и откройте целевое видео. Чтобы воспроизвести видео на оптическом диске, нажмите Открыть диск кнопка вместо.
Шаг 2
Управление воспроизведением MOV
Как только файл MOV загружен, он начнет воспроизводиться. Теперь вы получите несколько элементов управления внизу, которые помогут вам быстро сделать паузу, перемотать вперед или назад. Значок камеры используется для создания снимков во время игры в MOV в Windows 10. Если вы хотите изучить дополнительные параметры, вы можете найти их в верхней строке меню.
Метод 2: как играть в MOV с QuickTime в Windows 10
Еще один способ воспроизведения файлов MOV в Windows — QuickTime для ПК. Однако имейте в виду, что с 2016 года Apple больше не поддерживает QuickTime для Windows. Другими словами, вы можете использовать только устаревшие версии QuickTime в Windows.
Шаг 1
Загрузите QuickTime для Windows с официального сайта Apple. Последняя версия — QuickTime 7.7.9. Дважды щелкните файл установщика и установите его на свой компьютер.
Шаг 2
Найдите на жестком диске MOV-файл, который вы хотите воспроизвести, щелкните его правой кнопкой мыши, щелкните Открыть с помощью , а затем QuickTime Player. Или откройте QuickTime, щелкните значок Файл меню и выберите Открыть файл для импорта файла MOV.
Внимание: Поскольку Apple больше не поддерживает QuickTime для Windows, вам необходимо запустить старую версию, которая уязвима для проблем безопасности. Если вы беспокоитесь о безопасности своих данных, не используйте QuickTime для Windows и попробуйте напрямую другие проигрыватели MOV. Или вы можете выбрать конвертировать MOV в MP4 формат, совместимый с Windows 10.
Если вы беспокоитесь о безопасности своих данных, не используйте QuickTime для Windows и попробуйте напрямую другие проигрыватели MOV. Или вы можете выбрать конвертировать MOV в MP4 формат, совместимый с Windows 10.
Часть 3: Часто задаваемые вопросы о воспроизведении MOV в Windows 10
Почему файлы MOV не воспроизводятся на моей Windows 10?
Существует несколько причин, по которым Windows 10 не воспроизводит файлы MOV, и наиболее распространенные факторы включают:
- 1. Ваш медиаплеер не имеет кодека MOV, поэтому он не может декодировать ваши файлы MOV.
- 2. Ваши файлы MOV сломаны или повреждены, и программное обеспечение медиаплеера не может их открыть.
- 3. MOV-файл слишком велик, и на вашем компьютере недостаточно места для его загрузки.
Может ли Windows 10 конвертировать MOV в MP4?
По умолчанию Windows 10 не поддерживает преобразование видеофайлов, например MOV, в MP4. Если вы хотите перекодировать MOV в другие видеоформаты, вам понадобится дополнительная программа-конвертер видео, например HandBrake.
MOV — лучший видеоформат для вывода?
Существует множество видеоформатов, разработанных для разных целей. Является ли MOV лучшим форматом вывода видео, зависит от вашей ситуации. Если вы хотите посмотреть результат видео на Mac или iPhone, MOV — хороший вариант.
Заключение
Теперь вы должны понимать, как воспроизводить файлы MOV в Windows 10. Встроенный проигрыватель Windows Media — хороший выбор для просмотра видео и фильмов, но только последняя версия поддерживает воспроизведение MOV. Конечно, вы можете открыть MOV в QuickTime для Windows. Медиаплеер недоступен для новых систем. Blu-ray Master Free Blu-ray Player — лучшая альтернатива для просмотра ваших файлов MOV в Windows 10. Он не только прост в использовании, но и бесплатен. Еще проблемы? Пожалуйста, оставьте сообщение под этим сообщением.
Что вы думаете об этом посте.
- 1
- 2
- 3
- 4
- 5
Прекрасно
Рейтинг: 4.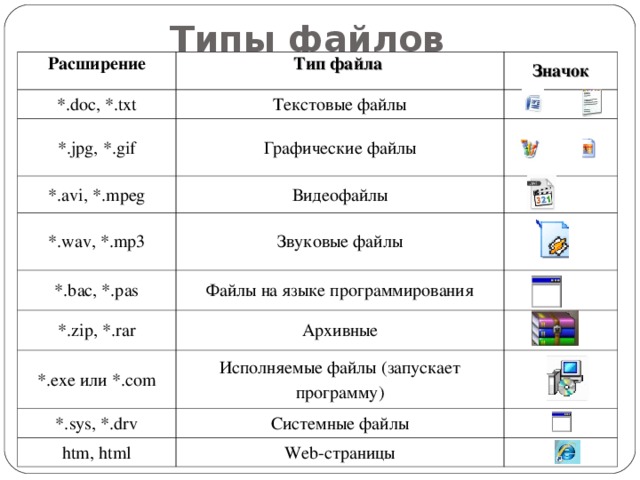 9 / 5 (97 голосов)
9 / 5 (97 голосов)
Более Чтение
Что такое пакет кодеков для проигрывателя Windows Media и как его загрузить
Если вы не можете открыть видео в проигрывателе Windows Media из-за проблем с совместимостью, это руководство может помочь вам найти и использовать пакет кодеков медиаплеера для WMP.
6 способов устранения неполадок с проигрывателем Windows Media [Windows 10/8/7]
У вас возникла проблема, когда проигрыватель Windows Media не работает в Windows 10? Здесь мы делаем вывод о 6 возможных рабочих способах решения проблемы с неработающим проигрывателем Windows Media в Windows.
Как сделать скриншот видео в проигрывателе Windows Media
Как захватить неподвижные изображения из видео в проигрывателе Windows Media? Прочтите этот пост и узнайте, как делать снимки видео в проигрывателе Windows Media.
Как смотреть DVD на Windows 10 / 8 / 7 и Mac бесплатно (шаг за шагом)
Это ваше лучшее решение для исправления Windows 10 не воспроизводит DVD, а также другие операционные системы Windows и Mac.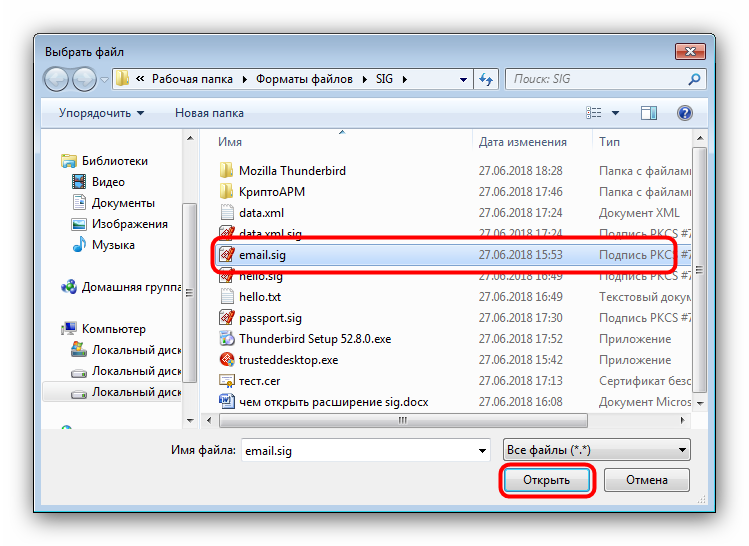 На самом деле, вы можете бесплатно воспроизводить DVD на Windows 10 с помощью простых шагов здесь.
На самом деле, вы можете бесплатно воспроизводить DVD на Windows 10 с помощью простых шагов здесь.
Как воспроизводить MOV видео без каких-либо проблем
Автор: Юлия Юрьевна • 2022-09-14 14:04:42 • Проверенные решения
Так как QuickTime — формат медиаконтейнера, пользователи все еще не совсем понимают, как проигрывать MOV файлы и задаются вопросом, какой плеер может воспроизводить MOV файлы. В этой статье мы представим вас 3 широко-распространенных MOV плеера для воспроизведения MOV файлов на Mac и Windows системе.
- Метод 1. Универсальный MOV проигрыватель и контейнер (рекомендуемый)
- Метод 2. Использовать QuickTime MOV плеер
- Метод 3. Воспроизвести MOV видео с VLC Media Player
Метод 1. Универсальный MOV проигрыватель и контейнер (рекомендуемый)
Если вы привыкли использовать определенный медиа-влеер и не хотите его заменять другим MOV плеером, вы можете конвертировать MOV в MP4 или другой поддерживыемый формат, чтобы решить проблему несовместимости MOV с вашим плеером.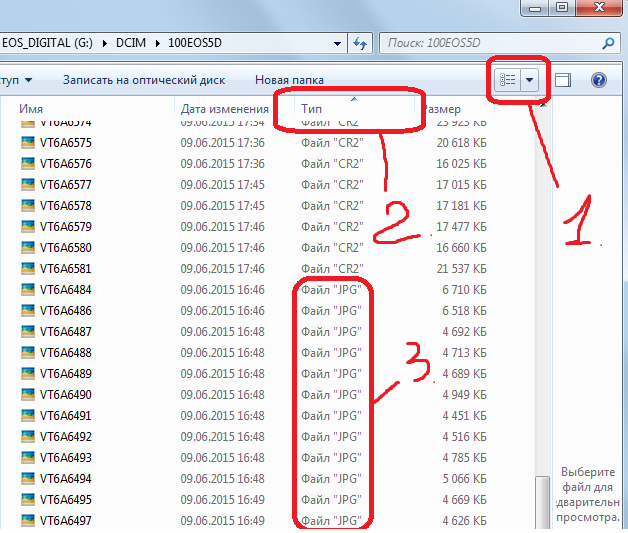 Wondershare MOV Converter является рекомендуемым конвертером, он поддерживает более 1000 видео/аудиоформатов, таких как MP4, MKV, AVI, и т.д. Более того, встроенный в эту программу плеер такой универсальный, что может проигрывать .mov файлы, так же, как и файлы других форматов.
Wondershare MOV Converter является рекомендуемым конвертером, он поддерживает более 1000 видео/аудиоформатов, таких как MP4, MKV, AVI, и т.д. Более того, встроенный в эту программу плеер такой универсальный, что может проигрывать .mov файлы, так же, как и файлы других форматов.
Вкратце, проигрыватель не только помогает решить проблему воспроизведения MOV видео, но также позволяет вам использовать свои плеер для проигрывания .MOV файлов во время конвертирования формата MOV в необходимый вам формат. Вообще, Wondershare MOV конвертер имеет 2 эффективных способа для проигрывания MOV видеофайлов. Прочитайте подробное руководство ниже.
Решение 1. Конвертировать MOV в формат, поддерживаемый видеоплеером
Прежде чем начать, мы хотели бы отметить, что MP4 это формат, который совместим с большинством проигрывателей. Поэтому ниже мы покажем вам, как конвертировать MOV в MP4 с использованием Wondershare MOV конвертера, но вы также можете использовать его для конвертации в другие форматы с MOV.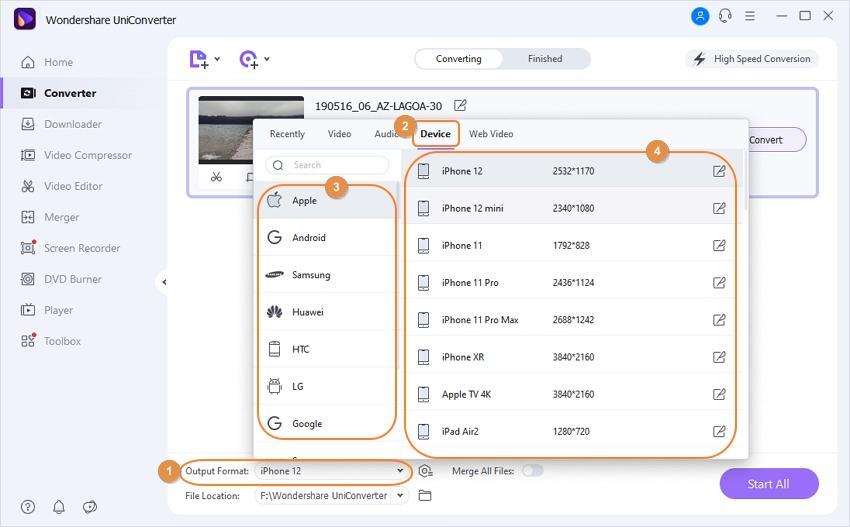 Скачайте и установите плеер Wondershare на своем ПК/Mac, а затем выполните следующие шаги, чтобы начать процесс:
Скачайте и установите плеер Wondershare на своем ПК/Mac, а затем выполните следующие шаги, чтобы начать процесс:
Скачать бесплатно Скачать бесплатно
Запустите Wondershare MOV конвертер, нажмите на кнопку Добавить файлы в верхнем левом углу, чтобы добавить в программу необходимые MOV файлы. За раз можно добавить сразу несколько файлов.
Шаг 2 Конвертировать MOV в другой поддерживаемый формат
Нажмите на рядом с опцией Конвертировать все файлы в:, чтобы появился список с форматами, затем перейдите в категорию Видео > MP4, выберите разрешение с правой стороны и подтвердите выбор данного формата. Вы также можете выбрать другой формат тем же самым способом.
Шаг 3 Начать конвертацию MOV
Теперь просто нажмите на кнопку Конвертировать все или Конвертировать, чтобы сразу начать конвертацию MOV видео. Вы найдете конвертированные файлы в разделе Конвертированные, так что вы сможете воспроизводить их на любом устройстве.
Примечание: Если у вас есть другие файлы, которые вы не можете воспроизвести в MOV плеере, как QuickTime, вы также можете воспользоваться Wondershare MOV конвертером для их преобразования в формат MOV, например конвертирование WMV файла в формат MOV.
Wondershare MOV Converter также может выполнять роль бесплатного MOV плеера для воспроизведения .mov файлов, как и многих других видео/аудиоформатов, с этим плеером у вас не будет возникать проблем с несовместимостью форматов. Учтите, что, Wondershare MOV плеер также позволит вам редактировать, персонализировать и сжимать MOV видео. Теперь давайте рассмотрим, как Wondershare .mov плеер передает MOV видео.
Сначала откройте Wondershare MOV плеер, затем напрямую перетащите MOV видео в MOV видеоплеер. Или нажмите на кнопку Добавить файлы, как в Шаге 1 в Решении 1.
Шаг 2 Сделать предпросмотр .
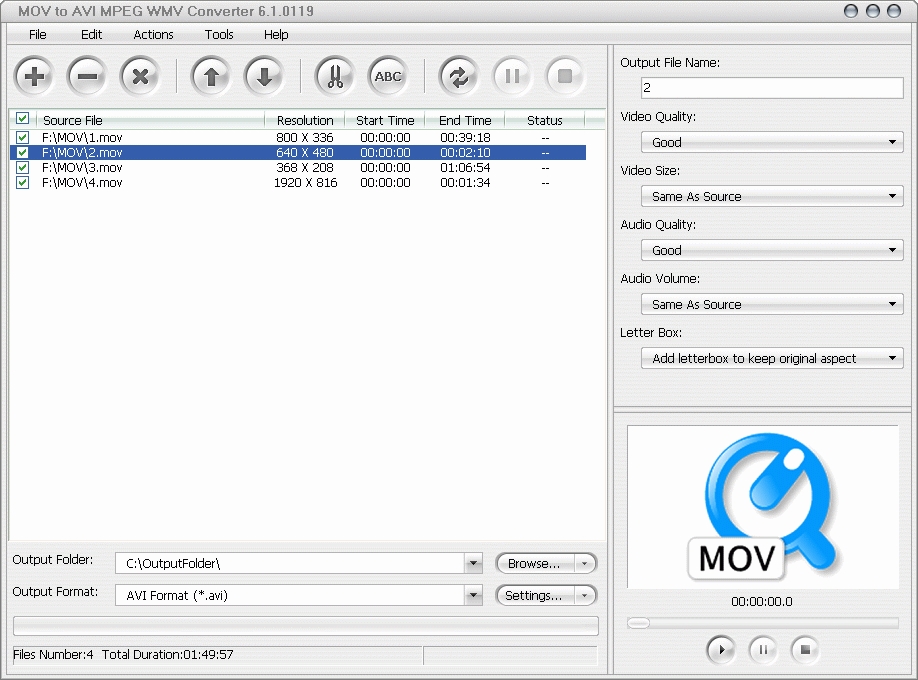 mov файлов
mov файловЗатем загруженное MOV видео отобразится в качестве миниатюры, как показано на скриншоте. Если вы наведете курсор мыши на видео, вы увидите посередине значок Воспроизвести.
Шаг 3 Воспроизвести MOV файлы на ПК
Нажмите на значок Воспроизвести, и импортированные файлы будут сразу же воспроизведены.
Скачать бесплатно Скачать бесплатно
Метод 2. Используйте QuickTime MOV плеер
QuickTime player — широко-известный MOV плеер, который эффективно работает с MOV и другими распространенными форматами. Он является эквивалентом Windows Player (WMP). QuickTime MOV плеер был разработан компанией Apple, это заслуга нынешних и будущих пользователей Apple. Что касается пользователей Mac, они в основном предпочитают проигрывать файл формата MOV в QuickTime MOV плеере. Однако пользователи Windows не могут проигрывать MOV формат, пока они не обновят версию до Windows 7. Все ли пользователи будут переходить на Windows 7? Возможно, можно найти другое решение.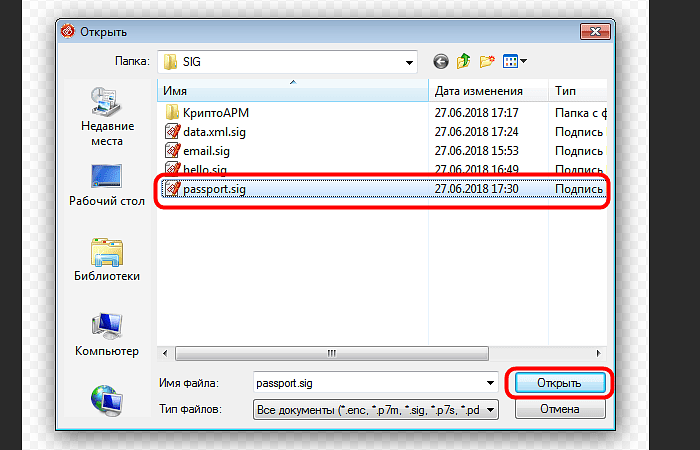 И это решение QuickTime MOV player.
И это решение QuickTime MOV player.
Даже являясь пользователями Windows 7, многие предпочитают использовать QuickTime MOV Player, так как он обладает лучшим качеством изоображения. Давайте посмотрим, как воспроизвести MOV файл в Quick Time плеере.
Шаг 1. Перейдите в официальный сайт QuickTime плеера, бесплатно его скачайте и установите на своем компьютере.
Шаг 2. Теперь откройте QuickTime, нажмите на Файл в верхнем левом углу и выберите Открыть файл…, затем выберите целевое MOV видео на своем компьютере.
Шаг 3. Ваши MOV видео начнут сразу проигрываться.
Метод 3. Воспроизвести MOV видео с VLC Media Player
VLC media player еще один замечательный MOV плеер для Windows, Mac и Linux. Он набирает все больше и больше популярности среди Mac (включая Mojave) и Windows пользователей благодаря совместимости с большим количеством видеоформатов, таких как MOV, M4V, MKV, AVI, WMV, FLV, MTS, VOB, AVCHD, M2TS и MP3. С VLC вы можете поставить видео на паузу и отредактировать субтитры. К слову, если у вас возникают проблемы при воспроизведении MOV файлов на вашем плеере, просто попробуйте VLC, он доступен с Google Play, Apple App store, Windows store или на сайте VLC. VLC сможет удовлетворить ваши требования.
К слову, если у вас возникают проблемы при воспроизведении MOV файлов на вашем плеере, просто попробуйте VLC, он доступен с Google Play, Apple App store, Windows store или на сайте VLC. VLC сможет удовлетворить ваши требования.
Теперь давайте рассмотрим простые шаги того, воспроизводить MOV файлы на ПК с помощью VLC плеера.
Шаг 1. скачайте и установите VLC плеер, затем откройте его.
Шаг 2. Нажмите на Медиа, появится список, выберите из него Открыть файл…, выберите для воспроизведения MOV файл.
Наконец, мы рекомендуем вам лучший MOV плеер для Windows и Mac — Wondershare Video Converter Ultimate, так как, благодаря своим функциям, он не только может проигрывать MOV файлы, но также конвертировать, редактировать и сжимать MOV файлы. Скачайте его бесплатно и попробуйте его функции на практике.
скачать бесплатно Скачать бесплатно
Как воспроизводить видеофайлы MOV в Windows 10
Drobotdean / FreepikАвтор
Дата
Новый год продажа сделки 2023: Магазин для трендов с этими сделками на Amazon или : . Walmart
Просмотр видео — одно из самых развлекательных занятий людей. Но, не все видео файлы легко просматриваются на компьютере, особенно когда у вас нет подходящего плеера или кодека для него.
Возьмем, к примеру, видеофайлы MOV. Поскольку это контейнер Apple Quicktime для формата MPEG 4, для его воспроизведения в Windows потребуются некоторые усилия. Большинство пользователей не могут воспроизводить файлы MOV на своем ПК с Windows 10, потому что у них нет нужного проигрывателя или не установлены необходимые кодеки.
Что такое видеофайл MOV?
Файл MOV — это формат видео по умолчанию для iPhone, iPad или Mac. Когда видео создается на устройстве iOS или macOS, оно часто сохраняется с расширением .mov.
Тем не менее, файлы MOV также совместимы с Windows, хотя изначально этот формат не поддерживается.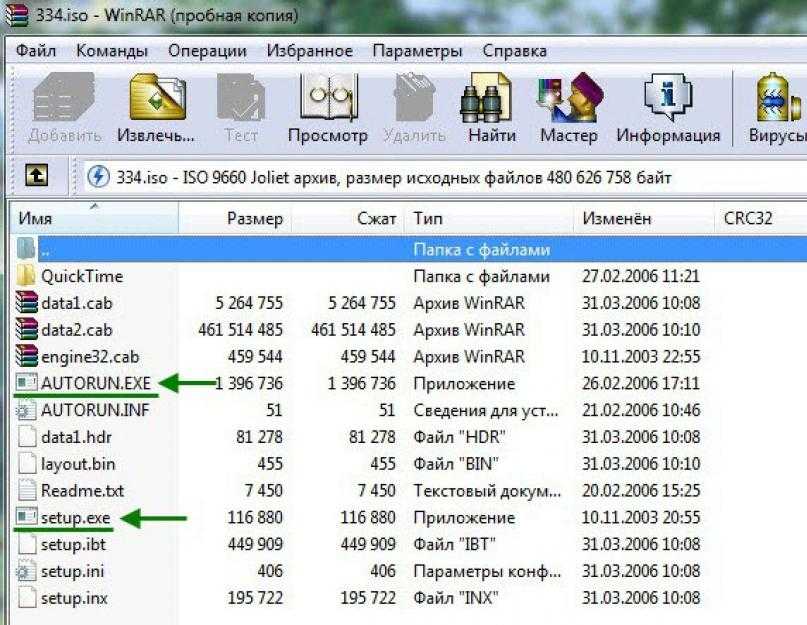 Для этого нужно использовать правильный плеер. В качестве контейнера MPEG 4 файлы MOV можно использовать для сохранения как аудио, так и видео.
Для этого нужно использовать правильный плеер. В качестве контейнера MPEG 4 файлы MOV можно использовать для сохранения как аудио, так и видео.
Способы воспроизведения видео MOV в Windows 10
Если вы сталкиваетесь с видеофайлом MOV на своем компьютере с Windows 10, существуют разные способы его воспроизведения. Простое открытие файла не позволит вам воспроизвести видео. Вам нужно будет скачать и установить лучшие проигрыватели MOV.
Способ №1 — установка QuickTime Player
QuickTime Player — видеопроигрыватель по умолчанию для файлов MOV. Хотя он часто используется в macOS, вы также можете загрузить и установить видеоплеер QuickTime на свой ПК с Windows 10.
- Установите QuickTime для Windows 10.
- Чтобы воспроизвести видео MOV с помощью QuickTime, перейдите к файлу MOV.
- Щелкните имя правой кнопкой мыши и выберите Открыть с помощью.
- Выберите проигрыватель QuickTime.
- QuickTime Player откроет ваше видео.

Способ 2. Использование 5KPlayer
Другой способ — использовать 5KPlayer — более мощный проигрыватель файлов MOV, помогающий воспроизводить файлы MOV в Windows 10 с поддержкой разрешения до 4K. Он был создан, чтобы стать лучшим видеоплеером 4K, способным воспроизводить сильно сжатые видео в различных форматах без необходимости конвертировать или устанавливать дополнительные пакеты кодеков для видео MOV.
С помощью 5KPlayer вы можете воспроизводить любые видео MOV с iPhone, GoPro, DJI и т. д., не сталкиваясь с распространенными проблемами, такими как MOV не открывается, не распознает файл, не может воспроизводить видео, аудио-видео не синхронизировано, черный экран , прерывистое воспроизведение и другие ошибки.
- Загрузите 5KPlayer, установите и запустите его на ПК с Windows 10.
- Перетащите файл MOV в 5KPlayer, чтобы быстро воспроизвести его.
- Или нажмите кнопку «Видео» в главном пользовательском интерфейсе, чтобы добавить файл MOV в 5KPlayer для воспроизведения.

- Наконец, вы также можете просто щелкнуть правой кнопкой мыши файл MOV и выбрать его воспроизведение с помощью 5KPlayer.
Способ №3 — Использование проигрывателя Windows Media
Другой способ — использовать встроенный проигрыватель Windows Media от Microsoft. Это проигрыватель по умолчанию для Windows, и, к счастью, теперь он также поддерживает файлы MOV. Однако вам необходимо убедиться, что ваш проигрыватель Windows Media в настоящее время имеет версию 12.0 или более позднюю. Только эти более поздние версии могут поддерживать и воспроизводить файлы MOV.
- Чтобы проверить текущую версию, откройте проигрыватель Windows Media.
- Щелкните правой кнопкой мыши верхнюю панель или нажмите клавишу Alt.
- Выберите «Справка» и нажмите «О проигрывателе Windows Media».
- Теперь проверьте текущую версию. Если он упадет ниже 12.0, вам нужно будет установить последнюю версию, прежде чем воспроизводить видеофайл.
- Чтобы воспроизвести видеофайл, щелкните его правой кнопкой мыши и выберите Открыть с помощью.

- Выберите проигрыватель Windows Media, и он воспроизведет ваше видео.
Способ № 4. Воспроизведение с помощью VLC Media Player
Медиаплеер VLC — ваш универсальный проигрыватель практически для всего, включая файлы MOV. Он может воспроизводить большинство форматов видеофайлов и совместим с Windows 10.
- Если у вас нет медиаплеера VLC, загрузите и установите его на свой компьютер.
- Откройте медиаплеер VLC и нажмите «Медиа» на верхней панели.
- Выберите «Открыть файл» и выберите файл MOV.
Если вышеуказанные видеоплееры не работают для вас, вы можете попытаться преобразовать файл MOV в другие форматы файлов с помощью надежного инструмента для преобразования видео. Однако, если у вас есть поврежденный или невоспроизводимый видеофайл, вам нужно будет использовать безопасный инструмент для восстановления видео, такой как Remo Video Repair Software, чтобы восстановить ваш файл.
Какой из вышеперечисленных видеоплееров лучше всего подходит для воспроизведения видеофайлов MOV на компьютере с Windows 10? Вы можете рассказать нам, что вы думаете, в разделе комментариев ниже.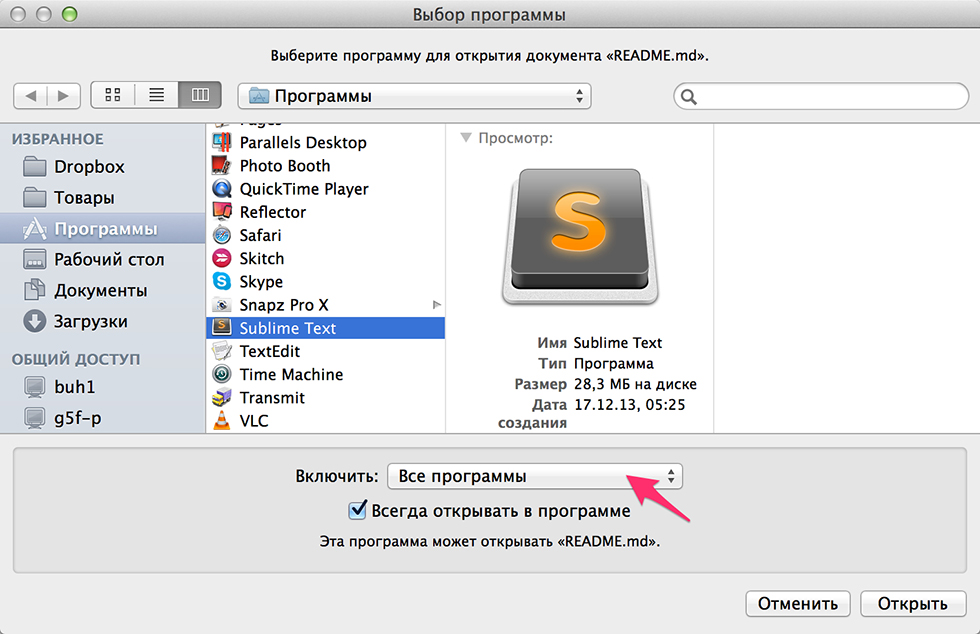
AMAZON’S NEW YEAR DEALS 2023 Check out these can’t be missed trending deals for Black Friday 2022.
Related
More From
Recent Articles
Stay Connected
Trending
[Решено] Как воспроизвести видео MOV в Windows 10/8/7/Vista/XP
Главная > Инструкции > Видеоплеер
Брайана Фишера •
Не удается воспроизвести файлы .mov в проигрывателе Windows Media. Как решить?
Как играть в MOV на Windows? Проигрыватель Windows Media широко используется на ПК с Windows. Он поддерживает такие форматы видео, как WMV, WMA, AVI, MP4 и другие. Некоторые форматы несовместимы с этим проигрывателем, и .mov — один из них. Это, конечно, приводит к проблемам, когда пользователям нужно воспроизвести MOV в Windows Media Player 9.0012 . Давайте обсудим некоторые из возможных причин, по которым вы не можете воспроизводить файлы . mov в проигрывателе Windows Media:
mov в проигрывателе Windows Media:
- Не установлены подключаемые модули, необходимые для воспроизведения файлов .mov.
- Если исходный код проигрывателя Windows Media поврежден, пользователь столкнется с проблемами при воспроизведении файлов .mov.
- При воспроизведении файлов .mov с компакт-диска, если шаги, указанные ниже, не выполняются должным образом, медиаплеер не будет воспроизводить файл.
- В проигрывателе Windows Media необходимы кодеки для воспроизведения файлов .mov, и если определенный кодек не установлен, появится сообщение об ошибке.
Таким образом, для успешного воспроизведения MOV на компьютере с Windows вам необходимо преобразовать файл MOV в формат, удобный для Windows. Не волнуйся! Следующий контент посвящен тому, как конвертировать и воспроизводить MOV на ПК с Windows . Продолжай читать!
Часть 1. Преобразование MOV в форматы, совместимые с проигрывателем Windows Media, для воспроизведения в Windows
Чтобы преобразовать файл .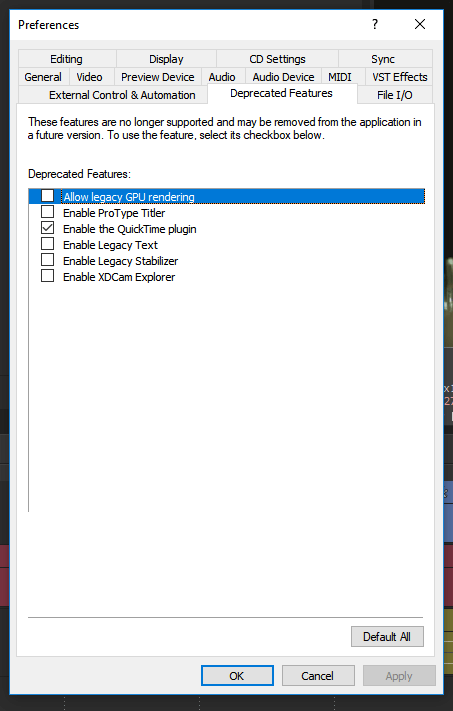 mov в формат, совместимый с проигрывателем Windows Media, вам потребуется видео конвертер. Среди многих видео конвертеров, доступных на рынке, мудро выберите профессиональный конвертер, чтобы сохранить качество видео. UniConverter, по нашему мнению, является лучшим конвертером видео, который вы можете смело выбирать без ущерба для качества видео.
mov в формат, совместимый с проигрывателем Windows Media, вам потребуется видео конвертер. Среди многих видео конвертеров, доступных на рынке, мудро выберите профессиональный конвертер, чтобы сохранить качество видео. UniConverter, по нашему мнению, является лучшим конвертером видео, который вы можете смело выбирать без ущерба для качества видео.
Скачать бесплатно Скачать бесплатно
Лучший конвертер видео для Windows — UniConverter
- UniConverter может конвертировать практически все аудио/видео форматы, такие как MKV, WMV, MP4, MTS, M4V, MP3, MOV и т. д.
- Windows Vista/XP/7/8/10, все они поддерживаются этим роскошным видео конвертером. Без ущерба для качества этот конвертер также может конвертировать видео 4K/HD, такие как 1080P HD и 720P HD.
- С помощью встроенного видеоредактора вы можете обрезать или обрезать видео, добавлять к видео субтитры и эффекты.
- Позволяет загружать потоковое видео онлайн с YouTube, Facebook и других сайтов.

- Приходите с удобным набором инструментов, который включает в себя создание GIF, конвертер VR, видеокомпрессор, средство записи экрана и средство исправления метаданных видео.
Как преобразовать MOV в форматы, совместимые с проигрывателем Windows Media, для воспроизведения в Windows
Прежде чем преобразовывать файлы MOV, вы должны знать, что UniConverter может выступать в качестве проигрывателя MOV и воспроизводить видео MOV на ПК с Windows или Mac.
Но если вы хотите воспроизвести MOV на других проигрывателях, таких как проигрыватель Windows Media, выполните следующие действия, чтобы преобразовать MOV в формат, поддерживаемый проигрывателем Windows Media, например WMV.
Шаг 1. Добавьте файлы MOV в этот конвертер видео MOV в Windows
Запустите UniConverter для Windows после установки. Когда он откроется, перетащите файлы MOV в главное окно или нажмите кнопку «Добавить файлы», чтобы найти файлы MOV в файловой системе Windows.
Шаг 2. Выберите формат вывода, поддерживаемый Windows
Щелкните значок формата справа, чтобы открыть список форматов, и выберите «WMV» в разделе «Видео». Формат, разрешение, битрейт и другие настройки видео обычно такие же, как у исходных файлов, чтобы сохранить исходное качество. Чтобы изменить их, щелкните значок «Настройки» с правой стороны каждого лотка форматирования.
Советы: Вы можете редактировать файлы MOV с помощью встроенных инструментов редактирования, таких как обрезка, обрезка, поворот, водяной знак, субтитры и т. д.
Шаг 3. Конвертируйте MOV в WMV для воспроизведения в Windows
Нажмите кнопку «Преобразовать все» в правом нижнем углу, и все добавленные файлы MOV будут быстро преобразованы в формат WMV. Затем вы можете без проблем открывать файлы WMV с помощью проигрывателя Windows Media.
Бесплатная загрузка Бесплатная загрузка
Часть 2. Рекомендация 8 MOV Player для ПК с Windows
С появлением на рынке различных медиаплееров выбор того, который лучше всего подходит для вашей системы, стал сложной задачей. Нам нужен проигрыватель, совместимый со всеми распространенными форматами файлов, которые мы используем, особенно с .mov, учитывая, что не все БЕСПЛАТНЫЕ медиаплееры поддерживают формат .mov. Итак, вот подборка лучших медиаплееров для Windows, которая позволяет вам воспроизвести MOV на Windows .
Нам нужен проигрыватель, совместимый со всеми распространенными форматами файлов, которые мы используем, особенно с .mov, учитывая, что не все БЕСПЛАТНЫЕ медиаплееры поддерживают формат .mov. Итак, вот подборка лучших медиаплееров для Windows, которая позволяет вам воспроизвести MOV на Windows .
№1. VLC Media Player
Первое имя, которое появляется в любом обсуждении, связанном с медиаплеером, — это VLC Media Player. Это просто, быстро и поддерживает все существующие форматы. Он широко известен как видеоплеер «воспроизведение всего» из-за его параметров настройки и поддержки бесчисленных форматов файлов и методов сжатия.
Плюсы:
• Это бесплатный медиаплеер, позволяющий воспроизводить MOV в Windows.
• Эффективно работает на всех версиях Windows, от XP SP3 до Windows 10.
• Медиаплеер с открытым исходным кодом.
• Может воспроизводить практически любой медиафайл без установки дополнительного пакета кодеков.
Минусы:
• Если аппаратное обеспечение не поддерживает, воспроизведение видео 4K в VLC может привести к сбоям, сбоям и прерывистому воспроизведению.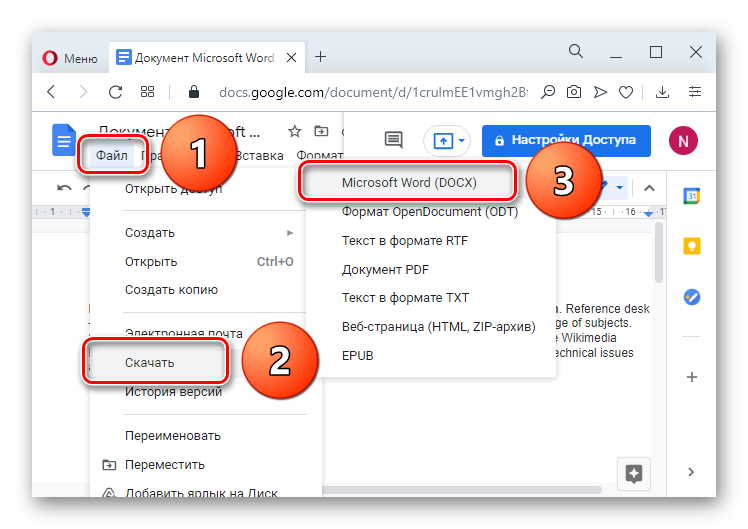
• Иногда возникает ошибка воспроизведения при прямом воспроизведении с DVD.
#2. PotPlayer
PotPlayer — это легкая программа с максимальной производительностью. Potplayer с несколькими вариантами настройки поддерживает даже больше форматов файлов, чем проигрыватель VLC, и может воспроизводить даже поврежденные и неполные файлы AVI.
Плюсы:
• Можно легко воспроизводить MOV в Windows.
• Встроенные фильтры для контраста, оттенка, яркости и шумоподавления для улучшения качества воспроизведения видео.
• Встроенные горячие клавиши и сочетания клавиш облегчают выполнение.
• Каждая версия Windows от XP до Windows 10 поддерживает PotPlayer.
Минусы:
• Графический интерфейс пользователя неудобен.
#3. Media Player Classic
Ничто не может сравниться с Media Player Classic, который несет в себе классический ностальгический стиль. Media Player Classic — домашний кинотеатр с новейшими функциями, отвечающими современным требованиям.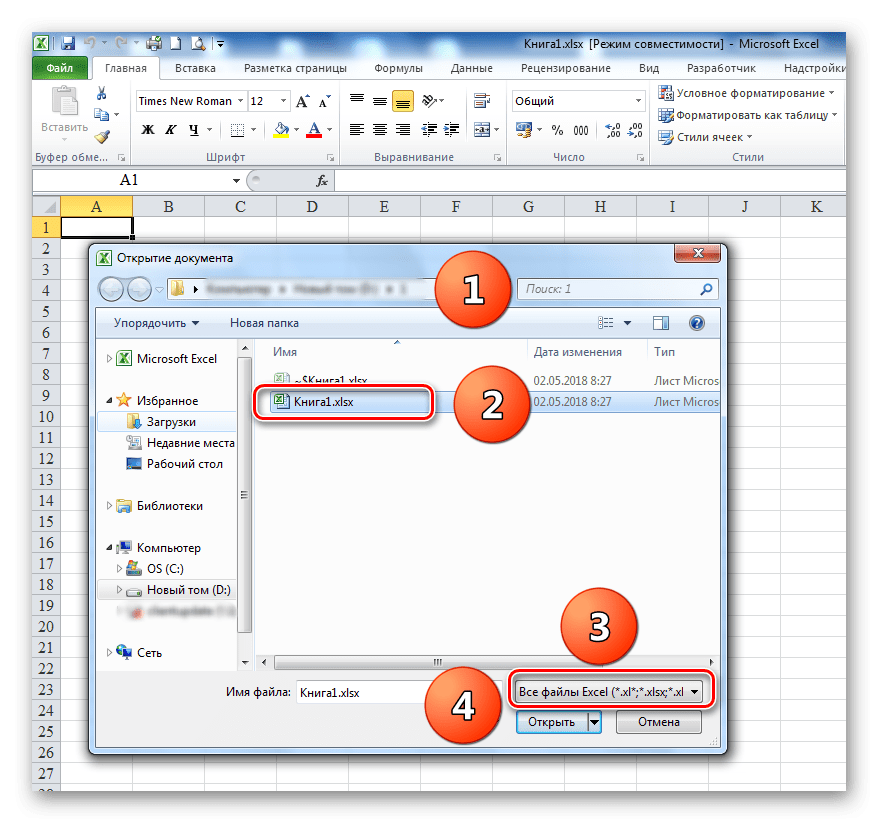 Он не загружен непонятными причудливыми функциями, но имеет все необходимые функции и поддерживает широкий спектр форматов файлов. Его примечательные функции включают интеграцию со Skype, захват видео, загрузку субтитров и DVD-проигрыватель и т. д.
Он не загружен непонятными причудливыми функциями, но имеет все необходимые функции и поддерживает широкий спектр форматов файлов. Его примечательные функции включают интеграцию со Skype, захват видео, загрузку субтитров и DVD-проигрыватель и т. д.
Плюсы:
• Программное обеспечение с открытым исходным кодом.
• Позволяет воспроизведение с внешних устройств.
Минусы:
• Не поддерживает потоковое видео.
#4. DivX Player
Для любителей высококачественного видео DivX является идеальным MOV Windows Media Player . DivX дает вам потрясающие впечатления от видео высокой четкости и обеспечивает бесплатное воспроизведение в формате 4K (UltraHD). Поддерживая все основные форматы, DivX также поддерживает популярные интернет-форматы для быстрого воспроизведения телешоу и видеоклипов. Расширенные функции, такие как Trick Play, Chapter Points и Smart Library, расширяют возможности воспроизведения видео.
Плюсы:
• Поддерживает потоковое видео через URL.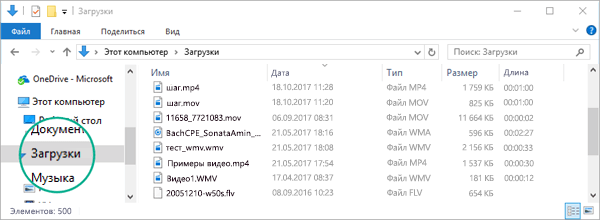
• Помогает передавать файлы на внешние устройства, такие как DVD.
Минусы:
• Плеер иногда зависает.
#5. KMPlayer
Как воспроизводить файлы MOV в Windows 10? KMPlayer — отличный медиаплеер для Windows 10, который помогает воспроизводить аудио/видеофайлы самых разных форматов, включая форматы .mov, FLV и QuickTime, помимо поддержки основных расширений. Встроенный кодек исключает необходимость установки дополнительных пакетов кодеков, а такая функция, как редактирование субтитров, делает его интересным в использовании.
Плюсы:
• Поддерживает огромное количество аудио/видео форматов.
• Поддержка 3D, 4K и UHD позволяет наслаждаться видео высокой четкости.
Минусы:
• Дополнительные функции неудобны для пользователя.
• Склонен к ошибкам и вирусам.
#6. Final Media Player
Final Media Player — отличный медиаплеер MOV для Windows, который поддерживает более 80 видео и аудио форматов. Программа поставляется практически со всем необходимым, и никакие непонятные кодеки не потребуются. Вам нужно только скачать программу и без проблем начать воспроизводить видео. В отличие от многих других проигрывателей, этот проигрыватель включает в себя все необходимое и поэтому не требует установки стороннего программного обеспечения для поддержки определенного типа файлов.
Программа поставляется практически со всем необходимым, и никакие непонятные кодеки не потребуются. Вам нужно только скачать программу и без проблем начать воспроизводить видео. В отличие от многих других проигрывателей, этот проигрыватель включает в себя все необходимое и поэтому не требует установки стороннего программного обеспечения для поддержки определенного типа файлов.
Плюсы:
• Нет необходимости в установке кодеков, так как программа включает все необходимое.
• Этот проигрыватель поддерживает множество видео- и аудиоформатов, включая самые популярные, такие как MOV, 3GP, AAC, AVI, WAV, WMA, AC3, ACT и FLAC и другие.
#7. 5KPlayer
Возможно, это один из самых популярных MOV-плееров, не требующих установки стороннего программного обеспечения. Это бесплатный проигрыватель для таких устройств, как iMac, MacBook, MacBook Air и Pro, среди прочих. Доступно более 180 и 450 аудио и кодеков соответственно, поэтому вы не можете найти такие проблемы, как невозможность воспроизведения MP4, MKBV, WMV или FLV, а Windows не может открывать файлы среди прочего.
Плюсы:
• Программа совместима с форматами, совместимыми с QuickTime, а также с форматами, адаптируемыми к проигрывателю Windows Media.
• Этот проигрыватель поддерживает более 3000 платформ обмена видео.
• С помощью этой программы вы можете перематывать вперед, назад, добавлять субтитры и многое другое или даже создавать свой плейлист.
Минусы:
• Этот плеер не очень настраиваемый.
#8. MediaPlayerLite
Это чрезвычайно легкий, но полезный медиаплеер для Windows, который требует меньше системных ресурсов, чем другие медиаплееры для бесперебойной работы. Этот проигрыватель Windows с низким ресурсом будет хорошо работать на более медленных машинах и старых процессорах.
Плюсы:
• Этот плеер поддерживает технологию EVR.
• Эта программа работает быстро и эффективно и воспроизводит файлы без использования кодеков.
• С помощью этого проигрывателя вы можете настроить битрейт и разрешение в зависимости от ваших предпочтений.
В эпоху бурного развития технологий воспроизведение файла .mov в Windows совсем не сложно. Несколько медиаплееров с открытым исходным кодом помогут вам воспроизвести файл .mov в операционной системе Windows, и самый простой из них — преобразовать ваш файл .mov в формат, поддерживаемый медиаплеером, и нет лучшего варианта, чем UniConverter, для преобразования ваших медиафайлов без ущерба для качества. . Но если преобразование файла не является вашей областью, сделайте шаг вперед и загрузите любой из упомянутых медиаплееров, чтобы наслаждаться видео в формате .mov.
Скачать бесплатно Скачать бесплатно
Часто задаваемые вопросы о воспроизведении MOV в Windows
Почему я не могу воспроизвести MOV с помощью проигрывателя Windows Media?
MOV — это формат видео, разработанный Apple. Неудивительно, что вы не можете воспроизвести MOV от Apple с помощью проигрывателя Windows Media от Microsoft. На самом деле проигрывателю Windows Media нужен кодек MOV для воспроизведения файлов MOV. Это не имеет большого значения. Вы можете найти простой обходной путь, как показано ниже.
Это не имеет большого значения. Вы можете найти простой обходной путь, как показано ниже.
Какой проигрыватель MOV лучше всего подходит для воспроизведения MOV в Windows?
QuickTime Player — лучший проигрыватель MOV. Это проигрыватель по умолчанию для просмотра видео MOV в исходном качестве. QuickTime Player также работает в Windows, но не на всех ПК с Windows можно установить QuickTime Player, поэтому иногда необходимо преобразовать MOV в WMV для воспроизведения MOV в проигрывателе Windows Media, который является медиаплеером по умолчанию в Windows.
Как воспроизвести MOV с помощью проигрывателя Windows Media?
Даже последний проигрыватель Windows Media 11 не поставляется с кодеком MOV для воспроизведения файлов MOV в Windows. Установив кодек MOV, вы можете воспроизводить видеофайлы MOV с помощью проигрывателя Windows Media или других медиаплееров. Обычно вы можете просто установить QuickTime Player, чтобы получить кодек MOV. Но QuickTime Player также установит много мусора.