Создание проекта консольного приложения С++
- Чтение занимает 5 мин
В этой статье
Обычной отправной точкой для программиста на C++ является приложение «Hello World»,The usual starting point for a C++ programmer is a «Hello, world!» выполняемое в командной строке.application that runs on the command line. Именно его вы и создадите в Visual Studio на этом шаге.That’s what you’ll create in Visual Studio in this step.
Предварительные требованияPrerequisites
- Установите и запустите на своем компьютере Visual Studio с рабочей нагрузкой «Разработка классических приложений на C++».Have Visual Studio with the Desktop development with C++ workload installed and running on your computer.

Создание проекта приложенияCreate your app project
Visual Studio использует проекты , чтобы упорядочить код для приложения, и решения , чтобы упорядочить проекты.Visual Studio uses projects to organize the code for an app, and solutions to organize your projects. Проект содержит все параметры, конфигурации и правила, используемые для сборки приложения.A project contains all the options, configurations, and rules used to build your apps. Он управляет связью между всеми файлами проекта и любыми внешними файлами.It manages the relationship between all the project’s files and any external files. Чтобы создать приложение, сначала создайте проект и решение.To create your app, first, you’ll create a new project and solution.
В Visual Studio в меню Файл выберите пункты Создать > Проект , чтобы открыть диалоговое окно Создание проекта.
 In Visual Studio, open the File menu and choose New > Project to open the Create a new Project dialog. Выберите шаблон Консольное приложение с тегами C++ , Windows и Консоль , а затем нажмите кнопку Далее.Select the Console App template that has C++ , Windows , and Console tags, and then choose Next.
In Visual Studio, open the File menu and choose New > Project to open the Create a new Project dialog. Выберите шаблон Консольное приложение с тегами C++ , Windows и Консоль , а затем нажмите кнопку Далее.Select the Console App template that has C++ , Windows , and Console tags, and then choose Next.В диалоговом окне Настроить новый проект в поле Имя проекта введите HelloWorld.In the Configure your new project dialog, enter
Visual Studio создаст проект.Visual Studio creates a new project. Вы можете приступать к добавлению и изменению исходного кода.
 It’s ready for you to add and edit your source code. По умолчанию шаблон консольного приложения добавляет исходный код приложения Hello World:By default, the Console App template fills in your source code with a «Hello World» app:
It’s ready for you to add and edit your source code. По умолчанию шаблон консольного приложения добавляет исходный код приложения Hello World:By default, the Console App template fills in your source code with a «Hello World» app:Когда код в редакторе будет выглядеть таким образом, вы можете перейти к следующему шагу и начать разработку приложения.When the code looks like this in the editor, you’re ready to go on to the next step and build your app.
Возникла проблема.I ran into a problem.
В Visual Studio в меню Файл
выберите пункты Создать > Проект , чтобы открыть диалоговое окно Новый проект.In Visual Studio, open the File menu and choose New > Project to open the New Project dialog.В диалоговом окне Новый проект выберите пункт Установленные > Visual C++ если он еще не выбран, а затем выберите шаблон Пустой проект.
 In the New Project dialog, select Installed > Visual C++ if it isn’t selected already, and then choose the Empty Project template. В поле Имя введите HelloWorld.In the Name field, enter HelloWorld. Нажмите кнопку ОК , чтобы создать проект.Choose OK to create the project.
In the New Project dialog, select Installed > Visual C++ if it isn’t selected already, and then choose the Empty Project template. В поле Имя введите HelloWorld.In the Name field, enter HelloWorld. Нажмите кнопку ОК , чтобы создать проект.Choose OK to create the project.
Возникла проблема.I ran into a problem.
Настройка проекта как консольного приложенияMake your project a console app
Visual Studio позволяет создавать приложения и компоненты самых разных типов как для Windows, так и для других платформ.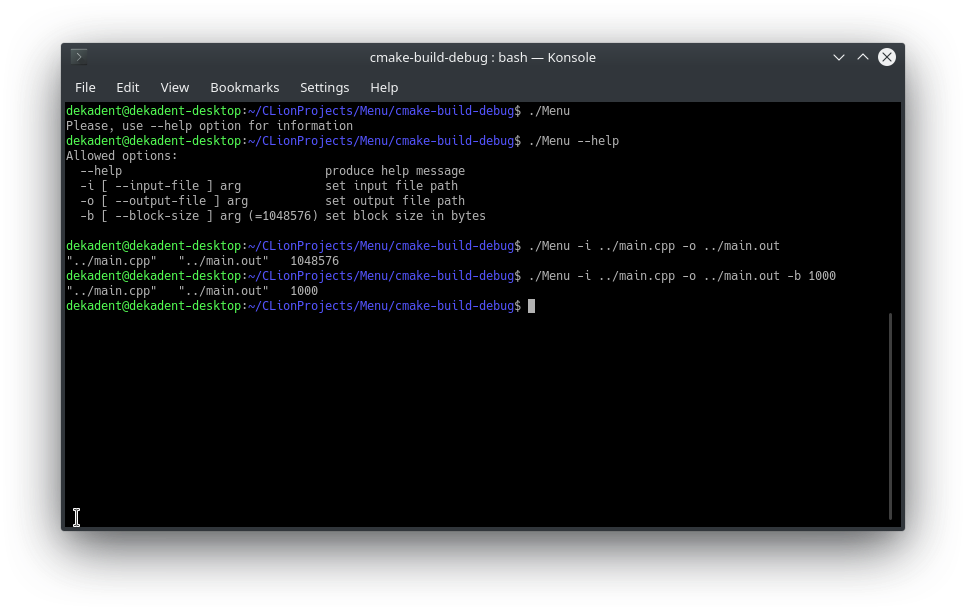 Visual Studio can create all kinds of apps and components for Windows and other platforms. Шаблон Пустой проект не определяет тип создаваемого приложения.The Empty Project template isn’t specific about what kind of app it creates. Консольное приложение — это приложение, которое выполняется в консоли или в окне командной строки.A console app is one that runs in a console or command prompt window. Чтобы создать его, необходимо сообщить Visual Studio, что приложение будет использовать подсистему консоли.To create one, you must tell Visual Studio to build your app to use the console subsystem.
Visual Studio can create all kinds of apps and components for Windows and other platforms. Шаблон Пустой проект не определяет тип создаваемого приложения.The Empty Project template isn’t specific about what kind of app it creates. Консольное приложение — это приложение, которое выполняется в консоли или в окне командной строки.A console app is one that runs in a console or command prompt window. Чтобы создать его, необходимо сообщить Visual Studio, что приложение будет использовать подсистему консоли.To create one, you must tell Visual Studio to build your app to use the console subsystem.
В Visual Studio в меню Проект выберите пункт Свойства , чтобы открыть диалоговое окно Страницы свойств HelloWorld.In Visual Studio, open the Project menu and choose Properties to open the HelloWorld Property Pages dialog.
В диалоговом окне Страницы свойств выберите Свойства конфигурации > Компоновщик > Система , а затем выберите поле рядом со свойством Подсистема.
 In the Property Pages dialog, select Configuration Properties > Linker > System
In the Property Pages dialog, select Configuration Properties > Linker > System
Теперь Visual Studio знает, что создаваемый проект предназначен для выполнения в окне консоли.Visual Studio now knows to build your project to run in a console window. Далее вы добавите файл с исходным кодом и введете код приложения.Next, you’ll add a source code file and enter the code for your app.
Возникла проблема.I ran into a problem.
Добавление файла исходного кодаAdd a source code file
В обозревателе решений выберите проект HelloWorld.
, select the HelloWorld project. В меню Проект выберите команду Добавить новый элемент , чтобы открыть диалоговое окно Добавление нового элемента.On the menu bar, choose Project , Add New Item to open the Add New Item dialog. In Solution Explorer
In Solution ExplorerВ диалоговом окне Добавление нового элемента выберите вариант Visual C++ в поле Установленные , если он еще не выбран.In the Add New Item dialog, select Visual C++ under Installed if it isn’t selected already. В центральной области выберите Файл C++ (.cpp) .In the center pane, select C++ file (.cpp). Измените имя на HelloWorld.cpp.Change the Name to HelloWorld.cpp. Нажмите кнопку Добавить , чтобы закрыть диалоговое окно и создать файл.

Visual Studio создаст пустой файл исходного кода и откроет его в окне редактора, где в него можно ввести код.Visual studio creates a new, empty source code file and opens it in an editor window, ready to enter your source code.
Возникла проблема.I ran into a problem.
Добавление кода в файл исходного кодаAdd code to the source file
Скопируйте код в окне редактора с файлом HelloWorld.cpp.Copy this code into the HelloWorld.cpp editor window.
#include <iostream> int main() { std::cout << "Hello, world!" << std::endl; return 0; }Код в окне редактора должен выглядеть следующим образом:The code should look like this in the editor window:
Когда код в редакторе будет выглядеть таким образом, вы можете перейти к следующему шагу и начать разработку приложения.When the code looks like this in the editor, you’re ready to go on to the next step and build your app.
Возникла проблема.I ran into a problem.
Следующие шагиNext Steps
Руководство по устранению неполадокTroubleshooting guide
Здесь приведены решения распространенных проблем, которые могут возникнуть при создании первого проекта C++.Come here for solutions to common issues when you create your first C++ project.
Создание проекта приложения: проблемыCreate your app project: issues
В диалоговом окне Новый проект должен быть шаблон Консольное приложение с тегами C++ , Windows и Консоль.The New Project dialog should show a Console App template that has C++ , Windows , and Console tags. Если его нет, возможны две причины.If you don’t see it, there are two possible causes. Он может быть отфильтрован из списка или не установлен.It might be filtered out of the list, or it might not be installed.
Чтобы установить рабочую нагрузку Разработка классических приложений на C++ , можно запустить установщик прямо из диалогового окна Новый проект.To install Desktop development with C++ , you can run the installer right from the New Project dialog. Чтобы запустить установщик, щелкните ссылку Установка других средств и компонентов внизу списка шаблонов. Choose the Install more tools and features link at the bottom of the template list to start the installer. Если в диалоговом окне Контроль учетных записей пользователей запрашиваются разрешения, выберите Да.If the User Account Control dialog requests permissions, choose Yes. В установщике должна быть выбрана рабочая нагрузка Разработка классических приложений на C++ .In the installer, make sure the Desktop development with C++ workload is checked. Выберите Изменить , чтобы обновить установку Visual Studio.Then choose Modify to update your Visual Studio installation.
Choose the Install more tools and features link at the bottom of the template list to start the installer. Если в диалоговом окне Контроль учетных записей пользователей запрашиваются разрешения, выберите Да.If the User Account Control dialog requests permissions, choose Yes. В установщике должна быть выбрана рабочая нагрузка Разработка классических приложений на C++ .In the installer, make sure the Desktop development with C++ workload is checked. Выберите Изменить , чтобы обновить установку Visual Studio.Then choose Modify to update your Visual Studio installation.
Если проект с таким именем уже существует, выберите другое имя для проекта.If another project with the same name already exists, choose another name for your project. Можно также удалить существующий проект и повторить попытку.Or, delete the existing project and try again. Чтобы удалить существующий проект, удалите папку решения (содержащую файл helloworld.sln ) в проводнике.To delete an existing project, delete the solution folder (the folder that contains the helloworld.sln file) in File Explorer.
Чтобы удалить существующий проект, удалите папку решения (содержащую файл helloworld.sln ) в проводнике.To delete an existing project, delete the solution folder (the folder that contains the helloworld.sln file) in File Explorer.
Вернитесь назад.Go back.
Если в диалоговом окне Новый проект в списке Установленные нет элемента Visual C++ , возможно, в вашей копии Visual Studio не установлена рабочая нагрузка Разработка классических приложений на C++ .If the New Project dialog doesn’t show a Visual C++ entry under Installed , your copy of Visual Studio probably doesn’t have the Desktop development with C++ workload installed. Установщик можно запустить прямо из диалогового окна Новый проект.You can run the installer right from the New Project dialog. Чтобы снова запустить установщик, щелкните ссылку Открыть Visual Studio Installer.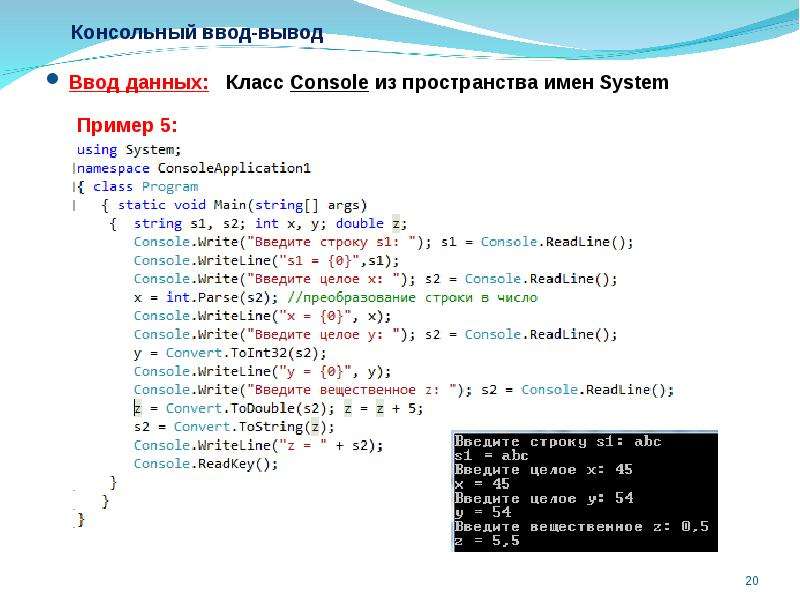 Choose the Open Visual Studio Installer link to start the installer again. Если в диалоговом окне Контроль учетных записей пользователей запрашиваются разрешения, выберите Да.If the User Account Control dialog requests permissions, choose Yes. При необходимости обновите установщик.Update the installer if necessary. В установщике должна быть выбрана рабочая нагрузка Разработка классических приложений на C++ . Нажмите кнопку ОК , чтобы обновить установку Visual Studio.In the installer, make sure the Desktop development with C++ workload is checked, and choose OK to update your Visual Studio installation.
Choose the Open Visual Studio Installer link to start the installer again. Если в диалоговом окне Контроль учетных записей пользователей запрашиваются разрешения, выберите Да.If the User Account Control dialog requests permissions, choose Yes. При необходимости обновите установщик.Update the installer if necessary. В установщике должна быть выбрана рабочая нагрузка Разработка классических приложений на C++ . Нажмите кнопку ОК , чтобы обновить установку Visual Studio.In the installer, make sure the Desktop development with C++ workload is checked, and choose OK to update your Visual Studio installation.
Если проект с таким именем уже существует, выберите другое имя для проекта.If another project with the same name already exists, choose another name for your project. Можно также удалить существующий проект и повторить попытку.Or, delete the existing project and try again. Чтобы удалить существующий проект, удалите папку решения (содержащую файл helloworld.sln ) в проводнике.To delete an existing project, delete the solution folder (the folder that contains the helloworld.sln file) in File Explorer.
Чтобы удалить существующий проект, удалите папку решения (содержащую файл helloworld.sln ) в проводнике.To delete an existing project, delete the solution folder (the folder that contains the helloworld.sln file) in File Explorer.
Вернитесь назад.Go back.
Настройка проекта как консольного приложения: проблемыMake your project a console app: issues
Если в списке Свойства конфигурации нет элемента Компоновщик , нажмите кнопку Отмена , чтобы закрыть диалоговое окно Страницы свойств.If you don’t see Linker listed under Configuration Properties , choose Cancel to close the Property Pages dialog. Перед повторной попыткой убедитесь в том, что в обозревателе решений выбран проект HelloWorld.Make sure that the HelloWorld project is selected in Solution Explorer before you try again. Не выбирайте решение HelloWorld или другой объект в обозревателе решений.Don’t select the HelloWorld solution, or another item, in Solution Explorer.
Не выбирайте решение HelloWorld или другой объект в обозревателе решений.Don’t select the HelloWorld solution, or another item, in Solution Explorer.
Раскрывающийся список не открывается в поле свойства Подсистема , пока не будет выбрано свойство.The dropdown control doesn’t appear in the SubSystem property edit box until you select the property. Щелкните поле ввода, чтобы выбрать его.Click in the edit box to select it. Можно также последовательно переходить по элементам управления в диалоговом окне с помощью клавиши TAB , пока не будет выделено поле Подсистема.Or, you can press Tab to cycle through the dialog controls until SubSystem is highlighted. Щелкните раскрывающийся список или нажмите клавиши ALT+стрелка вниз , чтобы открыть его.Choose the dropdown control or press Alt+Down to open it.
НазадGo back
Добавление файла исходного кода: проблемыAdd a source code file: issues
Файлу исходного кода можно спокойно присвоить другое имя.It’s okay if you give the source code file a different name. Однако не добавляйте в проект несколько файлов с одинаковым кодом.However, don’t add more than one file that contains the same code to your project.
Если вы добавили в проект файл неправильного типа, например файл заголовка, удалите его и повторите попытку.If you added the wrong file type to your project, such as a header file, delete it and try again. Чтобы удалить файл, выберите его в обозревателе решений.To delete the file, select it in Solution Explorer. Затем нажмите клавишу DELETE.Then press the Delete key.
Вернитесь назад.Go back.
Добавление кода в файл исходного кода: проблемыAdd code to the source file: issues
Если вы случайно закрыли окно редактора с файлом исходного кода, его можно легко открыть снова. If you accidentally closed the source code file editor window, you can easily open it again. Чтобы сделать это, дважды щелкните файл HelloWorld.cpp в окне обозревателя решений.To open it, double-click on HelloWorld.cpp in the Solution Explorer window.
If you accidentally closed the source code file editor window, you can easily open it again. Чтобы сделать это, дважды щелкните файл HelloWorld.cpp в окне обозревателя решений.To open it, double-click on HelloWorld.cpp in the Solution Explorer window.
Если в редакторе исходного кода какие-либо элементы подчеркнуты красной волнистой линией, проверьте, соответствуют ли их написание, пунктуация и регистр символов используемым в примере.If red squiggles appear under anything in the source code editor, check that your code matches the example in spelling, punctuation, and case. В коде на C++ регистр имеет важное значение.Case is significant in C++ code.
Вернитесь назад.Go back.
Создание консольного приложения на языке C#
Создадим консольное приложение на языке программирования C#. Для этого в Microsoft Visual Studio выбираем меню Файл ⇒ Создать ⇒ Проект.В появившемся окне выбираем Visual C# ⇒ Консольное приложение.
 Задаем имя проекта и нажимаем OK.
Задаем имя проекта и нажимаем OK. Visual Studio создает проект и открывает в правой части окна Обозреватель решений, а в левой части – окно программного кода.
Если по каким-то причинам обозреватель решений не открылся, его можно открыть выбрав меню Проект ⇒ Обозреватель решений.
Рассмотрим структуру получившейся программы.
Структура программы на языке C# представляет собой блочную организацию. Каждый блок представляет собой последовательность программного кода, заключенную в фигурные скобки. Блоки могут быть вложены один в другой или идти последовательно.
Первые пять строк представляют собой директивы using и на текущий момент не задействуются. В строке
ключевое слово namespace, обозначающее пространство имён, используется для объявления области, которая содержит набор связанных объектов.
Внутри указанного пространства имен расположен основной класс программы
Это заголовок определения класса.
 По умолчанию создается класс с именем Program, но это имя без труда может быть изменено пользователем.
По умолчанию создается класс с именем Program, но это имя без труда может быть изменено пользователем. Далее в фигурных скобках размещается тело класса, содержащее поля и методы. В данном случае тело класса состоит из одного метода с заголовком
Этот метод является главным в программе, и выполнение программы начинается именно с него. Внутри блока, ограничивающего тело данного метода и будет располагаться код будущей программы.
Откомпилируем проект, выбрав меню Сборка ⇒ Пересобрать решение.
В окне вывода появляется сообщение об успешном перестроении проекта.
Для запуска на выполнение выбираем меню Отладка ⇒ Начать отладку или нажимаем кнопку Пуск или клавишу F5.
В ходе выполнения программы консоль появляется на короткое время, после чего закрывается.
Выведем приветственное сообщение «Привет всем» в окно консоли. Для этого добавим в тело основного метода программы первую строчку кода:
Для того чтобы задержать окно консоли до нажатия кнопки, добавим в тело основного метода еще одну строчку кода:
Снова откомпилируем проект и запустим на выполнение.
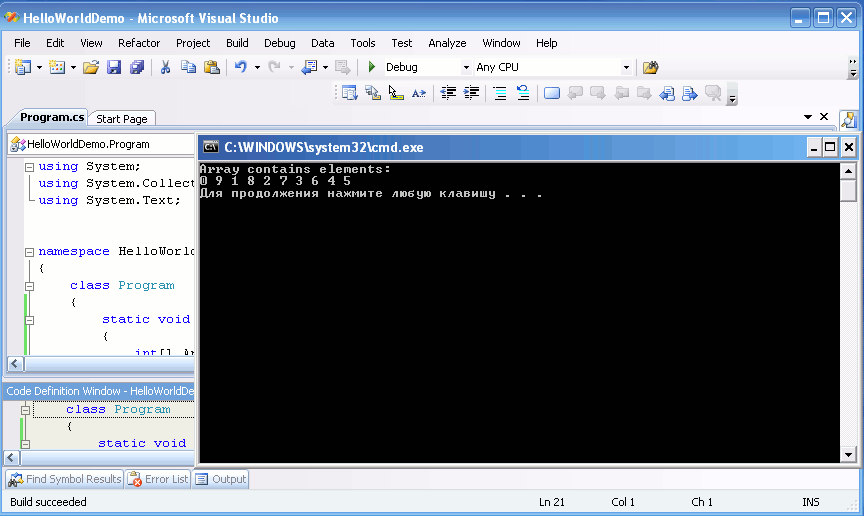 Результатом выполнения программы является окно консоли, где выведено первое сообщение, и которое закрывается по нажатию любой кнопки.
Результатом выполнения программы является окно консоли, где выведено первое сообщение, и которое закрывается по нажатию любой кнопки.Переходите к решению консольных задач в разделах Семантика и Алгоритмика
Автор: Вставская Елена Владимировна
Написать комментарий:
Компиляция вашей первой программы в C++ | Уроки С++
Обновл. 17 Сен 2020 |
Перед написанием нашей первой программы мы еще должны кое-что узнать.
Теория
Во-первых, несмотря на то, что код ваших программ находится в файлах .cpp, эти файлы добавляются в проект. Проект содержит все необходимые файлы вашей программы, а также сохраняет указанные вами настройки вашей IDE. Каждый раз, при открытии проекта, он запускается с того момента, на котором вы остановились в прошлый раз. При компиляции программы, проект говорит компилятору и линкеру, какие файлы нужно скомпилировать, а какие связать. Стоит отметить, что файлы проекта одной IDE не будут работать в другой IDE. Вам придется создать новый проект (в другой IDE).
Стоит отметить, что файлы проекта одной IDE не будут работать в другой IDE. Вам придется создать новый проект (в другой IDE).
Во-вторых, есть разные типы проектов. При создании нового проекта, вам нужно будет выбрать его тип. Все проекты, которые мы будем создавать на данных уроках, будут консольного типа. Это означает, что они запускаются в консоли (аналог командной строки). По умолчанию, консольные приложения не имеют графического интерфейса пользователя — GUI (сокр. от «Graphical User Interface») и компилируются в автономные исполняемые файлы. Это идеальный вариант для изучения языка C++, так как он сводит всю сложность к минимуму.
В-третьих, при создании нового проекта большинство IDE автоматически добавят ваш проект в рабочее пространство. Рабочее пространство — это своеобразный контейнер, который может содержать один или несколько связанных проектов. Несмотря на то, что вы можете добавить несколько проектов в одно рабочее пространство, все же рекомендуется создавать отдельное рабочее пространство для каждой программы. Это намного упрощает работу для новичков.
Это намного упрощает работу для новичков.
Традиционно, первой программой на новом языке программирования является всеми известная программа «Hello, world!». Мы не будем нарушать традиции 🙂
Пользователям Visual Studio
Для создания нового проекта в Visual Studio 2019, вам нужно сначала запустить эту IDE, затем выбрать "Файл" > "Создать" > "Проект":
Дальше появится диалоговое окно, где вам нужно будет выбрать "Консольное приложение Windows" из вкладки "Visual C++" и нажать "ОК":
Также вы можете указать имя проекта (любое) и его расположение (рекомендую ничего не менять) в соответствующих полях.
В текстовом редакторе вы увидите, что уже есть некоторый текст и код — удалите его, а затем напечатайте или скопируйте следующий код:
#include <iostream> int main() { std::cout << «Hello, world!» << std::endl; return 0; }
#include <iostream> int main() { std::cout << «Hello, world!» << std::endl; return 0; } |
Вот, что у вас должно получиться:
ВАЖНОЕ ПРИМЕЧАНИЕ: Строка #include "pch. требуется только для пользователей Visual Studio 2017. Если вы используете Visual Studio 2019 (или более новую версию), то не нужно писать эту строку вообще. h"
h"
Чтобы запустить программу в Visual Studio, нажмите комбинацию Ctrl+F5. Если всё хорошо, то вы увидите следующее:
Это означает, что компиляция прошла успешно и результат выполнения вашей программы следующий:
Hello, world!
Чтобы убрать строку «…завершает работу с кодом 0…», вам нужно перейти в "Отладка" > "Параметры":
Затем "Отладка" > "Общие" и поставить галочку возле "Автоматически закрыть консоль при остановке отладки" и нажать "ОК":
Тогда ваше консольное окно будет выглядеть следующим образом:
Готово! Мы научились компилировать программу в Visual Studio.
Пользователям Code::Blocks
Чтобы создать новый проект, запустите Code::Blocks, выберите "File" > "New" > "Project":
Затем появится диалоговое окно, где вам нужно будет выбрать "Console application" и нажать "Go":
Затем выберите язык "C++" и нажмите "Next":
Затем нужно указать имя проекта и его расположение (можете создать отдельную папку Projects) и нажать "Next":
В следующем диалоговом окне нужно будет нажать "Finish".
После всех этих манипуляций, вы увидите пустое рабочее пространство. Вам нужно будет открыть папку Sources в левой части экрана и дважды кликнуть по main.cpp:
Вы увидите, что программа «Hello, world!» уже написана!
Для того, чтобы скомпилировать ваш проект в Code::Blocks, нажмите Ctrl+F9, либо перейдите в меню "Build" и выберите "Build". Если всё пройдет хорошо, то вы увидете следующее во вкладке "Build log":
Это означает, что компиляция прошла успешно!
Чтобы запустить скомпилированную программу, нажмите Ctrl+F10, либо перейдите в меню "Build" и выберите "Run". Вы увидите следующее окно:
Это результат выполнения вашей программы.
Пользователям командной строки
Вставьте следующий код в текстовый файл с именем HelloWorld.cpp:
#include <iostream> int main() { std::cout << «Hello, world!» << std::endl; return 0; }
#include <iostream> int main() { std::cout << «Hello, world!» << std::endl; return 0; } |
В командной строке напишите:
g++ -o HelloWorld HelloWorld.cpp
Эта команда выполнит компиляцию и линкинг файла HelloWorld.cpp. Для запуска программы напишите:
HelloWorld
Или:
./HelloWorld
И вы увидите результат выполнения вашей программы.
Пользователям веб-компиляторов
Вставьте следующий код в рабочее пространство:
#include <iostream> int main() { std::cout << «Hello, world!» << std::endl; return 0; }
#include <iostream> int main() { std::cout << «Hello, world!» << std::endl; return 0; } |
Затем нажмите "Run". Вы должны увидеть результат в окне выполнения.
Пользователям других IDE
Вам нужно:
Шаг №1: Создать консольный проект.
Шаг №2: Добавить файл .cpp в проект (если нужно).
Шаг №3: Вставить следующий код в файл .cpp:
#include <iostream> int main() { std::cout << «Hello, world!» << std::endl; return 0; }
#include <iostream> int main() { std::cout << «Hello, world!» << std::endl; return 0; } |
Шаг №4: Скомпилировать проект.
Шаг №5: Запустить проект.
Если компиляция прошла неудачно (a.k.a. «О Боже, что-то пошло не так!»)
Всё нормально, без паники. Скорее всего, это какой-то пустяк.
Во-первых, убедитесь, что вы написали код правильно: без ошибок и опечаток. Сообщение об ошибке компилятора может дать вам ключ к пониманию того, где и какие ошибки случились.
Во-вторых, просмотрите Урок №7 — там есть решения наиболее распространенных проблем.
Если всё вышесказанное не помогло — «загуглите» проблему. С вероятностью 90% кто-то уже сталкивался с этим раньше и нашел решение.
Заключение
Поздравляем, вы написали, скомпилировали и запустили свою первую программу на языке C++! Не беспокойтесь, если вы не понимаете, что означает весь этот код, приведенный выше. Мы детально всё это рассмотрим на следующих уроках.
Оценить статью:
Загрузка…Поделиться в социальных сетях:
Проект с вводом/выводом (I/O): создание консольного приложения
В этой главе вы примените многие знания, полученные ранее, а также познакомитесь с ещё не изученными API стандартной библиотеки. Мы создадим инструмент командной строки, который взаимодействует файлом и с вводом / выводом командной строки, чтобы попрактиковаться в некоторых концепциях Rust, с которые вы уже знакомы.
Скорость, безопасность, компиляция в один исполняемый файл и кроссплатформенность делают Rust идеальным языком для создания инструментов командной строки, так что в нашем проекте мы создадим свою собственную версию классической утилиты grep, что расшифровывается, как «глобальное средство поиска и печати» (globally search a regular expression and print). В простейшем случае grep используется для поиска в указанном файле указанного текста. Для этого утилита grep получает имя файла и текст в качестве аргументов. Далее она читает файл, находит и выводит строки, содержащие искомый текст.
По пути мы покажем, как сделать так, чтобы наш инструмент использовал возможности терминала, которые используются многими инструментами командной строки. Мы будем читать значение переменной окружения, чтобы позволить пользователю настроить поведение нашего инструмента. Мы также будем печатать сообщения об ошибках в стандартный консольный поток ошибок ( stderr ) вместо стандартного вывода ( stdout ), чтобы, к примеру, пользователь мог перенаправить успешный вывод в файл, в то время, как сообщения об ошибках останутся на экране.
Один из участников Rust-сообщества, Andrew Gallant уже реализовал полнофункциональный, очень быстрый аналог программы grep и назвал его ripgrep. Создаваемая нами версия grep будет, конечно, намного проще, но эта глава даст вам знания, необходимые для понимания этапов создания реальных проектов, таких как ripgrep.
Наш проект grep будет использовать ранее изученные концепции:
- Организация кода (используя то, что вы узнали о модулях в главе 7)
- Использование векторов и строк (коллекции, глава 8)
- Обработка ошибок (Глава 9)
- Использование типажей и времени жизни там, где это необходимо (глава 10)
- Написание тестов ( Глава 11)
Мы также кратко представим замыкания, итераторы и объекты типажи, которые будут объяснены подробно в главах 13 и 17.
Как создавать и публиковать консольные приложения на Python
Подробное руководство по созданию и публикации консольных приложений на Python
Консольные приложения — это те, которые вы запускаете в терминале. Скорее всего, вы уже пытались их создать. Или, по крайней мере, думали об их создании.
Но создание консольного приложения — это одно, а публикация его в репозиторий с открытым кодом (например, PyPI) — совсем другое. Хотя ни первое, ни второе не является чем-то запредельно трудным.
В этой статье я подробно расскажу, как можно создать простой CLI на Python и опубликовать его в PyPI.
НачалоНе так давно я занялся изучением уязвимостей open-source кода и понял, что хочу иметь в арсенале инструмент командной строки, который мог бы находить уязвимости напрямую из терминала. Уязвимости open-source кода обычно публикуются в открытых базах данных. Их можно найти на таких сайтах, как CVE, NVD, WhiteSource Vuln и т.д.
В этой статье мы создадим примитивный скрейпер для поиска и просмотра уязвимостей с сайта CVE, обернем его в простое консольное приложение и опубликуем на PyPI.
Для начала нужно настроить среду разработки и установить необходимые модули. Я предлагаю установить виртуальную среду. Это простое решение, которое позволит избежать конфликтов между версиями модулей.
Для создания виртуальной среды можно воспользоваться командой python -m venv <path/name> (для Python 3) либо установить virtualenvwrapper с помощью pip install virtualenvwrapper и создать виртуальную среду virtualenv через mkvirtualenv -p /path/topython <path/name>.
После того, как виртуальная среда настроена и активирована, вы можете создать папку проекта и установить необходимые модули:
mkvirtualenv -p /usr/bin/python cvecli-env
mkdir cvecli && cd cvecli
mkdir cver && touch setup.py && touch README.md && touch cver/__init__.py && touch .gitignore
pip install requests beautifulsoup4 lxml twine click
pip freeze > requirements.txtКак только все успешно запустилось, откройте свой проект в любом редакторе кода. Вы увидите похожую структуру:
Создание веб-скрейпераДля того, чтобы искать и просматривать уязвимости на сайте CVE, потребуется веб-скрейпер. Он поможет нам собирать информацию об уязвимостях. Мы создаем скрейпер в Requests и BeautifulSoup. Вот что будет делать наш скрейпер:
1. искать уязвимости;
2. получать информацию об уязвимости по ее названию на CVE.
Теперь откроем папку cver и создадим в ней файл под названием cve_scraper. Затем пропишем его базовые настройки:
import requests
from bs4 from BeautifulSoup
SEARCH_URL = "https://cve.mitre.org/cgi-bin/cvekey.cgi?keyword="
CVE_URL = "https://cve.mitre.org/cgi-bin/cvename.cgi?name="
def get_html(url):
request = requests.get(url)
if request.status_code == 200:
return request.content
else:
raise Exception("Bad request")
def search(s):
pass
def lookup_cve(name):
pass
Для поиска уязвимостей на CVE используется URL в следующем формате: https://cve.mitre.org/cgi-bin/cvekey.cgi?keyword=<ключевое_слово>. Такой формат позволяет извлекать список уязвимостей, соответствующих ключевому слову.
Например, через URL можно получить список всех уязвимостей, связанных с Python:
Для извлечения данных открываем инструменты разработчика (Developer Console) и исследуем DOM-элемент с нужным представлением. Для этого кликните правой кнопкой по любому месту на странице и выберите “исследовать элемент” (inspect element) либо нажмите Ctrl + F12.
Если вы присмотритесь к DOM-структуре выше, то увидите, что результаты представлены в виде таблицы, а каждое значение указано в отдельной строке под таблицей. Такие данные можно запросто извлечь:
def search(s):
url = f"{SEARCH_URL}{s}"
results=[]
html = get_html(url)
soup = BeautifulSoup(html, "lxml")
result_rows = soup.select("#TableWithRules table tr")
for row in result_rows:
_row = {}
name = row.select_one("td a")
description = row.select_one("td:nth-child(2)")
if all([name, description]):
_row["name"] = name.text
_row["url"] = name.get("href")
_row["description"] = description.text
results.append(_row)
return resultsВ коде выше мы:
1. отправляем запрос в SEARCH_URL с помощью Requests и получаем DOM-содержимое;
2. преобразуем DOM-содержимое в объекты BeautifulSoup. Это позволит нам выделять DOM-элементы с помощью CSS-селекторов, XPATH и других методов;
3. выделяем все tr под таблицей #TableWithRules. Выделяем первый столбец строки в качестве названия, а в качестве описания берем второй. Затем извлекаем текст.
Чтобы просмотреть информацию об уязвимости, нужно взять ее CVE-ID и передать по этому адресу: https://cve.mitre.org/cgi-bin/cvename.cgi?name=CVE-ID.
Откройте инструменты разработчика и исследуйте DOM-структуру.
Такая структура чуть сложнее, поскольку в строках таблицы отсутствует ID или название класса. Поэтому нам нужно пройтись циклом по каждой строке и проверить, не является ли она подзаголовком. Если да, то следующий элемент берется в качестве содержимого-потомка. Каждый подзаголовок отображается в th, а его содержимое — в td.
def lookup_cve(name):
url = f"{CVE_URL}{name}"
html = get_html(url)
soup = BeautifulSoup(html, "lxml")
result_rows = soup.select("#GeneratedTable table tr")
subtitle = ""
description = ""
raw_results = {}
for row in result_rows:
head = row.select_one("th")
if head:
subtitle = head.text
else:
body = row.select_one("td")
description = body.text.strip().strip("\n")
raw_results[subtitle.lower()] = description
return raw_resultsГотово! Мы успешно создали веб-скрейпер с CVE. Теперь добавим в него две функции (search и lookup_sve), которые будут искать уязвимости и получать информацию по ним через CVE-ID.
import requests
from bs4 import BeautifulSoup
SEARCH_URL = "https://cve.mitre.org/cgi-bin/cvekey.cgi?keyword="
CVE_URL = "https://cve.mitre.org/cgi-bin/cvename.cgi?name="
def get_html(url):
request = requests.get(url)
if request.status_code == 200:
return request.content
else:
raise Exception("Bad request")
def search(s):
url = f"{SEARCH_URL}{s}"
results=[]
html = get_html(url)
soup = BeautifulSoup(html, "lxml")
result_rows = soup.select("#TableWithRules table tr")
for row in result_rows:
_row = {}
name = row.select_one("td a")
description = row.select_one("td:nth-child(2)")
if all([name, description]):
_row["name"] = name.text
_row["url"] = name.get("href")
_row["description"] = description.text
results.append(_row)
return results
def lookup_cve(name):
url = f"{CVE_URL}{name}"
html = get_html(url)
soup = BeautifulSoup(html, "lxml")
result_rows = soup.select("#GeneratedTable table tr")
subtitle = ""
description = ""
raw_results = {}
for row in result_rows:
head = row.select_one("th")
if head:
subtitle = head.text
else:
body = row.select_one("td")
description = body.text.strip().strip("\n")
raw_results[subtitle.lower()] = description
return raw_resultsНаш следующий шаг — структурирование и создание консольного приложения через библиотеку Click.
Click — это Python-пакет для создания красивых интерфейсов командной строки с минимальным количеством кода и возможностью компоновки. Это один из лучших Python-пакетов для создания CLI, и с ним очень удобно работать.
Click позволяет создавать интерфейсы командной строки любого уровня — от самых простых до навороченных (например, Heroku).
В нашем CLI мы реализуем две команды:
1. поиск уязвимости;
2. просмотр уязвимости.
В папке cver создаем файл под названием __main__.py и прописываем его базовые настройки:
import sys
import click
@click.group()
@click.version_option("1.0.0")
def main():
"""A CVE Search and Lookup CLI"""
print("Hye")
pass
@main.command()
@click.argument('keyword', required=False)
def search(**kwargs):
"""Search through CVE Database for vulnerabilities"""
click.echo(kwargs)
pass
@main.command()
@click.argument('name', required=False)
def look_up(**kwargs):
"""Get vulnerability details using its CVE-ID on CVE Database"""
click.echo(kwargs)
pass
if __name__ == '__main__':
args = sys.argv
if "--help" in args or len(args) == 1:
print("CVE")
main()Здесь мы будем импортировать функцию поиска search из веб-скрейпера и передавать ей аргумент keyword из командной строки. Таким образом, приложение будет искать уязвимости, совпадающие с ключевым словом:
from scraper import search as cve_search, lookup_cve
@main.command()
@click.argument('keyword', required=False)
def search(**kwargs):
"""Search through CVE Database for vulnerabilities"""
results = cve_search(kwargs.get("keyword"))
for res in results:
click.echo(f'{res["name"]} - {res["url"]} \n{res["description"]}')Для запуска этой команды:
python cver/__main__.py search pythonПросмотр уязвимости
Принцип тот же: используем lookup_cve из веб-скрейпера и передаем туда аргумент name из команды look_up.
@main.command()
@click.argument('name', required=False)
def look_up(**kwargs):
"""Get vulnerability details using its CVE-ID on CVE Database"""
details = lookup_cve(kwargs.get("name"))
click.echo(f'CVE-ID \n\n{details["cve-id"]}\n')
click.echo(f'Description \n\n{details["description"]}\n')
click.echo(f'References \n\n{details["references"]}\n')
click.echo(f'Assigning CNA \n\n{details["assigning cna"]}\n')
click.echo(f'Date Entry \n\n{details["date entry created"]}')Для запуска этой команды:
python cver/__main__.py look-up CVE-2013–4238
Готово! Мы успешно создали инструмент командной строки по поиску с CVE.
Публикация консольного приложения на PyPIПосле того, как мы создали консольное приложение и убедились в его работоспособности, можно опубликовать его на PyPI в публичном доступе.
PyPI — это хранилище приложений для пакетов Python. Там можно найти практически все пакеты, которые устанавливаются через pip. Для публикации пакета потребуется аккаунт на PyPI. Если он у вас уже есть, то смело читайте дальше.
Следующий шаг — это настройка Python-пакета с помощью setup.py. Если вы хотите, чтобы ваш пакет попал на PyPI, то нужно снабдить его базовым описанием. Эта информация указывается в файле setup.py.
Откройте setup.py в основной директории проекта и поместите в начало файла следующий код:
from setuptools import setup, find_packages
from io import open
from os import path
import pathlib
# Директория, в которой содержится этот файл
HERE = pathlib.Path(__file__).parent
# Текст README-файла
README = (HERE / "README.md").read_text()
# Автоматически собирает в requirements.txt все модули для install_requires, а также настраивает ссылки на зависимости
with open(path.join(HERE, 'requirements.txt'), encoding='utf-8') as f:
all_reqs = f.read().split('\n')
install_requires = [x.strip() for x in all_reqs if ('git+' not in x) and (
not x.startswith('#')) and (not x.startswith('-'))]
dependency_links = [x.strip().replace('git+', '') for x in all_reqs \
if 'git+' not in x]В примере выше мы преобразовали содержимое файла README.md в одну строку для дальнейшего использования. Кроме того, мы перечислили все необходимые модули из requirements.txt и сгенерировали ссылки на их зависимости.
Ваш файл requirements.txt выглядит примерно так:
click
requests
beautifulsoup4
lxml
twineТеперь давайте рассмотрим параметры настроек:
setup (
name = 'cver',
description = 'A simple commandline app for searching and looking up opensource vulnerabilities',
version = '1.0.0',
packages = find_packages(), # list of all packages
install_requires = install_requires,
python_requires='>=2.7', # any python greater than 2.7
entry_points='''
[console_scripts]
cver=cver.__main__:main
''',
author="Oyetoke Toby",
keyword="cve, vuln, vulnerabilities, security, nvd",
long_description=README,
long_description_content_type="text/markdown",
license='MIT',
url='https://github.com/CITGuru/cver',
download_url='https://github.com/CITGuru/cver/archive/1.0.0.tar.gz',
dependency_links=dependency_links,
author_email='[email protected]',
classifiers=[
"License :: OSI Approved :: MIT License",
"Programming Language :: Python :: 2.7",
"Programming Language :: Python :: 3",
"Programming Language :: Python :: 3.7",
]
)В коде выше мы добавили множество строк. Но подробнее обсудим только те из них, которые нужны для установки.
1. name — название пакета, которое появится на PyPI;
2. version — текущая версия пакета;
3. packages — пакеты и подпакеты с исходным кодом. В ходе установки мы пользуемся модулем find_packages. Он автоматически находит все подпакеты;
4. install_requires — используется для перечисления всех зависимостей или сторонних библиотек пакета. В cver мы пользуемся Requests, Beautifulsoup 4 и Click. Их нужно включить в требования к установке install_requires. Нам не нужно добавлять эту информацию вручную, поскольку она присутствует в requirements.txt;
5. entry_points — используется для создания скриптов, которые вызывают функцию внутри пакета. В данном случае мы создаем новый скрипт cver, который вызывает main() внутри файла cver/__main__.py. Наш основной элемент — это __main__.py, который вызывает функцию main() для запуска Click.
До того, как опубликовать пакет на PyPI или выложить в открытый доступ, необходимо снабдить его документацией. То, как будет выглядеть документация, целиком и полностью зависит от самого проекта. Это может быть как простой файл README.md, так и Readme.rst.
Пример хорошо оформленного README.md:
# CVER
A simple commandline app for searching and looking up opensource vulnerabilities
# Установка
## Через Pip
```bash
$ pip install cver
```
## Вручную
```bash
$ git clone https://github.com/citguru/cevr
$ cd cver
$ python setup.py install
```
# Использование
```bash
$ cver
```
## Поиск
`search <keyword>`
```bash
$ cver search python
```
## Просмотр
`search <name>`
```bash
$ cver look-up CVE-2020-2121
```Кроме того, не забудьте создать файл .gitignore:
# Байтовая компиляция / оптимизация / DLL-файлы
__pycache__/
*.py[cod]
*$py.class
# C-расширения
*.so
# Сборка дистрибутива / пакета
.Python
build/
develop-eggs/
dist/
downloads/
eggs/
.eggs/
lib/
lib64/
parts/
sdist/
var/
wheels/
*.egg-info/
.installed.cfg
*.egg
MANIFEST
# PyInstaller
# Обычно такие файлы пишутся Python-скриптом по шаблону
# до того, как PyInstaller создаст exe. Это нужно для добавления в файл даты и прочей информации.
*.manifest
*.spec
# Логи установщика
pip-log.txt
pip-delete-this-directory.txt
# Модульные тесты / отчеты по покрытию
htmlcov/
.tox/
.coverage
.coverage.*
.cache
nosetests.xml
coverage.xml
*.cover
.hypothesis/
.pytest_cache/
# Переводы
*.mo
*.pot
# Всякое на Django:
*.log
local_settings.py
db.sqlite3
# Всякое на Flask:
instance/
.webassets-cache
# Всякое на Scrapy:
.scrapy
# Sphinx-документация
docs/_build/
# PyBuilder
target/
# Jupyter Notebook
.ipynb_checkpoints
# pyenv
.python-version
# Schedule-файл Celery Beat
celerybeat-schedule
# Проанализированные файлы SageMath
*.sage.py
# Окружения
.env
.venv
env/
venv/
ENV/
env.bak/
venv.bak/
# Настройки Spyder Project
.spyderproject
.spyproject
# Настройки Rope Project
.ropeproject
# Документация mkdocs
/site
# mypy
.mypy_cache/Вот и все.
from setuptools import setup, find_packages
from io import open
from os import path
import pathlib
# Директория, в которой содержится этот файл
HERE = pathlib.Path(__file__).parent
# Текст README-файла
README = (HERE / "README.md").read_text()
# Автоматически собирает в requirements.txt все модули для install_requires
with open(path.join(HERE, 'requirements.txt'), encoding='utf-8') as f:
all_reqs = f.read().split('\n')
install_requires = [x.strip() for x in all_reqs if ('git+' not in x) and (
not x.startswith('#')) and (not x.startswith('-'))]
dependency_links = [x.strip().replace('git+', '') for x in all_reqs \
if 'git+' not in x]
setup (
name = 'cver',
description = 'A simple commandline app for searching and looking up opensource vulnerabilities',
version = '1.0.0',
packages = find_packages(), # list of all packages
install_requires = install_requires,
python_requires='>=2.7', # any python greater than 2.7
entry_points='''
[console_scripts]
cver=cver.__main__:main
''',
author="Oyetoke Toby",
keyword="cve, vuln, vulnerabilities, security, nvd",
long_description=README,
long_description_content_type="text/markdown",
license='MIT',
url='https://github.com/CITGuru/cver',
download_url='https://github.com/CITGuru/cver/archive/1.0.0.tar.gz',
dependency_links=dependency_links,
author_email='[email protected]',
classifiers=[
"License :: OSI Approved :: MIT License",
"Programming Language :: Python :: 2.7",
"Programming Language :: Python :: 3",
"Programming Language :: Python :: 3.7",
]
)Теперь ваш пакет готов к публикации на PyPI. Еще раз проверьте, есть ли у вас уже аккаунт на PyPI. Добавьте к нему тестовый аккаунт на тестовом сервере PyPI. Этот аккаунт нужен для тестирования пакетов перед публикацией их на рабочем сервере.
Загружать Python-пакеты на PyPI мы будем с помощью специального инструмента — Twine. По идее, вы уже установили его на одном из предыдущих этапов. Если нет, то это можно сделать через pip install twine.
Python-пакеты, опубликованные на PyPI, не распространяются в виде «голого» кода. Они оборачиваются в дистрибутивы. Самыми распространенными форматами дистрибутивов в Python являются Wheels и Source Archives.
Wheels — это zip-архив с кодом и готовыми расширениями. Source Archives содержит исходный код и вспомогательные файлы, упакованные в tar-архив.
Для локального тестирования пакета выполните:
python setup.py install
Теперь мы можем использовать его как:
cver search python
Для проверки пакета на тестовом сервере PyPI нужно сгенерировать сборку для локального тестирования. При создании этой сборки сгенерируются архивы Wheels и Source Archives.
Создание сборки:
python setup.py sdist bdist_wheel
Код ниже сгенерирует два файла в директории dist:
cvecli/
│
└── dist/
├── cver-1.0.0-py3-none-any.whl
└── cver-1.0.0.tar.gzЗатем воспользуемся Twine. Теперь мы можем загрузить пакет на тестовый сервер PyPI:
twine upload — repository-url https://test.pypi.org/legacy/ dist/*
Затем у вас спросят логин и пароль.
Если пакет загружается на тестовый сервер без ошибок, то он готов к публикации на рабочем сервере. Проверить можно здесь.
Для установки из TestPyPI выполните следующую команду:
pip install -i https://test.pypi.org/simple/ cver==1.0.0
В тестовой среде вы можете проверить все команды и убедиться в их правильности перед публикацией пакета на рабочем сервере.
Протестировав все команды локально, переходите к публикации пакета на рабочем сервере:
twine upload dist/*
В процессе загрузки укажите свой логин и пароль. Вот и все!
Теперь пакет можно установить через:
pip install cver
Поздравляю! Ваш пакет был опубликован на PyPI. Просмотреть его можно здесь!
ЗаключениеВ этой статье я пошагово объяснил процесс создания и публикации консольного приложения на Python.
Читайте также:
Перевод статьи Oyetoke Tobi Emmanuel: How to Build And Publish Command-Line Applications With Python
Иллюстрированный самоучитель по задачам и примерам Assembler › Работа с консолью в программах на ассемблере › Работа с консолью в среде Windows. Организация ввода-вывода в консольном приложении Windows. [страница — 111] | Самоучители по программированию
Работа с консолью в среде Windows. Организация ввода-вывода в консольном приложении Windows.
Если ничто другое не помогает, прочтите, наконец, инструкцию.
Прикладная Мерфология
В этом разделе будут рассмотрены средства для работы с консолью в среде операционной системы Windows. Как известно, Windows поддерживает работу двух типов приложений – оконных, в полной мере использующих все достоинства графического интерфейса, и консольных, работающих исключительно в текстовом режиме. Поэтому не следует путать понятие «консоли», используемое выше, с понятием «консольного приложения» Windows. В предшествующем материале под «консолью» подразумевались средства для ввода информации с клавиатуры и вывода ее на экран. Для однозначности изложения далее под термином «консоль» мы будем иметь в виду либо само консольное приложение, либо его видимую часть – окно консольного приложения.
Далее мы рассмотрим порядок ввода-вывода данных в консольное приложение для Windows, написанное на ассемблере. Организация ввода-вывода в оконном приложении Windows здесь рассматриваться не будет, так как в уроках 18 «Создание Windows-приложений на ассемблере» и 19 «Архитектура и программирование сопроцессора» учебника этот вопрос был рассмотрен очень подробно и полно. Что-либо существенное добавить к уже сказанному трудно. Данная книга рассматривается как практическое продолжение учебника, поэтому повторяться просто не имеет смысла.
Что же касается организации работы с консольным приложением, то этот вопрос в учебнике был рассмотрен слабо – в контексте одной из задач урока 20 «ММХ-технология микропроцессоров Intel». Поэтому есть смысл рассмотреть его более систематично, попутно осветив проблемы ввода-вывода в консольном приложении Windows. Это тем более актуально, что при программировании на ассемблере необходимость написания консольного приложения возникает более часто, чем оконного. Причина проста – малыми затратами нам становятся доступны многие возможности API Win32.
Язык ассемблера – язык системных программистов, исследователей принципов работы операционных систем, программ и аппаратных средств. Здесь не нужны красивые графические оболочки, а, наоборот, велика потребность в удобных средствах для работы с текстовой информацией. Операционная система Windows обеспечивает встроенную поддержку консолей, которые, по определению, являются интерфейсами ввода-вывода для приложений, работающих в текстовом режиме.
Консоль состоит из одного входного и нескольких экранных буферов. Входной буфер представляет собой очередь, каждая запись которой содержит информацию относительно отдельного входного события консоли. Экранный буфер – двумерный массив, содержащий символы, выводимые в окно консоли, и данные об их цвете.
Очередь входного буфера содержит информацию о следующих событиях:
- нажатии и отпускании клавиш;
- манипуляциях мышью – движение, нажатие-отпускание кнопок;
- изменение размера активного экранного буфера, состояние прокрутки.
Для поддержки работы консольных приложений API Win32 содержит более сорока функций, предназначенных для интеграции в среду Windows программ, работающих в текстовом режиме. Данные функции предоставляют два уровня доступа к консоли – высокий и низкий. Консольные функции ввода высокого уровня позволяют приложению извлечь данные, полученные при вводе с клавиатуры и сохраненные во входном буфере консоли. Консольные функции вывода высокого уровня позволяют приложению записать данные в устройства стандартного вывода или ошибки с тем, чтобы отобразить этот текст в экранном буфере консоли.
Функции высокого уровня также поддерживают переназначение стандартных дескрипторов ввода-вывода и управление режимами работы консоли. Консольные функции низкого уровня позволяют приложениям получить детальную информацию о вводе с клавиатуры, событиях нажатия-отпускания кнопок мыши и о манипуляциях пользователя с окном консоли, а также осуществить больший контроль над выводом данных на экран.
Таким образом, API Win32 предоставляет два разных подхода для обеспечения ввода-вывода с консолью, выбор нужного зависит от гибкости и полноты контроля, которыми хочет обладать приложение для обеспечения своей работы с консолью. Функции высокого уровня обеспечивают простоту процесса ввода-вывода путем использования стандартных дескрипторов ввода-вывода, но при этом невозможен доступ к входному и экранным буферам консоли. Функции низкого уровня требуют учета большего количества деталей и объема кода, но это компенсируется большей гибкостью.
Высокоуровневый и низкоуровневый консольный ввод-вывод не являются взаимоисключающими, и приложение может использовать любую комбинацию этих функций.
С каждой консолью связаны две кодовые таблицы – по одной для ввода и вывода. Консоль использует входную кодовую таблицу для трансляции ввода с клавиатуры в соответствующее символьное значение. Аналогичным образом используется кодовая таблица вывода – для трансляции символьных значений, формируемых различными функциями вывода, в символ, отображаемый в окне консоли. Для работы с кодовыми таблицами приложение может использовать пары – функции SetConsoleCP и GetConsoleCP для входных кодовых таблиц и функции SetConsoleOutputCP и GetConsoieOutputCP для выходных кодовых таблиц. Идентификаторы кодовых таблиц, доступные на данном компьютере, сохраняются в системном реестре следующим ключом:
< HKEY_LOCAL_MACHINE\\SYSTEM\\ CurrentControlSet\\Control\\Nls\\CodePage
Консольное приложение — Console application
Эта статья относится к приложениям с консолями ввода текста. См. Консольную игру для получения дополнительной информации о приложениях, которые могут работать на игровых консолях .Консольное приложение является программа предназначена для использования с помощью компьютерного интерфейса только текст, например, текстовый терминал , то интерфейс командной строки некоторых операционных систем ( Unix , DOS и т.д.) или текстовым интерфейсом в комплекте с большинством Graphical Операционные системы с пользовательским интерфейсом (GUI), такие как консоль Windows в Microsoft Windows , терминал в macOS и xterm в Unix.
Обзор
Пользователь обычно взаимодействует с консольным приложением, используя только клавиатуру и экран дисплея , в отличие от приложений с графическим интерфейсом пользователя, которые обычно требуют использования мыши или другого указывающего устройства . Многие консольные приложения, такие как интерпретаторы командной строки , являются инструментами командной строки , но также существует множество программ с текстовым пользовательским интерфейсом (TUI).
Поскольку скорость и простота использования приложений с графическим интерфейсом пользователя со временем улучшились, использование консольных приложений значительно уменьшилось, но не исчезло. Некоторые пользователи просто предпочитают консольные приложения, в то время как некоторые организации по-прежнему полагаются на существующие консольные приложения для решения ключевых задач обработки данных.
Возможность создавать консольные приложения сохраняется как функция современных сред программирования, таких как Visual Studio и .NET Framework в Microsoft Windows. Он упрощает процесс изучения нового языка программирования, устраняя сложность графического пользовательского интерфейса (см. Пример в статье C # ).
Для задач обработки данных и администрирования компьютеров эти среды программирования представляют собой следующий уровень управления операционной системой или обработкой данных после написания сценариев . Если приложение будет запускаться только первоначальным программистом и / или несколькими коллегами, может не потребоваться красивый графический пользовательский интерфейс, что делает приложение более компактным, быстрым и простым в обслуживании.
Примеры
Консольные приложения включают Alpine ( клиент электронной почты ), cmus ( аудиоплеер ), Irssi ( клиент IRC ), Lynx ( веб-браузер ), Midnight Commander ( файловый менеджер ), Music on Console ( аудиоплеер). ), Mutt (клиент электронной почты), nano ( текстовый редактор ), ne (текстовый редактор), newsbeuter ( программа для чтения RSS ) и ranger ( файловый менеджер ).
Смотрите также
Рекомендации
дальнейшее чтение
- Рихтер, Джеффри (1994). Advanced Windows NT Руководство разработчика по интерфейсу программирования приложений Win32 . Microsoft Press . ISBN 978-1556155673 .
Что такое консольное приложение?
Что означает консольное приложение?
Консольное приложение в контексте C # — это приложение, которое принимает ввод и отображает вывод в консоли командной строки с доступом к трем основным потокам данных: стандартный ввод, стандартный вывод и стандартная ошибка.
Консольное приложение упрощает чтение и запись символов с консоли — по отдельности или целой строкой. Это простейшая форма программы C #, которая обычно вызывается из командной строки Windows.Консольное приложение обычно существует в виде автономного исполняемого файла с минимальным графическим интерфейсом пользователя (GUI) или без него.
Techopedia объясняет консольное приложение
Программная структура консольного приложения облегчает последовательный поток выполнения между операторами. Консольное приложение, разработанное для клавиатуры и экрана дисплея, управляется клавиатурой и системными событиями, генерируемыми сетевыми соединениями и объектами.
Консольное приложение в первую очередь разработано по следующим причинам:
- Предоставление простого пользовательского интерфейса для приложений, требующих минимального взаимодействия с пользователем или не требующих его вообще, например примеров для изучения возможностей языка C # и служебных программ командной строки.
- Автоматическое тестирование, которое может сократить ресурсы внедрения автоматизации.
Консольные приложения, разработанные на C #, имеют одну основную точку входа (статический основной метод) выполнения, которая принимает необязательный массив параметров в качестве единственного аргумента для представления параметров командной строки.
.NET Framework предоставляет классы библиотек для быстрой разработки консольных приложений с возможностью отображения вывода в различных форматах. System.Console (закрытый класс) — один из основных классов, используемых при разработке консольных приложений.
Одно ограничение функциональности консольного приложения заключается в том, что строки, возвращаемые функциями консоли с использованием кодовой страницы производителя оригинального оборудования (OEM), могут некорректно обрабатываться функциями, использующими кодовую страницу Американского национального института стандартов (ANSI). Эта проблема может быть решена путем вызова функции SetFileApisToOEM для создания строк символов OEM, а не строк символов ANSI.
Проекты консольных приложений с Microsoft Visual C ++
Консольные проекты приложений с Microsoft Visual C ++| Компиляторы Консольные проекты приложений с Microsoft Visual C ++ | |
Самые последние версии этого компилятора интегрированы в среду разработки, которая называется Microsoft Visual Studio.Самый простой способ создания приложений в этой среде заключается в создании проектов. Мы собираемся создать проект с названием test , но вы можете просто следовать этим же инструкциям для любого другого имени проекта просто изменив любой внешний вид , проверьте на выбранное вами имя.
Создание нового проекта
| 1. Запустите среду Microsoft Visual C ++. Если ваша среда разработки начинает пустую, нажмите F ile и N ew… |
2. Появится диалоговое окно с именем Новый , подобное следующему: |
Выполните следующие действия: а. Выберите вкладку «Проекты».Если вы используете версию 6 среды разработки, появится диалоговое окно с запросом какой тип приложения вы хотите, в этом случае ответьте «Пустой проект» и нажмите Заканчивать. Вероятно, появится итоговая панель.ОК. 3. На этом этапе у вас должен быть пустой проект, а в левой части он должен
появится список классов, который, поскольку мы еще не начали программу, будет пустым. |
| 4. В FileView вы должны увидеть значок группы называется тестовых файлов (заменяя тест на имя, которое вы дали проект на шаге 2d.). Щелкните его правой кнопкой мыши и выберите опцию Добавить F файлов в проект … |
| 5. Откроется диалоговое окно «Вставить файлы в проект». Это
обычное диалоговое окно исследования, открываемое каталогом, в который мы поместили проект
на шаге 2. . Используя это диалоговое окно, мы можем включить нужные нам файлы в проект, указав его имя. в поле « F ile name:».Например, мы могли бы включить файл test.cpp (это обобщенный обычай для вызова основного файла проекта как и сам проект плюс расширение .cpp ). Поскольку это, вероятно, будет новый файл, среда предупредит нас, что файл еще не существует, и он спросит нас, хотим ли мы передать его в любом случае. Мы ответим Есть . 6. После того, как мы включили наши файлы в проект, они должны быть видны в тестовых файлов группа (заменив тест на имя, которое вы дали
проект на шаге 2d.). |
Теперь мы можем редактировать любой из файлов нашего проекта так, как нам хочется. |
Составление и выполнение проекта
Как только мы закончим программу и захотим попробовать запустить ее, мы перейдем в главное меню. в верхней части окна и выберите Build , а там вариант Выполнить тест.exe (замена test именем, данным проекту).Вы также можете выполнить ту же операцию, нажав на красный восклицательный значок. () в строке меню или нажатием клавиш Control и F5 одновременно. Используйте тот метод, который вам больше нравится.
Если наш код правильный и все идет хорошо, полученная программа будет выполнена. Если ничего не получилось, могут отображаться ошибки и предупреждения, в этом случае: в нижней части интерфейса разработки будет фрейм, который будет отображать количество ошибок и предупреждений.Если вы прокрутите этот экран вверх (или если вы развернете it) вы сможете увидеть подробную информацию об ошибках и предупреждениях в следующем формате:
Имя файла (номер строки): код ошибки / предупреждения: описаниекак например:
C: \ myprograms \ test.cpp (9): ошибка C2065: ‘trox’: необъявленный идентификаторЕсли вы дважды щелкните любую из этих строк, то место в исходном коде, где предположительно будет сигнализировано выражение, вызывающее ошибку.Используйте это местоположение и описание ошибки, чтобы исправить ее.
После того, как ваша программа была запущена в первый раз с использованием этого метода будет сгенерирован исполняемый файл с расширением .EXE , он будет в рабочей папке этого проекта в подпапке Debug или Release , в соответствии с активной конфигурацией для проекта (Сборка | Установить конфигурацию активации … ).
Открытие, сохранение и закрытие существующего проекта
Когда мы создали проект, Visual C ++ создает для нас рабочую область, которая включает проект плюс файлы, которые мы открыли во время работы над ним.Рекомендуется использовать параметры Открыть рабочее пространство … , Сохранить рабочее пространство и Закройте рабочее пространство Файл меню, когда вы хотите открыть существующий проект или когда вы хотите закрыть проект, который вы редактируете, чтобы открыть другой.
Для получения дополнительной информации обратитесь к справке.
Прочие опции
Вы также можете компилировать свои приложения из командной строки без необходимости запуска среда разработки, следуя инструкциям, подробно описанным вКомпиляция из командной строки с помощью Visual Microsoft C ++
| Microsoft и Visual C ++ являются зарегистрированными товарными знаками корпорации Microsoft. |
| © The C ++ Resources Network, 2000 — Все права защищены |
| Вернуться назад |
Что такое консольное приложение?Хотя изначально C ++ Builder был разработан для написания приложений Windows с «графическим интерфейсом пользователя» (GUI) вы также можете использовать его для консоли Приложения .Учителя во всем мире используют эти текстовые программы для обучения. C ++. Назад к старым временам, предшествующим Windows! Когда вы запускаете консольное приложение, Windows создает только текстовый режим с консольного окна через который пользователь может взаимодействовать с приложением. Консольные приложения не используют визуальные элементы управления библиотеки визуальных элементов управления (VCL). Итак, поскольку нет «форм», не будет файлов .dfm. Консольная программа — это , а не программа DOS, потому что она также может вызывать функции Windows. Простой примерДействуйте следующим образом:
Часть 2: Структура программы; Вход и выход | |
Создайте консольное приложение в Visual Studio, код
В этом руководстве по C # .Net мы обсудим, как создать консольное приложение в коде Visual Studio . Кроме того, мы увидим, как создать и отладить консольное приложение C # .Net с помощью кода Visual Studio ?
Учебное пособие по SharePoint Содержание
Код Visual Studio
Visual Studio Code - это бесплатный редактор кода, разработанный Microsoft для Windows, Linux и macOS.Мы создаем консольное приложение C # в коде Vs с помощью .NET Core.
Visual Studio Code (Vs Code) оптимизирован для кроссплатформенной разработки .NET Core. Visual Studio Code - это легкий, но мощный редактор исходного кода, который работает на вашем рабочем столе и доступен для Windows, macOS и Linux.
Используйте код Visual Studio с расширением C #, чтобы получить мощные возможности редактирования с полной поддержкой C # IntelliSense и отладкой.
Сначала установите указанные ниже компоненты.
- Установите код Visual Studio.
- Установите пакет SDK для .NET Core.
Создание консольного приложения в Visual Studio code
Теперь давайте посмотрим, как создать консольное приложение в коде Visual Studio. Здесь мы создадим простую программу «Консольное демонстрационное приложение» на .NET Core.
Выполните следующие шаги, чтобы создать консольное приложение с использованием кода Visual Studio:
Откройте код Visual Studio, затем откройте проект. Затем откройте интегрированный терминал из Visual Studio Code, выбрав.
Терминал> Новый терминал в подменю.
Команда dotnet создает для вас новое приложение типа console. Параметр -o создает каталог с именем ConsoleApplicationDemo, в котором хранится ваше приложение, и заполняет его необходимыми файлами. Команда cd ConsoleApllicationDemo помещает вас во вновь созданный каталог приложения.
Затем переключите путь к папке ConsoleApplicationdemo, используя следующую команду.
D:> cd ConsoleApplicationdemo
Введите следующую команду, чтобы открыть проект ConsoleApplication в VS Code
D: \ ConsoleApplicationdemo> код.
Затем снова откройте командную строку терминала в коде Visual Studio.
Запустите команду dotnet restore, чтобы разрешить зависимости проекта и предоставить вам доступ к необходимым пакетам .NET Core, которые необходимы для сборки вашего проекта.
Введите следующую команду: dotnet run. Запустите консольное приложение, и появится экран, показанный ниже.
Вот как мы можем создать консольное приложение, используя код Visual Studio.
Теперь мы увидим, как отлаживать консольное приложение C # с помощью кода Visual Studio.
Отладка консольного приложения в Visual Studio, код
Одной из ключевых особенностей VS Code является отличная поддержка отладки . Встроенный отладчик VS Code помогает ускорить цикл редактирования, компиляции и отладки. Теперь мы увидим, как отлаживать консольное приложение C # в коде Visual Studio.
Выполните следующие шаги для отладки C # в коде Visual Studio .
При первом открытии файла C # Program.cs в Visual Studio Code появляется всплывающее окно, показанное ниже.Код Visual Studio должен предложить вам добавить недостающие ресурсы для сборки и отладки приложения. Выберите "Да".
Запустите установку OmniSharp загружает в редакторе.
После завершения в командном окне отображается следующее сообщение.
VS Code left Navigation - нажмите Debugger Icon
Найдите зеленую стрелку в верхней части панели. Убедитесь, что в раскрывающемся списке рядом с ним выбран пункт Запуск .NET Core (консоль).
Добавьте точку останова в свой проект, щелкнув поле редактора.Чтобы начать отладку, нажмите F5 или выберите зеленую стрелку , Показать значение локальной переменной в верхней левой панели.
Основные расширения Visual Studio Code
В коде Visual Studio есть больше отладочных расширений для отладки других языков и сред выполнения (включая PHP, C #, Python, C ++, PowerShell и многие другие), ищите расширения отладчиков в нашем VS Code Marketplace или выберите Установить дополнительные отладчики в меню отладки верхнего уровня.
Вам могут понравиться следующие уроки Visual Studio:
В этом руководстве мы узнали, как создать консольное приложение с использованием кода Visual Studio , а также увидели, как отлаживать консольное приложение C # с помощью кода Visual Studio .
Я разработчик и работаю над технологиями Microsoft последние 6+ лет. Я очень увлечен программированием, и мои основные навыки - это SharePoint, ASP.NET и C #, JQuery, Javascript, REST. Я веду этот блог, чтобы поделиться своим опытом и знаниями с сообществом. Я - MCP, MCTS .NET и Sharepoint 2010, MCPD Sharepoint 2010 и MCSD HTML 5, решения Sharepoint 2013 Core
. В настоящее время я работаю над Sharepoint 2010, MOSS 2007, Sharepoint 2013, Sharepoint 2013 App Dev, C #, ASP.NET и SQL Server 2008.
Как создать консольное приложение dotnet core с помощью cli
Интерфейс командной строки NET core (dotnet-cli) - это новый набор инструментов (команд) NET Core для разработки приложений NET Core. Набор инструментов dotnet-cli предоставляет список предустановленных шаблонов основных проектов dotnet, из которых пользователь может создавать различные приложения, такие как консольное приложение ядра dotnet, веб-приложение, приложение WPF (Windows Presentation Foundation), приложение Windows Form и другие тестовые приложения. .Приложение, созданное с помощью dotnet-cli, может быть выполнено в любой операционной системе Windows, Linux или macOS.
Как создать «консольное приложение dotnet core» с помощью команды dotnet new
Пользователь может использовать команду dotnet new «Console Application» или « dotnet new console » из набора инструментов dotnet-CLI для создания команды: приложение line (приложение консоли ядра dotnet). Команда предоставляет несколько параметров, которые можно применить в качестве параметра для настройки вывода команды, как показано ниже:
«dotnet new console –no-restore»: эта команда не восстанавливает требуемые зависимости проекта консольным приложением.Прочтите, пожалуйста, об использовании нескольких команд «dotnet new console».
Предварительные требования:
NET Core SDK 1.x и выше. Текущая версия - NET Core 5.0, и ее можно загрузить здесь :
Синтаксис команды:
Синтаксис команды следующий: dotnet new console [options]
Подробная информация обо всех доступных параметрах команды можно указать с помощью параметра –help следующим образом:
C: \> dotnet new console --help
Использование: новое [параметры]
Параметры:
-h, --help Отображает справку по этой команде.-l, --list Выводит список шаблонов, содержащих указанное имя. Если имя не указано, выводятся все шаблоны.
-n, --name Имя создаваемого вывода. Если имя не указано, используется имя текущего каталога.
-o, --output Место для размещения сгенерированного вывода.
-i, --install Устанавливает исходный код или пакет шаблонов.
-u, --uninstall Удаляет исходный код или пакет шаблонов.
--nuget-source Задает источник NuGet для использования во время установки.
--type Фильтрует шаблоны на основе доступных типов.Предопределенные значения: «проект», «элемент» или «другое».
--dry-run Отображает сводку того, что произошло бы, если бы данная командная строка была запущена, если бы это привело к созданию шаблона.
--force Форсировать создание содержимого, даже если это изменит существующие файлы.
-lang, --language Фильтрует шаблоны по языку и указывает язык создаваемого шаблона.
Консольное приложение (C #)
Автор: Microsoft
Описание: проект для создания приложения командной строки, которое может работать в.NET Core в Windows, Linux и macOS
Параметры:
--langVersion Устанавливает langVersion в созданном файле проекта
текст - необязательно
--no-restore Если указано, пропускает автоматическое восстановление проекта при создании.
bool - Необязательно
По умолчанию: false / (*) true
* Указывает используемое значение, если переключатель предоставляется без значения. Использование команды - новая консоль dotnet:
1. «Новая консоль dotnet»Приведенная выше команда используется для создания нового «приложения консоли ядра dotnet».Поскольку имя приложения не указано в команде, проект будет создан по имени каталога, в котором выполняется команда. Эта команда также выполняет неявное восстановление зависимостей, необходимых для проекта.
новая консоль dotnetC: \ temp> новая консоль dotnet Шаблон «Консольное приложение» успешно создан. Обработка действий после создания ... Запуск 'dotnet restore' на C: \ temp \ temp.csproj ... Восстановление пакетов для C: \ temp \ temp.csproj... Создание файла MSBuild C: \ temp \ obj \ temp.csproj.nuget.g.props. Создание файла MSBuild C: \ temp \ obj \ temp.csproj.nuget.g.targets. Восстановление завершено за 141,06 мс для C: \ temp \ temp.csproj. Восстановление выполнено.2. «dotnet new console –name« Hello »
Команда создает каталог« Hello » , только если не существует и , а затем создает в нем« консольное приложение ядра dotnet », имя файла проекта - «Hello.csproj» .Команда также выполняет неявное восстановление зависимостей, необходимых для проекта.
C: \> dotnet new console --name "Hello" Шаблон «Консольное приложение» успешно создан. Обработка действий после создания ... Запуск 'dotnet restore' на Hello \ Hello.csproj ... Восстановление пакетов для C: \ Hello \ Hello.csproj ... Создание файла MSBuild C: \ Hello \ obj \ Hello.csproj.nuget.g.props. Создание файла MSBuild C: \ Hello \ obj \ Hello.csproj.nuget.g.targets. Восстановление завершено в 157 году.63 мс для C: \ Hello \ Hello.csproj. Восстановление выполнено.3. «dotnet new console –name« Hello »–no-restore»
Команда создает каталог «Hello», только если он не существует, а затем создает в нем «консольное приложение dotnet core». , имя файла проекта - «Hello.csproj» . Команда не выполняет никаких операций восстановления и создает только два файла, а именно: Hello.csproj и Program.cs . Содержимое каталога Hello приведено ниже.
C: \> dotnet new console --name "Hello" --no-restore Шаблон "Консольное приложение" успешно создан. C: \ Hello> dir Том на диске C - Windows Серийный номер тома 945D-A84B. Каталог C: \ Hello 12.06.2019 22:17.12.06.2019 22:17 .. 12.06.2019 22:17 178 Hello.csproj 12.06.2019 22:17 187 Program.cs 2 файла (ов) 365 байт 2 Dir (s) 42 173 321 216 байт бесплатно
Надеюсь, этот пост окажется для вас полезным. Спасибо за визит. Ваше здоровье!!!
[Дополнительная литература: 7 лучших веб-фреймворков, на которые следует обратить внимание в 2021 году | Семь лучших языков программирования, на которых стоит сосредоточиться в 2021 году | Шаблоны творческого дизайна | Абстрактный шаблон проектирования Factory в C # | Шаблон фабричного метода в C # | Шаблон проектирования Singleton в C # | Введение в шаблоны проектирования | Как добавить Git Bash в приложение Windows Terminal | Как настроить приложение Windows Terminal | Как настроить привязки клавиш терминала Windows | Как использовать Blazor EditForm для проверки модели с помощью C # | Как опубликовать серверное приложение Blazor в IIS ]
Сохранение окна консоли открытым в Visual Studio 2017 - правда в программном обеспечении
Начиная с версии 15.8.0 из Visual Studio 2017, выпущенного 14 августа 2018 г., у вас есть новый параметр, позволяющий контролировать, закрывается ли окно консоли автоматически при завершении работы консольного приложения C и C ++, и какую информацию вы видите при этом.
Фон
До версии 15.8.0, если вы запускали консольную программу из среды Visual Studio IDE, было два поведения:
- Если вы запускали свою программу с помощью Debug | Начать без отладки (или нажав CTRL-F5 ), затем, когда ваша программа завершится, окно консоли останется открытым с сообщением «Нажмите любую клавишу, чтобы продолжить.. . » будет отображаться (после всего вывода вашей программы, если таковой имеется), и консоль приостановится, ожидая, пока вы нажмете клавишу. Когда вы нажимаете клавишу, окно консоли закрывается. Такое поведение позволяет вам видеть вывод вашей программы без автоматического закрытия окна консоли.
- Если вы запускали свою программу с помощью Debug | Начните отладку (или нажав F5 ), затем, когда ваша программа завершится (и при условии, что не было точек останова или других условий, которые заставили бы вашу программу войти в отладчик), окно консоли немедленно закроется, и вы не сможете есть шанс увидеть результат работы вашей программы.Это поведение имитирует поведение вашей программы, если бы вы запускали ее вне среды Visual Studio (например, двойным щелчком по самому исполняемому файлу).
- В этой ситуации, если вы хотите использовать функции отладки, но не хотите, чтобы окно консоли закрывалось автоматически в конце программы, вам придется либо установить точку останова на каждом операторе возврата, либо при вызове выхода, который может завершите свою программу, или вам нужно будет добавить код в ваше приложение, чтобы явно приостановить работу перед завершением.Последний подход не рекомендуется, потому что даже если код защищен условной компиляцией, он просто добавляет посторонний исходный код, и он может проникнуть в финальную версию.
Так ведут себя консольные приложения C, C ++ и C #.
Где-то между версиями 15.1 и 15.4 в Visual Studio 2017 появилась ошибка, которая изменила поведение, описанное в пункте 1 выше. Хотя эта ошибка присутствовала в Visual Studio, Debug | Начать без отладки (или CTRL-F5 ) не будет отображать сообщение «Нажмите любую клавишу» и сразу закроет окно консоли после завершения программы.Эта ошибка изменила поведение, на которое разработчики (и студенты) рассчитывали в течение многих лет. Ошибка исправлена в версии 15.6.7. Но обнаружение и последующее обсуждение этой ошибки, вероятно, способствовали появлению в Visual Studio 2017 новой опции C и C ++, которая впервые появилась в версии 15.8.0.
Новый вариант
Вы можете найти новую опцию в Visual Studio 2017 версии 15.8 в Tools | Опции | Отладка | Общие | Автоматически закрывать консоль при остановке отладки .
Когда этот параметр включен (отмечен), окно консоли ведет себя так же, как и всегда, как описано в разделе «Фон» выше.
Но когда эта опция отключена (не отмечена) в консольном приложении C или C ++, вы получаете следующее поведение окна консоли:
- С новым параметром снятый флажок , когда вы запускаете свою программу с помощью Debug | Начать без отладки (или нажав CTRL-F5 ), программа работает до завершения, в консоли отображается сообщение, указывающее, что процесс «завершился с кодом 0» (или любым другим кодом возврата из программы), сообщение «Нажмите любую клавишу, чтобы закрыть это окно.. . » отображается, и окно консоли ожидает, пока пользователь нажмет клавишу. Итак, текст, который печатается после завершения программы, изменился, но он все еще ожидает ввода пользователя, как и ожидалось.
- С новым параметром снятый флажок , когда вы запускаете свою программу с помощью Debug | Начать отладку (или нажав F5 ), программа работает до завершения, и вместо автоматического закрытия окна в консоли отображается сообщение, указывающее, что процесс «завершился с кодом 0» (или любым другим кодом возврата из программа была), за которым следовало сообщение «Чтобы автоматически закрывать консоль при остановке отладки, включите Инструменты-> Параметры-> Отладка-> Автоматически закрывать консоль при остановке отладки», за которым следовало сообщение «Нажмите любую клавишу, чтобы закрыть это. окно .. . », И окно консоли ожидает нажатия пользователем клавиши. Итак, это все новое поведение для запуска программы под отладчиком.
В примечаниях к выпуску версии 15.8 указано следующее:
«При отладке окно консоли теперь остается открытым по умолчанию, когда программа завершает выполнение (аналогично запуску программы без отладчика). Это поведение можно переключить обратно на автоматическое закрытие консоли в Инструменты> Параметры> Отладка> Общие .”
Это утверждение относится к Инструменты | Опции | Отладка | Общие | Автоматически закрывать консоль при остановке отладки , о чем говорилось выше.
Примечание. На некоторых клавиатурах ноутбуков требуется удерживать нажатой клавишу Fn в сочетании с клавишей F5, чтобы получить F5 или CTRL-F5, упомянутые в этом посте.
Если вы не обновляли Visual Studio 2017 в последнее время и хотите воспользоваться этой новой функцией (присутствует с версии 15.8.0), перейдите по ссылке Справка | Проверьте наличие обновлений в Visual Studio.
Если вам интересно или непонятно, почему Visual Studio 2017 имеет основной номер версии 15, ознакомьтесь с этим сообщением в блоге, в котором показано соответствие между продуктами Visual Studio и номерами версий.
Разработка и использование консольных приложений Visual Studio
В этом блоге мы расскажем, как можно создать собственное клиентское приложение в Dynamics 365 for Finance and Operations для тестирования настраиваемых служб. Когда мы говорим об услугах, есть два типа:
Для любой службы, которую мы создаем в Dynamics 365 for Finance and Operations, нам необходимы проверки подлинности.
Поддерживаются два типа аутентификации:
- Поток предоставления кода авторизации : в этом типе аутентификации Azure Active Directory (Azure AD) использует OAuth 2.0, чтобы позволить пользователям авторизовать доступ к веб-приложениям и веб-API в клиенте Azure AD пользователя. Это руководство не зависит от языка и описывает, как отправлять и получать сообщения HTTP без использования каких-либо наших библиотек с открытым исходным кодом. Для получения более подробной информации щелкните эту ссылку.
- Служба для обслуживания вызовов с использованием учетных данных клиента (общий секрет или сертификат) : для этого типа аутентификации поток предоставления учетных данных клиента OAuth 2.0 позволяет веб-службе (конфиденциальному клиенту) использовать свои собственные учетные данные вместо олицетворения пользователя для аутентификации. при вызове другой веб-службы. В этом сценарии клиент обычно представляет собой веб-службу среднего уровня, службу демона или веб-сайт. Для более высокого уровня гарантии Azure AD также позволяет вызывающей службе использовать сертификат (вместо общего секрета) в качестве учетных данных.Для получения более подробной информации щелкните эту ссылку.
При тестировании настраиваемых служб с использованием клиентских приложений Microsoft Azure Active Directory (AAD) поддерживает эти два типа приложений:
- Собственное клиентское приложение : Это приложение использует имя пользователя и пароль для аутентификации и авторизации.
- Веб-приложение (конфиденциальный клиент) : конфиденциальный клиент - это приложение, которое может сохранять конфиденциальность пароля клиента для всего мира.Сервер авторизации назначил этот пароль клиента клиентскому приложению.
На схеме ниже показано, как должна быть настроена авторизация.
Консольное приложение
Консольное приложение (приложение) - это программа, разработанная в Visual Studio, которая принимает входной параметр, вызывает требуемую службу, запускает бизнес-логику и отправляет выходные данные на консоль, эта консоль известна как командная строка.
Этапы разработки консольного приложения
Разработка консольного приложения можно разделить на три основные части: регистрация собственного приложения в Azure, регистрация приложения в Dynamics 365 for Finance and Operations и разработка приложений Visual Studio.Вот шаги, которые вам необходимо предпринять:
Зарегистрируйте собственное приложение в Azure
1. Войдите на портал Azure, используя свою учетную запись, у которой есть доступ к Dynamics 365 for Finance and Operations.
2. Выберите Azure Active Directory слева и регистрации приложений, затем щелкните Новое приложение регистрация .
3. Введите имя приложения, выберите тип приложения Веб-приложение / API , введите URL-адрес вашей организации в URL-адрес входа (пример: https: // demoXXXaos.cloudax.dynamics.com), а затем щелкните Create .
4. Создайте новый ключ для зарегистрированного приложения. Введите описание ключа, продолжительность и нажмите Сохранить . Он автоматически сгенерирует значение ключа, которое вам нужно будет сохранить, чтобы мы могли использовать его позже в проекте Visual Studio. Кроме того, сохраните идентификатор приложения на будущее.
5. Теперь добавьте Требуемые разрешения . Выберите API: «Microsoft Dynamics ERP.«
6. Теперь выберите разрешения, отметьте все 3 делегированных разрешения, затем нажмите Выберите . Нажмите Готово .
7. Вы можете проверить делегированные разрешения на главной панели управления.
Зарегистрируйте приложение в Dynamics 365 for Finance and Operations
1. Откройте Dynamics 365 for Finance and Operations, перейдите к Системное администрирование > Настройка > Приложения Azure Active Directory , нажмите кнопку New , чтобы создать новую запись.
2. Введите свой идентификатор приложения Azure в поле «Идентификатор клиента». Введите имя своего приложения Azure в поле имени. Выберите Admin is в поле User ID.
3. Нажмите Сохранить , и он будет создан.
Разработка приложений Visual Studio
1. Запустите Visual Studio и перейдите к Файл > Новый проект . Перейдите к шаблонам > Visual C #. Перейдите к Классический рабочий стол Windows в левой части экрана и выберите Консольное приложение справа.Введите название проекта и нажмите ОК .
2. Щелкните правой кнопкой мыши проект Visual Studio и выберите Добавить > Ссылка на службу .
3. В новом окне введите URL-адрес WSDL Dynamics 365 for Finance and Operations для любой службы (стандартной или настраиваемой).
URL-адрес будет таким: https: // {AOSANAME} .cloudax.dynamics.com / soap / services /
4. Введите «Имя группы услуг» в поле «Пространство имен».Нажмите OK , и Visual Studio сгенерирует прокси-классы для указанной конечной точки служб.
5. Щелкните правой кнопкой мыши проект Visual Studio и выберите Управление пакетами NuGet .
6. Visual Studio найдет библиотеку Microsoft: Microsoft.IdentityModel.Clients.ActiveDirectory. Выберите эту библиотеку и нажмите кнопку Установить в правой части этого окна. Щелкните Ok , чтобы продолжить.
7.Разверните проект и щелкните Program.cs .
8. Первым методом будет форматирование строки службы SOAP.
9. Следующее требование - получить привязку службы.
Этот код сначала создает экземпляр BasicHttpBinding, затем считывает параметры конфигурации из файла конфигурации и создает экземпляр RealtimeServiceClient, который затем используется для фактических вызовов.
BasicHttpbinding - это привязка, которую служба Windows Communication Foundation (WCF) может использовать для настройки и предоставления доступа к конечным точкам, которые могут взаимодействовать с веб-службами на основе ASMX, клиентами и другими службами.
Лучшая практика при работе с ключом (паролем) заключается в том, что пароль хранится в незашифрованном виде в файле конфигурации, затем он шифруется в коде и в конечном итоге используется в конструкторе RealtimeServiceClient (для этого объекта требуется зашифрованный пароль). В ваших реальных приложениях у вас должно быть специальное приложение / процесс, который сначала зашифрует пароль, полученный из Azure Active Directory, и только затем сохранит его в файле конфигурации. Таким образом, даже если ключ будет украден, злоумышленник не сможет использовать / расшифровать его на другом компьютере.Так что не храните свои секреты незащищенными.
10. Теперь в методе Main класса нужно написать первый код веб-аутентификации.
- aosUri - это будет имя Dynamics 365 for Finance and Operations AOS.
Пример: https: // {AOSNAME} .cloudax.dynamics.com / - activeDirectoryTenant - клиент каталога Azure AD, используемый с сервером Dynamics 365 for Finance and Operations.
Пример: https: // логин.windows.net/{COMPANY_DOMAIN} - activeDirectoryClientAppId - идентификатор клиента был получен при регистрации приложения Azure.
- activeDirectoryClientAppSecret - это секретный ключ, который был сгенерирован во время регистрации в Active Directory Azure.
- activeDirectoryResource - это будет URL-адрес AOS Dynamics 365 for Finance and Operations. Примечание. Не заканчивайте это поле символом косой черты (/).
11.Теперь вы должны передать службу, которую хотите использовать, а затем выполнить привязку.
12. После выполнения привязки вызовите класс контракта для службы, чтобы передать параметры.
13. Наконец напишите код и прочтите результат в строке консоли. Приведенный ниже код вызывает метод основной точки входа службы, в которой написана бизнес-логика, и запускает метод с параметрами, переданными выше. Результат отображается на экране командной строки.
Использование консольного приложения
Разработчик может создать консольное приложение для тестирования настраиваемых служб или стандартных служб, созданных в Dynamics 365 for Finance and Operations.
Консольное приложение также можно использовать в качестве экспериментальной демонстрации функциональности, которая позже будет включена в настольное приложение Windows или приложение универсальной платформы Windows.
Заключение
В этом блоге мы узнали, как создать консольное приложение, создав соединения между Azure, Dynamics 365 for Finance and Operations и Visual Studio.Точно так же в Dynamics 365 for Finance and Operations у нас есть еще несколько способов, с помощью которых можно выполнить интеграцию. Вот некоторые из них, перечисленные ниже:
- SOAP : это протокол на основе XML для доступа к веб-службам и синхронный обмен данными. Он поддерживает интеграцию на основе HTTPS и XML.
- REST (передача репрезентативного состояния) : это то же самое, что и SOAP, но является облегченным и не требует синтаксического анализа XML. Он поддерживает интеграции на основе HTTPS и JSON.
- ODATA (открытые данные): Это стандартный протокол для создания и использования данных, он также следует синхронному режиму интеграции. Он поддерживает интеграцию на основе HTTPS, JSON и XML.
- CDS (Common Data Services): Этот интегратор позволяет создавать сквозное представление бизнес-данных, делая данные Dynamics 365 for Finance and Operation доступными в CDS из различных источников данных.

 It’s ready for you to add and edit your source code. По умолчанию шаблон консольного приложения добавляет исходный код приложения Hello World:By default, the Console App template fills in your source code with a «Hello World» app:
It’s ready for you to add and edit your source code. По умолчанию шаблон консольного приложения добавляет исходный код приложения Hello World:By default, the Console App template fills in your source code with a «Hello World» app: In the New Project dialog, select Installed > Visual C++ if it isn’t selected already, and then choose the Empty Project template. В поле Имя введите HelloWorld.In the Name field, enter HelloWorld. Нажмите кнопку ОК , чтобы создать проект.Choose OK to create the project.
In the New Project dialog, select Installed > Visual C++ if it isn’t selected already, and then choose the Empty Project template. В поле Имя введите HelloWorld.In the Name field, enter HelloWorld. Нажмите кнопку ОК , чтобы создать проект.Choose OK to create the project. In the Property Pages dialog, select Configuration Properties > Linker > System
In the Property Pages dialog, select Configuration Properties > Linker > System In Solution Explorer
In Solution Explorer