Инструменты выделения в Adobe Photoshop
Инструменты выделения в Adobe Photoshop
Самый простой способ создать выделение в Adobe Photoshop — это воспользоваться режимом Быстрой маски — Quick Mask.
- Режим Quick Mask/Быстрой маски
Для перехода из обычного режима рисования в режим Quick Mask необходимо нажать на кнопку внизу палитры инструментов или воспользоваться «горячей» клавишей Q.
В режиме Quick Mask/Быстрой маски необходимо инструментом Pencil (Карандаш) или Brush (Кисть) с жестким краем (Hardness 100%) закрасить черным цветом (который в режиме Quick Mask/Быстрой маски будет представлен полупрозрачным красным) те элементы, которые необходимо удалить с изображения.
После этого следует вернуться в обычный режим рисования, нажав на кнопку
внизу палитры инструментов, и инвертировать выделение, выбрав из меню 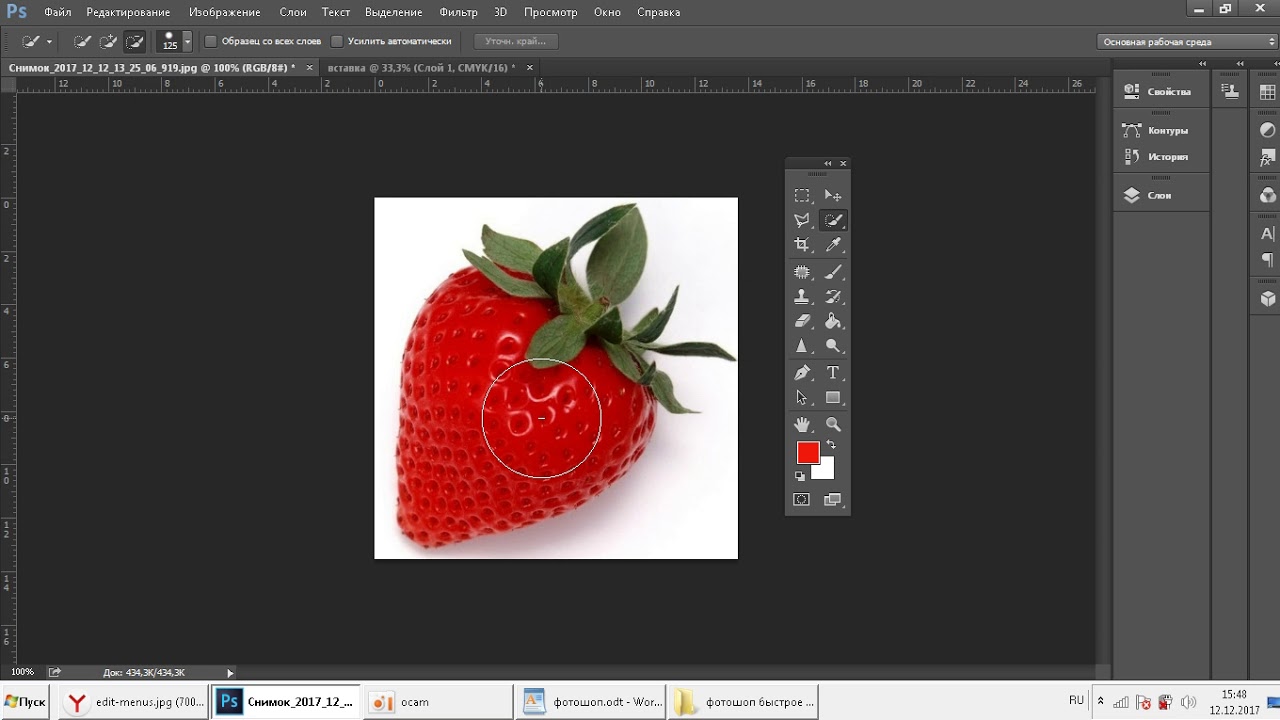 Инвертировать выделение необходимо, так как
при работе в режиме Quick Mask/Быстрой маски, в выделение
попадает та часть изображения, которая не была закрашена. Можно конечно изначально
в режиме быстрой маски закрашивать то, что на изображение не должно попасть
в выделение, а ненужные объекты и дефекты оставлять не закрашенными, но, скорее
всего, этот процесс будет более трудоемким.
Инвертировать выделение необходимо, так как
при работе в режиме Quick Mask/Быстрой маски, в выделение
попадает та часть изображения, которая не была закрашена. Можно конечно изначально
в режиме быстрой маски закрашивать то, что на изображение не должно попасть
в выделение, а ненужные объекты и дефекты оставлять не закрашенными, но, скорее
всего, этот процесс будет более трудоемким.
Кроме того в Adobe Photoshop для выделения части изображения можно использовать любой из инструментов выделения: Rectangular marquee/Прямоугольное выделение, Elliptical marquee/Эллиптическое выделение, Lasso/Лассо, Polygonal Lasso/Полигональное лассо, Magnetic Lasso/Магнитное лассо, Magic Wand/Волшебная палочка.
Инструменты Rectangular marquee/Прямоугольное выделение и Elliptical marquee/Эллиптическое
выделение на панели инструментов скрыты за одной пиктограммой. На панели инструментов
отображается пиктограмма последнего выбранного инструмента.
- Rectangular marquee/Прямоугольное выделение
- Elliptical marquee/Эллиптическое выделение
Инструмент предназначен для выделения прямоугольных или квадратных областей.
Для того чтобы выделить прямоугольную область изображения необходимо:
Шаг 1. Активизировать инструмент выделения Rectangular marquee/Прямоугольное выделение, нажав на панели инструментов пиктограмму , или (если последним выбранным инструментом выделения был не инструмент Rectangular marquee/Прямоугольное выделение) выбрать инструмент из всплывающего меню.
Шаг 2. Подвести курсор мыши в точку на изображении, где, как предполагается, будет находиться угол воображаемого прямоугольника, и нажать левую кнопку мыши.
Шаг 3. Продолжая удерживать левую кнопку мыши
нажатой, переместить курсор мыши по диагонали к противоположному углу и
отпустить кнопку мыши.
Для того чтобы выделить квадратную область изображения необходимо при выделении удерживать нажатой клавишу SHIFT. Следует учесть, что если уже имеется какая-то выбранная область, то при использовании клавиши SHIFT произойдет ее наращивание. Поэтому следует нажимать SHIFT только тогда, когда уже начнется выделение области.
Инструмент предназначен для выделения эллипсов и окружностей.
Для того чтоб выделить эллиптическую область на изображении необходимо:
Шаг 1. Выбрать на панели инструментов инструмент
Elliptical marquee/Эллиптическое выделение, нажав на пиктограмму
, или (если последним выбранным инструментом выделения был не инструмент
Elliptical marquee/Эллиптическое выделение) выбрать инструмент из всплывающего
меню.
Шаг 2. Подвести курсор мыши в точку на изображении, где, как предполагается, будет находиться угол воображаемого прямоугольника, внутрь которого будет вписан эллипс, и нажать левую кнопку мыши.
Шаг 3. Продолжая удерживать левую кнопку мыши нажатой, переместить курсор мыши по диагонали к противоположному углу и отпустить кнопку мыши.
Для того чтобы выделить окружность необходимо при выделении удерживать нажатой клавишу SHIFT. Следует учесть, что если уже имеется какая-то выбранная область, то при использовании клавиши SHIFT произойдет ее наращивание. Поэтому следует нажимать SHIFT только тогда, когда уже начнется выделение области.
Если при выделение прямоугольной или эллиптической обрасти на изображении
удержать нажатой клавишу Alt (Option на Macintosh), то контур будет образовываться от центра к
границам, а не от одного угла к другому.
Инструменты Lasso/Лассо, Polygonal Lasso/Полигональное лассо, Magnetic Lasso/Магнитное лассо на панели инструментов скрыты за одной пиктограммой. На панели инструментов отображается пиктограмма последнего выбранного инструмента. Для того чтобы открыть всплывающее меню необходимо нажать правой кнопкой мыши на стрелке справа, внизу от данной пиктограммы.
- Lasso/Лассо
- Polygonal Lasso/Полигональное лассо
- Magnetic Lasso/Магнитное лассо
- Magic Wand/Волшебная палочка
Инструмент предназначен для создания выделений произвольной формы.
Для того чтобы выделить на изображении область произвольной формы необходимо:
Шаг 1. Выбрать на панели инструментов инструмент Lasso/Лассо, нажав левой кнопкой мыши на пиктограмме , или (если последним выбранным инструментом выделения был не инструмент Lasso/Лассо) выбрать инструмент из всплывающего меню.
Шаг 2. Подвести курсор мыши к объекту, который
необходимо выделить, и, нажав левую кнопку мыши, обвести объект и замкнуть
контур.
Инструмент так же предназначен для создания выделений произвольной формы, но при этом контур выделения состоит из прямолинейных сегментов.
Для того чтобы выделить на изображении область с помощью инструмента Polygonal Lasso/Полигональное лассо необходимо:
Шаг 1. Выбрать на панели инструментов инструмент Polygonal Lasso/Полигональное лассо, нажав на пиктограмму , или (если последним выбранным инструментом выделения был не инструмент Polygonal Lasso/Полигональное лассо) выбрать инструмент из всплывающего меню.
Шаг 2. Подвести курсор в любую точку рядом с объектом, который нужно выделить, и щелкнуть левой кнопкой мыши – это будет первая точка контура.
Шаг 3. Переместить курсор мыши на следующую точку
контура недалеко от первой и снова щелкнуть левой кнопкой мыши.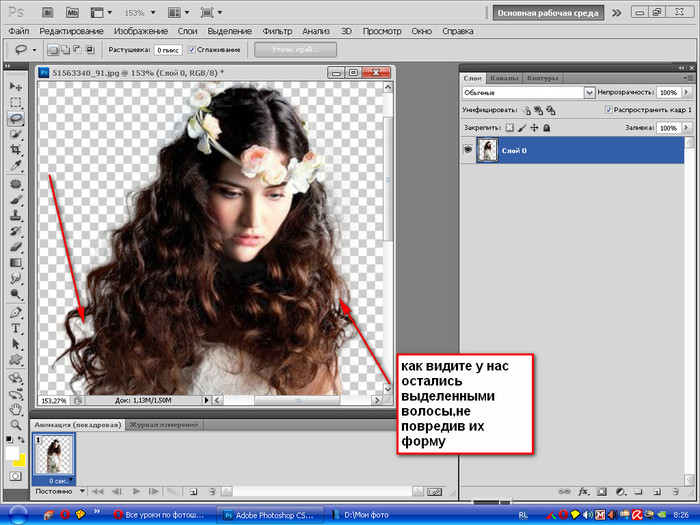 Программа
автоматически построит между двумя точками отрезок прямой.
Программа
автоматически построит между двумя точками отрезок прямой.
Шаг 4. Продолжая таким образом проставлять точки, обвести весь объект и замкнуть контур.
Инструмент предназначен для выделения областей произвольной формы.
При использовании инструмента Magnetic Lasso/Магнитное лассо не требуется очень точно следовать контуру выделяемого объекта. Если объект имеет достаточно хороший контраст по отношению к окружающему его фону, то линия границы выделяемой области будет сама притягиваться к краю объекта.
Для того чтобы выделить на изображении область с помощью инструмента
Шаг 1. Выбрать на панели инструментов инструмент
Magnetic Lasso/Магнитное лассо, нажав на пиктограмму ,
или (если последним выбранным инструментом выделения был не инструмент Magnetic
Lasso/Магнитное лассо) выбрать инструмент из всплывающего меню.
Шаг 2. Подвести курсор мыши к краю объекта, который необходимо выделить.
Шаг 3. Кликнуть левой кнопкой мыши и начать медленно перемещать курсор вдоль линии планируемого контура выделения. Особое внимание следует уделять опорным точкам, появляющимся по мере формирования контура и при щелчках мышью, а если положение какой-либо опорной точки не соответствует запланированному, достаточно нажать клавишу DELETE чтобы удалить ее, вернуть курсор до положения предыдущей опорной точки и повторить его передвижение вдоль линии выделения.
Шаг 4. Замкнуть контур, т. е. соединить конечную опорную точку с начальной, подведя к ней курсор или просто дважды щелкнув кнопкой мыши.
Инструмент предназначен для выделения области с одинаковыми или подобными
по цвету пикселями. Параметры допуска устанавливаются с помощью параметра
Tolerance/Допуск на панели опций данного инструмента. Чем больше величина
этого параметра, тем больше цветов попадает в выделенную область. Значение
допуска меняется от 0 до 255. При Допуске равном 0 — выделяется область одного
цвета, при допуске равном 255 — выделяется все цвета, то есть все изображение.
Параметры допуска устанавливаются с помощью параметра
Tolerance/Допуск на панели опций данного инструмента. Чем больше величина
этого параметра, тем больше цветов попадает в выделенную область. Значение
допуска меняется от 0 до 255. При Допуске равном 0 — выделяется область одного
цвета, при допуске равном 255 — выделяется все цвета, то есть все изображение.
Для выделения области изображения, залитой одним цветом, необходимо:
Шаг 1. Выбрать на панели инструментов инструмент Magic Wand/Волшебная палочка, нажав на пиктограмме .
Шаг 2. Подвести курсор мыши к той точке изображения,
которая должна быть включена в область выделения, и щелкнуть левой кнопкой
мыши. В результате вокруг точки появится контур выделения, ограничивающий
область, цвет которой совпадает с цветом указанной точки с учетом допуска,
заданного параметром Tolerance/Допуск.
Гибкость использования перечисленных инструментов обеспечивается тем, что выделяемые ими области можно складывать, вычитать друг из друга, получать пересечение двух нарисованных рамок.
Для того чтобы добавить новое выделение к старому необходимо перед использованием инструмента нажать на клавиатуре клавишу SHIFT и, удерживая ее, осуществить выделение.
Для того чтобы вычесть новое выделение из старого необходимо перед использованием инструмента нажать клавишу Alt (Option на Macintosh).
Совместное использование клавиш SHIFT и Alt приводит к тому, что выделенной остается область совмещения (наложения) старого и нового выделения (Shift и Option на Macintosh).
Вконтакте
Все способы выделения в фотошопе. Как работать с инструментом быстрое выделение в фотошопе. Выделение с помощью «Быстрой маски»
Как работать с инструментом быстрое выделение в фотошопе. Выделение с помощью «Быстрой маски»
Умения правильно создавать и изменять выделение является важным навыком для любого пользователя Photoshop. В этом уроке мы будем рассматривать способы изменения выделенных областей в Photoshop. Здесь вы сможете прочитать об основных комбинация, которые значительно помогут упростить процесс работы с выделенными областями, также рассмотрим инструменты выделения, режим быстрой маски и опции панели Выделение.
Детали урока:
- Предполагаемое время завершения: 23 минут
- Уровень сложности: начинающий
- Программа: Adobe Photoshop CS6
Конечный результат:
1. Основные комбинации:
Следующие варианты комбинаций для создания выделений являются основными:
- Добавить к выделенной области новую (удерживая Shift и пользуясь инструментами выделения можно к уже существующей области добавлять новые участки)
- Вычитание из выделенной области (для этого нужно удерживать Alt/Option)
- Область пересечения (для создания области пересечения двух выделений нужно удерживать Alt/Option и Shift одновременно)
- Выделить все (с помощью комбинации Ctrl/Cmd + A вы можете выделить весь холст)
- Отменить выделение (чтобы убрать выделенную область, нужно нажать Ctrl / Cmd + D)
- Вернуть выделение (чтобы вернуть предыдущую выделенную область, нужно нажать комбинацию Ctrl/Cmd + Shift + D)
- Инверсия выделения (нажав комбинацию Ctrl / Cmd + Shift+ I, можно поменять местами выделенную и не выделенную область)
- Перемещать выделенную область можно с помощью стрелок на клавиатуре
- Выделенную область идеального круга или квадрата можно создавать с помощью соответствующих инструментов выделения, удерживая Shift)
- Чтобы создать выделение, начиная с центра, нужно удерживать Alt / Option
Инструменты выделения в Фотошопе | Как создать сайт
Инструменты выделения в Фотошопе
Здравствуйте! Сегодня давайте разберем такое понятие как выделение в Фотошопе, а также познакомимся с инструментами выделения, которые помагают это самое выделение создать.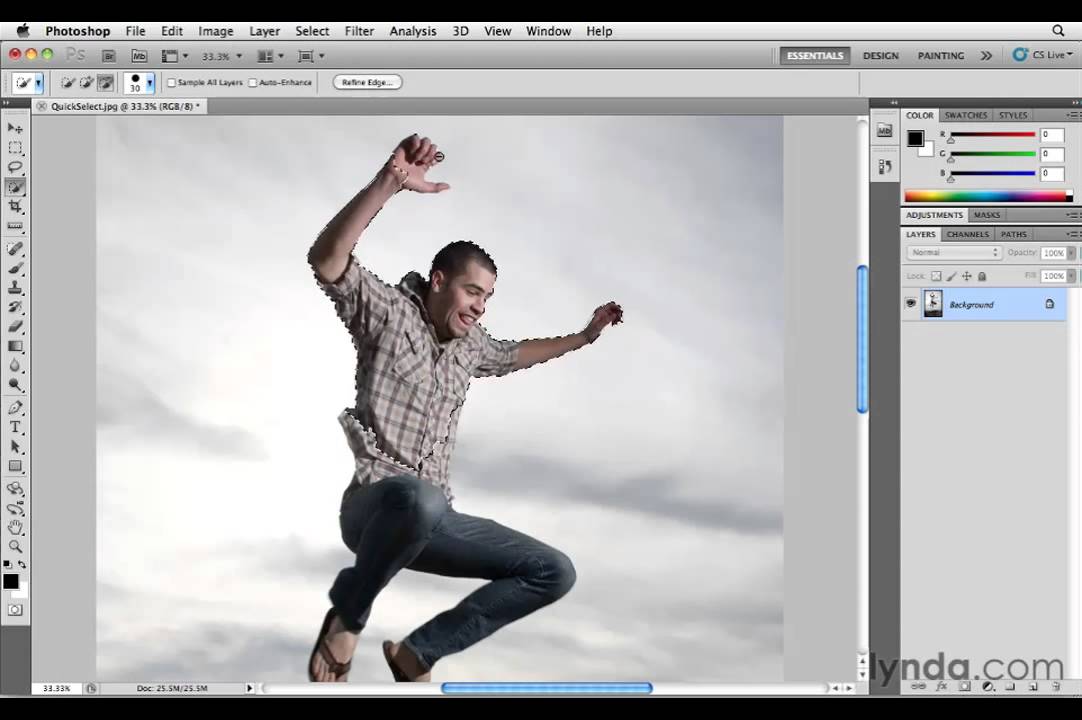 Понятие «выделение» является основополагающим в Photoshop. Чтобы вы ни делали, выделение всегда сопровождает вас, ограничивая действия инструментов или область пикселов для дальнейшей работы.
Понятие «выделение» является основополагающим в Photoshop. Чтобы вы ни делали, выделение всегда сопровождает вас, ограничивая действия инструментов или область пикселов для дальнейшей работы.
Выделение — пожалуй, самая трудоемкая часть рабочего процесса, темное звено в цепи операций, но от его качества зависит результат. Какой бы яркой ни была идея, она всегда может быть загублена некачественным выделением областей. Думаю, с нашим трудолюбием нам данная тема не страшна.
Что такое выделение?
Выделение в Photoshop является чуть не основной операцией, от которой зависит результат работы. Что же такое выделение ?
Выделение — это область ограничения действия инструментов и команд. Мы рассмотрим это на упражнении.
Выделение — это ограничение области пикселов для дальнейшей работы (например, копирования на новый слой, перемещения в другой файл).
Выделение, как ограничение действия инструментов и команд
Создайте новый документ, выбрав:
Preset (Набор): Web;
Size (Размер): 600 800, 72 ppi;
Color Mode (Цветовой режим): RGB Color;
Background Contents (Содержимое фона): White (Белый).
Представляю самые простые инструменты выделения.
Группа инструментов выделения
Выполним упражнение.
1. Активизируйте инструмент Rectangular Marquee (Прямоугольная область) .
2. Поместите курсор в окно документа. Он примет форму креста. Нажмите на кнопку мыши и протащите курсор по изображению. За ним тянется прямоугольная пунктирная рамка выделения.
3. Отпустите кнопку мыши. По границе вашей области «побежали муравьи». Эта область выделена.
4. Установите курсор вне выделенной области и постройте новую рамку выделения. Предыдущее выделение пропадает и появляется новое.
5. Выберите инструмент Brush (Кисть), задайте любой цвет и размер. Проведите внахлест по изображению. Заметьте, что кисть работает только в выделенной области, не выходя за ее границы.
6. Активизируйте опять инструмент Rectangular Marquee (Прямоугольная область) и переместите выделенную область.
Прямоугольное выделение
7. Активизируйте кисть. Порисуйте. Кисть работает в перемещенной области.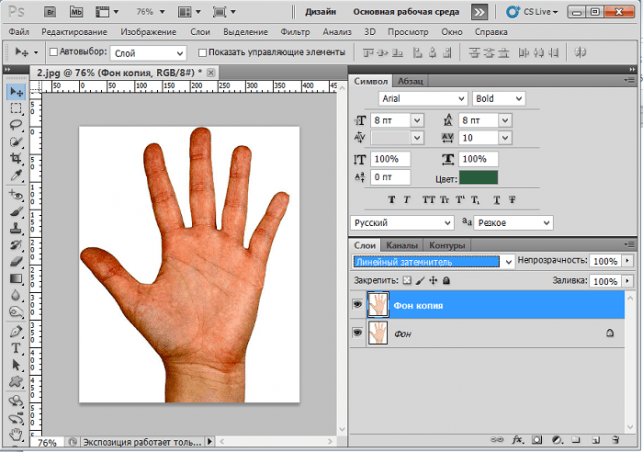 Таким образом, выделение ограничивает область действия инструмента.
Таким образом, выделение ограничивает область действия инструмента.
8. Активизируйте инструмент Elliptical Marquee (Овальная область) . По свойствам он очень похож на инструмент Rectangular Marquee (Прямоугольная область), но применяется для выделения эллиптических областей. Попробуйте поработать с этим инструментом.
Как снять выделение?
Самый простой способ — щелчком по изображению (при активном инструменте выделения), но это неправильно, т. к. случайно могут быть выделены два пиксела, и ваши инструменты «перестанут работать». Правильно снимать выделение командой главного меню Select | Deselect (Выделение | Отменить выделение). Запомните быстрые клавиши для вызова команды — <Ctrl>+<D>.
Задание: создайте выделение. Быстрыми клавишами снимите его.
Клавиши-модификаторы при создании выделения
При использовании простейших инструментов выделения — Elliptical Marquee (Овальная область), Rectangular Marquee (Прямоугольная область), полезно знать клавиши-модификаторы, которые влияют на форму и место создания выделения.
1. Активизируйте инструмент Rectangular Marquee (Прямоугольная область). Нажмите кнопку мыши и начинайте перетаскивать. Как видите, выделение создается и изменяется по форме, пока не отпущена мышь.
2. Если, не отпуская кнопку мыши в процессе создания выделения, нажать клавишу <Shift>, выделение будет пропорциональным.
3. Если, не отпуская кнопку мыши в процессе создания выделения, нажать клавишу <Alt>, выделение будет создаваться из центра.
4. Если, не отпуская кнопку мыши в процессе создания выделения, нажать клавиши <Shift>+<Alt>, то выделение будет пропорциональным и создаваться из центра.
Использование клавиш-модификаторов
Проект «Выпуклые кнопки»
Создадим выпуклые кнопки с пиктограммами для Интернета. Работать будем, основываясь на пройденном теоретическом материале.
1. Залейте документ белым цветом.
2. Создайте инструментом Elliptical Marquee (Овальная область) выделение круглой формы (удерживая клавишу <Shift>).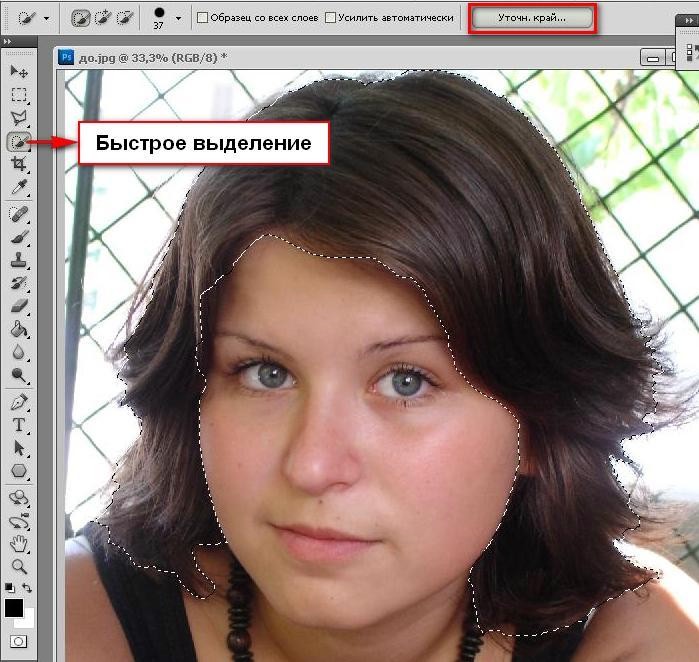
Выделение круглой формы
3. Установите цвет переднего плана оранжевый, заднего плана — белый.
4. Измените клавишей <X> цвета на противоположные: белый — цвет переднего плана; оранжевый — заднего плана, для создания блика.
5. Активизируйте инструмент Gradient (Градиент), выберите вид «Foreground to Background» (От основного к фоновому), тип — радиальный, растяните. Обратите внимание, что цветовой переход применяется только внутри области выделения, а не ко всему документу.
Применение градиента в области выделения
6. Снимите выделение клавишами <Ctrl>+<D>.
7. Создайте круглое выделение чуть меньшего размера внутри уже закрашенной области. Активизируйте инструмент Gradient (Градиент). Задайте направление. Снимите выделение.
8. Поменяйте местами цвета переднего и заднего плана нажатием клавиши <X>.
9. Выделите инструментом Rectangular Marquee (Прямоугольная область) область с полученной кнопкой.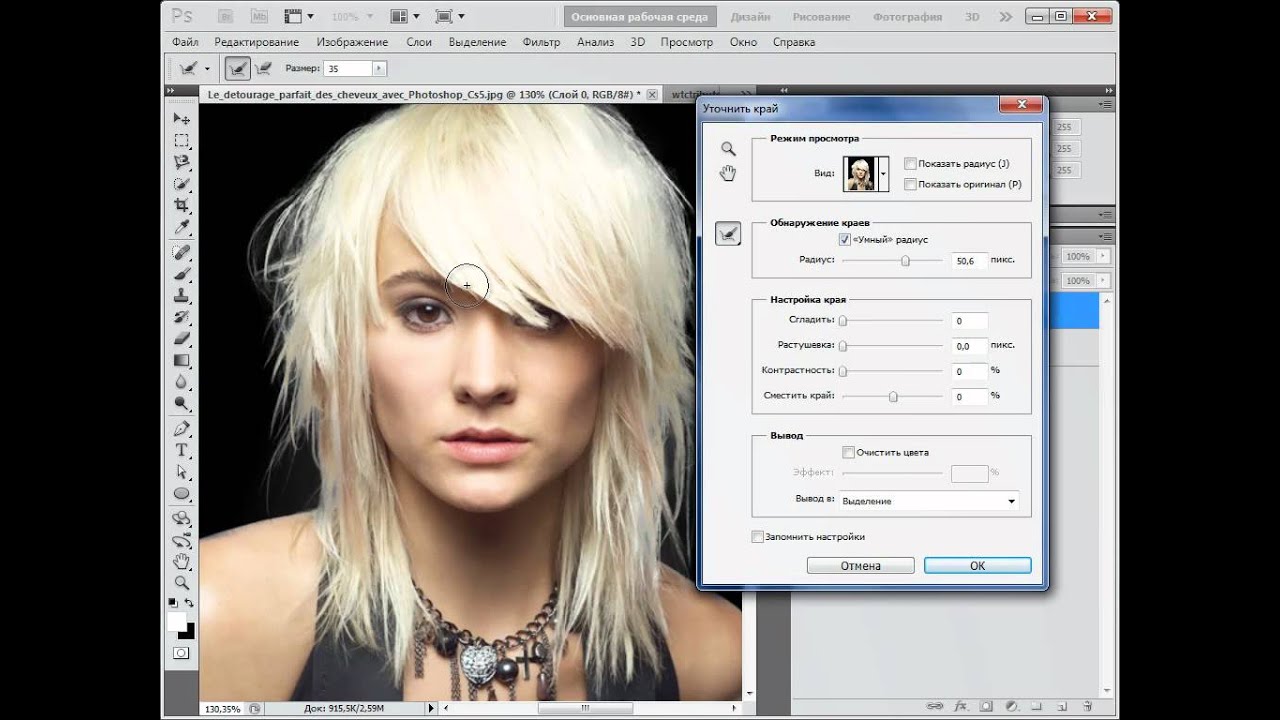
10. При нажатии клавиш <Ctrl>+<Alt> форма указателя мыши меняется на двойную стрелку, что говорит о включении режима копирования области.
Режим копирования
Если в слое есть выделенная область, то возможно ее перемещение при помощи инструмента Move (Перемещение). Тогда, если не нажимаются дополнительные клавиши, вы перемещаете выделенную область пикселов, «вырывая» ее из изображения (на месте перемещенной области в слое, отличном от фонового, образуется прозрачность). В слое Background (Фон) «вырывать» неоткуда, и оставшаяся область заливается цветом заднего плана. Если при перемещении удерживать клавишу <Alt>, происходит копирование области выделенных пикселов в пределах данного слоя.
11. Перетащите выделенную область несколько раз, удерживая клавиши <Ctrl>+<Alt> и отпуская мышь после копирования, чтобы получилось шесть кнопок. Снимите выделение.
Создание кнопок
12. Теперь на кнопках поместим пиктограммы. Самый простой способ использовать уже готовые фигуры-формы из стандартного
набора программы. Активизируйте инструмент Custom Shape (Произвольная фигура), в параметр Shape (Фигура) загрузите стандартный набор Web. Стандартные наборы программы можно загрузить из нижней части списка меню наборов Shape.
Загрузка набора Web
13. Установив черный цвет переднего плана и удерживая при построении клавишу <Shift> (для пропорциональности формы), создайте на кнопках различные пиктограммы.
Если вы нашли ошибку, пожалуйста, выделите фрагмент текста и нажмите Ctrl+Enter.
Поделиться
Твитнуть
Поделиться
Также читайте
Инструмент быстрого выделения — Выделение в Photoshop
Выбор инструмента быстрого выделения
Чтобы выбрать инструмент быстрого выбора, щелкните его значок на панели инструментов Photoshop или нажмите букву W на клавиатуре, чтобы выбрать его с помощью ярлыка:
Инструмент быстрого выбора находится в верхней части панели инструментов.
Выборка
Вот изображение, которое я открыл в Photoshop:
Исходное изображение.
Для этого изображения я хотел бы сохранить исходные цвета в основном объекте (ребенок толкает тачку, заполненную тыквами) и раскрасить остальную часть фона одним цветом.Для этого мне сначала нужно выбрать основную тему. Я мог бы попробовать нарисовать от руки выделение вокруг всего с помощью инструмента Лассо, но выбор инструмента Лассо, как правило, выглядит грубым и непрофессиональным. Инструмент «Перо» отлично подойдет для этого изображения благодаря резким краям и плавным кривым, но рисование пути вокруг основного объекта займет некоторое время. Инструмент Magnetic Lasso Tool также будет хорошо работать из-за сильного контраста между основным объектом и фоном. Но давайте посмотрим, насколько хорошо Quick Selection Tool может выделить нужную нам область.
Чтобы начать свой выбор, я перемещаю курсор инструмента быстрого выбора в верхний левый угол свитера ребенка и щелкаю один раз мышью.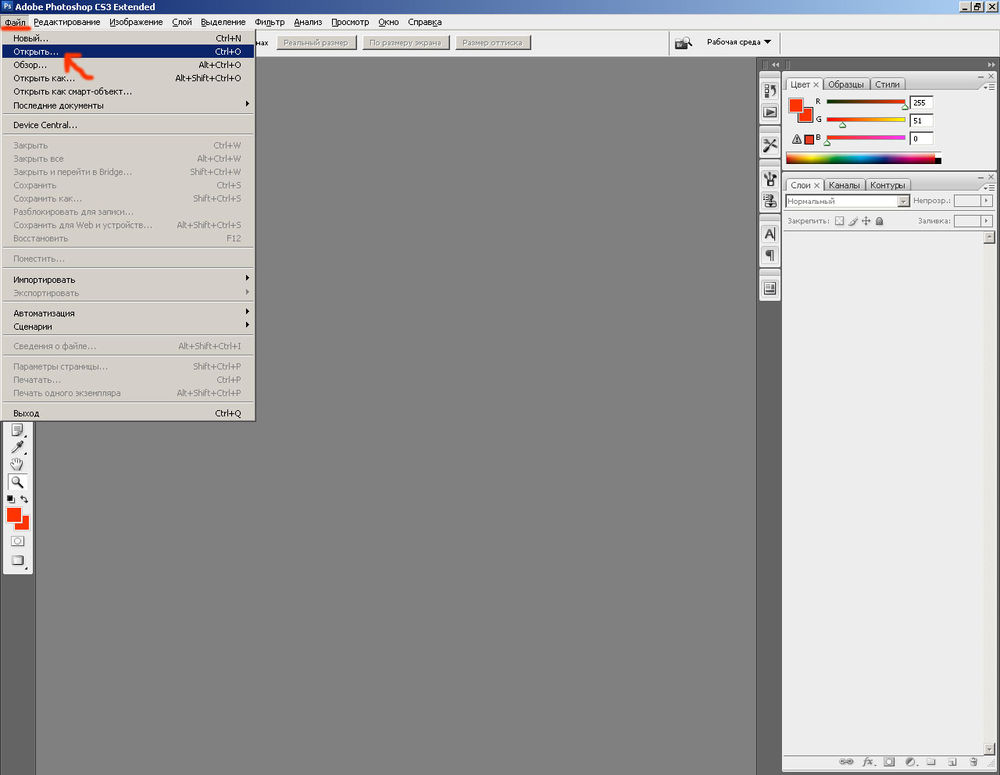 Вокруг области, на которой я щелкнул, появляется начальный контур выделения:
Вокруг области, на которой я щелкнул, появляется начальный контур выделения:
В верхнем левом углу свитера появится начальный контур выделения.
Пока все хорошо, но очевидно, что мне еще нужно выбрать гораздо больше, а это значит, что мне нужно будет добавить к моему существующему выбору. Обычно, чтобы добавить к выделению, нам нужно удерживать клавишу Shift на клавиатуре, чтобы переключить инструмент в режим «Добавить к выделению», но инструмент быстрого выбора отличается.По умолчанию он уже находится в режиме «Добавить в выделение», на что указывает маленький знак плюса (+), отображаемый в центре курсора инструмента.
Если вы посмотрите на панель параметров в верхней части экрана, вы увидите серию из трех значков, которые позволяют нам переключаться между тремя режимами выбора инструмента (слева направо — Новое выделение , Добавить к выделению и Вычтите из выбора ). Опция «Добавить в выделение» (средняя) уже выбрана для нас, так как весь смысл инструмента быстрого выбора состоит в том, чтобы продолжать добавлять к выделению, пока вы не выберете все, что вам нужно:
Режим «Добавить в выделение» уже выбран по умолчанию с помощью инструмента быстрого выбора.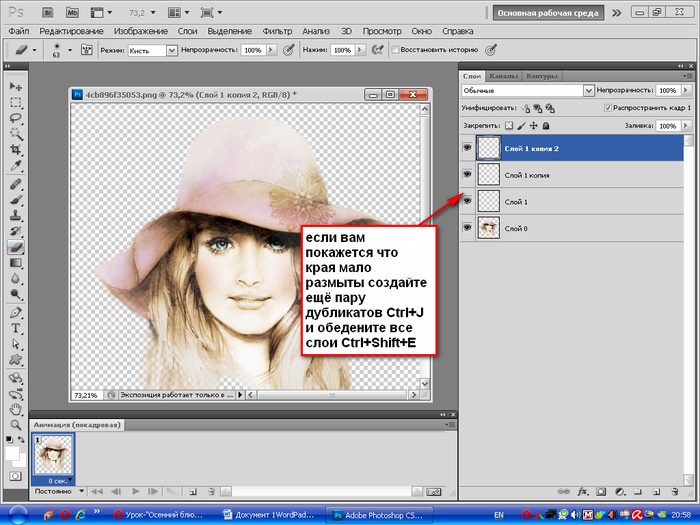
Есть два способа использовать инструмент быстрого выбора. Один из них — просто щелкнуть по разным областям изображения, как если бы мы делали это с Волшебной палочкой, и так же, как я сделал это минуту назад, чтобы начать свой выбор. Однако более распространенный способ — щелкнуть и перетащить область, которую нужно выбрать, как если бы вы рисовали кистью. По мере перетаскивания Photoshop непрерывно анализирует область, сравнивая цвет, тон и текстуру, и делает все возможное, чтобы выяснить, что вы пытаетесь выбрать, часто с потрясающими результатами.
Чтобы добавить к моему первоначальному выбору, я просто щелкну и проведу по левому краю свитера. Область, которую я перетаскиваю, добавляется к выделению. Пока я держу курсор внутри свитера и не перетаскиваю небо или деревья на заднем плане, добавляется только сам свитер:
Наведите курсор на область, которую хотите добавить к выделению.
Если я случайно вытягиваю курсор в область фона, фон также добавляется к выделенной области, чего я не хочу. Если это произойдет, нажмите Ctrl + Z (Win) / Command + Z (Mac) на клавиатуре, чтобы отменить его и повторить попытку. Чуть позже мы увидим, как удалить ненужные области выделения с помощью инструмента быстрого выделения, но хорошая привычка здесь — не пытаться выделить все одним движением. Если вы это сделаете, но сделаете ошибку и вам нужно ее исправить, вы отмените все, что сделали. Лучше и безопаснее использовать серию коротких перетаскиваний с отпусканием кнопки мыши между ними:
Если это произойдет, нажмите Ctrl + Z (Win) / Command + Z (Mac) на клавиатуре, чтобы отменить его и повторить попытку. Чуть позже мы увидим, как удалить ненужные области выделения с помощью инструмента быстрого выделения, но хорошая привычка здесь — не пытаться выделить все одним движением. Если вы это сделаете, но сделаете ошибку и вам нужно ее исправить, вы отмените все, что сделали. Лучше и безопаснее использовать серию коротких перетаскиваний с отпусканием кнопки мыши между ними:
Случайно выбрана часть фона.Чтобы отменить, нажмите Ctrl + Z (Win) / Command + Z (Mac).
Я продолжу щелкать и перетаскивать свитер, чтобы добавить его к моему выбору:
Добавить оставшуюся часть свитера к выделению было так же просто, как перетащить его.
Изменение размера курсора
Если у вас есть большая область для выбора, вы можете увеличить размер курсора, чтобы вам не нужно было столько перетаскивать (я знаю, мы, пользователи Photoshop, иногда можем быть ленивыми) .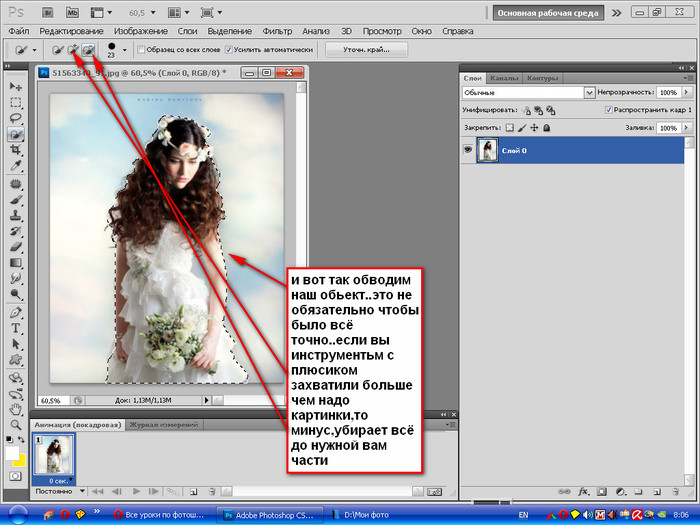 Точно так же для выбора меньших областей часто требуется меньший курсор.Курсор инструмента быстрого выделения можно быстро изменить с клавиатуры так же, как мы меняем размер кисти. Нажмите клавишу левой квадратной скобки ( [), чтобы сделать курсор меньше, или клавишу правой скобки (] ), чтобы увеличить его. Как правило, меньший курсор дает более точные результаты.
Точно так же для выбора меньших областей часто требуется меньший курсор.Курсор инструмента быстрого выделения можно быстро изменить с клавиатуры так же, как мы меняем размер кисти. Нажмите клавишу левой квадратной скобки ( [), чтобы сделать курсор меньше, или клавишу правой скобки (] ), чтобы увеличить его. Как правило, меньший курсор дает более точные результаты.
Я немного увеличу размер курсора и продолжу перетаскивать тыквы и тачку, чтобы добавить их к своему выбору. За несколько секунд, которые мне потребовались, чтобы перетащить объекты с помощью инструмента Quick Selection Tool, Photoshop смог проделать довольно выдающуюся работу по выбору моей основной темы:
Первоначальный выбор основного предмета завершен.Расчетное время: 10 секунд.
Вычитание из выделения
Инструмент быстрого выбора проделал впечатляющую работу с первоначальным выбором моего основного объекта, но он не идеален. Здесь и там есть несколько участков, которые нужно удалить из выделения, например, этот промежуток между свитером и рукой ребенка, где виден фон:
Здесь и там есть несколько участков, которые нужно удалить из выделения, например, этот промежуток между свитером и рукой ребенка, где виден фон:
Инструмент быстрого выбора выбрал несколько областей, которые не должны были быть включены.
Чтобы удалить область из выделения, удерживайте нажатой клавишу Alt (Win) / Option (Mac), которая временно переключает инструмент быстрого выбора в режим Subtract from selection (вы также можете выбрать «Вычесть из selection «на панели параметров, но вам нужно не забыть переключить его обратно в режим» Добавить в выбор «, когда вы закончите).Маленький знак плюса в центре курсора будет заменен знаком минус (-). Затем, все еще удерживая Alt / Option, щелкните и перетащите внутрь области, которую нужно удалить. Здесь мне нужно сделать курсор меньше, нажав несколько раз левую скобку:
Удерживая нажатой клавишу «Alt» (Win) / «Option» (Mac), перетащите указатель мыши на области, которые необходимо удалить из выделения.
Я проделаю то же самое с нижней частью тачки, где виден фон. Часто помогает увеличить изображение, чтобы удалить более мелкие области, такие как:
Еще несколько нежелательных участков, которые нужно удалить.
И на этом мой выбор завершен! Совсем неплохо для минуты или двух усилий:
Окончательный выбор.
Теперь, когда мой основной объект выбран, чтобы раскрасить фон, я инвертирую выделение, нажимая Shift + Ctrl + I (Win) / Shift + Command + I (Mac), что снимет выделение с моего основного предмет и вместо этого выберите все вокруг. Затем я нажимаю на значок New Adjustment Layer в нижней части панели Layers:
Значок нового корректирующего слоя.
Я выберу корректирующий слой Hue / Saturation из списка:
Выбор корректирующего слоя оттенка / насыщенности.
Если вы используете Photoshop CS5, как и я, элементы управления оттенком / насыщенностью появятся на панели настроек.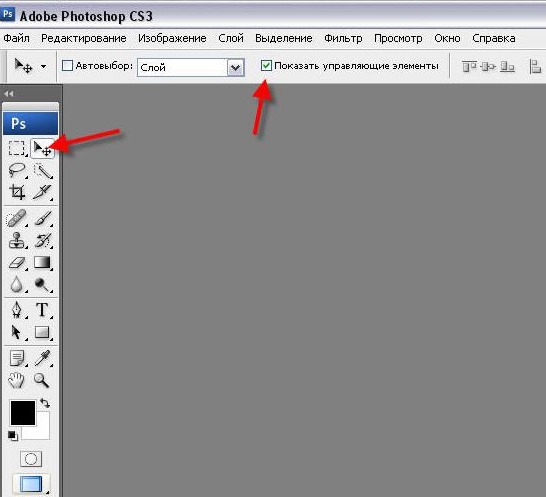 В CS4 и более ранних версиях появится диалоговое окно «Цветовой тон / насыщенность». Чтобы раскрасить изображение, я выберу опцию Colorize , установив соответствующий флажок. Затем перетащу ползунок Hue немного вправо, чтобы выбрать коричневый цвет, похожий на цвет тачки:
В CS4 и более ранних версиях появится диалоговое окно «Цветовой тон / насыщенность». Чтобы раскрасить изображение, я выберу опцию Colorize , установив соответствующий флажок. Затем перетащу ползунок Hue немного вправо, чтобы выбрать коричневый цвет, похожий на цвет тачки:
Выберите «Colorize», затем выберите цвет с помощью ползунка Hue.
Нажмите «ОК», чтобы выйти из диалогового окна «Цветовой тон / насыщенность», когда закончите (только для Photoshop CS4 и более ранних версий). Наконец, я изменю режим наложения моего корректирующего слоя на Color , чтобы это повлияло только на цвета изображения, а не на значения яркости:
Измените режим наложения на «Цвет».
Вот мой окончательный результат после изменения режима наложения на Color:
Инструмент быстрого выбора упростил раскрашивание фона.
Дополнительные опции
Инструмент быстрого выбора включает несколько дополнительных параметров на панели параметров. Если ваш документ содержит несколько слоев и вы хотите, чтобы Photoshop проанализировал все слои при выборе, отметьте опцию Sample All Layers . Если этот флажок не установлен, Photoshop должен включить в панель слоев только текущий активный слой (выделен синим):
Если ваш документ содержит несколько слоев и вы хотите, чтобы Photoshop проанализировал все слои при выборе, отметьте опцию Sample All Layers . Если этот флажок не установлен, Photoshop должен включить в панель слоев только текущий активный слой (выделен синим):
Выберите «Образец всех слоев», если вы хотите включить несколько слоев в выборку.
Если вы запускаете Photoshop на довольно мощном компьютере, выбор параметра Auto-Enhance может обеспечить более гладкие края выделения с более высоким качеством (они сами по себе имеют тенденцию выглядеть немного блочно), но вы можете найти инструмент быстрого выбора требует немного больше времени, чтобы сделать свою работу с включенным Auto-Enhance.Я бы посоветовал включить Auto-Enhance, если вы не столкнетесь с проблемами производительности:
Auto-Enhance может дать более плавные результаты, но может привести к снижению производительности.
Как использовать инструмент выбора объекта в Photoshop CC 2020
Вы когда-нибудь хотели, чтобы на фотографиях можно было выбирать людей или объекты, просто перетаскивая их? Теперь вы можете это сделать с помощью нового инструмента выделения объектов в Photoshop CC 2020!
Автор Стив Паттерсон.
В этом уроке я покажу вам, как использовать новый инструмент выделения объектов в Photoshop CC 2020 , чтобы быстро выбирать людей, животных или другие объекты на ваших фотографиях! В отличие от команды Photoshop Select Subject, которая просматривает все изображение и пытается автоматически идентифицировать объект, Object Selection Tool позволяет вам идентифицировать объект самостоятельно, просто нарисовав грубое выделение вокруг него. После того, как вы нарисуете быстрое выделение, Photoshop автоматически сузит выделение до краев объекта.И если первоначальный выбор не идеален, вы можете легко добавлять или удалять области, просто перетаскивая их. Посмотрим, как это работает.
Инструмент выбора объекта является новым в Photoshop CC 2020. Итак, чтобы продолжить, убедитесь, что ваша копия Photoshop CC обновлена.
В этом уроке я буду использовать это изображение, которое я загрузил с Adobe Stock. Я воспользуюсь инструментом выбора объекта, чтобы выделить свадебную пару на переднем плане.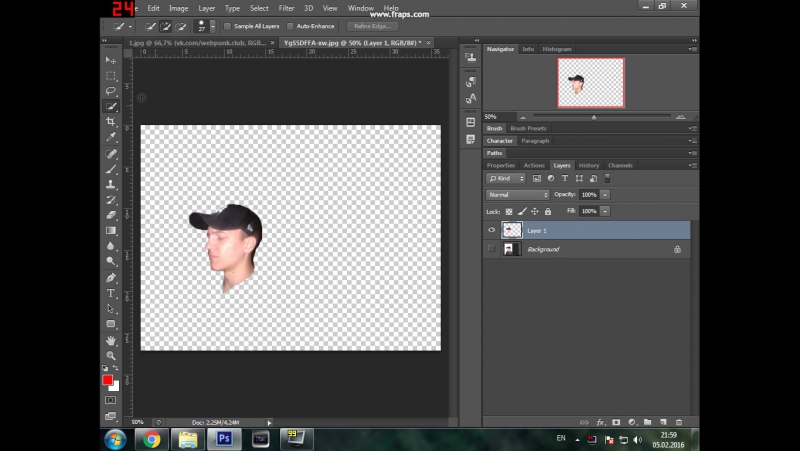 А затем, когда пара выбрана, я покажу вам быстрый способ оставить объект в цвете и превратить остальную часть фотографии в черно-белую:
А затем, когда пара выбрана, я покажу вам быстрый способ оставить объект в цвете и превратить остальную часть фотографии в черно-белую:
Исходное изображение.Фото: Adobe Stock.
Приступим!
Загрузите это руководство в формате PDF для печати!
Где найти инструмент выбора объекта?
В Photoshop CC 2020 инструмент выбора объекта находится на панели инструментов, вложенный в инструмент быстрого выбора и инструмент «Волшебная палочка». Он имеет сочетание клавиш Вт :
Инструмент выбора объекта на панели инструментов.
Если один из других инструментов в этом слоте ранее был активен, щелкните и удерживайте значок инструмента, пока не появится всплывающее меню, а затем выберите в меню инструмент выбора объекта:
Выбор инструмента выбора объекта в меню.
Связано: Как настроить панель инструментов в Photoshop CC
Параметры инструмента выбора объекта
Давайте кратко рассмотрим несколько важных параметров инструмента выбора объекта на панели параметров. Обратите внимание, что для этих параметров необходимо установить значение перед тем, как отобразит ваш выбор, поскольку они применяются только к следующему выбору, который вы делаете.
Обратите внимание, что для этих параметров необходимо установить значение перед тем, как отобразит ваш выбор, поскольку они применяются только к следующему выбору, который вы делаете.
Режим
Есть два типа выделения, которые мы можем нарисовать с помощью инструмента выбора объекта — Rectangle и Lasso — и мы переключаемся между ними с помощью опции Mode .Прямоугольник — это режим по умолчанию, и он позволяет рисовать простую прямоугольную рамку, как если бы вы это делали с помощью инструмента «Прямоугольная область». А лассо работает так же, как инструмент лассо, позволяя рисовать выделение произвольной формы вокруг объекта:
Выберите тип выделения (Прямоугольник или Лассо) из параметра «Режим».
Совет! Как использовать многоугольное лассо с инструментом выбора объекта
Вот скрытый трюк, который можно использовать с инструментом выбора объекта. При рисовании вашего первоначального выделения с режимом, установленным на Lasso, вы можете переключиться на Polygonal Lasso Tool , нажав и удерживая клавишу Alt (Win) / Option (Mac) на клавиатуре. Инструмент «Многоугольное лассо» позволяет вам просто щелкнуть вокруг объекта, чтобы выбрать его. Когда закончите, отпустите клавишу Alt (Win) / Option (Mac), чтобы завершить выбор.
Инструмент «Многоугольное лассо» позволяет вам просто щелкнуть вокруг объекта, чтобы выбрать его. Когда закончите, отпустите клавишу Alt (Win) / Option (Mac), чтобы завершить выбор.
Выборка всех слоев
По умолчанию инструмент выбора объектов ищет объекты только на активном слое. Но если вы хотите, чтобы ваш выбор был основан на совокупности всех слоев в документе, включите Sample All Layers . В большинстве случаев вам лучше не использовать его:
Параметр «Образец всех слоев» (по умолчанию отключен).
Авто-улучшение
Auto-Enhance добавляет небольшое сглаживание краям вашего выделения. Разница между включенным или выключенным Auto-Enhance минимальна, поэтому обычно лучше не использовать его:
Параметр Auto-Enhance (по умолчанию отключен).
Вычитание объекта
Параметр Object Subtract позволяет Photoshop использовать передовую технологию выбора объекта при удалении ненужных областей из исходного выделения.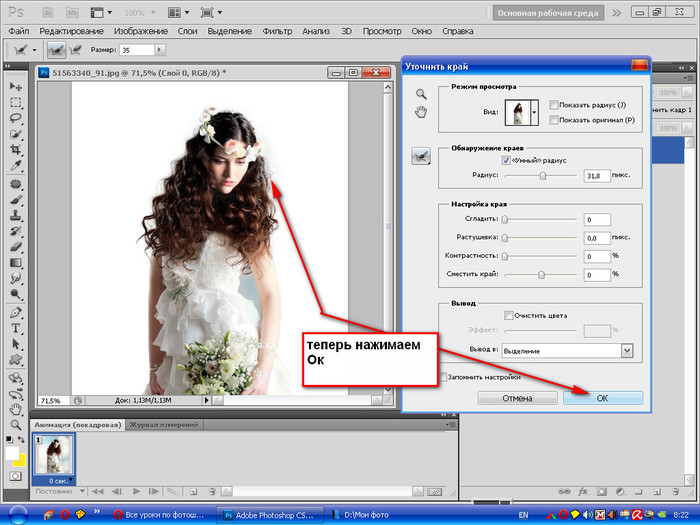 Когда вычитание объекта отключено, инструмент выбора объекта ведет себя так же, как стандартный инструмент прямоугольной области или лассо, и просто удаляет любые пиксели, которые вы перетаскиваете вручную.Вычитание объекта почти всегда следует оставлять включенным.
Когда вычитание объекта отключено, инструмент выбора объекта ведет себя так же, как стандартный инструмент прямоугольной области или лассо, и просто удаляет любые пиксели, которые вы перетаскиваете вручную.Вычитание объекта почти всегда следует оставлять включенным.
Мы более внимательно рассмотрим параметр «Вычитание объекта» в этом руководстве чуть позже:
Параметр «Вычитание объекта» (по умолчанию включен).
Как выбирать объекты с помощью инструмента выбора объекта
Инструмент выбора объекта работает так, что мы рисуем контур выделения вокруг общей области, где появляется объект. Затем Photoshop просматривает границы этого выделения, чтобы найти объект, и оборачивает контур выделения вокруг него.Как только начальное выделение на месте, мы можем добавить недостающие области к выделению или вычесть области из выделения, снова просто перетаскивая их с помощью инструмента выделения объекта.
Шаг 1: начертите выделение вокруг объекта
Начните с рисования вашего первоначального выбора.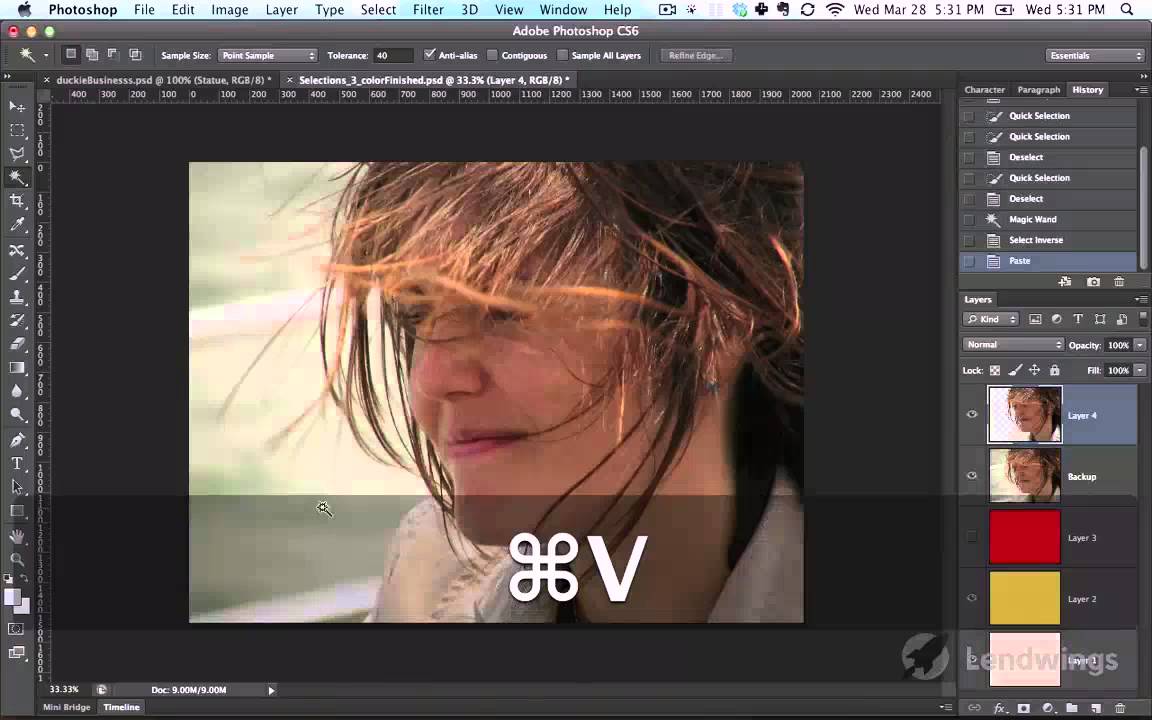 Режим прямоугольника по умолчанию обычно работает лучше всего. Я нарисую прямоугольную область вокруг свадебной пары. Старайтесь держаться достаточно близко к объекту, не выходя за пределы выделенных границ:
Режим прямоугольника по умолчанию обычно работает лучше всего. Я нарисую прямоугольную область вокруг свадебной пары. Старайтесь держаться достаточно близко к объекту, не выходя за пределы выделенных границ:
Рисование начального прямоугольного выделения вокруг моего объекта (ов).
Совет! Как переместить контур выделения при его рисовании
Если вы начали контур выделения в неправильном месте, удерживайте кнопку мыши нажатой и нажмите и удерживайте пробел на клавиатуре. Перетащите мышь, чтобы переместить контур выделения на место, а затем отпустите клавишу пробела, чтобы продолжить рисование остальной части выделения.
Исходный результат
После того, как вы окружили объект контуром выделения, отпустите кнопку мыши.Photoshop анализирует область внутри выделения и через несколько секунд оборачивает контур вокруг объекта:
Фотошоп смог изолировать пару от фона.
Шаг 2: Ищите проблемы с выделением
Хотя первые результаты часто впечатляют, обычно они не идеальны.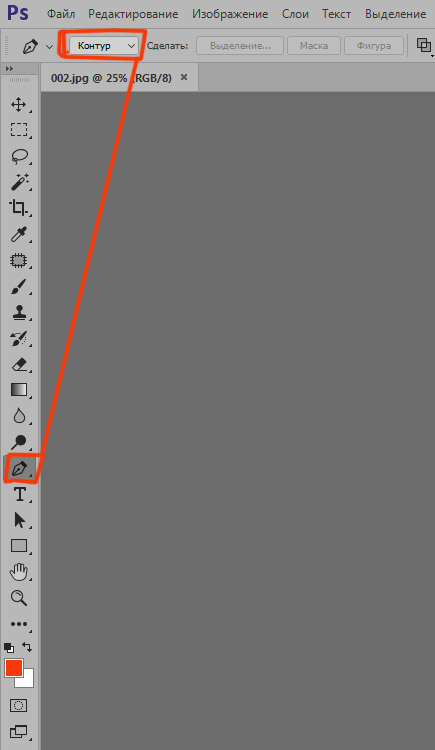 Вы захотите увеличить масштаб и прокрутить объект, ища проблемы с выделением.
Вы захотите увеличить масштаб и прокрутить объект, ища проблемы с выделением.
Например, здесь мы видим, что Photoshop довольно плохо справился с выбором цветов в букете:
Фотошоп пропустил большую часть цветов.
Шаг 3: Удерживая Shift, перетащите, чтобы добавить к выделенному
Чтобы добавить недостающую часть объекта к вашему выделению, нажмите и удерживайте клавишу Shift и перетащите вокруг него другой контур выделения:
Удерживая Shift, перетащите прямоугольную область вокруг букета.
Photoshop снова анализирует область в границах выделения, и точно так же добавляется недостающая часть:
Букет добавлен в основную подборку.
Шаг 4: Удерживайте Alt (Win) / Option (Mac) и перетащите, чтобы вычесть из выделенного
Чтобы удалить или вычесть ненужную область из выделения, нажмите и удерживайте клавишу Alt (Win) / Option (Mac) на клавиатуре и перетащите ее.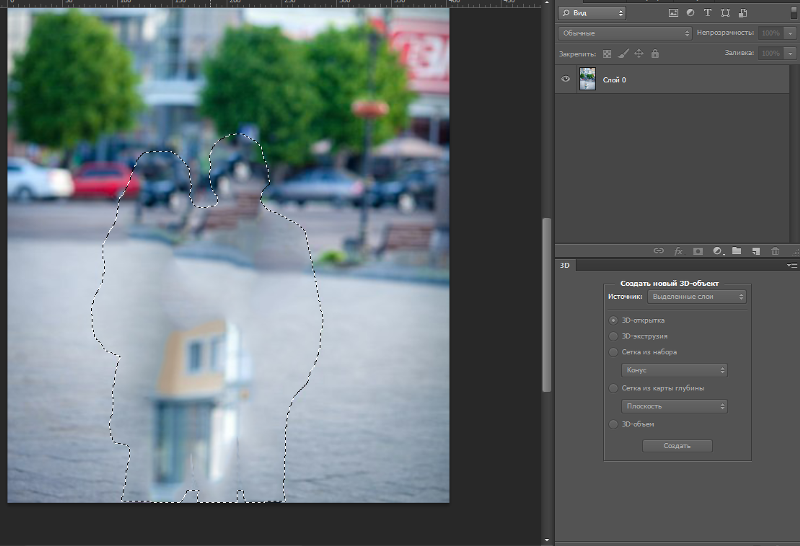
На моем изображении обратите внимание, что область между букетом и платьем также выделена и ее нужно удалить:
Область, которую нужно вычесть из выделения.
Изменение режима инструмента с Прямоугольника на Лассо
Поскольку эта область находится под небольшим углом, я изменю параметр Mode на панели параметров с Rectangle на Lasso :
Установка режима «Лассо».
Выделение области
Режим лассо позволяет рисовать выделения произвольной формы с помощью инструмента выбора объекта. Я удерживаю клавишу Alt (Win) / Option (Mac) и обведу область, которую нужно вычесть. Обратите внимание, что я не делаю точный выбор. Я просто рисую вокруг и за пределами общей области:
Окружающая область, которую нужно вычесть из выделения.
Отпустите кнопку мыши, и нежелательная область будет удалена:
Инструмент «Выбор объекта» смог вычесть область из выделения.
Что делает опция «Вычитание объекта»?
Ранее, когда мы рассматривали параметры инструмента выбора объекта на панели параметров, я упоминал, что Object Subtract обычно следует оставить включенным. Давайте быстро посмотрим, что именно делает опция «Вычитание объекта».
Давайте быстро посмотрим, что именно делает опция «Вычитание объекта».
Вот еще одна проблема с моим изображением. Пространство между стороной пиджака мужчины и его рукой нужно вычесть из выделения:
Еще одна область, которую нужно вычесть из выделения.
Так как эта область выглядит так, как будто она легко помещается внутри прямоугольного блока, я переключу параметр Mode на панели параметров с Lasso обратно на Rectangle :
Установка режима инструмента «Прямоугольник».
Удаление области с вычитанием объекта
Я отключу Object Subtract :
Отключение «Вычитания объектов» на панели параметров.
А затем, чтобы вычесть из выделения, я нажимаю и удерживаю Alt (Win) / Option (Mac), и я растягиваю прямоугольный контур выделения вокруг него:
Вычитание площади при выключенном «Вычитании объекта».
Но обратите внимание, что вместо того, чтобы вычитать только пустую область в середине, Photoshop вычитал все в выделении. Это связано с тем, что отключение «Вычитание объекта» отключает передовую технологию, которую инструмент выбора объекта использует для анализа изображения. Вместо этого он ведет себя как стандартный инструмент Rectangular Marquee или Lasso Tool и просто вычитает все, что вы тащите.
Это связано с тем, что отключение «Вычитание объекта» отключает передовую технологию, которую инструмент выбора объекта использует для анализа изображения. Вместо этого он ведет себя как стандартный инструмент Rectangular Marquee или Lasso Tool и просто вычитает все, что вы тащите.
Вся область была удалена с выключенным «Вычитанием объекта».
Как отменить шаг с помощью инструмента выбора объекта
Я отменю свой последний шаг, перейдя в меню Edit в строке меню и выбрав Undo Object Selection .Или я мог бы нажать Ctrl + Z (Win) / Command + Z (Mac) на моей клавиатуре. Photoshop дает нам несколько отмен с помощью инструмента выбора объекта, поэтому вы можете несколько раз нажать Ctrl + Z (Win) / Command + Z (Mac), чтобы отменить несколько шагов:
Переход к Edit> Undo Object Selection.
Удаление области с помощью Object Subtract на
На этот раз я поверну Object Subtract на :
Включение «Вычитания объекта».
Затем я снова удерживаю Alt (Win) / Option (Mac), пока рисую тот же прямоугольный контур выделения вокруг области:
Вычитание площади при включенном «Вычитании объекта».
И с включенным вычитанием объекта Photoshop может анализировать область внутри выделения, определять, какую часть выделения необходимо удалить, и вычитает только область в центре:
Результат с включенным «Вычитанием объекта».
Когда следует отключать вычитание объектов?
Если вы пытаетесь вычесть область, а инструмент выбора объекта вызывает слишком много проблем, отключите «Вычитание объекта», чтобы вручную (и осторожно) выбрать область самостоятельно.В противном случае оставьте включенным «Вычитание объекта» для достижения наилучших результатов.
Переключение между режимами «Сложение» и «Вычитание»
При использовании инструмента выбора объекта вам часто нужно переключаться между режимами «Добавить» и «Вычитать», чтобы точно настроить область выделения.
Например, здесь мы видим некоторое пустое пространство между парой, которое нужно вычесть из выделения:
Другая область, которую необходимо отменить.
Вычитая из выделения
На панели параметров я установлю Mode на Lasso :
Установка режима «Лассо».
А затем, чтобы вычесть это, я удерживаю Alt (Win) / Option (Mac) и нарисую приблизительный контур вокруг области:
Удерживая Alt (Win) / Option (Mac), чтобы вычесть из выделенного.
Но обратите внимание, что наряду с удалением пустого пространства Photoshop также удалил часть плеча мужчины и воротника рубашки, что означает, что мне нужно добавить эти области обратно:
Photoshop вычленил слишком большую площадь.
Добавление части исходного выбора
Итак, чтобы добавить их к выделению, я удерживаю клавишу Shift , когда перетаскиваю их:
Удерживая Shift, чтобы добавить области к выделению.
И вот эти области снова выделены:
Результат после добавления обратно части исходного выделения.
Завершение выбора
Продолжайте обходить объект, удерживая Shift для добавления к выделению или Alt (Win) / Option (Mac) для вычитания из него, пока выделение не будет выглядеть хорошо. Вот мой окончательный результат с выбранной свадебной парой на заднем плане:
Окончательное выделение с помощью инструмента выбора объекта.
На этом этапе вы можете дополнительно уточнить выделение с помощью рабочего пространства Photoshop Select and Mask . Но я собираюсь сохранить это для следующего урока, где мы специально рассмотрим использование инструмента выбора объекта с выделением и маской.
Загрузите это руководство в формате PDF для печати!
Как преобразовать невыделенную область в черно-белую
Вместо этого давайте посмотрим, как быстро преобразовать остальную часть изображения в черно-белое, оставив объект в цвете.В этой части предполагается, что вы уже выбрали объект с помощью инструмента выбора объекта или любого другого инструмента выделения Photoshop.
Шаг 1. Инвертировать выделение
На данный момент у нас выбраны наши предметы, а все остальное выбрано не будет. Чтобы преобразовать фон в черно-белый, нам нужно инвертировать выделение, чтобы было выделено все , кроме нашего объекта. Чтобы инвертировать выбор, перейдите в меню Select в строке меню и выберите Inverse :
Собираюсь выбрать> Инверсия.
Шаг 2. Добавьте корректирующий слой «Черно-белый»
Чтобы преобразовать остальную часть изображения в черно-белое, мы воспользуемся корректирующим слоем Black & White.
На панели «Слои» щелкните значок Новая заливка или корректирующий слой :
Щелкните значок «Новая заливка или корректирующий слой».
И выберите Black & White из списка:
Добавление корректирующего слоя «Черно-белый».
Photoshop добавляет корректирующий слой над изображением и автоматически преобразует наш контур выделения в маску слоя:
Панель «Слои», показывающая корректирующий слой и маску слоя.
И мгновенно окружающее пространство преобразуется в черно-белое, в то время как наш объект остается полностью цветным:
Область вокруг объекта (ов) теперь черно-белая.
Связанные темы: Создайте простой эффект выборочного цвета с помощью Photoshop!
Шаг 3. Перетащите ползунки цвета для точной настройки преобразования черно-белого изображения
Элементы управления для корректирующего слоя «Черно-белый» появляются на панели «Свойства» Photoshop . Чтобы настроить преобразование черно-белого изображения, перетащите отдельные ползунки цвета на влево или вправо.
Каждый цветной ползунок осветляет или затемняет различные части изображения в зависимости от их исходного цвета. Таким образом, ползунок Reds влияет на яркость красных областей, ползунок Yellows влияет на желтый цвет и так далее. Если ползунок не влияет на яркость изображения, это потому, что ни одна часть изображения не содержит этого цвета. Я более подробно рассказываю о преобразовании черно-белых фотографий в моем руководстве «Преобразование цветных фотографий в черно-белые»:
Перетаскивая ползунки цвета, настройте черные и белые области.
Поскольку фон на моем изображении содержал много голубого, я немного увеличил яркость, перетащив ползунок Cyans вправо. И вот мой окончательный результат:
Окончательный результат с помощью инструмента выбора объекта и корректирующего слоя «Черно-белый».
И вот оно! Вот как быстро выделять объекты на фотографиях с помощью нового инструмента выделения объектов в Photoshop CC 2020! Ознакомьтесь с нашим разделом «Основы Photoshop» для получения дополнительных уроков.И не забывайте, все наши руководства по Photoshop доступны для скачивания в формате PDF!
Как использовать инструмент быстрого выделения в Photoshop (шаг за шагом)
Удобный (и забавный!) Инструмент Photoshop для изучения — это инструмент «Быстрое выделение». Вы можете использовать его, когда у вас есть идеальный объект, но вы хотите поэкспериментировать с другим фоном. Он также отлично подходит для выборочной корректировки части вашего изображения.
Что такое инструмент быстрого выбора?
Инструмент «Быстрое выделение» — один из многих инструментов выделения в Photoshop.Когда вы выбираете область, Photoshop обнаруживает и выделяет края, поэтому вам не нужно обводить их вручную.
Этот инструмент отлично подходит для фотографий с высокой контрастностью и четко очерченными краями.
Итак, где же инструмент быстрого выбора Photoshop 2020? Вы можете найти его на панели инструментов в левой части экрана. Это должен быть четвертый вариант ниже инструмента «Многоугольное лассо». Значок быстрого выбора должен выглядеть как кисть с пунктирными линиями вокруг кончика.
Помимо инструмента быстрого выбора, вы также найдете инструмент выбора объектов и волшебную палочку , если щелкнуть значок правой кнопкой мыши.Все они работают одинаково, но с разной степенью точности в зависимости от объекта.
Инструмент быстрого выбора идеально подходит для выбора на фотографии объекта неправильной формы. Между тем инструмент выбора объекта лучше всего подходит для объектов с однородной формой. И, наконец, у нас есть волшебная палочка, которую вам нужно использовать для объектов с множеством укромных уголков и трещин.
Как использовать инструмент быстрого выбора в Photoshop?
Теперь давайте рассмотрим все шаги по выделению объектов с помощью инструмента быстрого выбора.
Имейте в виду, что в некоторых случаях инструмент быстрого выбора не всегда создает чистый срез. Так что мы также научим вас, как очистить выделение для получения лучших результатов.
Крейг Аддерли — Пекселс1. Вырежьте объект с помощью инструмента быстрого выбора
Измените размер изображения до управляемого размера, чтобы ваш компьютер работал эффективно. Я меняю размер до 2500–3000 пикселей по самой длинной стороне, если тренируюсь или экспериментирую с изображением.
Как мы упоминали ранее, существует несколько различных инструментов выделения Photoshop.Но этот не зря называется «быстрым».
Щелкните инструмент «Быстрое выделение» и перетащите курсор в ту часть области, которую хотите выделить.
Вы увидите, что вокруг фигуры появится линия «марширующих муравьев». Продолжайте добавлять к нему, продолжая перетаскивать курсор в пределах области. Ничего страшного, если вначале будет немного грубо.
Чтобы отменить выделение больших областей, удерживая нажатой клавишу Alt (Windows) или Option (Mac), перемещайте курсор по области, которую хотите удалить.
Марширующие муравьи исчезнут из этой области.
2. Используйте маску слоя как резервную копию
Лучше работать со слоями, чтобы не удалить выделение навсегда.
Это означает, что вы скрываете части изображения, а затем открываете их с помощью кисти в любое время.
Дублирование слоя
Разблокируйте слой в меню «Слой» в правом нижнем углу экрана. Щелкните его правой кнопкой мыши и выберите Дублировать Layer .Вы увидите, что появится еще один слой.
Щелкните значок глаза на нижнем слое, чтобы скрыть его (этот скрытый нижний слой является резервной копией на случай сбоев в Photoshop).
Раскрыть свой выбор
В верхней части экрана нажмите «Слой»> «Маска слоя»> «Показать выделение».
Это момент «ага!», Когда ваш фон исчезнет, показывая грубую вырезанную форму, которую вы выбрали.
3. Выделите сложные области с помощью Select and Mask
Теперь вы, должно быть, задаетесь вопросом: как сделать инструмент быстрого выбора более точным?
На этом этапе я убираю свою фотографию с помощью инструмента «Выделение и маска».Нажмите на маску слоя в меню слоев (это черно-белое поле контура фигуры).
Нажмите «Выбрать и замаскировать» вверху экрана. Если вы не видите кнопку, убедитесь, что вы сначала нажали кнопку инструмента быстрого выбора.
Отрегулируйте размер, твердость и расстояние между инструментом. Затем медленно проведите курсором по краям изображения.
Мои настройки для инструмента «Выделение и маска» меняются в зависимости от моего выбора. Вот почему это требует проб и ошибок.
Я считаю, что инструмент «Выделение и маска» отлично подходит для пушистых краев или волос. Я использую кисть для более жестких линий (подробнее об этом чуть позже).
4. Создайте фон, соответствующий
Эффективное использование инструмента быстрого выбора бесполезно, если у вас нет готового фона. Иногда достаточно создать простой нейтральный фон в Photoshop.
Если вы хотите использовать другую среду, вам нужно уделить немного больше внимания процессу, чтобы убедиться, что конечный результат согласован.
Было бы лучше, если бы освещение на вашем фоне соответствовало выбранному. Таким образом, это не выглядело бы подделкой.
Если в вашем выделении прохладное освещение, вам также нужно искать фон с такой же цветовой температурой.
Кроме того, обратите внимание на направление света. Если он исходит с левой стороны, то и фоновое освещение должно исходить с того же направления.
Инструмент быстрого выбора в Photoshop
Введение в инструмент быстрого выбора
Quick Selection Tool является важной частью панели инструментов приложения Adobe Photoshop и используется для выбора определенного сегмента растрового объекта с целью изменения, и этот инструмент широко известен своим экономичным элементом и точностью с растром высокого разрешения. изображения, пользователь может понять об использовании и применении инструмента быстрого выбора для решения ошибочной задачи выбора определенной части изображения с легкостью и экономии вашего драгоценного времени.
Как использовать инструмент быстрого выбора?
В этой статье вы узнаете вместе со мной об основах и важности инструмента быстрого выбора очень интересным способом. Прежде чем начать нашу статью об инструменте быстрого выбора, давайте кратко рассмотрим пользовательский интерфейс программного обеспечения Adobe Photoshop:
- Это пользовательский интерфейс Adobe Photoshop. У нас в нем разные разделы. Это панель инструментов в левой части рабочего экрана Photoshop, строка меню в верхней части рабочего экрана Photoshop, панель цвета и панель слоев в правой части рабочего экрана Photoshop.
- Давайте возьмем новый холст или буфер обмена, здесь для создания нового холста перейдите в меню «Файл» в строке меню. Откроется выпадающий список. Нажмите здесь на новую опцию.
- Откроется новое диалоговое окно с настройкой параметра Canvas или clipboard. Здесь вы можете присвоить своему холсту любое имя из поля «Имя» этого диалогового окна.
- У нас есть другой тип стиля холста, здесь вы можете выбрать любой из них, или вы можете создать свой собственный холст с желаемым параметром для своего собственного холста, нажмите здесь опцию «Пользовательский» и установите параметр в соответствии с вашими предпочтениями.
- Здесь также можно изменить цвет холста.
- Затем нажмите ОК в этом диалоговом окне.
- У нас есть другой тип инструмента выделения в программе Photoshop: инструмент прямоугольной области, инструмент эллиптической области, инструмент лассо, инструмент магнитного лассо, инструмент быстрого выделения и т. Д.
- В этой статье мы обсудим инструмент «Быстрый выбор».Этот инструмент присутствует на панели инструментов со значком символа кисти.
вариантов введения и использование инструментов быстрого выбора и волшебной палочки в фотошопе | Webtrickshome
Инструменты быстрого выбора полезны для быстрого и относительного выделения. Есть два разных инструмента быстрого выбора, а именно Quick Selection Tool и Magnetic Lasso Tool .
Инструмент быстрого выбора
Он используется для быстрого выбора областей изображения на основе параметров, определенных на панели параметров.Если щелкнуть любую область изображения, выделение расширяется наружу и останавливается там, где обнаруживаются контрастные края.
Варианты выбора
Он предоставляет больше опций выбора, которые полезны для создания нового выделения или добавления нового выделения к существующему, или вычитания областей из существующего выделения. После того, как выбор сделан с помощью этого инструмента, автоматически выбирается опция добавления к выделению.
Раскрывающийся список кистей
Поскольку быстрое выделение является вариантом инструмента кисти, оно содержит стандартные параметры, доступные для кистей, которые не используются для целей выбора, за исключением размера, определяющего размер инструмента.
Выборка всех слоев
Эта опция позволяет вам делать быстрый выбор, в то время как все слои выбираются как один для обнаружения краев выделения.
Автоматическое улучшение
Автоулучшение позволяет сгладить края выделенной области, которые по умолчанию зазубрены.
Инструмент Magic Wand
Инструмент «Волшебная палочка» — еще один отличный инструмент для быстрого выбора, который используется для выбора пикселей изображения с аналогичным цветовым диапазоном.
Помимо параметров предварительной установки и выбора, этот инструмент также предоставляет параметры для определения размера образца, допуска и параметров смежности.
Размер выборки
Эта опция позволяет вам выбирать между точечным образцом, чтобы получить области слоя, выбранные с аналогичным цветовым диапазоном, или просто область вокруг указателя, как определено. Точечный образец очень полезен для выбора всех областей или ограниченных областей с аналогичным цветовым диапазоном, в то время как другие параметры просто выбирают более широкую область вокруг указателя.
Допуск
ПараметрTolerance определяет гибкость инструмента «волшебная палочка». Он будет включать выбранное значение цвета вместе с рядом оттенков, ярче или темнее заданного цвета, и число определяется в поле допуска.
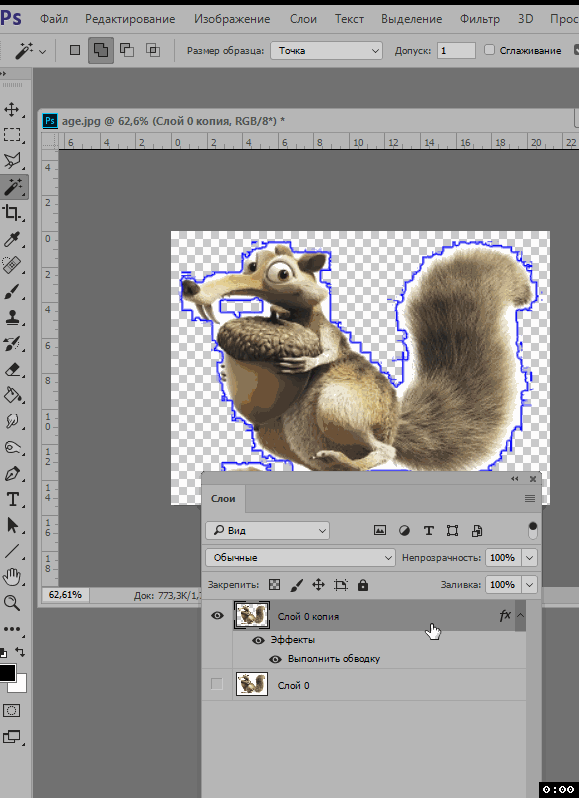 Как работать с инструментом быстрое выделение в фотошопе. Выделение с помощью «Быстрой маски»
Как работать с инструментом быстрое выделение в фотошопе. Выделение с помощью «Быстрой маски»