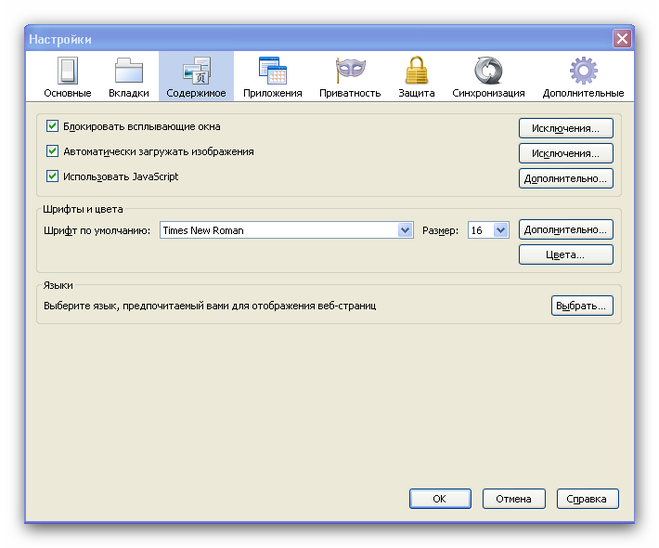Как заблокировать рекламу в Google Chrome, FireFox и других браузерах | Программное обеспечение | Блог
Реклама в Интернете процветает, с каждым годом ее становится все больше. Многочисленные навязчивые объявления приносят дискомфорт пользователям, потребляя излишний трафик, отвлекая внимание и мешая просмотру контента. Практически у каждого человека рано или поздно возникает желание избавиться от них навсегда. Для этого существуют расширения, функции браузеров и альтернативные решения. Избавиться от проблемы помогают специальные плагины с блокировкой рекламы, реже — VPN/DNS-сервисы (<1%). С их помощью можно как минимум проредить многочисленные рекламные блоки, а в идеале — полностью очистить страницу от рекламы.
Как работают блокировщики рекламы
Отсеять рекламные блоки от полезного контента — непростое мероприятие, но вполне осуществимое усилиями энтузиастов и отдельных компаний. Для этого используют фильтры, на основе правил. Как это выглядит на примере расширения (Extension), показано на схеме:
Расширения могут блокировать как алгоритмическую, так и спонсорскую рекламу. VPN/DNS-сервисы работают проще, блокируя запросы на известные рекламные серверы. Со спонсорскими блоками этот вариант не работает.
VPN/DNS-сервисы работают проще, блокируя запросы на известные рекламные серверы. Со спонсорскими блоками этот вариант не работает.
Как блокировщики различают рекламу? Для этого существуют списки правил, целью которых является блокировка любого нежелательного содержимого на странице. Самым обширным из этих списков является EasyList. Вебмастера изучают блокировщики рекламы, ведь от этого зависит их доход, и стараются замаскировать рекламные блоки, чтобы обойти ограничения, а рекламодатели создают новые рекламные сервера. Энтузиасты сообщества снова заносят все это в списки. На текущий момент в базе набралось более 70 тысяч правил.
Какие списки используются в блокировщиках рекламы, и каково их назначение.
- EasyList — блокировка рекламы во всех ее проявлениях. Блокирует и скрывает рекламные блоки. База регулярно расширяется благодаря активному сообществу.
- EasyPrivacy — аналогичный список, но предназначен для блокировки систем слежения.
Множество региональных списков, например, RUAdlist.
- Fanboy’s SocialList — фильтр кнопок и виджетов соцсетей.
- AdGuard Annoyances — специальный фильтр, созданный разработчиками AdGuard. Предназначен для борьбы с всплывающими окнами, включая запросы cookie, чат с оператором сайта и другими раздражителями.
- AdGuard Filters имеет около 40 тыс. правил. Чуть ли не единственный разработчик блокировщика рекламы с собственным репозиторием.
- Acceptable Ads Standards — список разрешенной рекламы. Если пользователь не отключил функцию в блокировщике рекламы, то рекламные объявления от компаний из списка будут отображаться, даже если включена блокировка.
К плюсам блокировщиков рекламы можно отнести:
- блокировку рекламы;
- фильтрацию нежелательного контента;
- снижение времени загрузки страницы;
- снижение потребляемых ресурсов и трафика;
- защиту конфиденциальности;
- защиту от вредоносного софта (особенно для устройств на Android).
Реализовать плагины с блокировкой рекламы для мобильных устройств сложнее, поэтому чаще встречаются готовые браузеры со встроенным блокировщиком или отдельные приложения.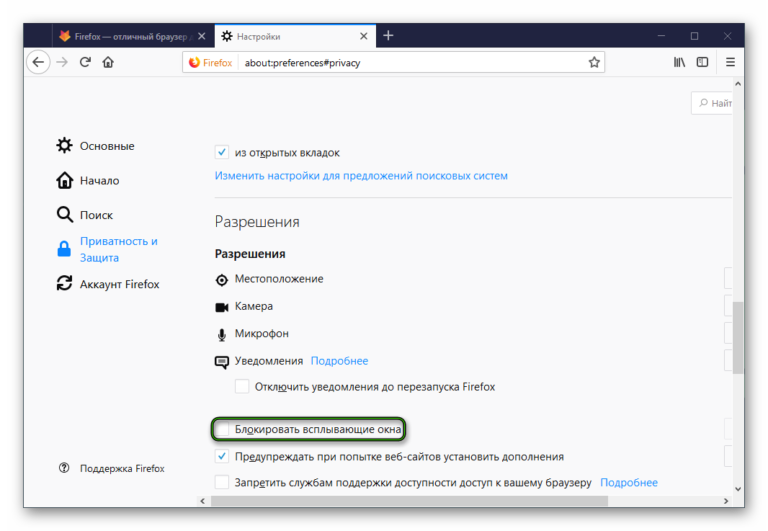
Какая реклама не блокируется
Стандартные способы избавляют не от всей рекламы. Во-первых, на крупных площадках может использоваться собственная реклама, например, платная подписка, акции, скидки и другие предложения. В этом случае могут помочь собственные фильтры.
На сайте может использоваться антиблокировщик рекламы, который, обнаружив плагины или приложения категории AdBlock, попросит отключить защиту, подменит внешнюю рекламу внутренней, попытается заблокировать доступ к контенту или замаскирует рекламный контент. В борьбу с ними могут вступить блокировщики антиблокировщиков рекламы. В общем, битва энтузиастов и рекламодателей в самом разгаре.
Еще одна категория рекламы, с которой довольно сложно бороться, — нативная реклама. Это могут быть спонсорские блоки (блокируются), но статьи или видео со скрытой рекламой скрыть просто невозможно. В качестве примера можно привести платные обзоры. Некоторые компании заходят дальше и создают действительно креативные вирусные ролики.
Также здесь будет уместно вспомнить про «надежных букмекеров», реклама которых отзывается болью в сердцах многих любителей сериалов. Истошные вопли героев рекламы вряд ли можно назвать приятными, особенно, когда громкость вставки намного выше громкости сериала, и слова персонажей просто не слышно.
Истошные вопли героев рекламы вряд ли можно назвать приятными, особенно, когда громкость вставки намного выше громкости сериала, и слова персонажей просто не слышно.
Увы, блокировщики тут не помогут, ведь реклама «вшита» в само видео. Там, где вставка записана в начале серии, можно просто отключить звук и перемотать на нужное место. В таких случаях можно отключить автовоспроизведение, а о том, как это сделать говорилось в этой статье. Еще один вариант — скачать серию, и используя видеоредакторы, отредактировать фрагмент. Это долго и сложно — не у всех хватает терпения. Альтернатива — перейти на платные сервисы, и забыть о букмекерах, как о страшном сне.
А можно ли заблокировать рекламу в видео, например, на Ютубе? Как правило, это отдельные вставки в начале ролика. С ними без труда справляются блокировщики для YouTube, которые пользуются таким же спросом, как и расширения для сайтов. В популярных дополнениях блокировщики рекламы для сайта и Ютуба идут в комплекте.
Война рекламодателей с разработчиками блокировщиков
Первый блокировщик появился еще в 1980-х годах, и был разработан специально для сервиса Prodigy.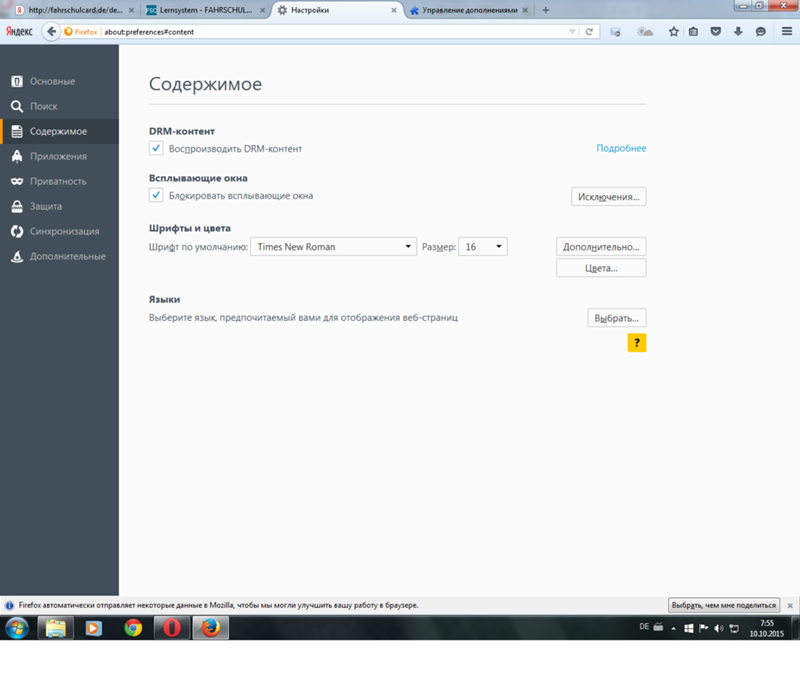 К 2010 году появились практически все популярные сейчас решения, но востребованы они стали уже в 2015 году, когда Apple внедрила функцию блокировки рекламы. Всего за год количество пользователей, установивших расширения или приложения, выросло на 70% и продолжает стремительный рост.
К 2010 году появились практически все популярные сейчас решения, но востребованы они стали уже в 2015 году, когда Apple внедрила функцию блокировки рекламы. Всего за год количество пользователей, установивших расширения или приложения, выросло на 70% и продолжает стремительный рост.
Самый популярный браузер Хром принадлежит Google, львиная доля доходов которой поступает от рекламы. Сейчас, когда продукт находится на пике популярности, корпорация собирается ограничить блокировщики рекламы, мотивируя это снижением производительности, угрозами конфиденциальности и другими причинами.
Речь идет о Manifest v3, который анонсирован еще в 2018 году и в будущем будет внедрен в браузер. Интеграция изменений затянулась, во многом благодаря шумихе, которую подняли разработчики блокировщиков рекламы. Если коротко, то Manifest v3 ограничит количество фильтров. Изначально было объявлено о 5000 правил. Этого не хватит даже для региональных списков, не говоря уже об их совмещении. Сейчас Google обещает расширить поддержку до 100-150 тысяч позиций, но это еще ничего не означает.
В защиту разработчиков браузеров и поисковых систем нужно сказать, что алгоритмы отсеивания сайтов с нежелательным контентом постоянно совершенствуются. Поисковики занижают рейтинг площадок с обилием рекламы, а в браузерах, включая Chrome и его аналоги, вводятся новые алгоритмы блокировки нежелательного содержимого. Собственно, так и появились внутренние блокировщики.
Новые алгоритмы блокировки разрешают отображение рекламы из белого списка. Кстати, такая же функция есть и в Adblock Plus, где по умолчанию должны отображаться объявления от доверенных источников.
Примечательно, что Google и Adblock Plus сотрудничают. Чтобы попасть в белый список рекламодателей, нужно заплатить комиссию и соответствовать требованиям. Кстати, создателем списка Acceptable Ads является AdBlock Plus.
Еще один интересный момент: Manifest v3 уже реализован в Safari от Apple. Список правил Safari имеет ограничение в 50 КБ. Для сравнения, список EasyList «весит» 70 КБ.
Обзор популярных плагинов блокировки рекламы
Учитывая популярность этой категории, в магазинах браузеров можно встретить огромное количество решений.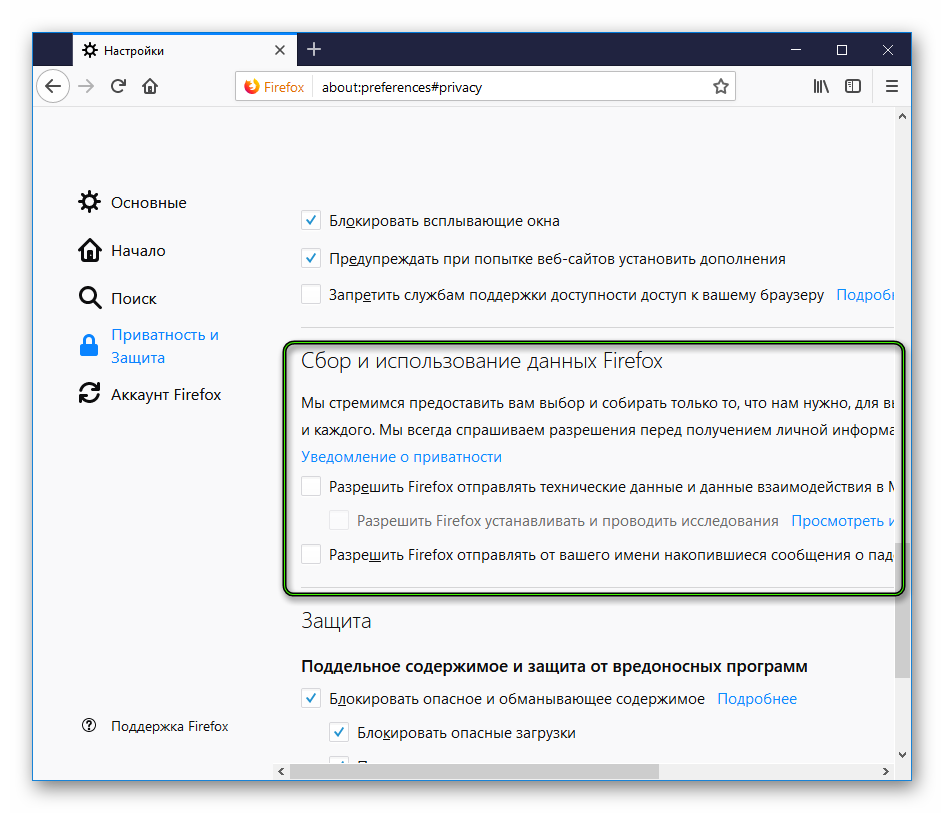 Чтобы перейти в интернет-магазин Chrome, перейдите по этой ссылке, а чтобы открыть Дополнения для Firefox, перейдите по этой ссылке. Рассмотрим самых популярных из них, и заодно проверим функциональность в деле.
Чтобы перейти в интернет-магазин Chrome, перейдите по этой ссылке, а чтобы открыть Дополнения для Firefox, перейдите по этой ссылке. Рассмотрим самых популярных из них, и заодно проверим функциональность в деле.
Adblock Plus
Считается самым популярным расширением для борьбы с надоедливой рекламой. Пользователь может настроить работу блокировщика под себя.
Используемые списки для фильтрации представлены на скриншоте ниже
Что блокирует при базовой настройке:
- рекламные объявления во всех проявлениях;
- баннеры;
- всплывающие окна;
- отслеживание через кнопки соцсетей;
- рекламное видео на YouTube.
Разработчики также обещают дополнительную защиту от вредоносных элементов на сайтах, а также существенное ускорение скорости загрузки.
При тестировании с базовой настройкой не замечено ни одно рекламное объявление. Пример — ролик с Ютуба. Для сравнения представлен скриншот экрана со включенным и отключенным блокировщиком.
Для настройки работы дополнения нужно нажать значок расширения, выбрать шестеренку в появившемся окне, а дальше выбрать нужное. На скриншоте ниже приведен пример того, как отключить отслеживание и доверенную рекламу.
AdBlock
Несмотря на схожее название, это разные продукты от разных разработчиков. В магазине Chrome он так и называется «AdBlock», а для браузера Mozilla предложен «AdBlock for Firefox».
Количество автоматически подгружаемых списков по умолчанию больше:
Исходя из этого, можно сказать, что функциональность блокировщика выше. На деле оказалось, что это не так. Во-первых, реклама Яндекс.Директ все-таки периодически пробивалась, а автовоспроизведение видео на сайте не отключалось. Также появлялись всплывающие окна с предложением подписаться на рассылку. В Ютубе все работает отлично.
Не помогла даже активация всех доступных фильтров в настройке расширения.
AdGuard Антибаннер
Расширение от Adguard Software Ltd.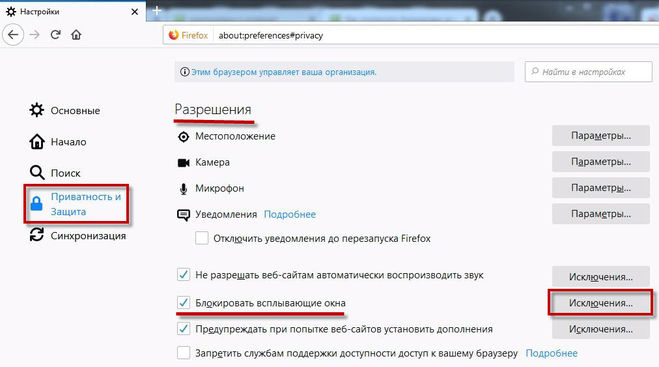 По заявлению разработчиков, эффективно справляется с любыми видами рекламы. Отдельное преимущество удобный современный интерфейс и многообразие настройки.
По заявлению разработчиков, эффективно справляется с любыми видами рекламы. Отдельное преимущество удобный современный интерфейс и многообразие настройки.
Что блокирует:
- текстовую, анимированную и видеорекламу;
- баннеры и всплывающие окна;
- инсталляторы программ-шпионов;
- трекеры;
- фишинговые сайты.
С функциями блокировки справляется на отлично. Не отключает автовоспроизведение видео на страницах, за исключением рекламы.
Разработчики также предлагают приложения для ПК, iOS и Android.
uBlock Origin
Один из ярых борцов с внедрением Manifest v3. Преимущество uBlock Origin — гибкость настройки и огромный потенциал.
Для удобства пользователя в меню расширения предложена быстрая настройка работы расширения, которая в развернутом виде выглядит так:
Отключив все лишнее, можно заметить, как с сайта исчезла вся реклама и даже прикрепленное видео.
Таким образом у пользователя есть выбор того, что нужно заблокировать на сайте.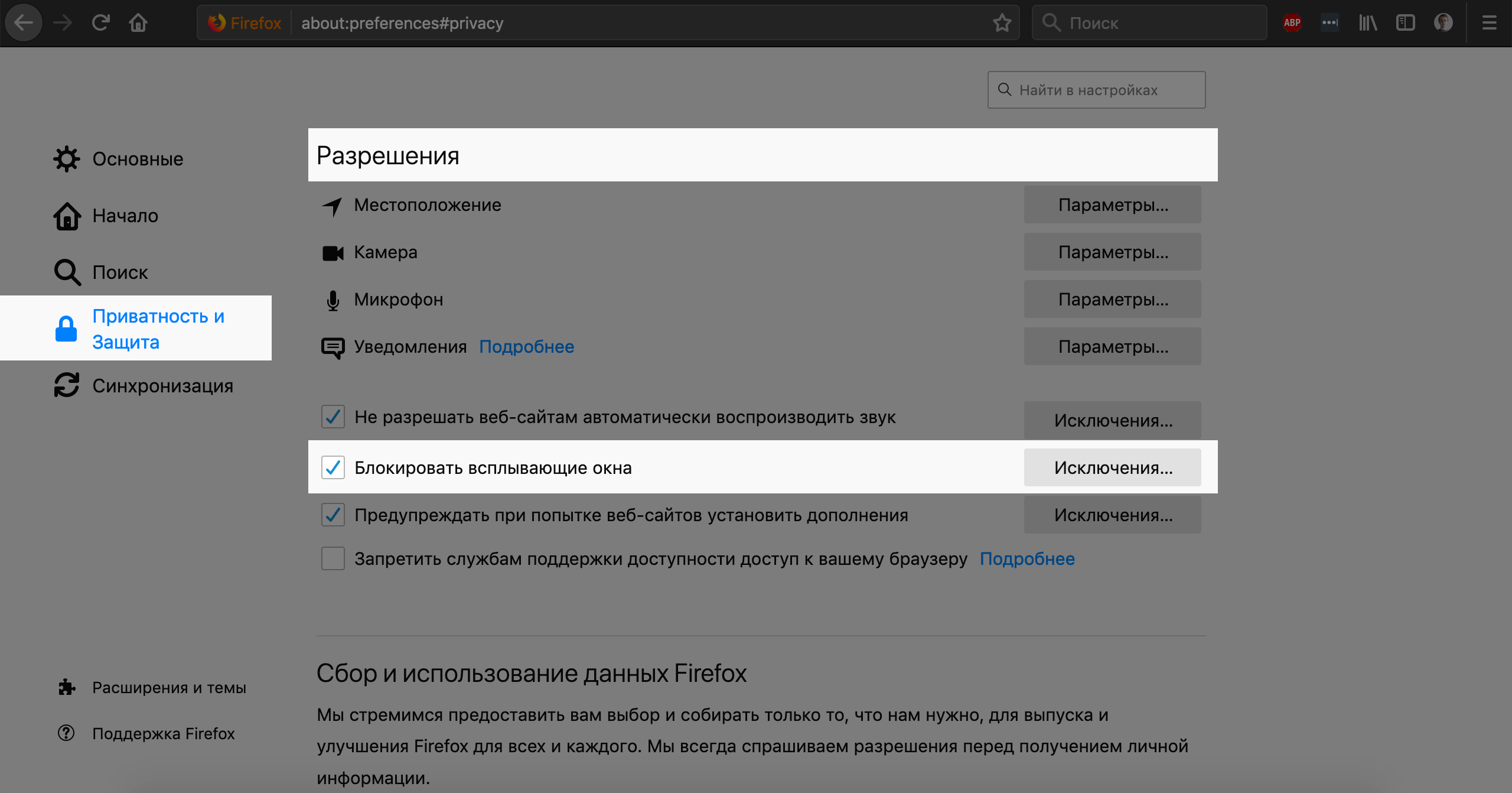 Функциональность решения оценят продвинутые пользователи.
Функциональность решения оценят продвинутые пользователи.
Ghostery
Блокировщик интересен интеллектуальными функциями блокировки. В бесплатной версии расширения сразу после установки хорошо блокирует рекламу на страницах, не мешая автовоспроизведению и отображению блоков с соцсетей. Поигравшись с настройкой, можно заблокировать и это.
Как видим на примере скриншота, хорошо справляется со своими задачами после внесения корректировок.
И напоследок, небольшой лайфхак. Если блокировщик неожиданно начал пропускать рекламу — удалите его, перезапустите браузер, и заново установите расширение. Во многих случаях это решает проблему.
Разрешить или блокировать всплывающие окна firefox
У некоторых пользователей во время работы в фаерфоксе постоянно появляются всплывающие окна, и это жутко мешает. Что с ними делать? Можно ли вообще избавиться от них? В статье пойдет речь о разрешении всплывающих окон и о их блокировки.
Всплывающие окна: что это?
Под данным термином скрываются небольшие окна прямо на используемой странице, появляются они независимо от вашего желания.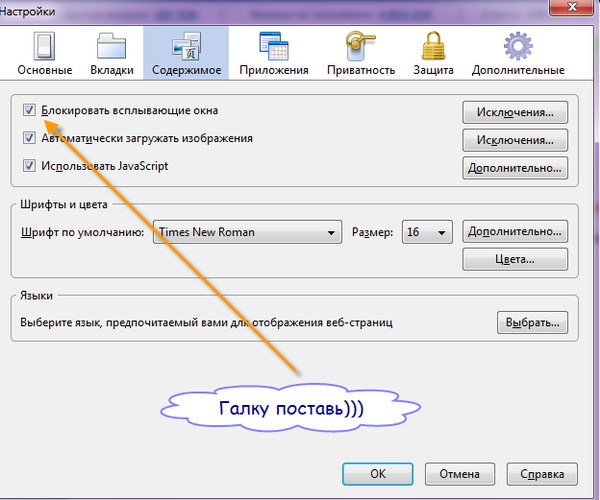 Их размер обычно мал, редкие экземпляры могут застилать весь экран.
Их размер обычно мал, редкие экземпляры могут застилать весь экран.
В Firefox есть 2 типа окошек: те, что появляются поверх страницы и те, что возникают незаметно, под главной страницей, первые называются pop-ups, а вторые – pop-unders.
С помощью браузера Mozilla Firefox можно контролировать появление всплывающих окон, сделать это можно с помощью настроек. К облегчению многих пользователей, в Mozilla по умолчанию после установки включена блокировка тех самых окошек.
Если при входе на сайт появился значок на панели с информацией, он выглядит как упрощенная версия любой интернет-страницы с запрещающим кружком в правом нижнем углу. По этому значку можно щелкать и проводить различные манипуляции с настройками всплывающих окошек, вот что можно делать:
- Блокировка или ее отмена для всплывающих окон на этом сайте;
- Изменение любых других настроек связанных с всплывающими окнами;
- Возможность контролировать появление сообщений при блокировке окон;
Дополнительные окошки в большинстве бесполезны и носят рекламный характер, однако их блокировка может привести к потере функциональности сайта, например, сайты банков часто используют такие окошки для выведения различной информации. Если заблокировать все всплывашки, то на некоторых сайтах будет ограничен функционал.
Если заблокировать все всплывашки, то на некоторых сайтах будет ограничен функционал.
В настройках браузера Firefox есть возможность создать исключения для некоторых сайтов, достаточно добавить их в определенный список, после следующего запуска всплывающие окошки будут без проблем появляться.
Блокировка всплывашек не работает на все 100%: да, большая часть возникающих из ниоткуда окон блокируется, но часть страниц в Интернете использует неизвестные методы работы с окнами, они будут появляться даже при включенной блокировке.
Как разрешить всплывающие окна в Firefox?
После возникновения проблем с окнами пользователи думают, как в Firefox разрешить всплывающие окна. Сделать это очень просто:
- Необходимо нажать на кнопку главного меню и выбрать в нем подменю «Настройки»;
- Затем следует нажать на пункт о приватности и защите;
- Появится несколько разделов, там необходимо найти рубрику «Разрешения», в ней пункт «Блокировать всплывающие окна» и снять с него отметку, это отключит почти любое окно;
- Также в этом подменю есть кнопка «Исключения», в нем находится список сайтов, которые могут показывать всплывающие окна;
Кнопка исключения…
Еще раз стоит напомнить, что блокировка некоторых окон может вести к неполной работе с сайтом
Настройка блокировки
Теперь осталось разобраться, как блокировать другой всплывающий элемент, в данной ситуации алгоритм действий такой же, как и в примере выше.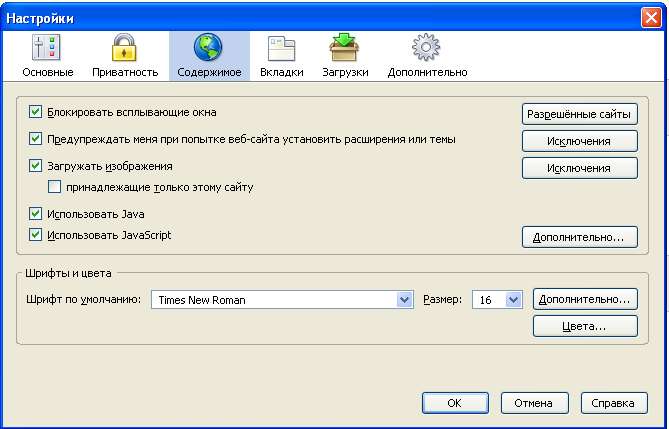
Для блокировки — необходимо поставить птичку в рубрике «Разрешения» о блокировке всплывашек.
В списке исключений есть кнопка, она дает возможность разрешить добавление сайта к списку исключений.
Почему окна не блокируются: основные причины
Для начала нужно проверить появилось ли всплывающее окошко из-за браузера, ведь эти элементы могут возникать по другой причине. Чтобы понять, откуда взялось окошко, достаточно внимательно взглянуть на него.
Если в адресной строке есть небольшая картинка щита и замка, то очевидно, что это одна из страниц браузера Firefox. При отсутствии этой кнопки стоит проверить свой компьютер на наличие вирусов, некоторые из них могут открывать подобные окна.
Следующим способом является проверка того, включена ли вообще блокировка всплывающих окошек на сайте или в браузере. Чтобы это проверить, нужно обратиться к списку, а именно пунктам 1,2 и 3 во 2 подзаголовке. Там, в пункте о блокировке окошек, нужно проверить наличие стоящей галочки.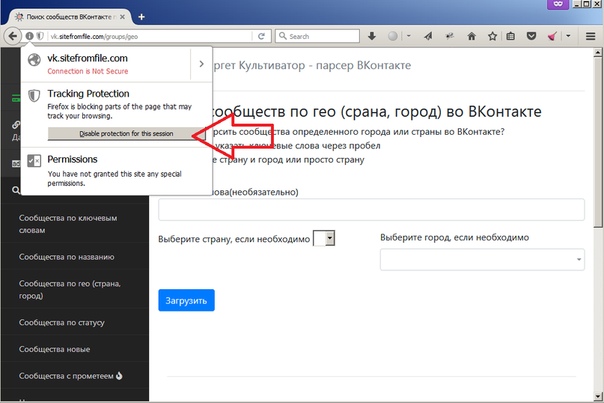 Если отметка стоит, то следует отправиться к списку исключений, о нем написано в пункте 4 того же списка. Необходимо внимательно посмотреть на список исключений, при обнаружении нужного сайта, удалить его, используя кнопку. Не забывайте нажимать на кнопку сохранения перед выходом.
Если отметка стоит, то следует отправиться к списку исключений, о нем написано в пункте 4 того же списка. Необходимо внимательно посмотреть на список исключений, при обнаружении нужного сайта, удалить его, используя кнопку. Не забывайте нажимать на кнопку сохранения перед выходом.
Иногда окошки могут появиться при нажатии на клавиши мыши или клавиатуры, при этом не важно, включена ли блокировка. Такая функция добавлена специально для сайтов, которым необходимы всплывашки.
Пользователь может спутать дополнительное окошко с рекламой, она успешно имитирует окно браузера, при этом, не являясь им. Их Firefox блокировать не может.
Также не блокируются окошки от самих создателей браузера, их выводят специально, например, для оценки качества работы системы.
firefox блокировать всплывающие окна | Все о Windows 10
На чтение 4 мин. Просмотров 2 Опубликовано
Всплывающие окна – это не только реклама и бесполезная информация, а зачастую искомые элементы сайта, например, некоторые ресурсы таким образом открывают загрузчик или диалоги, или запрашиваемое медиа, да все что угодно. Поэтому блокировка всплывающих окон в Mozilla Firefox должна применяться правильно, о чем сейчас и пойдет речь.
Как в Fierfox заблокировать всплывающие окна
Во все современные интернет-обозреватели интегрирована функция блокировки скриптовых вкладок и окон, которые, как правило, не несут полезной информации, а только тормозят работу браузера и потребляют трафик. Чтобы исключить это – действуйте по инструкции:
- Требуется открыть меню – большая кнопка в виде трех полосок.
- Выбрать «Настройки» и «Содержимое». Или скопировать в адресную строку и нажать Enter – about:preferences#content.
- Установить галочку напротив необходимых пунктов.
- «Исключения» – это библиотека сайтов, которым дозволено открывать дополнительные окна.
 Нажимаем кнопку.
Нажимаем кнопку. - В верхнее поле вставляем адрес ресурса, для которого необходимо сделать разрешение и нажимаем «Сохранить изменения».
Настраивать исключения – не обязательный шаг. Каждый раз, когда сайт попытается открыть окно, будет всплывать окно «Разрешить/Запретить». Но, бывают и такие случаи, когда браузер распознает окно как нежелательное и блокирует, а оно вполне желательное, и не предупреждает. Вот для этого и предусмотрена панель «
Второй вариант – AdBlock Plus
Еще один действенный метод, как в Fierfox заблокировать всплывающие окна – аддон, который защищает пользователя от навязчивой рекламы, выключая Flash-ролики, Java-апплеты, остальные ненужные плагины и скрипты. Чтобы установить AdBlock, введите в адресную строку браузера about:addons. Здесь перейдите в пункт «Получить дополнения» и введите в поиске название плагина. После этого нажмите кнопку «Установить» и перезагрузите браузер.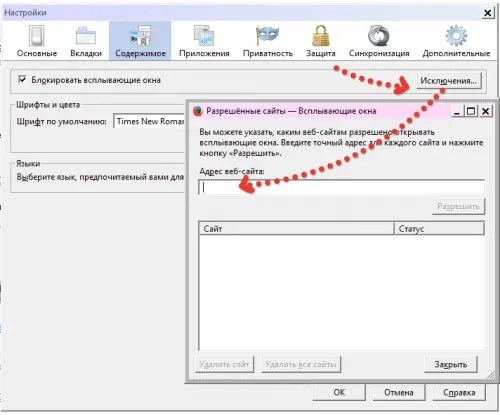
Каждый пользователь сталкивался с всплывающими окнами, которые портили все впечатление от площадки и тормозили работу браузера. Со временем обида, затаенная в глубинах души, переродилась в гнев и желание борьбы. Сегодня мы поговорим о том, как устранить всплывающие окна в Мозиле, рассмотрим несколько эффективных способов достижения желаемого.
Инструкция
Вирусный контент, рекламные баннеры и всплывающие окна заполонили просторы Интернета. Что делать в такой ситуации? Бороться при помощи методов, описанных ниже.
Для удобства восприятия разобьем дальнейшее повествование на несколько логических блоков.
Настройки браузера
Встроенный функционал браузера может несколько облегчить задачу. Для блокировки всплывающих окон в Mozilla Firefox достаточно:
- Открыть браузер и перейти в раздел пользовательских настроек.
- Далее выбрать вкладку «Приватность и Защита».
- Поставить галочку напротив пункта «Блокировать всплывающие окна».

- Здесь же настраивается белый список (кнопка
Защитное ПО
Если предыдущий способ не помог, то проблема уже проникла в глубины стационарной платформы. Поэтому неизбежно использование антивируса, от эффективности сканирования которого зависит жизнеспособность браузера. На свое усмотрение выберите Kaspersky, Avast, Dr.Web или любую другую защитную программу.
Сторонние расширения
На рынке представлены десятки плагинов для поисковых сервисов, блокирующих активность рекламных баннеров, всплывающих окон и перенаправлений на другие площадки. Мы рекомендуем вам использовать AdBlock Plus из-за функциональности и удобства настройки.
Подведем итоги
С каждым годом количество вирусных сайтов растет в геометрической прогрессии. Для решения этой проблемы ряд разработчиков модернизировали свои поисковые сервисы, ребята «на стороне» занялись созданием узкоспециализированного ПО.
Большое количество пользователей по всему миру выбирают Firefox в качестве своего Web-браузера. И это неспроста! Firefox работает в Linux, Windows и в Mac OS X. Являясь бесплатным, надежным и безопасным браузером, он имеет большое количество удобных функций для конечного пользователя и огромный выбор расширений, позволяющих сделать работу с Firefox удобной.
Одной из удобных функций Firefox, является функция блокирования всплывающих окон, которая позволяет избавиться от назойливой рекламы, используемой на некоторых сайтах. Включить эту функцию очень просто.
- Откройте пункт меню Инструменты, в нем выберите Настройки:
Все это позволит вам избавиться от всплывающих окон с рекламой и сделает ваше путешествие по Интернет более удобным.
Popup Blocker Ultimate — загрузите это расширение для 🦊 Firefox (en-US)
Popup Blocker Ultimate упрощает блокировку всплывающих окон.Support Desktop и Android
ВАЖНО: Если ваша версия Firefox не 57+, установите версию 8.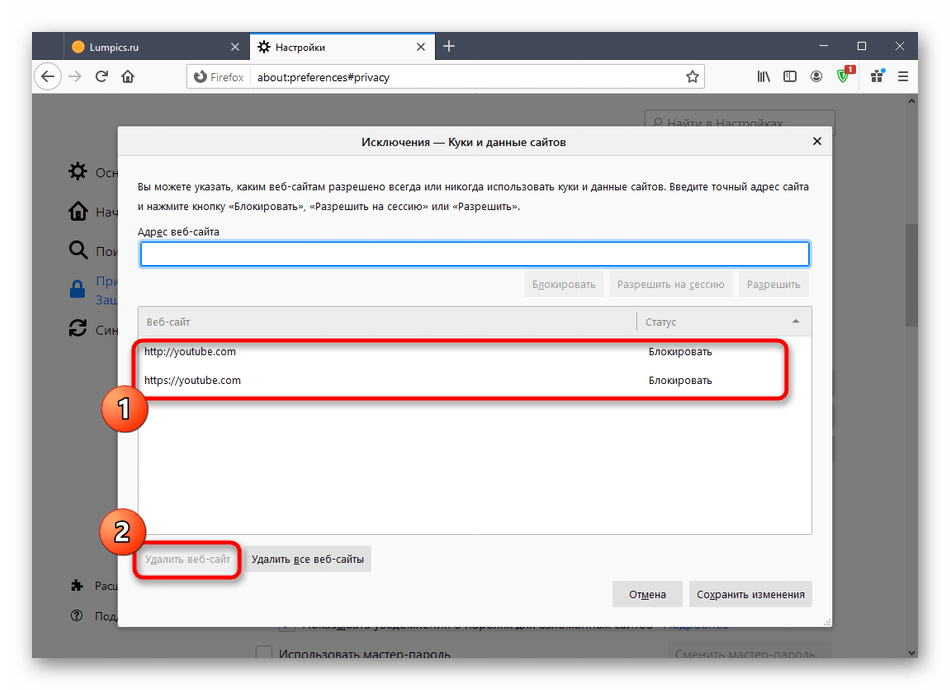 1 с официального сайта
1 с официального сайта
Как вы знаете, блокировщик всплывающих окон Firefox по умолчанию не может блокировать все всплывающие окна, особенно те, которые срабатывают при нажатии. Эти хитрые всплывающие окна могут раздражать и тратить драгоценное время, усилия и пропускную способность.
Popup Blocker Ultimate предназначен для выявления и блокировки этих всплывающих окон.
Версия веб-расширения:
Разрешить все: С помощью этого метода Popup Blocker Ultimate разрешит выполнение всех всплывающих окон.
Заблокировать все: С помощью этого метода Popup Blocker Ultimate будет блокировать все всплывающие окна для выполнения. Будьте осторожны
Заблокировать все, кроме белого списка: С помощью этого метода Popup Blocker Ultimate заблокирует все всплывающие окна, кроме белого списка.
Разрешить все, кроме черного списка: С помощью этого метода Popup Blocker Ultimate разрешит все всплывающие окна, кроме черного списка.
Кроме того, при желании вы можете занести в белый список определенные веб-сайты.
Вы можете использовать символ «*» в доменах, занесенных в белый и черный список (например, * .google.com).
Старая версия:
У этого дополнения есть два метода предотвращения появления всплывающих окон:
Строгий: С помощью этого метода Popup Blocker Ultimate изменит настройки браузера, чтобы браузер мог определять и блокировать всплывающие окна сам по себе.
Анализировать: Используя подход анализа, Popup Blocker Ultimate сначала анализирует коды веб-сайта, а затем блокирует определенные всплывающие разделы.
При использовании метода анализа вы можете столкнуться с некорректным поведением на веб-страницах, которое можно устранить, добавив указанную веб-страницу в белый список.
Кроме того, вы можете занести в белый или черный список определенные веб-сайты, если хотите.
Если у вас есть предложения или обнаружены ошибки / ошибки, пожалуйста, свяжитесь с нами через MojtabaDaneshi @ Gmail.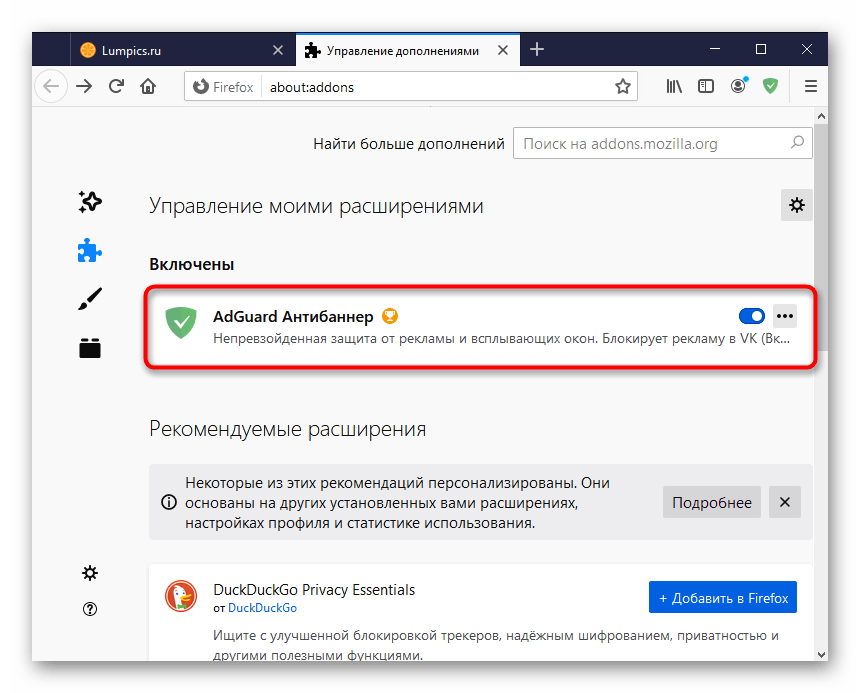 com
com
Мы ждем ваших отзывов.
Удачного блокирования!
Poper Blocker — Блокировщик всплывающих окон для FireFox — Получите это расширение для 🦊 Firefox (en-US)
Повысьте эффективность работы в браузере Firefox, блокируя всплывающие и всплывающие окна. Poper Blocker интеллектуально блокирует всплывающие окна со спамом на любом сайте, включая всплывающие окна и оверлеи javascript.★ Расширенный алгоритм определяет правильный блок для каждого уникального всплывающего окна для лучшей в отрасли точности блокировки всплывающих окон как в новых вкладках, так и в новых окнах
★ Самый эффективный блокировщик всплывающих окон для потоковых сайтов, торрент-сайтов и сайтов для взрослых
★ Ненавязчивые уведомления сообщать вам, когда всплывающее окно было заблокировано
★ Легко для процессора и памяти, работает в дополнение к расширениям adblock
Это наша специальность
Poper Blocker — это одноцелевое расширение, которое работает бок о бок с блокировками рекламы, с упором на всплывающие окна и попандеры.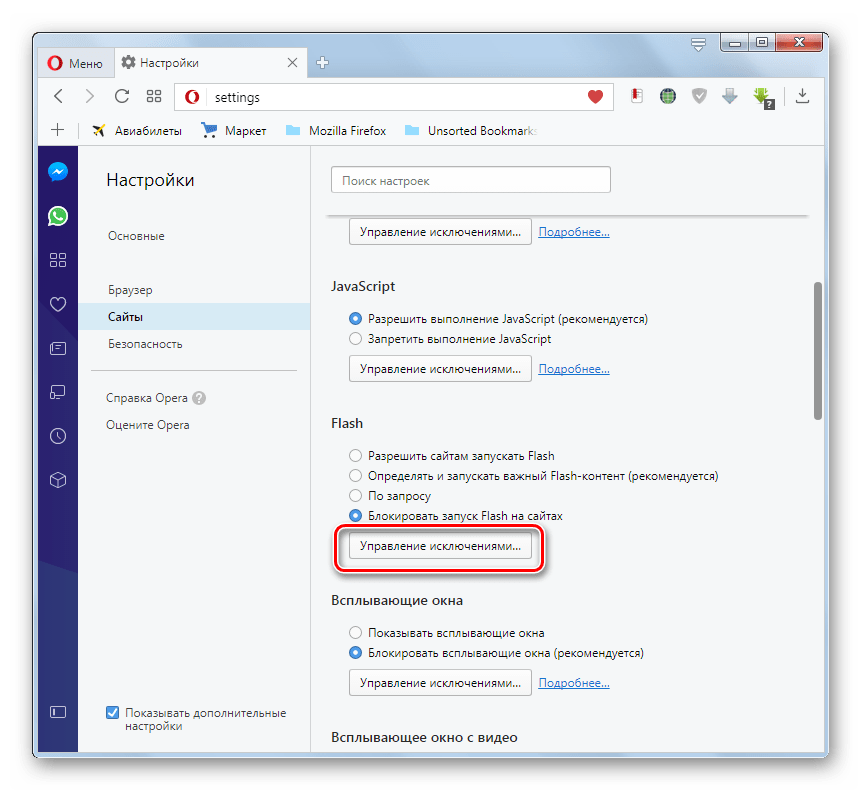 Это дает нам возможность сосредоточиться и дает нам преимущество как с точки зрения точности, так и легкости, помимо стандартного средства блокировки всплывающих окон и рекламы для Firefox, такого как Adblock Plus, AdGuard Adblocker, AdBlock для Firefox и т. Д.
Это дает нам возможность сосредоточиться и дает нам преимущество как с точки зрения точности, так и легкости, помимо стандартного средства блокировки всплывающих окон и рекламы для Firefox, такого как Adblock Plus, AdGuard Adblocker, AdBlock для Firefox и т. Д.
Мощная настройка
☞ Просмотр заблокированного содержимого и история блокировок
☞ Внесите сайты в белый список, которые вы хотите поддерживать
Блокируйте оверлеи
Функция черного списка наложений автоматически отключает раздражающие оверлеи, которые занимают экран на определенных веб-сайтах, заставляя вас входить в систему, ограничивая доступ из-за вашей страны или иным образом расходуя ваши время.
О нашей технологии
Наши пользователи помогают Poper Blocker отображать все веб-сайты, на которых отображаются всплывающие окна, оверлеи и всплывающие окна. Каждый URL-адрес, который вы посещаете, сравнивается с удаленной базой данных, а не с локальной базой данных, чтобы определить необходимое решение для блокировки. Кроме того, Poper Blocker получает и анализирует данные о посещенных сайтах. Собранные данные включают: посещенные URL-адреса, ваш IP-адрес, вашу операционную систему и браузер, который вы используете, а также отметку времени. Для получения дополнительной информации см. Нашу Политику конфиденциальности по адресу: https: // addons.mozilla.org/en-US/firefox/addon/poper-blocker-pop-up-blocker/privacy/
Кроме того, Poper Blocker получает и анализирует данные о посещенных сайтах. Собранные данные включают: посещенные URL-адреса, ваш IP-адрес, вашу операционную систему и браузер, который вы используете, а также отметку времени. Для получения дополнительной информации см. Нашу Политику конфиденциальности по адресу: https: // addons.mozilla.org/en-US/firefox/addon/poper-blocker-pop-up-blocker/privacy/
Мы очень заботимся о вашей конфиденциальности. Собранные данные не используются для идентификации отдельных пользователей. Кроме того, собранные данные не передаются третьим лицам в целях маркетинга или нацеливания на отдельных пользователей. Вы всегда можете отказаться от сбора данных, сняв флажок рядом со словами «Включить блокировку наложения», которые можно найти на странице «Параметры». Обратите внимание, что после того, как вы откажетесь от участия, некоторые из услуг, предоставляемых Poper Blocker, больше не будут доступны.
Как разрешить и заблокировать всплывающие окна в Mozilla Firefox? (с изображениями)
Всплывающие окна — это окна, которые автоматически открываются на вашем экране без вашего разрешения, когда вы посещаете определенный веб-сайт.
Шаги по разрешению и блокированию всплывающих окон в Mozilla Firefox:
Разрешить всплывающие окна
Шаг 1: Откройте Mozilla Firefox на экране и нажмите кнопку Открыть меню в правом верхнем углу окна браузера. Среди всплывающего меню нажмите кнопку Options .
Шаг 2: В том же окне откроется новая вкладка Опции , и по умолчанию она будет отображать панель Общие . Щелкните панель Content в меню в левой части окна.
Щелкните панель Content в меню в левой части окна.
Шаг 3: На панели «Содержимое» в разделе « Всплывающие окна» , раздел снимите отметку с . Блокировать всплывающие окна с по разрешить всплывающих окон.
Блок всплывающих окон
Чтобы заблокировать всплывающие окна, выполните шаги 1 и 2 , как показано выше. После шага 2 перейдите к шагу 4 и продолжите.
Шаг 4: Чтобы заблокировать всплывающие окна отметьте галочкой Блокировать всплывающее окно окна установите флажок в разделе «Всплывающие окна» на панели содержимого, это активирует кнопку Исключения .
Шаг 5: Нажмите кнопку Исключения в разделе «Всплывающие окна».
Шаг 6: Откроется окно «Разрешенные сайты — всплывающие окна» . Здесь вы можете указать некоторые сайты, для которых вы хотите разрешить всплывающие окна, при этом всплывающие окна будут заблокированы для остальных сайтов.
Здесь вы можете указать некоторые сайты, для которых вы хотите разрешить всплывающие окна, при этом всплывающие окна будут заблокированы для остальных сайтов.
Укажите сайт, для которого вы хотите разрешить всплывающее окно, в поле Адрес веб-сайта и щелкните Разрешить .
Ниже вы можете увидеть список сайтов, для которых разрешены всплывающие окна. Вы можете удалить сайты отсюда, используя кнопку Remove Site или Remove All Sites .
Сохраните все изменения, которые вы сделали, используя кнопку Сохранить изменения .
Закройте вкладку «Параметры » , чтобы сохранить все изменения, внесенные на панели «Содержимое».
Спасибо. Надеюсь, содержание будет полезным. Продолжай читать.
Как легко заблокировать всплывающие окна в Firefox
Было время, когда всплывающие окна были очень распространены и раздражали в Интернете. Тогда люди думали, что это часть использования Интернета.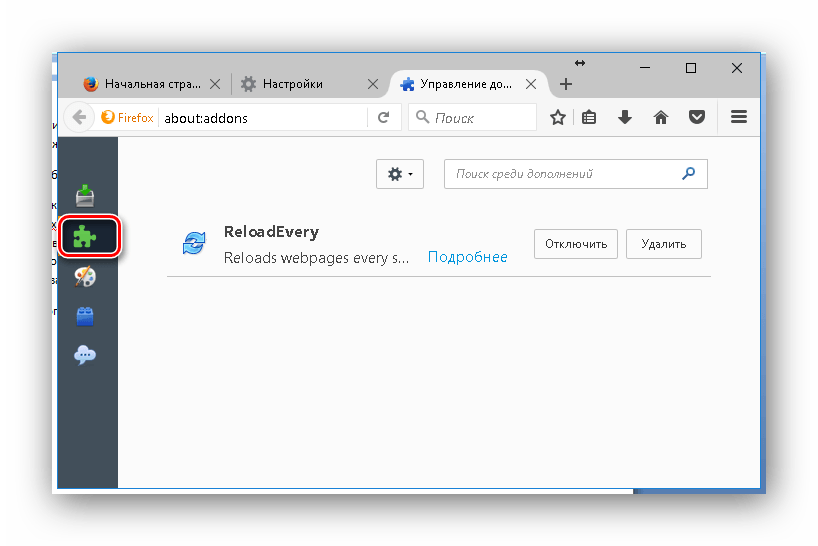 Вскоре часть всплывающих окон превратилась в спам, вирусы и другие опасности.На какое-то время эти всплывающие окна исчезли. Но постепенно они возвращаются. Опять же, очень сложно посетить сайт на своем компьютере или мобильном устройстве без всплывающих окон или рекламы.
Вскоре часть всплывающих окон превратилась в спам, вирусы и другие опасности.На какое-то время эти всплывающие окна исчезли. Но постепенно они возвращаются. Опять же, очень сложно посетить сайт на своем компьютере или мобильном устройстве без всплывающих окон или рекламы.
Тем, кто пользуется мобильными устройствами, избавиться от них еще труднее. К счастью, есть несколько шагов, которые вы можете предпринять, чтобы эти раздражающие всплывающие окна не испортили ваш опыт просмотра. Несмотря на то, что сегодня большинство браузеров уже оснащены программным обеспечением, предотвращающим всплывающие окна или рекламу, многие все же проходят.Некоторые из них запрашивают ваш адрес электронной почты в обмен на дополнительную информацию. Другие — это просто объявления, которые сайты используют на веб-страницах для монетизации. Независимо от проблем с всплывающими окнами, есть способ их остановить. Из этого туториала Вы узнаете, как легко блокировать всплывающие окна в браузере Firefox.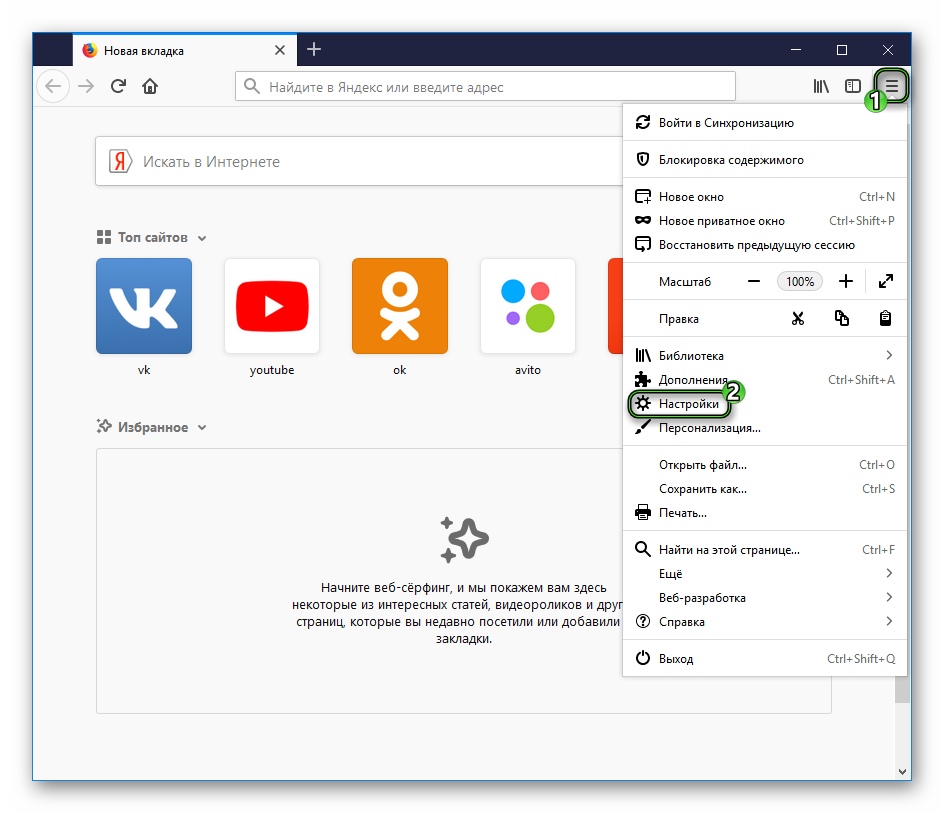 Эти советы также относятся к устройствам Android и Apple.
Эти советы также относятся к устройствам Android и Apple.
Другие пользователи также нашли Как включить темный режим YouTube в вашем браузере интересным.
Блокировка всплывающих окон в Firefox
Firefox имеет несколько очень полезных расширений, которые вы можете установить для предотвращения всплывающих окон.Тем не менее, если вы предпочитаете, вы также можете отключить их на своем компьютере, выполнив следующие действия.
- На вашем компьютере или ноутбуке откройте Firefox .
- В самом верху перейдите к Tools и затем выберите вкладку Options .
- Когда откроется вкладка Tools , выберите Content .
- Выберите Блок всплывающих окон .
- Есть вкладка Исключений , которую вы можете использовать справа, рядом с тикером всплывающих окон.Добавьте отсюда сайты, на которых вы хотите получать всплывающие окна, если они есть.

Блокировка всплывающих окон в Firefox с использованием Android
Для тех, у кого есть телефоны Android, ниже приведены шаги, которые необходимо выполнить, чтобы избавиться от всплывающих окон при использовании мобильного устройства.
- Откройте Firefox .
- В адресной строке введите « about: config » без кавычек.
- Найдите dom.disable_open_during_load .
- Как только вы его найдете, установите для него значение « false », если вы хотите разрешить всплывающие окна, и « true », если вы хотите их заблокировать.
Блокировка всплывающих окон в Firefox с помощью iPhone или iPad
Если вы используете iPhone или iPad для просмотра, вы можете легко заблокировать всплывающие окна, выполнив следующие действия.
- Откройте Firefox .
- Нажмите кнопку Меню внизу.
- Выберите настройки, проведя пальцем влево.

- Включите вкладку Блокировать всплывающие окна Windows или выключите ее, если хотите разрешить их.
Вы также можете пользоваться 8 способов использовать Интернет, как хакеры
В дополнение к этим шагам, есть также несколько очень хороших надстроек, которые вы можете выбрать, чтобы помочь вам блокировать всплывающие окна. Некоторые из них — это строгий блокировщик всплывающих окон или простой блокировщик всплывающих окон. Имейте в виду, что некоторые сайты не позволят вам просматривать контент, если заметят, что у вас установлен дополнительный блокировщик рекламы или всплывающих окон.Когда это произойдет, вы можете просто открыть «личное окно» для просмотра сайта. Как только вы закончите, вы можете закрыть его.
Хотите с нами связаться? Напишите нам в наших социальных сетях!
В этом разделе часто задаваемых вопросов описывается, как отключить некоторые из распространенных программ блокировки всплывающих окон. Internet ExplorerС выпуском Microsoft Windows XP Service Pack 2 блокировка всплывающих окон интегрирована в Internet Explorer. По умолчанию блокировка всплывающих окон включена. Ниже указано расположение меню в Internet Explorer: Чтобы отключить блокировку всплывающих окон: нажмите Инструменты , затем Блокировщик всплывающих окон , затем Отключить блокировку всплывающих окон . Верх Панель инструментов YahooПанель инструментов Yahoo включает блокировку всплывающих окон. Это пример панели инструментов Yahoo. Следующий значок — Блокировщик всплывающих окон: Чтобы отключить блокировку всплывающих окон:
Чтобы снова включить блокировку всплывающих окон, еще раз отметьте Включить блокировку всплывающих окон . Верх Панель инструментов GoogleПанель инструментов Google включает блокировку всплывающих окон. Чтобы отключить блокировку всплывающих окон, необходимо закрыть панель инструментов. Этот значок показывает активность блокировки всплывающих окон:Чтобы закрыть панель инструментов Google:
Чтобы снова включить панель инструментов Google, снова щелкните правой кнопкой мыши в области панели инструментов и еще раз отметьте Google . Важное примечание: Изменение значка, чтобы отразить, что всплывающие окна теперь разрешены, НЕ позволит отображать всплывающие окна HotComm, даже если он показывает следующее: Вы ДОЛЖНЫ отключить всю панель инструментов. Верх Панель инструментов MSNПанель инструментов MSN включает блокировку всплывающих окон. Это пример панели инструментов MSN: Следующий значок — Блокировщик всплывающих окон: Чтобы отключить блокировку всплывающих окон:
Чтобы снова включить блокировку всплывающих окон, еще раз отметьте Разрешить всплывающие окна . Верх Панель инструментов AOLПанель инструментов AOL включает блокировку всплывающих окон. Это пример панели инструментов AOL: Следующий значок — Блокировщик всплывающих окон: Чтобы разрешить появление всплывающих окон, щелкните значок блокировки всплывающих окон. Теперь вы должны увидеть следующее: Чтобы снова включить блокировку всплывающих окон, щелкните значок блокировщика всплывающих окон еще раз. Верх Панель инструментов NetscapeБлокировщик всплывающих окон Netscape интегрирован в браузер. Чтобы отключить блокировщик всплывающих окон:
Чтобы снова включить блокировку всплывающих окон, установите флажок Блокировать незапрошенные всплывающие окна Winodws . Верх Панель инструментов Mozilla Firefox Блокировщик всплывающих окон Mozilla Firefox интегрирован в браузер Firefox.
Чтобы снова включить блокировку всплывающих окон, установите флажок Блокировать всплывающие окна . Верх Стопор выдвижного типаЭто программное обеспечение предназначено исключительно для предотвращения всплывающих окон. Он установит значок в правом нижнем углу панели инструментов меню Пуск. Это значок блокировщика всплывающих окон: Чтобы отключить блокировку всплывающих окон:
Чтобы снова включить блокировку всплывающих окон, установите флажок Блокировать всплывающие окна с рекламой . Верх Всплывающее окноЭто программное обеспечение также разработано исключительно для предотвращения всплывающих окон. В браузере устанавливается следующая панель инструментов: Чтобы отключить блокировку всплывающих окон:
Чтобы снова включить блокировку всплывающих окон, щелкните стрелку справа от значка и выберите Включить PopUpCop . Верх Программное обеспечение безопасности Проверьте панель задач Windows на наличие программ безопасности, которые могут иметь блокировщик всплывающих окон, таких как Norton Internet Security, McAfee Security Suite и ZoneAlarm. Иконки этих программ обычно расположены в правом нижнем углу экрана, рядом с часами (см. Ниже). Попробуйте дважды щелкнуть значок программы, чтобы открыть окно, в котором вы можете изменить настройки программного обеспечения. Обратитесь к документации по программному обеспечению, чтобы найти блокировщик всплывающих окон. Верх Интернет-провайдеры (ISP)Некоторые интернет-провайдеры включают блокировщики всплывающих окон в свое программное обеспечение для подключения. Это пример из Comcast: Пример: Comcast — как отключить программу блокировки всплывающих окон
|

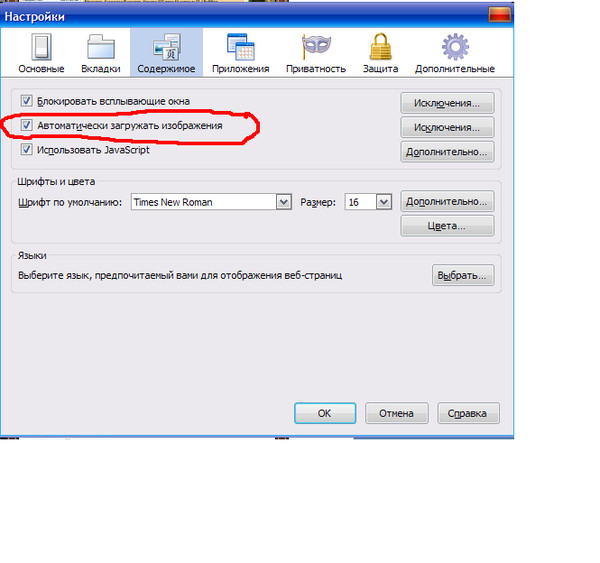 Нажимаем кнопку.
Нажимаем кнопку.
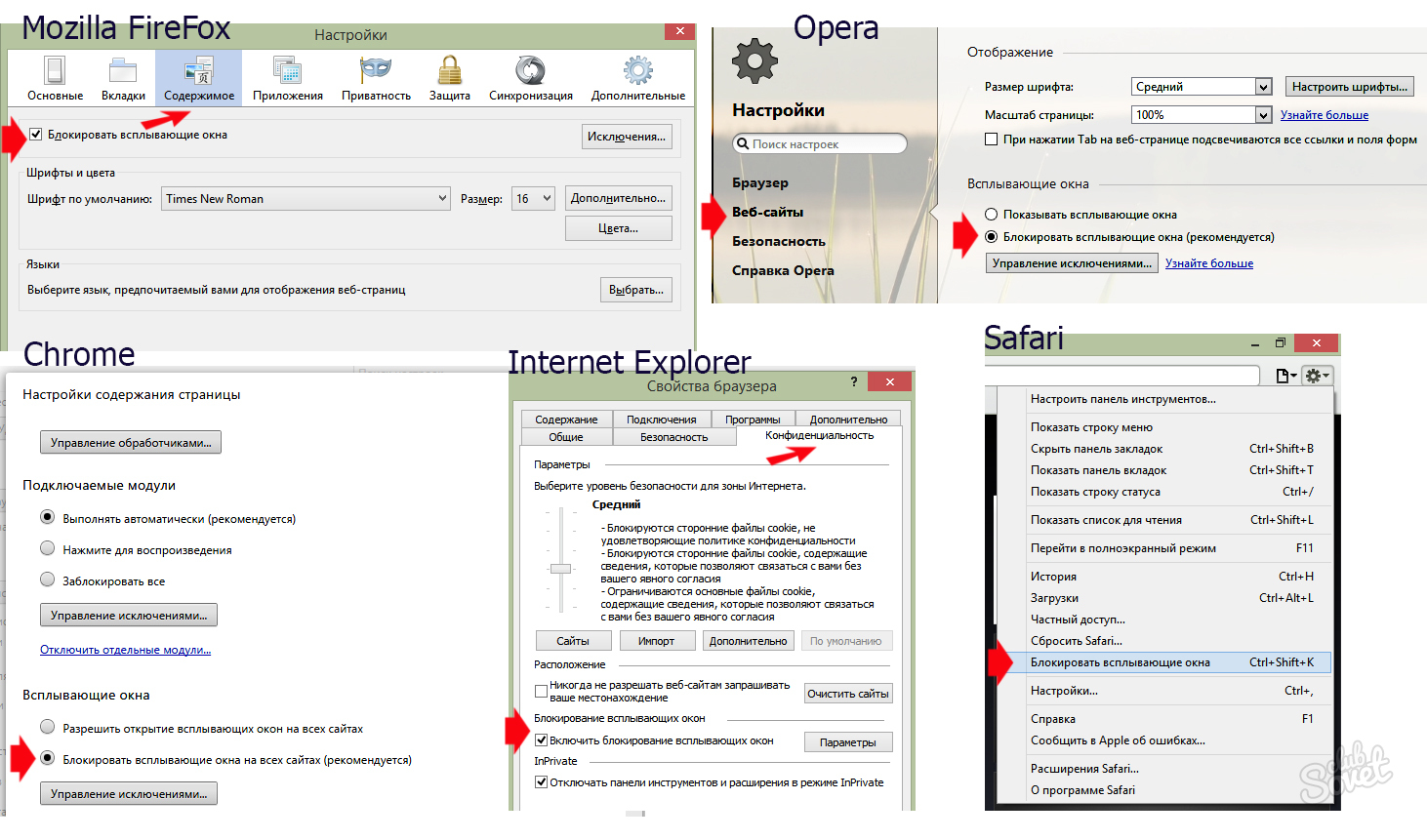
 Все права защищены.
Все права защищены.


 Чтобы отключить блокировщик всплывающих окон:
Чтобы отключить блокировщик всплывающих окон: