Как объединить файлы Excel в один
Часто при работе в табличном редакторе происходит так, что необходимая информация располагается на отдельных рабочих листах или же файлах. Перед пользователями встает задача объединения нескольких листов и файлов в единое целое. Можно, конечно, путем копирования ячеек из одного документа и вставки их в другой файл реализовать процедуру объединения, но это неудобно и неэффективно. В статье мы детально рассмотрим несколько эффективных методов, позволяющих реализовать объединение табличных документов в один.
Объединение рабочих листов в один в табличном редакторе
Первоначально рассмотрим такую процедуру, как объединение рабочих листов в один документ. Подробная инструкция выглядит так:
- Производим открытие рабочих листов, которые мы планируем объединить в один файл.
- Передвигаемся в подраздел, имеющий наименование «Главная». Здесь в блоке команд «Формат» находим элемент под наименованием «Переместить или скопировать лист» и жмем по нему левой клавишей мышки.

- В раскрывшемся перечне жмем левой клавишей мышки на кнопку «(новая книга)».
- После реализации всех действий жмем на «ОК».
- Аналогичные операции необходимо произвести с остальными листами табличного документа.
Объединение информации в один файл
Часто возникают такие ситуации, когда необходимо произвести объединение некоторых фрагментов информации в единый файл. Эта процедура выполняется достаточно легко при помощи инструментов табличного редактора. Самое главное – информация, расположенная в табличках, должна быть заранее отформатирована, чтобы в дальнейшем не тратить огромное количество времени на приведение общей таблички к нормальному внешнему виду. Подробная инструкция выглядит так:
- К примеру, у нас есть следующие данные, которые необходимо перенести в один файл. Процесс объединения будет правильно работать только при соблюдении нескольких определенных моментов. Рабочие листики, которые будут проходить процедуру консолидации, должны быть приведены к единому форматированию с идентичными заголовками и форматами информации.
 Ко всему прочему, объединяемая информация не должна содержать в себе незаполненных строчек и колонок.
Ко всему прочему, объединяемая информация не должна содержать в себе незаполненных строчек и колонок.
- После того как мы произведем приведение информации из разных рабочих областей к единому форматированию, нам необходимо реализовать создание нового рабочего листа. Сделать это можно путем нажатия левой клавиши мышки на небольшой плюсик темного цвета, расположенный в нижней части интерфейса табличного редактора рядом со вкладками других листов.
На заметку! Процедуру объединения можно реализовать и на той области, на которой уже находится нужная информация, но так можно запутаться из-за большого количества исходных данных.
- На следующем этапе мы передвигаемся в раздел, имеющий наименование «Данные». Найти его можно сверху, в основном меню табличного редактора. Здесь мы находим элемент, имеющий название «Консолидация», и жмем по нему левой клавишей мышки.
- В отобразившемся перечне жмем левой клавишей мышки по элементы «Сумма».
 Далее вводим координаты ячеек, которые мы планируем объединить.
Далее вводим координаты ячеек, которые мы планируем объединить.
- Аналогичные действия мы производим и с другой информацией, которую мы планируем объединить в один файл.
- После проведения всех необходимых действий жмем на «ОК», чтобы подтвердить внесенные изменения.
Важно! Этот метод плохо работает с информацией текстового вида. Для более качественного объединения данных в один файл следует воспользоваться следующим методом, подразумевающим использование макросов.
Объединение файлов при помощи VBA
Макросы, прописываемые в VBA, превосходно подходят для реализации процедуры объединения нескольких табличных документов в единый файл. Процедура не такая сложная, как кажется на первый взгляд. Главное – следовать пунктам подробной инструкции:- Первоначально необходимо убедиться в том, что все необходимые табличные документы располагаются в одном месте персонального компьютера.

- На следующем этапе необходимо зайти в табличный редактор Эксель и создать в нем новую книгу, которая будет служить инструментом объединения остальных табличных документов.
- При помощи специальной комбинации горячих клавиш «Alt+F11» перемещаемся в «Visual Basic».
- Сначала нажимаем на «Вставить», а затем в появившемся перечне жмем левой клавишей мышки на элемент, имеющий наименование «Модуль».
- Теперь сюда необходимо написать следующий небольшой код:
Sub GetSheets() Path = «ваш путь»
Filename = Dir(Path & “*.xls”)
Do While Filename “”
Workbooks.Open Filename:=Path & Filename, ReadOnly:=True
For Each Sheet In ActiveWorkbook.Sheets
Sheet.Copy After:=ThisWorkbook.Sheets(1)
Next Sheet
Workbooks(Filename).Close
Filename = Dir()
Loop
End Sub
- В переменную Path необходимо написать путь к тому месту персонального компьютера, в котором располагаются табличные документы для объединения.

- Производим сохранение табличного документа в формате «XLSM», чтобы активировать созданные макросы.
- Производим запуск макроса.
- Готово! Мы объединили все файлы, находящиеся в папке, в один табличный документ.
Заключение
Мы выяснили, что существует множество способов, позволяющих реализовать объединение нескольких файлов в один табличный документ. Использовать функцию под названием «Консолидация» целесообразно только в том случае, если в файлах содержится только числовая информация, так как функция не способна корректно работать с данными текстового формата. Самый эффективный способ, позволяющий качественно объединить табличный документы в один файл без потери информации, – это использование интегрированного языка программирования «Visual Basic» и активация специальных макросов. Однако каждый пользователь сможет сам подобрать более удобный для себя способ объединения табличных документов.
Оцените качество статьи. Нам важно ваше мнение:
Создание сводной таблицы Excel из нескольких листов
Сводная таблица применяется для быстрого анализа большого объема данных.
Можно сформировать новые итоги по исходным параметрам, поменяв строки и столбцы местами. Можно произвести фильтрацию данных, показав разные элементы. А также наглядно детализировать область.
Сводная таблица в Excel
Для примера используем таблицу реализации товара в разных торговых филиалах.
Из таблички видно, в каком отделе, что, когда и на какую сумму было продано. Чтобы найти величину продаж по каждому отделу, придется посчитать вручную на калькуляторе. Либо сделать еще одну таблицу Excel, где посредством формул показать итоги. Такими методами анализировать информацию непродуктивно. Недолго и ошибиться.
Самое рациональное решение – это создание сводной таблицы в Excel:
- Выделяем ячейку А1, чтобы Excel знал, с какой информацией придется работать.
- В меню «Вставка» выбираем «Сводная таблица».

- Откроется меню «Создание сводной таблицы», где выбираем диапазон и указываем место. Так как мы установили курсор в ячейку с данными, поле диапазона заполнится автоматически. Если курсор стоит в пустой ячейке, необходимо прописать диапазон вручную. Сводную таблицу можно сделать на этом же листе или на другом. Если мы хотим, чтобы сводные данные были на существующей странице, не забывайте указывать для них место. На странице появляется следующая форма:
- Сформируем табличку, которая покажет сумму продаж по отделам. В списке полей сводной таблицы выбираем названия столбцов, которые нас интересуют. Получаем итоги по каждому отделу.
Просто, быстро и качественно.
Важные нюансы:
- Первая строка заданного для сведения данных диапазона должна быть заполнена.
- В базовой табличке каждый столбец должен иметь свой заголовок – проще настроить сводный отчет.
- В Excel в качестве источника информации можно использовать таблицы Access, SQL Server и др.

Как сделать сводную таблицу из нескольких таблиц
Часто требуется создавать сводные отчеты из нескольких таблиц. Есть пара табличек с информацией. Нужно объединить их в одну общую. Для науки придумаем остатки на складах в двух магазинах.
Порядок создания сводной таблицы из нескольких листов такой же.
Создадим отчет с помощью мастера сводных таблиц:
- Вызываем меню «Мастер сводных таблиц и диаграмм». Для этого щелкаем кнопку настройки панели быстрого доступа и нажимаем «Другие команды». Здесь на вкладке «Настройка» находим «Мастер сводных таблиц». Добавляем инструмент в панель быстрого доступа. После добавления:
- Ставим курсор на первую табличку и нажимаем инструмент «Мастера». В открывшемся окне отмечаем, что создать таблицу хотим в «нескольких диапазонах консолидации». То есть нам нужно объединить несколько мест с информацией. Вид отчета – «сводная таблица». «Далее».
- Следующий этап – «создать поля». «Далее».
- Прописываем диапазон данных, по которым будем формировать сводный отчет.
 Выделяем первый диапазон вместе с шапкой – «добавить». Второй диапазон вместе с названием столбцов – снова «добавить».
Выделяем первый диапазон вместе с шапкой – «добавить». Второй диапазон вместе с названием столбцов – снова «добавить». - Теперь в списке выбираем первый диапазон. Ставим птичку у единицы. Это первое поле сводного отчета. Даем ему имя – «Магазин 1». Выделяем второй диапазон данных – ставим птичку у цифры «2». Название поля – «Магазин 2». Нажимаем «Далее».
- Выбираем, где расположить сводную таблицу. На существующем листе или новом. Лучше выбрать новый лист, чтобы не было наложений и смещений. У нас получилось так:
Как видите всего в несколько кликов можно создавать сложные отчеты из нескольких листов или таблиц разного объема информации.
Как работать со сводными таблицами в Excel
Начнем с простейшего: добавления и удаления столбцов. Для примера рассмотрим сводную табличку продаж по разным отделам (см. выше).
Справа от сводной таблицы у нас была область задач, где мы выбирали столбцы в списке полей. Если она исчезла, просто щелкаем мышью по табличке.
Добавим в сводную таблицу еще одно поле для отчета. Для этого установим галочку напротив «Даты» (или напротив «Товара»). Отчет сразу меняется – появляется динамика продаж по дням в каждом отделе.
Сгруппируем данные в отчете по месяцам. Для этого щелкаем правой кнопкой мыши по полю «Дата». Нажимаем «Группировать». Выбираем «по месяцам». Получается сводная таблица такого вида:
Чтобы изменить параметры в сводной таблице, достаточно снять галочки напротив имеющихся полей строк и установить у других полей. Сделаем отчет по наименованиям товаров, а не по отделам.
А вот что получится, если мы уберем «дату» и добавим «отдел»:
А вот такой отчет можно сделать, если перетащить поля между разными областями:
Чтобы название строки сделать названием столбца, выбираем это название, щелкаем по всплывающему меню. Нажимаем «переместить в название столбцов». Таким способом мы переместили дату в столбцы.
Поле «Отдел» мы проставили перед наименованиями товаров. Воспользовавшись разделом меню «переместить в начало».
Воспользовавшись разделом меню «переместить в начало».
Покажем детали по конкретному продукту. На примере второй сводной таблицы, где отображены остатки на складах. Выделяем ячейку. Щелкаем правой кнопкой мыши – «развернуть».
В открывшемся меню выбираем поле с данными, которые необходимо показать.
Когда нажимаем на сводную таблицу, становится доступной закладка с параметрами отчета. С ее помощью можно менять заголовки, источники данных, группировать информацию.
Проверка правильности выставленных коммунальных счетов
С помощью сводных таблиц Excel легко проверить, насколько правильно обслуживающие организации начисляют квартплату. Другой положительный момент – экономия. Если мы будем ежемесячно контролировать, сколько расходуется света, газа, то сможем найти резерв для экономии средств на оплату квартиры.
Для начала предлагаем составить сводную таблицу тарифов по всем коммунальным платежам. Для разных городов данные будут свои.
Для примера мы сделали сводную табличку тарифов для Москвы:
Для учебных целей возьмем семью из 4 человек, которые проживают в квартире 60 кв.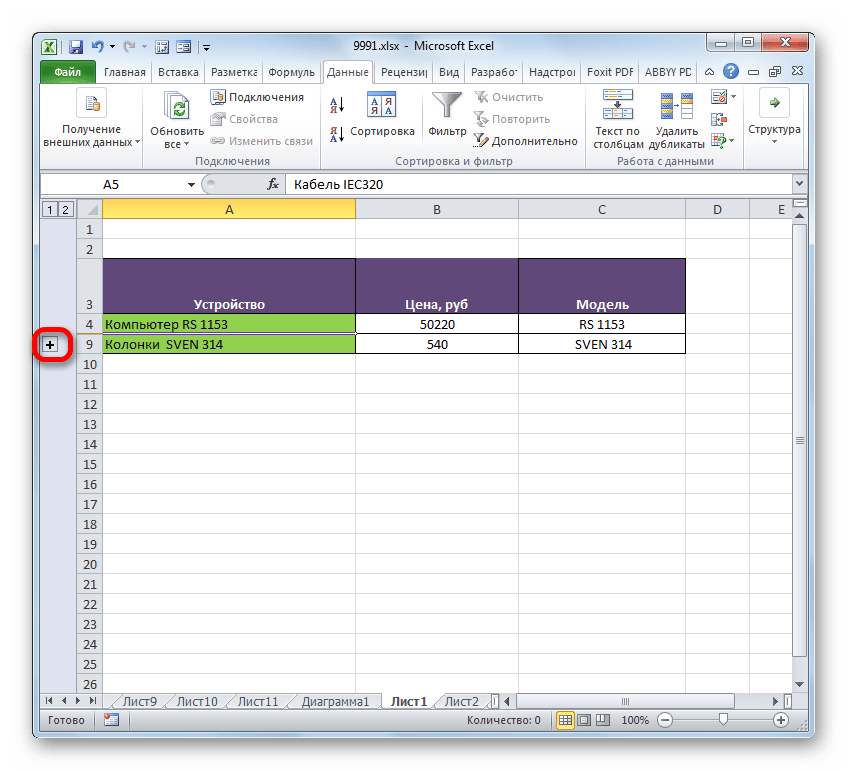 м. Чтобы контролировать коммунальные платежи, необходимо создать таблицы для расчета на каждый месяц.
м. Чтобы контролировать коммунальные платежи, необходимо создать таблицы для расчета на каждый месяц.
Первый столбец = первому столбцу из сводной таблицы. Второй – формула для расчета вида:
= тариф * количество человек / показания счетчика / площадь
Для удобства рекомендуем сделать промежуточный столбец, в который будут заноситься показания по счетчикам (переменная составляющая).
Наши формулы ссылаются на лист, где расположена сводная таблица с тарифами.
Скачать все примеры сводной таблицы
Если при расчете коммунальных платежей применяются льготы, их тоже можно внести в формулы. Информацию по начислениям требуйте в бухгалтерии своей обслуживающей организации. Когда меняются тарифы – просто измените данные в ячейках.
Как из двух файлов excel сделать один?
Объединение файлов в папке с объединение двоичных файлов (Power Query)
Примечание: Мы стараемся как можно оперативнее обеспечивать вас актуальными справочными материалами на вашем языке. Эта страница переведена автоматически, поэтому ее текст может содержать неточности и грамматические ошибки. Для нас важно, чтобы эта статья была вам полезна. Просим вас уделить пару секунд и сообщить, помогла ли она вам, с помощью кнопок внизу страницы. Для удобства также приводим ссылку на оригинал (на английском языке) .
С помощью Excel Get & преобразования качества (Power Query), чтобы объединить несколько файлов, которые имеют одинаковые схемы, из одной папки в одну таблицу. В качестве примера объединение книг бюджета для нескольких отделов, где столбцы те же, но количество строк и значений различия между книгами.
Чтобы начать процесс объединения нескольких файлов, сначала поместите их все в одну папку.
Примечание: Поддерживаются файлы Excel и Access, текстовые файлы, а также файлы в форматах CSV, JSON и XML.
Щелкните на вкладке » данные » выберите Получение данных > Из файла > Из папки. Если кнопка Получить данные не отображается, нажмите кнопку Новый запрос > Из файла > Из папки
из папки» />Нажмите кнопку Обзор, чтобы перейти к нужной папке.
Появится список файлов в папке. В этом случае мы загрузили 4 книг Excel. Подтвердив, в котором располагаются все файлы, которые вы хотите выберите параметр Объединить & Загрузка.
Анализ каждого файла и определяется в правильном формате, например текстовый, Excel или JSON. В этом случае отображается список листов данными из первой книги в Excel. Выберите лист, который хотите использовать, а затем и нажмите кнопку ОК. Двоичные файлы объединения преобразования будет процесс, а затем автоматическое создание запроса на объединение данных из каждого файла и отобразить результаты на одном листе.
Если исходные файлы будут изменены, вы всегда сможете обновить импортированные данные. Щелкните любое место в диапазоне данных, а затем на вкладке Работа с запросами нажмите кнопку Обновить. Кроме того, можно легко применить дополнительные этапы для преобразования или извлечения данных, изменив автоматически созданный запрос-образец. При этом не нужно изменять или добавлять этапы запроса-функции, так как в него будут автоматически перенесены все изменения из образца.
Чтобы начать процесс объединения нескольких файлов, сначала поместите их все в одну папку.
Примечание: Поддерживаются файлы Excel и Access, текстовые файлы, а также файлы в форматах CSV, JSON и XML.
На вкладке Power Query, затем Из файла > Из папки.
из файла > из папки параметры» />Нажмите кнопку Обзор, чтобы перейти к нужной папке.
Появится список файлов в папке. Нажмите кнопку Изменить, чтобы открыть редактор запросов. В этом примере мы загрузим четыре книги Excel.
Убедившись в том, что все нужные файлы присутствуют в списке, нажмите в столбце Содержимое кнопку Объединить двоичные данные.
Будет выполнен анализ каждого файла и определен правильный формат, например текстовый, Excel или JSON. В этом примере отображается список листов из первой книги Excel. Выберите нужный лист и нажмите кнопку ОК.
Начнется процесс преобразования. Автоматически будет создан запрос на объединение данных из каждого файла, а результат появится в области предварительного просмотра. Если он вас устраивает, нажмите кнопку Закрыть и загрузить.
Когда процесс объединения двоичных файлов завершится, данные листов из списка будут консолидированы на одном листе.
Если исходные файлы будут изменены, вы всегда сможете обновить импортированные данные. Щелкните любое место в диапазоне данных, а затем на вкладке Работа с запросами нажмите кнопку Обновить. Кроме того, можно легко применить дополнительные этапы для преобразования или извлечения данных, изменив автоматически созданный запрос-образец. При этом не нужно изменять или добавлять этапы запроса-функции, так как в него будут автоматически перенесены все изменения из образца.
Известные проблемы
При загрузке процедуры объединения двоичных файлов в Excel может появиться такое сообщение об ошибке:
Если вы проигнорируете ошибки и нажмете кнопку ОК, то процесс объединения двоичных файлов будет выполнен и правильно загрузит данные, несмотря на это сообщение. Мы работаем над устранением этой ошибки.
Дополнительные сведения
Вы всегда можете задать вопрос специалисту Excel Tech Community, попросить помощи в сообществе Answers community, а также предложить новую функцию или улучшение на веб-сайте Excel User Voice.
Get expert help now
Don’t have time to figure this out? Our expert partners at Excelchat can do it for you, 24/7.
Как сделать сводную таблицу из нескольких листов/диапазонов Excel
Очень часто при формировании отчётов (аналитики) основанных на больших объемах данных приходиться сводить в одну таблицу информацию с нескольких листов книги «Excel» .
В идеале для сбора и аналитики информации с разных листов «Эксель» желательно сделать сводную таблицу, которая будет брать данные из нескольких источников (листов книги).
Такую таблицу можно выполнить двумя разными способами.
- Создание сводной таблицы с разных листов при помощи стандартных возможностей и инструментов.
- Создание таблицы берущей данные с нескольких листов при помощи запроса сформированного в надстройке Power Query .
Рассмотрим первый способ.
Создание сводной таблицы с разных листов при помощи стандартных возможностей и инструментов.
Шаг первый.
Необходимо добавить в ленту инструментов кнопку мастера создания сводных таблиц и диаграмм.
Для этого следует кликнуть правой кнопкой мыши по ленте (панели инструментов) и выбрать из выпадающего меню пункт «Настройка ленты»
Глава 5. Объединение листов Excel в Power Query
Это продолжение перевода книги Кен Пульс и Мигель Эскобар. Язык М для Power Query. Главы не являются независимыми, поэтому рекомендую читать последовательно.
Предыдущая глава Содержание Следующая глава
В предыдущей главе были описаны методы агрегации данных из нескольких .txt или .csv файлов. В настоящей заметке описано, как объединять Таблицы или листы Excel из активной или внешней рабочей книги. К сожалению, стандартный пользовательский интерфейс Power Query этого не умеет. Но дополнительные манипуляции не будут слишком сложными. При этом методы работы с данными в активной книге отличаются от методов извлечения данных из внешнего файла.
Рис. 5.1. Доступные Таблицы в окне редактора Power Query
Скачать заметку в формате Word или pdf, примеры в формате архива
Объединение таблиц и диапазонов в текущем файле
Откройте файл с примерами Consolidate Tables—Start.xlsx. В файле три листа с информацией о подарочных сертификатах, выданных spa-салоном. Сотрудник, создавший файл, не указывал в Таблицах дату выпуска сертификатов, а размещал данные на отдельных листах по месяцам: Jan 2008, Feb2008, Mar 2008. Для анализа данные желательно объединить, и Power Query справится с этим быстрее, чем ручная обработка.
Создайте пустой запрос: пройдите по меню Данные –> Получить данные –> Из других источников –> Пустой запрос. В окне редактора Power Query в строке формул ведите (рис. 5.1):
=Excel.CurrentWorkbook()
Нажмите Enter. Вы увидите доступные объекты текущей книги: Таблицы, именованные диапазоны, подключения к внешним источникам данных. К сожалению, нельзя получить перечень листов файла.
Как вы узнали из главы 4, можно щелкнуть пробел рядом с зелеными словами в столбце Content для предварительного просмотра данных Table (рис. 5.2).
Рис. 5.2. Предварительный просмотр содержимого Table
В главе 4 вы также узнали, что кликнув на двуглавую стрелку в верхней части столбца Content, вы развернете содержимое Таблиц, сохраняя сведения из столбца Name. Итак, кликните двуглавую стрелку, в открывшемся окне настроек снимите флажок Использовать исходное имя столбца как префикс, нажмите Ok:
Рис. 5.3. Импорт и объединение данных с добавлением столбца с именем таблицы; чтобы увеличить изображение кликните на нем правой кнопкой мыши и выберите Открыть картинку в новой вкладке
Преобразуйте имена таблиц в даты (подробнее см. главу 4):
- Щелкните правой кнопкой мыши столбец Name –> Замена значений
- Заменить символ _ (подчеркивание) на ˽ 1,˽ (пробел, единица, запятая, пробел)
- Щелкните правой кнопкой мыши столбец Name –> Тип изменения –> Дата
- Перейдите на вкладку Преобразование –> Дата –> Месяц –> Конец месяца
- Щелкните правой кнопкой мыши столбец Name –> Переименовать –> Конец месяца
- Измените имя запроса на Подарочные сертификаты
Рис. 5.4. Финальный вид запроса
Перейдите на вкладку Главная и кликните Закрыть и загрузить. Объединенные данные будут размещены на новом листе Excel. К сожалению, запрос содержит кучу ошибок:
Рис. 5.5. Данные объединены на листе Excel; правда, вкрались ошибки
Не страшно. Наведите курсор мыши на запрос Подарочные сертификаты, и во всплывающем окне кликните Изменить. Снова откроется редактор Power Query. В области ПРИМЕНЕННЫЕ ШАГИ выберите первый шаг – Источник (цифра 1 на рис. 5.6). Вы заметите, что теперь у вас четыре таблицы в списке. Добавилась таблица Подарочные сертификаты, которая была создана в результате запроса. Чтобы избавиться от дублирования, необходимо добавить фильтрацию таблиц, участвующих в запросе. Кликните стрелочку возле названия столбца Name (2), выберите опцию Текстовые фильтры –> Не содержит. Подтвердите, что вы хотите вставить шаг. В окне Фильтрация строк выберите Не содержит – Подарочные (3):
Рис. 5.6. Фильтрация таблиц по имени
Нажмите Ok. В редакторе Power Query перейдите на вкладку Главная. Кликните кнопку Закрыть и загрузить. Теперь запрос содержит 62 строки; ошибок нет.
Существует и вторая возможность избавиться от ошибок – убрать дубли. Откройте редактор Power Query. Перейдите на шаг Измененный тип. Выберите столбец Name и на вкладке Главная кликните Удалить строки –> Удалить ошибки. Подтвердите, что вы хотите вставить новый шаг в середину запроса. На вкладке Главная кликните Закрыть и загрузить.
Объединение диапазонов и листов
Данные на листах Excel могут располагаться не в Таблицах. Напомню, что Power Query «не видит» листы Excel. Поэтому исходные данные можно организовать в именованные диапазоны. Это можно сделать, например, с помощью определения области печати. Трюк работает потому, что имя области печати является именем динамического диапазона.
Перейдите на лист Jan 2008. На вкладке Разметка страницы кликните Печатать заголовки. На закладке Лист введите A:D в поле Выводить на печать диапазон, кликните Ok.
Рис. 5.7. Выбор области печати
Повторите процедуру для листов Feb 2008 и Mar 2008. Создайте пустой запрос, и в строке формул введите: =Excel.CurrentWorkbook(). Нажмите Enter. Вы увидите список трех таблиц и трех именованных диапазонов:
Рис. 5.8. Объекты книги Excel, доступные для импорта в Power Query
Чтобы не дублировать данные, отфильтруйте столбец Name: Заканчивается на – печати. Нажмите кнопку Развернуть в верхней части столбца Content. Оставьте выбранными все столбцы, снимите флажок Использовать исходное имя столбца как префикс. Обратите внимание на отличия от предыдущего случая. Показаны все строки в выбранных столбцах диапазона печати:
Рис. 5.9. Необработанный рабочий лист
Выполним дополнительную очистку данных:
- Главная –> Удалить строки –> Удалить верхние строки –> 2
- Главная –> Использовать первую строку в качестве заголовков
- Столбец Cert Number –> Фильтр –> снимите флажок c null
- Щелкните правой кнопкой мыши столбец Cert Number –> Тип изменения –> Целое число
- Выберите столбец Cert Number
- Закладка Главная –> Удалить строки –> Удалить ошибки
- Выберите столбец Cert Number. Удерживайте нажатой клавишу Shift выберите столбец Service
- Щелкните правой кнопкой мыши один из выбранных заголовков столбцов –> Удалить другие столбцы
- Измените имя запроса на Все листы
- Главная –> Закрыть и загрузить
При работе с областями печати рекомендуется ограничивать область печати необходимыми строками и столбцами. В примере выше мы выбрали целиком столбцы, что привело к импорту в Power Query около 3 млн. строк с трех листов. Наверное, вы заметили, как медленно выполнялись некоторые команды!
Агрегирование данных из других книг
Вам нужно создать список книг Excel и извлечь их содержимое, аналогично тому, что вы сделали в главе 4, когда вы извлекли содержимое файлов CSV.
Создайте новую книгу Excel. Создать новый запрос: Данные –> Получить данные –> Из файла –> Из папки. Выберите папку Source Files. В списке есть как файлы Excel, так и иные файлы:
Рис. 5.10. Файлы, доступные в папке Source Files
Нажмите Преобразовать данные, и отфильтруйте файлы Excel:
- Щелкните правой кнопкой мыши столбец Extension –> Преобразование –> нижний регистр
- Фильтр столбца Extension –> Текстовые фильтры –> Начинается с… –> .xlsx
- Выберите столбцы Content имя Name –> щелкните правой кнопкой мыши –> Удалить другие столбцы
У вас может возникнуть соблазн нажать кнопку Объединить файлы…
Рис. 5.11. Объединить файл
… и, к сожалению, Power Query позволит вам это сделать. Однако, вы обнаружите, что Power Query сделает что-то весьма странное. Чтобы откатить импорт, перейдите в область ПРИМЕНЕННЫЕ ШАГИ и удалите все шаги после шага Другие удаленные столбы.
Раз вы не можете объединить и импортировать файлы простым методом, пойдем трудным способом:
- В редакторе Power Query перейдите на вкладку Добавление столбца –> Настраиваемый столбец
- Введите формулу =Excel.Workbook([Content])
- Нажмите кнопку Ok
- Щелкните правой кнопкой мыши столбец Content –> Удалить
Новый пользовательский столбец содержит все объекты, к которым можно подключиться, включая все Таблицы Excel, именованные диапазоны и даже листы:
Рис. 5.12. Объекты, доступные для импорта
Столбец Пользовательская имеет двуглавую стрелку (значок расширения), поэтому его можно развернуть. Нажав на значок вы получаете список всех объектов трех файлов, доступных для импорта:
Рис. 5.13. Объекты, доступные для импорта
Столбец Kind показывает, что у вас есть Листы, определенное имя и Таблицы. Если не отфильтровать этот перечень объектов, у вас будет много дублей:
- Отфильтруйте столбец Kind, оставив только Sheet
- Отфильтруйте столбец Name, удалив файл Named Range.xlsx
- Выберите столбцы Name, Name.1 и Data –> щелкните правой кнопкой мыши на заголовке одного из этих столбцов –> Удалить другие столбцы
- Кликните кнопку Развернуть у заголовка столбца Data (снимите настройки префикса)
Запрос теперь выглядит следующим образом:
Рис. 5.14. Запрос с шестью импортированными объектами Sheet
Преобразуем данные:
- Главная –> Использовать первую строку в качестве заголовков
- Щелкните правой кнопкой мыши на заголовке столбца Workbookxlsx –> Переименовать –> Source File
- Щелкните правой кнопкой мыши заголовке столбца Jan 2008 column –> Переименовать –> Month
- Выберите столбец Amount –> Главная –> Удалить строки –> Удалить ошибки
- Измените имя запроса FromExcelFiles
- Главная –> Закрыть и загрузить
Данные загружаются в Таблицу на листе Excel. На их основе можно создать сводную таблицу, чтобы увидеть, что вы смогли извлечь из внешних файлов Excel:
Рис. 5.15. Сводная позволяет проверить, что же вы импортировали
Видно, что вы успешно извлекли данные из двух Excel-файлов, каждый из которых содержит по три листа. В общей сложности извлекли более 12 000 записей.
Подытожим
Функция Excel.CurrentWorkbook() считывает все объекты текущего файла. Поскольку она является первой в применяемых шагах запроса, вы получаете эффект рекурсии. При обновлении Power Query добавит объекты, созданные в процессе выполнения запроса, к тем, что существовали первоначально. Стратегии защиты заключается в фильтрации объектов по имени или фильтрации ошибок в ключевых столбцах. Тестируйте метод фильтрации с помощью нескольких команд Обновить все.
Функция Excel.Workbook([Content]) не вызывает проблем с рекурсией, поскольку исходные данные считываются из внешних книг, а результаты запроса сохраняются в текущей книге. Но функция Excel.Workbook([Content]) создает иную проблему: она извлекает листы в дополнение к диапазонам и таблицам. Это может приводить к дублированию данных. Обратите особое внимание на фильтрацию столбца Kind (вид), чтобы избежать этой проблемы. Даже если при построении запроса в книге имеется только один вид данных, полезно применить фильтрацию, чтобы защитить решение от будущих изменений.
Объединить Excel — Объединение файлов онлайн(Free & Secure)
Объединить несколько документов Excel в один документ Excel
О формате Excel — Microsoft Excel, разработанный корпорацией Microsoft A программное обеспечение для работы с электронными таблицами для операционных систем Windows и Mac. Это самое популярное, успешное и широко используемое программное обеспечение для работы с электронными таблицами. Оно является синонимом электронных таблиц. Оно простое в использовании, интуитивно понятное и мощное. Формат Excel Это непубличный формат, Microsoft Excel платное коммерческое программное обеспечение. Создать программное обеспечение, поддерживающее Excel, непросто. Но Microsoft предоставляет SDK для работы с файлами Excel, так что это удачная вещь
Excel — это широко используемый формат таблицы. Иногда может потребоваться объединить несколько файлов в один файл. Например, несколько отправителей, несколько списков клиентов, несколько меню, несколько счетов и т. д. очень мало программного обеспечения, которое может сделать это. Этот инструмент может сделать работу. Служба была закрыта из-за большой нагрузки на сервер, мне очень жаль. Код для соответствующей программы имеет открытый исходный код и загружен на github.com. Пользователи, которым это необходимо Можно загрузить эту программу для локального выполнения. Ниже приведены шаги:шаг 1: загрузите файл comb_sheets.exe с веб-сайта github.com:
https://github.com/stevenlv1980/msofficetool
шаг 2: откройте CMD в меню запуска Windows.
шаг 3: используйте ниже cmd объединить MS Excel файлы:
объединить_шетки.exe a.xlsx b.xlsx out.xlsx
Настройки объединения:
Убрать пустые страницы ДаНетОб опциях Excel — нет параметров для установки, они будут объединены дефолт.
Обработка файлов Excel в облаке. Не нужно заботиться о конфигурации вашего компьютера и Среда программного обеспечения. Установите программное обеспечение без загрузки. Рекомендуется использовать новую версию браузера, рекомендуется Chrome.
Шаги очень простые. Никаких сложных настроек не требуется. Интуитивно понятный интерфейс, нажмите Мышь можно сделать.
основные способы и использование функции сцепить
Программу Excel используют зачастую для выполнения сложных расчетных операций и создания таблиц с результатами, где применяется автоматическое изменение этих данных при изменении первичных данных. Для упрощения чтения информации с итоговой таблицы и в целом для правильного ее оформления необходимо знать, как объединить ячейки в Excel, ведь этого требует в большинстве случаев шапка таблицы. То есть такая функция необходима для объединения нескольких ячеек в одну для подчеркивания принадлежности информации нескольких колонок/строк к одному заголовку в шапке.
В Экселе документы представлены в виде листов, разбитых на множество ячеек. Поэтому, чтобы соединить несколько таких клеток и разместить в них общую информацию или не утратить имеющиеся данные, рассмотрим несколько способов достижения поставленных целей. Также представлен способ разъединения, поскольку в работе и такие функции могут принести пользу и сэкономить время.
Основные способы объединения
Так как версии Excel обновляются и меняются их меню, не всегда и не у всех пользователей получается быстро объединить нужную область привычным способом. Однако все же имеется универсальный метод, который работает во всех версиях программы. Рассмотрим, как объединить ячейки в Экселе через контекстное меню (самый простой способ):
- Необходимо выделить с помощью мышки нужные ячейки и кликнуть на правую кнопку в любом выделенном месте.
- В появившемся окне выбрать команду «Формат ячеек», после чего перейти на вкладку «Выравнивание».
- В появившейся группе следует нажать на «Отображение», поставить флажок перед надписью «Объединение ячеек» и подтвердить действия кнопкой «Ок».
Объединение ячеек Экселя пригодится для форматирования шапки таблицы
Есть и другой способ, который в зависимости от версии Excel несколько отличается. К примеру, в программе 2003 года панель инструментов поможет объединить несколько ячеек. В панели инструментов «Форматирование» имеется специальная кнопка, которая осуществляет объединение ячеек, при этом еще и выравнивает содержимое по центру, что хорошо подходит для создания шапки таблицы, то есть заголовков.
В Экселе 2007 и 2010 гг. аналогичную кнопку можно найти на вкладке «Главная» — «Выравнивание». При выборе этого меню и нажатии стрелки правее можно не только объединить и разместить по центру данные, но и помещать по строкам, а также вовсе отменять объединение ячейки в Экселе.
Если при объединении возникли трудности — пункты меню и кнопки являются неактивными, исправить ситуацию можно, сняв защиту с листа или убрав разрешение доступа к книге.
Слияние без потери данных
Объединить ячейки обычно получается с потерей или изменой имеющихся данных в таблице. То есть при слиянии клеток с текстом информация заменяется данными с верхней левой ячейки объединяемого диапазона, при этом данные других клеток просто теряются. Чтобы знать, как объединить ячейки в Еxcel без потери данных, предстоит ознакомиться с еще одной полезной командой — текстовая функция «Сцепить».
С помощью такой функции можно соединить до 255 текстовых строк в одно целое, сцепить можно текстовые и числовые данные, ссылки и сочетание этих элементов. К примеру, в 1-й ячейке будет фамилия, а во 2-й — имя человека, чтобы осуществить слияние данных, нужно указать в 3-й клетке следующую формулу: =СЦЕПИТЬ(A1;» «;B1). Кавычки в этом случае означают пробел, то есть любые знаки пунктуации включаются в формулу, но заключаются в кавычки.
Функция СЦЕПИТЬ используется для того, чтобы объединить текстовые строки в одну, таким образом объединение проходит без потери данных
В меню Еxcel «Главная» в разделе «Библиотека функций» необходимо выбрать «Текстовые», после чего кликнуть на функцию «СЦЕПИТЬ». В появившемся окне следует указать обязательный аргумент и необязательные аргументы, причем ячейки должны быть разделены запятыми (см. фото). После этого подтвердить операцию — объединить указанные данные.
При необходимости можно выполнить обратную операцию. В программе как таковой функции разъединения нет, но сделать это можно при желании очень быстро. Если ячейка представляет собой слияние нескольких клеток таблицы, то следует ее сначала выделить, после чего, кликнув курсором мышки, в меню выбрать подсвеченную кнопку «Объединения и помещения в центре» или раскрыть прикрепленный к ней выпадающий список, где нужно выбрать команду отмены.
Если же ячейка не является составной нескольких клеток, необходимо сделать составными соседние клетки таблицы, создав таким образом впечатление разбития нужной области на несколько секций. При необходимости горизонтального разъединения объединять придется клетки в строке, а для вертикального разъединения — с клетками колонки.
Одной из немногих полезных функций Microsoft Office Excel является возможность соединять и разъединять ячейки внутри таблицы, и теперь вы будете знать, как объединить ячейки в Excel или вернуть их в прежнее состояние.
Как объединить ячейки в Excel
Как объединить две ячейки в Excel с текстом и числами или формулами. Показывать в одной ячейке, форматировать числа и даты. Файл Excel, пошаговое видео и письменные инструкции
Объединить текст и числа
Посмотрите это короткое видео, чтобы узнать, как комбинировать ячейки в Excel с текстовым и числовым форматами. Письменные шаги находятся под видео.
Объединить текст из нескольких ячеек
Чтобы объединить текст из нескольких ячеек в одну ячейку, используйте и (амперсанд) оператор.
- Выберите ячейку, в которой вы хотите объединить данные
- Введите = (знак равенства), чтобы начать формулу
- Щелкните первую ячейку
- Введите оператор и (shift + 7)
- Нажмите на вторую ячейку
- Нажмите Enter, чтобы заполнить формулу
Если текст находится в форматированной таблице, формула будет отображаться в структурированном виде. ссылки с именами столбцов.
Если текста нет в форматированной таблице, в формуле отобразится ячейка Рекомендации.
Добавить пробелы в комбинированный текст
При объединении ячеек с текстом по приведенной выше формуле возникает без пробела между именем и фамилией. Чтобы вставить пробел или другое символ, вы можете включить текстовую строку в формулу.
- Выберите ячейку, в которой вы хотите объединить данные
- Введите = (знак равенства), чтобы начать формулу
- Щелкните первую ячейку
- Введите оператор и
- Введите текстовую строку для нужного символа между слова, например:
- Пробел: «» (двойные кавычки, пробел, двойные кавычки)
- Запятая Пробел: «,» (двойные кавычки, запятая, пробел, двойные цитата)
- Пробел с запятой: «,» (двойные кавычки, точка с запятой, пробел, двойная кавычка)
- Разрыв строки: CHAR (10)
ПРИМЕЧАНИЕ : Включите перенос текста в ячейке, если используется разрыв строки
Если текст находится в форматированной таблице, формула будет отображаться в структурированном виде. ссылки с именами столбцов.
Если текста нет в форматированной таблице, в формуле отобразится ячейка Рекомендации.
Добавить разрыв строки в комбинированный текст
Вместо отображения символов между словами можно использовать Функция CHAR с аргументом 10 для создания разрыва строки. Этот аналогично нажатию клавиш Alt + Enter в ячейке, содержащей текст.
Обязательно отформатируйте ячейку с переносом текста, чтобы увидеть разрыв строки..
- Выберите ячейку, в которой вы хотите объединить данные
- Введите = (знак равенства), чтобы начать формулу
- Щелкните первую ячейку
- Введите оператор и
- Тип СИМВОЛ (10)
- Введите оператор и
- Нажмите на вторую ячейку
- Нажмите Enter, чтобы заполнить формулу
- Отформатировать ячейку с переносом текста
Если текст находится в форматированной таблице, формула будет отображаться в структурированном виде. ссылки с именами столбцов.
Если текста нет в форматированной таблице, в формуле отобразится ячейка Рекомендации.
Объединить ячейки с текстом и числом
Вы можете комбинировать ячейки, чтобы объединить текстовую строку с числом из другого ячейка. В этом примере к условиям оплаты будет добавлен текст.
- Выберите ячейку, в которой вы хотите объединить данные
Объединить данные из нескольких листов в лист
Как мне заполнить лист 1 данными из листов 2, 3, 4…?
Пора объединить данные
Как Samuel L.Джексон в Jurassic Park , это классика. Вы и ваша команда используете одну рабочую книгу, и каждый из вас работает на своем собственном листе. Как только все будут готовы, вам нужно объединить данные из каждого листа в один непрерывный лист для импорта в другую программу. (Или итоговую сводную таблицу. Или отчет вашему руководителю. Или , что за фигня …)
Рассмотрим реальный пример. Предположим, у вас есть такая рабочая книга с таблицами данных с одинаковыми заголовками (но разной информацией для каждого).Вы хотите объединить эти данные на листе «Импорт», который также имеет точно такие же заголовки.
Все листы имеют одинаковые заголовки, но разные строки
Круто. Вот код, который выполняет свою работу:
Вот ссылка на приведенный выше код, чтобы вы могли просмотреть его параллельно с пошаговым описанием ниже. Щелкните правой кнопкой мыши «Открыть в новом окне».
Давайте рассмотрим код, используя наш 4-этапный процесс VBA в качестве руководства:
Шаг 1 — Настройка
Шаг 2 — Исследование
Шаг 3 — Выполнение
Шаг 4 — Очистка
Шаг 1 — Настройка происходит в строках 11-13, где мы выполняем три назначения:
- wksDst , лист «Импорт»
- lngDstLastRow , последняя занятая строка на листе «Импорт»
- lngLastCol , последний занятый столбец на листе «Импорт»
Мы знаем, что все рабочие листы данных имеют одинаковую форму, поэтому lngLastCol будет одинаковым значением на протяжении всего сценария.
(Хотите узнать о функциях LastOccupiedRowNum и LastOccupiedColNum ? Они находятся на панели инструментов VBA и также определены в строках 45-87… Вы будете постоянно использовать эти функции в Excel, так что привыкайте определять их в своих макросах! )
Последний шаг настройки происходит в строке 16, где мы назначаем начальное назначение — это то место, где начинается наша первая вставка.
Далее идет Шаг 2 — Исследование , которое происходит внутри цикла из строк 19-25.Цикл для каждого wksSrc в ThisWorkbook.Worksheets выполняет итерацию по всем листам в этой книге. ( LOVE этот синтаксис… так легко читать и понимать!)
Строка 22 гарантирует, что рабочий лист «Импорт» пропускается (поскольку этот рабочий лист является местом назначения, а НЕ источником). Эта фаза заканчивается на строке 25, где определяется последняя занятая строка в исходном рабочем листе — снова с использованием LastOccupiedRowNum из VBA Toolbelt.
Мы находимся на Шаг 3 — Выполнение ! Коротко и мило здесь, с 28 по 31 строку.
Исходный диапазон назначается в строке 29 с использованием последней строки, lngSrcLastRow , который мы вычислили в строке 25 выше, и lngLastCol , который мы определили ранее в строке 13. Наконец, мы используем Range.Copy в строке 30 для перемещения данных в место назначения Range — плавно!
Строки 34-35 — это быстрый переход назад к Шаг 2 — Исследование , на этот раз выполняющееся на рабочем листе назначения («Импорт»). Поскольку были добавлены новые данные (на шаге Execution выше), мы повторно вычисляем последнюю занятую строку, сбрасываем целевой диапазон и продолжаем цикл до следующего рабочего листа.
Вот и все, Шаг 4 — Очистка не требуется!
Вот 4-минутное руководство по приведенному выше коду с акцентом на шаги Exploration и Execution :
Объединение нескольких листов в один лист с помощью VBA как босс? Если нет, дайте мне знать, и я помогу вам получить то, что вам нужно! А если вы хотите, чтобы еще больше пошаговых руководств по VBA доставляли прямо в ваш почтовый ящик, подпишитесь на мою электронную рассылку ниже.
Получите пояс для инструментов VBA!
Перестань копаться в старых проектах и форумах как болван! Загрузите VBA Toolbelt и начните с наиболее распространенных задач Excel, которые уже были выполнены за вас.
Спасибо! Теперь проверьте свою электронную почту.
Как СЦЕПИТЬ ДИАПАЗОН ячеек [Объединить] в Excel
Объединить значения СЦЕПИТЬ — лучший способ, но…
С помощью этой функции невозможно сослаться на весь диапазон.
Вам нужно выделить все ячейки диапазона одну за другой.
… и если вы попытаетесь сослаться на весь диапазон, он вернет текст из первой ячейки.
В этой ситуации вам действительно нужен метод, в котором вы можете ссылаться на весь диапазон ячеек, чтобы объединить его в одну ячейку.
.. Я хотел бы поделиться с вами 5 различными способами комбинирования текста из диапазона …
5 лучших способов комбинирования значений из диапазона ячеек
Ниже приведены способы, которые вы можете использовать для комбинирования значения из диапазона ячеек.
- Использование формулы
- Опция Fill Justify
- Функция TEXTJOIN
- Power Query
- Код VBA
… так что приступим.
1. Использование формулы [CONCATENATE + TRANSPOSE] для объединения значений
Наилучшим способом объединения текста из разных ячеек в одну ячейку является с использованием функции транспонирования с функцией объединения .
Посмотрите на приведенный ниже диапазон ячеек …
… где у вас есть текст, но каждое его слово находится в разных ячейках, и вы хотите получить все в одной ячейке.
Ниже приведены шаги, которые необходимо выполнить, чтобы объединить значения из этого диапазона ячеек в одну ячейку.
- В B8 введите формулу (= СЦЕПИТЬ (ТРАНСПОРТИРОВАТЬ (A1: A5) & «»)) и не нажимайте ввод.
- Теперь просто выберите всю внутреннюю часть функции конкатенации и нажмите F9. Он преобразует его в массив.
- После этого удалите фигурные скобки с начала и конца массива.
- В конце жмем ввод.
…как работает эта формула
В этой формуле вы использовали TRANSPOSE и пробел в CONCATENATE.
Когда вы конвертируете эту ссылку в жесткие значения, она возвращает массив.
В этом массиве у вас есть текст из каждой ячейки и пробел между ними …
… и когда вы нажимаете Enter, он объединяет их все.
2. Объедините текст с помощью параметра «Выровнять по ширине»
Выровнять по ширине — один из неиспользуемых, но наиболее эффективных инструментов в Excel.
И, когда вам нужно объединить текст из разных ячеек, вы можете использовать его.Лучше всего, что вам нужен один щелчок, чтобы объединить текст .
Посмотрите на данные ниже и следуйте инструкциям.
- Прежде всего, не забудьте увеличить ширину столбца, в котором у вас есть текст.
- После этого выделите все ячейки.
- В конце перейдите на главную вкладку ➜ Редактирование ➜ Заливка ➜ Выровнять по ширине.
Это объединит текст из всех ячеек в первую ячейку выделения.
3. Функция TEXTJOIN для значений CONCATENATE
Если вы используете Excel 2016 (Office 365), существует функция под названием «TextJoin».
Он может упростить объединение текста из разных ячеек в одну ячейку.
Синтаксис:
TEXTJOIN (delimiter, ignore_empty, text1, [text2],…)
- delimiter текстовая строка для использования в качестве разделителя.
- ignore_empty true, чтобы игнорировать пустую ячейку, false — нет.
- текст1 текст для объединения.
- [text2] текст для объединения необязательно.
Как это использовать
Чтобы объединить приведенный ниже список значений, вы можете использовать формулу:
= TEXTJOIN («», ИСТИНА, A1: A5)
Здесь вы использовали пробел в качестве разделителя, ИСТИНА для игнорировать пустые ячейки и весь диапазон в одном аргументе.
В конце нажмите Enter, и вы получите весь текст в одной ячейке.
4. Объедините текст с Power Query
Power Query — фантастический инструмент, и мне он нравится. Обязательно ознакомьтесь с этим ( Excel Power Query Tutorial )
Вы также можете использовать его для объединения текста из списка в одной ячейке. Ниже приведены шаги.
- Выберите диапазон ячеек и нажмите «Из таблицы» на вкладке данных.
- Если отредактирует ваши данные в редакторе Power Query.
- Теперь выберите столбец и перейдите на вкладку «Преобразование».
- На вкладке «Преобразование» перейдите в «Таблица» и нажмите «Транспонировать».
- Затем вам нужно объединить все столбцы.
- Для этого выберите все столбцы (выберите первый столбец, нажмите и удерживайте клавишу Shift, щелкните последний столбец) и нажмите правую кнопку мыши, а затем выберите «Объединить».
- После этого в окне «Объединить» выберите пробел в качестве разделителя и назовите столбец.
- В конце нажмите ОК, а затем «Закрыть и загрузить».
Теперь у вас есть новый рабочий лист, в котором весь текст находится в одной ячейке.
Самое лучшее в использовании Power Query — это то, что вам не нужно делать эту настройку снова и снова.
Когда вы обновляете старый список новым значением, вам нужно обновить ваш запрос …
… и он добавит это новое значение в ячейку.
5. Код VBA для объединения значений
Если вы хотите использовать код макроса для объединения текста из разных ячеек, у меня есть кое-что для вас.
С помощью этого кода вы можете объединить текст в кратчайшие сроки.
Все, что вам нужно сделать, это выбрать диапазон ячеек, в котором есть текст, и запустить этот код.
SubcommonText ()
Dim rng As Range
Dim i As String
For Each rng In Selection
i = i & rng & «»
Next rng
Range («B1»). Value = Обрезка (i)
End Sub
Убедитесь, что вы указали желаемое место в коде, где вы хотите объединить текст.
В конце,
Могут быть разные ситуации, когда вам нужно объединить диапазон ячеек в одну ячейку.
Вот почему у нас есть разные методы.
Все методы просты и быстры, вам нужно выбрать правильный метод в соответствии с вашими потребностями.
Я должен сказать, что попробуйте все методы один раз и скажите мне:
Какой из них вам больше всего нравится и работал у вас?
Пожалуйста, поделитесь со мной своим мнением в разделе комментариев.Я хотел бы получить известие от вас, и, пожалуйста, не забудьте поделиться этим сообщением со своими друзьями, я уверен, что они это оценят.
Вы должны прочитать эти Далее
- Преобразование формулы в значение в Excel: Иногда нам нужно преобразовать всю формулу в статические значения …
- Добавить ведущие нули в Excel: Обычно в ячейке невозможно добавьте начальные нули, но вы …
- Подсчет ячеек с текстом: для подсчета ячеек, в которых есть текст, вы можете использовать эти 6 различных методов…
- Подсчет слов в Excel: Когда дело доходит до Excel, такой опции для подсчета слов нет. Вы можете …
- Подсчет уникальных значений в Excel: Всего существует шесть методов, которые вы можете использовать для подсчета уникальных …
- Выделить пустые ячейки в Excel: лучше выделить пустые ячейки, и лучший способ сделать это — by …
- R1C1 Справочный стиль: мало пользователей Excel, которые знают, что в Excel есть два разных стиля справочника …
- Подстановочные знаки в Excel: все эти подстановочные символы предназначены для поиска / поиска текста…
- Скрыть формулу в Excel: Иногда вы просто не хотите показывать формулу другим. В Excel есть ..
- Удалить первый символ: Чтобы удалить первые или n символов из строки, вы можете использовать эти 5 методов и …
Пунит использует Excel еще со времен учебы в колледже. Он помог тысячам людей понять возможности электронных таблиц и изучить Microsoft Excel. Вы можете найти его в Интернете, в Твиттере об Excel, на беговой дорожке или иногда в походе в гору.
VBA — объединить данные листов в один лист
У меня есть рабочая книга с несколькими листами, все с одинаковой конфигурацией, с заголовками в строке 1 и данными, начиная со строки 2.
Я хочу объединить данные со всех листов в один лист под названием «Цель». Мне нужно просмотреть все листы и проверить, какая последняя строка и последний столбец с данными, чтобы определить диапазон, который я собираюсь скопировать на целевой лист. Я думаю, что код хорошо прокомментирован, чтобы вы поняли, как это делается.Это простой пример того, как объединить данные из нескольких листов в один лист. Это можно сделать другими способами или сложнее с листами с разными столбцами или около того. Это будет рассмотрено в следующих статьях.
Sub CombineSheets ()'Этот макрос скопирует все строки с первого листа
' (включая заголовки)
', а на следующих листах скопирует только данные
' (начиная со строки 2)Dim i As Integer
Dim j As Long
Dim SheetCnt As Integer
Dim lstRow1 As Long
Dim lstRow2 As Long
Dim lstCol As Integer
Dim ws1 As WorksheetС приложением
.DisplayAlerts = False
.EnableEvents = False
.ScreenUpdating = False
End WithOn Error Resume Next
'Удалить целевой лист в документе (если он существует)
листов («Целевой»). Удалить
' Count количество листов в книге
SheetCnt = Worksheets.Count'Добавить целевой лист
листов.Добавить после: = Worksheets (SheetCnt)
ActiveSheet.Name = "Target"
Set ws1 = Sheets ("Target")
lstRow2 = 1
'Определите строку, с которой начать копирование
' (первый лист будет строкой 1, чтобы включать заголовки)
j = 1'Объедините листы
For i = 1 в SheetCnt
Worksheets (i).Выберите'проверьте, какой последний столбец с данными
lstCol = ActiveSheet.Cells (1, Activesheet.Columns.Count) .End (xlToLeft) .Column' проверьте, какая последняя строка с данными
lstRow1 = ActiveSheet. Ячейки (activesheet.rows.count, "A"). End (xlUp) .Row'Определите диапазон для копирования
Range ("A" & j, Cells (lstRow1, lstCol)). Выберите' Скопируйте data
Selection.Copy
ws1.Range ("A" & lstRow2) .PasteSpecial
Application.CutCopyMode = False'Определите новую последнюю строку на целевом листе
lstRow2 = ws1.Ячейки (65536, "A"). End (xlUp) .Row + 1'Определите строку, с которой начать копирование
' (2-й лист и далее будет строкой 2 только для получения данных)
j = 2
ДалееС приложением
.DisplayAlerts = True
.EnableEvents = True
.ScreenUpdating = True
End WithSheets («Target»). Выберите
Cells.EntireColumn.AutoFit
Range («A1»). ВыберитеEnd Sub
.
Как комбинировать функции в формуле
В этом видео я покажу вам, как можно использовать несколько функций Excel для разделения, управления и повторного соединения значений внутри одной формулы.
Здесь у нас есть образцы данных, а в столбце B — текстовые значения с числом в конце. Что мы хотим сделать, так это увеличить эти числа, используя значение в столбце C.
Теперь, если я попытаюсь сделать это напрямую, с формулой, которая добавляет C5 к B5, я получу сообщение об ошибке, потому что значение в B является текстом, а Excel не позволит вам добавлять числа и текст.
Итак, что мне нужно сделать, это извлечь число, затем выполнить математические вычисления, а затем снова собрать все вместе. Давайте сделаем это шаг за шагом.
Сначала я воспользуюсь функцией ВПРАВО, чтобы выделить 3 символа справа. Это дает нам номер. По левому краю видно, что число все еще в текстовом формате.
Однако теперь я могу добавить значение из столбца C.
На этот раз это работает, потому что Excel может автоматически преобразовывать текст в число как часть математической операции. Мы получаем правильный результат 2, но теряем заполнение нулями.
Итак, давайте добавим отступы обратно с помощью функции ТЕКСТ, которая позволит нам применить числовой формат внутри формулы.Мне просто нужно обернуть существующую формулу в функцию ТЕКСТ и использовать «000» в качестве числового формата.
Хорошо, теперь у нас есть увеличенное число, дополненное нулями.
Последним шагом является повторное соединение этого числа с исходной текстовой строкой с помощью простой конкатенации.
Для этого я просто жестко закодирую текст «Item» в начале формулы, а затем воспользуюсь амперсандом, чтобы присоединить текст к уже созданному нами числу с дополнениями.
Когда я нажимаю return, мы получаем окончательный результат.
Теперь я могу скопировать формулу вниз по таблице, чтобы увеличить оставшиеся значения.
Когда вы сталкиваетесь с подобной проблемой, главное — работать маленькими шагами и проверять свой прогресс в процессе. Конечный результат может показаться сложным, но в большинстве случаев каждая часть формулы делает что-то очень простое.
Как объединить ячейки в Google Таблицах (с использованием простых формул)
При работе с данными в Google Таблицах вам может потребоваться объединить некоторые определенные ячейки (или объединить ячейки в два столбца).
Есть несколько способов сделать это с помощью формул в Google Таблицах.
В этом уроке я покажу вам различные способы комбинирования ячеек в Google Sheets , используя простые формулы.
Итак, приступим!
Объединить ячейки без разделителя
В Google Таблицах есть несколько действительно простых формул, которые можно использовать для объединения ячеек и столбцов.
Предположим, у вас есть набор данных, показанный ниже, и вы хотите объединить столбцы A и B и получить результат в столбце C.
Ниже приведена формула, которая будет делать это:
= A2 & B2
В приведенной выше формуле используется оператор амперсанда (&) для объединения значений в ячейках A2 и B2.
Вы также можете использовать приведенную ниже формулу СЦЕПИТЬ, чтобы объединить две ячейки в Google Таблицах:
= СЦЕПИТЬ (A2, B2)
Приведенная выше формула СЦЕПИТЬ просто принимает значения, которые вы хотите объединить, и дает вам результат.
Объединить ячейки с разделителем (запятая / пробел)
Во многих случаях вы захотите объединить ячейки, но иметь разделитель между ними.Это может быть пробел, запятая или тире.
Опять же, это можно сделать с помощью простых формул, указав разделитель при объединении ячеек.
Предположим, у вас есть набор данных, показанный ниже, и вы хотите объединить ячейки в столбцах A и B с дефисом между ними.
Ниже приведена формула, которая будет делать это:
= A2 & "-" & B2
В приведенной выше формуле я объединяю три элемента: ячейку A2, разделитель (тире, которое должно быть двойным — кавычки) и ячейку B2.
Вы также можете сделать то же самое с формулой СЦЕПИТЬ, где вам нужно указать разделитель внутри формулы (в двойных кавычках):
= СЦЕПИТЬ (A2, "-", B2)
Пока я рассмотрел пример, где я объединяю только две ячейки, вы можете использовать ту же логику при объединении нескольких ячеек
Объединить ячейки, разделенные разрывами строк
В некоторых случаях вам может потребоваться объединить ячейки, но иметь разрыв строки между содержимым каждая ячейка.
Например, предположим, что у вас есть данные об адресе, как показано ниже, где каждый элемент адреса (имя, улица, город и штат) находится в отдельной ячейке, и вы хотите их объединить.
Но вместо того, чтобы иметь одну длинную текстовую строку, вы хотите, чтобы каждая из них была в отдельной строке в той же ячейке.
Это также можно сделать с помощью простой формулы, в которой вам нужно будет использовать символ перевода строки в качестве разделителя.
Ниже приведена формула, которая объединяет ячейки, а также вставляет разрыв строки между содержимым каждой ячейки.
= A2 & char (10) & B2 & char (10) & C2 & char (10) & D2
Хотя приведенная выше формула будет вставлять разрыв строки, вы увидите его только тогда, когда в ячейках включен перенос текста. Чтобы включить Перенос текста, выберите в меню опцию Формат, а затем нажмите Перенос текста -> Перенос текста
В приведенной выше формуле используется формула CHAR (10), чтобы получить символ перевода строки как часть результата.
Вы также можете получить тот же результат, используя следующую формулу TEXTJOIN:
= TEXTJOIN (CHAR (10) ,, A2: D2)
Формула TEXTJOIN может принимать массив ячеек и объединять все это с указанным разделителем / разделитель между всеми ячейками.
Объединение ячеек с текстом и числами (или текстом и датами)
Одной из областей, где вы можете столкнуться с проблемой, является объединение ячеек, содержащих текст, а также числа — особенно когда числа отформатированы определенным образом.
Например, предположим, что у меня есть приведенный ниже набор данных, где у меня есть текстовые данные (отдел) в столбце A и числовые данные (расходы) в столбце B. Кроме того, данные о расходах в столбце B отформатированы так, чтобы отображать процентное значение с двумя десятичными точками. .
Позвольте мне объединить эти две ячейки, используя простой амперсанд (с тире в качестве разделителя), используя следующую формулу:
= A2 & "-" & B2
Вы видите проблему?
Числовые данные отображаются в десятичных точках, форматирование исчезло.
Это происходит, когда Google Таблицы хранят числа в ячейке (в серверной части) определенным образом, и вы можете выбрать форматирование и отображение этих чисел в ячейке по-разному. Например, когда я форматирую ячейку, чтобы показать значение 42,6%, в бэкэнде оно сохраняется как 0,426.
Оба эти значения одинаковы, просто то, как они отображаются в ячейке, будет зависеть от форматирования ячейки.
Итак, когда вы объединяете эти ячейки (те, которые имеют числа, отформатированные определенным образом), форматирование исчезает.
А что, если нужно сохранить форматирование?
Затем вам нужно немного изменить формулу и использовать в ней другую функцию — функцию ТЕКСТ.
В приведенном выше примере, если я хочу показать число в процентах с двумя десятичными знаками, я могу использовать следующую формулу:
= A2 & "-" & ТЕКСТ (B2, "#. 00%")
В приведенной выше формуле я использовал функцию ТЕКСТ, чтобы сначала преобразовать число в текст определенного формата. И этот формат также указывается в формуле (в двойных кавычках).Это гарантирует, что вы видите данные так же, как в объединенных ячейках.
При желании можно также изменить формат формулы, чтобы число отображалось в другом формате.
Ниже приведен еще один пример, где у меня есть имена в столбце A и их дата рождения в столбце B.
Ниже приведена формула, которая объединит эти две ячейки (с тире в качестве разделителя).
A2 & "-" & B2
Как видите, дата преобразуется в базовое число, а это не то, что вы хотели бы, если вместо этого ожидаете значение даты рождения.
Ниже приведена формула, с помощью которой можно отсортировать:
= A2 & "-" & ТЕКСТ (B2, "дд-ммм-ггг")
Вышеупомянутая формула объединяет две ячейки, но также использует формулу ТЕКСТ для указания как должна выглядеть дата. Обратите внимание, что здесь вы можете изменить формат и настроить отображение даты так, как вы хотите.
Например, если я хочу показать полное название месяца, я бы использовал формулу ниже;
= A2 & "-" & ТЕКСТ (B2, "дд-мммм-ггг")
Или, если я хочу показать дату в формате 12 октября 1985 года, я могу использовать формулу ниже:
= A2 & "- "& ТЕКСТ (B2," мммм дд, ггг ")
Использование формулы ТЕКСТ гарантирует, что ваши числовые данные представлены так, как вы хотите, а не только базовое значение.
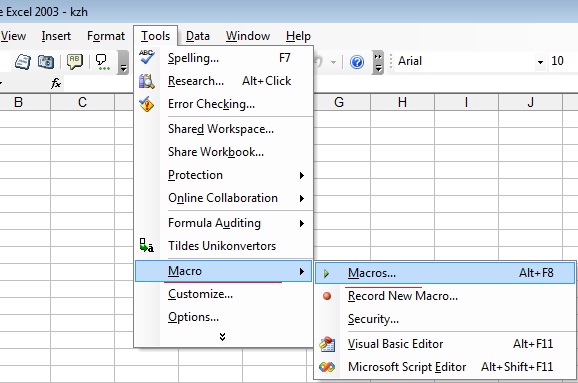
 Ко всему прочему, объединяемая информация не должна содержать в себе незаполненных строчек и колонок.
Ко всему прочему, объединяемая информация не должна содержать в себе незаполненных строчек и колонок. Далее вводим координаты ячеек, которые мы планируем объединить.
Далее вводим координаты ячеек, которые мы планируем объединить.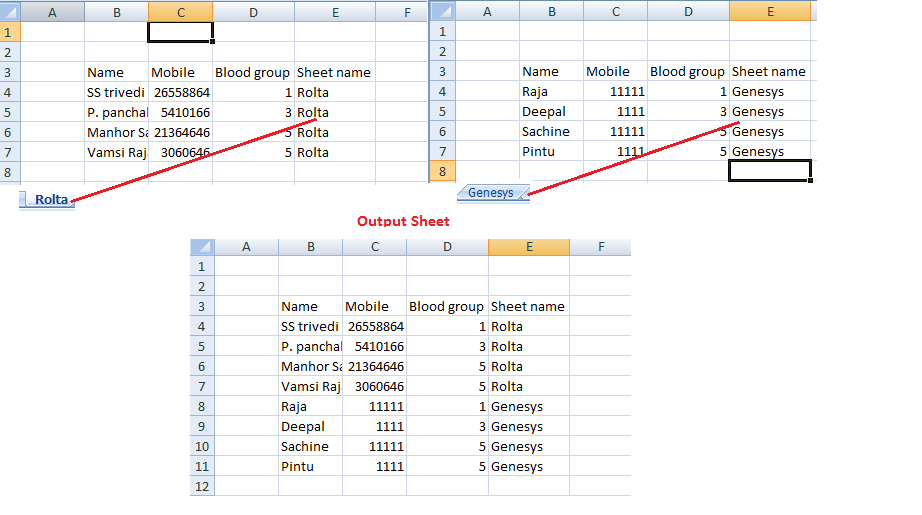

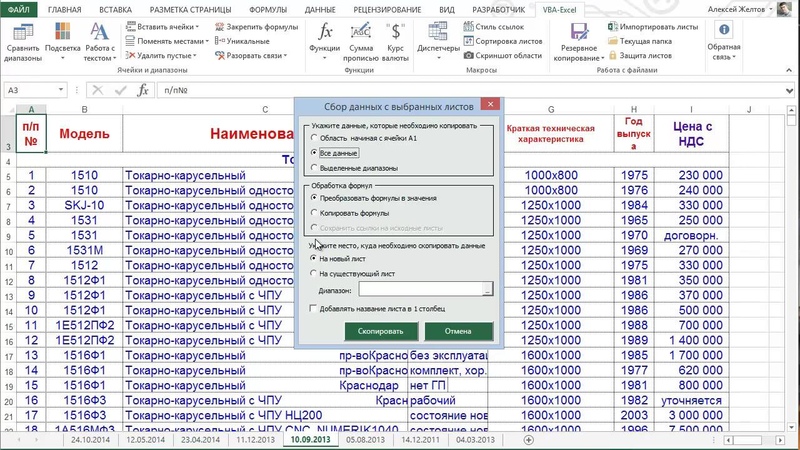
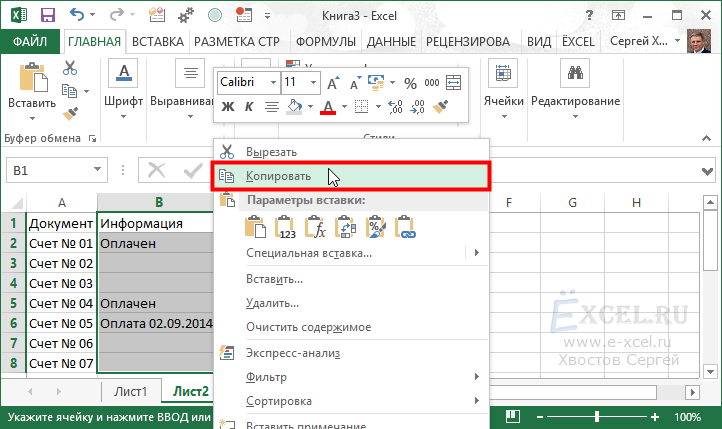
 Выделяем первый диапазон вместе с шапкой – «добавить». Второй диапазон вместе с названием столбцов – снова «добавить».
Выделяем первый диапазон вместе с шапкой – «добавить». Второй диапазон вместе с названием столбцов – снова «добавить».