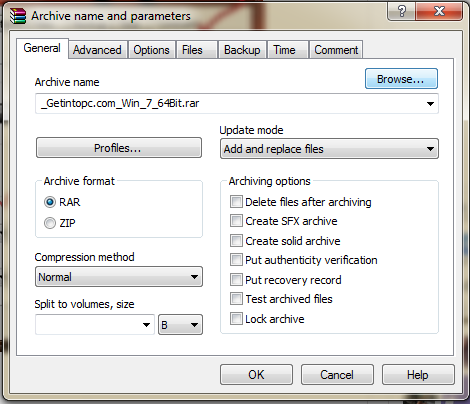Как создать сомораспаковывающийся архив «SFX» в WinRAR.
А нужен ли вообще такой тип архивации? На мой взгляд — да. Хотя бы для резервного копирования рабочих файлов. Расположив архив в каком-нибудь одном месте, определённая папка на жёстком диске, USB-носителе, можно настроить разархивирование непосредственно в требуемую директорию. Что, несомненно, удобно. Открывай папку с архивами и запускай их по очереди. «Документы”, «Изображения”, «Музыка”, «Видео” – всё встанет в нужную папку. Пользоваться я буду WinRAR — ом как одним из самых надёжных и многофункциональных архиваторов.
Кликаем по нужному файлу и в контекстном меню выбираем «WinRAR -> Добавить в архив”.
В открывшемся окне «Имя и параметры архива”, во вкладке «Общие” оставляю «Формат архива – RAR” и отмечаю галочкой «Создать SFX-архив”. Для того, чтобы иметь возможность в случаи повреждения архива восстановить его, отмечу галочкой пункт «Добавить информацию для восстановления”
 Переходим во вкладку «Дополнительно”.
Переходим во вкладку «Дополнительно”.Здесь нажимаем на клавишу «Параметры SFX”. Информацию для восстановления можно оставить по молчанию на единице.
В окне «Дополнительные параметры SFX”, вкладка «Общие” выбираем путь для распаковки архива. Можно отметить пункт «Создать в текущей папке” или ввести свой путь в строку «Путь для распаковки”. Например, для папки «Мои документы” путь будет примерно таким — C:\Users\name\Videos\Temp.
Во вкладке «Режимы” отмечаем, хотим ли видеть открывающиеся диалоговые окна во время разархивации или нет.
Во вкладке «Текст и графика” можно прописать заголовок окна моего архива, загрузить текст в окне, выбрать логотип и иконку файла.
Следующая вкладка «Обновление”, здесь выбираем режим обновления и перезаписи. Например, если выбрать пункты «Извлечь и заменить файлы” в режиме обновления и «Пропускать существующие файлы” в режиме перезаписи – после распаковки архива в папке появятся только не существующие в ней, но имеющиеся в архиве файлы.
Теперь осталось только согласиться с созданием архива и подождать окончания действия программы.
Как создать sfx архив. Создание SFX архива. Создание архива и указание параметров
Каждый наверно хотя бы раз встречал самораспаковывающийся архив sfx с расширением *.exe, при этом значок у этого файла может быть как у архива WInRAR. Самораспаковывающийся архив содержит в себе sfx (SelF-eXtracting) исполняемый модуль, который может самостоятельно извлечь содержимое архива без необходимости запуска или вообще наличия на компьютере программы архиватора. Далее мы рассмотрим, как создать самораспаковывающийся архив sfx программой WinRAR.
Архиватор WinRAR может работать с sfx архивом как с обычным архивом rar, т.е. может извлекать из него файлы, добавлять или удалять файлы из архива sfx. Создать sfx архив можно также просто, как создать обычный rar архив, понадобится только установить одну галочку в настройках.
Чтобы создать самораспаковывающийся архив для начала необходимо запустить архивирование файла программой WInRAR любым удобным способом с вызовом окошка «Имя и параметры архива» . Например, открываем WinRAR, находим необходимый файл и запускаем создание архива нажатием в меню кнопки «Добавить» . Теперь, чтобы создать sfx архив с расширением файла *.exe необходимо в настройках «Параметры архивации» установить галочку «Создать SFX-архив» . При желании можно перейти на вкладку «Дополнительно» и нажав кнопку «Параметры SFX…» сделать дополнительные настройки.
Например, открываем WinRAR, находим необходимый файл и запускаем создание архива нажатием в меню кнопки «Добавить» . Теперь, чтобы создать sfx архив с расширением файла *.exe необходимо в настройках «Параметры архивации» установить галочку «Создать SFX-архив» . При желании можно перейти на вкладку «Дополнительно» и нажав кнопку «Параметры SFX…» сделать дополнительные настройки.
После нажатия кнопки «OK» самораспаковывающийся архив sfx будет создан.
С такой же легкостью можно преобразовать в sfx архив любой имеющийся rar архив. Для этого его нужно найти в программе WinRAR, выбрать его и нажать соответствующий пункт «Преобразовать архив(ы) в SFX» в меню «Операции» или открыть информацию о данном архиве нажав на пункт меню «Информация» , перейти на вкладку «SFX» , выбрать пункт «Добавить новый модуль SFX» и нажать «OK» .
, компьютерная программа , объединяющая в себе архив и исполняемый код для его распаковки. Такие архивы, в отличие от обычных, не требуют отдельной программы для их распаковки (получения исходных файлов, из которых они созданы), если исполняемый код можно выполнить в указанной операционной системе. Это удобно, когда неизвестно, есть ли у пользователя, которому передаётся архив, соответствующая программа распаковки.
Такие архивы, в отличие от обычных, не требуют отдельной программы для их распаковки (получения исходных файлов, из которых они созданы), если исполняемый код можно выполнить в указанной операционной системе. Это удобно, когда неизвестно, есть ли у пользователя, которому передаётся архив, соответствующая программа распаковки.
Основной способ использования самораспаковывающихся архивов — создание программ для установки ПО без использования систем управления пакетами .
Исполняемый код, присоединённый к архиву, может представлять собой полноценную программу распаковки. Так как существует вероятность выполнения кода распаковщика, самораспаковывающийся архив или замаскированный под него файл может использоваться для распространения вредоносного ПО.
Примеры
Примеры программ, способных создавать самораспаковывающиеся архивы:
7-Zip- Ненастраиваемые SFX-архивы 7z для Microsoft Windows .
- Существует сторонний настраиваемый модуль — тоже для Windows.

- Для различных платформ.
- 7zCon.sfx — ненастраиваемый, для указанной пользователем платформы; поддерживает просмотр, автоматическую перезапись файлов, проверку целостности и зашифрованные архивы.
- Только в зарегистрированных версиях, начиная с 2.70.
- Возможно создание настраиваемых самораспаковывающихся архивов RAR (и ZIP в WinRAR) с русским и английским интерфейсом. Настройка архива производится путём задания комментария или в окне «Дополнительные параметры SFX». Возможно изменение значка.
- Настраиваемый, поддерживает формат ZIP. Настройка производится подготовкой текстового файла и последующей «склейкой» файлов.
- Создание настраиваемых самораспаковывающихся архивов для Microsoft Windows с выбором компрессора (ZLIB , BZIP2 , LZMA).
- Настройка архива производится через графический интерфейс программы.
Программа предназначена исключительно для создания многофункциональных SFX-архивов/пакетов инсталляторов и обладает широкими возможностями.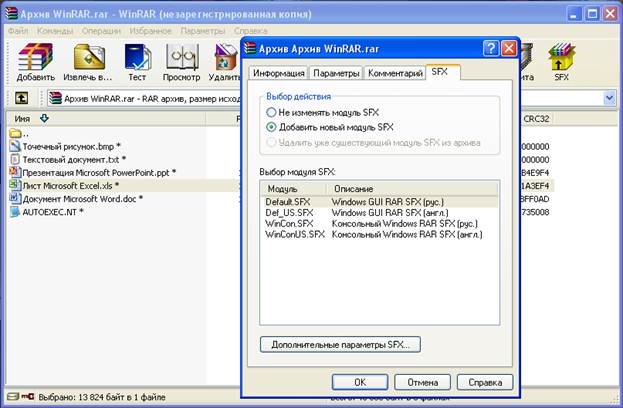
Также такие архивы в своих форматах для соответствующих платформ могут создавать StuffIt и WinZip .
Кроме того, существуют программы, создающие архивы в виде сценариев оболочки UNIX . Это часто используется для создания программ установки коммерческого ПО для UNIX-подобных ОС . Примеры: makeself и более старая shar.
Совместимость
Так как программа для одной платформы обычно не может выполняться на других платформах, то и распаковка самораспаковывающегося архива, созданного для одной системы, на других системах может быть затруднена.
Самораспаковывающиеся архивы в некоторых форматах (например RAR и ZIP) могут быть распакованы как обычные (не SFX) с помощью самостоятельной программы распаковки.
Имеется возможность создать код, который будет поддерживаться без дополнительных программ сразу несколькими операционными системами (например DOS и OS/2), а также стандартными средствами в одной ОС и дополнительными средствами в другой (например с использованием Python или shell).
Архив с кодом под Win32 может потребовать дополнительных действий после распаковки с помощью Wine на UNIX -подобной системе — в частности, установки битов прав доступа.
Е
ще один, пожалуй, самый уникальный, тип архивов – самораспаковывающиеся архивы с расширениями .exe . Их уникальность необычна: sfx -архив содержит в себе и архивную часть, и специальный исполняемый код. Поэтому, он извлекается самостоятельно, и для его распаковки уже никакой архиватор, вообще, не нужен. Согласитесь, когда нет уверенности, что в нужный момент архиватор WinRAR окажется под рукой, такой архив – просто находка!
Зачем нужны sfx-архивы
Необходимость в самораспаковывающихся архивах, бывает, возникает совершенно неожиданно: для кого-то главное, чтобы упакованные в архиве данные в любой ситуации оставались бы доступными, а дискового пространства занимали минимум, другим же, важно чтобы архив извлекался автоматически, в заранее указанное место. Конечно же, области использования
 Возможности этого типа архивов очень широкие, буквально до абсолютно полной автоматизации извлечения данных с заранее определенными ключами, вплоть до организации абсолютно закрытого для пользователя процесса инсталляции.
Возможности этого типа архивов очень широкие, буквально до абсолютно полной автоматизации извлечения данных с заранее определенными ключами, вплоть до организации абсолютно закрытого для пользователя процесса инсталляции.Создать sfx-архив в WinRAR — просто, как дважды два
Классический способ запуска программы WinRAR, — использование меню «Пуск» . Но все же, большее количество пользователей предпочитает делать это в два клика мышкой по иконке архиватора на рабочем столе или из контекстного меню.
В окне программы навигация по каталогам ничем не отличается от обычной навигации с обозревателем. Находим папку с файлами, подлежащими архивации, выделяем ее и нажимаем «Добавить» .
Дальнейшая процедура создания такого типа архивов в WinRAR ничем принципиальным не отличается, разнятся лишь некоторые параметры:
Прежде всего, указывается имя архива, например, sochi2014 . Хорошо, когда оно осмысленное, связанно с содержанием архива и состоит из цифр и латинских букв.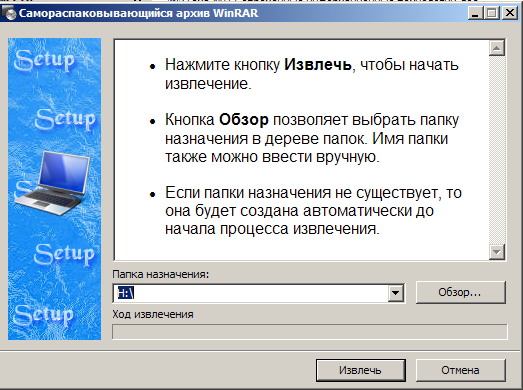 Согласитесь, что многое сию минуту представляется абсолютно понятным, только вот уже через несколько дней легко забывается, так, что и комментарии не всегда помогают вспомнить.
Согласитесь, что многое сию минуту представляется абсолютно понятным, только вот уже через несколько дней легко забывается, так, что и комментарии не всегда помогают вспомнить.
Во-вторых, уточняем его расширение: rar , zip либо rar5 .
В-третьих, выставляем флаг рядом с настройкой «Создать SFXархив» .
В-четвертых, и в-пятых, в выпадающих списках определяем метод сжатия.
И уточняем оптимальный размер словаря.
А при необходимости ограничить доступ к архиву, заходим на вкладку «Установить пароль» , чтобы указать его или даже зашифровать сам архив.
Секреты конфигураций SFX-архивов
Теперь пора заняться конфигурацией параметров sfx -архива. Собственно для этого и существует на вкладке «Дополнительно» раздел «Параметры SFX» .
Прежде всего, уточняются общие параметры архива: следует указать конечную папку извлечения данных из будущего архива.
Конечно, это не всегда возможно, так, что если явного указания не будет, то перед извлечением sfx -архива его предложит вести инсталлятор.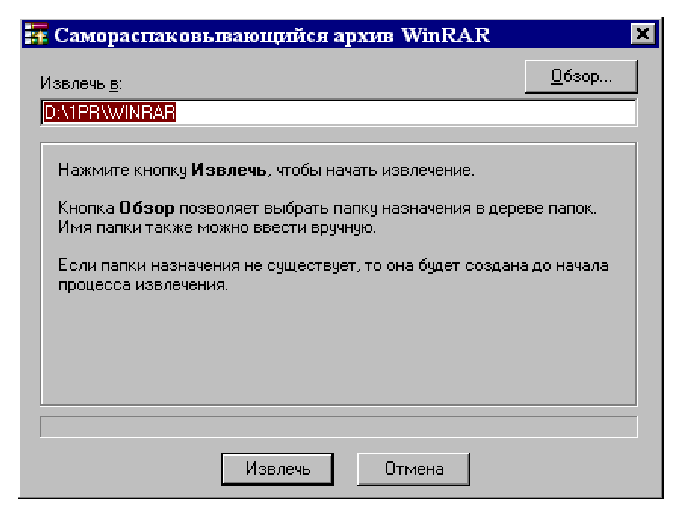
Другие нужные настройки конфигурации задаются в окне «Режимы» : именно здесь возможно организовать весь процесс извлечения данных из sfx -архива. К примеру, предусмотреть необходимость извлечения всех файлов, составляющих архив, сначала в специальную временную папку, которую после завершения процесса удаляют.
Подобная необходимость возникает после инсталляции программ, чтобы не захламлять папки и диск компьютера уже ненужными файлами. Здесь же указывается заголовок окна запроса и сам текст запроса окна инсталлятора, а также режим отображения процесса: отображать все , без начального диалогового окна или скрыть все . Впрочем, чаще всего такой необходимости не возникает, и извлечение архива остается полностью прозрачным – так и проще, и привычнее.
Весьма полезной бывает также вкладка «Текст и графика» , здесь удобно формировать заголовок и текст окна SFX , кроме того, выбрать логотип и значок sfx -архива.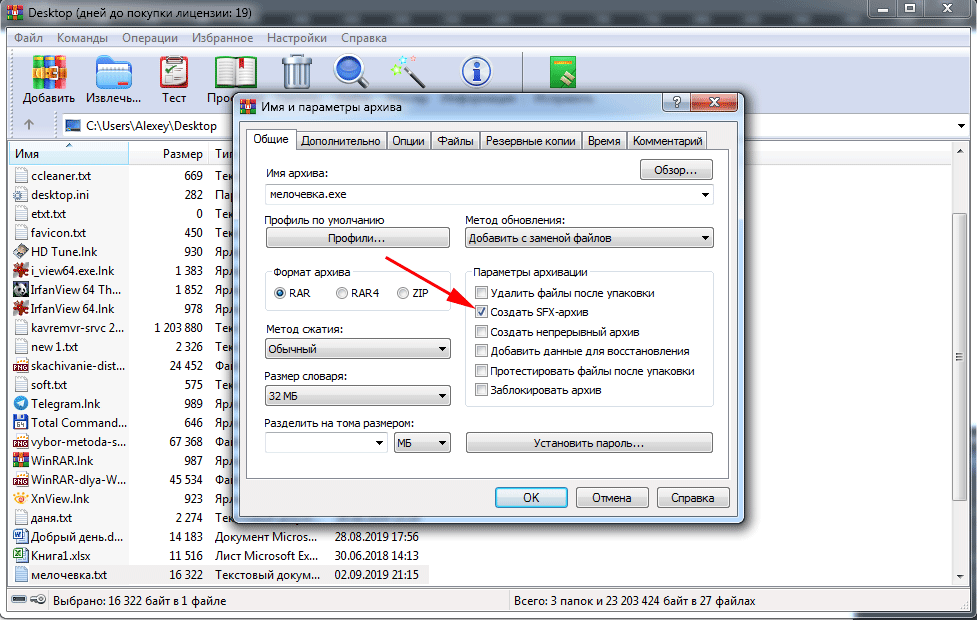
В общем, на вкладках можно найти еще немало полезных свойств и настроек архивирования, побродить по ним и немного поэкспериментировать Вы сможете чуть позже и сами. Когда все настройки определены, еще раз проверяем все ли сделано и нажимаем «ОК» . Через несколько коротких мгновений Вы получите необходимый sfx-архив .
И исполняемый код для его распаковки. Такие архивы, в отличие от обычных, не требуют отдельной программы для их распаковки (получения исходных файлов, из которых они созданы), если исполняемый код можно выполнить в указанной операционной системе. Это удобно, когда неизвестно, есть ли у пользователя, которому передаётся архив, соответствующая программа распаковки.
Основной способ использования самораспаковывающихся архивов — создание программ для установки ПО без использования систем управления пакетами .
Исполняемый код, присоединённый к архиву, может представлять собой полноценную программу распаковки. Так как существует вероятность выполнения кода распаковщика, самораспаковывающийся архив или замаскированный под него файл может использоваться для распространения вредоносного ПО.
Примеры
Примеры программ, способных создавать самораспаковывающиеся архивы:
7-Zip- Ненастраиваемые 7z SFX архивы для Microsoft Windows .
- Существует сторонний настраиваемый модуль — тоже для Windows.
- Для различных платформ.
- 7zCon.sfx — ненастраиваемый, для указанной пользователем платформы; поддерживает просмотр, автоматическую перезапись файлов, проверку целостности и зашифрованные архивы.
- Только в зарегистрированных версиях, начиная с 2.70.
- Возможно создание настраиваемых самораспаковывающихся RAR (и ZIP в WinRAR) архивов с русским и английским интерфейсом. Настройка архива производится путем задания комментария или в окне «Дополнительные параметры SFX». Возможно изменение значка.
- Настраиваемый, поддерживает ZIP формат. Настройка производится подготовкой текстового файла и последующей «склейкой» файлов.
- Создание настраиваемых самораспаковывающихся архивов для Microsoft Windows с выбором компрессора (ZLIB , BZIP2 , LZMA)
- Русскоязычный интерфейс программы
- Настройка архива производится через графический интерфейс программы
Данная программа создана исключительно для создания многофункциональных SFX архивов / пакетов инсталляторов и обладает широкими возможностями в плане функционала и возможностей создаваемого архива
Также такие архивы в своих форматах для соответствующих платформ могут создавать StuffIt и WinZip .
Существуют также программы, которые создают архивы в виде сценариев оболочки UNIX . Это часто используется для создания программ установки коммерческого ПО для UNIX-подобных ОС . Примеры: makeself и более старая shar.
Совместимость
Так как программа для одной платформы часто не может выполняться на других, то и распаковка самораспаковывающегося архива, созданного для одной системы, на других может быть затруднена.
Самораспаковывающиеся архивы в некоторых форматах — например, RAR и ZIP — могут быть распакованы самостоятельной программой распаковки.
Также можно создать код, который будет поддерживаться без дополнительных программ сразу на нескольких операционных системах — например, DOS и OS/2 .
Или код, который будет поддерживаться стандартной поставкой одной ОС, и дополнительными средствами в другой — например, с использованием Python или shell (см. выше).
Архив с кодом под Win32 может потребовать дополнительных действий после распаковки с помощью Wine на UNIX -подобной системе — в частности, установки битов прав доступа.
мошенничество в России
В России такой тип ПО завоевал популярность у различного рода интернет мошенников. Под видом бесплатного ПО, либо фото и видео информации пользователям предлагалось скачать себе на компьютер самораспаковывающиеся архив, после в процессе открытия файла программа предлагала отослать «СМС» для завершения распаковки и получения нужной информации. Однако даже в случае отправки платного «СМС» пользователь в лучшем случае получал «пустышку» а в ряде случаев за место искомого файла на компьютер попадало вредоносное-вирусное ПО.
См. также
Wikimedia Foundation . 2010 .
Смотреть что такое «Самораспаковывающийся архив» в других словарях:
См. SFX (значения) Самораспаковывающийся архив (англ. self extracting archive, сокращённо «SFX archive») файл, компьютерная программа, объединяющая в себе архив и исполняемый код для его распаковки. Такие архивы, в отличие от обычных, не требуют … Википедия
Многотомный архив архив компьютерных программ и данных, разбитый на несколько частей (томов). В утилитах сжатия с возможностью задания объёма томов есть много преимуществ. Во первых, такое позволяет человеку скачать файл по частям в удобное … Википедия
В утилитах сжатия с возможностью задания объёма томов есть много преимуществ. Во первых, такое позволяет человеку скачать файл по частям в удобное … Википедия
— (англ. solid archive) архив, упакованный таким образом, что все сжимаемые файлы рассматриваются как один непрерывный поток данных. При упаковке каждого файла (кроме первого) используется информация, содержащаяся в предыдущих файлах. К… … Википедия
В этой статье не хватает ссылок на источники информации. Информация должна быть проверяема, иначе она может быть поставлена под сомнение и удалена. Вы можете отредактиро … Википедия — англ. SFX (/ɛs ɛf ɛks/) может означать: Спецэффекты (англ. Special effects /ˈspeʃəl ɪˈfɛkts/) Звуковые эффекты (например, семплы (англ. sample /ˈsɑ:mpl/)) (англ. sound effects /saʊnd ɪˈfɛkts/) Самораспаковывающийся архив (англ … Википедия
— (англ. Web Application Testing in Ruby) бесплатная библиотека для интерпретатора Ruby с открытым кодом, позволяющая тестировать веб приложения. Библиотека WATIR понимает структуру веб страниц и позволяет получить доступ к ее элементам … Википедия
Библиотека WATIR понимает структуру веб страниц и позволяет получить доступ к ее элементам … Википедия
Англ. SFX (/ɛs ɛf ɛks/) может означать: Спецэффекты (англ. Special effects /ˈspeʃəl ɪˈfɛkts/) Звуковые эффекты (например, семплы (англ. sample /ˈsɑ:mpl/)) (англ. sound effects /saʊnd ɪˈfɛkts/) Самораспаковывающийся архив (англ. self extracting… … Википедия
Как распаковать sfx архив. SFX и многотомные архивы
Самораспаковывающийся архив – это архив с файлами, который не требует для извлечения своего содержимого никаких посторонних программ. Это делает его более удобным для передачи информации между пользователями.
Значок самораспаковывающегося архива может быть разным, поскольку он зависит от программы-архиватора, в котором вы будут его создавать, а также от её версии.
Процесс создания
Для того, чтобы создать самораспаковывающийся архив необходимо проделать все те же операции, что и при . Для примера будем использовать архиватор WinRAR.
Выбираем папку или файлы, которые нужно заархивировать. Щелкаем по ним правой кнопкой мыши и в контекстном меню нажимаем «WinRAR »→ «Add to archive » (Добавить в архив).
Затем появится окно задания параметров для будущего архива. Вот тут-то и самое главное. Чтобы ваш архив был самораспаковывающимся необходимо установить флажок напротив «Create SFX archive » (Создать SFX архив).
Как вы видите на рисунке выше после установки этого флажка, рядом с названием будущего архива, стоит расширение.exe, о котором мы и говорили ранее в статье.
После того, как вы установите все параметры для архива – нажмите кнопку «ОК ». Начнется процесс создания непосредственно самораспаковывающегося архива. Поскольку я использую более новую версию архиватора WinRAR, то у меня значок его выглядит так, но опять таки не переживайте его у вас ярлык выглядит по-другому.
Установка параметров
Для задания параметров самораспаковывающегося архива существует специальная кнопка «SFX options » (Параметры SFX).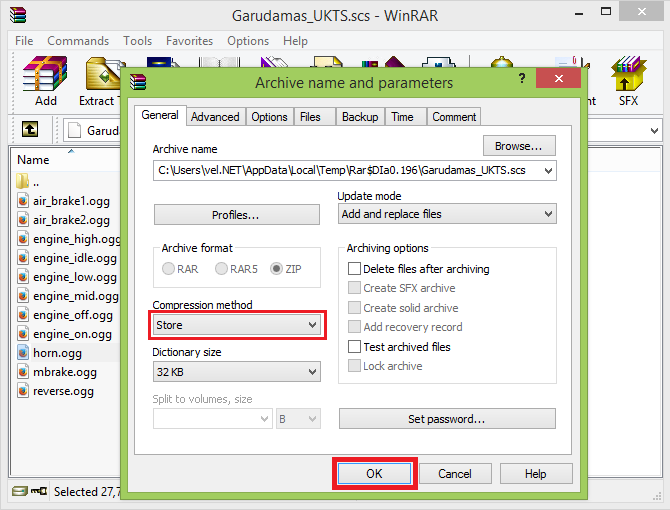 Она находится во вкладке «Advanced » (Дополнительно).
Она находится во вкладке «Advanced » (Дополнительно).
Затем откроется окно, в котором вы можете изменить иконку архива, указать место распаковки, добавить лицензионные данные (особенно полезно, если вы при помощи самораспаковывающегося архива продаете свою программу, скрипт, плагин и т.д.), модули и многие другие параметры.
Процесс извлечения содержимого
Для того чтобы извлечь содержимое самораспаковывающегося архива необходимо дважды щелкнуть по нему левой кнопкой мыши. В открывшемся окне, используя кнопку «Browse », указываем место распаковки.
После чего жмем на кнопку «Extract » (Извлечь). Процесс извлечения файлов начнется в автоматическом режиме.
Такой метод архивирования файлов и их извлечения прост и не требует каких-либо особых знаний и умений.
И исполняемый код для его распаковки. Такие архивы, в отличие от обычных, не требуют отдельной программы для их распаковки (получения исходных файлов, из которых они созданы), если исполняемый код можно выполнить в указанной операционной системе. Это удобно, когда неизвестно, есть ли у пользователя, которому передаётся архив, соответствующая программа распаковки.
Это удобно, когда неизвестно, есть ли у пользователя, которому передаётся архив, соответствующая программа распаковки.
Основной способ использования самораспаковывающихся архивов — создание программ для установки ПО без использования систем управления пакетами .
Исполняемый код, присоединённый к архиву, может представлять собой полноценную программу распаковки. Так как существует вероятность выполнения кода распаковщика, самораспаковывающийся архив или замаскированный под него файл может использоваться для распространения вредоносного ПО.
Примеры
Примеры программ, способных создавать самораспаковывающиеся архивы:
7-Zip- Ненастраиваемые 7z SFX архивы для Microsoft Windows .
- Существует сторонний настраиваемый модуль — тоже для Windows.
- Для различных платформ.
- 7zCon.sfx — ненастраиваемый, для указанной пользователем платформы; поддерживает просмотр, автоматическую перезапись файлов, проверку целостности и зашифрованные архивы.

- Только в зарегистрированных версиях, начиная с 2.70.
- Возможно создание настраиваемых самораспаковывающихся RAR (и ZIP в WinRAR) архивов с русским и английским интерфейсом. Настройка архива производится путем задания комментария или в окне «Дополнительные параметры SFX». Возможно изменение значка.
- Создание настраиваемых самораспаковывающихся архивов для Microsoft Windows с выбором компрессора (ZLIB , BZIP2 , LZMA)
- Русскоязычный интерфейс программы
- Настройка архива производится через графический интерфейс программы
Данная программа создана исключительно для создания многофункциональных SFX архивов / пакетов инсталляторов и обладает широкими возможностями в плане функционала и возможностей создаваемого архива
Также такие архивы в своих форматах для соответствующих платформ могут создавать StuffIt и WinZip .
Существуют также программы, которые создают архивы в виде сценариев оболочки UNIX . Это часто используется для создания программ установки коммерческого ПО для UNIX-подобных ОС . Примеры: makeself и более старая shar.
Это часто используется для создания программ установки коммерческого ПО для UNIX-подобных ОС . Примеры: makeself и более старая shar.
Совместимость
Так как программа для одной платформы часто не может выполняться на других, то и распаковка самораспаковывающегося архива, созданного для одной системы, на других может быть затруднена.
Самораспаковывающиеся архивы в некоторых форматах — например, RAR и ZIP — могут быть распакованы самостоятельной программой распаковки.
Также можно создать код, который будет поддерживаться без дополнительных программ сразу на нескольких операционных системах — например, DOS и OS/2 .
Или код, который будет поддерживаться стандартной поставкой одной ОС, и дополнительными средствами в другой — например, с использованием Python или shell (см. выше).
Архив с кодом под Win32 может потребовать дополнительных действий после распаковки с помощью Wine на UNIX -подобной системе — в частности, установки битов прав доступа.
мошенничество в России
В России такой тип ПО завоевал популярность у различного рода интернет мошенников. Под видом бесплатного ПО, либо фото и видео информации пользователям предлагалось скачать себе на компьютер самораспаковывающиеся архив, после в процессе открытия файла программа предлагала отослать «СМС» для завершения распаковки и получения нужной информации. Однако даже в случае отправки платного «СМС» пользователь в лучшем случае получал «пустышку» а в ряде случаев за место искомого файла на компьютер попадало вредоносное-вирусное ПО.
Под видом бесплатного ПО, либо фото и видео информации пользователям предлагалось скачать себе на компьютер самораспаковывающиеся архив, после в процессе открытия файла программа предлагала отослать «СМС» для завершения распаковки и получения нужной информации. Однако даже в случае отправки платного «СМС» пользователь в лучшем случае получал «пустышку» а в ряде случаев за место искомого файла на компьютер попадало вредоносное-вирусное ПО.
См. также
Wikimedia Foundation . 2010 .
Смотреть что такое «Самораспаковывающийся архив» в других словарях:
Многотомный архив архив компьютерных программ и данных, разбитый на несколько частей (томов). В утилитах сжатия с возможностью задания объёма томов есть много преимуществ. Во первых, такое позволяет человеку скачать файл по частям в удобное … Википедия
— (англ. solid archive) архив, упакованный таким образом, что все сжимаемые файлы рассматриваются как один непрерывный поток данных. При упаковке каждого файла (кроме первого) используется информация, содержащаяся в предыдущих файлах.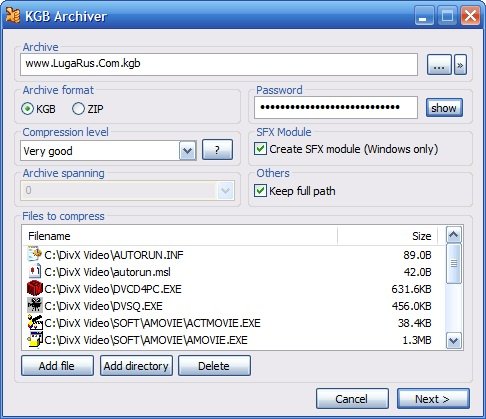 К… … Википедия
К… … Википедия
В этой статье не хватает ссылок на источники информации. Информация должна быть проверяема, иначе она может быть поставлена под сомнение и удалена. Вы можете отредактиро … Википедия
Заплатка, или патч (англ. patch /pætʃ/ заплатка) автоматизированное отдельно поставляемое программное средство, используемое для устранения проблем в программном обеспечении или изменения его функционала, а также сам процесс установки патча (… … Википедия
См. SFX (значения) Самораспаковывающийся архив (англ. self extracting archive, сокращённо «SFX archive») файл, компьютерная программа, объединяющая в себе архив и исполняемый код для его распаковки. Такие архивы, в отличие от обычных, не требуют … Википедия
Содержание 1 Классификация параллельных архитектур по Флинну 2 Суперскалярные и VLIW машины … Википедия
Англ. SFX (/ɛs ɛf ɛks/) может означать: Спецэффекты (англ. Special effects /ˈspeʃəl ɪˈfɛkts/) Звуковые эффекты (например, семплы (англ. sample /ˈsɑ:mpl/)) (англ. sound effects /saʊnd ɪˈfɛkts/) Самораспаковывающийся архив (англ … Википедия
Занимают намного меньше места. Как следствие, архивы быстрее передаются по сети. В последнее время популярностью пользуется так называемый SFX-архив, который обладает способностью к самораспаковке. Интересна эта функция тем, может быть распаковован на любом компьютере, даже при отсутствии программы архиватора. Достигается это за счёт включения в архив модуля самораспаковки, который лишь незначительно увеличивает размер архива в целом.
Создать SFX-архив можно перед сжатием файлов, в результате будет создан не обычный архив, а исполняемый файл с расширением *.exe. Программа распаковки запускается сразу после двойного клика по файлу. Окошко, хоть и скромное в большинстве случаев, но функции свои выполняет: есть возможность извлечь файлы в папку с архивом или задать требуемый путь вручную.
Такой способ распространения файлов подходит для тех, кто не уверен, что получатель разбирается в компьютерах и сможет распаковать посылку самостоятельно. Основное преимущество, которое заставляет использовать SFX-архив — простота. Пользователю не надо устанавливать лишние программы, не требуется никаких дополнительных знаний и навыков. Всё, что требуется от получателя — запустить распаковку и ждать её окончания.
Недостатков у такого способа два. Самый главный кроется в риске наткнуться на вирус, встроенный в код архива. Всё чаще в сети предлагают скачать полезные файлы в виде таких архивов, но, скорее всего, это либо вирусы, либо (отправка СМС за распаковку). Использование простейших правил безопасности и игнорирование подобных архивов от неизвестных поставщиков позволят избежать подобных проблем и снизить риск.
Второй недостаток кроется в том, что SFX-архив в силу неблагонадёжности расценивается антивирусами как вредоносный файл и в лучшем случае просто блокируется запуск распаковки. В худшем — архив удаляется. Если вы доверяете источнику, то отключайте защиту и проводите распаковку, если нет — просканируйте файл вручную, чтобы убедиться в его безопасности.
Подобные архивы применяются для распространения модификаций к играм. Иногда 7z SFX-архивы сбивают пользователей с толку — их принимают за вирусы, файлы игры и просто за лишние файлы. Всё потому, что сейчас встретить такой архив — редкость т. к. на данный момент больше популярен формат *.rar или *.zip.
Где SFX-архив незаменим, так это в Дело в том, что такой архив удобнее, если вы планируете распаковывать его редко и полностью. Антивирус не тратит ресурсы на постоянное сканирование доверенных exe-файлов, а в случае переноса данных или их восстановления вся процедура займёт всего пару кликов.
В заключение хочется подвести итог: данный тип архивов идеален для личного пользования, но крайне нежелателен для распространения файлов в сети. Скачивать неизвестные файлы, способные к самостоятельной распаковке, не рекомендуется. При антивирус не сможет контролировать модуль SFX. Программа получит доступ к системным файлам. Например, безобидная, казалось бы, функция «удалить файлы после распаковки», может быть использована для уничтожения всех данных на диске пользователя.
Наверняка многим из вас хоть раз в жизни попадался архив с расширением.exe, не rar и даже не zip, а именно exe. Вся прелесть данного архива заключается в том, что он самораспаковывающийся и не требует установки дополнительных программ. Многие думают, что для того чтобы создать подобного рода архив, требуются какие-то специфические знания либо программы, но смею вас уверить, что это не так. Создаются ехе архивы при помощи одного из нескольких самых популярных архиваторов: WinRar и WinZip.
У вас на компьютере наверняка установлен один из двух этих архиваторов, поэтому смело можете сразу приступать к практике. Если же вообще никакого архиватора нет, то можете смело установить 7-zip, ведь он бесплатный и свободно распространяется на просторах Интернета. С этого архиватора мы и начнем.
И так, готовим папку с файлами, которую необходимо заархивировать и кликаем по ней правой кнопкой мыши. Находим такой пункт, как 7-Zip
У нас выскакивает еще одно подменю, из которого мы должны выбрать пункт «Добавить к архиву…»
Открывается у нас окошко, ищем раздел «Опции» , в опциях пункт «Создать SFX-архив» устанавливаем напротив него птичку. Теперь обращаем внимание на самое верхнее поле, где название нашего будущего архива. У нас добавилось расширение ехе. Кстати название архива можно менять. Также можно указать место, в которое его необходимо сохранить. В принципе можете поиграться и с остальными опциями, но на тип архива они не влияют. Можете поставить максимальный уровень сжатия, чтобы размер архива был как можно меньше.
Теперь можно нажать на кнопку «ОК» .
Вот такой файлик у меня получился на рабочем столе:
Теперь давайте разберемся, как создать точно такой же архив, но уже при помощи WinRar.
Точно так же кликаем правой кнопкой мыши по папке и выбираем пункт «Добавить в архив» :
В открывшемся окошке во вкладке «Общие» необходимо в разделе «Параметры архивации» поставить птичку напротив пункта «Создать SFX-архив» . Ставим какой-нибудь метод сжатия. Я выбрал «Хороший» .
Жмем на кнопку «ОК» .
Получился вот такой архив:
Вот мы и рассмотрели несколько способов о том, как создать самораспаковывающийся exe архив .
А также смотрим видео по теме:
Оценить статью:создание установочного exe-файла из SFX-архива
Задача — создать единый exe-файл, который будет выполнять распаковку архива с файлами и каталогами, и запускать скрипт для установки.
Для этого используем утилиту 7-ZIP SFX Maker.
Сначала создаём 7z-архив, содержащий нужные каталоги.
В примере будут использоваться такие данные:
Directory of C:***AutoTest 17.01.2014 14:14 <DIR> . 17.01.2014 14:14 <DIR> .. 03.01.2014 10:41 <DIR> BuildDir 17.01.2014 14:11 <DIR> Checkout 17.01.2014 14:11 <DIR> IEDriver 17.01.2014 14:14 <DIR> Opt 17.01.2014 14:14 <DIR> Scripts 0 File(s) 0 bytes 7 Dir(s) 294 487 949 312 bytes free
C:***AutoTest>dir Opt Volume in drive C is OSDisk Volume Serial Number is C04B-8B6F Directory of C:***AutoTestOpt 17.01.2014 14:14 <DIR> . 17.01.2014 14:14 <DIR> .. 17.01.2014 14:12 <DIR> apache-maven-2.2.1 17.01.2014 14:14 <DIR> apache-tomcat-6.0.37_clear_install 17.01.2014 14:14 <DIR> jdk1.6.0_32x64 17.01.2014 14:14 <DIR> SSH 0 File(s) 0 bytes 6 Dir(s) 294 488 932 352 bytes free
Переходим в корень каталога, который будем упаковывать и создаём архив:
Запускаем утилиту 7-ZIP SFX Maker.
Добавляем наш 7z-архив:
Настройки:
Ещё настройки:
Теперь — самое интересное: выбираем тип операции, которые необходимо выполнить после распаковки архива, в данном случае — запустить скрипт:
Указываем путь к файлу, тут — путь указывается от корня директории, в которую производилась установка, правой кнопкой мышки можно выбрать другие параметры:
Создаём ехе-файлик:
Прогресс создания:
Проверяем:
Directory of C:***AutoTestInstall 17.01.2014 14:34 <DIR> . 17.01.2014 14:34 <DIR> .. 17.01.2014 14:14 <DIR> AutoTest 17.01.2014 14:34 347 537 440 AutoTest.7z 17.01.2014 14:34 346 677 198 AutoTest.sfx.exe 2 File(s) 694 214 638 bytes 3 Dir(s) 293 693 485 056 bytes free
Не нашёл где менять тип расширения — поэтому просто переименуем файл, для красоты:
C:***AutoTestInstall>move AutoTest.sfx.exe AutoTest.exe 1 file(s) moved.
C:***AutoTestInstall>dir Volume in drive C is OSDisk Volume Serial Number is C04B-8B6F Directory of C:***AutoTestInstall 17.01.2014 14:37 <DIR> . 17.01.2014 14:37 <DIR> .. 17.01.2014 14:14 <DIR> AutoTest 17.01.2014 14:35 365 383 861 AutoTest.7z 17.01.2014 14:34 346 677 198 AutoTest.exe 2 File(s) 712 061 059 bytes 3 Dir(s) 293 690 081 280 bytes free
Запускаем файл:
Готово.
Создание sfx архива winrar подробная инструкция. Самораспаковывающийся архив
Е
ще один, пожалуй, самый уникальный, тип архивов – самораспаковывающиеся архивы с расширениями .exe . Их уникальность необычна: sfx -архив содержит в себе и архивную часть, и специальный исполняемый код. Поэтому, он извлекается самостоятельно, и для его распаковки уже никакой архиватор, вообще, не нужен. Согласитесь, когда нет уверенности, что в нужный момент архиватор WinRAR окажется под рукой, такой архив – просто находка!
Зачем нужны sfx-архивы
Необходимость в самораспаковывающихся архивах, бывает, возникает совершенно неожиданно: для кого-то главное, чтобы упакованные в архиве данные в любой ситуации оставались бы доступными, а дискового пространства занимали минимум, другим же, важно чтобы архив извлекался автоматически, в заранее указанное место. Конечно же, области использования sfx -архивов вовсе не ограничиваются только этими случаями. Возможности этого типа архивов очень широкие, буквально до абсолютно полной автоматизации извлечения данных с заранее определенными ключами, вплоть до организации абсолютно закрытого для пользователя процесса инсталляции.
Создать sfx-архив в WinRAR — просто, как дважды два
Классический способ запуска программы WinRAR, — использование меню «Пуск» . Но все же, большее количество пользователей предпочитает делать это в два клика мышкой по иконке архиватора на рабочем столе или из контекстного меню.
В окне программы навигация по каталогам ничем не отличается от обычной навигации с обозревателем. Находим папку с файлами, подлежащими архивации, выделяем ее и нажимаем «Добавить» .
Дальнейшая процедура создания такого типа архивов в WinRAR ничем принципиальным не отличается, разнятся лишь некоторые параметры:
Прежде всего, указывается имя архива, например, sochi2014 . Хорошо, когда оно осмысленное, связанно с содержанием архива и состоит из цифр и латинских букв. Согласитесь, что многое сию минуту представляется абсолютно понятным, только вот уже через несколько дней легко забывается, так, что и комментарии не всегда помогают вспомнить.
Во-вторых, уточняем его расширение: rar , zip либо rar5 .
В-третьих, выставляем флаг рядом с настройкой «Создать SFXархив» .
В-четвертых, и в-пятых, в выпадающих списках определяем метод сжатия.
И уточняем оптимальный размер словаря.
А при необходимости ограничить доступ к архиву, заходим на вкладку «Установить пароль» , чтобы указать его или даже зашифровать сам архив.
Секреты конфигураций SFX-архивов
Теперь пора заняться конфигурацией параметров sfx -архива. Собственно для этого и существует на вкладке «Дополнительно» раздел «Параметры SFX» .
Прежде всего, уточняются общие параметры архива: следует указать конечную папку извлечения данных из будущего архива.
Конечно, это не всегда возможно, так, что если явного указания не будет, то перед извлечением sfx -архива его предложит вести инсталлятор.
Другие нужные настройки конфигурации задаются в окне «Режимы» : именно здесь возможно организовать весь процесс извлечения данных из sfx -архива. К примеру, предусмотреть необходимость извлечения всех файлов, составляющих архив, сначала в специальную временную папку, которую после завершения процесса удаляют.
Подобная необходимость возникает после инсталляции программ, чтобы не захламлять папки и диск компьютера уже ненужными файлами. Здесь же указывается заголовок окна запроса и сам текст запроса окна инсталлятора, а также режим отображения процесса: отображать все , без начального диалогового окна или скрыть все . Впрочем, чаще всего такой необходимости не возникает, и извлечение архива остается полностью прозрачным – так и проще, и привычнее.
Весьма полезной бывает также вкладка «Текст и графика» , здесь удобно формировать заголовок и текст окна SFX , кроме того, выбрать логотип и значок sfx -архива.
В общем, на вкладках можно найти еще немало полезных свойств и настроек архивирования, побродить по ним и немного поэкспериментировать Вы сможете чуть позже и сами. Когда все настройки определены, еще раз проверяем все ли сделано и нажимаем «ОК» . Через несколько коротких мгновений Вы получите необходимый sfx-архив .
Несмотря на обилие бесплатных архиваторов всех мастей, проприетарный WinRAR продолжает пользоваться широкой популярностью среди пользователей всего мира. Возможно это потому, что он единственный позволяет создавать архив…
И исполняемый код для его распаковки. Такие архивы, в отличие от обычных, не требуют отдельной программы для их распаковки (получения исходных файлов, из которых они созданы), если исполняемый код можно выполнить в указанной операционной системе. Это удобно, когда неизвестно, есть ли у пользователя, которому передаётся архив, соответствующая программа распаковки.
Основной способ использования самораспаковывающихся архивов — создание программ для установки ПО без использования систем управления пакетами .
Исполняемый код, присоединённый к архиву, может представлять собой полноценную программу распаковки. Так как существует вероятность выполнения кода распаковщика, самораспаковывающийся архив или замаскированный под него файл может использоваться для распространения вредоносного ПО.
Примеры
Примеры программ, способных создавать самораспаковывающиеся архивы:
7-Zip- Ненастраиваемые 7z SFX архивы для Microsoft Windows .
- Существует сторонний настраиваемый модуль — тоже для Windows.
- Для различных платформ.
- 7zCon.sfx — ненастраиваемый, для указанной пользователем платформы; поддерживает просмотр, автоматическую перезапись файлов, проверку целостности и зашифрованные архивы.
- Только в зарегистрированных версиях, начиная с 2.70.
- Возможно создание настраиваемых самораспаковывающихся RAR (и ZIP в WinRAR) архивов с русским и английским интерфейсом. Настройка архива производится путем задания комментария или в окне «Дополнительные параметры SFX». Возможно изменение значка.
- Настраиваемый, поддерживает ZIP формат. Настройка производится подготовкой текстового файла и последующей «склейкой» файлов.
- Создание настраиваемых самораспаковывающихся архивов для Microsoft Windows с выбором компрессора (ZLIB , BZIP2 , LZMA)
- Русскоязычный интерфейс программы
- Настройка архива производится через графический интерфейс программы
Данная программа создана исключительно для создания многофункциональных SFX архивов / пакетов инсталляторов и обладает широкими возможностями в плане функционала и возможностей создаваемого архива
Также такие архивы в своих форматах для соответствующих платформ могут создавать StuffIt и WinZip .
Существуют также программы, которые создают архивы в виде сценариев оболочки UNIX . Это часто используется для создания программ установки коммерческого ПО для UNIX-подобных ОС . Примеры: makeself и более старая shar.
Совместимость
Так как программа для одной платформы часто не может выполняться на других, то и распаковка самораспаковывающегося архива, созданного для одной системы, на других может быть затруднена.
Самораспаковывающиеся архивы в некоторых форматах — например, RAR и ZIP — могут быть распакованы самостоятельной программой распаковки.
Также можно создать код, который будет поддерживаться без дополнительных программ сразу на нескольких операционных системах — например, DOS и OS/2 .
Или код, который будет поддерживаться стандартной поставкой одной ОС, и дополнительными средствами в другой — например, с использованием Python или shell (см. выше).
Архив с кодом под Win32 может потребовать дополнительных действий после распаковки с помощью Wine на UNIX -подобной системе — в частности, установки битов прав доступа.
мошенничество в России
В России такой тип ПО завоевал популярность у различного рода интернет мошенников. Под видом бесплатного ПО, либо фото и видео информации пользователям предлагалось скачать себе на компьютер самораспаковывающиеся архив, после в процессе открытия файла программа предлагала отослать «СМС» для завершения распаковки и получения нужной информации. Однако даже в случае отправки платного «СМС» пользователь в лучшем случае получал «пустышку» а в ряде случаев за место искомого файла на компьютер попадало вредоносное-вирусное ПО.
См. также
Wikimedia Foundation . 2010 .
Смотреть что такое «Самораспаковывающийся архив» в других словарях:
Многотомный архив архив компьютерных программ и данных, разбитый на несколько частей (томов). В утилитах сжатия с возможностью задания объёма томов есть много преимуществ. Во первых, такое позволяет человеку скачать файл по частям в удобное … Википедия
— (англ. solid archive) архив, упакованный таким образом, что все сжимаемые файлы рассматриваются как один непрерывный поток данных. При упаковке каждого файла (кроме первого) используется информация, содержащаяся в предыдущих файлах. К… … Википедия
В этой статье не хватает ссылок на источники информации. Информация должна быть проверяема, иначе она может быть поставлена под сомнение и удалена. Вы можете отредактиро … Википедия
Заплатка, или патч (англ. patch /pætʃ/ заплатка) автоматизированное отдельно поставляемое программное средство, используемое для устранения проблем в программном обеспечении или изменения его функционала, а также сам процесс установки патча (… … Википедия
См. SFX (значения) Самораспаковывающийся архив (англ. self extracting archive, сокращённо «SFX archive») файл, компьютерная программа, объединяющая в себе архив и исполняемый код для его распаковки. Такие архивы, в отличие от обычных, не требуют … Википедия
Содержание 1 Классификация параллельных архитектур по Флинну 2 Суперскалярные и VLIW машины … Википедия
Англ. SFX (/ɛs ɛf ɛks/) может означать: Спецэффекты (англ. Special effects /ˈspeʃəl ɪˈfɛkts/) Звуковые эффекты (например, семплы (англ. sample /ˈsɑ:mpl/)) (англ. sound effects /saʊnd ɪˈfɛkts/) Самораспаковывающийся архив (англ … Википедия
Подготовка к созданию SFX
Вне зависимости от того, что вы будете использовать для создания SFX, различий в подготовке не будет. Если вы просто хотите запаковать папку с файлами, то никакой подготовки не требуется. А вот приложения иногда приходится распаковывать. В случае с Adobe Reader 7 используется Install Shield с Basic MSI, причем все это еще и запаковано в некий FEAD Optimizer. Надо запустить исполняемый файл Adobe, дождаться пока FEAD Optimizer закончит распаковку и найти папку с файлом Adobe Reader 7.0.msi (она может быть в %ProgramFiles%\Adobe, например). Теперь нужно запустить файл setup.exe с ключом /a для создания административной установки. В появившемся диалоговом окне нужно указать папку, в которой по окончании будут находиться все нужные нам файлы. Теперь можно переименовать Adobe Reader 7.0.msi в, скажем, Adobe7.msi и приступать к упаковке в SFX архив. Мы рассмотрим создание SFX архивов при помощи
WinRAR
WinRAR — не нуждающийся в представлении архиватор. Он обладает широкими возможностями для создания бесключевых SFX. С его помощью можно создать незаметный (silent) инсталлятор, который распакует содержимое SFX в заданную папку, выполнит заранее указанную команду, а по окончании установки может удалить распакованные файлы. Помимо всего WinRAR умеет добавлять элементы в меню Пуск, помещать ярлыки на Рабочий стол, а также задавать архиву иконку по вашему выбору. Я рассмотрю только базовые возможности программы, а с остальными вы без труда разберетесь при помощи справки.
Итак, запустив архиватор, мы переходим в папку, в которой находится административная установка Adobe. Выделяем все файлы
и жмем Добавить
Именуем архив по желанию, отмечаем создание SFX и выбираем максимальный уровень сжатия. Теперь надо сконфигурировать параметры SFX. Для этого на вкладке Дополнительно жмем Параметры SFX .
На вкладке Общие указываем команду для распаковки
и переходим на вкладку Режимы :
Здесь мы указываем распаковку во временную папку (что повлечет за собой автоматическое удаление распакованных файлов по окончании установки), скрытый режим и перезапись всех файлов.
Перейдя на вкладку Комментарий , мы видим все параметры, которые только что сконфигурировали через графический интерфейс. В принципе, можно было сразу перейти на эту вкладку и напечатать комментарий вручную или загрузить из заранее подготовленного текстового файла.
Примечание Поскольку мы запаковываем приложение, имеющее собственный инсталлятор, то распаковка во временную папку вполне оправдана (параметр TempMode). Если же вы просто хотите распаковать файлы в нужную вам папку, то на вкладке Общие нужно указать путь (можно использовать системные переменные), и соответственно, не использовать TempMode.
Вот и все. Теперь осталось нажать ОК пару раз и спустя некоторое время у нас будет SFX, который совершенно незаметно установит Acrobat Reader.
Преимущества: абсолютно незаметная (silent) установка, возможность распаковки файлов
в заданную папку, возможность добавления элементов в меню Пуск и
ярлыков на рабочий стол, выбор иконки для архива.
Недостатки: стоит $30.
7-Zip
7-Zip — бесплатный архиватор, распространяющийся по лицензии GNU LGPL. Если вы с ним не знакомы, то более подробную информацию вы найдете на сайте 7-Zip. С его помощью можно создавать бесключевые SFX, хотя процесс их создания несколько длиннее, чем у WinRAR.
Для начала нужно запаковать содержимое нашей папке в 7-Zip архив. Сделать это можно через 7-Zip файл-менеджер. Запустив его, мы переходим в папку, в которой находится административная установка Adobe. В эту же папку нужно положить файл StartX.exe (его назначение я объясню ниже). Выделяем все файлы
и жмем Добавить
Именуем архив по желанию (скажем, Adobe7.7z ), выбираем формат 7-Zip, максимальный уровень сжатия и жмем ОК. На выходе получаем файл Adobe7.7z , из которого нам предстоит сделать SFX.
Теперь нужно создать конфигурационный файл для SFX. Его можно сделать в Блокноте. Единственное, но обязательное условие — он должен быть в кодировке UTF-8. В нашем случае он будет выглядеть так:
;[email protected]@!UTF-8!;[email protected]@!
Выглядит сложно, но сейчас все прояснится. Первая и последние строки просто обозначают начало и конец конфигурационного файла. Средняя строка — команда, которая будет выполнена после распаковки архива. Непосредственно команда заключается в кавычки и помещается после RunProgram=. Утилита StartX.exe является эквивалентом консольной команды START и поддерживает такие же ключи. Ее наличие необходимо для установки MSI пакета, извлеченного из 7-Zip SFX. Если попытаться сделать нечто вроде RunProgram=»Adobe7.msi /qn», то запуск завершится ошибкой. Два обратных слэша (\) просто предваряют кавычки, находящиеся внутри команды.
Сохраняем конфигурационный файл с именем config.txt в ту же папку, где Adobe7.7z , и переходим к завершающей стадии создания SFX.
Из инсталляционной папки 7-Zip нужно взять SFX модуль 7zS.sfx и скопировать его к файлам Adobe7.7z и config.txt . Можно сжать модуль утилитой . Это уменьшит размер модуля примерно со 131 кб до 58 кб. Делается это командой
upx —best 7zS.sfx
Достаточно это сделать один раз, и можно использовать сжатый модуль в дальнейшем.
Примечание . Примите к сведению, что некоторые антивирусные программы ошибочно воспринимают SFX модуль, сжатый при помощи UPX, как вирус. Если вам нужно гарантировать успешную распаковку SFX архива в любых условиях, не сжимайте модуль при помощи UPX.
Теперь, когда в одной папке собраны все три файла (adobe7.7z , config.txt и 7zS.sfx ), нужно из командной строки выполнить следующую команду
COPY /b 7zs.sfx + config.txt + adobe7.7z adobe7.exe
Через мгновение в папке появится файл adobe7.exe . Это и есть наш SFX. Его запуск инициализирует распаковку архива во временную папку, запуск команды из конфигурационного файла, и удаление распакованных файлов по окончании установки.
Модифицированный SFX модуль для 7-Zip
Оригинальный 7-Zip SFX модуль не дает возможности сделать распаковку абсолютно незаметной. В процессе распаковки пользователь видит вот такое диалоговое окно
и даже может прервать установку нажатием на кнопку Cancel. Этой проблемы можно избежать, воспользовавшись SFX модулем, который модифицировал участник конференции OSZone Олег Щербаков aka Oleg_Sch . Вы можете загрузить модифицированный модуль со страницы автора , где вы также найдете справку и исходный код. В справке описаны все новые функции и примеры использования (там много интересного). Так что на этой странице я ограничусь лишь примером конфигурационного файла, который полностью скроет диалоговое окно распаковки.
;[email protected]@!UTF-8!
RunProgram=»StartX.exe /WAIT \»msiexec /i Adobe7.msi /qn\»»
GUIMode=»2″
;[email protected]@!
Вообще-то, для модифицированного модуля утилита StartX не нужна, и можно было бы обойтись RunProgram=»Adobe7.msi /qn» .
Любопытно, что в данном случае 7-Zip продемонстрировал лучшее сжатие, чем WinRAR. Размер 7-Zip SFX (даже с утилитой StartX.exe) оказался 20893 кб против 23825 кб у WinRAR SFX. Oднако, недостатком родного SFX модуля 7-Zip является невозможность сконфигурировать бесключевую распаковку SFX в заданную папку. Модифицированный модуль Олега, позволяет указать папку распаковки в конфигурационном файле и избавляет 7-Zip от данного недостатка.
Преимущества: бесплатен, высокая
степень сжатия; а с модифицированным SFX модулем доступны абсолютно
незаметная (silent) установка и возможность распаковки файлов в
заданную папку, добавление элементов в меню Пуск и ярлыков на рабочий
стол, а также многие другие функции.
Недостатки: нет возможности выбора иконки для архива (планируется исправить в будущих версиях модифицированного модуля Олега).
Занимают намного меньше места. Как следствие, архивы быстрее передаются по сети. В последнее время популярностью пользуется так называемый SFX-архив, который обладает способностью к самораспаковке. Интересна эта функция тем, может быть распаковован на любом компьютере, даже при отсутствии программы архиватора. Достигается это за счёт включения в архив модуля самораспаковки, который лишь незначительно увеличивает размер архива в целом.
Создать SFX-архив можно перед сжатием файлов, в результате будет создан не обычный архив, а исполняемый файл с расширением *.exe. Программа распаковки запускается сразу после двойного клика по файлу. Окошко, хоть и скромное в большинстве случаев, но функции свои выполняет: есть возможность извлечь файлы в папку с архивом или задать требуемый путь вручную.
Такой способ распространения файлов подходит для тех, кто не уверен, что получатель разбирается в компьютерах и сможет распаковать посылку самостоятельно. Основное преимущество, которое заставляет использовать SFX-архив — простота. Пользователю не надо устанавливать лишние программы, не требуется никаких дополнительных знаний и навыков. Всё, что требуется от получателя — запустить распаковку и ждать её окончания.
Недостатков у такого способа два. Самый главный кроется в риске наткнуться на вирус, встроенный в код архива. Всё чаще в сети предлагают скачать полезные файлы в виде таких архивов, но, скорее всего, это либо вирусы, либо (отправка СМС за распаковку). Использование простейших правил безопасности и игнорирование подобных архивов от неизвестных поставщиков позволят избежать подобных проблем и снизить риск.
Второй недостаток кроется в том, что SFX-архив в силу неблагонадёжности расценивается антивирусами как вредоносный файл и в лучшем случае просто блокируется запуск распаковки. В худшем — архив удаляется. Если вы доверяете источнику, то отключайте защиту и проводите распаковку, если нет — просканируйте файл вручную, чтобы убедиться в его безопасности.
Подобные архивы применяются для распространения модификаций к играм. Иногда 7z SFX-архивы сбивают пользователей с толку — их принимают за вирусы, файлы игры и просто за лишние файлы. Всё потому, что сейчас встретить такой архив — редкость т. к. на данный момент больше популярен формат *.rar или *.zip.
Где SFX-архив незаменим, так это в Дело в том, что такой архив удобнее, если вы планируете распаковывать его редко и полностью. Антивирус не тратит ресурсы на постоянное сканирование доверенных exe-файлов, а в случае переноса данных или их восстановления вся процедура займёт всего пару кликов.
В заключение хочется подвести итог: данный тип архивов идеален для личного пользования, но крайне нежелателен для распространения файлов в сети. Скачивать неизвестные файлы, способные к самостоятельной распаковке, не рекомендуется. При антивирус не сможет контролировать модуль SFX. Программа получит доступ к системным файлам. Например, безобидная, казалось бы, функция «удалить файлы после распаковки», может быть использована для уничтожения всех данных на диске пользователя.
Нередко при работе над автоматической установкой приложений возникает необходимость создать бесключевой самораспаковывающийся архив (в дальнейшем я буду использовать «SFX», так короче). Как правило, SFX архивы позволяют значительно сэкономить место на CD. Например, если приложение не требует установки, то его можно поместить в $OEM$\Progs и оно будет автоматически скопировано в Program Files. Однако, аналогичной цели можно достичь запаковав приложение в SFX, который распакует содержимое в нужную папку.
Область применения SFX не ограничивается приложениями, не требующими установки. Можно без проблем упаковать приложение, запакованное одним из распространенных инсталляторов и сконфигурировать SFX таким образом, что после распаковки будет запущена установка приложения с нужными ключами. Еще одним преимуществом SFX архивов является то, что в некоторых случаях они дают возможность не просто автоматизировать, но и полностью скрыть процесс и прогресс инсталляции от конечного пользователя. Для примера рассматривается упаковка Adobe Reader 7.0. Несмотря на то, что с относительно недавних пор приложение можно устанавливать с соответствующими ключами без особых проблем, только SFX позволяет установить приложение абсолютно незаметно.
Подготовка к созданию SFX
Вне зависимости от того, что вы будете использовать для создания SFX, различий в подготовке не будет. Если вы просто хотите запаковать папку с файлами, то никакой подготовки не требуется. А вот приложения иногда приходится распаковывать. В случае с Adobe Reader 7 используется Install Shield с Basic MSI, причем все это еще и запаковано в некий FEAD Optimizer. Надо запустить исполняемый файл Adobe, дождаться пока FEAD Optimizer закончит распаковку и найти папку с файлом Adobe Reader 7.0.msi (она может быть в %ProgramFiles%\Adobe, например). Теперь нужно запустить файл setup.exe с ключом /a для создания административной установки. В появившемся диалоговом окне нужно указать папку, в которой по окончании будут находиться все нужные нам файлы. Теперь можно переименовать Adobe Reader 7.0.msi в, скажем, Adobe7.msi и приступать к упаковке в SFX архив. Мы рассмотрим создание SFX архивов при помощи
WinRAR
Программа написана специально для решения задач по созданию полноценного SFX архива и обладает большими возможностями для создания бесключевых SFX. С ее помощью можно создать как незаметный (silent) инсталлятор, так и инсталлятор с графическим интерфейсом.
Возможности программы SFX Creator:
- Поддержка всех (ну или практически всех) переменных системных/пользовательских директорий
- Выбор типа сжатия (LZMA — данный тип компрессии применяется в архиваторе 7-Zip), BZIP2, ZLIB
- Создание ярлыков для файлов
- Импорт REG-файлов после распаковки файлов
- Выполнение приложений до и после распаковки ваших файлов
- Выполнение операций в реестре (запись/удаление параметров, удаление разделов)
- Выполнение файловых операций (копирование/удаление файлов, создание/удаление директорий)
- Возможность создать программу удаления (с удобным добавлением информации в апплет «Установка и удаление программ»)
- Возможность установить свою иконку на SFX архив
- Возможность добавить информацию о версии файла
- Возможность выполнить собственные функции, написанные на языке NSIS перед и после распаковки файлов
- Возможность перед распаковкой ваших файлов проверить наличие установленного ПО и выполнить определённые действия, если вас не устравивает результат проверки (например если версия ПО ниже необходимой, можно прекратить установку и/или показать сообщение пользователю)
- Возможность распаковать ваши файлы в каталог, который указан в каком-либо ключе реестра
- Регистрация библиотек при распаковке файлов (и возможность отменить регистрацию при удалении приложения)
- Возможность при запуске/завершении показать пользователю информационное сообщение
- Вы можете создавать распаковщик (практически уже пакет инсталлятора) с графическим интерфейсом. Вам предлагается использовать 2 типа интерфейса на выбор
- Возможность показа вашего изображения перед запуском процесса распаковки файлов
- При создании проекта с графическим интерфейсом, вы можете добавить отображение изображения на задний план
SFX и многотомные архивы
И снова здравствуйте, дорогие читатели. Не так давно я рассказывал вам об архивах и архиваторах и сегодня мы вновь вернемся к этой теме. На этот раз речь пойдет о многотомных и SFX-архивах.
Начну с архивов SFX. Итак, что же это такое?
Аббревиатура SFX происходит от англоязычного наименования self-extracting archive и представляет собой ни что иное, как самораспаковывающийся архив, который можно распаковать без помощи архиватора.
В отличие от обычных архивов, самораспаковывающийся (или, если вам будет так угодно, самоизвлекающийся) архив имеет расширение EXE, то есть это обычный исполняемый файл. Достаточно просто запустить его и указать путь распаковки. Процедура извлечения данных из архива будет выполнена автоматически.
Я научу вас создавать SFX-архивы при помощи архиваторов 7-Zip и WinRAR. Первый интересен нам тем, что распространяется совершенно свободно (напоминаю, что по возможности стараюсь использовать в своих описаниях средства, которые не требуют дополнительных затрат от пользователей), второй же имеет преимущество там, где дело касается многотомных самоизвлекающихся архивов, но об этом чуть позже.
Многотомный архив – это архив, состоящий из нескольких частей, называемых томами. Многотомные архивы используются в тех случаях, когда объем упакованных данных слишком велик и использование обычного архива становится по каким-то причинам неприемлемо.
Например, не так давно многотомные архивы активно использовались при необходимости запихнуть большие объемы данных на 3,5-дюймовые дискеты. Несмотря на то, что сегодня эти носители уже почти нигде не используются, современные архиваторы, предусматривающие разбивку архива на тома, имеют среди вариантов разбития объем 1457664 байта. Именно такой объем имели названные дискеты.
Также использование многотомных архивов очень удобно для передачи больших объемов информации по электронной почте.
Некоторые разработчики программного обеспечения размещают свои приложения для скачивания в виде многотомных архивов. Например, наряду с целым инсталляционным файлом, в таком виде доступна для скачивания популярная бухгалтерская программа «Налогоплательщик ЮЛ». Такой подход удобен при нестабильном интернет-канале. Ведь в случае обрыва связи удобнее заново выкачать пару относительно небольших томов, чем заново качать большой инсталляционный файл.
Впрочем, есть средства, позволяющие продолжать закачку файлов в случае обрыва соединения, но о них мы поговорим как-нибудь в другой раз.
Многотомные архивы можно успешно использовать и просто для разрезки большого файла. Как я уже упоминал в статье «Об архивах и архиваторах», некоторые файлы имеют высокую степень сжатия и при архивации их объем особо не уменьшается. Но поделить такой файл на части нам ничто не мешает.
Именно на примере одного из таких файлов я расскажу вам, как создавать многотомные и SFX-архивы.
За образец я взял образ диска в формате ISO, который хоть и имеет высокую степень сжатия, но тем не менее занимает довольно много места. А именно 654636 килобайт. Я намеренно привожу размер в килобайтах, поскольку именно так он отображается в проводнике Windows.
Для начала рассмотрим создание интересующих нас типов архивов с помощью бесплатного архиватора 7-Zip. Как я писал ранее, работать с архивами можно из интерфейса архиватора или с помощью контекстного меню Windows. Я остановлюсь на втором варианте, поскольку для начинающего пользователя он, по моему мнению, наиболее прост.
Итак, нажимаем правой кнопкой мыши на файле, который мы хотим поместить в архив, после чего в появившемся контекстном меню выбираем пункт 7-Zip и в открывшемся меню функций выполняем действие «Добавить к архиву».
Из доступных в 7-Zip для создания форматов архивных файлов на части поделить можно любой. Что же касается самораспаковывающихся архивов, то здесь нам интересны исключительно архивы формата 7z, поэтому я остановлюсь именно на этом формате.
Взгляните на окно опций создания архива.
Как видите, слева внизу присутствует строка «Разбить на тома». Здесь можно установить размеры частей многотомного архива вручную или выбрать один из уже имеющихся вариантов.
Справа вверху вы видите опцию «Создать SFX-архив». Для того, чтобы архив получился самораспаковывающимся, достаточно отметить эту опцию птичкой.
К сожалению, возможности формата 7z ограничены, поэтому он может быть либо многотомным, либо самораспаковывающимся. Если выбрать создание архива SFX, то опция деления на части сразу же станет неактивной. Из двух возможных вариантов я пока выберу самоизвлекающийся архив. Ставим птичку, нажимаем OK и дожидаемся окончания процедуры.
Взгляните на полученный результат.
Как видите, рядом с файлом образа появился исполняемый файл. Это и есть готовый SFX-архив.
А как же быть, если мы хотим получить непременно многотомный самораспаковывающийся архив?
Для этой цели идеально подходит формат RAR, который можно получить с помощью приложения WinRAR.
Процедура создания такого архива очень похожа на только что рассмотренную нами. Мы точно так же жмем правой кнопкой мыши на нужном файле и выбираем опцию добавления в архив.
Вот так выглядит окно создания архива.
Согласитесь, очень похоже на интерфейс 7-Zip. Точно так же выбирается или забивается от руки размер тома. Присутствует и опция создания архива SFX.
Для примера я выбрал следующие настройки.
Теперь жмем OK, дожидаемся окончания процедуры и смотрим, что у нас получилось.
А получились у нас семь частей архива. Все части, кроме последней, имеют размер чуть менее ста мегабайт. При этом видно, что первая часть архива является исполняемым файлом, запуск которого инициирует распаковку всех томов нашего архива.
На этом все.
Если моя статья оказалась для вас полезной, посоветуйте пожалуйста ее своим друзьям с помощью кнопок социальных сетей или просто поделившись ссылкой.
Вы можете присылать свои вопросы для рубрики «Бесплатная помощь» по адресу: [email protected]. В теме письма пишите «Бесплатная помощь».
При перепечатке материалов активная ссылка на сайт cherev.ru обязательна.
Упаковка «*.exe» с помощью Win Rar, или как создать SFX архив
Здравствуй, мой дорогой читатель.
ну и вот пришло время написать что-то новое, а то всё праздники, праздники….
Тема назревала уже очень давно и вытекает из моих предыдущих статей, т.е, как упаковать единый *.exe файл из файликов и батников.
Если вы ещё не читали как создавать тихий инстолятор, то настоятельно рекомендую прочитать, а также узнать про ключи тихой установки.
Итак, что такое SFX?
SFX — это сокращение от английских слов «Self Extractor» — само распаковывающийся, т.е., для распаковки такого архива не требуется архиватора и он представлен в виде единого файла-программы с расширением «*.exe». Чтобы такой архив распаковался, необходимо запустить этот файл и указать путь, куда необходимо распаковать наши файлы. Некоторые архиваторы, например WinRAR, поддерживают дополнительные параметры для SFX архивов, именно по этому лучше всего использовать именно WinRAR для таких задач, поскольку после распаковки необходимо будет выполнить некоторые действия, а WinRAR это позволяет осуществить в полной мере.
Предстартовая подготовка
Итак, для начала загрузим архиватор win rar на свой компьютер, если его до сих пор у вас нету, и установим его.
Вот и вся подготовка, больше кроме рук и клавиатуры ничего не требуется, можно приступать к запаковке нашего первого SFX архива.
Создание архива и указание параметров
Предположим, что у нас есть папка на диске «C», которая называется «setup», в которой уже есть подготовленные файлы для тихой установки. Условимся, что это файлы install.exe и install.bat вот с таким содержанием:
@echo off
start /wait install.exe /verysilent
echo program installed, please press any key for close window
@pause > nul
exit
Если вы ещё не знаете, что означает этот код, вам сюда.
Для того, чтобы упаковать файлы, откройте нашу папку «C:\Setup».
Выделите оба файла с помощью CTRL + a, или мышкой, если вы вдруг так привыкли :-), откройте контекстное меню с помощью клавиши Application, shift + f10, или кликом правой клавиши мыши, и выберите пункт «Добавить в архив», или сначала «WinRAR», а потом «Добавить в архив», если вы включили вложенные контекстные меню при установке архиватора.
После выбора этого пункта, откроется окно «Имя и параметры архива».
В первом же редакторе нам будет предложено ввести имя архива, изначально имя будет «Название исходной папки + расширение», и того «setup.rar. пройдёмся клавишей Tab до группировки «Формат архива», рекомендую поставить ZIP. После выбора другого формата, расширение в имени тоже будет изменено. В следующем комбинированном списке «Метод сжатия» мы можем выбрать, насколько сильно будут сжиматься данные. Можете ставить максимальный тип сжатия т.к., программы всё равно сжимаются плохо,так что хорошо, если архив получиться меньше исходных файлов.
Далее доходим до группировки «Параметры архивации» и отмечаем флажок «Создать SFX архив». Теперь имя нашего файла, можете вернуться и посмотреть, изменено на setup.exe.
Теперь нам необходимо выставить некоторые дополнительные параметры SFX, для этого переходим на вкладку «Дополнительно», и нажимаем там кнопку «Параметры SFX».
После этого откроется окно «Дополнительные параметры SFX». На первой вкладке «Общие», предлагается указать путь для распаковки, и если вы введёте туда что-либо, то появиться настройка на выбор создать эту папку в «Program Files», либо в текущей папке архива, т.е., откуда архив распаковывается.
Поскольку нам не подходит ни один из вариантов, оставляйте поле пустым.
Следующая вкладка, это «Установка», тут задаются некоторые из нужных нам параметров.
Итак, первое поле ввода: выполнить после распаковки, пишем наш батник:
install.bat
Второе поле, выполнить до распаковки, оставляем пустым.
Переключаемся на следующую вкладку — «Режимы».
Здесь сразу отметим флажок «Распаковать во временную папку», чтобы наш архив распаковывался в папку временных файлов.
Далее доходим до группировки «Режим вывода информации», и выбираем радио кнопку «Скрыть всё».
Теперь при распаковке не будет выводиться окно с указанием пути, а архив будет автоматически распакован, после чего запуститься файл install.bat.
Следующая вкладка «Дополнительно», но на данном этапе для нас там нету ничего интересного, можно её пропустить и сразу перейти на вкладку «Обновление».
Здесь дойдём до группировки «Режим перезаписи», и отметим радио кнопку «Перезаписывать все файлы без запроса». вот теперь точно никаких запросов вылазить не будет :-).
Находим и нажимаем кнопку «ОК», после чего попадаем в окно «Имя и параметры архива», да да, именно туда, где мы и были, на вкладке «Дополнительно», помните?
Теперь и в этом окне можно нажать кнопочку «ОК» и подождать, пока файлы за архивируются, после чего в этой же папке появится новый файл с названием «setup.exe».
Запускаем его и проверяем!
Работает? вот и отлично. сегодня вы научились создавать простые SFX архивы с помощью программы WinRAR. Понравилось? тогда вот вам домашнее задание: на вкладке, которую мы пропустили в параметрах SFX, можно добавить ярлык для файлов. Запакуйте какой-либо EXE-файл, задайте ему распаковаться в произвольную папку в Program Files, и создайте для него ярлык на рабочем столе! Справитесь? ну тогда вперёд!
А теперь самое время сказать «Всё на сегодня», и идти пить вкусный чай с печеньками!
Лёгких вам архивов :-).
До новых встреч!
© 2015 Евгений Поплавский, Специально для TifloHelp.ru.
Почитать также
Знакомство с редактором Notepad ++
Что делать, если не работает дисковод?
Основные правила безопасной работы на компьютере
zip — 7zip — Создать самораспаковывающийся архив (sfx) с указанным путем извлечения
Я хочу изменить путь извлечения на
% AppData% \ Roaming по умолчанию.Вам необходимо загрузить «модифицированный модуль» из 7z SFX Builder (sourceforge).
Проверьте ссылки слева для документации (обратите внимание, что эти ссылки и текст ниже взяты с https://web.archive.org/)
В вашем файле конфигурации:
InstallPath = "% AppData% \ Roaming"
Параметры файла конфигурации
InstallPath = «path_to_extract»
Задает путь извлечения.Папка извлечения не будет удалена после извлечения.
Если значение
InstallPathотсутствует в файле конфигурации или путь был удален из диалогового окна интерактивного извлечения, архив будет извлечен во временную папку. Эта временная папка будет удаляется после извлечения и выполнения всех команд.Разрешены переменные среды (за исключением
%% Tи переменные, определенные вSetEnvironment, если в любой из них используется%% T).Вы ДОЛЖНЫ использовать ДВОЙНЫЕ обратные косые черты в путях. Например:InstallPath = "C: \ Windows \ system32 \ test"или
InstallPath = "% PROGRAMFILES% \\ test"Относительные пути разрешены. Текущая папка — это папка, из которой была выполнена программа, запускающая SFX-архив. Например,
InstallPath = "test"создает папку с названием «test» в папке, из которой программа, запускающая SFX-архив.Все файлы будут извлекаем в «тестовую» папку. С другой стороны,
InstallPath = "."извлекает содержимое архива в папку, из которой программа был выполнен запуск SFX-архива. Также
InstallPath = "%% S"извлекает содержимое архива в папку, где находится SFX.
Если все, что вам нужно, это извлечь содержимое архива в определенную папку, вам необходимо указать значение
InstallPathв файле конфигурации.В в этом случае не следует указывать
RunProgramилиExecuteFileв конфигурационный файл.AutoInstallилиAutoInstallXможно указать в config, но его не следует вызывать из командной строки или с помощью клавишу [SHIFT].Если вы укажете
RunProgramилиExecuteFileили вызватьAutoInstallиAutoInstallX, указанный исполняемый файл будет запускаться после извлечения.
Параметры файла конфигурации источника
Как извлечь ZIP из самораспаковывающегося exe?
На Linux, если он упорный и
zip -J file.exe
не превращает его в извлекаемый zip, потому что часть без zip не просто добавляется, см. Страницу руководства:
-J
--junk-sfx
Удалите из архива любые добавленные данные (например, заглушку SFX).
, то у утилиты zip есть еще два полезных параметра:
-F
--исправить
-FF
--fixfix
Исправьте zip архив.Параметр -F можно использовать, если некоторые части архива отсутствуют, но для этого требуется достаточно неповрежденный центральный каталог. В
входной архив сканируется как обычно, но zip игнорирует некоторые проблемы. Полученный архив должен быть действительным, но все противоречивые записи останутся.
вне.
Если задано как -FF, архив сканируется с самого начала, и zip сканирует на наличие специальных подписей, чтобы определить границы между архивными запоминающими устройствами.
берс. Одиночный -F более надежен, если архив не слишком сильно поврежден, поэтому сначала попробуйте этот вариант.Если архив слишком поврежден или конец был обрезан, вы должны использовать -FF. Это изменение по сравнению с zip 2.32, где параметр -F может читать
усеченный архив. Параметр -F теперь более надежно исправляет архивы с незначительными повреждениями, а параметр -FF необходим для исправления архивов, в которых -F может иметь
было достаточно раньше.
Ни один из этих вариантов не восстановит архивы, которые были неправильно переданы в режиме ascii вместо двоичного. После ремонта опция -t распаковать
может показать, что у некоторых файлов неверный CRC.Такие файлы невозможно восстановить; вы можете удалить их из архива, используя опцию -d для zip.
Обратите внимание, что -FF может иметь проблемы с исправлением архивов, которые включают встроенный zip-архив, который хранился (без сжатия) в архиве и, в зависимости от
при повреждении он может найти записи во встроенном архиве, а не в самом архиве. Сначала попробуйте -F, так как у него нет этой проблемы.
Изменился формат команд исправления. Например, чтобы исправить поврежденный архив foo.застежка-молния
zip -F foo --out foofix
пытается нормально читать записи, копируя хорошие записи в новый архив foofix.zip. Если это не сработает, например, при усечении архива, или если
некоторые записи, которые, как вы знаете, в архиве, пропущены, попробуйте
zip -FF foo --out foofixfix
и сравните полученный архив с архивом, созданным -F. Параметр -FF может создать несогласованный архив. В зависимости от того, что повреждено, вы
затем можно использовать параметр -F, чтобы исправить этот архив.Разделенный архив с отсутствующими разделенными файлами можно исправить с помощью -F, если у вас есть последний разделенный архив (файл .zip). Если этот файл отсутствует, вы
необходимо использовать -FF для исправления архива, который запросит у вас имеющиеся разбиения.
В настоящее время параметры исправления не могут восстанавливать записи с неверной контрольной суммой или иным образом поврежденные.
Так попробуйте
zip -F file.exe --out извлеченный.zip
и в случае неудачи
zip -FF файл.exe --out извлеченный.zip
windows — Можно ли выполнить файл после извлечения из самораспаковывающегося архива (SFX) 7-Zip?
Согласованное решение правильное, но на самом деле оно не помогает объяснить, что вам на самом деле нужно делать !. Я прочитал это и многие другие решения, и я не смог найти полных и исчерпывающих простых инструкций о том, как это сделать.
Если вы запутались, как и я, пожалуйста, прочтите мое сообщение в блоге, в котором приведены пошаговые инструкции о том, как достичь того, что опубликовал Molly7244.
Как создать самораспаковывающийся архив, в котором запускается ваш setup.exe с ключом 7zip -sfx
Я обратил внимание на то, что ссылки могут стать мертвыми, поэтому вот шаги из моего блога
Шаг 1. Настройте папку для установки
Для упрощения создания папки c: \ Install. Сюда мы скопируем все необходимые файлы.
Шаг 2 — 7 Заархивируйте установочные файлы
- Перейдите в папку с вашим .msi и файлом setup.exe
- Выберите оба файла.msi и setup.exe
- Щелкните правой кнопкой мыши и выберите 7Zip -> «Добавить в архив»
- Назовите ваш архив «Installer.7z» (или другое имя по вашему выбору)
- Нажмите ОК
- Теперь у вас должен быть «Installer.7z».
- Скопируйте этот файл .7z в каталог c: \ Install
Шаг 3. Получите модуль расширения 7z-Extra sfx из 7z SDK
Вам необходимо скачать 7z SDK
- Перейдите по этой ссылке, чтобы загрузить 7Zip
- Вам необходимо скачать 19.00 (как @ Dec 2019), поскольку бета-версия не содержит правильных файлов.
- Ссылка для загрузки SDK.
- Распакуйте файлы 7zip SDK.
- Скопируйте файл «7zSD.sfx» из каталога bin SDK в c: \ Install
Шаг 4. Настройте файл config.txt
Я бы рекомендовал использовать NotePad ++ для редактирования этого текстового файла, так как вам нужно будет кодировать в UTF-8, в следующих инструкциях используется notepad ++.
- Используя проводник Windows, перейдите в папку c: \ Install
- щелкните правой кнопкой мыши и выберите «Новый текстовый файл» и назовите его config.txt
- щелкните правой кнопкой мыши и выберите «Редактировать с помощью NotePad ++»
- Щелкните «Меню кодирования» и выберите «Кодировать в UTF-8».
Введите что-то вроде этого:
;! @ Установить @! UTF-8! Title = "ПРОГРАММНОЕ ОБЕСПЕЧЕНИЕ v1.0.0.0" BeginPrompt = "Вы хотите установить ПРОГРАММНОЕ ОБЕСПЕЧЕНИЕ v1.0.0.0?" RunProgram = "setup.exe" ;! @ InstallEnd @!
Отредактируйте это, заменив [SOFTWARE v1.0.0.0] названием вашего продукта. Примечания к параметрам и опциям для установочного файла находятся здесь
Контрольная точка
Теперь у вас должна быть папка «c: \ Install» со следующими 3 файлами:
- Установщик.7z
- 7zS.sfx
- config.txt
Шаг 5 — Создайте архив
Эти инструкции я нашел в Интернете, но нигде в них не объясняется какой-либо из 4 шагов, описанных выше.
- Откройте окно cmd, Window + R -> cmd -> нажмите Enter
В командном окне введите
кд \ cd Установить скопируйте / b 7zSD.sfx + config.txt + Installer.7z MyInstaller.exeЗагляните в c: \ Install, и вы увидите, что у вас есть MyInstaller.exe
Вы закончили
Запустить установщик
Дважды щелкните MyInstaller.exe, и он отобразит ваше сообщение. Нажмите OK, и запустится setup.exe.
П.С. Записка по автоматизации
Теперь, когда это работает в вашем каталоге c: \ Install, я бы создал файл «Install.bat» и поместил в него сценарий копирования.
copy / b 7zSD.sfx + config.txt + Installer.7z MyInstaller.exe
Теперь вы можете просто отредактировать и запустить Install.bat каждый раз, когда вам нужно пересобрать новую версию пакета развертывания.
Как создавать самораспаковывающиеся архивы без установки дополнительного программного обеспечения
Когда ваш друг отправляет вам сжатый файл в относительно неизвестном формате, таком как 7z, bz2 и т. Д., Разве вы не ненавидите, когда вам нужно установить дополнительный инструмент, чтобы иметь возможность извлекать содержимое из архива? Здесь пригодится самораспаковывающийся архив. Он позволяет извлекать архивы без дополнительного программного обеспечения.Все, что вам нужно сделать, это дважды щелкнуть архив, и он автоматически извлечет файлы внутри. Хотя существует множество приложений для создания самораспаковывающихся архивов, вот собственные инструменты, которые входят в вашу ОС.
Примечание :
1. Хотя вы можете создать самораспаковывающийся архив в Windows и Linux, созданный архив не является кроссплатформенным. Вы не можете создать самораспаковывающийся архив в Windows и ожидать, что он будет работать в Linux. Даже в Linux архив может быть несовместим с каждым дистрибутивом.Если вы планируете отправить самораспаковывающийся архив своему другу, убедитесь, что вы используете ту же платформу ОС, что и он.
2. Самораспаковывающийся архив может представлять опасность, если вы не уверены в содержимом внутри него. Если вы не ожидаете получить самораспаковывающийся архив из надежного источника, не открывайте какие-либо самораспаковывающиеся архивы, особенно те, которые вы скачали с некоторых убогих веб-сайтов.
Связанные : 7-Zip против WinRAR против WinZIP: лучший инструмент для сжатия файлов
Создание самораспаковывающегося архива в Windows
Windows поставляется с этим встроенным инструментом — Aliexpress.exe, который позволяет создавать самораспаковывающийся установщик. Проблема Microsoft в том, что она любит скрывать эти полезные изящные инструменты от публики, поэтому неудивительно, что мало кто слышал об этом инструменте.
В Windows (от XP до Windows 10) откройте меню «Выполнить» и введите «iexpress». Выберите программу «Алиэкспресс».
На первом экране выберите «Создать новый файл директивы самоизвлечения» и нажмите «Далее».
На следующем экране выберите «Извлечь только файлы».Это создаст самораспаковывающийся архив, а не установщик.
Продолжайте нажимать «Далее» и следуйте указаниям мастера для создания архива. После завершения у вас будет EXE-файл, где вы можете дважды щелкнуть, чтобы извлечь его содержимое.
Создание самораспаковывающегося архива в Ubuntu
Ubuntu поставляется с диспетчером архива, который позволяет сжимать файлы, но не позволяет создавать самораспаковывающийся архив. Для этого нам нужно будет использовать команду unzipsfx .
Для этого примера предположим, что мы хотим создать самораспаковывающийся архив «test», содержащий «test.txt».
1. Сначала сожмите «test.txt» в формат zip (с помощью диспетчера архивов). Теперь у вас должен быть файл «test.zip», содержащий «text.txt».
2. Откройте терминал и введите:
cat / usr / bin / unzipsfx /path/to/test.zip> / path / to / test
Эта команда добавляет «unzipsfx» к началу «test.zip» и сохраняет его как новый файл «test».
3. Далее мы собираемся изменить разрешение файла и сделать настройку самораспаковывающегося архива:
chmod 755 / путь / к / тесту zip -A / путь / к / тест
Вот и все. Каждый раз, когда вы дважды щелкаете «тест», он автоматически извлекает файлы, содержащиеся внутри себя.
Связанный : Как упростить сжатие 7z с помощью псевдонимов Bash
Управление самораспаковывающимся архивом в Mac
Нет собственного инструмента для создания самораспаковывающегося архива на Mac просто потому, что в этом нет необходимости.macOS очень хорошо обрабатывает сжатые файлы. Приложение по умолчанию — Утилита архивирования — извлекает сжатые файлы при двойном щелчке по архиву. Кроме того, приложение Unarchiver поддерживает множество форматов сжатия, поэтому вам не нужно беспокоиться о проблемах совместимости на Mac.
Хотя самораспаковывающийся архив получил дурную репутацию за то, что является основным источником распространения вирусов, это не значит, что все это плохо и ничего хорошего. При правильном использовании он также может быть полезным инструментом. В большинстве случаев пользователи Windows получат максимальную выгоду от самораспаковывающихся архивов, поскольку в Windows по-прежнему отсутствует поддержка различных форматов сжатия.Однако формат файла EXE для самораспаковывающегося архива может сильно оттолкнуть тех, кто очень заботится о безопасности.
Изображение предоставлено: Zip-папка на желтом фоне от DepositPhotos
Эта статья полезна? да Нет
ДэмиенДэмиен О начал писать технические статьи с 2007 года и имеет более чем 10-летний опыт работы в технологической индустрии.Он хорошо разбирается в Windows, Linux, Mac, Android и iOS, а также работал по совместительству разработчиком WordPress. В настоящее время он является владельцем и главным редактором Make Tech Easier.
7zip — Как сделать самораспаковку и запустить установщик
Я создал пошаговые инструкции о том, как это сделать, так как я также был очень смущен тем, как заставить это работать.
Как создать самораспаковывающийся архив, в котором запускается ваш setup.exe с ключом 7zip -sfx
Вот шаги.
Шаг 1. Настройте папку для установки
Для упрощения создания папки c: \ Install. Сюда мы скопируем все необходимые файлы.
Шаг 2 — 7 Заархивируйте установочные файлы
- Перейдите в папку с вашим .msi и файлом setup.exe
- Выберите файлы .msi и setup.exe.
- Щелкните правой кнопкой мыши и выберите 7Zip -> «Добавить в архив»
- Назовите ваш архив «Installer.7z »(или любое другое имя)
- Нажмите ОК
- Теперь у вас должен быть «Installer.7z».
- Скопируйте этот файл .7z в каталог c: \ Install
Шаг 3. Получите модуль расширения 7z-Extra sfx
Необходимо скачать 7zSD.sfx
- Загрузите отсюда один из пакетов LZMA
- Распакуйте пакет и найдите
7zSD.sfxв папкеbin. - Скопируйте файл «7zSD.sfx» в папку c: \ Install
Шаг 4 — Настройте файл config.txt
Я бы рекомендовал использовать NotePad ++ для редактирования этого текстового файла, так как вам нужно будет кодировать в UTF-8, в следующих инструкциях используется notepad ++.
- Используя проводник Windows, перейдите в папку c: \ Install
- щелкните правой кнопкой мыши и выберите «Новый текстовый файл» и назовите его config.txt
- щелкните правой кнопкой мыши и выберите «Редактировать с помощью NotePad ++»
- Щелкните «Меню кодирования» и выберите «Кодировать в UTF-8».
Введите что-то вроде этого:
;! @ Установить @! UTF-8! Title = "ПРОГРАММНОЕ ОБЕСПЕЧЕНИЕ v1.0.0.0 " BeginPrompt = "Вы хотите установить ПРОГРАММНОЕ ОБЕСПЕЧЕНИЕ v1.0.0.0?" RunProgram = "setup.exe" ;! @ InstallEnd @!
Отредактируйте это, заменив [SOFTWARE v1.0.0.0] названием вашего продукта. Примечания к параметрам и опциям для файла установки находятся здесь.
Контрольная точка
Теперь у вас должна быть папка «c: \ Install» со следующими 3 файлами:
- Установщик.7z
- 7zSD.sfx
- config.txt
Шаг 5 — Создайте архив
Эти инструкции я нашел в Интернете, но нигде в них не объясняется какой-либо из 4 шагов, описанных выше.
- Откройте окно cmd, Window + R -> cmd -> нажмите Enter
В командном окне введите
кд \ cd Установить скопируйте / b 7zSD.sfx + config.txt + Installer.7z MyInstaller.exeЗагляните в c: \ Install, и вы увидите, что у вас есть MyInstaller.exe
Вы закончили
Запустить установщик
Дважды щелкните MyInstaller.exe, и он отобразит ваше сообщение. Нажмите ОК и настройте.exe будет работать.
П.С. Записка по автоматизации
Теперь, когда это работает в вашем каталоге c: \ Install, я бы создал файл «Install.bat» и поместил в него сценарий копирования.
copy / b 7zSD.sfx + config.txt + Installer.7z MyInstaller.exe
Теперь вы можете просто редактировать и запускать Install.bat каждый раз, когда вам нужно пересобрать новую версию вашего пакета развертывания.
Создать самораспаковывающийся архив в Linux
Самораспаковывающийся архив (SFX) удобен при копировании файлов. на другой компьютер, на котором, возможно, еще не установлено программное обеспечение для архивирования.Например, многие драйверы Windows устанавливаются с использованием SFX.
В Windows мы можем создать SFX с помощью программного обеспечения для архивирования графического интерфейса пользователя, такого как 7-Zip и WinRAR. Просто щелкните выбранные файлы правой кнопкой мыши и выберите Добавить в архив… , затем отметьте Создать архив SFX . Если вы хотите зашифровать файлы, вы можете установить пароль. Если вы также хотите зашифровать имена файлов, отметьте Зашифровать имена файлов . Таким образом создается SFX с защитой паролем как для данных, так и для заголовка.
Создать SFX (как двоичный файл Linux) в Linux
Но как мы можем создать SFX в Linux с помощью командной строки?
Это оказывается возможным с программой 7z (из пакета p7zip ), используя
опция -sfx . Например, чтобы создать SFX data.exe для dir data :
Вы также можете зашифровать данные и заголовок в SFX с опцией -mhe = на . Например, чтобы создать SFX data.exe с паролем 123456 для данных dir :
7z a -mhe = on -p123456 -sfx data.данные exe
Если вы не хотите писать пароль открытым текстом, вы можете использовать только -p и
он запросит пароль:
7z a -mhe = on -p -sfx data.exe данные
Создать SFX (как двоичный файл Windows) в Linux
Но вы, возможно, заметили, что созданный SFX — это двоичный файл Linux, а не Windows двоичный:
# файл data.exe
data.exe: исполняемый файл ELF 64-бит LSB, x86-64, ...
Значит, он не будет работать в системах Windows.Чтобы понять это, обратите внимание, что звуковые эффекты
объединены из исполняемой части (заглушки) и неисполняемой части (архива). К
визуализируйте это, мы даем простой пример создания SFX с форматом ZIP
с использованием cat :
cat "$ (который unzipsfx)" foo.zip> foo.exe
Вот заглушка unzipsfx идет из пакета unzip , который можно найти на большинстве
Дистрибутивы Linux. Как видите, создать SFX можно так же просто, как cat stub
и архив.
Теперь должно быть легче понять, почему data.exe является двоичным файлом Linux: потому что
он создается с помощью заглушки Linux. Если вы копируете файлы на компьютер с Windows,
вам нужно сгенерировать SFX с помощью заглушки Windows. Это все еще возможно с -sfx опция. Фактически, опция -sfx позволяет указать модуль SFX
в сгенерированном архиве в формате -sfx [{SFX_Module}] . Теперь нам нужно найти
правильный модуль Windows SFX.
Модуль Windows SFX существует в программе установки 7-Zip:
Возьмем, к примеру, 64-битную программу.Эта программа фактически сама по себе является SFX. Так мы можем извлекать из него файлы, даже если мы находимся в Linux:
В извлеченных файлах есть файл с именем 7z.sfx . Это то, что мы используем как
модуль SFX в параметре командной строки. Скопируйте этот файл в каталог, в котором
команда будет запущена, и запустите команду:
7z a -mhe = on -p -sfx7z.sfx data.exe данные
Сгенерированный звуковой эффект должен работать в системе Windows.
Как создать самораспаковывающиеся файлы 7-Zip (.7z в .exe) с помощью проводника Windows?
Описание: В этой статье описывается, как превратить архивы 7-Zip (.7z) в самораспаковывающиеся архивы (.exe) из проводника Windows.
Файловые архивы 7-Zip можно создавать с помощью бесплатного файлового архиватора 7-Zip, написанного Игорем Павловым и обладающего высокой степенью сжатия (особенно благодаря методу LZMA). Посетите www.7-zip.org для получения дополнительной информации о 7-Zip.
Самораспаковывающийся (SFX) архив 7-Zip представляет собой автономный программный файл (Windows.exe-файл), который может распаковать архив 7z (хранящийся внутри него) без использования 7-Zip или каких-либо других инструментов. На самом деле это файл .7z, связанный с небольшой программой (накладные расходы), которая извлекает файлы непосредственно из объединенного файла .7z в папку, указанную пользователем.
См. Также: как сжимать файлы в архивы 7-Zip?
Требования
Перед тем, как начать, вам необходимо иметь два следующих инструмента:
- Paquet Builder — Бесплатная (или зарегистрированная) версия.Paquet Builder может конвертировать архивы 7-Zip в простые или расширенные самораспаковывающиеся файлы в формате .exe. Он также может сам создавать файлы .7z.
- Расширение оболочки для Paquet Builder (бесплатное дополнение): позволяет получить доступ к функциям Paquet Builder непосредственно из проводника Windows (благодаря контекстному меню).
Превратите существующий архив 7-Zip в самораспаковывающийся с помощью проводника Windows
1. Откройте проводник Windows и найдите архив 7-Zip , который вы хотите преобразовать.В этой статье мы конвертируем «demo.7z».
2. Выделите архив 7-Zip и щелкните правой кнопкой мыши для отображения контекстного меню мыши.
3. Выберите « Преобразовать в самораспаковывающийся .exe ».
Обратите внимание, что это меню появляется только в том случае, если установлено расширение оболочки.
4. Появится следующее диалоговое окно:
При желании вы можете изменить предустановленные настройки. В противном случае нажмите « Build », чтобы продолжить.
6.Paquet Builder откроется в автоматическом режиме, и через несколько секунд ваш самораспаковывающийся архив будет создан, если все в порядке:
7. Если вы запустите файл .exe, вы (и все, кому вы отправите .exe) увидите это результат:
и при нажатии кнопки «Далее»:
. Вы выбираете путь, по которому должны быть извлечены файлы, и нажимаете «Далее» . 7-Zip вообще не требуется.
Вы можете изменить заголовок «Архив пакета», используя поле «Заголовок окна ».
« Описание » позволяет изменить текст, отображаемый на этапе приветствия мастера.
Вы даже можете изменить растровое изображение заставки, URL-адрес домашней страницы и текст диалогового окна приветствия в Paquet Builder.
Настройка самораспаковывающегося архива
Paquet Builder может создавать индивидуальные самораспаковывающиеся архивы: вы можете настроить свои SFX-архивы от А до Я в мгновение ока.
Если вы хотите создать более сложные самораспаковывающиеся архивы, вы можете использовать Paquet Builder:
- , включите « Open Paquet Builder для изменения пакета », и Paquet Builder откроется, когда вы нажмете на «Создать».Ваш самораспаковывающийся архив не будет создан, пока вы не скомпилируете его в Paquet Builder.
- или вы можете включить « Создать файл проекта Paquet Builder при компиляции ». В этом случае создается самораспаковывающийся архив, а также выводится файл проекта (с расширением .pbpx). Затем дважды щелкните этот файл .pbpx, чтобы открыть Paquet Builder.
С помощью Paquet Builder вы можете добавить множество дополнительных функций в самораспаковывающийся архив:
- отображать некоторые подсказки при запуске.