7 способов убрать задний фон с фото онлайн
Как трудно полностью удалить фон с фотографии? Для обычного человека ответ будет «чертовски сложно». Об использование таких программ как Photoshop или GIMP, не может быть и речи, если вы не занимаетесь этим профессионально. Попытка это сделать в профессиональных фото-редакторах будет бесполезной для большинства людей и пустой тратой времени.
Но существуют и онлайн-сервисы, доступные для массового пользователя, однако большинство из них являются платными. Существует всего несколько бесплатный сервисов, с которыми справится даже ребенок. О них мы сейчас и поговорим!
Remove.bg
Remove.bg — это бесплатный онлайн-сервис, предназначенный для автоматического удаления фона с фотографий. Нужно только загрузить изображение на сайт, а все остальное сделает программа. Процесс полностью автоматизирован. Remove.bg обрабатывает изображения довольно быстро. Впрочем, время обработки зависит от размера файла. Максимальный размер загружаемого файла – 8 Мб.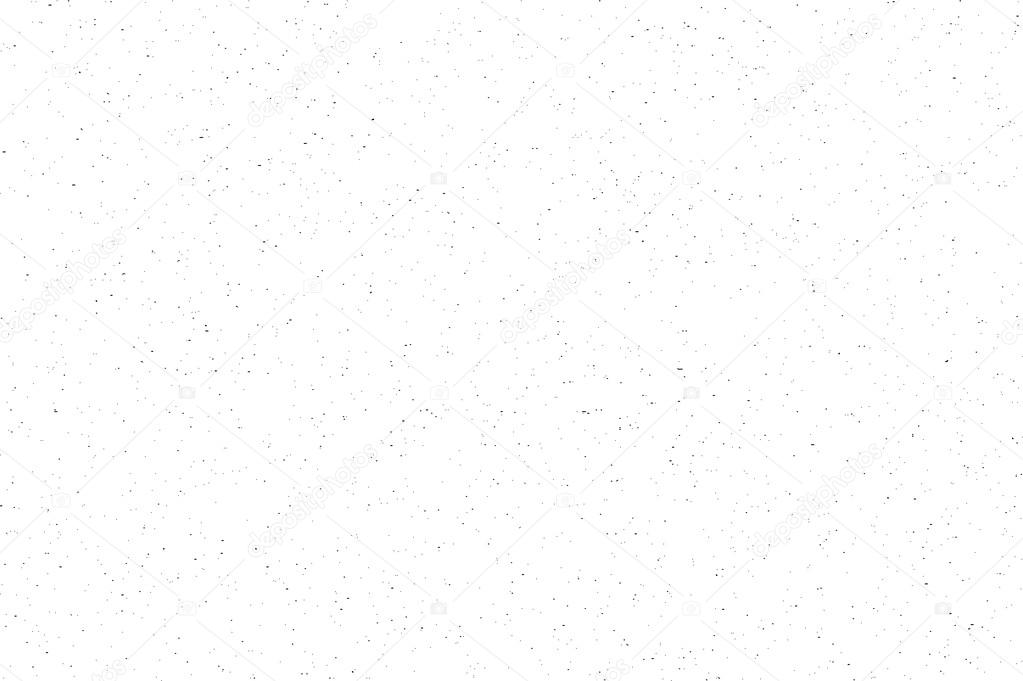
Программа попытается распознать человека, чтобы он остался на снимке. Все остальное считается фоном и подлежит удалению. Люди должны находиться на переднем плане. Если они расположены вдали, система может не распознать их.
У remove.bg есть расширение для Photoshop. После его установки в редакторе появится новый пункт в меню Window → Extensions → Remove Background. Удалить фон в Photoshop можно будет одним кликом. Когда вы нажимаете эту кнопку, изображение обработается через API remove.bg. Поэтому нужно наличие подключения к интернету и ключ API (который можно найти в настройках учетной записи на сайте). Нет никакой разницы редактируете вы фото продукции или портретные снимки — хорошо обрабатываются даже сложные края, например, такие как волосы.
Кроме всего прочего, доступная отдельная программа для Windows, Mac и Linux. С ее помощью можно в автоматическом режиме массово удалять фон с выбранных изображений. Просто перетащите их в окно десктоп-программы. Вы можете перетаскивать даже целые папки из любого места на вашем компьютере и определять сами, где сохранять изображения без фона в настройках. При необходимости можно выбрать цвет фона, которые будут применяться ко всем изображениям.
При необходимости можно выбрать цвет фона, которые будут применяться ко всем изображениям.
Photoshop Online
Photoshop Express – это облегченная онлайн-версия Photoshop с базовыми функциями для редактирования фото. В него недавно добавили возможность фонового размытия, которая может удалить фон на любом изображении с объектами на переднем плане. При этом конечное фото сохраняет своё изначальное разрешение, что очень круто.
Чтобы убрать фон с фото и сохранить его высокое разрешение, пройдите по этой ссылке на Adobe Photoshop Express. После загрузки фото, нужно будет войти в аккаунт Adobe – его можно создать бесплатно или зайти через Google, Apple или Facebook. После авторизации — загруженное фото откроется в редакторе, сбоку которого есть большая кнопка для устранения фона – нажмите её и сервис все сделает сам.
После этого вы можете скачать готовый файл, кликнув по кнопке Download – откроется диалоговое окно загрузки, в котором вы сможете выбрать формат изображения.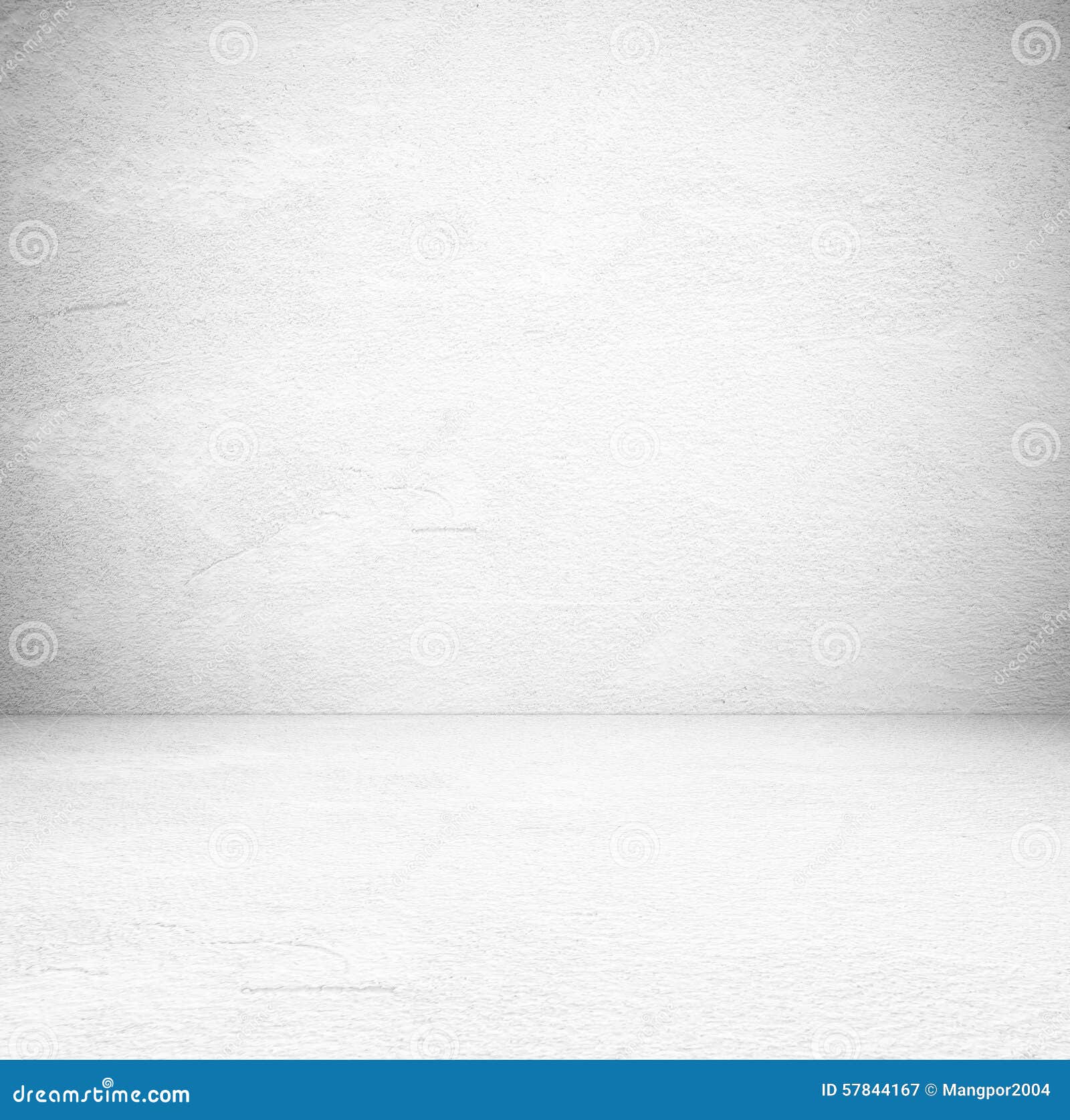 Рекомендуем сохранять в формате PNG.
Рекомендуем сохранять в формате PNG.
PhotoRoom
PhotoRoom – это бесплатное приложение для Android. Оно работает на основе ИИ и безукоризненно работает с фонами – достаточно лишь одного клика. После того, как вы уберёте фон с фотографии или изображения товара, приложение предложит несколько фонов на его замену, включая платные. Кроме этого есть возможность заменить объекты на переднем плане фото – тоже в один клик.
PhotoRoom заточен на работу с изображениями для интернет-магазинов. Просто выбираете фото, жмёте одну кнопку и презентабельное фото товара готово. Приложение весит мало и работает на чем угодно. В бесплатной версии, однако же, в нижней части фото будет оставаться небольшой вотермарк – к счастью, обрезать его не составит большого труда.
Пользоваться PhotoRoom очень просто: загрузите его отсюда, откройте и импортируйте нужное фото. В приложении также ест несколько тестовых изображений, с ними вы можете проверить, как оно справляется с фонами.
Unscreen
Unscreen – это онлайн-сервис, на котором можно убрать фон у GIF-изображений, а за дополнительную плату – даже у видео. В то же время, вы можете бесплатно поработать с короткими видео (до 5 сек., а при создании бесплатного аккаунта – до 10 сек.) и гифками.
Поскольку гифки часто длятся менее 5 секунд, вы сможете удалить фон без создания аккаунта – просто зайдите на сайт, выберите опцию Free Clips, загрузите файл или выберите гифку из базы GIPHY. Сервис также поддерживает MP4, WebM, OGG и MOV форматы. Можно даже просто вставить URL-ссылку на нужное видео.
Финальный файл можно скачать в формате GIF, APNG или видео, также есть возможность выборочно загрузить отдельные кадры. Единственный недостаток – пресловутые вотермарки в правом нижнем углу, которые особенно заметны при просмотре видео.
Background Burner
Background Burner — это веб-сервис, который позволяет быстро удалить фон с любого изображения. После того, как вы загрузите файл на сайт, он попытается самостоятельно удалить фон из вашего изображения.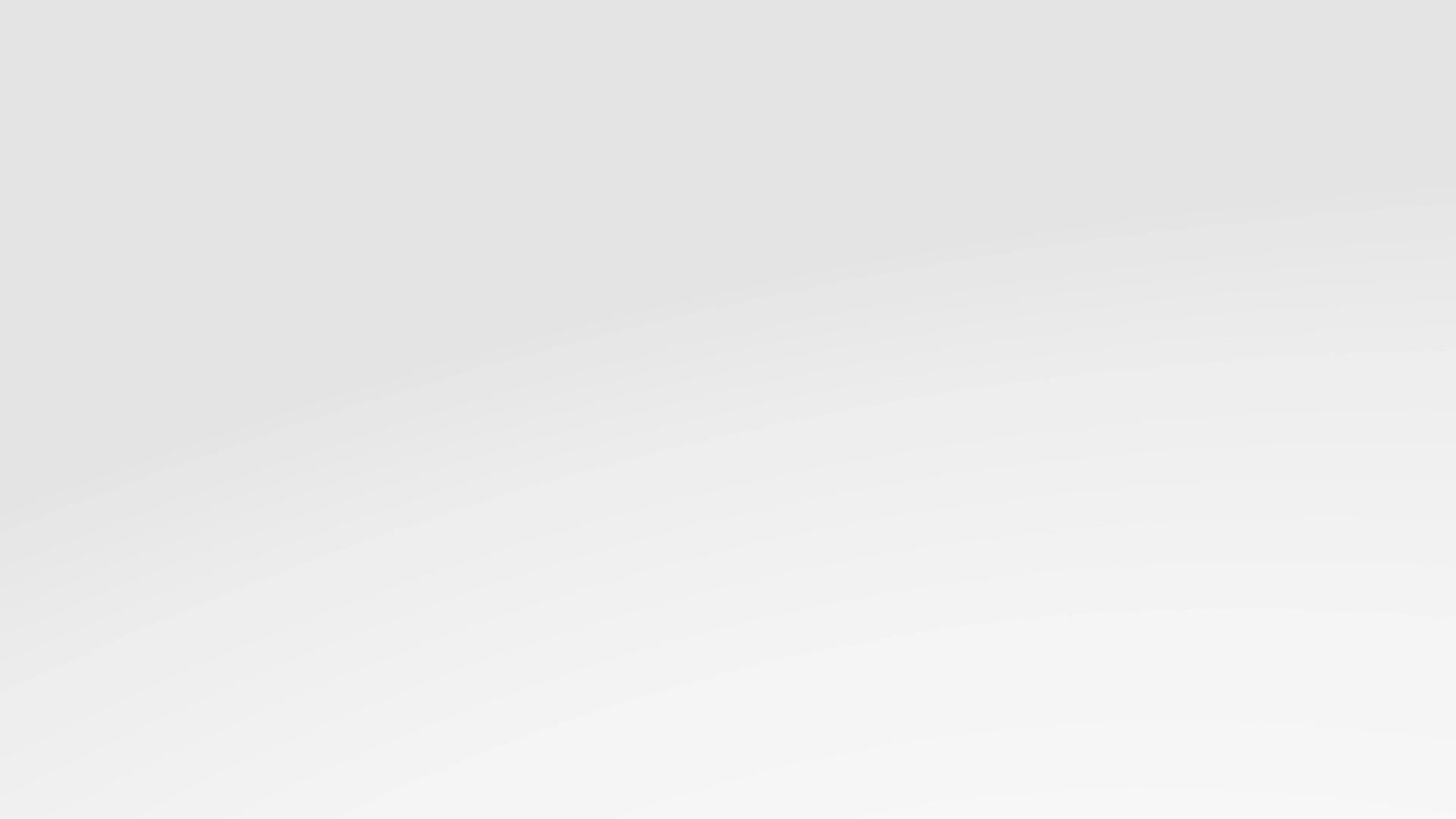
Спустя 30 секунд Background Burner покажет результат своей работы. Обычно предоставляется 3-4 варианта на выбора.
Если загруженная фотография не слишком сложная, один из вариантов, скорее всего, будет подходящим. Если это так, просто нажмите кнопку Select и скачайте его на компьютер. Если не один из вариантов вам не понравится, то выберите более подходящий вариант и немного подкорректируйте его, доведя до совершенства.
Для этого нажмите на кнопку Touch up и используйте зеленую кисть, чтобы отметить части, которые вы хотите сохранить, и красную, чтобы отметить те части, которые вы хотите стереть. Доступно три размера кисти и возможность увеличения, чтобы обработать мельчайшие детали.
Когда изображение будет готово, его можно будет скачать в формате JPG на белом фоне, либо в PNG с прозрачным. Последнее будет полезно, если хотите поместить его на другую картинку.
При желании прямо на сервисе можно разместить обрезанный фрагмент в уже встроенные картинки из 7 тематических категорий (романтический, путешествие, текстура и другие) или загрузить свою.
Clipping Magic
Если вы не знакомы с Adobe Photoshop или ищете менее сложный инструмент, то можете использовать Clipping Magic, который удаляет задний фон всего за несколько кликов. Еще одно преимущество заключается в том, что не нужно регистрироваться , чтобы получить первый результат. Все, что вам нужно сделать, это загрузить файл на сервис и выбрать основной объект и фон.
Вместо того, чтобы тратить несколько минут, пытаясь тщательно обвести контур вашего объекта, чтобы отделить его от фона, вы можете просто отметить две области (нужную и не нужную) и алгоритм позаботится обо всём остальном. Если автоматический выбор алгоритма будет недостаточно точен, вы сможете самостоятельно подкорректировать изображение.
Вся работа ведётся с двумя цветовыми кистями — зелёной и красной. Первая наносится на объект, вторая — на фон. Причём, достаточно штрихового обозначения — всё остальное система распознает и сделает сама. Причём сделает это достаточно точно — редко приходится снова повторять эту операцию для лучшего результата.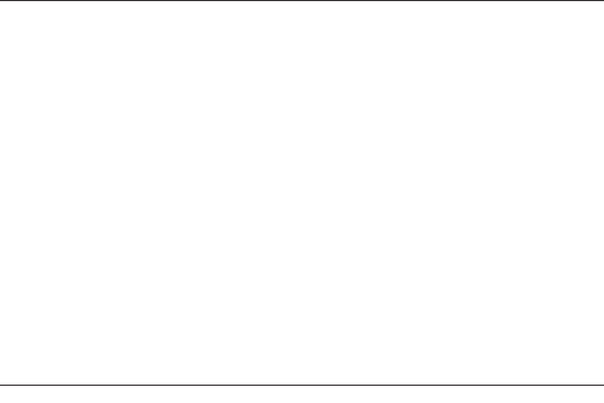 Все операции занимают не больше одной минуты.
Все операции занимают не больше одной минуты.
Теперь, когда ваша фотография готова и весь фон удален, не нажимайте кнопку загрузки, так как она не будет работать, если вы не являетесь платным пользователем. Вместо этого используйте любую программу для создания скриншотов и сделайте снимок вашего отредактированного изображения и сохраните его под нужным именем для дальнейшего редактирования.
Стоит отметить, что вы можете загружать и редактировать столько фото, сколько хотите, но вам нужно будет оплатить 4 доллара за возможность скачать получившийся результат в PNG формате, но можно просто сделать скриншот.
Однако не следует думать, что Clipping Magic — палочка-выручалочка, позволяющая улучшить до приемлемого состояния даже некачественный снимок. Чем менее резким было изображение, чем больше оно затемнено или засвечено — тем выше риск получить плохой результат. То же самое может случиться, если оно было слишком пёстрое.
Make Image Transparent
Есть и абсолютно бесплатный сервис Make Image Transparent, но он весь обвешан рекламой.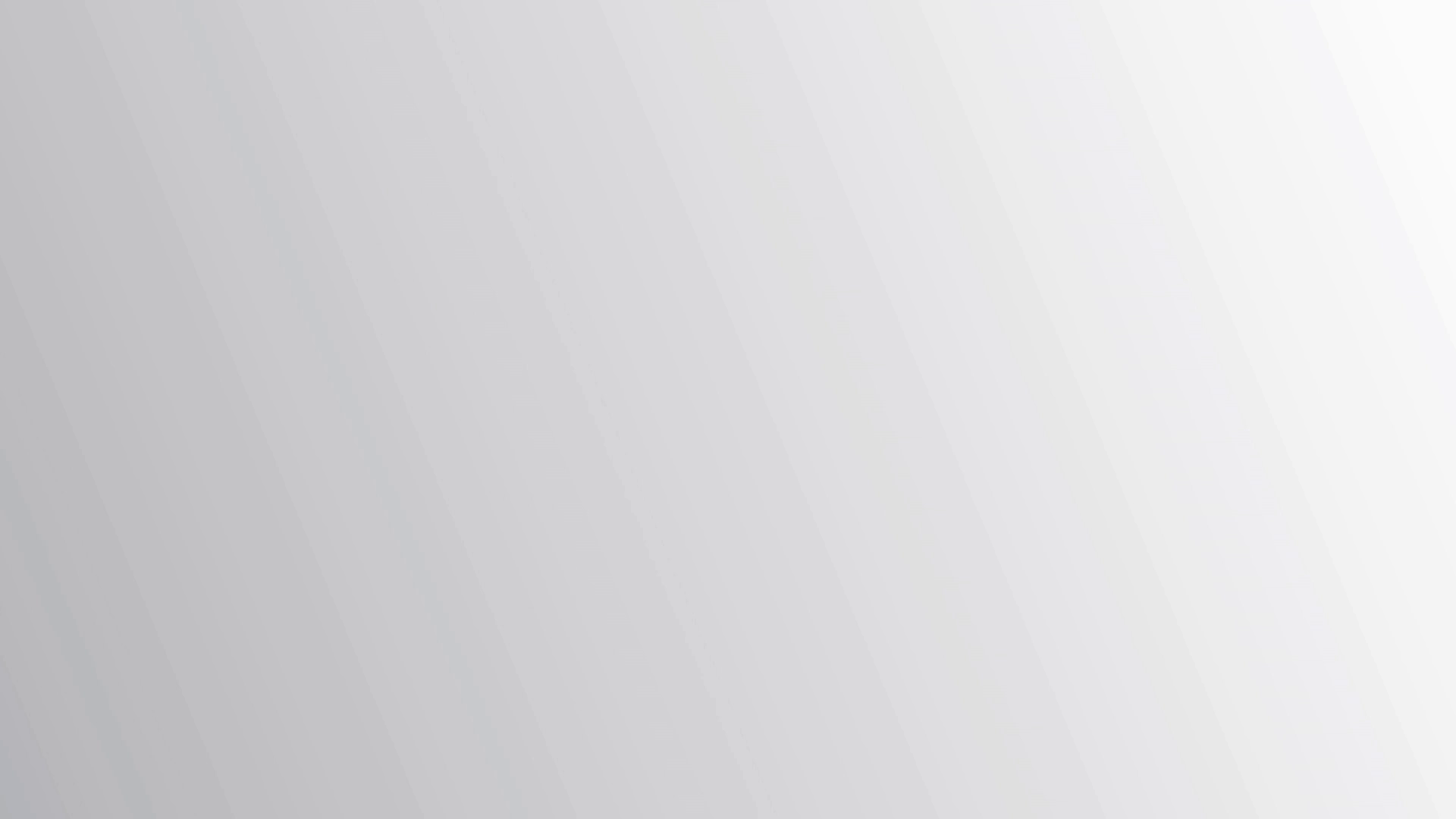 Мы насчитали 5 рекламных блоков! Но несмотря на это, он отлично справляется со своей задачей.
Мы насчитали 5 рекламных блоков! Но несмотря на это, он отлично справляется со своей задачей.
На скриншоте выше видно, что было достаточно сделать всего 2 грубых мазка, чтобы получить нужный результат. Получившийся результат можно сразу скачать в PNG формате, без необходимости регистрироваться и что-то оплачивать.
Вы можете использовать кнопку ZOOM-IN или ZOOM-OUT, чтобы сделать изображение больше или меньше для лучшей маркировки. Если вы ошибочно замазали что-то не то, то это можно легко удалить с помощью кнопки ERASER или UNDO.
Выводы
Прежде всего, Background Burner полностью бесплатен, и по словам его разработчиков он таким и останется. Он также пытается выполнить большую часть самой тяжелой работы, иногда у него это получается хорошо, а иногда не очень. Это особенно полезно для фотографий, которые не очень сложные и это может сэкономить вам немало времени, если нужно обработать несколько десятков фотографий.
В Clipping Magic вам всегда нужно показывать, какая часть является предметом, а какая — фоном.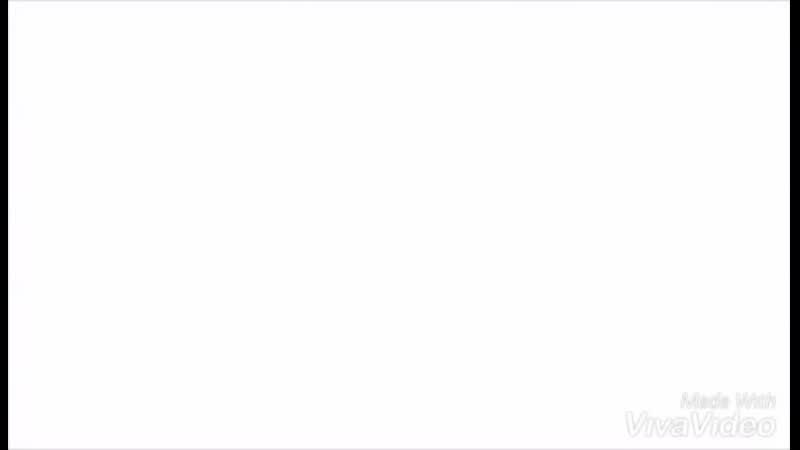 В настоящее время сервис стоит 4 доллара, если вы хотите скачать результат работы. За 8 долларов появляется возможность массового удаления, т.е. можно загрузить сразу 50 файлов для обработки и затем пачкой скачать обработанные.
В настоящее время сервис стоит 4 доллара, если вы хотите скачать результат работы. За 8 долларов появляется возможность массового удаления, т.е. можно загрузить сразу 50 файлов для обработки и затем пачкой скачать обработанные.
Если вам удобней работать с программами, а не онлайн сервисами, то можете попробовать следующие программы под Mac OS — это Super PhotoCut, под Android и iPhone — Photo Background Eraser, AlphaBlur Image Effects или Adobe Photoshop Mix.
Белый фон для паспорта — 50 фото для презентаций и картинок на рабочий стол
Плитка белая 20х60 глянцевая
Паспорт РФ обложка
Белый фон без ничего для фотошопа
Паспорт РФ
Marburg 31396
Обложка паспорт дайте две Сикстинская
Керамика будущего Арарат Бьянко
Паспорт Российской Федерации на белом фоне
Erismann 3744-4
Белый фон вертикально
Обложка на паспорт для девочки
Паспорт РФ на белом фоне
Белый цвет однотонный
ЛДСП Кроношпан белый фасадный структурный PR 101
Парус белая блестящая плитка настенная 6600 25х40 Kerama Marazzi
Белый Альпийский глянец w1100 st30/st2
Белый незаметный фон
Чистый фон для фотошопа
Белый фон
Uf001pr (белый, Моноколор) керамогранит 60х60 полированный рект.
Самый яркий белый цвет
Пустая страница обложки модного
Novogres sada Blanco настенная 30×70
Подборка из 50 красивых картинок по теме — Белый фон для паспорта. Скачивайте для презентаций, или устанавливайте понравившуюся картинку фоном для рабочего стола телефона и компьютера. Не забывайте оставить комментарий и посмотреть другие фоны, например Просто синий фон, Фон варенье !
Белый фон квадрат — 58 фото
1
Пустой белый квадрат
2
Белый фон без ничего квадрат
3
Светильник светодиодный 595*595 ДВО 40w
4
Ppl 600 -36w 4000k ip40 Jazzway
5
Белый квадрат на черном фоне
6
Рамка 3п Светозар гамма SV-54148-B, бежевый
7
Квадрат контур
8
Белая абстракция
9
Рамка простая белая квадратная
10
Сквидрад на белом фоне
11
Белый фон белоснежный
12
W1101 st76 Egger белый Альпийский
13
Хаотичные квадраты
14
Пустой квадрат
15
Белая аватарка
16
Белый квадрат в рамке
17
Квадратная рамка
18
Белый лист
19
Шахтинская плитка Моноколор 20х30
20
Квадратики на белом фоне
21
Керамогранит Гармония белый 30х30
22
Jung CD 500 белый
23
Черные и белые квадратики
24
Белый квадрат без рамки
25
Белый прямоугольник с рамкой
26
Тонкая белая рамка
27
Геометрические фигуры на черном фоне
28
Прозрачный фон без ничего
29
Юнг ls990
30
Белый квадратик
31
Пустой белый квадрат
32
Белый прямоугольник
33
Квадрат рисунок
34
Рамка квадратная с закругленными углами
35
Аватарка на белом фоне
36
Белая квадратная рамка
37
Чистый квадрат
38
Панель потолочная Plain prima Board 600х600х15мм Armstrong
39
Белый слайд
40
Люк ревизионный Домовент 60х60 см цвет белый
41
Белый пиксель
42
Рамка затемнение по краям
43
Белое матовое стекло текстура
44
Белый прямоугольник с закругленными углами без фона
45
Плитка 10х10 белая матовая
46
Абстракция квадраты на прозрачном фоне
47
Белый квадрат с закругленными краями
48
Белый квадрат
49
Таганай белый матовый g340
50
Плитка Lauretta White Wall 04
51
Белый фон без ничего для фотошопа
52
Красный квадрат на белом фоне
53
Эстима rw01 600х600
54
Керама Марацци Калейдоскоп 5009
55
Белый квадратик
56
Белый квадратный фон
57
Merten mtn3300-6035
как сделать красивый фон, как поменять
В скором времени истории могут стать основным видом контента в Instagram. Уже сейчас исчезающие посты перетягивают на себя внимание от ленты, помогая удерживать и вовлекать аудиторию. Именно мимолетность формата делает его уникальным и ценным.
Уже сейчас исчезающие посты перетягивают на себя внимание от ленты, помогая удерживать и вовлекать аудиторию. Именно мимолетность формата делает его уникальным и ценным.
Рассказываем, как сделать красивый фон для cторис: добавить фон при помощи стандартных инструментов и приложений + даём несколько лайфхаков.
Как изменить фон истории в Инстаграм
Начинающим пользователям лучше начать с использования встроенного функционала. Это легко и быстро.
Создайте Stories. В меню для редактирования нажмите на инструмент в виде змейки.
Затем выберите подходящий цвет. Для этого нажмите на первую иконку в верхнем меню, а затем на нужный оттенок.
Тапните в любом месте экрана, подержите палец несколько секунд, а затем уберите. Заливка выполняется поверх картинки. Чтобы проявить изображение, сотрите фон ластиком в нужном месте. Размер ластика регулируется с помощью бокового ползунка.
Отменить последнее изменение можно нажатием на иконку с круглой стрелкой.
Лайфхаки по созданию фона для Stories
Простой однотонный фон для сторис – хороший вариант для подложки. Он не рассеивает внимание зрителей. Однако в некоторых случаях для опросов и текста необходим креатив. Дальше вас ждет подборка с рекомендациями и приемами для создания эффектных Сторис.
Создание эффектов ластиком
При помощи ластика можно создать оригинальный узор. Например, в виде сердечек, квадратов или кругов.
Этот лайфхак можно использовать для игр с подписчиками. Предложите им угадать, какая модель телефона или мебель изображена в истории.
Также вы можете создать подобие скретч-карты, как будто фото проявляется сквозь фон. Для этого надо протереть фон ластиком, меняя размер ластика и угол линий.
Полупрозрачный фон
Для создания полупрозрачного фона используйте маркер. Нажмите на него в панели инструментов, а затем на нужную расцветку. Коснитесь экрана и удержите палец пару секунд – на фото добавится полупрозрачная заливка.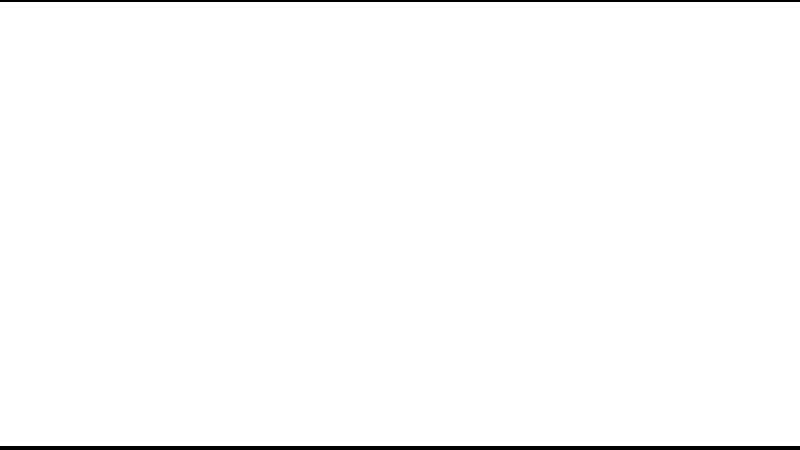
Фон с градиентом
Кроме однотонного фона можно использовать оригинальную альтернативу – фон с градиентом в истории. Для этого перейдите в текстовую историю, выберите фон с нужными оттенками и напишите слово.
Нажмите «Далее», после чего удалите текст. У вас получится пустой фон с градиентом, на который можно добавить вопрос, гифку или изображение.
Больше оттенков
При создании истории пользователям доступно 27 стандартных оттенков. Но вы можете использовать расширенную цветовую палитру – это позволит сделать ваши Stories оригинальными и узнаваемыми. К тому же можно выбрать фон, соответствующий визуальному стилю вашего бренда.
Для использования полной палитры цветов, которая не отображается в главном блоке историй, сделайте так. Выберите инструмент «Кисть» и зажмите палитру градиентов. Вы получите доступ ко всему спектру оттенков – можете изменить цвет фона, текста и других элементов.
Готовая картинка для фона
Отличный вариант для экономии времени и сил.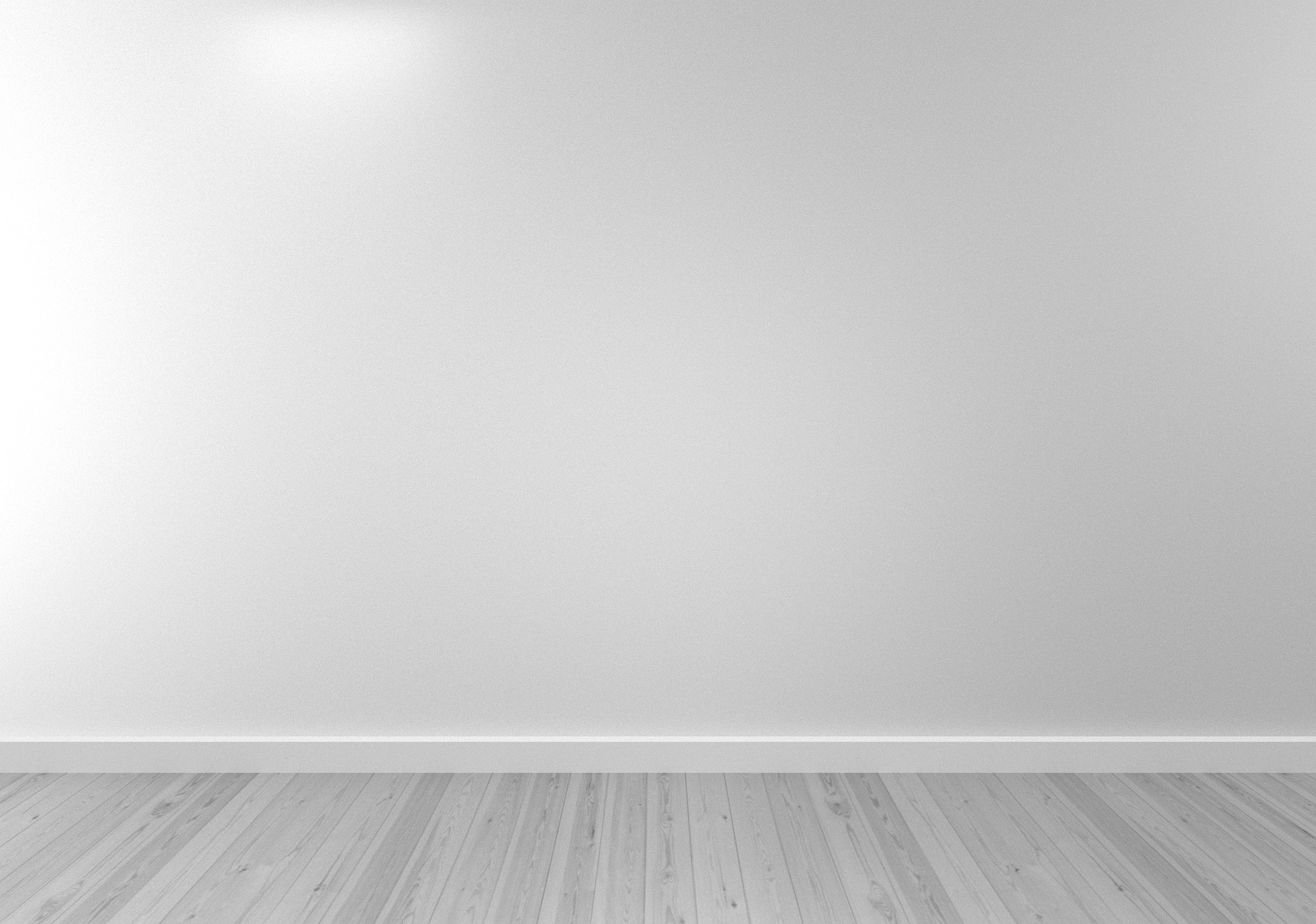 Вам достаточно скачать готовое изображение для сторис из интернета. Введите в Яндекс или Гугл запрос «красивые фоны для историй инстаграм» и вы получите сотни готовых картинок с разными текстурами и цветовыми решениями. Просто скачайте полную версию понравившегося фона и добавьте ее потом в свою историю.
Вам достаточно скачать готовое изображение для сторис из интернета. Введите в Яндекс или Гугл запрос «красивые фоны для историй инстаграм» и вы получите сотни готовых картинок с разными текстурами и цветовыми решениями. Просто скачайте полную версию понравившегося фона и добавьте ее потом в свою историю.
Фоны подходящего размера также можно найти в Pinterest. Авторизуйтесь на сервисе и забейте в поиске Pinterest «background for instagram stories».
Приложения-фоторедакторы
В Play Market для скачивания доступны десятки фоторедакторов и конструкторов. Они содержат множество фонов, в которых можно изменить любой элемент.Рассмотрим, как это сделать на примере мобильного приложения StoryMaker. Это бесплатный инструмент с более 300 макетов (в том числе и праздничными) и 100 шрифтами. В нем предусмотрены поддержка мультимедиа и экспорт в высоком разрешении. Установите приложение и запустите его на телефоне.
Выберите подходящую картинку. Нажмите на иконку с пейзажем в нижнем меню.
В первой вкладке щелкните по нужной цветовой гамме и определенном оттенке.
Если хотите получить фон с градиентом, нажмите на второй пункт и выберите подходящие оттенки.
Для наложения эффектов (боке, свечение, геометрический, голографический, пунктирный, цветочный) перейдите в третью вкладку. После применения эффекта нажмите на галочку.
После этого в первом разделе нижнего меню вы можете добавить и отредактировать текст, в третьем – добавить наклейку, а в четвертом – изменить цвет элементов фона.
Нажмите на «+» в центре фон и выберите из галереи смартфона фотографию для своей истории.
В конце нажмите на экспорт и определитесь с нужным качеством изображения.
Вы можете сохранить путь к картинке, поделиться ею в мессенджере или социальной сети.
Можно сразу опубликовать пост в историю.
Заключение
Instagram Stories – идеальный формат, чтобы заинтересовать подписчиков и увеличить вовлеченность аудитории. При создании оригинального контента важен привлекательный визуал. Немаловажную роль играет фон истории – его вы можете отредактировать при помощи встроенных инструментов или сторонних программ. Первый вариант хорош своей простотой, второй – позволит создать действительно уникальное оформление.
При создании оригинального контента важен привлекательный визуал. Немаловажную роль играет фон истории – его вы можете отредактировать при помощи встроенных инструментов или сторонних программ. Первый вариант хорош своей простотой, второй – позволит создать действительно уникальное оформление.
Используйте наши лайфхаки для экспериментов с фонами cторис. Так вы сделаете свой аккаунт интересным и запоминающимся!
Полезные ссылки:
Три способа, как сделать прозрачный фон картинки в Photoshop (фотошоп)
» Три способа, как сделать прозрачный фон картинки в Photoshop (фотошоп)
Здравствуйте, дорогие друзья!
В этой статье я расскажу, как в Photoshop (фотошопе) сделать фон картинки прозрачным.
Для чего нужен прозрачный фон?
Часто фон одной картинки закрывает другую картинку. В таких и подобных случаях полезно уметь делать фон прозрачным.
Будем работать с рисунком, который вы видите снизу: у нас есть пенек, а на пенек мы посадили колобка. Как видите, белый фон вокруг колобка закрывает пенек, да и вообще портит всю картину:
Значит, нам нужно удалить этот белый фон, фактически мы его не удаляем (ведь размер картинки остается прежний), а делаем его прозрачным, невидимым.
Есть три способа удаления мешающего фона.
○ 1 способ:
Будем использовать инструмент «Волшебная палочка».
В графическом редакторе Photoshop откройте изображение. Справа, в слоях, нажмите двойным щелчком правой кнопкой мыши по замочку:
Далее откроется окошко, где нужно нажать на кнопку «Ок». Теперь нажмите на инструмент «Волшебная палочка» и в «Допуске» мы ставим параметр «10»:
Нажмите «Волшебной палочкой» на белый фон. Когда фон выделится, жмите на клавиатуре клавишу «Delete»:
Все, фон исчез:
○ 2 способ:
Удаляем фон при помощи инструмента «Магнитное лассо»:
Нажимайте возле колобка и просто ведите курсор вокруг него.
После выделения нужно перейти в верхнем меню на пункт «Выделение» => «Инверсия»:
Жмите на клавиатуре клавишу «Delete». Все, фон исчез:
Хочу обратить ваше внимание, что 1 и 2-ой способ можно применять, если фон у картинки однотонный, например, только белый или только красный и т. д. А вот в случаях, когда фон разноцветный или имеет другие изображение сзади, то лучше использовать 3-й способ.
○ 3 способ:
Удаляем фон при помощи режима «Быстрая маска». Она находится внизу:
Нажимаем на «Быструю маску», выбираем инструмент «Кисть» и просто зарисовываем колобка, но не затрагивая фон:
Когда зарисовали колобка, нужно отжать кнопку «Быстрая маска»:
А на клавиатуре нажать клавишу «Delete». Все, фон исчез:
Теперь самое важное:
Как сохранить изображение с прозрачным фоном
Если картинку сохранить в формате JEPG, то вместо прозрачного фона он будет белым.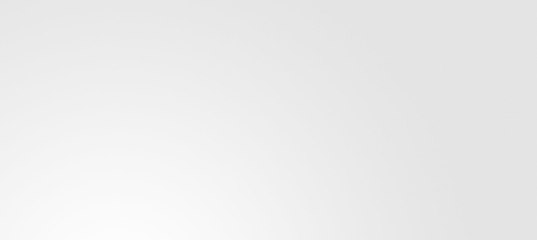 Сохранять нужно в формате PNG или GIF.
Сохранять нужно в формате PNG или GIF.
Итак, сохраняем:
Жмите в меню на «Файл» => «Сохранить как…»:
В «Имя файла:» дайте название картинке, в «Тип файла» найдите и выберите формат «PNG». Жмите на кнопку «Сохранить»:
Все, проверяйте результат.
Теперь, если колобка вставить на другую картинку, то мы видим, что фон колобка исчез:
Можете посмотреть мой видео-урок по теме «Как сделать прозрачный фон картинки в Photoshop»:
Подписывайтесь на обновление моего блога .
Понравился пост? Помоги другим узнать об этой статье, кликни на кнопку социальных сетей ↓↓↓
Последние новости категории:
Похожие статьи
Популярные статьи:
Добавить комментарий
Метки: для начинающих, фотошоп
Скрытые функции Instagram — Афиша Daily
Куча советов, чтобы инстаграмить как про и постить сторис не хуже, чем у тревел-блогеров.

Сторис с красивым сплошным фоном
Есть сложный способ: выбрать кисточку и долго закрашивать ей весь экран. А есть способ в пять раз проще.
Как сделать Добавьте в сторис картинку, выберите любой цвет для кисточки, нажмите на экран и задержите палец — теперь есть сплошной цветной фон.
Сторис с цветными фильтрами
Почти таким же образом получаются фотографии с цветным полупрозрачным фильтром.
Как сделать Добавьте в сторис картинку, выберите любой цвет для кисточки, но потом переключитесь на маркер. Нажмите на экран и задержите палец — есть фотография с цветным фильтром.
Красивые сторис с градиентом
Кроме сплошного фона есть еще один красивый вариант — фон с градиентом, как в сторис с текстом.
Как сделать Перейдите в текстовую сторис, выберите фон и напишите одно слово. Нажмите дальше и удалите текст — у вас есть пустой градиент, на который можно добавить картинки таким же образом, как в предыдущем пункте.
Нажмите дальше и удалите текст — у вас есть пустой градиент, на который можно добавить картинки таким же образом, как в предыдущем пункте.
Подробности по теме
Еще одна «секретная функция» инстаграма — фейковые аккаунты H&M и Zara, которые якобы раздают вещи бесплатно
Еще одна «секретная функция» инстаграма — фейковые аккаунты H&M и Zara, которые якобы раздают вещи бесплатноНастоящая палитра для тех, кому мало цветов
В сторис только 27 стандартных цветов? На самом деле там есть целая палитра, чтобы найти вообще любой цвет.
Как сделать Задержите палец на линейке цветов и выберите что‑то на свой вкус.
Коллажи в сторис, о которых мечтали все
Главный вопрос всех инстаграмеров — как сделать коллаж в сторис. Можно скачать приложение с кучей шаблонов, а можно поступить следующим образом.
Как сделать Откройте сторис, добавьте картинку, например, цветной фон. Потом идите в фотогалерею, выберите фотографию, нажмите кнопку «Поделиться», а потом «Скопировать». Возвращайтесь в инстаграм — появится всплывающее окно со скопированной фотографией, нажмите на нее — она лежит поверх первой картинки. Повторяйте до бесконечности.
А также коллажи с видео
В сторис почти так же добавляются несколько маленьких видео. Последовательность действий в этом случае другая.
Как сделать Добавьте в сторис картинку, например, цветной фон, нажмите на иконку стикера, а потом на круглый значок с иконкой фотографии. Только в галерее выберите не фото, а видео.
Подробности по теме
Новые герои инстаграма — виртуальные модели, которых может сделать кто угодно
Новые герои инстаграма — виртуальные модели, которых может сделать кто угодноДве камеры в сторис для видео с реакциями
Чтобы записать сторис в жанре «Моя реакция на что угодно», обязательно нужно резко переключиться с основной камеры на фронтальную.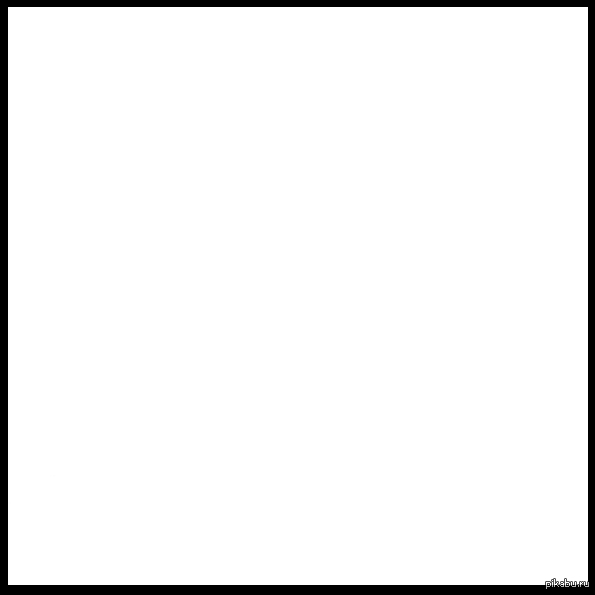 Так работает жанр. Для этого существует специальная кнопка, но она находится в таком месте, что проще сломать себе указательный палец. Вот альтернативный способ.
Так работает жанр. Для этого существует специальная кнопка, но она находится в таком месте, что проще сломать себе указательный палец. Вот альтернативный способ.
Как сделать Быстро нажмите на экран два раза во время записи — камера переключится. Повторяйте до бесконечности.
Бокэ для телефонов, у которых нет бокэ
Обладатели старых айфонов и андроидов не могут порадоваться красивому размытию фона, когда делают селфи на фронтальную камеру. Но недостаток можно компенсировать в камере инстаграма.
Как сделать Перейдите во вкладку «Фокус» в камере и оцените, станут ли селфи лучше, если фон размывается.
Бумеранги для тех, у кого нет Boomerang
Live Photos в айфонах — недооцененная функция. Вместо одной фотографии она делает короткое видео, из которого потом выбирают удачный момент. А еще одна недооцененная функция — бумеранги, потому что о них просто постоянно забывают.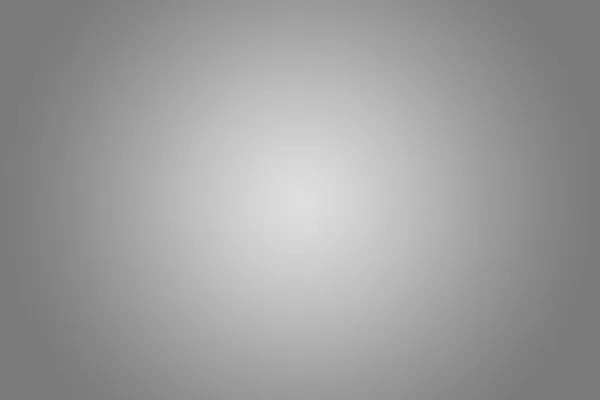 Это не страшно, ведь бумеранги можно получить из Live Photos.
Это не страшно, ведь бумеранги можно получить из Live Photos.
Как сделать Добавьте в сторис Live Photo, задержите палец на экрана или сильно нажмите на него — фото превратится в короткое закольцованное видео.
Сторис, которые нельзя никому переслать (ну почти)
Возможно, ваши сторис секретные, и вы не хотите, чтобы подписчики их кому‑то отправляли. Конечно, не получится сделать так, чтобы их вообще не видели случайные люди, потому что всегда можно сделать скриншот. Но хотя бы усложните эту операцию по максимуму.
Как сделать Перейдите в камеру, нажмите на шестеренку и выключите опцию «Разрешить делиться»
Комментарии, которые больше не нужны
Возможно, вы думаете, что комментарии остались в прошлом десятилетии и в современном соцмедиа им не место. Есть множество способов убрать их из профиля.
Как сделать Во-первых, зайдите в настройки — «Конфиденциальность и безопасность» — «Управление комментариями» и выберите, кто может оставлять комментарии под постами. Во-вторых, отключите комментарии перед публикацией нового поста. Для этого зайдите в расширенные настройки в самом низу экрана публикации. В-третьих, отключите ответы на сторис: на экране камеры нажмите на шестеренку и отключите ответы.
Во-вторых, отключите комментарии перед публикацией нового поста. Для этого зайдите в расширенные настройки в самом низу экрана публикации. В-третьих, отключите ответы на сторис: на экране камеры нажмите на шестеренку и отключите ответы.
Подробности по теме
Еще один лайфхак — как записать сториз с анимодзи вместо лица
Еще один лайфхак — как записать сториз с анимодзи вместо лицаСтранные отметки, которые вы не хотите видеть в профиле
К счастью, инстаграм не сообщает всем друзьям о том, что вас отметили на неудачной фотографии с вечеринки. К сожалению, друзья все равно могут посмотреть в профиле фотографии, на которых вы отмечены. Эта решаемая проблема.
Как сделать Зайдите в настройки — «Конфиденциальность и безопасность» — «Фото и видео с вами» и скройте в последнем меню все фотографии, которые вам не нравятся. Но аккуратнее: это удалит отметки на фотографиях навсегда!
Отписка салонов красоты, которая в два раза проще
Магазины, салоны красоты и люди, которые подписаны на 2500 человек, вам не нужны, потому что не взаимодействуют с вашим контентом и тем самым снижают охват. Есть два способа отписать их от себя: сложный — зайти в профиль и заблокировать его, — и попроще.
Есть два способа отписать их от себя: сложный — зайти в профиль и заблокировать его, — и попроще.
Как сделать Перейдите на экран подписчиков, нажмите на три точки около никнейма и на «Убрать из друзей». Сэкономите два тапа!
Описание настоящего веб-панка
Описание профиля поддерживает кучу странных шрифтов, которых нет в стандартных раскладках клавиатуры. Вдруг вы всегда хотели красивое описание вроде «𝖒𝖔𝖘𝖈𝖔𝖜 𝖌𝖔𝖑𝖉𝖊𝖓 𝖌𝖗𝖗𝖗𝖑», но не знали, как его написать. А очень просто.
Как сделать Зайдите на igfonts.io, придумайте классное описание на английском и выберите лучший шрифт.
Невидимый режим (чтобы прятаться от своего краша)
В 2008 году мы спрашивали друзей, как скрыть свой онлайн в «ВКонтакте». В 2019-м это актуальнее в инстаграме.
Как сделать Зайдите в настройки — «Конфиденциальность и безопасность» — «Сетевой статус» и отключите его. Но онлайн своих друзей после этого вы тоже не увидите.
Но онлайн своих друзей после этого вы тоже не увидите.
Лайки, о которых вы давно забыли
Сохраненные посты, чтобы делать мудборды, есть давно. Проблема в том, что далеко не все лайки добавляются в сохраненки. И хорошо, что список лайков тоже есть.
Как сделать Зайдите в настройки — «Аккаунт» — «Понравившиеся вам публикации».
Редактор инстаграма как замена VSCO
В инстаграме неплохой редактор фотографий, но есть один минус: он не сохраняет фотографии в память. Но недостаток легко обойти.
Как сделать Включите авиарежим, обработайте фотографию, выложите ее и дождитесь сообщения о том, что пост загрузить невозможно. За это время инстаграм сохранит обработанный снимок в память.
Весь архив вашего инстаграма
Может, инстаграм — ваша жизнь, и хорошо бы хранить ее в надежном месте. А может, вы просто решили удалиться? Тогда скачайте весь инстаграм с фотографиями и сообщениями в память ноутбука.
Как сделать Зайдите в настройки — «Конфиденциальность и безопасность» — «Скачивание данных». На создание архива уйдет несколько часов.
На создание архива уйдет несколько часов.
Бесполезная функция, о которой написали ради вау-эффекта
Вы и так знаете, что в сторис есть кнопка, чтобы выравнивать текст по центру, по левому и по правому краям. Но слова можно выровнять другим, более эффектным способом.
Как сделать Наберите текст в редакторе и смахните влево — он встанет по левому краю, смахните вправо — встанет по правому. Красиво!
Почему изображение не показывается на сайте?
При тестировании веб-страницы на локальном компьютере все изображения обычно показываются корректно, однако после публикации на сайте возникает ситуация, что рисунки не видны. Это может происходить по ряду причин, рассмотренных далее.
Несовпадение регистра
В большинстве случаев в качестве операционной системы веб-сервера выступают Unix-подобные системы, которые различают регистр файла. Иными словами, файлы с именами PIC.gif, pic. gif и Pic.gif являются разными. При обращении из HTML-кода эту особенность необходимо учитывать и писать адрес изображения следует именно так, как он записан в системе. Чтобы не возникало путаницы, обычно договариваются, что все имена файлов и папок пишутся в нижнем регистре, также хранятся и документы.
gif и Pic.gif являются разными. При обращении из HTML-кода эту особенность необходимо учитывать и писать адрес изображения следует именно так, как он записан в системе. Чтобы не возникало путаницы, обычно договариваются, что все имена файлов и папок пишутся в нижнем регистре, также хранятся и документы.
Неверный адрес файла
Ошибка доступа к файлу часто возникает при неверной записи имени файла или папки где он хранится, т.е. из-за обычной опечатки. Также это происходит при неправильном указании относительного адреса файла вида ../../images/file.gif.
Использование локального адреса
Некоторые программы для редактирования HTML-кода добавляют изображения в виде локального адреса, начинающегося на ключевое слово file:///. Далее следует путь к файлу в виде строки c:/имя папки/имя файла. Изображение при этом исправно показывается на локальном компьютере, а на сервере нет, поскольку на нем не существует заданного пути. В подобных случаях достаточно заменить локальный адрес к файлу на относительный.
Проверка изображений
Проверка отображения рисунка может происходить тремя путями: корректность графического файла, правильность HTML-кода и ревизия со стороны сервера.
Проверка графического файла заключается в определении его целостности — файл не должен быть поврежден и обязан без проблем отображаться в браузере. Для этого в браузере достаточно ввести полный локальный путь к файлу, например file:///с:/www/girl.jpg.
HTML-код должен содержать правильный адрес графического файла с учетом регистра. Как указывалось выше, желательно имена всех файлов писать строчными символами. Так, следующее написание может привести к тому, что файл перестанет отображаться.
<img src="../images/Girl.Jpg" alt="Фотография">Если файл записан на сервере как girl.jpg, то обращение к нему в примере некорректно.
Со стороны сервера также можно проверить путь к файлу и его имя. Для этого в браузере Firefox следует щелкнуть по рисунку (или по месту, где он должен быть) правой кнопкой мыши и в контекстном меню выбрать «Информация об изображении». Появится окно показанное на рис. 1.
Появится окно показанное на рис. 1.
Рис. 1. Абсолютный путь к графическому файлу
Пункт «Адрес» показывает, где, по мнению сервера, хранится изображение, а также в каком регистре задано имя. Сопоставляя эту информацию с имеющимся файлом, можно сделать вывод, почему изображение не показывается на странице.
Как сделать фон белым в Photoshop
Александра Бейтман, 22 февраля 2021 г.,
Вы когда-нибудь делали то, что, по вашему мнению, является идеальной фотографией на белом фоне, только для того, чтобы обнаружить, что белый цвет получается серым при постобработке? Это случается с лучшими из нас, но вы можете исправить это, узнав, как сделать фон белым в Photoshop!
Хотя поначалу простой белый фон может показаться неважным, он может иметь решающее значение для ваших коллекций свадебных фотографий, изображений на веб-сайтах и коммерческих фотографий.В конце концов, изображение с чисто белыми краями хорошо отображается на большинстве веб-сайтов. А белый фон легко сделать прозрачным для дизайн-проектов!
А белый фон легко сделать прозрачным для дизайн-проектов!
Сегодня мы узнаем, как сделать фон белым в Photoshop, чтобы вам не пришлось тратить впустую свои идеальные фотографии. Конечно, вам понадобится Photoshop, чтобы следовать этому руководству. Если у вас его еще нет, вы можете загрузить Photoshop с сайта Adobe в составе пакета Creative Cloud с Lightroom.
Без лишних слов, давайте перейдем к делу.Как в фотошопе сделать фон белым?
В сегодняшнем блоге мы рассмотрим:
- Зачем нужен простой белый фон
- Шаги по созданию белого фона в Photoshop с помощью регулировки уровней
- Как сделать фон белым в Photoshop с помощью инструментов выделения
- Как проверить чистый белый цвет
Давайте начнем.
Зачем нужен простой белый фон
Есть много причин, по которым фотографам может потребоваться заменить фон объекта простым белым пространством.Например, вам может понадобиться:
- Избавьтесь от отвлекающих факторов: чистый белый фон сделает ваш объект более сфокусированным и поможет вашим клиентам выглядеть лучше всего.

- Устранение проблем с цветом: неправильные цвета фона могут сделать ваши объекты бледными и снизить эффект от фотографий.
- Подготовьте фотографии для коммерческого использования: изображения с простым белым фоном можно использовать для всех видов инициатив по брендингу как в Интернете, так и в печати и в другой рекламе.
Поскольку фотографии с белым фоном используются так часто, важно, чтобы вы научились их правильно редактировать! Давайте посмотрим, как сделать фон белым в Photoshop.
Как сделать фон белым в Photoshop
Как и в большинстве операций редактирования в Photoshop, существует несколько способов сделать фон изображения белым. В этом руководстве мы сосредоточимся на двух из этих методов редактирования и протестируем их на одном изображении.
Первый шаг в каждом подходе один и тот же — загрузка фотографии в Photoshop. Вот как импортировать изображение в Photoshop:
1. Откройте изображение в Photoshop
Сначала вам нужно открыть изображение в Photoshop, чтобы вы могли поработать над тем, чтобы сделать фон белым. Просто щелкните свою фотографию правой кнопкой мыши, затем выберите Открыть с помощью… и выберите Photoshop . Ваша фотография откроется в новом окне Photoshop на вашем экране.
Просто щелкните свою фотографию правой кнопкой мыши, затем выберите Открыть с помощью… и выберите Photoshop . Ваша фотография откроется в новом окне Photoshop на вашем экране.
Прежде чем мы сможем приступить к редактированию, нам нужно продублировать исходный слой изображения. Вы можете внести изменения в исходный слой изображения, но тогда вы рискуете навсегда изменить файл изображения. Рекомендуется редактировать дублированный слой, чтобы исходный слой оставался нетронутым.
Чтобы дублировать слой изображения, выберите Layer >> New >> Layer в верхней строке меню, чтобы создать новый слой.
Или щелкните исходный слой на панели Layers Panel в правом нижнем углу экрана, затем перетащите слой на кнопку New Layer . Эта кнопка отображается в виде квадратной надписи в нижней части панели слоев.
После копирования слоя вы можете переименовать его по своему усмотрению.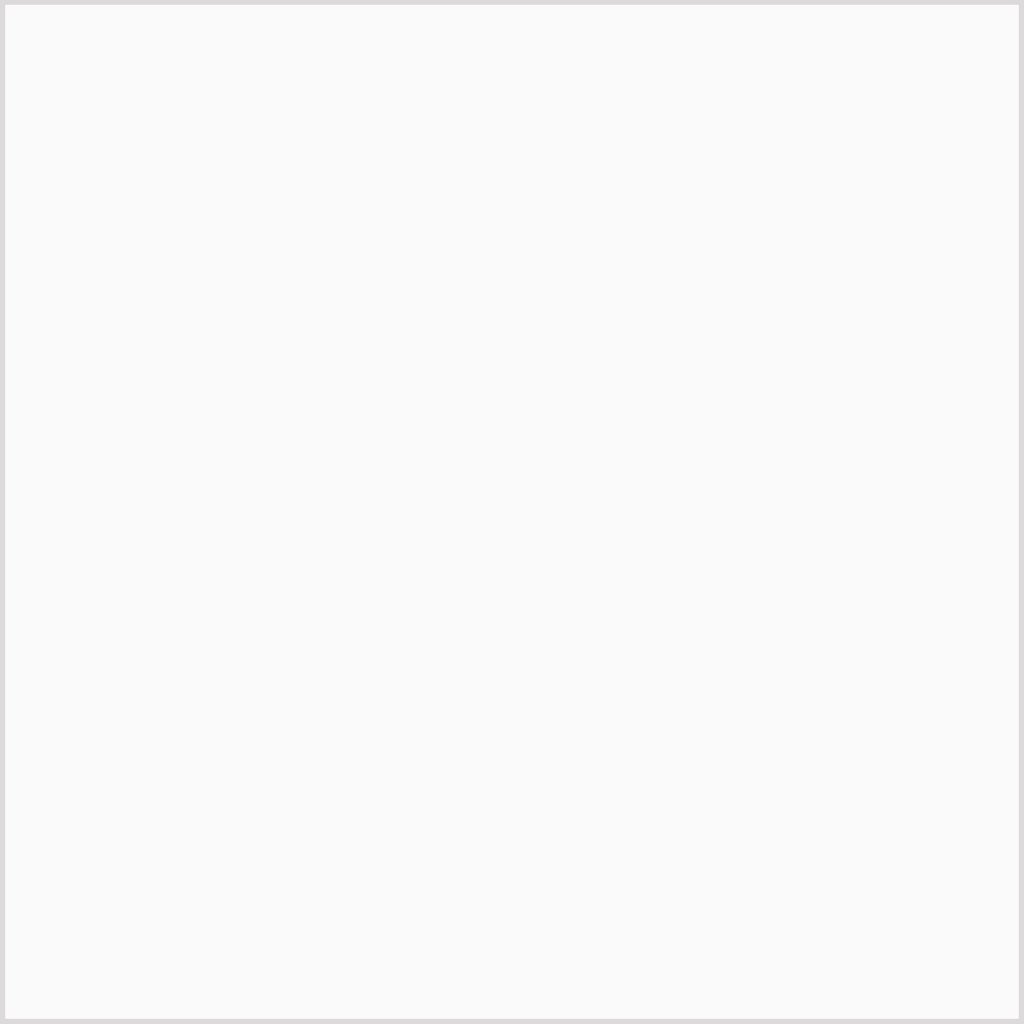 Для целей этого урока я назову свой дублированный слой «Редактирование», так как он будет содержать все мои правки, чтобы сделать фон изображения белым.
Для целей этого урока я назову свой дублированный слой «Редактирование», так как он будет содержать все мои правки, чтобы сделать фон изображения белым.
Сделайте фон белым в Photoshop с помощью регулировки уровней
Один из способов сделать фон просто белым в Photoshop — это настроить уровни цвета изображения. Этот процесс довольно прост для большинства изображений с несложным фоном.
Регулируя уровни цвета, мы можем обесцветить изображение, чтобы фон стал белым.
1. Отрегулируйте ползунки уровней
Для настройки уровней щелкните Изображение в верхнем меню, затем выберите Корректировки >> Уровни .
Photoshop откроет ползунок регулировки с тремя вкладками, по одной для каждого из основных цветовых каналов. Отрегулируйте ползунки Levels до тех пор, пока фон изображения не станет чисто белым. Для некоторых изображений это может означать установку всех ползунков уровней на 0.
Обратите внимание, что настройка этих ползунков уровней обесцвечивает все изображение , а не только фон. Мы исправим эту проблему в следующих шагах!
2. Добавьте маску слоя
Теперь, когда у нас есть изображение с белым фоном, мы можем создать маску слоя , чтобы снова добавить объект в фотографию.
Мы продублируем наш исходный слой изображения, как мы это делали в начале урока. Теперь нам нужно изменить порядок слоев на нашей панели слоев, чтобы маска открывала дублированный слой изображения.
Мы хотим, чтобы слой, содержащий отредактированный белый фон, который мы пометили «Edits», располагался между нашим слоем исходного изображения и слоем дублированного изображения на панели «Слои». Ваша панель слоев должна выглядеть примерно так:
Теперь давайте добавим маску слоя к нашему самому верхнему слою, дублированному слою изображения.Чтобы добавить маску слоя, выберите серый квадратный значок с кружком посередине, расположенный в нижней части панели слоев.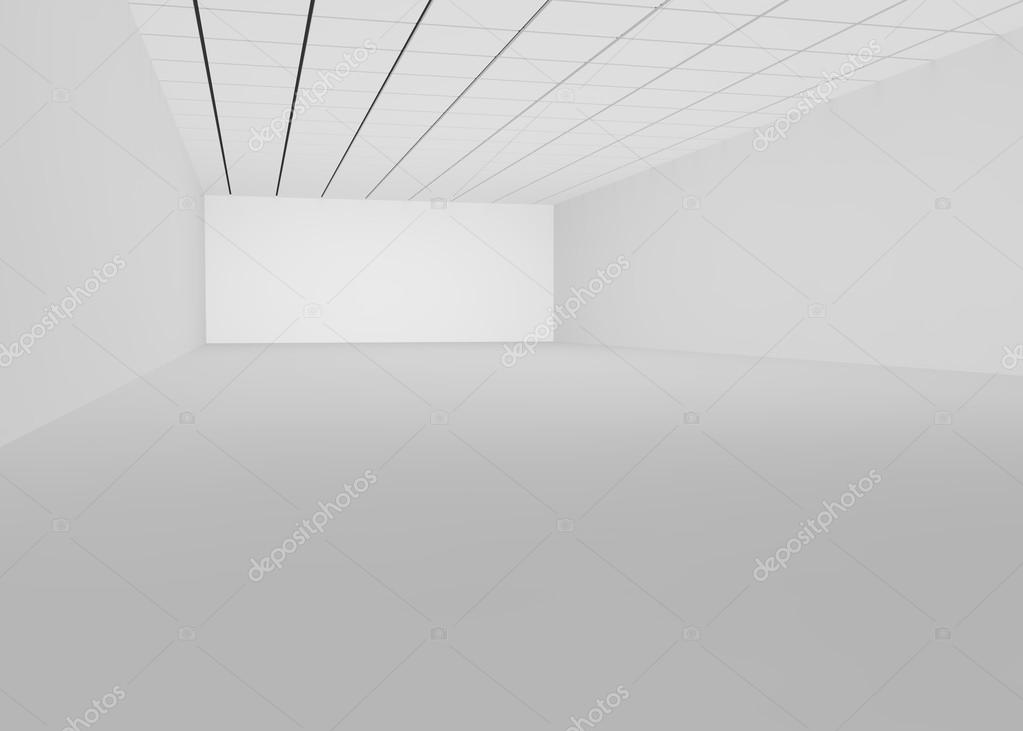 Убедитесь, что вы выбрали самый верхний слой, прежде чем добавлять маску слоя.
Убедитесь, что вы выбрали самый верхний слой, прежде чем добавлять маску слоя.
Вы узнаете, что добавили маску слоя правильно, когда увидите белый слой, прикрепленный к дублированному слою изображения на панели слоев.
Эта маска позволит нам закрасить часть дублированного слоя изображения, чтобы показать слой под ним. В данном случае нижележащий слой — это ненасыщенный слой изображения.
Выберите жесткую круглую кисть на панели инструментов Photoshop Brush Tools Panel или выберите B на клавиатуре. Установите непрозрачность кисти на 100%, используя ползунок непрозрачности в верхней части экрана Photoshop.
3. Закрасьте фон
Выбрав жесткую круглую кисть, измените цвет на черный, нажав на самый верхний квадрат в нижнем левом углу панели инструментов . Выберите маску слоя, затем начните рисовать черным цветом на маске, чтобы показать белый фон.
Нарисуйте фон вокруг ваших клиентов или объектов. Здесь важна точность, поэтому не бойтесь уменьшать размер кисти и увеличивать масштаб. Также знайте, что вы можете создать черный цвет на маске слоя, отпустив и щелкнув еще раз. Это позволит вам при необходимости добавить яркости и темноты фону.
Самое замечательное в Layer Masks состоит в том, что, если вы допустили ошибку, вы можете перекрасить стертую часть изображения, переключившись на белую краску.Photoshop позволяет легко переключаться между белым и черным, нажимая клавишу X на клавиатуре.
Примечание. Если вы не хотите иметь дело с ползунками «Коррекция» и «Уровни», вы можете добиться того же эффекта, создав новый слой и залив его белой краской. Такой подход позволяет сэкономить несколько шагов без ущерба для качества редактирования.
Когда вы закончите рисовать на белом фоне, нажмите Cmd / Ctrl + S , чтобы сохранить прогресс.
Использование инструментов выделения, чтобы сделать фон белым в Photoshop
Вышеупомянутый подход достаточно прост, но иногда вам нужно более точное редактирование, чтобы ваш белый фон выглядел правдоподобно. При работе со слоями-масками и раскрашивании фона изображения вручную существует масса возможностей для ошибок. Вместо этого давайте рассмотрим другой подход с использованием встроенных инструментов выделения Photoshop.
1. Маскировка фона
После того, как вы импортировали изображение в Photoshop, выберите Select в верхнем меню, затем выберите опцию Select and Mask .
Затем в верхнем правом углу открывшегося меню боковой панели выберите раскрывающийся список, чтобы выбрать Режим просмотра .
Режимы просмотра в Photoshop помогут нам сравнить наши правки с исходным изображением по мере их внесения. Для этого урока я выбрал режим просмотра Overlay . Вы заметите, что режим наложения создает красный оттенок по всему изображению.
2. Выберите тему изображения
Затем нам нужно сообщить Photoshop, кто или каков объект нашего изображения.Для этого воспользуемся инструментом быстрого выбора, чтобы нарисовать объект на фотографии. Просто щелкните значок Quick Selection Tool в верхнем левом углу экрана «Режимы просмотра», затем щелкните и перетащите курсор, чтобы выбрать тему.
Инструмент быстрого выбора помогает в этом процессе, автоматически выбирая похожие пиксели в области. Поскольку этот инструмент использует AI, чтобы обнаруживать похожие пиксели , вы захотите использовать этот подход на изображениях, где объект выделяется на фоне, а не на тех, где объект сливается.
После того, как вы нарисуете основную часть объекта с помощью инструмента быстрого выбора, используйте инструмент Refine Edge Tool из той же левой боковой панели, чтобы создать более резкие края вокруг вашей точки фокусировки. Помните, что вы можете увеличить изображение на , чтобы сделать более точный выбор, и вы можете настроить инструменты кисти на панели «Режимы просмотра».
Когда вы закрасили выбранный объект и довольны результатом, вы готовы вывести свой выбор в главное окно Photoshop.Для этого выберите Output To >> New Layer with Layer Mask в правом нижнем углу экрана.
Эта операция перемещает изображение обратно на главный экран Photoshop на новый слой. На этом новом слое фон фотографии замаскирован, поэтому объект остается.
3. Добавьте белый фон
Теперь, когда вы закончили фон, вы можете добавить белый фон позади объекта. Просто создайте новый слой, выбрав Layer >> New >> Layer .Выберите простой белый цвет и используйте инструмент Fill Tool , чтобы закрасить слой белым.
Переместите этот белый слой под слой с замаскированным изображением на панели, чтобы поместить объект на белый фон.
4. Подкрасьте свою работу
На этом этапе вы можете обнаружить, что не все края четкие. Это нормально! Хотя инструмент быстрого выбора использует ИИ, он не надежен. На этом этапе процесса редактирования мы можем довольно легко исправить эти края.
Чтобы еще больше уточнить края, вы можете просто увеличить фотографию и нарисовать черной кистью маску.Это сотрет края фотографии с бахромой.
Если это звучит слишком утомительно, вы можете использовать вместо него Defringe Tool . Перейдите в верхнее меню и выберите Layer >> Matting >> Defringe .
Появится диалоговое окно с просьбой ввести значение пикселя. Это значение в пикселях определяет, сколько пикселей Photoshop удалит с краев вашего объекта. Я использовал значение x пикселей для своего изображения, но каждая фотография будет отличаться. Поиграйте со значением пикселя, пока не найдете тот, который подходит для вашего редактирования.
А теперь не забудьте сохранить свой прогресс!
4. Проверьте свою работу
Независимо от того, какой подход к редактированию вы выбрали, необходимо убедиться, что вы добились желаемого эффекта. Хотя ваш фон может выглядеть белым, он может быть не полностью белым.
Самый простой способ определить, является ли фон вашего изображения простым белым, — создать новый Threshold Adjustment Layer , выбрав Layer >> New Adjustment Layer >> Threshold в верхнем меню.
Щелкните ОК в появившемся диалоговом окне. Затем переместите ползунок Threshold до упора влево. Если вы видите черный цвет, оставшийся на фоне вашего изображения, значит, ваш фон не просто белый!
Если вы заметили границу между вашим изображением и фоном в Photoshop, войдите в свое меню и выберите Photoshop> Настройки> Интерфейс. Нажмите «Нет» для выбора параметров границы на всех слоях, чтобы решить проблему.
Вот наш окончательный результат:
Сделать фон белым в Photoshop еще никогда не было так просто
Вот и все! Все, что вам нужно знать о том, как сделать фон белым в Photoshop. Обладая этими навыками, вы сможете редактировать и доводить свои изображения до совершенства в кратчайшие сроки!
Чтобы получить больше советов по фотографии, руководств по редактированию и руководств по WordPress, подпишитесь на нас в Facebook и Twitter. Обязательно подпишитесь на нашу рассылку, чтобы не пропустить ни одного сообщения!
Используете WordPress и хотите получить Envira Gallery бесплатно?
Envira Gallery помогает фотографам создавать красивые фото и видео галереи всего за несколько кликов, чтобы они могли продемонстрировать и продать свои работы.
Как сделать чистый белый фон без Photoshop
Пустой или сплошной фон может сделать объект фотографии ярким. Этот высококонтрастный метод иногда требуется для фотографий профиля или паспорта. Когда вы добавляете изображение на веб-сайт или в социальную сеть, оно должно четко представлять то, что вы хотите показать. Добавление чистого белого фона не только помогает зрителям сосредоточиться на вашем объекте, но также помогает изображению сливаться с белым фоном веб-страницы.
Самостоятельно создать чистый белый фон может быть непросто, особенно если вы создаете изображения товаров.Обычно вам нужен белый фон, дорогая подсветка и фотошоп.
Но вам не нужны все эти профессиональные вещи, чтобы получить профессиональный опыт. Вы можете удалить фон со своего изображения и заменить его чистым белым холстом. В этом уроке я покажу вам, как создать чистый белый фон с помощью бесплатного инструмента Kapwing. Вот как это работает:
- Подготовьте вашу фотографию
- Загрузите в Kapwing
- Удалите фон
- Загрузите фотографию
1.Подготовьте фотографию.
Сначала вам понадобится фотография. Если он у вас уже есть, переходите к следующему шагу. Если нет, я поделюсь с вами несколькими советами, как подготовить идеальное фото для белого фона.
Так как мы делаем белый фон, лучше делать снимок на белой поверхности. Попробуйте найти чистую белую поверхность, например, мебельную столешницу или лист бумаги . Используя существующий белый фон, ваш объект будет иметь красивую тень, которую вы можете оставить на фотографии, чтобы она выглядела более реалистичной .
Фотография, которую я сделал для этого урока.Что касается освещения, то естественный свет через окно отлично работает. Просто убедитесь, что рамка полностью освещена, чтобы белая поверхность соответствовала белому фону, который мы добавим позже. Если у вас есть софтбокс или другое осветительное оборудование, используйте его. Профессиональное освещение помогает создать более чистый белый фон для последующих шагов.
После того, как вы сделали приличный снимок, вы готовы очистить фон. Если вы не хотите глубже погружаться в создание идеального изображения, ознакомьтесь с этим руководством о том, как делать фотографии продукта.
2. Загрузить в Kapwing
Теперь откройте студию Kapwing и нажмите , чтобы загрузить вашу фотографию. После загрузки вам может потребоваться повернуть изображение с помощью инструментов справа. Также измените цвет фона на белый.
3. Удалите фон
Затем выберите изображение и откройте справа инструмент « Erase ». Уменьшите масштаб, чтобы увидеть фотографию полностью. Внутри этого инструмента вы можете выбирать между Волшебной палочкой и Ластиком. Magic Wand выбирает области одинакового цвета и сразу удаляет их. Eraser дает вам точный контроль над тем, какие пиксели вы удаляете.
Просто используйте Волшебную палочку, чтобы удалить большие участки цвета, и Ластик, чтобы приблизиться и вырезать объект на фотографии. Если вы хотите, чтобы сохранил тени , которые мы создали на предыдущем шаге, не вырезайте объект. Просто удалите окружающий фон; ваш существующий фон должен сливаться с новым.
Когда вы закончите стирание, нажмите Готово, и вернитесь в студию. Здесь вы можете выровнять фотографию по центру и изменить кадрирование, чтобы получить лучшую рамку для вашего объекта.
Если вам нужна дополнительная помощь с инструментом стирания, ознакомьтесь с этой статьей о том, как удалить фон с изображений.
4. Загрузите фотографию
По завершении редактирования нажмите « Экспорт изображения » в правом верхнем углу и дождитесь завершения обработки. Наконец, ваше изображение с чисто-белым фоном готово к загрузке.Сохраните его на свое устройство или поделитесь со своей аудиторией в социальных сетях.
Теперь ваши фотографии будут демонстрировать именно то, что нужно видеть зрителям, без каких-либо помех. Если это руководство помогло вам, не забудьте подписаться на страницу Kapwing Resources — мы постоянно пишем новые руководства и функции, которые помогут вам максимально эффективно использовать Kapwing. И просмотрите соответствующие статьи, чтобы продолжить обучение:
Статьи по теме:
Чистый лист бумаги на белом фоне Фотография, картинки, изображения и сток-фотография без роялти.Изображение 39311377.
чистый лист бумаги на белом фоне Фотография, картинки, изображения и сток-фотография без роялти. Изображение 39311377.Чистый лист бумаги на белом фоне
M L XLТаблица размеров
| Размер изображения | Идеально подходит для |
| S | Интернет и блоги, социальные сети и мобильные приложения. |
| M | Брошюры и каталоги, журналы и открытки. |
| л | Плакаты и баннеры для дома и улицы. |
| XL | Фоны, рекламные щиты и цифровые экраны. |
Используете это изображение на предмете перепродажи или шаблоне?
Распечатать Электронный Всесторонний
5978 x 3840 пикселей | 50.6 см x 32,5 см | 300 точек на дюйм | JPG
Масштабирование до любого размера • EPS
5978 x 3840 пикселей | 50,6 см x 32,5 см | 300 точек на дюйм | JPG
Скачать
Купить одно изображение
6 кредитов
Самая низкая цена
с планом подписки
- Попробовать 1 месяц на 2209 pyб
- Загрузите 10 фотографий или векторов.
- Нет дневного лимита загрузок, неиспользованные загрузки переносятся на следующий месяц
221 ру
за изображение любой размер
Цена денег
Ключевые слова
Похожие изображения
Нужна помощь? Свяжитесь со своим персональным менеджером по работе с клиентами
@ +7 499 938-68-54
Мы используем файлы cookie, чтобы вам было удобнее работать.Используя наш веб-сайт, вы соглашаетесь на использование файлов cookie, как описано в нашей Политике использования файлов cookie
. ПриниматьКак легко сделать чистый белый фон в Photoshop
Создание чисто белого фона — задача для многих фотографов.
Эта статья расскажет вам об одном методе создания белого фона фотографии в Photoshop.
Когда вам понадобится чистый белый фон
Фотография на белом фоне хорошо продается на веб-сайтах стоковых фотографий.
Дизайнерам это нравится, потому что полностью белый фон можно интегрировать в любой макет.
Вы также можете переключить белый фон на другой цвет или фоновое изображение.
Amazon предъявляет строгие требования к фотографиям с пустым белым фоном. Как и многие другие платформы онлайн-продаж.
Очень важно иметь возможность создавать фотографии с чисто белым фоном.
Фотографии с полностью белым фоном отлично смотрятся на веб-страницах. Если у вас есть веб-сайт или блог и вы используете фотографии с не совсем белым фоном, это не будет выглядеть профессионально.
Вот пример портрета, сделанного на белом фоне. Свет на заднем фоне не ровный.
Это становится очень очевидным, когда он размещается на веб-странице с полностью белым фоном.
Как правильно выбрать фотографию для белого фонового изображения
Выбор или создание фотографии — это первое, что вам нужно сделать, даже до того, как вы откроете Photoshop. Некоторые фотографии намного проще, чем другие, заменить на чисто белый фон.
Поможет размещение объекта на чистом, незагроможденном фоне.Хороший контраст между вашим объектом и фоном (фигура относительно земли) также помогает.
Это упростит выделение объекта на заднем плане.
Фон может быть слишком разнообразным или загроможденным. Инструмент выделения, который вы будете использовать в Photoshop, также не подойдет. И вам придется потратить больше времени, чтобы это исправить.
Полезно располагать объект на хорошем расстоянии от всего на заднем плане. Таким образом, вы сможете использовать достаточно узкую диафрагму. Ваш объект будет в фокусе, а фон — не в фокусе.
На фото ниже фон не подходит. Маскировка не сработает, и вам придется потрудиться, чтобы ее исправить.
Тема также четко не определена. Ее руки закрыты. Это будет выглядеть странно, когда вы удалите фон.
Убедитесь, что края объекта резкие. Это сделает процесс экстракции более эффективным.
Если края объекта размыты, инструменты выделения в Photoshop не будут такими точными.
Как сделать фон белым в Photoshop
Шаг 1. Откройте вашу фотографию
Откройте фотографию в Photoshop в самом высоком разрешении, которое у вас есть.
Использование фотографии с низким разрешением затруднит получение четкого разделения краев.
Шаг 2. Выберите режим просмотра
В меню «Выделение» выберите инструмент «Выделение и маска». Затем выберите режим просмотра на панели свойств справа вверху.
Я предпочитаю использовать режим наложения, так как он позволяет мне четко видеть область выделения.
Шаг 3. Сделайте свой выбор
Выберите инструмент «Быстрый выбор». Он находится в левой части экрана.
Используйте это, чтобы обвести объект изнутри.
Photoshop может занять некоторое время, чтобы отобразить выделение. Это зависит от размера вашей фотографии и скорости вашего компьютера.
Будьте терпеливы. Немного нарисуйте и подождите, пока не увидите результат.
Это может потребовать некоторой практики.Во время рисования смотрите на области, которые выбираются автоматически.
Вы заметите, что выбираются части вашего объекта того же цвета, тона или текстуры.
Вот почему так важно выбирать фотографию, на которой объект не сливается с фоном.
В большинстве руководств по созданию чисто белого фона используется изображение с очень чистым и четко определенным объектом.
Я специально выбрал фотографию, которая не так проста. Это поможет показать некоторые проблемы при создании пустого белого фона.И как их побороть.
Продолжая рисовать, вы можете обнаружить, что часть фона также выбирается.
После выбора объекта вы можете выбрать кисть Refine Edge в левой части экрана. Затем вы можете закрасить эти области, чтобы они снова отображали маску.
Увеличьте изображение края объекта. Вы можете увидеть, что он немного нечеткий и нечетко разделенный.
Обойдите все края объекта с помощью кисти «Уточнить края», чтобы сделать края более четкими.
Вы можете настроить свойства этой кисти, щелкнув правой кнопкой мыши или из меню в верхнем левом углу экрана.
Шаг 4. Верните изображение на главный экран Photoshop
Когда вы удовлетворены тем, как выглядит ваше изображение, пора вывести его и вернуться на главный экран Photoshop.
В поле выбора «Вывод в» в правом нижнем углу экрана выберите «Новый слой с маской слоя». Щелкните ОК.
Вы создали новый слой с замаскированным фоном.Он будет установлен над вашим исходным слоем.
Шаг 5. Добавьте новый сплошной слой
Щелкните исходное изображение (которое теперь скрыто).
На значке «Создать новую заливку или корректирующий слой» в нижней части панели «Слои» выберите «Сплошной цвет».
Установите чистый белый цвет и нажмите OK. Это создает белый слой между двумя уже имеющимися слоями.
Шаг 6. Уточните края
Инструмент выделения не идеален, особенно если у вас есть нечеткие края.
Если у вашего объекта очень четкие и четкие края, вы можете пропустить этот шаг.
На фото, которое я выбрал, необходимо посмотреть на края и очистить их.
В верхнем меню «Слой» выберите «Матирование», затем «Убрать края». Выберите количество пикселей. Я использовал 10 для этого изображения.
Это зависит от размера изображения и степени очистки краев.
Вы увидите, что большая часть окантовки вокруг объекта удалена.
Вы также можете выбрать «Матирование», а затем «Удалить матовое покрытие».Сделайте это, если Defringing недостаточно эффективен.
- Есть много переменных, которые влияют на количество и тип необходимой очистки кромок. Вот некоторые из них:
- Контраст между вашим объектом и исходным фоном
- Если края объекта гладкие или нечеткие.
- Если края острые.
- Одинаково ли освещение объекта и фона.
- Насколько четкий фон.
Поэкспериментируйте с различными настройками, чтобы определить, какие из них работают лучше всего.
Шаг 7. Обработка кромок вручную
© Кевин Ландвер-Йохан В зависимости от того, насколько успешной была автоматическая очистка на шаге 6, вам, возможно, еще придется поработать. Увеличьте масштаб и просмотрите края объекта на 100%.
Достаточно ли они чисты? Есть ли еще видимая окантовка, которую нужно удалить?
Если есть, вам нужно будет очистить его вручную.
Добавьте новую маску слоя, щелкнув значок в нижней части панели слоев. Выберите инструмент «Кисть» и установите черный цвет и непрозрачность около 50% с мягкими краями.
Увеличьте масштаб до точки на краю объекта и начните закрашивать видимую окантовку.
Установка кисти на 50% с мягким краем делает этот процесс более щадящим.
Если бы вы использовали твердую кромку и 100% непрозрачность, очень легко получить слишком жесткие и острые кромки.
Шаг 8. Обрезка ненужного белого пространства
Теперь у вас есть чистый белый фон, который можно кадрировать близко к объекту.
Если вы используете фотографию на веб-странице или собираетесь ее вырезать, вам не понадобится лишний фон.
Подумайте, хотите ли вы разместить свою фотографию на цветном фоне или распечатать ее. Если это так, вы можете оставить пространство вокруг объекта или добавить больше.
Теперь у вас есть чистый белый фон, добавить больше места очень легко.
Установите белый цвет фона на панели инструментов. В верхнем меню изображения выберите Размер холста. Выберите, где вы хотите закрепить размер холста.
Я выбрал левую сторону, чтобы холст расширялся вправо. Установите величину, на которую вы хотите увеличить размер холста.Щелкните ОК.
Это позволит вам сделать фотографию именно того размера, который вам нужен.
В созданное вами дополнительное пустое пространство легко добавить текст, графику или другие изображения.
Как проверить, действительно ли ваш фон белый
Если вы сделали снимок на полностью белом фоне, он может быть не чисто белым. Чтобы проверить это, щелкните значок «Создать новый слой заливки или корректирующего слоя» в нижней части панели «Слои».
Выберите порог.
Под гистограммой на открывшейся вкладке «Свойства» перетащите ползунок вправо.Посмотрите, остается ли фон сплошным белым. Если он станет черным, у вас нет чисто белого фона.
Если вы посмотрите, есть ли пик на гистограмме у правого края, это даст вам некоторую информацию. Если шип не сильно упирается в правый край, ваш белый цвет не чистый.
Заключение
Как бы вы ни выбрали белый фон, очень важно уделять особое внимание краям объекта.
Если есть неестественный контраст по краям, он будет выглядеть неаккуратно и неэффективно.Также важно обращать внимание на края кадра.
Если белый цвет не чистый, он не будет выглядеть так хорошо при размещении на белой веб-странице или другом белом фоне.
С помощью Photoshop можно сделать чисто белый фон для любой фотографии.
Качество, которого вы можете достичь, часто зависит от того, сколько времени у вас есть на выполнение задачи.
Как удалить белый фон из изображения в InDesign
Как удалить белый фон из изображения в Adobe InDesign
Удаление белого (или другого цветного) фона из изображения в Adobe InDesign — простой процесс.
Это может быть полезно при работе с несколькими перекрывающимися изображениями или если ваше изображение должно находиться на странице без белого фона.
Поскольку четкие, привлекательные изображения имеют большое значение для воздействия, которое будет иметь ваш документ, это то, что мы рассматриваем в наших курсах InDesign.
Давайте посмотрим, как удалить белый фон, шаг за шагом.
Мы сделали это двумя способами:
- Видео — если вы предпочитаете следить за кем-то на видео, посмотрите наше видео ниже.
- Статья со скриншотами — если вы предпочитаете читать статью со скриншотами, просто пропустите видео ниже.
2. Просмотр статьи:
Давайте начнем это руководство с создания нового файла Adobe InDesign.
Щелкните File в верхнем левом углу окна InDesign, затем щелкните « New Document… ».
Появится окно с различными размерами документов. Щелкните «Письмо».
Теперь мы хотим перенести наше изображение в InDesign.
Для этого щелкните File , а затем щелкните « Place… ».
Откроется окно проводника Windows.
Перейдите к изображению, которое вы хотите использовать. В этом уроке я буду использовать изображение яблока.
Мы не можем точно сказать, что фон у яблока белый — вся страница белая.
Давайте сделаем желтый фон позади изображения яблока.
В наши дни режим рабочего пространства по умолчанию в Adobe InDesign — «Сенсорный».
Теперь все становится немного сложнее, чем раньше. Чтобы узнать больше о Adobe InDesign Workspace, см. Эту статью здесь, а для получения дополнительных сведений о разрывах столбцов щелкните здесь.
Рядом со словом Touch в правом верхнем углу окна InDesign есть логотип клавиатуры и мыши. Щелкните по нему.
Направляйтесь к части экрана, обведенной на рисунке 4. Обводка по умолчанию для объекта черная. По умолчанию — Без заливки. Мы хотим изменить заливку на желтую.
Щелкните верхний квадрат и щелкните любой цвет, чтобы изменить цвет заливки.
Теперь мы можем сделать желтый прямоугольник.
Введите M , чтобы вызвать инструмент «Прямоугольник», затем щелкните верхний левый угол документа, перетащите его в нижний правый угол документа и затем отпустите щелчок.Теперь весь документ будет желтым.
Есть одна проблема — яблоко теперь не видно.
Но не беспокойтесь, просто поместите желтый прямоугольник под изображением яблока, выбрав желтый прямоугольник (введите V и щелкните по нему), а затем нажмите одновременно клавиши CTRL и [ время.
Затем выберите изображение яблока или убедитесь, что оно выбрано.
Оттуда щелкните Object в верхней части окна, затем щелкните Clipping Path , а затем щелкните Options .
Как вариант, вы можете одновременно нажать клавиши Ctrl-Alt-Shift-K .
Появится окно «Clipping Path». Измените тип на Detect Edges и нажмите OK.
Вы заметили 2 изменения.
Во-первых, яблоко будет больше, чем раньше.
Во-вторых, большая часть, но не весь белый фон исчезнет.
В первую очередь мы остаемся с белым вокруг тени и белым между стеблем и листом.
Теперь, когда мы использовали обтравочный контур для определения краев, мы можем перейти к точной настройке.
Сначала мы хотим видеть все яблоко целиком, так как некоторые из них исчезали за пределами изображения при увеличении.
Просто щелкните белый прямоугольник, обведенный на рис. 10 , и перетащите его вверх в верхнюю часть документа.
Теперь, когда мы снова видим все яблоко, приступим к тонкой настройке.
Есть несколько способов избавиться от белого, но самый простой из них — создать желтый оверлей.
Выберите инструмент «Перо» (тип P ) и с его помощью нарисуйте белый контур между листом и стеблем.
Вам придется увеличивать масштаб в несколько раз ( Ctrl + + ) для большей точности.
Для новичков в инструменте «Перо»: при использовании инструмента «Перо» при нажатии на добавляется точка привязки , а при удерживании нажатой и при перетаскивании на создается кривая .После создания кривой вы хотите щелкнуть только что созданную точку привязки ПЕРЕД добавлением другой точки привязки.
При необходимости ознакомьтесь с инструментом «Перо».
Имеет черную рамку. Но мы можем изменить это, изменив цвет обводки на Без заливки.
Мы можем сделать то же самое с нижней частью рисунка, включая тень.
Это одна из тех вещей, которые могут проверить ваше терпение, но, тем не менее, ее следует придерживаться.
Сейчас выглядит неплохо.
Проблема в том, что при перемещении яблока накладки не перемещаются вместе с ним.
Нам нужно их сгруппировать. Удерживая нажатой клавишу SHIFT , выберите две желтые накладки и яблоко, а затем введите Ctrl + G , чтобы объединить объекты в группу.
Мы еще не закончили.
Если вы увеличите масштаб стебля, вы увидите, что вокруг него все еще есть белый цвет.
Это подводит нас к другому методу удаления постороннего белого цвета с изображения — удалению узловых точек.Убедитесь, что яблоко выбрано, дважды коснитесь его, затем нажмите клавишу “-“ на клавиатуре, чтобы вызвать инструмент «Удалить точку привязки».
Теперь вы должны увидеть точки привязки вокруг яблока.
Щелкните точки привязки, чтобы удалить их, удерживайте клавишу Alt и щелкните в любом месте, чтобы добавить точки привязки, и Ctrl щелкните любую точку привязки, чтобы переместить ее.
Это может быть непростая задача, но чем дольше вы играете с этими параметрами, тем более совершенным будет ваше изображение.
Это мой окончательный результат…
… А вот как выглядит изображение после экспорта:
Чем больше вы над ним работаете, тем лучше вы будете.
Это не особо заметно без увеличения, но на листьях, а также на левой стороне яблока все еще есть немного белого цвета.
Если вы хотите попрактиковаться в работе с пером, вы увидите, насколько безупречно ваш рисунок.
Другие статьи Adobe InDesign, которые могут оказаться полезнымиИзменение знаков маркера в маркированных абзацах
Как удалить фон с изображения
На днях я работал над презентацией.
Я пытался придумать способ добавить логотип и несколько значков в PowerPoint. Но возникла проблема. У всех изображений был разный цвет фона, и мне нужно, чтобы все они выглядели одинаково.
Может быть, вы тоже были там. У вас есть логотип, значок или другие изображения, которые вы пытаетесь использовать в дизайне, но вам нужно удалить фон изображения. Возможно, вам потребуется добавить логотип вашей компании к новому изображению или добавить значок в презентацию PowerPoint.
Вы можете сделать фон изображения прозрачным с помощью продвинутого фоторедактора, такого как Photoshop, с помощью TechSmith’s Snagit или множества других инструментов.
К счастью, подход одинаков, независимо от того, какой инструмент вы используете. С Snagit достаточно всего нескольких шагов, чтобы быстро удалить фон с вашего изображения.
Как убрать, чтобы сделать фон изображения прозрачным
Имейте в виду, что Snagit не так сложен, как профессиональная программа редактирования, такая как Photoshop, и может не работать, чтобы удалить фон с фотографии или изображения со сложным фоном.
Однако Snagit — прекрасная альтернатива Photoshop, позволяющая сделать изображение прозрачным, если вы не знакомы с высококлассными инструментами.
Бесплатная пробная версия: Вы можете попробовать Snagit бесплатно. Получите все необходимое для захвата и редактирования изображений на Windows или Mac.Шаг 1: Вставьте изображение в редактор
Для начала сделайте снимок экрана с помощью Snagit или загрузите изображение из меню «Файл». Лучше всего подходят изображения с белым фоном, сплошным цветом или высококонтрастным фоном.
Шаг 2. Затем нажмите кнопку «Заливка» на панели инструментов и выберите «Прозрачный
».Если вам впервые нужно добавить прозрачную заливку в быстрые стили, это довольно просто.Все, что вам нужно, это нажать на опцию цвета заливки в свойствах инструмента и выбрать прозрачную заливку.
Шаг 3. Отрегулируйте допуск
Отрегулировать допуск на этом изображении довольно просто, потому что оно только черно-белое. Но иногда получается изображение с множеством разных оттенков. Если у вас есть изображение с множеством схожих цветов или градиентов на заднем плане, вы можете получить кровотечение вокруг значка, логотипа и т. Д.
Единственное, что вы можете сделать, чтобы исправить, — это отрегулировать допуск заполнения.Один процент — самый строгий, а 100 процентов означает, что он в значительной степени размывает все ваше изображение. Возможно, вам придется поиграть с допуском, чтобы получить правильный уровень прозрачности. В данном случае 90 процентов у этой иконки сработали.
Шаг 4. Щелкните области фона, которые вы хотите удалить.
Если вы используете снимок экрана или изображение PNG, по умолчанию будет прозрачный фон. Если вы используете JPG или другой формат файла, вам нужно сначала настроить цвет фона в редакторе Snagit, иначе он будет по умолчанию белым, а не прозрачным.
Для этого просто щелкните Изображение> Цвет холста (в Windows) или Изображение> Изменить цвет холста… (в Mac).
Шаг 5. Сохраните изображение как PNG
Если вы не сохраните изображение как файл PNG, по умолчанию будет выбран белый фон.
И это все, что нужно для удаления фона с изображения. Это займет всего несколько шагов и дает вам свободу создавать плавный вид для ваших учебных документов, маркетинговых материалов или презентаций.
Бесплатная пробная версия: Вы можете попробовать Snagit бесплатно. Получите все необходимое для захвата и редактирования изображений на Windows или Mac.Примечание редактора. Этот пост был первоначально опубликован в марте 2017 года и был обновлен для обеспечения точности и полноты.
Как сделать идеальные фотографии продуктов на белом фоне
Вы когда-нибудь задумывались, как другие люди получают такие идеальные снимки своих продуктов?
Те, где товар, кажется, улетает со страницы?
С бесшовным белым фоном? Да, тот.
Вы видите эти фотографии у ведущих брендов, таких как Paper Source, Burt’s Bees, ModCloth, Nordstrom и других.
Я собираюсь показать вам, как вы можете сделать собственные фотографии продукта на белом фоне в этой супер простой и доступной настройке!
Почему белые фотографии товара?Но сначала, почему это отраслевой стандарт — размещать фотографии продуктов на белом?
- Во-первых, они представляют вашу продукцию с наименьшими отвлекающими факторами.
Интернет-магазины в наши дни являются совершенно нормальным явлением, но для многих из нас мы хотим знать, что мы получаем по почте.
Вы, как продавец, обязаны представлять свои товары с их точными фотографиями.
- Во-вторых, они удобны для СМИ, а это значит, что вы с большей вероятностью попадете в популярный блог или журнал.
Как редактор блога или журнала, часть их работы заключается в поиске классных продуктов, которые можно было бы рекламировать.
Редакторам всегда нужны фотографии продуктов на белом фоне, чтобы они могли легко разместить вашу статью в своем журнале или веб-сайте, не выполняя тонну редактирования.
- В-третьих, они придают вашему магазину более целостный вид.
Это дает покупателям ощущение того, что вы профессионал, и увеличивает доверие к покупкам вместе с вами.
Я критиковал десятки магазинов Etsy, и причиной № 1 отсутствия продаж является низкое качество фотографий.
Не делайте этой ошибки.При необходимости повторно сфотографируйте свои продукты. Оно того стоит!
Что нужно и где взять
- лайтбокс
- Лайтбоксы изготовлены из белого прозрачного материала, чтобы свет проникал сквозь них, но смягчает прямой свет для минимизации теней (ура!)
- купите их дешево на Ebay ~ 15-20 долларов
- или сделайте свой собственный из картонной коробки и белой ткани (недостаток в том, что он не складывается, но помогает!)
- Фары фиксатора
- Магазин товаров для дома, например Home Depot, Lowes или Menards ~ 10 долларов за штуку
- получить три зажимных фонаря
- Лампы дневного света 100 Вт
- Магазин товаров для дома или Target ~ 7 долларов за штуку
- получить три, по одному на каждый свет
- Камера , позволяющая настраивать параметры
- Место для установки и зажжения света
- Программа для редактирования фотографий
Заблуждения о фотографировании вашей продукции на белом
Я также хочу упомянуть несколько заблуждений относительно этого процесса фотографирования продуктов на белом фоне.
- Чтобы делать отличные фотографии, вам не нужна дорогая дорогая зеркальная камера. Я могу делать идеальные фотографии продуктов, используя только свой iPhone 5!
- Солнечный свет совсем не нужен . Вы можете буквально делать снимки в темной комнате.
- Вам нужно будет отредактировать фотографий с помощью программного обеспечения для редактирования фотографий — так что не ожидайте, что они будут выглядеть идеально с самого начала.
- Вам не нужно покупать Photoshop для программного обеспечения для редактирования фотографий, есть отличные бесплатные программы, которые вы можете использовать!
Как настроить оборудование
Вот несколько фотографий того, как я установил свой дешевый (и совсем не стильный) лайтбокс.
Будет сложно найти место, где можно зажать свет, но подумайте о перетаскивании стульев, мебели или ящиков для хранения вещей (с вещами внутри на вес).
На фото выше левая и правая лампы прикреплены к розовому стулу. Верхний свет прикреплен к креплению полки шкафа.
Несколько правил, которые сделают ваши фотографии идеальными:
- Используйте три лампы, по одной сверху, слева и справа для наилучшего освещения
- Вставьте лист белой бумаги или картона позади продукта
- Выключите все остальные источники света в комнате (включая солнечный свет), чтобы освещение на вашем изображении было одинаковым
- Когда вы только начинаете, сделайте больше фотографий, чем вы думаете, что вам нужно.
- Не используйте вспышку!
Jewelry hack: Чтобы повесить ожерелья в лайтбокс, я протыкаю две шпильки и загибаю их в крючки для подвешивания ожерелья! (См. Фото выше.)
Настройки камеры — ISO, баланс белого, F-ступень,
Теперь, когда у вас все настроено, вы готовы начать делать несколько фотографий, как папарацци!
Нам нужно настроить вашу камеру так, чтобы она делала лучшие снимки вашего продукта.
Не бойтесь этого шага, я помогу свести технические детали к простым для понимания концепциям!
ISO, диафрагма и выдержка — это три параметра, которые представляют собой просто разные способы управлять яркостью ваших фотографий.
- ISO : чем выше число, тем ярче фотография, но тем ниже качество фотографии (вы получите много зерен, называемых «шумом»).
- Примеры ISO: 200, 400, 600, 800
- Диафрагма : чем меньше число, тем ярче фотография, но тем меньше не в фокусе ваш продукт
- Примеры диафрагмы: f / 2, f / 2,8, f / 5,6, f / 8
- Выдержка : чем меньше число под «1», тем ярче фотография, но тем более чувствительна ваша камера к движению руки, вызывающему размытие фотографий (если не используется штатив).
- Примеры выдержки: 1/250, 1/60, 1/30, 1/5
Баланс белого — четвертая настройка, которую вам нужно знать.
Устанавливает белый оттенок ваших фотографий. Установка неправильного баланса белого может сделать вашу фотографию слишком синей или оранжевой. Мы хотим этого в самый раз!
Настройки баланса белого не всегда одинаковы от камеры к камере.
Я рекомендую вам сделать одну фотографию, используя каждый из различных вариантов баланса белого.
Так вы сможете посмотреть, какое фото получилось лучше всего, и запомнить это!
Обратитесь к руководству по эксплуатации вашей камеры, чтобы узнать, как вы можете настроить эти четыре параметра.
Практика, практика, практика.
Первые несколько раз вы будете сбиты с толку и будете медленно фотографировать.
Как только вы найдете идеальную конфигурацию, запишите ее или запомните (просто убедитесь, что ваши настройки всегда одни и те же, иначе ваши настройки могут измениться).
Вуаля, неотредактированное фото прямо из камеры
Что-то я не понимал, когда только начинал, это то, что у меня постоянно получались такие серые фотографии.
Мне никогда не удавалось добиться безупречного белого фона прямо из камеры.
Как я уже упоминал ранее, вам нужно будет отредактировать свои фотографии позже. Нет никакого способа обойти это!
Это фото ожерелья с яблоком — вот как должно выглядеть ваше фото.
В следующем посте я покажу вам, как именно отредактировать фотографию, чтобы получить белый фон менее чем за ОДНУ минуту.
Вопросы, комментарии, проблемы?
Оставьте мне комментарий, если у вас есть ресурсы или советы, которыми можно поделиться!
И если у вас есть вопросы или комментарии, обязательно дайте мне знать, чтобы я мог помочь.
.