Основы языка Basic.
Основы языка Basic. Начинающим о компьютерных технологиях на сайте nk-inform.narod.ruОсновы языка Basic.
При изучении программирования без знания языка, на котором вы собираетесь программировать увы не обойтись. Но мне очень не хочется скатываться до банального описания синтаксических структур, описания способов использования встроенных функций и конструкций базовых алгоритмических структур. А потому постараюсь быть максимально краток, чтобы не отбирать хлеб у академических изданий, где все это подробно разжевано и аккуратно разложено по полочкам.
Программа на языке Basic состоит из набора команд (инструкций). Инструкции записаны в вид строк в редакторе программной среды QBasic и являются законченными командами. Несколько команд в одной строке должны быть разделены двоеточием.
Например CLS: REM Очистка экрана.
Команды могут быть: операциями ввода или вывода, конструкциями, реализующими алгоритмы ветвления или цикла, вычислительными выражениями и другими.

Примеры операторов: INPUT — ввод; PRINT — вывод; = оператор присваивания и так далее.
Если команда программы вычислительное выражение, то в ней обычно присутствуют переменные, арифметические или иные операции, которые выполняют необходимую обработку данных.
Например: SUMMA=A+B — суммирование двух чисел; KVKOR=SQR(A) — вычисление квадратного корня для числа A.
При объявлении переменных нужно учитывать, что их названия подчиняются определенным правилам. В имени только латиница и цифры, никаких точек и пробелов. Но в этом вопросе есть плюс, QBasic проверяет корректность имен переменных.
Как я уже упоминал, все начинается со ввода данных в программу. Для рассмотрения элементарного присваивания смотри файл Переменные типы данных и присваивание.

Ввод с клавиатуры реализуется при помощи следующей конструкции: INPUT «Подсказка», А
Данная конструкция языка выводит на экран необязательную подсказку (она объясняет что нужно вводить). При вводе данных приглашение появляется на экране и просит ввести данные и нажать Enter. В этом случае введенные данные будут присвоены переменной с именем A. Если требуется ввести несколько переменных то они должны быть перечислены через запятую. Ввод требуемых значений должен происходить тоже через запятую.
Вывод обработанных данных на экран можно произвести оператором PRINT Данные.
Например: PRINT A Вывод на экран значения переменной A. Или PRINT «Тест знаний» — Вывод на экран фразы: Тест знаний.
Как это не звучит банально
1. B
B
PRINT «Число «; A; » в степени «; B; » = «; ST
Алгоритмическая структура ВЕТВЛЕНИЕ
REM Программа тестирования знанийINPUT «Введите формулу закона Ома»; F$
IF UCASE$(F$) = «I=U/R» THEN PRINT «Ответ правильный» ELSE PRINT » Вы ошиблись»
Алгоритмическая структура ЦИКЛ
REM Вычисление суммы чисел от 1 до 25S = 0
FOR I = 1 TO 25
S = S + I
NEXT I
PRINT «Сумма чисел от 1 до 25 = «; S
Основные команды языка программирования Visual Basic
Правила записи операторов
При записи операторов необходимо придерживаться следующих правил:
— Каждый новый оператор записывается с новой строки.
— Чтобы записать несколько операторов на одной строке, их разделяют между собой двоеточием (:).
— Если оператор не помещается в одной строке, то
необходимо поставить в конце строки пробел и знак подчеркивания( _ ), а затем продолжить
не поместившуюся часть на следующей строке.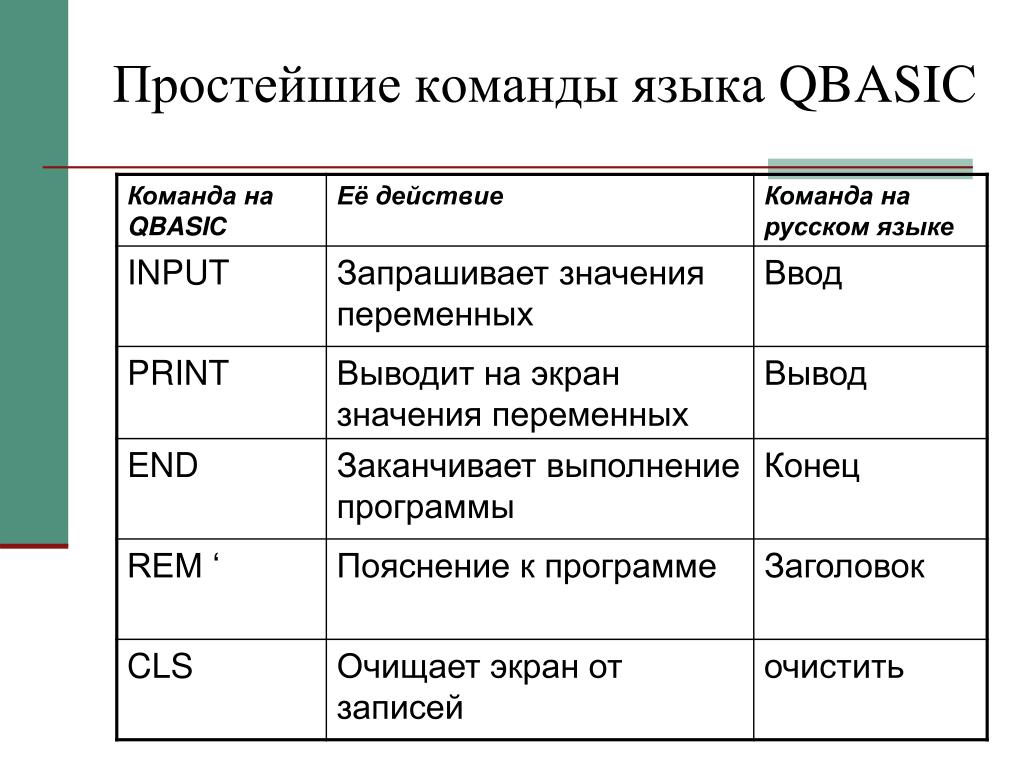 (1/3)+a*2
(1/3)+a*2
Операторы ввода-вывода
1. Ввод данных с помощью оператора присваивания
Примеры:
| А = 7 |
| МояФамилия = «Иванов»
|
2. Ввод данных с помощью элемента управления TextBox
Для этого необходимо в программном коде записать оператор:
Для ввода числа:
A = Val(Имя.Text)
Имя – это имя элемента управления TextBox
Имя.Text – это значение свойства Text у элемента управления TextBox , т.е. то, что вы впечатаете внутрь текстового поля.
Компьютер внутри текстового поля воспринимает только текст, поэтому для ввода чисел надо воспользоваться функцией преобразования данных Val, которая преобразует текст в число.
Для ввода текста: При вводе текстовых значений достаточно записать:
МояФамилия = Имя.Text
3. Ввод данных с помощью функции InputBox
При использовании в программе функции InputBox сразу после запуска программы появляется диалоговое окно для ввода исходных данных (Рисунок 5):
Для этого необходимо в программный код записать оператор:
A = InputBox(«Введите значение переменной A»)
В
диалоговом окне следует напечатать нужное значение и нажать кнопку ОК, после
чего продолжится выполнение программы.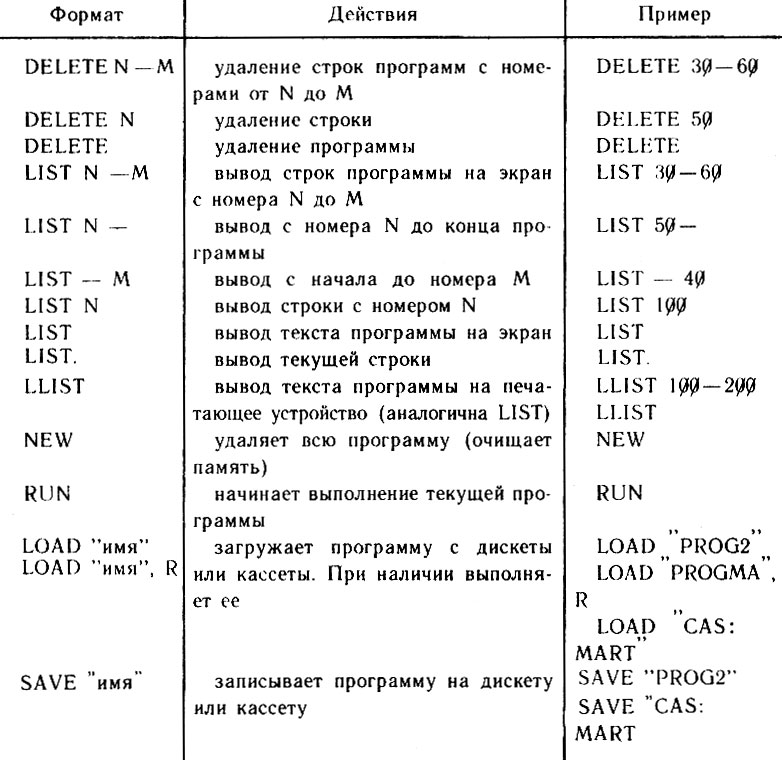
Теперь рассмотрим четыре способа вывода значений в Visual Basic:
1. Вывод в текстовое поле TextBox
Для этого
необходимо в программном коде записать оператор:
Для вывода числа:
Имя.Text = Str(A), где
Имя – это имя элемента управления TextBox
Имя.Text – это значение свойства Text у элемента управления TextBox
Компьютер внутри текстового поля воспринимает только текст, поэтому для вывода чисел надо воспользоваться функцией преобразования данных Str, которая преобразует число в текст. (Примечание: можно обойтись и без функции Str, но выводимые числа компьютер будет воспринимать как текст.)
Для вывода текста:
При выводе текстовых значений достаточно записать:
Имя.Text = МояФамилия
2. Вывод на форму с помощью оператора Print
Общий вид записи оператора вывода Print:
Print список имен (через , или ; )
Если имена
перечисляются через запятую, то значения переменных выводятся по зонам (в
одной зоне 15 символов), т. е. далеко друг от друга.
е. далеко друг от друга.
Пример 1:
A =7 : B = 6
Print А, B
На форме в первой строке при выполнении программы появится результат (Рисунок 6):
Если имена перечисляются через точку с запятой, то значения переменных выводятся через пробел, т.е. близко друг к другу.
Пример 2:
A =7 : B = 6
Print А; B
На форме в первой строке при выполнении программы появится результат (Рисунок 7):
3. Вывод в окно Неотложного (окно Immediate)
Для этого необходимо в программном коде записать оператор:
Debug.Print список имен (через , или ; )
Результат действия этого оператора такой же, как и оператора Print, только выводимые значения появляются в окне Неотложного (окно Immediate)
Пример:
A =7 : B = 6
Debug.Print А, B
На экране при выполнении программы появится результат в окне Неотложного (Рисунок 8):
4. Вывод в окно сообщений с помощью функции вывода MsgBox
Функция вывода MsgBox при выполнении активизирует
окно сообщений на экране.
Пример записи функции вывода MsgBox:
MsgBox («Решений нет»)
Результатом выполнения этой функции является появление на экране окна (Рисунок 9):
Linux Unix Grep Учебное пособие + полезные примеры из реальной жизни
ВПС
23 ноября 2022 г.
Игнас Р.
5 минут Чтение
Поиск файлов на VPS на первый взгляд может показаться простой задачей. Однако это может быстро стать непосильным, особенно если у вас есть тысячи больших файлов журналов для проверки или запуска операционной системы Linux без графического интерфейса.
Вот где появляется команда grep — она позволяет пользователям легко искать строку в системе.
В этом руководстве мы рассмотрим основы команды grep и предложим несколько практических вариантов использования, от поиска нескольких строк до выполнения рекурсивного поиска grep.
Понимание синтаксиса команды grep
Grep, или печать глобальных регулярных выражений, является одной из самых универсальных и полезных доступных команд Linux.
Он работает путем поиска текста и строк, которые пользователи определяют в данном файле. Другими словами, grep позволяет пользователям искать в файлах определенный шаблон или слово и просматривать все строки, которые его содержат.
Например, системные администраторы, работающие с сотнями служб и файлов конфигурации, используют grep для поиска определенных строк в этих файлах.
Чтобы начать использовать команду grep, подключитесь к VPS с помощью SSH.
ssh your-username@your-server
Пользователи Linux могут просто открыть терминал.
Базовый синтаксис grep при поиске одного файла выглядит так:
grep [опции] шаблон [ФАЙЛ]
- grep – инструкция команды.
- [опции] – модификаторы к команде.
- шаблон – поисковый запрос, который нужно найти.
- [ФАЙЛ] – файл, в котором будет искать команда.
Наглядный пример будет выглядеть так:
Если вам нужна дополнительная информация о команде, ознакомьтесь с подробной документацией, выполнив следующую команду:
grep --help
Хотя команда grep предлагает множество опций, самые важные и часто используемые флаги:
- -A – вывести строки перед совпадающей строкой.

- -B – вывести строки после совпадающей строки.
- -C — вывести строки до и после совпадающей строки.
Флаги ABC помогут вам добавить контекст к вашим поискам. Например, при использовании grep в файле конфигурации строки до или после предпочтительной строки могут предоставить более полезную информацию о поиске.
В приведенном выше примере команды мы использовали обычную утилиту grep, которая показала только строка Пароль . Затем мы объединили флаг A1 , чтобы распечатать одну дополнительную строку перед соответствующей строкой Password . Аналогичный процесс был проделан с флагами B1 и C1 .
Чтобы еще больше настроить поиск, добавьте следующие флаги:
- -i – поиск без учета регистра. Если пользователи, например, ищут строку car , она покажет те же результаты, что и CAR .

- -w — ищет только полные слова, игнорируя вашу строку, если она является частью другого слова.
- -c — покажет количество совпадений с искомым шаблоном.
- -r – включает рекурсивный поиск в текущем каталоге.
- -n – искать строки и получать только совпавшие номера строк текста.
- -v — эта опция показывает строки, не соответствующие заданному шаблону.
Практические примеры командной строки grep
Ознакомьтесь с этими полезными примерами команды grep, чтобы лучше понять ее.
Как искать слово в файле
Одним из популярных вариантов использования команды grep является поиск определенного слова в текстовом файле.
Для этого просто введите следующую команду:
grep query file
- query — слово, которое вы ищете.
- файл — файл, в котором вы ищете запрос.

В нашем случае мы ищем слово VPS в образце файла с именем Hostinger.txt :
grep VPS Hostinger.txt
Вывод выделяет строки, соответствующие этому запросу:
How to Найти совпадение ключевого слова в нескольких файлах
Если вам нужно выполнить поиск в нескольких файлах, используйте следующий синтаксис:
grep query файл1 файл2 файл3
- запрос – искомое слово.
- файл1, файл2, файл3 — файлы, в которых вы ищете запрос.
В нашем примере мы ищем слово VPS в этих трех файлах: Hostinger.txt , VPS.txt , SharedHosting.txt .
Также можно искать все файлы в данном каталоге, применяя следующую команду.
запрос grep *
Как выполнять поиск по нескольким ключевым словам
До сих пор мы рассмотрели команды grep для сопоставления одного ключевого слова. Однако grep также поддерживает несколько запросов в одной команде.
Однако grep также поддерживает несколько запросов в одной команде.
Вот четыре различных способа поиска по нескольким ключевым словам:
файл grep 'query1\|query2' файл egrep 'query1|query2' grep -e query1 -e файл query2 grep -E 'query1|query2' файл
Любая из этих команд работает одинаково — вы можете решить, какую из них использовать в соответствии со своими предпочтениями.
Как найти совпадения, которые начинаются или заканчиваются запросом
Поиск Grep также может искать строки, начинающиеся или заканчивающиеся заданным пользователем запросом. Чтобы соответствовать началу строки, используйте 9queryStart.*queryEnd$’
Например, мы будем искать строки, начинающиеся с H и заканчивающиеся на o :
Как видно выше, строки, содержащие строку Hello , соответствуют нашему поисковому запросу.
Как отобразить номер строки с помощью команды grep Поиск
Файлы конфигурации Linux обычно длинные, от нескольких сотен до нескольких тысяч строк. По этой причине может быть очень сложно отследить положение линий.
По этой причине может быть очень сложно отследить положение линий.
К счастью, grep может помочь. С помощью -n , пользователи смогут видеть номера строк, а также свой поисковый запрос.
В нашем случае мы использовали grep для поиска строки внутри файла Grep.txt . Зеленые цифры слева отображают номера строк в нашем файле.
Как использовать Invert grep Search
Пользователи могут инвертировать выражение grep, используя флаг -v . Это очень полезно для распечатки несовпадающих строк. В следующем примере показано, как команда отображает выходные строки, которые не соответствуют VPS поисковый запрос.
Мы также объединили регулярные выражения и использовали флаг -n , чтобы увидеть совпадающие номера строк.
Как выполнить рекурсивный поиск с помощью grep
Рекурсивный поиск полезен для поиска между всеми строками в подкаталогах и файлах внутри текущего рабочего каталога. Для этого примера мы создали каталог Grep с каталогами VPS и SharedHosting внутри него и будем искать запрос VPS .
Для этого примера мы создали каталог Grep с каталогами VPS и SharedHosting внутри него и будем искать запрос VPS .
Как экспортировать вывод команды grep в файл
Если вам нужно сохранить вывод команды grep, вы можете сделать это в отдельном файле. Самый простой способ — обратиться к следующей команде:
grep query file > OutputFile.txt
Имейте в виду, что вам не нужно создавать файл заранее, так как выполнение вышеуказанной команды создаст его автоматически. Вот как это будет выглядеть в командной строке:
Как видно из приведенного выше примера, мы также использовали cat , чтобы распечатать содержимое только что созданного файла.
Заключение
Команда grep упрощает поиск среди сотен файлов и каталогов. С его обширной коллекцией различных флагов вы сможете быстро найти определенные линии.
В этом руководстве мы рассмотрели синтаксис команды grep и научились:
- Искать слово в файле.

- Найти совпадение ключевого слова в нескольких файлах.
- Поиск по нескольким ключевым словам.
- Найдите совпадения, которые начинаются или заканчиваются вашим запросом.
- Показать номер строки.
- Использовать инвертированный поиск grep.
- Выполнить рекурсивный поиск.
- Экспорт содержимого вывода grep в файл.
Мы также предоставили несколько популярных флагов, которые вы можете использовать при опробовании команды grep. Если у вас есть идеи или вопросы, сообщите нам об этом в разделе комментариев ниже.
Узнайте больше Команды Linux для чтения файлов
Как прочитать содержимое файла
Как прочитать конец файла
Как прочитать файл с помощью команды Sed
Как записать и отобразить файл с помощью команды Tee
Игнас получает огромное удовольствие, помогая людям решать даже самые сложные технические вопросы. Его текущая цель — писать простые для понимания статьи, чтобы таких проблем вообще не возникало.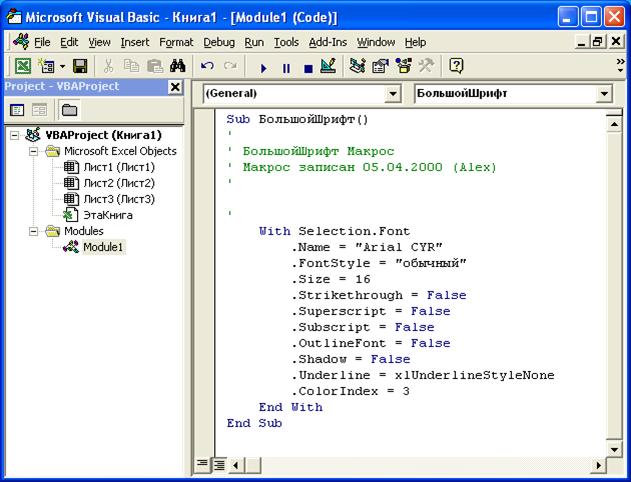 В свободное время Игнас любит играть в видеоигры и ремонтировать вещи в своем доме.
В свободное время Игнас любит играть в видеоигры и ремонтировать вещи в своем доме.
Подробнее от Ignas R.
Как изменить разрешения и владельцев с помощью командной строки Linux
ВПС
28 апреля 2022 г.
Домантас Г.
5 мин Чтение
В этом руководстве вы узнаете, как изменить разрешения и владельцев с помощью команд Linux chmod и chown . Таким образом, вы сможете лучше управлять командными проектами.
Зачем нужно менять разрешения и владельцев в Linux
Linux — многопользовательская операционная система, поэтому на одном компьютере одновременно могут работать несколько человек. Что здорово, к системе можно получить доступ локально или удаленно. Именно поэтому разработчики часто используют эту ОС для групповых проектов.
В такой большой среде нам необходимо установить права доступа к файлам и права собственности, чтобы только определенные пользователи могли получить доступ к нашим данным. Таким образом, мы можем защитить конфиденциальную информацию и предотвратить нежелательные изменения.
Таким образом, мы можем защитить конфиденциальную информацию и предотвратить нежелательные изменения.
К счастью, благодаря командам chmod и chown в Linux легко редактировать права доступа и владельцев. Но прежде чем мы начнем учиться их использовать, убедитесь, что у вас есть доступ к командной строке. Вы можете запустить его, нажав Ctrl + Alt + T .
Как изменить права доступа к файлам и папкам
Мы будем использовать команду chmod для изменения прав доступа к файлам и папкам в Linux. Но сначала нужно знать, что есть три типа пользователей, которые могут взаимодействовать с файлом:
- Владелец — пользователь, который создает и владеет файлом или папкой.
- Группа — все пользователи, входящие в одну группу.
- Другие — все остальные пользователи системы, которые не являются ни владельцем, ни членом группы.

Чтобы увидеть разрешения и владельцев определенного файла, вы можете запустить эту команду:
ls -1 [имя файла]
Результат будет выглядеть следующим образом:
-rwxrw–rw- 1 пользователь пользователь 0 19 января 12:59 myfile.txt
Давайте разберем вывод, чтобы увидеть, что означает каждое поле:
- «-rwxrw-rw-» — эта часть строки представляет права доступа к файлу. Чтобы лучше понять это, мы должны разделить его на четыре группы: ( – ), ( rwx ), ( RW-) и ( RW-).
- Первая группа указывает тип файла. В нашем примере показан дефис, обозначающий обычный файл. Если мы проверяем каталог, дефис будет заменен на d .
- Три символа после типа файла представляют права доступа к файлу владельца . В этом примере мы видим, что владелец может читать ( r ), записывать ( w ) и выполнять ( x ) файл.

- Следующие три символа — права доступа к файлу группы . Можно сделать вывод, что группа может читать ( r ) и записывать ( w ), но не может выполнить файл. Это связано с тем, что последним символом является дефис, а не буква x .
- Последняя группа права доступа к другим файлам . Исходя из нашего примера, этот тип пользователей не может выполнять файл, но ему разрешено читать и писать.
- 1 – количество жестких ссылок. Жесткая ссылка — это дополнительное имя для существующего файла.
- пользователь пользователь – владелец и группа владельцев файла.
- 0 – размер файла в байтах.
- 19 янв 12:59 – дата последнего изменения.
- myfile.txt – имя файла/папки.
Как использовать команду chmod
Допустим, кто-то в группе получает ошибку bash: в разрешении отказано, и мы хотим изменить права доступа к файлам Linux с -rwxrw-rw- на -rwx-r–r– . Просто введите эту строку:
Просто введите эту строку:
chmod 744 [имя файла]
Выполняя эту команду, владелец может читать, записывать и выполнять файл ( rwx ). Однако группе и прочим разрешено только чтение ( r– ).
В этот момент вы можете задаться вопросом, почему мы используем трехзначное число (744) после команды chmod.
Число определяет права доступа к файлу. R чтение , запись и выполнение представлены цифрой 9.0036 Числовое значение:
- R (Читать) — 4
- W (напишите) — 2
- x (Выполнение) — 1
- x (Выполнение) — 1
- x . дать все разрешения ( rwx ) пользователю, нам нужно добавить чтение (4), запись (2), и выполнение (1).
 Следовательно, rwx равно 7.
Следовательно, rwx равно 7.Между тем, поскольку группе и остальным разрешено только читать файл, мы даем им 4 .
Помните, права владельца всегда идут первыми, затем групповые и другие. Вот почему мы вводим 744.
Pro Tip
Если вы не хотите давать пользователю никаких разрешений, введите 0 в соответствующее место.
Вот список наиболее распространенных прав доступа к файлам:
Значение Числовое значение Объяснение7 7 9051
-rw-------600 Владелец может читать и писать. Группа и другие не имеют разрешения. -rw-r--r--644 Владелец и чтение и запись. Группа и другие имеют права только на чтение. -rw-rw-rw-666 Владелец, группа и другие могут читать и писать. 
-rwx------700 Владелец может читать, писать и выполнять. Группа и другие не имеют разрешения. -rwx--x--x711 Владелец может читать, писать и выполнять. Группа и другие могут выполнять. -rwxr-xr-x755 Владелец может читать, писать и выполнять. Группа и другие могут читать и выполнять. -rwxrwxrwx777 Владелец, группа и другие могут читать, писать и выполнять. Общие разрешения для каталогов:
Value Numeric Value Explanation drwx------700 Only owner can read and write to the directory drwxr-xr-x755 Владелец, группа и другие могут читать каталог, но только владелец может писать. 
Смена владельцев файлов и папок
Чтобы изменить владельца файла и папки, мы будем использовать команду chown . У нас есть подробный учебник, если вы хотите узнать больше о команде chown, но это основной синтаксис:
chown [владелец/владелец группы] [имя файла]
Допустим, у нас есть файл с именем « myfile .текст.» Если мы хотим установить владельца файла на « hostinger», , мы можем использовать эту команду:
chown hostinger myfile.txt
Однако, если мы хотим изменить владелец группы файла « клиентов», вместо этого мы введем эту строку:
chown :clients demo.txt
Обратите внимание, что мы используем двоеточие (:) перед «клиентами», чтобы указать, что это владелец группы.
Теперь, чтобы одновременно сменить владельца и владельца группы, синтаксис будет таким:
chown hostinger:clients myfile.
 txt
txt Основное правило заключается в том, что владелец должен стоять перед владельцем группы, а они должны быть разделены двоеточием.
Использование параметров с командами chmod и chown
Параметр — это дополнительная команда для изменения вывода команды.
Один из самых популярных вариантов, который можно комбинировать с chmod и chown , это -R (рекурсивный). Эта опция Linux позволяет вам редактировать разрешения или владельцев всех файлов и подкаталогов внутри определенного каталога.
Если вы хотите использовать параметр, вы должны поместить его сразу после chmod / команда chown .
Взгляните на этот пример:
chown -R 755 /etc/myfiles
После ввода указанной выше команды владелец может читать, записывать и выполнять все файлы и подкаталоги внутри каталога /etc/myfiles . Команда также дает права на чтение и выполнение для группы и других.

Важно! Будьте особенно осторожны с этой опцией. Неправильное использование команды может привести к критическому сбою, и для отмены изменений требуется много работы.
Помимо -R, с командами chmod и chown часто используются следующие параметры:
- -f или force. Командная строка проигнорирует любые ошибки и применит команды chmod и chown.
- -v (подробный) параметр дает вам диагностику всех файлов, которые обрабатываются командой.
- -c (изменения) аналогичен параметру -v . Однако информация будет предоставлена только в случае успешного внесения изменений.
Заключение
В этом руководстве вы узнали, как использовать команды chmod и chown для изменения разрешений и владельцев в Linux. Мы также предоставили базовый синтаксис и несколько полезных опций, которые можно комбинировать с любой из этих команд.







 Следовательно, rwx равно 7.
Следовательно, rwx равно 7.
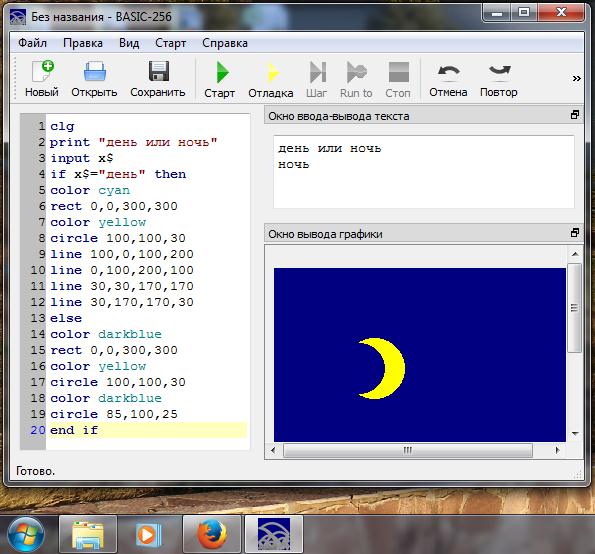
 txt
txt 
