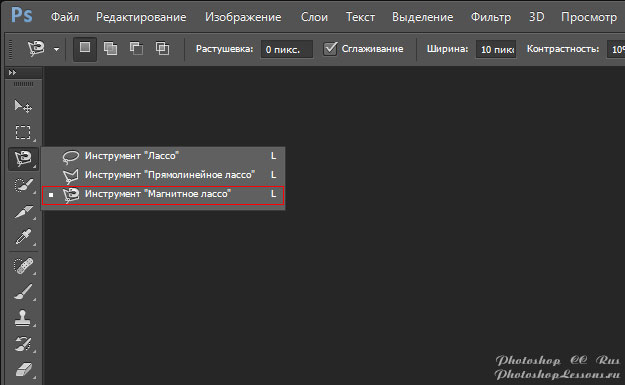Инструменты выделения в Adobe Photoshop Elements
Самый простой и удобный способ выделить часть изображения произвольной формы в редакторе Adobe Photoshop Elements — это воспользоваться инструментом Selection Brush.
- Selection Brush
- Режим Selection используется для выделения участков, которые должны попасть в контур выделения.
- Режим Mask используется для выделения участков, которые должны быть исключены из контура выделения.

Для того чтобы создать выделение с помощью инструмента Selection Brush Tool, необходимо:
Шаг 1. Выбрать на панели инструментов инструмент Selection Brush .
Шаг 2. На панели Options выбрать форму кисти из выпадающего списка и задать размер в поле Size.
Шаг 3. В поле Mode выбрать из выпадающего списка режим: Selection или Mask.
Шаг 4. Задать значение для параметра Hardness.
Шаг 5. Если выбран режим Mask, то изменить значения для параметров Overlay Color и Overlay Opacity в случае, если не устраивают значения, принятые по умолчанию.
Шаг 6. Если выбран режим Selection, то провести кистью по участкам изображения, которые должны попасть в выделение. Если на изображении уже есть выделение, то новое выделение будет добавлено к старому. Для вычитания нового выделения из старого необходимо при создании нового выделения удерживать нажатой клавишу Alt.
Шаг 7. Если выбран режим Mask, то провести кистью по участкам,
которые необходимо исключить из выделения (участки, исключенные из выделения, будут закрашены
полупрозрачным красным цветом, все остальное попадет в выделение). Если на изображение уже есть
выделенная область, то закрашенные участки будут вычитаться из выделения.
Кроме того в Adobe Photoshop Elements для выделения части изображения можно использовать любой из инструментов выделения: Rectangular marquee/Прямоугольное выделение, Elliptical marquee/Эллиптическое выделение, Lasso/Лассо, Polygonal Lasso/Полигональное лассо, Magnetic Lasso/Магнитное лассо, Magic Wand/Волшебная палочка.
Инструменты Rectangular marquee/Прямоугольное выделение и Elliptical marquee/Эллиптическое выделение на панели инструментов скрыты за одной пиктограммой. На панели инструментов отображается пиктограмма последнего выбранного инструмента. Для того чтобы открыть всплывающее меню необходимо нажать правой кнопкой мыши на стрелке справа, внизу от данной пиктограммы.
- Rectangular marquee/Прямоугольное выделение
- Elliptical marquee/Эллиптическое выделение
Инструмент предназначен для выделения прямоугольных или квадратных областей.
Для того чтобы выделить прямоугольную область изображения необходимо:
Шаг 1. Активизировать инструмент выделения Rectangular marquee/Прямоугольное выделение, нажав на панели инструментов пиктограмму , или (если последним выбранным инструментом выделения был не инструмент Rectangular marquee/Прямоугольное выделение) выбрать инструмент из всплывающего меню.
Шаг 2. Подвести курсор мыши в точку на изображении, где, как предполагается, будет находиться угол воображаемого прямоугольника, и нажать левую кнопку мыши.
Шаг 3. Продолжая удерживать левую кнопку мыши нажатой, переместить курсор мыши по диагонали к противоположному углу и отпустить кнопку мыши.
Для того чтобы выделить квадратную область изображения необходимо при выделении
удерживать нажатой клавишу SHIFT. Следует учесть, что если уже имеется какая-то
выбранная область, то при использовании клавиши SHIFT произойдет ее наращивание. Поэтому следует нажимать SHIFT только тогда, когда уже начнется выделение
области.
Поэтому следует нажимать SHIFT только тогда, когда уже начнется выделение
области.
Инструмент предназначен для выделения эллипсов и окружностей.
Для того чтоб выделить эллиптическую область на изображении необходимо:
Шаг 1. Выбрать на панели инструментов инструмент Elliptical marquee/Эллиптическое выделение, нажав на пиктограмму , или (если последним выбранным инструментом выделения был не инструмент Elliptical marquee/Эллиптическое выделение) выбрать инструмент из всплывающего меню.
Шаг 2. Подвести курсор мыши в точку на изображении, где, как предполагается, будет находиться угол воображаемого прямоугольника, внутрь которого будет вписан эллипс, и нажать левую кнопку мыши.
Шаг 3. Продолжая удерживать левую кнопку мыши
нажатой, переместить курсор мыши по диагонали к противоположному углу и
отпустить кнопку мыши.
Для того чтобы выделить окружность необходимо при выделении удерживать нажатой клавишу SHIFT. Следует учесть, что если уже имеется какая-то выбранная область, то при использовании клавиши SHIFT произойдет ее наращивание. Поэтому следует нажимать SHIFT только тогда, когда уже начнется выделение области.
Если при выделение прямоугольной или эллиптической обрасти на изображении удержать нажатой клавишу Alt (Option на Macintosh), то контур будет образовываться от центра к границам, а не от одного угла к другому.
Инструменты Lasso/Лассо, Polygonal Lasso/Полигональное лассо, Magnetic Lasso/Магнитное
лассо на панели инструментов скрыты за одной пиктограммой. На панели инструментов
отображается пиктограмма последнего выбранного инструмента. Для того чтобы открыть
всплывающее меню необходимо нажать правой кнопкой мыши на стрелке справа, внизу
от данной пиктограммы.
- Lasso/Лассо
- Polygonal Lasso/Полигональное лассо
- Magnetic Lasso/Магнитное лассо
- Magic Wand/Волшебная палочка
Инструмент предназначен для создания выделений произвольной формы.
Для того чтобы выделить на изображении область произвольной формы необходимо:
Шаг 1. Выбрать на панели инструментов инструмент Lasso/Лассо, нажав левой кнопкой мыши на пиктограмме , или (если последним выбранным инструментом выделения был не инструмент Lasso/Лассо) выбрать инструмент из всплывающего меню.
Шаг 2. Подвести курсор мыши к объекту, который необходимо выделить, и, нажав левую кнопку мыши, обвести объект и замкнуть контур.
Инструмент так же предназначен для создания выделений произвольной формы, но при этом контур выделения состоит из прямолинейных сегментов.
Для того чтобы выделить на изображении область с помощью инструмента Polygonal Lasso/Полигональное лассо необходимо:
Шаг 1. Выбрать на панели инструментов инструмент
Polygonal Lasso/Полигональное лассо, нажав на пиктограмму ,
или (если последним выбранным инструментом выделения был не инструмент Polygonal
Lasso/Полигональное лассо) выбрать инструмент из всплывающего меню.
Выбрать на панели инструментов инструмент
Polygonal Lasso/Полигональное лассо, нажав на пиктограмму ,
или (если последним выбранным инструментом выделения был не инструмент Polygonal
Lasso/Полигональное лассо) выбрать инструмент из всплывающего меню.
Шаг 2. Подвести курсор в любую точку рядом с объектом, который нужно выделить, и щелкнуть левой кнопкой мыши – это будет первая точка контура.
Шаг 3. Переместить курсор мыши на следующую точку контура недалеко от первой и снова щелкнуть левой кнопкой мыши. Программа автоматически построит между двумя точками отрезок прямой.
Шаг 4. Продолжая таким образом проставлять точки, обвести весь объект и замкнуть контур.
Инструмент предназначен для выделения областей произвольной формы.
При использовании инструмента Magnetic Lasso/Магнитное лассо не требуется
очень точно следовать контуру выделяемого объекта.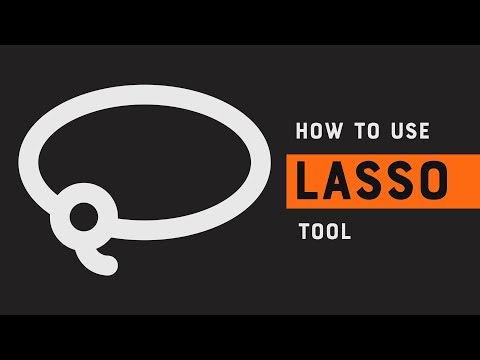 Если объект имеет достаточно
хороший контраст по отношению к окружающему его фону, то линия границы выделяемой
области будет сама притягиваться к краю объекта.
Если объект имеет достаточно
хороший контраст по отношению к окружающему его фону, то линия границы выделяемой
области будет сама притягиваться к краю объекта.
Для того чтобы выделить на изображении область с помощью инструмента Magnetic Lasso/Магнитное лассо необходимо:
Шаг 1. Выбрать на панели инструментов инструмент Magnetic Lasso/Магнитное лассо, нажав на пиктограмму , или (если последним выбранным инструментом выделения был не инструмент Magnetic Lasso/Магнитное лассо) выбрать инструмент из всплывающего меню.
Шаг 2. Подвести курсор мыши к краю объекта, который необходимо выделить.
Шаг 3. Кликнуть левой кнопкой мыши и начать медленно
перемещать курсор вдоль линии планируемого контура выделения. Особое внимание
следует уделять опорным точкам, появляющимся по мере формирования контура
и при щелчках мышью, а если положение какой-либо опорной точки не соответствует
запланированному, достаточно нажать клавишу DELETE чтобы удалить ее, вернуть
курсор до положения предыдущей опорной точки и повторить его передвижение
вдоль линии выделения.
Шаг 4. Замкнуть контур, т. е. соединить конечную опорную точку с начальной, подведя к ней курсор или просто дважды щелкнув кнопкой мыши.
Инструмент предназначен для выделения области с одинаковыми или подобными по цвету пикселями. Параметры допуска устанавливаются с помощью параметра Tolerance/Допуск на панели опций данного инструмента. Чем больше величина этого параметра, тем больше цветов попадает в выделенную область. Значение допуска меняется от 0 до 255. При Допуске равном 0 — выделяется область одного цвета, при допуске равном 255 — выделяется все цвета, то есть все изображение.
Для выделения области изображения, залитой одним цветом, необходимо:
Шаг 1. Выбрать на панели инструментов инструмент
Magic Wand/Волшебная палочка, нажав на пиктограмме .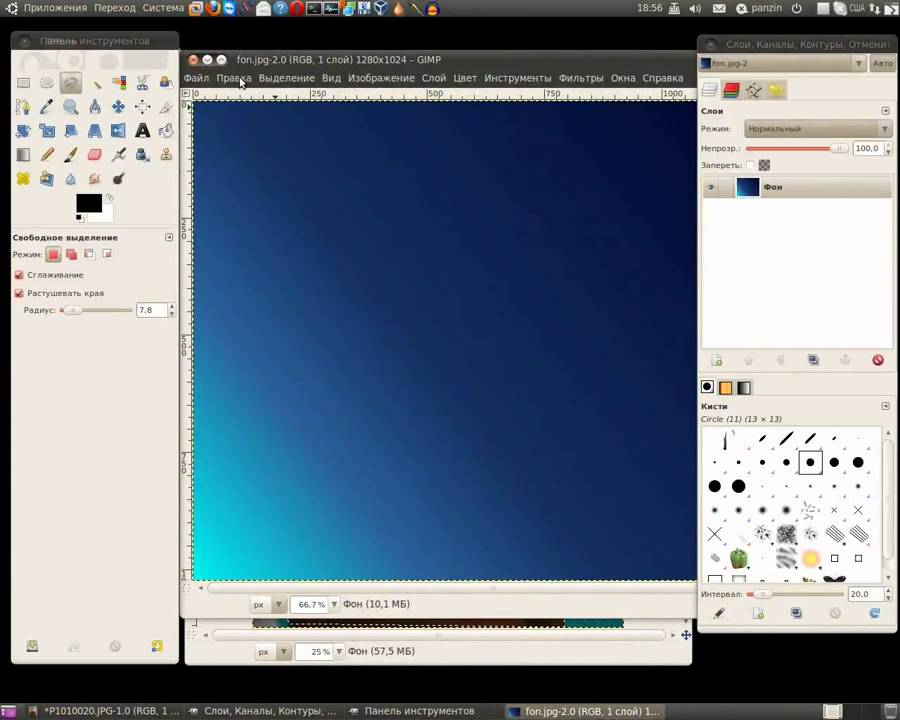
Шаг 2. Подвести курсор мыши к той точке изображения, которая должна быть включена в область выделения, и щелкнуть левой кнопкой мыши. В результате вокруг точки появится контур выделения, ограничивающий область, цвет которой совпадает с цветом указанной точки с учетом допуска, заданного параметром Tolerance/Допуск.
Гибкость использования перечисленных инструментов обеспечивается тем, что выделяемые ими области можно складывать, вычитать друг из друга, получать пересечение двух нарисованных контуров.
Для того чтобы добавить новое выделение к старому необходимо перед использованием инструмента нажать на клавиатуре клавишу SHIFT и, удерживая ее, осуществить выделение.
Для того чтобы вычесть новое выделение из старого необходимо перед использованием
инструмента нажать клавишу Alt (Option на Macintosh).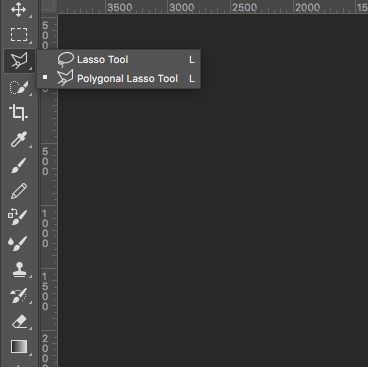
Совместное использование клавиш SHIFT и Alt приводит к тому, что выделенной остается область совмещения (наложения) старого и нового выделения (Shift и Option на Macintosh).
Инструменты создания сложных выделенных областей . Photoshop CS4. Секреты и трюки
Группа инструментов Lasso (Лассо) предназначена для выделения областей произвольной формы и содержит следующие инструменты:Lasso (Лассо),Polygonal Lasso (Полигональное лассо) иMagnetic Lasso (Магнитное лассо).
ИнструментLasso (Лассо) используется для создания с помощью мыши выделенной области произвольной формы (сообразно движению мыши). Выделенная область должна быть замкнутой. Если отпустить кнопку мыши, не замкнув область,
Photoshop автоматически замкнет контур выделения по прямой линии. Это можно использовать, если требуется, к примеру, обвести сложную фигуру с идеально ровным основанием – достаточно довести курсор до одного уровня с начальной точкой выделения и отпустить кнопку мыши.
ИнструментPolygonal Lasso (Полигональное лассо) позволяет создавать выделенную область в форме многоугольника. Щелчок мышью создает вершину многоугольника. Создаваемая вершина соединяется с предыдущей прямолинейным сегментом. Особенно удобно использовать этот инструмент при выделении областей, имеющих границу в форме ломаной линии. Завершить выделение области можно щелчком в начальной вершине многоугольника (при этом рядом с курсором отобразится небольшая окружность) или двойным щелчком мышью. Во втором случае, как и в случае выполнения щелчка мышью при нажатой клавише Ctrl, область будет замкнута по прямой, соединяющей первую и последнюю созданную вершины.
При использовании инструмента Polygonal Lasso (Полигональное лассо) удержание клавиши Shift позволит создавать прямолинейные сегменты под углом, кратным 45°. Для удаления последнего созданного сегмента в процессе работы служит клавиша Delete.
При нажатой клавише Alt инструмент Polygonal Lasso (Полигональное лассо) начинает работать как инструмент Lasso (Лассо). В свою очередь, инструмент Лассо при нажатой клавише Alt работает как Полигональное лассо (и для создания выделенной области в форме многоугольника следует выполнять щелчки мышью, а не свободное движение).
В свою очередь, инструмент Лассо при нажатой клавише Alt работает как Полигональное лассо (и для создания выделенной области в форме многоугольника следует выполнять щелчки мышью, а не свободное движение).
Примечание. Для всех описываемых инструментов выделения на панели Options (Параметры) можно указать параметры Feather (Растушевка), Anti-alias (Сглаживание), описанные ранее.
ИнструментMagnetic Lasso (Магнитное лассо) (рис. 5.11) позволяет упростить процесс выделения за счет автоматического определения линий наибольшего цветового контраста и привязки к ним границы области выделения. При движении мышью Photoshop автоматически добавляет узловые точки, образуя выделенную область. В процессе использования инструмента можно переключаться между различными режимами отображения курсора. При необходимости можно выполнять щелчок мышью, увеличивая тем самым количество узловых точек.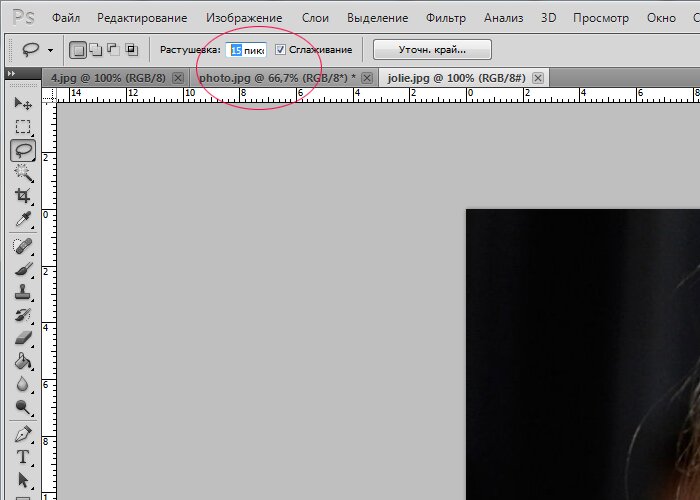 Неверно поставленную узловую точку в процессе работы можно удалить при помощи клавиши Delete. При работе с данным инструментом достаточно просто обвести нужную область, не соблюдая при этом особой точности выделения.
Неверно поставленную узловую точку в процессе работы можно удалить при помощи клавиши Delete. При работе с данным инструментом достаточно просто обвести нужную область, не соблюдая при этом особой точности выделения.
Примечание. При работе с инструментом Magnetic Lasso (Магнитное лассо) размер анализируемой инструментом области может быть показан при помощи курсора. Для изменения режима отображения курсора следует воспользоваться клавишей Caps Lock.
Замкнуть создаваемую область можно, соединив конечную и начальную узловые точки области или выполнив двойной щелчок мышью (во втором случае соединяющая кривая произвольной формы аппроксимирует выделяемую область). Удержание клавиши Alt при выполнении двойного щелчка позволит соединить последнюю созданную и начальную узловые точки прямолинейным сегментом.
Для достижения наилучшего результата следует настроить параметры инструмента на панели Options (Параметры) (рис. 5.12): Width (Ширина) – задается в пикселях и определяет ширину анализируемой области по обеим сторонам от курсора мыши. Увеличение или уменьшение значение данного параметра в процессе работы можно осуществить при помощи комбинаций клавиш Ctrl+[или Ctrl+] соответственно.
5.12): Width (Ширина) – задается в пикселях и определяет ширину анализируемой области по обеим сторонам от курсора мыши. Увеличение или уменьшение значение данного параметра в процессе работы можно осуществить при помощи комбинаций клавиш Ctrl+[или Ctrl+] соответственно.
Contrast (Контрастность) – определяет чувствительность инструмента к границам в изображении и может принимать значение от 1 % до 100 %. По умолчанию параметр равен 10 %.
Frequency (Частота) – определяет частоту, с которой инструмент автоматически вставляет точки привязки кривой, ограничивающей выделенную область. Параметр может варьироваться от 1 до 100. Чем больше это значение, тем более плавной будет граница выделенной области. Однако в этом случае Photoshop потребуется больше времени для расчетов.
Stylus Pressure (Нажим пера) – используется при работе с графическим планшетом и связывает размер анализируемой области с нажимом пера на планшете. Чем сильнее нажим пера, тем меньше анализируемая область.
Данный текст является ознакомительным фрагментом.
Подробное руководство по инструменту «Лассо» в Photoshop
В Photoshop Lasso Tool — это инструмент выделения . В отличие от инструмента «Выделение», который лучше всего подходит для выделения прямоугольных фигур, или инструмента «Волшебная палочка», который выделяет цветовые диапазоны, инструмент «Лассо» используется для произвольного выделения и выделения или отмены выделения неправильных фигур. Выделения, сделанные с помощью инструмента «Лассо», можно использовать для удаления фона, применения эффектов к выделению и редактирования определенных объектов.
В этой статье основное внимание уделяется использованию инструмента «Лассо», его типам и преимуществам.
Подтипы инструмента «Лассо» и способы их использования
Используя инструмент «Лассо», вы можете обвести фигуру на изображении, просто обводя ее края с помощью мыши. Сам инструмент Lasso Tool имеет три подтипа инструментов. Чтобы сделать выбор, вы должны нажать на начальную точку объекта и завершить выбор, соединив начальную и конечную точки.
Сам инструмент Lasso Tool имеет три подтипа инструментов. Чтобы сделать выбор, вы должны нажать на начальную точку объекта и завершить выбор, соединив начальную и конечную точки.
Инструмент «Простое лассо»
Инструмент «Простое лассо» () позволяет обводить границы объекта от руки с помощью мыши или стилуса. Можно просто взять курсор и поместить его в любую точку края объекта, щелкнуть правой кнопкой мыши и начать аккуратно водить мышью по краям. Выбрав нужный контур, вы можете соединить два края и отпустить кнопку мыши, чтобы выбрать всю область, которая попадает в созданный вами контур.
Делая выделение с помощью инструмента Plain Lasso Tool, вы должны держать руки ровно, чтобы получить идеальное выделение. Вы можете увидеть дрожание моих рук на следующем изображении, выбранном с помощью инструмента «Обычное лассо»:
Инструмент «Многоугольное лассо»
Инструмент « «Многоугольное лассо» также работает так же, как и инструмент «Лассо», но выделяет прямолинейно.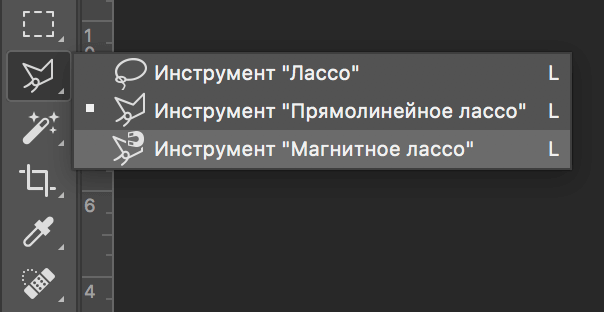 линии. В отличие от инструмента «Лассо», где контуры рисуются вручную и не обязательно должны быть прямыми линиями, инструмент «Многоугольное лассо» используется, когда объекты имеют прямые границы, которые можно легко обвести линиями.
линии. В отличие от инструмента «Лассо», где контуры рисуются вручную и не обязательно должны быть прямыми линиями, инструмент «Многоугольное лассо» используется, когда объекты имеют прямые границы, которые можно легко обвести линиями.
Вы можете просто поместить курсор в любую точку края и щелкнуть правой кнопкой мыши, чтобы начать линию. Затем вы можете подвести курсор к соседнему краю объекта и отпустить кнопку мыши, чтобы подтвердить контур.
На изображении ниже показан обрезанный экран телевизора с помощью инструмента «Многоугольное лассо»:
Инструмент «Магнитное лассо»
Инструмент «Магнитное лассо» — это инструмент, который требует минимальных усилий и дает отличные результаты. Если цвета в объекте, который нужно обвести, контрастируют с фоном или окружающими цветами, вы можете использовать инструмент «Магнитное лассо», чтобы свободно переместить курсор вдоль края объекта, и он обнаружит цветовой контраст, чтобы дать Вы точный план сам по себе. Это удобно, особенно для объектов со странной кривизной и сложными границами.
Это удобно, особенно для объектов со странной кривизной и сложными границами.
Инструмент «Магнитное лассо» — это волшебный инструмент выделения объектов с неровными границами. Вышеупомянутые результаты изображения достигаются с помощью инструмента Magnetic Lasso Tool.
Помимо выделения и выбора объекта на изображении, мы можем добавлять или удалять сегменты из существующего выделения.
Как исправить ошибки выбора при выборе объектов?
При работе с второстепенными объектами велика вероятность того, что вы сделаете неравномерный выбор. Чтобы исправить ошибку выбора при использовании инструмента «Лассо», вы можете нажать Клавиша ALT , чтобы удалить последний выбор, уточнить процесс выбора.
Этот ярлык работает со всеми тремя инструментами выделения «Лассо».
Перемещение выбранных объектов на новые слои
Вы можете легко вырезать или копировать выбранные объекты на новые слои. После того, как вы выбрали элемент на изображении, щелкните правой кнопкой мыши дизайн, и вам будут показаны варианты копирования и вставки объекта в новый слой.
В появившемся окне показаны все остальные операции, которые вы можете выполнять с выбранным объектом. После того, как вы нажмете на нужную опцию, вы увидите выбранный объект в новом слое на панели «Слои».
Основные области применения инструмента «Лассо»
Инструмент «Лассо» работает с активным слоем дизайна в Photoshop и других приложениях Adobe. Ниже приведены некоторые из основных применений инструмента «Лассо» в Photoshop.
Растушевка:
Инструмент «Лассо» также используется для смягчения краев выделенного объекта, чтобы он не выглядел нелепо на другом фоне. Он позволяет установить эффект растушевки в соответствии с требованием, чтобы сегмент выглядел более гладким, а если вы поместите его на другой фон, то он поможет изображениям плавно сливаться.
Редактирование фона:
Используя инструмент «Лассо», вы можете сохранить объект на изображении и отредактировать его окружение. Для этого обведите и выберите объект, который вы хотите оставить нетронутым, а затем инвертируйте выделение.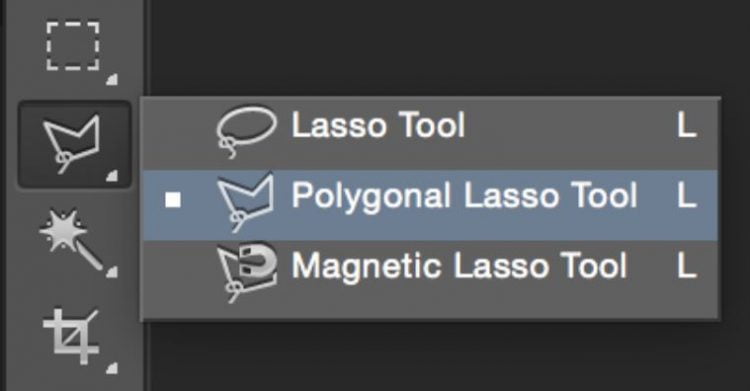 Это отменит выбор объекта и выберет все остальное на изображении, чтобы применить редактирование и эффекты.
Это отменит выбор объекта и выберет все остальное на изображении, чтобы применить редактирование и эффекты.
Удаление ненужных объектов с изображения:
Точно так же, как вы выбираете объект с одного изображения и копируете и вставляете его в другое, с другим фоном, вы можете удалить любые ненужные объекты с вашего изображения. Просто выберите объект, который фотобомбит, и вырежьте или удалите его либо с помощью «Ctrl + x», либо зайдя в меню и выбрав «Вырезать». Теперь у вас больше нет этого объекта на вашем изображении.
Заключение
Хотя выделение можно сделать с помощью других инструментов, таких как Marquee, фон также можно удалить с помощью инструмента для удаления фона. Тем не менее, инструмент Lasso Tool предоставляет свободу выбора объектов с совершенством. Однако новички довольно скептически относятся к использованию инструмента «Лассо». Инструмент «Лассо» при правильном использовании может обеспечить оптимальные и ожидаемые результаты. Надеюсь, вам понравилось читать эту статью. Ознакомьтесь с другими статьями Linux Hint, чтобы получить дополнительные советы и информацию.
Ознакомьтесь с другими статьями Linux Hint, чтобы получить дополнительные советы и информацию.
Как использовать инструмент «Многоугольное лассо» в Photoshop —
Постобработка » Уроки Photoshop » Как использовать инструмент «Многоугольное лассо» в Photoshop
от Либерти Стембридж
Фото Шона Поллока на UnsplashВ этой статье мы расскажем, как использовать инструмент «Многоугольное лассо» в фотошопе, от базовых до более продвинутых техник. Инструмент «Многоугольное лассо» очень универсален, поэтому стоит научиться им пользоваться.
Скачать бесплатную электронную книгу: Базовая композиция в пейзажной фотографии
Что такое инструмент «Многоугольное лассо»
Существует множество различных инструментов «Лассо», доступных в Photoshop, каждый со своей специальной функцией. Они используются для точного выбора частей слоя или изображения. Например, инструмент «Многоугольное лассо» позволяет создавать прямоугольные выделения с прямыми краями.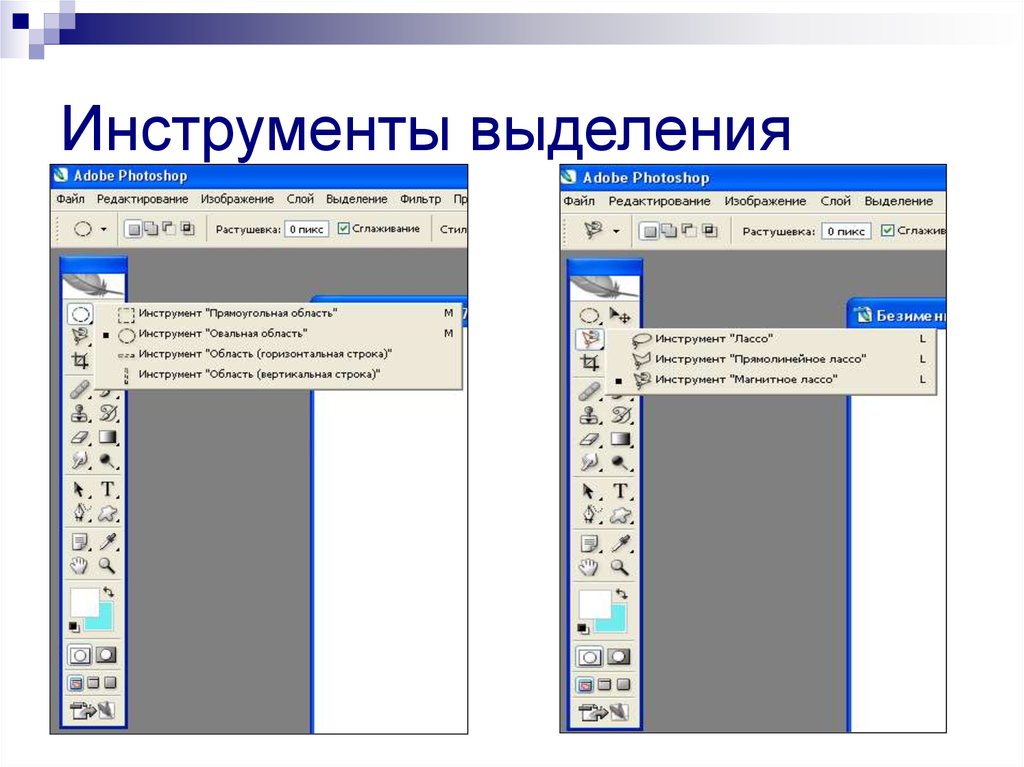 Это может пригодиться при вырезании хозяйственных построек, рекламных щитов, сложных форм и достижении различных творческих эффектов. В то время как стандартный инструмент «Лассо» позволяет вам рисовать поля вашего выделения, инструмент «Многоугольное лассо» работает намного быстрее, позволяя вам сделать выделение всего несколькими щелчками мыши.
Это может пригодиться при вырезании хозяйственных построек, рекламных щитов, сложных форм и достижении различных творческих эффектов. В то время как стандартный инструмент «Лассо» позволяет вам рисовать поля вашего выделения, инструмент «Многоугольное лассо» работает намного быстрее, позволяя вам сделать выделение всего несколькими щелчками мыши.
+80 Photoshop Actions для
Природные фотографы
- 8 Бонусные паутины. 39.00 $ 19.00
До окончания скидки!
Как пользоваться инструментом «Многоугольное лассо»
Чтобы выбрать инструмент «Многоугольное лассо», нажмите L на клавиатуре, а затем нажмите Shift-L , чтобы просмотреть параметры инструмента «Лассо», пока не дойдете до инструмента «Многоугольное лассо».
 Кроме того, вы можете найти его на левой панели инструментов.
Кроме того, вы можете найти его на левой панели инструментов.Чтобы сделать выбор с помощью инструмента:
- Чтобы начать выделение, просто щелкните точку, с которой вы хотите начать. Отсюда это очень похоже на использование инструмента «Перо» для выделения.
- Каждая созданная вами «точка» по сути становится опорной точкой, в которой встречаются две линии. Размещая точку, вы создаете новую линию, которая может идти в любом направлении. Продолжайте нажимать, чтобы разместить точки и создать желаемую форму.
- После того, как вы сделали свой выбор, щелкните исходную начальную точку, чтобы завершить выбор.
Когда вы закончите выделение, вы увидите, как линии меняются и начинают мерцать — это означает, что ваш выбор активен. Если вы недовольны своим выбором и хотите изменить его, нажмите Control + D для отмены выбора.
Завершение выделения с помощью инструмента «Многоугольное лассо».
Ограничение угла ваших линий
При использовании инструмента «Многоугольное лассо» вы сможете рисовать новую линию в любом направлении после того, как поместите опорную точку вниз. Но если вы хотите создать выделение, в котором каждый угол одинаков в каждой точке, или, например, две линии идут параллельно, вам нужно будет ограничить угол, под которым ваша линия выходит из своей точки привязки.
Для этого можно удерживать Сдвиньте после размещения опорной точки, чтобы ограничить угол.
Редактирование вашего выбора
Если вы обнаружите, что пропустили часть своего изображения в своем выборе, вам не нужно начинать все сначала. Вместо этого, когда ваш выбор все еще активен, удерживайте нажатой клавишу Shift и щелкните, чтобы создать желаемый новый выбор. Это будет автоматически добавлено к вашему текущему выбору.
Чтобы удалить из вашего выбора:Аналогичным образом, если вы поймете, что включили в свой выбор что-то, что вам не нужно, вы можете легко удалить это, не повторяя весь выбор.
 Вместо этого, удерживая нажатой клавишу «Alt» или «Option», щелкайте по частям, которые вы хотите удалить из выделения, при этом готовое выделение все еще активно. Это автоматически удалит этот раздел из вашего текущего выбора.
Вместо этого, удерживая нажатой клавишу «Alt» или «Option», щелкайте по частям, которые вы хотите удалить из выделения, при этом готовое выделение все еще активно. Это автоматически удалит этот раздел из вашего текущего выбора.Исправление ошибок в середине выделения
Поскольку инструмент многоугольного лассо использует опорные точки для создания выделения, вы можете редактировать их почти так же, как при использовании инструмента «Перо». Например, если вы обнаружите, что разместили опорную точку в неправильном месте при выборе, нажмите , удалить или Ctrl+Z , чтобы удалить эту опорную точку.
Набор пресетов Lightroom:
Essentials
- 22 Фантастические предварительные предварительные предприятия Lightroom
- Работы на Lightroom CC для Win/MAC
 00
00 Sweetgon Sweetgon Shlkey Sweetgon Migtgon MountGONAOLOOLOOLOOLOOLOOLOOLOOLOOLOOLOOLOO 9000.0015.0015.0015.0015.0015.0015.0015.
. инструмент многоугольное лассо удобен для вырезания фигур с прямыми краями, большинство объектов не являются полностью прямыми и могут иметь закругленные углы или неровности, с которыми приходится бороться. К счастью, Photoshop отвечает этой потребности, позволяя легко переключаться между инструментом «Многоугольное лассо» и стандартным инструментом «Лассо», не прерывая и не завершая выделение. Стандартный инструмент лассо позволяет свободно рисовать выделение и отлично подходит для работы с кривыми.Чтобы переключиться на стандартный инструмент лассо при выделении с помощью инструмента многоугольное лассо, удерживайте нажатой Alt или Option . Пока вы удерживаете кнопку alt/option, вы будете свободно рисовать с помощью стандартного инструмента лассо.
Статьи по теме Photoshop:
- Как изменить любой цвет в Photoshop?
- Как изменить размер холста в Photoshop?
- Сглаживание краев с помощью сглаживания в Photoshop
- Как инвертировать маску в Photoshop
- Как разъединить слои в Photoshop?
Заключительные мысли
Многоугольное лассо — универсальный инструмент, который может пригодиться в самых разных ситуациях.


 Кроме того, вы можете найти его на левой панели инструментов.
Кроме того, вы можете найти его на левой панели инструментов.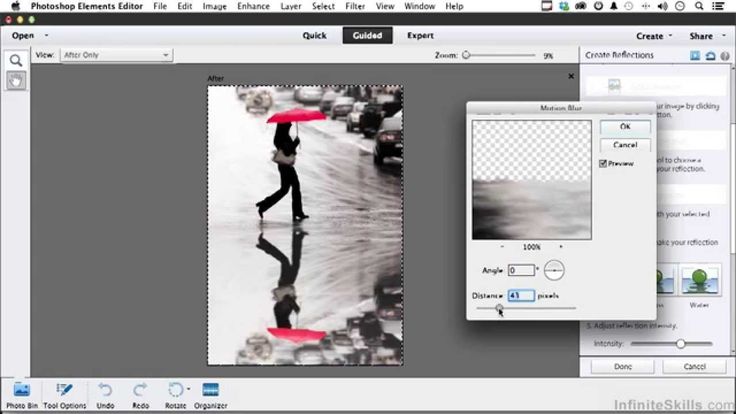
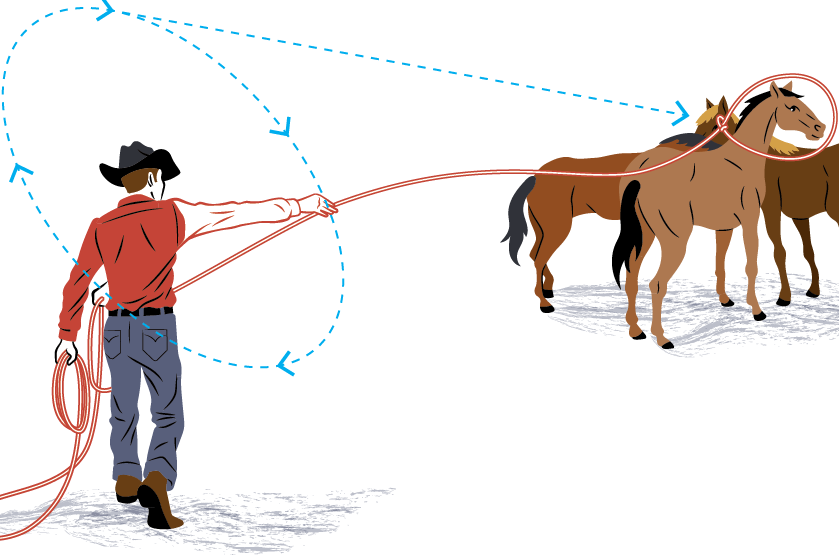 Вместо этого, удерживая нажатой клавишу «Alt» или «Option», щелкайте по частям, которые вы хотите удалить из выделения, при этом готовое выделение все еще активно. Это автоматически удалит этот раздел из вашего текущего выбора.
Вместо этого, удерживая нажатой клавишу «Alt» или «Option», щелкайте по частям, которые вы хотите удалить из выделения, при этом готовое выделение все еще активно. Это автоматически удалит этот раздел из вашего текущего выбора.