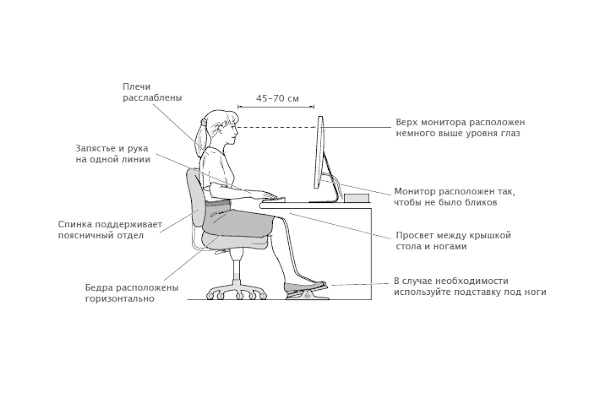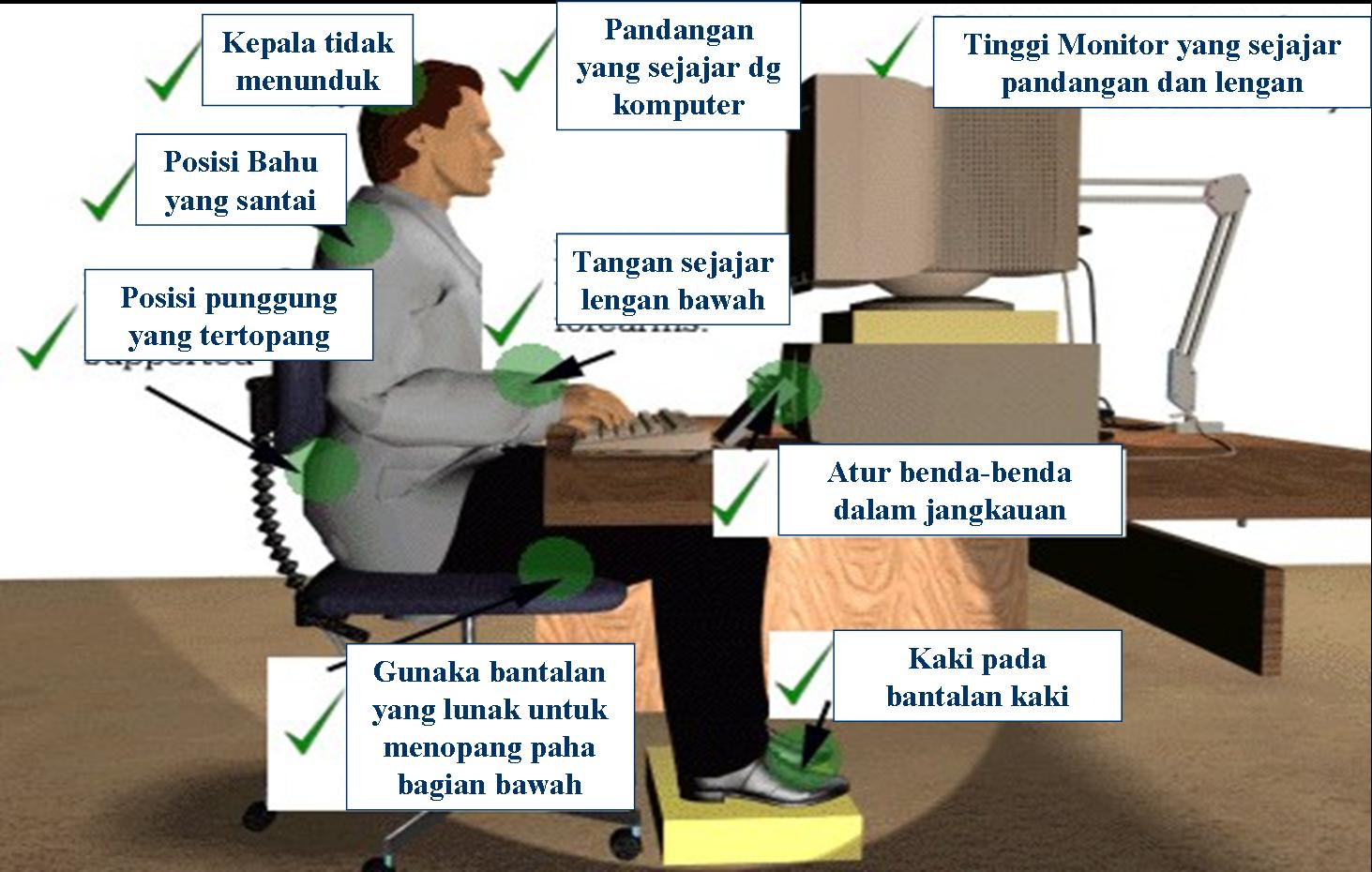Основы работы на персональном компьютере
Информация, изложенная в этой статье, предназначена для начинающих пользователей компьютера с минимальным уровнем подготовки и является обобщением нескольких других статтей нашего сайта. Это своего рода основа, без которой самостоятельно и быстро освоить компьютер будет достаточно сложно. Из статьи читатель узнает, как на компьютере осуществлять основные операции с файлами и папками (создавать, переименовывать, копировать, переносить, удалять), научится работать с окнами Windows, овладеет навыками навигации в Windows, освоит умение использования компьютерной мышки.Начинающим пользователям, читающим эту статью, желательно иметь возможность сразу же на практике опробовать примеры, изложенные в ней. Cтатью лучше скачать и распечатать (ссылка на файл чуть ниже), поскольку все открытые на компьютере приложения придется закрыть, в том числе и это окно. Подойдет также вариант с параллельным использованием второго компьютера или ноутбука.
Скачать статью в формате DOC (Microsoft Word)
Скачать статью в формате PDF
Введение
Компьютер — это электронная вычислительная машина, созданная человеком для удовлетворения определенных своих потребностей. Основные задачи современного компьютера — хранение и обработка информации, предоставление пользователю разнообразных данных в удобной для него форме, формирование на основе имеющихся данных новой информации и т.д. При этом, имеется в виду информация в любой форме. На компьютере можно хранить, обрабатывать и воспроизводить текстовую, графическую (изображения, видео), звуковую и другую информацию. Компьютер — это не просто инструмент, а сложное электронное устройство. По своей сути это робот, который действует согласно тому или иному алгоритму (последовательности действий), специально разработанному для него человеком. Такой алгоритм действий компьютера называется программой. Человек, активируя необходимый ему алгоритм работы компьютера (программу), заставляет его в определенной последовательности выполнять определенную работу. Из этого следует, что для успешного использования компьютера пользователь должен взаимодействовать с ним. То есть, между человеком и вычислительной машиной должно происходить своеобразное общение. Пользователь определенным образом должен давать компьютеру команды, направленные на активацию нужных алгоритмов, контролировать их выполнение и получать желаемый результат в удобной для себя форме.
Из этого следует, что для успешного использования компьютера пользователь должен взаимодействовать с ним. То есть, между человеком и вычислительной машиной должно происходить своеобразное общение. Пользователь определенным образом должен давать компьютеру команды, направленные на активацию нужных алгоритмов, контролировать их выполнение и получать желаемый результат в удобной для себя форме.
Операционная система
Сразу после создания первых компьютеров процесс взаимодействия с ними был очень сложным. Далеко не каждый человек мог пользоваться компьютером. Почти для каждого конкретного случая его использования приходилось каждый раз создавать алгоритм необходимых действий. При этом, алгоритм надо было еще и формировать в четком и понятном компьютеру виде. Малейшие ошибки или отклонения от установленных норм приводили к неправильной его работе.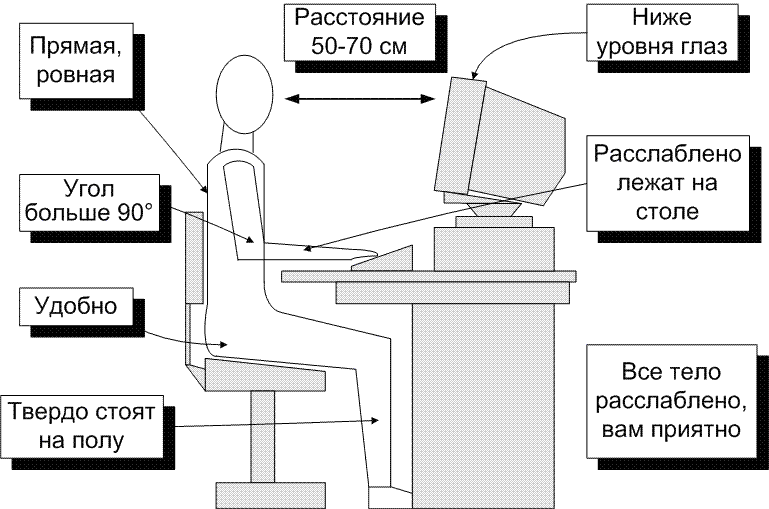 Безошибочно интерпретируя простые действия человека в понятные компьютеру команды, они давали возможность пользователю в очень простой и наглядной форме буквально пальцем указывать компьютеру что ему необходимо делать.Сегодня такие суперпрограммы называются операционными системами (сокращенно — ОС) и именно благодаря им компьютерная техника получила такое широкое распространение. Подробнее о том, что такое операционная система, можно почитать здесь.В настоящее время очень удобной и распространенной операционной системой (однако, не единственной) является Windows. Она создана и поддерживается американской компанией Microsoft.
Windows в современном виде возникла не сразу и в своем развитии прошла ряд этапов. Последней на момент подготовки этой статьи версией операционной системы Windows была Windows 8. Распространенными остаются также некоторые предыдущие версии — Windows XP, Windows Vista, Windows 7. Разница между различными версиями Windows, конечно, довольно существенная.
Безошибочно интерпретируя простые действия человека в понятные компьютеру команды, они давали возможность пользователю в очень простой и наглядной форме буквально пальцем указывать компьютеру что ему необходимо делать.Сегодня такие суперпрограммы называются операционными системами (сокращенно — ОС) и именно благодаря им компьютерная техника получила такое широкое распространение. Подробнее о том, что такое операционная система, можно почитать здесь.В настоящее время очень удобной и распространенной операционной системой (однако, не единственной) является Windows. Она создана и поддерживается американской компанией Microsoft.
Windows в современном виде возникла не сразу и в своем развитии прошла ряд этапов. Последней на момент подготовки этой статьи версией операционной системы Windows была Windows 8. Распространенными остаются также некоторые предыдущие версии — Windows XP, Windows Vista, Windows 7. Разница между различными версиями Windows, конечно, довольно существенная. Однако, базовые принципы работы и порядок использования компьютеров с такой операционной системой являются одинаковыми независимо от версий.
Операционная система Windows не требует отдельного запуска. Она запускается автоматически вместе с компьютером. Именно завершения ее запуска мы некоторое время ожидаем с момента непосредственного включения компьютера и до появления на мониторе рабочего стола Windows. После этого все наши манипуляции с компьютером (с использованием мышки, клавиатуры или других устройств) воспринимаются не непосредственно компьютером, а операционной системой, которой они интерпретируются в понятные компьютеру команды, благодаря чему мы можем с легкостью управлять им.
Однако, базовые принципы работы и порядок использования компьютеров с такой операционной системой являются одинаковыми независимо от версий.
Операционная система Windows не требует отдельного запуска. Она запускается автоматически вместе с компьютером. Именно завершения ее запуска мы некоторое время ожидаем с момента непосредственного включения компьютера и до появления на мониторе рабочего стола Windows. После этого все наши манипуляции с компьютером (с использованием мышки, клавиатуры или других устройств) воспринимаются не непосредственно компьютером, а операционной системой, которой они интерпретируются в понятные компьютеру команды, благодаря чему мы можем с легкостью управлять им.Хранение информации на компьютере
Информация на компьютере находится на его запоминающем устройстве.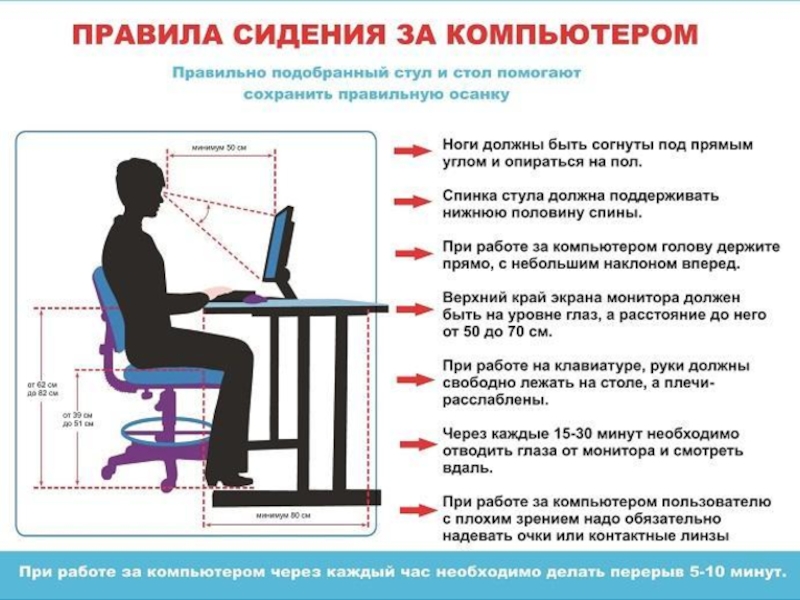 Данные на таком устройстве компьютер может хранить, изменять и удалять. В случае выключения компьютера (в том числе и полного обесточивания) все сохраненные данные останутся неповрежденными, и с ними в дальнейшем можно будет продолжить работу в любой момент.
Следующие несколько абзацев начинающим пользователям могут показаться сложными для восприятия. При необходимости, перечитайте их несколько раз, поскольку правильное понимание изложенного является достаточно важным моментом. Лучше понять содержание этих абзацев поможет схема, которая размещена под ними.
Итак, вся информация на компьютере под управлением операционной системы Windows хранится в форме совокупности файлов. Файл — это логически отделенная и в определенной мере самодостаточная частичка информации. Например, отдельным файлом может быть текстовый документ, фотография, видеозапись и др. Файл можно создать, изменить (внести в его содержание определенные изменения), удалить (уничтожить), скопировать на другие устройства, присвоить ему любое имя и впоследствии изменить его т.
Данные на таком устройстве компьютер может хранить, изменять и удалять. В случае выключения компьютера (в том числе и полного обесточивания) все сохраненные данные останутся неповрежденными, и с ними в дальнейшем можно будет продолжить работу в любой момент.
Следующие несколько абзацев начинающим пользователям могут показаться сложными для восприятия. При необходимости, перечитайте их несколько раз, поскольку правильное понимание изложенного является достаточно важным моментом. Лучше понять содержание этих абзацев поможет схема, которая размещена под ними.
Итак, вся информация на компьютере под управлением операционной системы Windows хранится в форме совокупности файлов. Файл — это логически отделенная и в определенной мере самодостаточная частичка информации. Например, отдельным файлом может быть текстовый документ, фотография, видеозапись и др. Файл можно создать, изменить (внести в его содержание определенные изменения), удалить (уничтожить), скопировать на другие устройства, присвоить ему любое имя и впоследствии изменить его т. д. При этом, другие файлы, которые находятся на этом же компьютере, никаких изменений не претерпевают.
д. При этом, другие файлы, которые находятся на этом же компьютере, никаких изменений не претерпевают. Суммарный размер всех файлов, которые одновременно могут храниться на компьютере, не безграничен. Он ограничивается размером запоминающего устройства компьютера, который также измеряется в байтах.
Все файлы на компьютере располагаются не хаотично, а в строго структурированном и систематизированном виде. Для упорядочения файлов запоминающее устройство компьютера обычно разделяется на логические разделы. Их количество и размер могут быть разными на разных компьютерах. Логическим разделам присваиваются названия в виде букв латинского алфавита (C, D, E и т.д.). Размер логического раздела всегда одинаковый и не меняется в зависимости от его содержимого.Windows в каждом логическом разделе помимо хранения файлов позволяет создавать более мелкие подразделы, которые называются папками. Каждая из таких папок может содержать в себе как файлы, так и другие папки. Количество папок на компьютере не ограничивается. Размер каждой папки автоматически определяется совокупным размером файлов, которые в ней находятся.
Суммарный размер всех файлов, которые одновременно могут храниться на компьютере, не безграничен. Он ограничивается размером запоминающего устройства компьютера, который также измеряется в байтах.
Все файлы на компьютере располагаются не хаотично, а в строго структурированном и систематизированном виде. Для упорядочения файлов запоминающее устройство компьютера обычно разделяется на логические разделы. Их количество и размер могут быть разными на разных компьютерах. Логическим разделам присваиваются названия в виде букв латинского алфавита (C, D, E и т.д.). Размер логического раздела всегда одинаковый и не меняется в зависимости от его содержимого.Windows в каждом логическом разделе помимо хранения файлов позволяет создавать более мелкие подразделы, которые называются папками. Каждая из таких папок может содержать в себе как файлы, так и другие папки. Количество папок на компьютере не ограничивается. Размер каждой папки автоматически определяется совокупным размером файлов, которые в ней находятся.
На мониторе визуально каждый файл Windows отображает в форме отдельного значка.
 Вид значка файлов различных типов отличается и может быть любого цвета и в виде любого изображения.
Все папки отображаются как правило одинаково, в виде небольших папок желтого цвета (См.рисунок).
Вид значка файлов различных типов отличается и может быть любого цвета и в виде любого изображения.
Все папки отображаются как правило одинаково, в виде небольших папок желтого цвета (См.рисунок).
Со всеми папками и файлами, которые находятся в логических разделах компьютера, операционная система Windows позволяет проводить разнообразные действия: — просматривать содержание файлов и папок; — создавать новые файлы и папки; — присваивать им любые названия и произвольно изменять их;

Без наличия хотя бы одного из указанных устройств полноценно использовать современный компьютер с операционной системой Windows очень неудобно.
Основные операций с окнами, файлами и папками
Если у вас в настоящее время в пользовании есть компьютер с ОС Windows, предлагаю на практике рассмотреть основные структурные элементы этой операционной системы и порядок проведения базовых операций с файлами при помощи манипулятора «Мышь». Итак, сразу после запуска компьютера пользователь видит Рабочий стол Windows (см. изображение ниже). Это основное окно операционной системы. На разных компьютерах оно может иметь любой графический фон (фотография или просто цветная подложка). На нем может находиться произвольное количество значков файлов с любыми названиями.Упомянутая графическая подложка называется обоями рабочего стола. Ее можно сменить на любую другую. Но об этом чуть позже. Сначала необходимо разобраться с порядком использования манипулятора «Мышь».
 В центре рабочего стола после запуска компьютера находится указатель манипулятора «Мышь», который имеет форму стрелочки (см. фото ниже). Если мышку двигать по поверхности, на которой она лежит, указатель будет аналогичным образом двигаться по поверхности монитора. Указатель мышки — это своеобразный «палец пользователя», которым он может указывать компьютеру, что и где надо сделать.
Важным навыком, которым пользователю необходимо овладеть на первых порах, является умение точного перемещения и наведения указателя мышки на объекты, которые отображаются на мониторе. У начинающих пользователей с этим могут возникать определенные проблемы, однако, любой человек способен быстро приспособиться к таким манипуляциям. Необходимо лишь немного попрактиковаться.
Наведением курсора на определенный объект человек дает компьютеру понять, что именно с этим объектом он намерен произвести определенные действия. Компьютер при наведении курсора на какой-то значок, как правило, показывает пользователю небольшую подсказку о том, что это за объект.
В центре рабочего стола после запуска компьютера находится указатель манипулятора «Мышь», который имеет форму стрелочки (см. фото ниже). Если мышку двигать по поверхности, на которой она лежит, указатель будет аналогичным образом двигаться по поверхности монитора. Указатель мышки — это своеобразный «палец пользователя», которым он может указывать компьютеру, что и где надо сделать.
Важным навыком, которым пользователю необходимо овладеть на первых порах, является умение точного перемещения и наведения указателя мышки на объекты, которые отображаются на мониторе. У начинающих пользователей с этим могут возникать определенные проблемы, однако, любой человек способен быстро приспособиться к таким манипуляциям. Необходимо лишь немного попрактиковаться.
Наведением курсора на определенный объект человек дает компьютеру понять, что именно с этим объектом он намерен произвести определенные действия. Компьютер при наведении курсора на какой-то значок, как правило, показывает пользователю небольшую подсказку о том, что это за объект. Например, если навести курсор мышки на значок Корзины, который находится на рабочем столе, вскоре возле него появится текстовое сообщение о том, что корзина — это то место, которое используется для временного хранения удаленных файлов и папок (подробнее о Корзину речь пойдет в другой статье).Какие действия необходимо совершить с объектом, на который наведен указатель мыши, пользователь указывает при помощи кнопок мыши. Нажатие кнопки мыши называется кликом.
Левая кнопка мыши является основной и наиболее используемой. Если навести указатель мыши на файл или папку и дважды кликнуть левой кнопкой мыши — этот файл или папка откроется (то есть, откроется окно, в котором отображается содержимое файла или папки). Такой двойной клик (на английском — дабл клик) необходимо осуществлять с минимальным промежутком времени между нажатием кнопки (меньше секунды). Как и с перемещением указателя, навык четкого двойного клика у начинающих пользователей появляется довольно быстро и нуждается лишь в непродолжительной практике.
Например, если навести курсор мышки на значок Корзины, который находится на рабочем столе, вскоре возле него появится текстовое сообщение о том, что корзина — это то место, которое используется для временного хранения удаленных файлов и папок (подробнее о Корзину речь пойдет в другой статье).Какие действия необходимо совершить с объектом, на который наведен указатель мыши, пользователь указывает при помощи кнопок мыши. Нажатие кнопки мыши называется кликом.
Левая кнопка мыши является основной и наиболее используемой. Если навести указатель мыши на файл или папку и дважды кликнуть левой кнопкой мыши — этот файл или папка откроется (то есть, откроется окно, в котором отображается содержимое файла или папки). Такой двойной клик (на английском — дабл клик) необходимо осуществлять с минимальным промежутком времени между нажатием кнопки (меньше секунды). Как и с перемещением указателя, навык четкого двойного клика у начинающих пользователей появляется довольно быстро и нуждается лишь в непродолжительной практике. Попробуйте с помощью двойного клика открыть Корзину, значок которого находится на рабочем столе.
Если все сделано правильно, через непродолжительное время после двойного щелчка на значке Корзины, откроется окно с названием «Корзина». Оно может быть пустым или содержать определенные файлы и папки (см. изображение). Аналогичным образом в Windows можно открыть любой файл или папку.
Попробуйте с помощью двойного клика открыть Корзину, значок которого находится на рабочем столе.
Если все сделано правильно, через непродолжительное время после двойного щелчка на значке Корзины, откроется окно с названием «Корзина». Оно может быть пустым или содержать определенные файлы и папки (см. изображение). Аналогичным образом в Windows можно открыть любой файл или папку.
Обратите внимание, что окно Корзины, как и любое другое окно Windows, в правом верхнем углу содержит небольшие кнопки. Это кнопки основных операций с окном (см. изображение). Как правило, таких кнопок в окне не больше трех и они могут иметь следующий вид: — с горизонтальной черточкой снизу — свернуть окно; — с горизонтальной черточкой сверху — развернуть окно на весь экран; — с двумя квадратиками — вернуть окно из полноэкранного режима в обычный; — с двумя перекрещенными черточками — закрыть окно. Нажимать на эти кнопки можно с помощью мышки.
 Достаточно навести на нужную кнопку указатель и один раз нажать левую кнопку мыши.Нажатие на кнопку свертывания окна приведет к его визуальному исчезновению. Однако, на самом деле окно не исчезнет. Оно свернется в продолговатую кнопку, которая отображается на Панели задач — специально отведенной для этого зоне, которая чаще всего находится в нижней части экрана (см. изображение ниже). Чтобы снова его развернуть, достаточно один раз кликнуть по этой кнопке левой кнопкой мыши.
Достаточно навести на нужную кнопку указатель и один раз нажать левую кнопку мыши.Нажатие на кнопку свертывания окна приведет к его визуальному исчезновению. Однако, на самом деле окно не исчезнет. Оно свернется в продолговатую кнопку, которая отображается на Панели задач — специально отведенной для этого зоне, которая чаще всего находится в нижней части экрана (см. изображение ниже). Чтобы снова его развернуть, достаточно один раз кликнуть по этой кнопке левой кнопкой мыши.
Нажатие кнопки «развернуть окно на весь экран» приведет к увеличению его размеров до максимально возможных. Кнопка с двумя квадратиками имеет обратный эффект и возвращает расширенному окну его обычное состояние. И наконец, нажатие кнопки с двумя перекрещенными черточками приводит к закрытию окна. Попробуйте закрыть открытое окно «Корзины», открыть его снова, свернуть, развернуть — короче говоря, потренируйтесь. Теперь давайте разберемся с правой кнопкой мыши.
 Наведите указатель на значок Корзины и один раз нажмите правую кнопку мыши.Возле значка появится список действий, которые можно произвести с объектом (см. изображение). Чтобы выбрать определенный пункт из списка, необходимо навести на него указатель и один раз кликнуть левой кнопкой мыши. Для примера, выберите пункт «Открыть». Это приведет к открытию окна «Корзина», то есть, будет иметь такой же эффект, как и даблклик левой кнопкой, о котором говорилось выше.Указанный список возможных операций, который открывается щелчком правой кнопки мыши на объекте, называется контекстным меню. В Windows контекстное меню есть у каждого файла или папки. Перечень возможных операций в этом меню для каждого типа файлов будет разным.Поскольку вы уже владеете навыками осуществления основных операций с окнами Windows, предлагаю для их закрепления и составления более полного представления о структуре файловой системы компьютера разобраться с основами навигации в Windows.
Для начала следует вспомнить часть этой статьи, где говорилось о том, что все файлы и папки на компьютере упорядочены согласно строгой иерархии.
Наведите указатель на значок Корзины и один раз нажмите правую кнопку мыши.Возле значка появится список действий, которые можно произвести с объектом (см. изображение). Чтобы выбрать определенный пункт из списка, необходимо навести на него указатель и один раз кликнуть левой кнопкой мыши. Для примера, выберите пункт «Открыть». Это приведет к открытию окна «Корзина», то есть, будет иметь такой же эффект, как и даблклик левой кнопкой, о котором говорилось выше.Указанный список возможных операций, который открывается щелчком правой кнопки мыши на объекте, называется контекстным меню. В Windows контекстное меню есть у каждого файла или папки. Перечень возможных операций в этом меню для каждого типа файлов будет разным.Поскольку вы уже владеете навыками осуществления основных операций с окнами Windows, предлагаю для их закрепления и составления более полного представления о структуре файловой системы компьютера разобраться с основами навигации в Windows.
Для начала следует вспомнить часть этой статьи, где говорилось о том, что все файлы и папки на компьютере упорядочены согласно строгой иерархии. Запоминающее устройство компьютера разделено на один или несколько логических разделов. В каждом разделе могут содержаться файлы и папки, в каждой папке — другие папки и файлы и т.д.Окном, в котором отображается верхняя ступень этой файловой иерархии, является окно с названием «Мой компьютер» или «Компьютер» (в зависимости от версии Windows).
Значок этого основного окна может находиться на Рабочем столе. Как и любое окно в Windows, его можно открыть двойным щелчком левой кнопки мыши по значку.
Если же на рабочем столе значок «Мой компьютер» или «Компьютер» отсутствует, ищите его в меню «Пуск». Для этого, щелкните левой кнопкой мыши на кнопку, которая находится в левом нижнем углу экрана (см. изображение). Откроется меню, в котором надо найти кнопку с соответствующим названием («Мой компьютер» или «Компьютер») и нажать на нее левой кнопкой мыши.
Запоминающее устройство компьютера разделено на один или несколько логических разделов. В каждом разделе могут содержаться файлы и папки, в каждой папке — другие папки и файлы и т.д.Окном, в котором отображается верхняя ступень этой файловой иерархии, является окно с названием «Мой компьютер» или «Компьютер» (в зависимости от версии Windows).
Значок этого основного окна может находиться на Рабочем столе. Как и любое окно в Windows, его можно открыть двойным щелчком левой кнопки мыши по значку.
Если же на рабочем столе значок «Мой компьютер» или «Компьютер» отсутствует, ищите его в меню «Пуск». Для этого, щелкните левой кнопкой мыши на кнопку, которая находится в левом нижнем углу экрана (см. изображение). Откроется меню, в котором надо найти кнопку с соответствующим названием («Мой компьютер» или «Компьютер») и нажать на нее левой кнопкой мыши.
Если все сделано правильно, откроется окно с соответствующим названием (см.
 изображение ниже). Если это окно открыто не на весь экран, для удобства переведите его в полноэкранный режим с помощью соответствующей кнопки в его правом верхнем углу (речь шла выше).
изображение ниже). Если это окно открыто не на весь экран, для удобства переведите его в полноэкранный режим с помощью соответствующей кнопки в его правом верхнем углу (речь шла выше).
В окне «Мой компьютер» в систематизированном виде отображаются значки всех запоминающих устройств, подключенных к компьютеру. В пункте «Жесткие диски» выводятся значки логических разделов, на которые разделено постоянное запоминающее устройство компьютера. Двойным кликом левой кнопки мыши по значку раздела перейдите в любой из них. Если в открытом разделе есть папки, можно открыть любую (перейти еще на ступень ниже). Чтобы подняться на ступень выше (вернуться обратно), достаточно левой кнопкой мыши один раз нажать на кнопку со стрелкой влево, которая находится в левом верхнем углу окна (см. изображение). Таким образом, начав с верхней ступени файловой иерархии компьютера (окна «Мой компьютер»), пользователь может спуститься на любой уровень и просмотреть любые папки или файлы, находящиеся на компьютере.
 Обратите внимание, что во время навигации по файловой системе компьютера в каждом окне в специальной строке, которая находится в верхней его части, отображается информация о положении в этой файловой системе раздела или папки, которая в настоящее время просматривается. Эта строка называется адресной.
Для примера, см. изображение. На нем изображено окно, из адресной строки которого видно, что просматриваемая папка «Пример» находится в папке «111», которая в свою очередь находится в логическом разделе «C» компьютера.
Обратите внимание, что во время навигации по файловой системе компьютера в каждом окне в специальной строке, которая находится в верхней его части, отображается информация о положении в этой файловой системе раздела или папки, которая в настоящее время просматривается. Эта строка называется адресной.
Для примера, см. изображение. На нем изображено окно, из адресной строки которого видно, что просматриваемая папка «Пример» находится в папке «111», которая в свою очередь находится в логическом разделе «C» компьютера.
С целью правильного понимания изложенного и формирования практических навыков навигации в файловой системе Windows, рекомендую самостоятельно попрактиковаться в открытии различных папок, находящихся на вашем компьютере. Если что-то пойдет не так — просто закройте все открытые окна и начните сначала. Теперь предлагаю потренироваться в создании файлов, папок, их переименовании и осуществлении других базовых операций с ними.
 Возвращаемся на рабочий стол Windows (закрываем все открытые окна).
Рабочий стол Windows по своей сути — тоже окно Windows, которое, однако, невозможно свернуть или закрыть. Оно всегда находится в открытом и развернутом на весь экран состоянии, а все другие окна открываются поверх него. Достаточно свернуть или закрыть все открытые окна и рабочий стол станет полностью доступным для использования. Операции с файлами, которые описаны ниже и будут проводиться нами в качестве примера на рабочем столе, таким же образом могут быть осуществлены и в любом другом окне Windows, кроме окна «Мой компьютер» («Компьютер»).
Возвращаемся на рабочий стол Windows (закрываем все открытые окна).
Рабочий стол Windows по своей сути — тоже окно Windows, которое, однако, невозможно свернуть или закрыть. Оно всегда находится в открытом и развернутом на весь экран состоянии, а все другие окна открываются поверх него. Достаточно свернуть или закрыть все открытые окна и рабочий стол станет полностью доступным для использования. Операции с файлами, которые описаны ниже и будут проводиться нами в качестве примера на рабочем столе, таким же образом могут быть осуществлены и в любом другом окне Windows, кроме окна «Мой компьютер» («Компьютер»).1. Создание файлов и папок
 Если надо создать папку — наводим курсор на пункт «Папку» и жмем левую кнопку мыши, если текстовый документ — выбираем пункт «Документ Microsoft OfficeWord» и т.д. (см. изображение).
Перечень возможных вариантов в указанном контекстном меню может существенно отличаться на разных компьютерах. Однако, создание базовых типов файлов и папок указанным выше способом доступно на любом ПК.
В качестве примера создайте на Рабочем столе папку и текстовый документ.
Если надо создать папку — наводим курсор на пункт «Папку» и жмем левую кнопку мыши, если текстовый документ — выбираем пункт «Документ Microsoft OfficeWord» и т.д. (см. изображение).
Перечень возможных вариантов в указанном контекстном меню может существенно отличаться на разных компьютерах. Однако, создание базовых типов файлов и папок указанным выше способом доступно на любом ПК.
В качестве примера создайте на Рабочем столе папку и текстовый документ.2. Переименование файлов и папок.
Чтобы изменить имя существующей папки или файла, необходимо кликнуть по нему правой кнопкой мыши и в контекстном меню выбрать пункт «Переименовать». После этого активируется возможность изменения названия, и это можно будет сделать, просто введя необходимые символы с помощью клавиатуры. После окончания ввода надо нажать клавишу Enter (на клавиатуре).3. Удаление файлов и папок
Чтобы удалить папку или файл, в его контекстном меню достаточно выбрать пункт «Удалить» и подтвердить операцию, нажав в открывшемся окне соответствующую кнопку.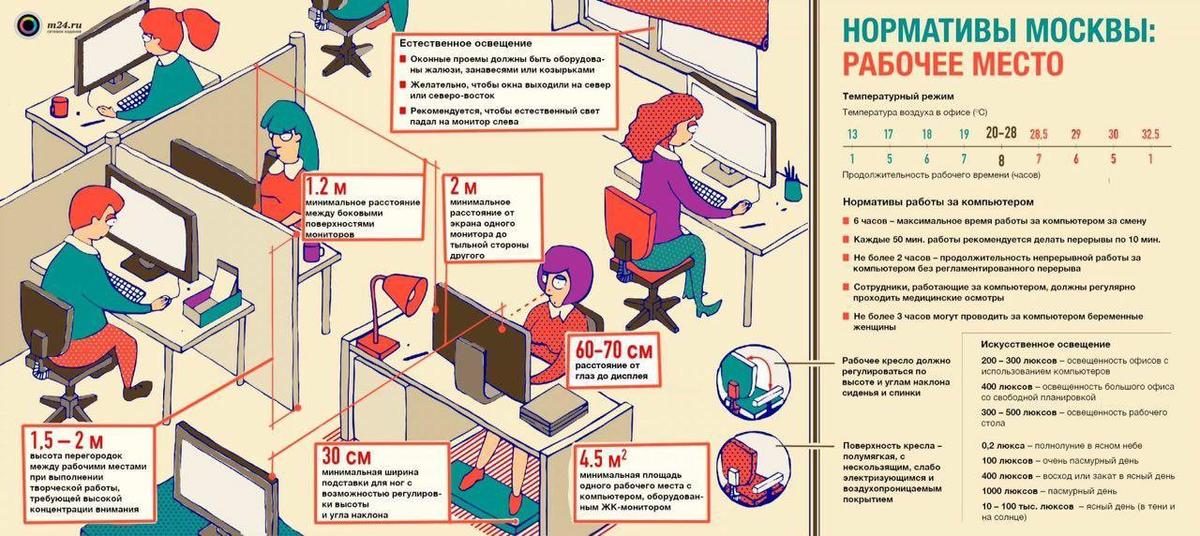
4. Копирование и перемещение файлов и папок
Процесс копирования и перемещения файлов и папок в операционной системе Windows происходит в 2 этапа: — помещения файла или папки в буфер обмена; — вставка файла или папки, которая находится в буфере обмена, в определенное пользователем место. Буфер обмена Windows — это специальная часть памяти компьютера, которая используется для временного помещения в нее копируемых данных. Итак, для того, чтобы скопировать файл или папку в буфер обмена, необходимо в ее контекстном меню выбрать пункт «Копировать». После этого необходимо перейти в папку, в которую нужно скопировать файл или папку, кликнуть правой кнопкой мыши по пустому пространству и в контекстном меню выбрать пункт «вставить». Учтите, что информация (файл или папка), помещена в буфер обмена Windows, хранится там до выключения компьютера или же до копирования в буфер новой информации. Для примера, попробуйте скопировать созданный нами текстовый файл в созданную папку.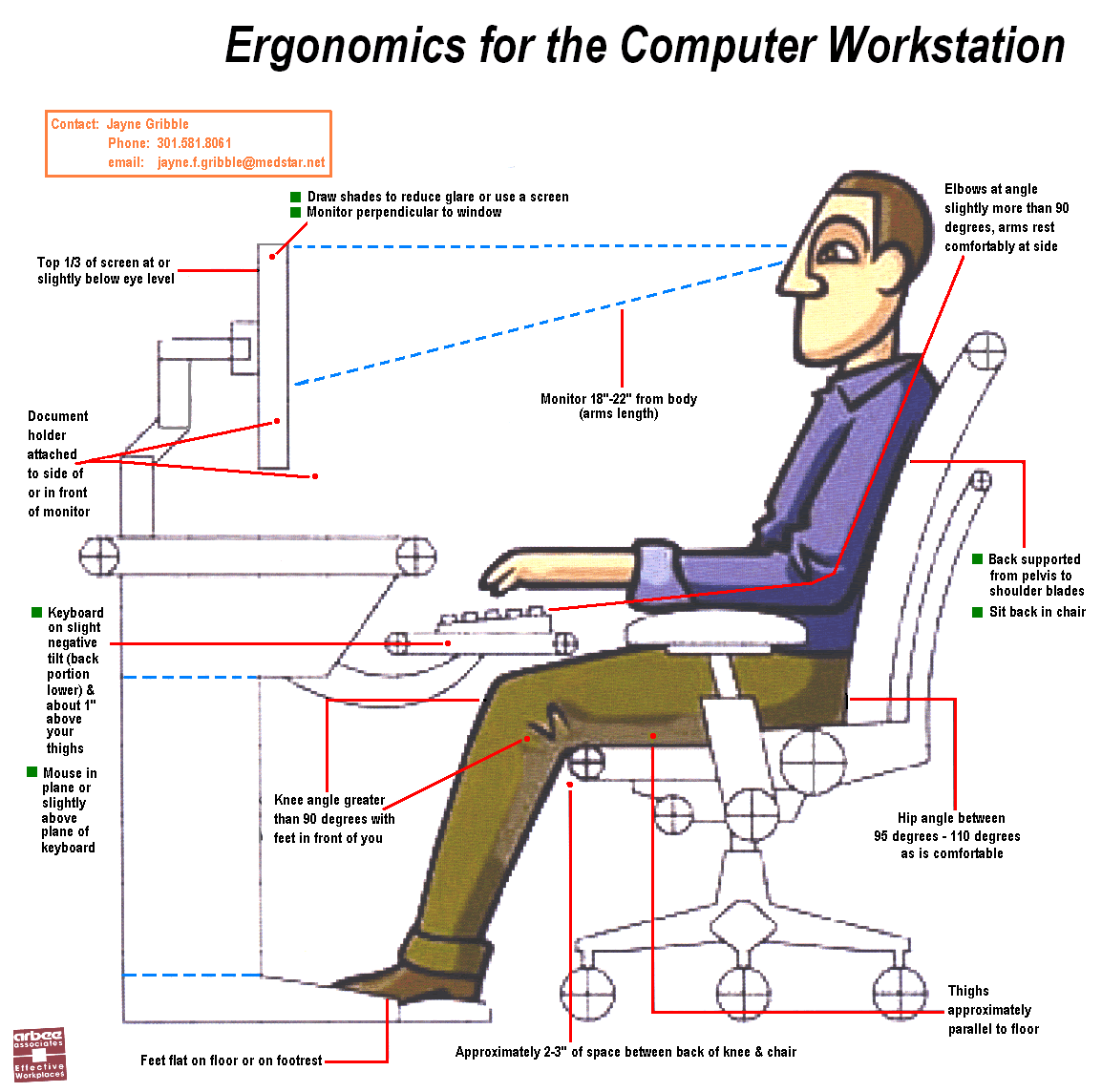 Проведите несколько экспериментов по созданию, копированию, переименованию и удалению файлов и папок.Овладев базовыми знаниями и навыками работы с компьютером, можно переходить к изучению порядка просмотра папок и файлов. Но об этом уже в следующей статье.
Проведите несколько экспериментов по созданию, копированию, переименованию и удалению файлов и папок.Овладев базовыми знаниями и навыками работы с компьютером, можно переходить к изучению порядка просмотра папок и файлов. Но об этом уже в следующей статье.Азы компьютерной грамотности ПО Windows 10
Из названия курса «Азы компьютерной грамотности» следует, что я буду обучать вас тому, что должен знать каждый, кто решил освоить компьютерные программы, начиная от Адама. И начнём мы со знакомства с самыми элементарными вещами, поскольку предполагается, что вы, дорогой друг, начинающий пользователь компьютером, и даже если вам не всё пригодится в дальнейшем из того, что я вам предложу узнать, эти знания, поверьте, будут не лишними, хотя бы для общей эрудиции.
Ну, а если вы собираетесь пользоваться компьютером как профессионал, то тут уж сам бог велел, как говорится, начать сначала.
Компьютер — это электронное устройство, предназначенное для хранения и обработки информации. Он используется для передачи информации, для получения и отправки сообщений по электронной почте, для создания презентаций, для ведения служебных и личных записей и систематизации их и многого другого.
Он используется для передачи информации, для получения и отправки сообщений по электронной почте, для создания презентаций, для ведения служебных и личных записей и систематизации их и многого другого.
Ещё можно добавить основные понятия о том, что компьютеры состоят из нескольких компонентов:
- устройство ввода для введения информации в компьютер – это мышь, клавиатура, микрофон, сканер, веб-камера;
- устройства вывода для получения результатов работы компьютера после выполнения какой-либо задачи – это монитор, принтер, динамик и наушники, материнская плата и др.;
- устройств обработки и запоминающих устройств для хранения компьютерной информации – это жёсткий диск, CD-диск, DVD-диск и др.
У каждого компьютера своё ПО, т. е. программное обеспечение. Мы с вами будем изучать Windows 7 (или новую версию 10, существенных различий нет).
Скажу пару слов об операционных системах.
Кроме оборудования, компьютеру для работы необходимо программное обеспечение. Программное обеспечение передает оборудованию команды для выполнения необходимых задач.
Программное обеспечение передает оборудованию команды для выполнения необходимых задач.
Самым важным программным обеспечением на компьютере является операционная система, которая управляет оборудованием, подключенным к компьютеру. Операционная система предоставляет интерфейс, который помогает пользователям взаимодействовать с компьютером.
Операционная система обеспечивает правильную работу компьютера. Для того чтобы операционная система была совместима с новым устанавливаемым оборудованием, необходимо регулярно выполнять ее обновление.
Оборудование и операционная система вместе называются платформой. Программы, также называемые приложениями, используют эту платформу для выполнения задач. Существует множество типов программ. С помощью программ Вы можете составлять письма, производить вычисления, отправлять сообщения по электронной почте и выполнять многие другие задачи.
Я записала несколько видео-уроков по курсу «Азы компьютерной грамотности» на базе ПО Windows 7,10, с помощью которых любой начинающий пользователь компьютером с лёгкостью освоит азы компьютерной грамотности.
Видеокурс будет продолжен….
Поделитесь с друзьями в соцсетях. Спасибо.
[SvenSoftSocialShareButtons]
Насколько публикация полезна?
Нажмите на звезду, чтобы оценить!
Средняя оценка 0 / 5. Количество оценок: 0
Оценок пока нет. Поставьте оценку первым.
Как работает компьютер
следующий → ← предыдущая Когда человек только что знакомится с компьютерной системой, в его сознании возникает любопытство, как эта машина работает на самом деле, как она понимает мои слова и выводит результаты, как только мой глаз моргает. Все такие вопросы возникают, когда у нас нет знаний об истории компьютера. Здесь мы дадим вам все ответы на ваш пытливый ум и обсудим рабочий процесс компьютерной системы. Что такое компьютер Первоначально, как новый пользователь, он должен быть знаком с машиной, которая известна как Компьютер . Итак, компьютер — это электронное устройство, для работы которого требуется источник питания. Основные компоненты компьютера Компьютерная система работает, комбинируя ввод, пространство для хранения, обработку и вывод. Эти четыре являются основными компонентами компьютера. Давайте разбираться по порядку:
Все они играют жизненно важную роль в работе компьютерной системы. Аппаратное и программное обеспечение Устройства ввода и вывода, к которым можно прикоснуться физически, называются аппаратными средствами системы. Например, клавиатура, мышь, экран и т. д. Приложения, которые находятся на компьютере и могут только видеть их, но не могут к ним прикасаться, называются программным обеспечением. Как все это заставляет компьютер работатьВместе эти основные компоненты компьютерной системы обеспечивают работу компьютера.
Наконец, POST проверяет оптический привод и жесткий диск компьютера, посылая им сигналы. Когда все диски успешно проходят тест, POST завершается и дает указание начать загрузку .Следующая темаКак проверить характеристики компьютера ← предыдущая следующий → |
Основы работы с компьютером
Введение:
Компьютер представляет собой электронное устройство, которое может получать, хранить, обрабатывать и выводить данные. Это машина, которая может выполнять множество задач и операций, начиная от простых расчетов и заканчивая сложным моделированием и искусственным интеллектом.
Компьютеры состоят из аппаратных компонентов, таких как центральный процессор (ЦП), память, устройства хранения, устройства ввода/вывода и периферийные устройства, а также программных компонентов, таких как операционная система и приложения.
История компьютеров восходит к 19 веку, когда были разработаны механические устройства, такие как аналитическая машина и табулирующие машины. Однако современные компьютеры, какими мы их знаем сегодня, были разработаны в середине 20 века с изобретением транзистора и разработкой интегральных схем.
Сегодня компьютеры широко используются в различных отраслях, таких как образование, финансы, здравоохранение и развлечения, и они произвели революцию в том, как мы живем, работаем и общаемся. Они также породили новую эру технологий, таких как Интернет, облачные вычисления и мобильные устройства, которые еще больше изменили нашу повседневную жизнь.
Компьютер — это устройство, преобразующее данные в содержательную информацию. Он обрабатывает ввод в соответствии с набором инструкций, предоставленных ему пользователем, и быстро дает желаемый результат. Компьютер может выполнять следующий набор функций:
- Принять данные
- Сохранить данные
- Обработать данные по желанию
- Извлечь сохраненные данные по мере необходимости
- Распечатать результат в желаемом формате.

Данные и информация: Данные: этот термин используется для необработанных фактов и цифр, загружаемых в компьютер вместе с набором инструкций, которые позволяют компьютеру преобразовывать эти необработанные данные в уточненную и полезную информацию. Информация: данные, представленные в полезной и значимой форме, являются информацией.
Данные и информация являются связанными понятиями, но имеют разное значение. Данные относятся к необработанным фактам и цифрам, которые неорганизованы и не имеют смысла сами по себе. Информация, с другой стороны, — это данные, которые были обработаны, организованы и снабжены контекстом, чтобы сделать их значимыми и полезными.
Данные могут принимать различные формы, такие как числа, слова, изображения или звуки. Например, список показателей продаж для компании — это данные. Однако сами по себе эти данные не несут никакой полезной информации. Ее необходимо обработать и проанализировать, чтобы превратить в информацию, которую можно использовать для принятия решений.
Информация – это данные, которые были обработаны и систематизированы осмысленным образом для передачи сообщения или ответа на вопрос. Например, используя данные о продажах из предыдущего примера, аналитик может создать график или диаграмму, показывающую тенденции продаж с течением времени, предоставляя содержательную информацию об эффективности компании.
Таким образом, данные — это необработанные, неорганизованные факты и цифры, а информация — это данные, которые были обработаны и приданы контексту, чтобы быть значимыми и полезными для принятия решений.
Классификация компьютеров: Компьютеры можно классифицировать на основе используемых технологий и способов, которыми они предназначены для выполнения различных задач. Компьютеры можно разделить на цифровые, аналоговые и гибридные в зависимости от их конструкции и работы:
- Цифровые компьютеры: Это современные компьютеры, способные обрабатывать информацию в дискретной форме.
 В цифровых технологиях данные, которые могут быть в виде букв, символов или цифр, представлены в двоичной форме, то есть 0 и 1. Цифровые компьютеры используются в промышленности, бизнесе и науке. Они вполне подходят для обработки больших объемов данных.
В цифровых технологиях данные, которые могут быть в виде букв, символов или цифр, представлены в двоичной форме, то есть 0 и 1. Цифровые компьютеры используются в промышленности, бизнесе и науке. Они вполне подходят для обработки больших объемов данных. - Аналоговые компьютеры: Эти компьютеры используются для обработки данных, генерируемых текущими физическими процессами. Термометр является примером аналогового компьютера, поскольку он непрерывно измеряет изменение уровня ртути. Аналоговые компьютеры хорошо подходят для моделирования систем. Симулятор помогает многократно проводить эксперименты в реальном времени. Некоторыми из распространенных примеров являются моделирование самолетов, атомных электростанций, гидравлических и электронных сетей.
- Гибридные компьютеры: В них используются как аналоговые, так и цифровые технологии. Он имеет скорость аналогового компьютера и точность цифрового компьютера. Он может принимать цифровые или аналоговые сигналы, но необходимо выполнить обширное преобразование данных из цифровых в аналоговые и из аналоговых в цифровые.
 Гибридные компьютеры используются как экономичное средство для сложных симуляций.
Гибридные компьютеры используются как экономичное средство для сложных симуляций. - Суперкомпьютеры: Это самые мощные и дорогие компьютеры, которые используются для сложных научных расчетов, моделирования и исследований. Они используются в таких областях, как прогнозирование погоды, криптография и ядерные исследования.
- Мейнфреймы: Это большие и мощные компьютеры, которые используются крупными организациями, такими как банки, авиакомпании и правительственные учреждения, для обработки огромных объемов данных и одновременного обслуживания нескольких пользователей.
- Мини-компьютеры: Они меньше и менее мощные, чем мейнфреймы, но они все же способны работать с несколькими пользователями и обрабатывать большие объемы данных. Они обычно используются малыми и средними предприятиями для бухгалтерского учета, управления запасами и других задач, требующих большого объема данных.
- Персональные компьютеры: Это небольшие и доступные по цене компьютеры, предназначенные для индивидуальных пользователей.
 Они обычно используются для личной продуктивности, развлечения и общения.
Они обычно используются для личной продуктивности, развлечения и общения. - Рабочие станции: Это высокопроизводительные компьютеры, которые используются такими профессионалами, как архитекторы, инженеры и дизайнеры, для запуска сложных программных приложений для таких задач, как 3D-моделирование, анимация и научная визуализация.
- Встроенные системы: Это специализированные компьютеры, встроенные в другие устройства, такие как автомобили, бытовая техника и медицинское оборудование, для управления их работой и выполнения определенных функций.
- Мобильные устройства: Это небольшие портативные компьютеры, предназначенные для использования в дороге, такие как смартфоны, планшеты и ноутбуки. 0013 Эти также известны как персональные компьютеры. В цифровых компьютерах этого типа используется микропроцессор (процессор на одном кристалле) и они включают в себя как настольные компьютеры, так и ноутбуки. Эти компьютеры могут работать с небольшими объемами данных, очень универсальны и могут работать с различными приложениями.
 Эти компьютеры используются в качестве рабочих станций, САПР, мультимедийных и рекламных приложений. Пример: портативные компьютеры, такие как КПК (персональные цифровые помощники) и планшеты
Эти компьютеры используются в качестве рабочих станций, САПР, мультимедийных и рекламных приложений. Пример: портативные компьютеры, такие как КПК (персональные цифровые помощники) и планшеты - Мини-компьютеры: Эти компьютеры могут поддерживать одновременную работу нескольких пользователей на одном компьютере. Они в основном используются в организации, где компьютеры, установленные в различных отделах, связаны между собой. Эти компьютеры полезны для организаций малого бизнеса.
- Основные блоки : Эти большие и очень мощные компьютеры с очень большим объемом памяти. Они могут обрабатывать огромные базы данных, такие как перепись, с чрезвычайно высокой скоростью. Они подходят для крупных организаций, банков, предприятий и т. д. и могут одновременно поддерживать сотни пользователей в сети.
- Суперкомпьютеры: Это самые быстрые и очень дорогие компьютеры. Они могут выполнять миллиарды инструкций в секунду. Это многопроцессорные параллельные системы, подходящие для специализированных сложных научных приложений, включающих огромное количество математических приложений, таких как прогнозирование погоды.

- Мэйнфрейм-компьютеры: Это большие и мощные компьютеры, которые используются крупными организациями, такими как банки, авиакомпании и государственные учреждения, для обработки огромных объемов данных и одновременного обслуживания нескольких пользователей.
- Миникомпьютеры: Они меньше и менее мощные, чем мейнфреймы, но они все же способны работать с несколькими пользователями и обрабатывать большие объемы данных. Они обычно используются малыми и средними предприятиями для бухгалтерского учета, управления запасами и других задач, требующих большого объема данных.
- Микрокомпьютеры: Это наиболее распространенный тип цифровых компьютеров, также известный как персональные компьютеры или ПК. Они предназначены для отдельных пользователей и используются для личной продуктивности, развлечения и общения.
- Рабочие станции: Это высокопроизводительные компьютеры, которые используются такими профессионалами, как архитекторы, инженеры и дизайнеры, для запуска сложных программных приложений для таких задач, как 3D-моделирование, анимация и научная визуализация.

- Суперкомпьютеры: Это самые мощные и дорогие компьютеры, которые используются для сложных научных расчетов, моделирования и исследований. Они используются в таких областях, как прогнозирование погоды, криптография и ядерные исследования.
- Встроенные системы: Это специализированные компьютеры, встроенные в другие устройства, такие как автомобили, бытовая техника и медицинское оборудование, для управления их работой и выполнения определенных функций.
- Мобильные устройства: Это небольшие портативные компьютеры, предназначенные для использования в дороге, например смартфоны, планшеты и ноутбуки.
Периферийные устройства
Эти устройства используются для выполнения определенных функций и подключаются к компьютеру извне. Эти периферийные устройства позволяют компьютеру работать в соответствии с требованиями пользователя путем ввода и вывода данных из компьютера. Периферийные устройства:
- Клавиатура
- Мышь
- Световое перо
- Оптический/магнитный сканер
- Сенсорный экран
- Микрофон для голосового ввода
- Трекбол
- Монитор (визуальный дисплей)
- Принтеры
- Плоттер
- Динамик
Разница между оперативной памятью и жестким диском
| ОЗУ | Жесткий диск электронное устройство | Жесткий диск является электромеханическим устройством |
|---|---|---|
| Электронное устройство имеет более высокую скорость | Электромеханическое устройство имеет более низкую скорость, чем электронное устройство. | |
| ЦП — это электронное устройство, поэтому его скорость может соответствовать скорости ОЗУ. Следовательно, ЦП и ОЗУ имеют соединения, и эти соединения известны как шины | Жесткий диск — это электромеханическое устройство. процессором и, следовательно, нет связи между жестким диском и процессором. | |
| ОЗУ намного быстрее, чем жесткий диск. ОЗУ — это тип энергозависимой памяти, к которой ЦП может быстро получить доступ. Это обеспечивает быструю обработку данных и многозадачность. | Жесткий диск – это тип энергонезависимого хранилища, работа которого намного медленнее оперативной памяти. Он используется для долговременного хранения данных, которые необходимо сохранять даже при выключенном компьютере. | |
| Оперативная память энергозависима, то есть ее содержимое теряется при выключении компьютера. | Жесткий диск является энергонезависимым, то есть его содержимое сохраняется даже при выключении компьютера. Это делает жесткий диск идеальным выбором для долговременного хранения данных. |
ЦП обрабатывает данные, а для обработки этих данных нам нужна высокоскоростная память, известная как ОЗУ.
Типы программного обеспечения
- Системное программное обеспечение: Это те программы, без которых наш ПК, ноутбук не будет работать, т.е. это необходимо для работы устройства. Например: Linux, Unix, Windows и т. д.
- Прикладное программное обеспечение: Это те программы, без которых может работать наш ПК, ноутбук, т.е. эти программы не нужны для работы устройства. Например: Facebook, What’s App, игры.
Разница между хакером и взломщиком
- Хакер : Они просто предупредят вас о злонамеренной активности на вашем компьютере. Это не украдет вашу информацию.
- Взломщик : Они попытаются украсть вашу информацию, не сообщая вам об этом.
Основные операции с компьютером:
- Загрузка: Это процесс запуска компьютера путем загрузки операционной системы (ОС) в память.
 Перед загрузкой ОС компьютер выполняет ряд проверок, чтобы убедиться, что все оборудование работает правильно.
Перед загрузкой ОС компьютер выполняет ряд проверок, чтобы убедиться, что все оборудование работает правильно. - Вход в систему: После загрузки вам необходимо войти в систему, чтобы получить доступ к своей учетной записи пользователя. Для этого требуется ввести имя пользователя и пароль.
- Запущенных программ: После входа в систему вы можете запускать программы на своем компьютере. Программы могут включать веб-браузеры, офисные приложения, медиаплееры и многое другое.
- Доступ к данным: Вы можете получить доступ к данным, хранящимся на вашем компьютере или других подключенных устройствах, таких как внешние жесткие диски или облачные хранилища. Это могут быть файлы, документы, фотографии и другие медиафайлы.
- Подключение к Интернету: Вы можете подключиться к Интернету для доступа к веб-сайтам, загрузки файлов и общения в Интернете. Обычно это предполагает использование веб-браузера для доступа к веб-сайтам и другим онлайн-сервисам.

- Связь с другими устройствами: Вы можете обмениваться данными с другими устройствами, подключенными к вашему компьютеру, такими как принтеры, сканеры или другие периферийные устройства. Это позволяет печатать документы, сканировать изображения и выполнять другие задачи.
- Сохранение и резервное копирование данных: Важно регулярно сохранять и создавать резервные копии данных, чтобы избежать их потери. Вы можете сохранять данные на локальный жесткий диск, внешние жесткие диски или в облачные хранилища.
- Выключение: Когда вы закончите работу с компьютером, вы должны правильно его выключить. Это включает в себя закрытие всех программ и файлов, сохранение любых изменений и завершение работы ОС.
- Устранение неполадок: При возникновении проблем с компьютером может потребоваться их устранение. Это может включать диагностику проблем с оборудованием или программным обеспечением, выполнение обновлений или переустановку драйверов.

- Безопасность: Важно обеспечить безопасность вашего компьютера с помощью антивирусного программного обеспечения, брандмауэров и других мер безопасности. Это помогает защитить ваши данные и предотвратить несанкционированный доступ к вашей системе.
Проблемы с основными компьютерами и компьютерными операциями:
некоторые распространенные проблемы, которые могут возникнуть с основными компьютерами и компьютерными операциями:
- Низкая производительность: Компьютеры могут работать медленно и перестать отвечать из-за множества факторов, таких как недостаток дискового пространства, устаревшее оборудование или вредоносное ПО.
- Вредоносное ПО и вирусы. Вредоносное ПО и вирусы могут заражать компьютеры и вызывать ряд проблем, включая потерю данных, системные сбои и кражу личных данных.
- Аппаратные сбои. Компоненты компьютерного оборудования могут со временем выходить из строя, что приводит к таким проблемам, как системные сбои, потеря данных и проблемы с отображением.

- Сбои в программном обеспечении: программные приложения иногда могут работать со сбоями или аварийно завершать работу, что приводит к таким проблемам, как потеря данных или зависание программ.
- Проблемы с драйверами. Драйверы — это программные компоненты, которые позволяют аппаратным устройствам обмениваться данными с операционной системой. Если драйверы устарели или повреждены, это может привести к таким проблемам, как сбои оборудования или системные сбои.
- Проблемы совместимости. Иногда программные приложения или аппаратные компоненты могут быть несовместимы друг с другом, что приводит к таким проблемам, как сбои системы или проблемы с отображением.
- Проблемы с подключением к Интернету. Проблемы с подключением к Интернету могут привести к таким проблемам, как медленная загрузка веб-страниц, прерывание загрузки и трудности с доступом к онлайн-сервисам.
- Ошибка пользователя. Иногда пользователи могут совершать ошибки или случайно удалять файлы или программы, что приводит к таким проблемам, как потеря данных или зависание программ.

Справочник :
Некоторые справочные материалы для изучения основных компьютеров и компьютерных операций:
- «Основы работы с компьютером» GCFGlobal: это исчерпывающее руководство по изучению компьютеров, включая аппаратные компоненты, программное обеспечение и основные операции.
- «Основы компьютерных наук» Академии Хана: этот курс охватывает основы компьютерных наук, в том числе принципы работы компьютеров, основы программирования и алгоритмы.
- «Введение в компьютеры» от Udemy: этот курс охватывает основы компьютерного оборудования, программного обеспечения и операций, включая такие темы, как управление файлами, компьютерная безопасность и устранение неполадок.
- «Компьютерные операции» от Techopedia: в этой статье представлен обзор компьютерных операций, включая загрузку, запуск программ, а также сохранение и резервное копирование данных.
- «Как работают компьютеры» от HowStuffWorks: на этом веб-сайте подробно объясняется, как работают компьютеры, включая роль аппаратных компонентов, операционных систем и программных приложений.

 Блок питания — это спасательный круг компьютера, как вода — спасательный круг человеческого тела. Для обработки предоставленной нами информации используется компьютер. Он берет информацию или данные с одного конца, сохраняет их для обработки и, наконец, после завершения обработки выводит результат с другой стороны. Информация, которую он принимает на одном конце, известна как Компьютерный ввод , а результат, который он обеспечивает после обработки, известен как Компьютерный вывод . Место, где хранится информация, известно как Память компьютера или ОЗУ (оперативное запоминающее устройство) . Компьютерная система хранит информацию в битах . Биты — это наименьшая единица хранения данных компьютера.
Блок питания — это спасательный круг компьютера, как вода — спасательный круг человеческого тела. Для обработки предоставленной нами информации используется компьютер. Он берет информацию или данные с одного конца, сохраняет их для обработки и, наконец, после завершения обработки выводит результат с другой стороны. Информация, которую он принимает на одном конце, известна как Компьютерный ввод , а результат, который он обеспечивает после обработки, известен как Компьютерный вывод . Место, где хранится информация, известно как Память компьютера или ОЗУ (оперативное запоминающее устройство) . Компьютерная система хранит информацию в битах . Биты — это наименьшая единица хранения данных компьютера.

 Например, Microsoft Word, Excel, Paint и все установленное в системе программное обеспечение.
Например, Microsoft Word, Excel, Paint и все установленное в системе программное обеспечение. Когда выполнение текущей задачи завершено, приостановленная задача возобновляется и обрабатывается.
Когда выполнение текущей задачи завершено, приостановленная задача возобновляется и обрабатывается.  Когда компьютер проходит тест, во-первых, пробуждается 64-байтовая память, поскольку она содержит информацию о системном времени и дате, а также всю другую информацию, связанную с оборудованием, установленным в системе. Эта информация начинает загружаться, и POST проверяет и сравнивает эту информацию с настройками системы. При успешном сравнении он загружает основные драйверы (что позволяет продолжать загрузку связи аппаратных устройств с ЦП и компьютером) и прерывает обработчики установленных аппаратных средств, таких как клавиатура, жесткий диск, мышь и многое другое.
Когда компьютер проходит тест, во-первых, пробуждается 64-байтовая память, поскольку она содержит информацию о системном времени и дате, а также всю другую информацию, связанную с оборудованием, установленным в системе. Эта информация начинает загружаться, и POST проверяет и сравнивает эту информацию с настройками системы. При успешном сравнении он загружает основные драйверы (что позволяет продолжать загрузку связи аппаратных устройств с ЦП и компьютером) и прерывает обработчики установленных аппаратных средств, таких как клавиатура, жесткий диск, мышь и многое другое.

 В цифровых технологиях данные, которые могут быть в виде букв, символов или цифр, представлены в двоичной форме, то есть 0 и 1. Цифровые компьютеры используются в промышленности, бизнесе и науке. Они вполне подходят для обработки больших объемов данных.
В цифровых технологиях данные, которые могут быть в виде букв, символов или цифр, представлены в двоичной форме, то есть 0 и 1. Цифровые компьютеры используются в промышленности, бизнесе и науке. Они вполне подходят для обработки больших объемов данных. Гибридные компьютеры используются как экономичное средство для сложных симуляций.
Гибридные компьютеры используются как экономичное средство для сложных симуляций. Они обычно используются для личной продуктивности, развлечения и общения.
Они обычно используются для личной продуктивности, развлечения и общения. Эти компьютеры используются в качестве рабочих станций, САПР, мультимедийных и рекламных приложений. Пример: портативные компьютеры, такие как КПК (персональные цифровые помощники) и планшеты
Эти компьютеры используются в качестве рабочих станций, САПР, мультимедийных и рекламных приложений. Пример: портативные компьютеры, такие как КПК (персональные цифровые помощники) и планшеты

 Перед загрузкой ОС компьютер выполняет ряд проверок, чтобы убедиться, что все оборудование работает правильно.
Перед загрузкой ОС компьютер выполняет ряд проверок, чтобы убедиться, что все оборудование работает правильно.