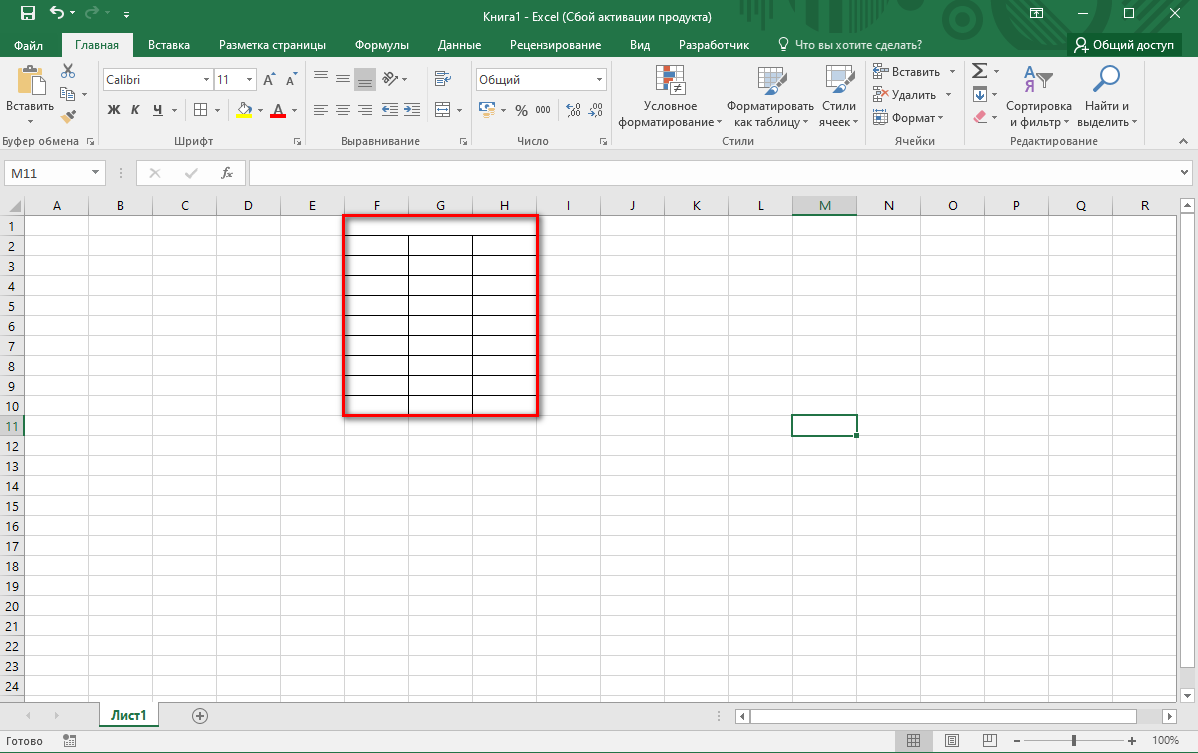Как в Excel указать ссылки на одну и ту же ячейку, но с разных листов (Функция ДВССЫЛ)
Один из читателей нашего сайта SirExcel задал вопрос, который может встречаться очень часто. Вопрос заключался в следующем «Как сделать так, чтобы на одном листе показывалась информация из определенной ячейки к примеру $A$1 но с каждого листа из книги? Листов очень много надо сделать сводный список содержимого определенной ячейки со всех листов.»
Я как раз собирался написать о том, как работает функция ДВССЫЛ, почему бы не рассмотреть ее именно на этом примере.
Итак, мы имеем файл Excel, в котором много листов. Давайте рассмотрим простой пример, где названия листов у нас не менялись. То есть у нас есть Лист1, Лист2, Лист3 и так далее.
Допустим, что на каждом листе (Лист1-Лист5) у нас есть данные по выручке 5 различных магазинов в виде одинаковых таблиц данных.
На листе 6 есть результирующая таблица, где нам необходимо заполнить ее данными, взяв их со всех листов.
Таким образом, чтобы заполнить данные за январь нам необходимо взять данные по выручке магазинов, находящихся в ячейке B2, но на 5 различных листов.
Конечно, в нашем примере это можно было бы сделать в ручную, указав просто ссылки на соответствующие значения, но если листов очень много, или данных очень много, то вручную это сделать будет очень затруднительно.
Существует различные способы решить данную задачу, например, с помощью простенького макроса, который можно записать макрорекодером. Ну а мы с вами для решения задачи будет использовать функцию ДВССЫЛ.
ДВССЫЛ – функция, которая возвращает ссылку заданную текстовой строкой.
Чтобы понять принцип действия данной функцию, давайте рассмотрим такой пример.
Посмотрите на рисунок ниже. В ячейке А1 написан текст D4, а в самой ячейке D4 указано число 9999. Если мы напишем формулу ДВССЫЛ(A1), то в результате получим число 9999. То же самое мы получим если напишем формулу так:=ДВССЫЛ("D4")
То есть мы написали текстом адрес ячейки D4 и функция ДВССЫЛ вернула нам то значение, которое находится по данному адресу (D4).
Надеюсь, все стало более понятным. Теперь давайте рассмотрим на нашем примере. Чтобы заполнить данные за январь с разных листов нам необходимо прописать следующие ссылки на ячейки.
=Лист1!B2 (Выручка за январь магазина 1)
=Лист2!В2 (Выручка за январь магазина 2) и т.д
Но сложность заключается в том, что если ячейку просто протянуть вниз, то Лист1 не будет меняться на Лист2 и так далее.
Если мы пропишем формулуДВCСЫЛ("Лист1!B2"), ДВCСЫЛ("Лист2!B2")
и так далее, то функция будет возвращать нам то же самое, но это так же не решает нашу проблему, ведь «Лист1!B2» прописан обычным текстом и так же не будет изменяться при протягивании.
Для решения нашей задачи мы разделим текст «Лист1!B2» на две части (отдельно «Лист1» и отдельно «!B2» — обратите внимание на восклицательный знак во второй части текста) и потом их склеим. Текст Лист1, Лист2 и так далее мы пропишем напротив соответствующих магазинов, при этом написав Лист1, мы сможем просто протянуть ячейку вниз и автоматически получить список Лист1, Лист2 и так далее.
Теперь сцепим этот текст внутри функции ДВССЫЛ с помощью знака & и получим формулу, которая будет автоматически протягиваться и при этом будут подтягиваться данные из одной и той же ячейки, но разных листов.
=ДВССЫЛ(A2&"!B2")
Итоговая формула выглядит именно так, но я специально расписал с самого начала по шагам, чтобы было понятно из чего состоит данная формула. В принципе, этого уже достаточно, чтобы за короткий срок решить задачу, указанную в начале статьи. Чтобы заполнить данные за февраль, нам необходимо в ячейке D2 написать такую же формулу, но поменять текст «!B2» на «!B3»=ДВССЫЛ(A2&"!B3")
и протянуть вниз, аналогично за март.
Но никто нам не мешает немного усложнить формулу и заполнить ее автоматически, протянув формулу вниз, а затем вправо. Тут я не буду подробно описывать, но если вы разобрались с предыдущим примером, то легко поймете и данный.
Итак, мы решили задачу, как быстро заполнить данные за определенный месяц, но нам необходимо заполнить данные за остальные месяца. Мы знаем, что данные за Январь соответствуют ячейке B2, февраль — B3, Март — B4. То есть буква «B» остается неизменной, меняется лишь цифра. Зная это мы просто разобьем текст внутри ссылки ДВССЫЛ не на 2 части, а на три. Добавим дополнительно строку над таблицей и напишем сверху цифры соответствующие ячейки месяца. Пропишем формулу.
Мы знаем, что данные за Январь соответствуют ячейке B2, февраль — B3, Март — B4. То есть буква «B» остается неизменной, меняется лишь цифра. Зная это мы просто разобьем текст внутри ссылки ДВССЫЛ не на 2 части, а на три. Добавим дополнительно строку над таблицей и напишем сверху цифры соответствующие ячейки месяца. Пропишем формулу.
=ДВССЫЛ(A3&»!B«&C1), где A3 — это текст «Лист1«, «!B» — это неизменный текст и С1 — это цифра 2. Все это объединено с помощью знака & в общий текст «Лист1!B2«. Нам также потребуется закрепить столбец A (с помощью знака $), чтобы он не менялся при протягивании формулы вправо и строку 1, чтобы она не менялась при протягивании формулы вниз. Мы получаем следующую итоговую формулу.
=ДВССЫЛ($A3&"!B"&C$1)
которую можно протянуть вправо и вниз.
Заметки по теме:
- Если бы листы назывались у нас Магазин 1, Магазин 2 и так далее, то дополнительный столбец со словами Лист1, Лист2 и так далее нам бы не потребовался.

- Функцию ДВССЫЛ используют часто тогда, когда требуется изменить ссылку на ячейку в формуле, не изменяя саму формулу.
Если вам понравилась статья, пожалуйста, нажмите +1 и «Мне нравится». Так же подписывайтесь на нашу рассылку или вступайте в нашу группу ВКонтакте, чтобы не пропустить наши следующие уроки по Excel
SirExcel — безграничные возможности Excel
Как сделать сводную таблицу из нескольких листов/диапазонов Excel
Очень часто при формировании отчётов (аналитики) основанных на больших объемах данных приходиться сводить в одну таблицу информацию с нескольких листов книги «Excel» .
В идеале для сбора и аналитики информации с разных листов «Эксель» желательно сделать сводную таблицу, которая будет брать данные из нескольких источников (листов книги).
- Создание сводной таблицы с разных листов при помощи стандартных возможностей и инструментов.
- Создание таблицы берущей данные с нескольких листов при помощи запроса сформированного в надстройке Power Query .

Рассмотрим первый способ.
Создание сводной таблицы с разных листов при помощи стандартных возможностей и инструментов.Шаг первый.
Необходимо добавить в ленту инструментов кнопку мастера создания сводных таблиц и диаграмм.
Для этого следует кликнуть правой кнопкой мыши по ленте (панели инструментов) и выбрать из выпадающего меню пункт «Настройка ленты»
Настройка лентылибо войти во вкладку
«Файл» => «Параметры» => «Настройка ленты».
Далее в настройках ленты из выпадающего списка под надписью «Выбрать команды» выбрать пункт «Все команды». В окне ниже отобразятся все возможные команды, которые можно разместить на панели, в алфавитном порядке.
Из списка выбираем «Мастер сводных таблиц и диаграмм»
В правом окне при помощи кнопки «Создать группу» создаем новую группу инструментов. Для группы можно выбрать удобное для Вас наименование. Например, «Своя группа». Можно выбрать на какой вкладке будет создана группа. В своем примере я выбрал вкладку «Главная».
Например, «Своя группа». Можно выбрать на какой вкладке будет создана группа. В своем примере я выбрал вкладку «Главная».
Когда группа создана, выделите ее курсором, выделите курсором «Мастер сводных таблиц и диаграмм» в левом окне и нажмите кнопку «Добавить >>».
После нажмите «Ок».
Теперь на главной вкладке панели инструментов находится инструмент «Мастер сводных таблиц и диаграмм».
Мастер сводных на панелиШаг второй. Построение сводной таблицы из нескольких источников данных.
- Кликнуть по кнопке мастера построения сводных таблиц.
- На первом окне поставить флажок, напротив «в нескольких диапазонах консолидации» и флажок напротив «сводная таблица» Консолидация диапазонов
- Во втором окне выбрать «Создать одно поле страницы»
Поле сводной
- В третьем окне добавить все диапазоны, которые Вы хотите консолидировать(соединить в сводной таблице).
Несколько диапазонов
- В четвертом окне выбрать лист, на котором будет размещена сводная таблица.

На существующий лист
- Нажать кнопку «Готово».
Второй способ.
Создание таблицы берущей данные с нескольких листов при помощи запроса сформированного в надстройке Power Query .Данный способ заключается в использовании запроса надстройки Power Query.
О данной надстройке рассказывалось в статье: «Power Query» в «Excel» — что это?Создание запроса Power Query для сведения нескольких страниц книги в одну таблицу.
Шаг первый.
Нужно создать два запроса, каждый из которых будет брать информацию из отдельной таблицы.
Шаг два.
Для этого во вкладке Power Query нужно нажать кнопку «Из таблицы» и указать в появившемся окне диапазон – источник данных. После чего нажать «Ок».
Power Query из таблицыШаг три.
Когда создан второй запрос, нужно во вкладке Power Query кликнуть по кнопке «Слияние запросов» и настроит в появившемся окне вид получившейся общей таблицы.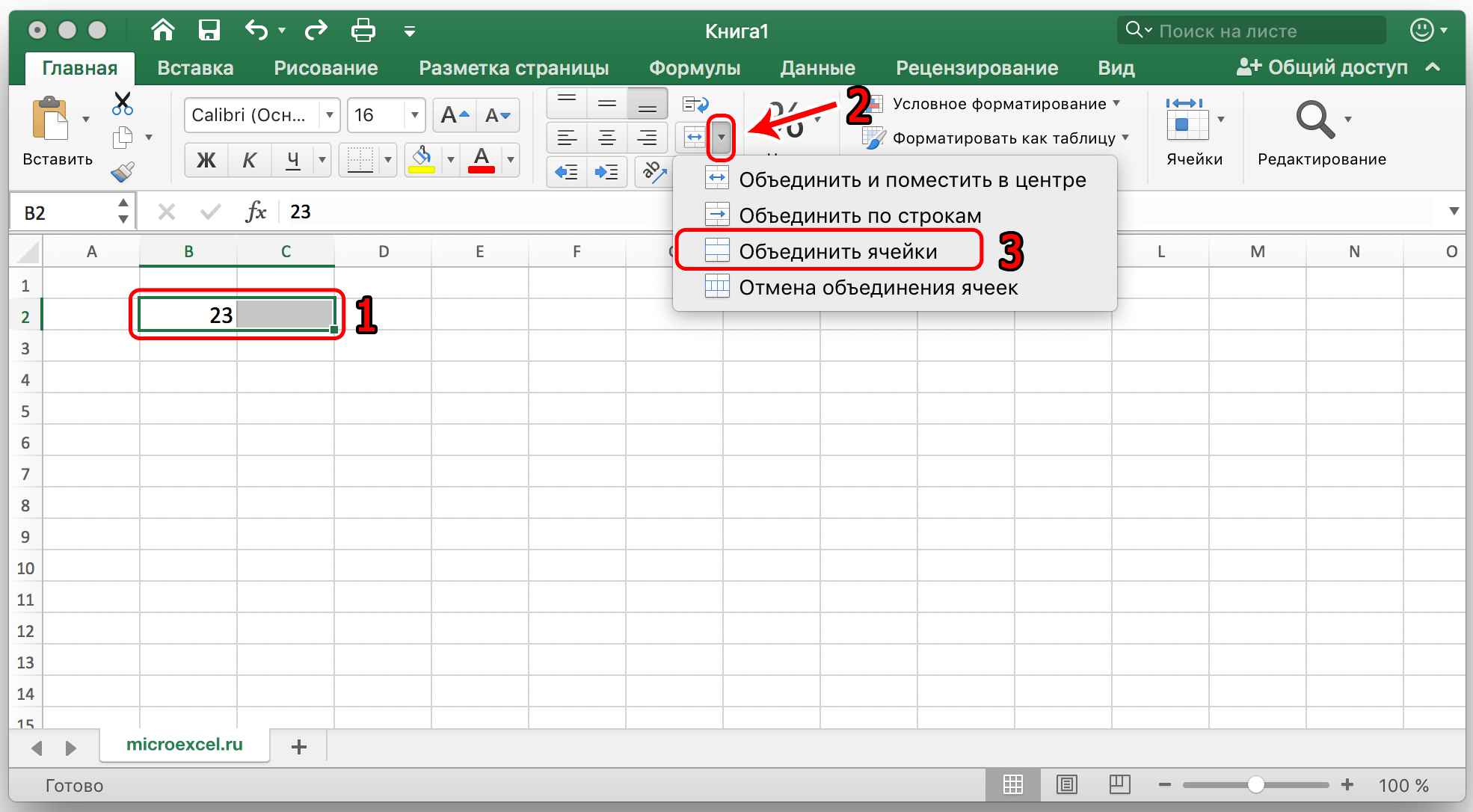
Шаг четыре.
Когда вид настроен, нужно нажать кнопку «Закрыть и загрузить.»
Закрыть и загрузитьНадстройка Power Query соберет данные с двух листов и соединит их в одной таблице.
Автор Master Of ExcОпубликовано Рубрики Начинающим
Объединить несколько листов в один в Excel
Мы преобразовали 1 072 820 688 записей в 162 881 электронную таблицу
Выберите файлы Excel или CSV
Перетащите файлы сюда. Максимальный размер загружаемых файлов зависит от тарифного плана.
Введение
Попрощайтесь с трудностями управления несколькими листами в Excel! С помощью нашего бесплатного онлайн-инструмента вы можете легко объединить все свои листы в один аккуратный и упорядоченный документ.
Объединение нескольких листов в один лист в Excel
Зачем нам объединять несколько листов в один лист в Excel?
Систематизировать и анализировать большие объемы данных стало проще с Excel! Одной из наиболее частых задач при работе с Excel является объединение нескольких листов в один. Если у вас есть несколько листов данных, которые вы хотите объединить для анализа или составления отчетов, объединение листов может упростить ваш рабочий процесс. Присоединяйтесь к нам в этой статье, поскольку мы проведем вас через простой процесс объединения нескольких листов в книге Excel в один всеобъемлющий лист.
Как объединить несколько листов в один лист в Excel с помощью QuickTran
- Загрузите файл Excel с несколькими листами.
- Нажмите кнопку Преобразовать.

- Дождитесь завершения преобразования, а затем загрузите результат.
Как объединить несколько листов в один лист в Excel
Чтобы объединить несколько листов в один лист, первым делом откройте книгу Excel, содержащую листы, которые вы хотите объединить. После того, как рабочая книга открыта, выберите листы, которые вы хотите объединить, щелкнув вкладки их листов в нижней части окна Excel. Когда все нужные листы выбраны, щелкните правой кнопкой мыши одну из вкладок выбранного листа и выберите «Переместить или скопировать» в контекстном меню.
Диалоговое окно «Переместить или скопировать» появится после выбора «Переместить или скопировать» в контекстном меню. В этом диалоговом окне выберите лист, в который вы хотите объединить выбранные листы, из раскрывающегося списка «В книгу». Если вы предпочитаете создать новый лист для объединенных данных, выберите «Новая книга» в том же раскрывающемся списке. Если вы хотите сохранить исходные листы без изменений, установите флажок «Создать копию». Если флажок не установлен, выбранные листы будут объединены в новый лист и удалены.
Если вы хотите сохранить исходные листы без изменений, установите флажок «Создать копию». Если флажок не установлен, выбранные листы будут объединены в новый лист и удалены.
После того, как вы выбрали лист для объединения выбранных листов и решили создавать копию или нет, нажмите кнопку «ОК». Выбранные листы будут объединены в выбранный лист. Если вы решили создать копию выбранных листов, исходные листы будут сохранены, а новый лист будет создан с объединенными данными.
Как объединить несколько листов в один лист с помощью Power Query
Еще один способ объединить несколько листов в один — использовать функцию Power Query. Power Query — это средство подключения к данным, которое позволяет подключаться к различным источникам данных, таким как листы Excel, и объединять данные в одну таблицу. Обратите внимание, что вам понадобится Excel 2016 или более поздняя версия, чтобы использовать Power Query для объединения листов. Вот как это делается:
Вот как это делается:
- Щелкните вкладку «Данные» на ленте и выберите «Из других источников», а затем «Из Excel».
- Выберите книгу, содержащую листы, которые вы хотите объединить, и нажмите «Открыть». хотите объединить и нажмите «Загрузить»
- Листы будут загружены в редактор запросов мощности. Теперь вы можете объединить листы, нажав кнопку «Добавить запросы» на вкладке «Главная».
- Выберите листы, которые вы хотите объединить, и нажмите «ОК».
- Данные из выбранных листов будут объединены в одну таблицу. Теперь вы можете загрузить данные в книгу, нажав «Закрыть и применить» на вкладке «Главная».
Познакомьтесь с нашими дополнительными инструментами преобразования
Преобразование данных: текст, дата/время, местоположение, Json и т. д.
Расширенный инструмент тестирования HTTP REST API
Лучший онлайн-инструмент тестирования HTTP REST API
Расчет часов между двумя датами 9000 3
Объединение ячеек из нескольких столбцов в CSV
Объединение ячеек из нескольких столбцов с запятой в CSV
Объединение ячеек из нескольких столбцов с дефисом в CSV
Объединение ячеек из нескольких столбцов с разделителем в CSV
Объединить ячейки из нескольких столбцов с разрывом строки в CSV
Объединить ячейки из нескольких столбцов с пробелом в CSV
Легко преобразовать CSV в файл Excel онлайн
Преобразовать CSV в Excel — легко преобразовать CSV в файл Excel онлайн
Преобразовать CSV в JSON легко и быстро
Конвертировать JSON в CSV
Как изменить разделитель файла CSV?
Как извлечь столбцы из файла CSV
Как удалить столбец из файла CSV
Как сортировать CSV-файл
CSV Splitter — бесплатный онлайн-инструмент для разделения CSV-файлов
Настраиваемый HTTP Инструмент тестирования REST API
Настраиваемая утилита переноса сценариев JSON в SQL
Индивидуальная служба — специально для удовлетворения ваших потребностей
Удаление пустых строк в CSV Online — бесплатный инструмент очистки CSV
Удалить повторяющийся текст — бесплатный онлайн-инструмент
Описательная статистика в формате CSV
Простая фильтрация CSV-файлов онлайн
Простое получение всех данных о товарах из Shopify JSON
Простой в использовании инструмент тестирования HTTP REST API
Простота -использовать JSON конвертер скриптов в SQL
Эффективный инструмент преобразования JSON в скрипты SQL
Excel Извлечение текста после символа — простой и быстрый подход
Excel Объединение двух таблиц на основе одного столбца
Excel Удалить последний/первый канал
Excel Транспонировать данные из столбцов в строки
Excel Транспонировать данные из строк в столбцы
Программное обеспечение для быстрой миграции JSON в SQL Script
Заполнить нулевые или пустые значения приведенным выше непустым значением в Файлы CSV
Заполнить нулевые или пустые значения средним значением в файлах CSV
Заполнить нулевые или пустые значения приведенным ниже непустым значением в файлах CSV
Заменить нулевые или пустые значения фиксированными значениями в CSV
Заполнить пустые ячейки максимальным значением в csv
Заполнить пустые ячейки медианным значением в CSV и Excel
Заполнить пустые ячейки медианным значением в CSV/Excel
Заполнить нулевые или пустые значения минимальным значением в csv
Фильтрация CSV Строки по определенным столбцам данных с использованием таблицы фильтрации
Как отфильтровать таблицу в CSV-файле
Исправление CSV-данных в одном столбце Проблема Онлайн
Бесплатный онлайн-инструмент тестирования HTTP REST API
Бесплатный онлайн-инструмент преобразования JSON в SQL Script
Создание уникальных случайных чисел в формате CSV
Проверка объема поиска по ключевым словам Google
Как добавить столбец с номером строки в файл CSV
Как разделить файл csv по количеству строк?
Как извлечь значение из JSON
Как отфильтровать записи из CSV с помощью таблицы фильтрации
Как сгенерировать случайное число без дубликатов в CSV?
Как удалить строки, в которых все столбцы ПУСТЫЕ в csv?
Как удалить строки, в которых все столбцы пусты в csv?
Как удалить строки, в которых любой столбец ПУСТОЙ в csv?
Как удалить строки, в которых какие-либо столбцы пусты в csv?
Как удалить строки, в которых указанные столбцы пусты в csv?
Как удалить строки, в которых указанные столбцы пусты в csv?
Как разделить CSV-файл на несколько небольших файлов?
Как разделить ячейку по «возврату каретки» в csv?
Как разделить ячейку запятой в csv?
Как разделить ячейку тире в csv?
Как разделить ячейку по «пробелу» в csv?
Как разделить ячейку по «тексту» в csv?
Как разделить CSV-файл по уникальным элементам в столбце?
Как поменять местами два столбца CSV
Средство тестирования HTTP REST API для веб-приложений
Средство тестирования HTTP REST API с интеграцией API
Средство тестирования HTTP REST API с результатами в реальном времени
Огромный инструмент разделения CSV
900 04 Включить строку Число в файлах CSV с помощью простых шаговОбъединение больших CSV-файлов в Excel без нехватки памяти
Бесплатные онлайн-инструменты — извлечение значения из JSON
Инструмент преобразования JSON в SQL-скрипт для больших наборов данных
Инструмент анализа объема поиска по ключевым словам и редактировать легко!
Объединение нескольких CSV-файлов в один
Запрос CSV-файла с помощью SQL онлайн — SQL в CSV
Запрос большого CSV-файла с помощью SQL Online
Удаление пустых строк в CSV — Автоматическая очистка CSV-файла
Как легко удалить пустые строки в CSV
Простое удаление дубликатов строк онлайн
Удаление дубликатов в CSV
Удаление дубликатов в CSV онлайн — инструмент дедупликации CSV
Удаление дубликатов текста онлайн
9 0004 Заменить пустые значения фиксированным значением в CSVБезопасный инструмент тестирования HTTP REST API
Безопасный преобразователь сценариев JSON в SQL
Разделение CSV, Excel и Googlesheets с помощью EasyTransform
Как разделить набор данных на обучение и тестирование с помощью Train Test Split
Простое разделение CSV или Excel в Интернете
Разделение таблиц Google — CSV, Excel File Splitter
Формула стандартного отклонения в CSV
Стратегии объединения нескольких файлов CSV с несколькими общими столбцами
Калькулятор времени между двумя датами — расчет разница во времени
Лучший инструмент для тестирования HTTP REST API для разработчиков
Лучшая утилита для преобразования сценариев JSON в SQL
Как выполнить разделение тестов на обучение в машинном обучении
Онлайн-инструмент Easy AI Product Research — ИИ для исследования продуктов введите некоторые ссылки на продукты
Удаление дубликатов из Excel: легкое удаление дубликатов в файлах Excel
Как легко и быстро удалить дубликаты в Excel
Объединение ячеек из нескольких столбцов в Excel
Объединение ячеек из нескольких столбцов с запятой в Excel
Объединение ячеек из нескольких столбцов с тире в Excel
Объединение ячеек из нескольких столбцов с разделителем в Excel
Объединение ячеек из нескольких столбцов с разрывом строки в Excel
Объединение ячеек из нескольких столбцов с пробелом в Excel
Как удалить повторяющиеся данные в Excel 2019/2016/2013/2010/2007 Легко
Как удалить повторяющиеся записи в Эксель?
Удалить повторяющиеся значения в Excel
Как удалить повторяющиеся строки в Excel за секунды
Описательная статистика в Excel: простой анализ
Как удалить/удалить повторяющиеся данные в Excel?
Простое удаление дубликатов в Excel
Простое и быстрое удаление повторяющихся строк в Excel
Удаление дубликатов в Excel — как быстро удалить повторяющиеся значения 0004 Excel Drop Duplicates — легко Удаление избыточных строк
Быстрое удаление повторяющихся строк в Excel
Удаление повторяющихся значений из Excel с помощью преобразования
Excel Фильтр дубликатов — быстрое удаление ненужной информации
Поиск и удаление повторяющихся строк в электронных таблицах Excel
Замена строчных букв на прописные в Excel
Удаление запятых в Excel
Как легко удалить дубликаты из столбцов Exce
Удалить первый символ в ячейке из файлов Excel
Удалить первую запятую в Excel
Удалить последний символ в ячейке из файлов Excel
Изменить верхний регистр на нижний в Excel
Извлечь текст после первой запятой в Excel
Извлечь текст после первого вхождения определенного символа в Excel
Извлечь текст после последней запятой в Excel
Извлечь текст после последнего вхождения определенного символа в Excel
Извлечь текст перед первой разрывной строкой в Excel
Извлечь текст перед последним разрывом строки в Excel
заполнить пробел ячейки со значением столбца выше в Excel
заполнить пустые ячейки средним значением столбца в Excel
заполнить пустые ячейки значением ниже столбца в Excel
заполнить пустые ячейки фиксированными значениями в Excel
Заполнение пустых ячеек максимальным значением в Excel
Заполнение пустых ячеек минимальным значением в Excel
Заполнение пустых ячеек в Excel
Простой способ удаления дубликатов из файлов Excel
Легко находите и удаляйте дубликаты в Excel с помощью этого инструмента
Простой поиск и удаление дубликатов в Excel Online
Формула для автоматического удаления дубликатов в Excel
Как быстро удалить повторяющиеся ячейки в Excel?
Онлайн-инструмент для удаления дубликатов Excel — Как удалить дубликаты в Excel
Как использовать формулу Excel для получения максимального значения
Объединить несколько листов в один в Excel
Как объединить две таблицы, сопоставив столбец в Excel? — Руководство по слиянию двух таблиц
Использование формулы режима в Excel
Один пример онлайн-инструмента T-Test для файлов Excel
Запрос файла Excel с использованием SQL онлайн
Запрос большого файла Excel с помощью SQL Online
Удалить оба дубликата в Excel — Как использовать профессиональный инструмент
Удалить дублируемые данные в листе Excel мгновенно
Удалить дублируемые записи из Excel
Лучший способ удалить дублируемые записи в Excel
Удалить дублирующие ячейки в Excel — Бесплатный инструмент, чтобы вы запустили
Удалить дублируемые записи из всех столбцов
. дублировать строки на основе одного столбца и сохранить первую строку
дублировать строки на основе одного столбца и сохранить первую строку
Удалить повторяющиеся строки на основе одного столбца и сохранить последнюю строку
Удалить повторяющиеся строки в Excel
Power Query Удаление дубликатов — краткое и простое руководство
Удалить дубликаты в формуле Excel — быстро и легко
Как удалить дубликаты из столбца в Excel
Удалить дубликаты в Excel
Удалить дубликаты в формуле Excel
Удалить дубликаты в Excel — Краткое руководство
Удалить дубликаты в Power Query — Легко и быстро
Мгновенное удаление дубликатов из файлов Excel
Формула стандартного отклонения в Excel
Сводная статистика в Excel
VBA Удаление дубликатов — Автоматическая очистка данных в режиме онлайн за считанные минуты
Объединение ячеек из нескольких столбцов в Google Sheets
Объединение ячеек из нескольких столбцов с запятой в Google Sheets
Объединение ячеек из нескольких столбцов с дефисом в Google Sheets
Объединение ячеек из нескольких столбцов с разделителем в Google Sheets
Объединение ячеек из нескольких столбцов с помощью разрыв строки в Google Sheets
Объединение ячеек из нескольких столбцов с пробелом в Google Sheets
Удаление дубликатов в Google Sheets
Как объединить данные из нескольких листов в один файл?
Объединение данных в один лист — важный навык, который необходимо знать.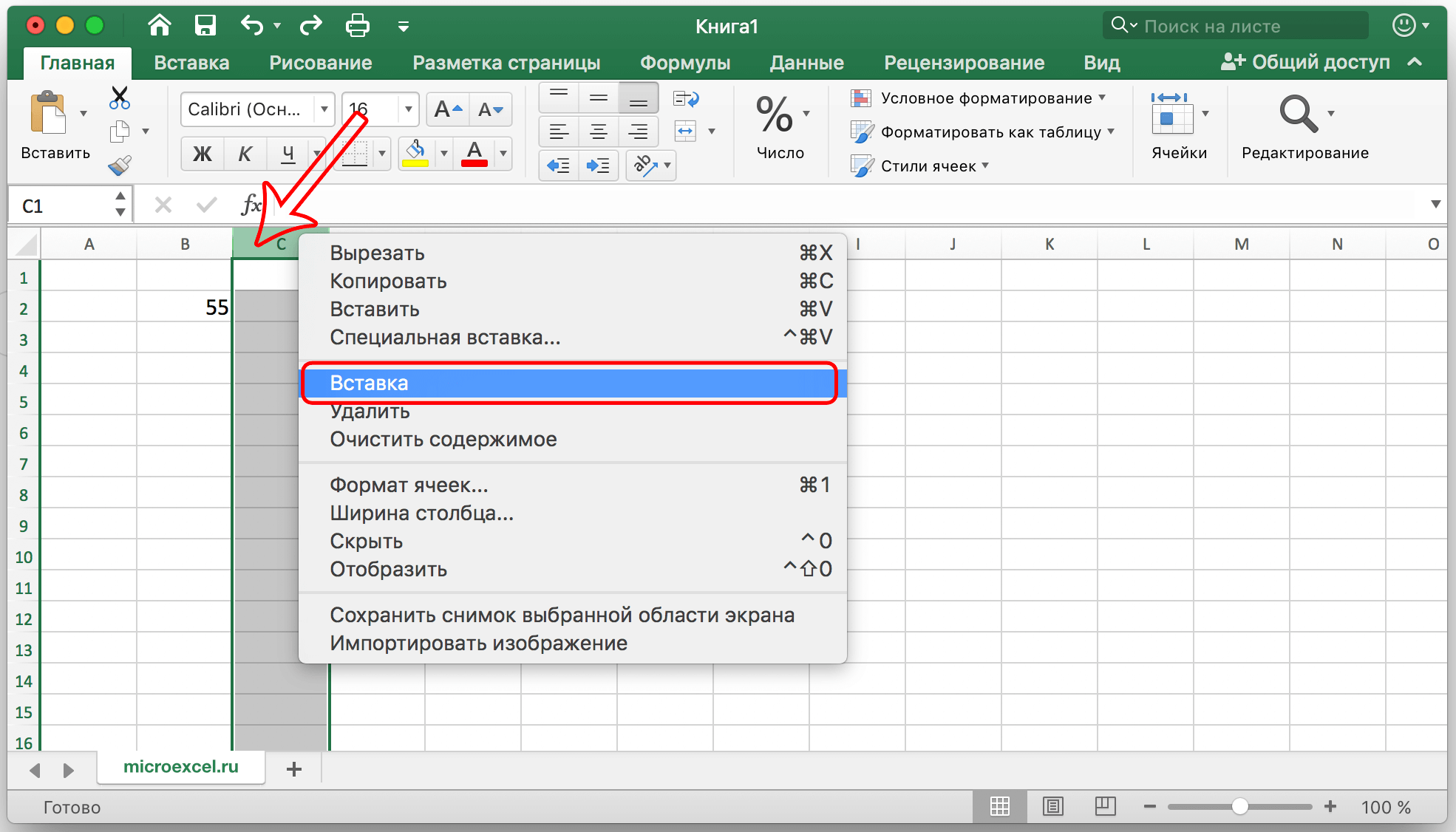 Например, у вас есть ежемесячные продажи компании на 12 листах Excel. Теперь вы хотите рассчитать чистый доход за весь год. Итак, нам нужно объединить все данные в 12 листах Excel, эта задача может быть легко решена с помощью power query в Excel. Давайте узнаем, как объединить данные со всех листов в выбранном файле с помощью мощного запроса.
Например, у вас есть ежемесячные продажи компании на 12 листах Excel. Теперь вы хотите рассчитать чистый доход за весь год. Итак, нам нужно объединить все данные в 12 листах Excel, эта задача может быть легко решена с помощью power query в Excel. Давайте узнаем, как объединить данные со всех листов в выбранном файле с помощью мощного запроса.
Power Query
Power Query — один из очень мощных инструментов Excel. Вот некоторые важные моменты Power query:
- Power query может сэкономить более 50% вашего времени.
- Power query имеет тройную мощность. Он имеет функции Advance Excel, SQL и VBA.
- Функцию ВПР можно использовать всего несколькими щелчками мыши.
- Если вы используете версию Excel выше 2016, вы получите встроенный запрос мощности. Для более старых версий запрос питания необходимо добавить отдельно.
Power query уже встроен в Excel. Перейдите на вкладку «Данные » , «Получить и преобразовать данные» и «Запросы и подключения».
Объединение данных со всех листов в файле
Лучше всего понять объединение листов в файле можно на примере набора данных из трех рабочих листов лист1 , лист2 и лист3 . Каждый лист содержит имя таблицы mid_sem_1 , mid_sem_2 и end_sem соответственно. В таблице на листе 1 есть столбцы с метками Roll No. , Name и Mid Sem 1 . В таблице на листе 2 есть столбцы с отметками Roll No. , Mid Sem 2 . Таблица на листе 3 имеет столбцы с метками Name и End Sem . Имя этой книги — geeks_for_geeks.xlsx.
Ниже приведены шаги для объединения всех листов в выбранном файле:
Шаг 1: Нажмите Ctrl + N , чтобы создать новый файл. Перейдите на вкладку Data и нажмите Get Data .
Шаг 2: Перейдите к из файла и нажмите из рабочей книги .
Шаг 3: Откройте файл geeks_for_geeks.xlsx . Появится диалоговое окно навигатора .
Шаг 4: Выберите таблицы, которые вы хотите преобразовать, и объедините данные из разных листов Excel.
Шаг 5: Появится редактор запросов мощности. Перейдите к таблице mid_sem_1 .
Шаг 6: На домашней вкладке нажмите Merge Queries . Появится диалоговое окно с именем Объединить .
Шаг 7: Выберите таблицу, которую вы хотите объединить с mid_sem_1 . Например, mid_sem_2 .
Шаг 8: Выберите столбец, общий для обеих таблиц. Например, Рулон № . является атрибутом, общим для обеих таблиц. Нажмите ОК.
Например, Рулон № . является атрибутом, общим для обеих таблиц. Нажмите ОК.
Шаг 9: Добавлен новый столбец в таблицу mid_sem_1 . Имя атрибута mid_sem_2 .
Шаг 10: Щелкните двустороннюю стрелку и выберите столбцы, которые вы хотите добавить в эту таблицу. Снимите флажок . Используйте исходное имя столбца в качестве префикса , чтобы в таблице использовались исходные имена столбцов.
Шаг 11: Метки mid sem 2 добавляются к имени вашей таблицы mid_sem_1 .
Шаг 12: Повторите шаг 6. Перейдите на вкладку home и нажмите Merge Queries . Появится диалоговое окно Объединить . Выберите имя таблицы end_sem . Теперь выберите общий столбец в таблицах mid_sem_1 и end_sem . Нажмите ОК.
Нажмите ОК.
Шаг 13: Имя столбца end_sem появляется в таблице mid_sem_1 . Нажмите на двустороннюю стрелку . Выберите столбец, который вы хотите добавить в объединенную таблицу. Например, End sem знака. Снимите флажок Использовать исходное имя столбца в качестве префикса . Нажмите ОК.
Шаг 14: Новое имя столбца End sem Marks добавляется к имени таблицы mid_sem_1 .
Шаг 15: Отсортируйте рулон № в порядке возрастания.
Шаг 16: Таблица готова. На вкладке home нажмите Close & Load .
Шаг 17: Создается объединенная таблица с именем листа mid_sem_1 . Мы видим, что всего 4 листа.