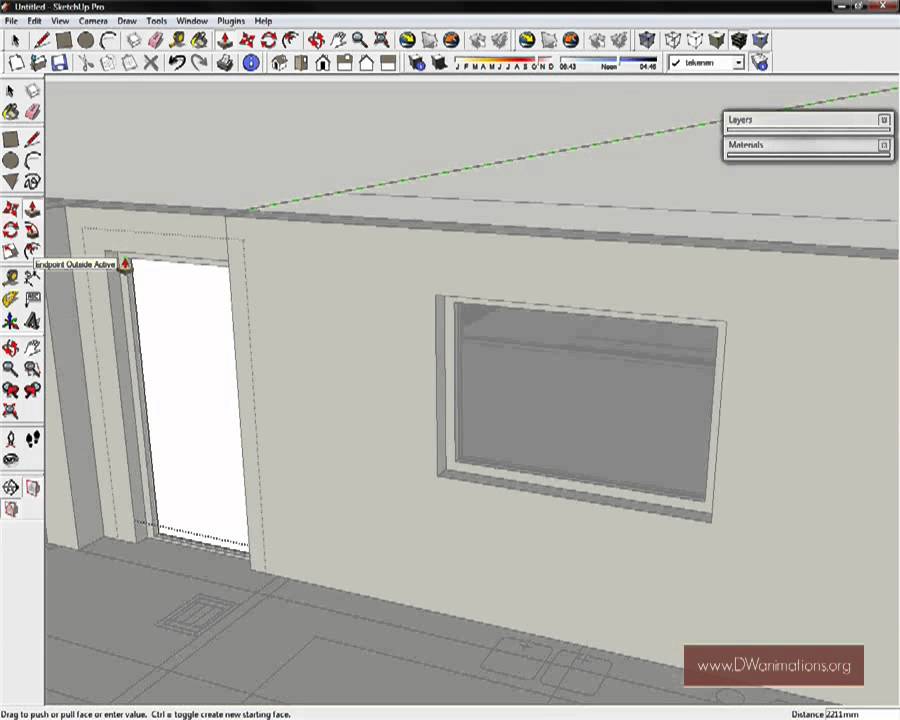SketchUp for iPad
Product
SketchUp for iPad
Инструменты 3D моделирования в iPad
Проектирование 3D-проектов в iPad: на объекте, в дороге, в офисе
SketchUp for iPad — мобильное решение для моделирования, которое является частично цифровым альбомом для рисования, частично облачной платформой для совместной работы, которе полностью поддерживает работу в реальном времени: в офисе, в пути, на объекте.
SketchUp for iPad — это самый доступный инструмент для дизайнеров, которые давно мечтали создавать объекты в 3D. Размечайте проекты, переосмысливайте идеи, представляйте окончательную концепцию или начинайте проект с нуля. Выведите процесс проектирования на более высокий уровень с помощью новых, удобных и мобильных решений. Независимо от того, подключены ли вы к высокоскоростному Интернету или работаете в автономном режиме, вы всегда сможете работать, куда бы вы ни отправились.
SketchUp for iPad позволяет архитекторам и дизайнерам:
- рисовать от руки и проектировать 3D-чертежи с помощью Apple Pencil
- создавать 3D-фигуры и настраиваемые компоненты с помощью интеллектуальных инструментов рисования
- добавлять в проект реальный контекст с помощью камеры iPad Pro.
 Достаточно сделать снимок на ходу и применить его в качестве пользовательской текстуры для создания реалистичной 3D-модели
Достаточно сделать снимок на ходу и применить его в качестве пользовательской текстуры для создания реалистичной 3D-модели - увидеть свой дизайн в реальном мире. Включаете режим дополненной реальности и погружаетесь вместе с клиентами в дизайн
- синхронизировать свои проекты с облаком и получать к ним доступ через Интернет, мобильные устройства, настольные компьютеры и планшеты.
Мы используем SketchUp для разработки всех наших архитектурных проектов. Мы даже вывозим наши модели в поле, чтобы помочь подрядчикам на этапе строительства. SketchUp для iPad имеет гораздо больше возможностей просмотра, которые мне нужны, когда я иду на работу. Теперь я могу увеличивать определенные участки и делать более точные измерения с помощью Apple Pencil. Это помогает мне более эффективно общаться с нашими генеральными подрядчиками. Им нравится видеть модель на iPad, а не на бумаге, потому что она более подробная. Мне нравится SketchUp для iPad, потому что это как цифровой лист бумаги; это гораздо более гибко, чем брать с собой ноутбук в поле
Ключевые отличия SketchUp for iPad от конкурентов:
Интуитивный интерфейс
По сравнению с другими приложениями для 3D-моделирования, SketchUp для iPad упрощает создание 3D-объектов.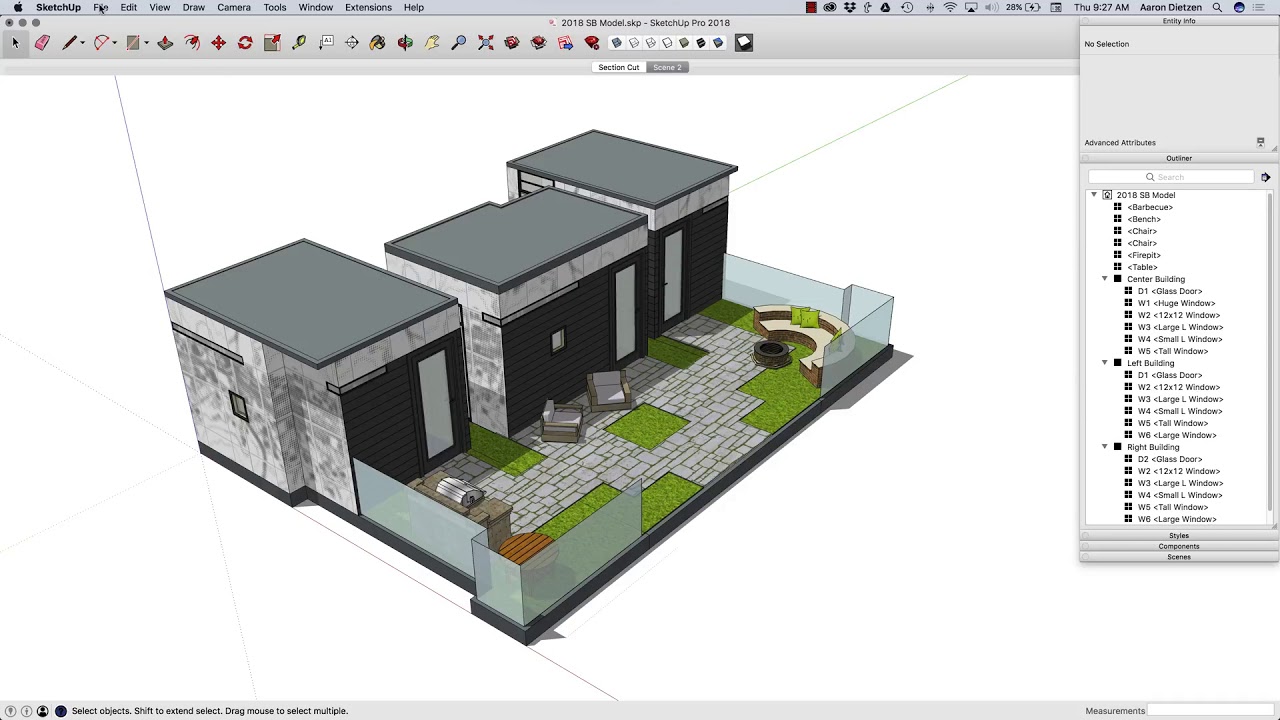 Благодаря простому пользовательскому интерфейсу и интуитивно понятным инструментам рисования SketchUp для iPad упрощает обучение работе с 3D.
Благодаря простому пользовательскому интерфейсу и интуитивно понятным инструментам рисования SketchUp для iPad упрощает обучение работе с 3D.
Инструменты быстрого создания 3D
С Autoshape (подана заявка на патент) вы можете автоматически превращать рисунки в трехмерные фигуры и настраиваемые объекты. Это означает, что вы можете тратить больше времени на изучение своих идей в 3D и меньше времени на выполнение повторяющихся задач моделирования.
Просмотр в дополненной реальности
SketchUp for iPad разрушает барьер между физическим и цифровым мирами, чтобы вы могли создавать и использовать 3D совершенно по-новому. Вставляйте спутниковые снимки, трехмерные данные местности или изображения с камеры в свои проекты, а затем размещайте свои трехмерные творения в окружающем вас мире с помощью просмотра дополненной реальности.
Проектирование полностью в 3D
В отличие от других инструментов для 2D-рисования, представленных на рынке, SketchUp для iPad позволяет работать полностью в 3D.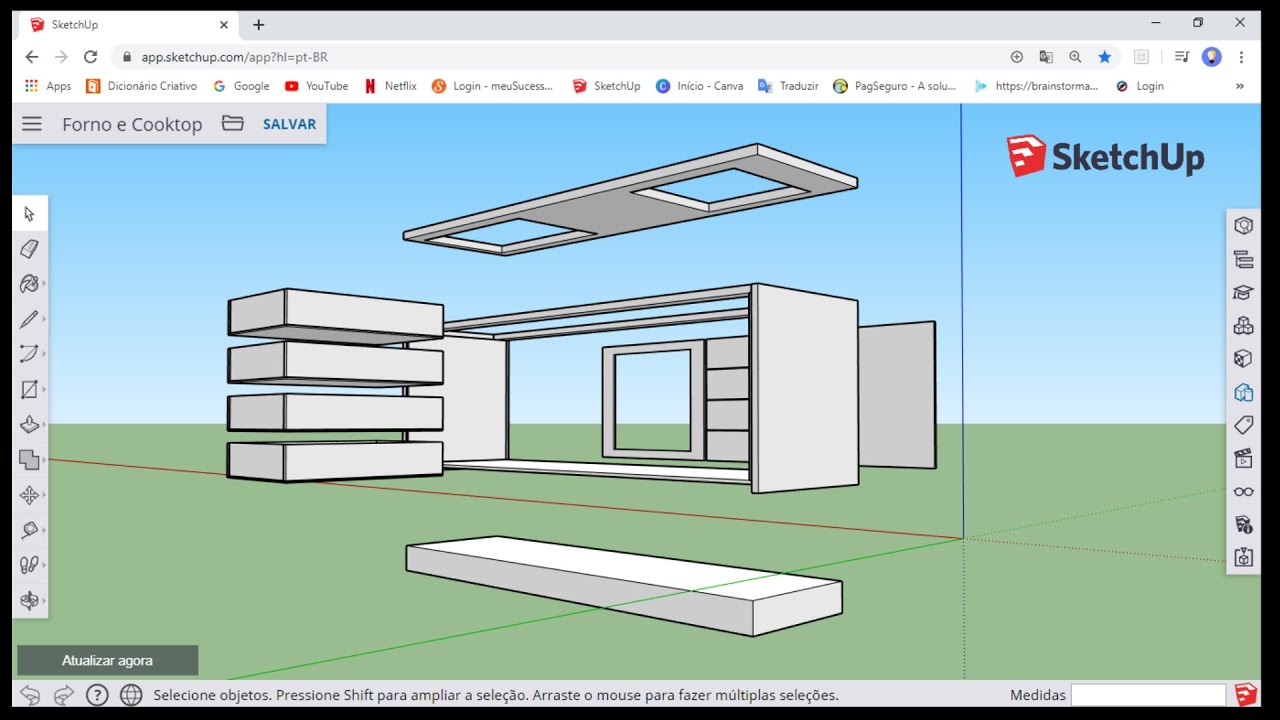 Рисование, комментирование, представление, измерение и совместная работа — все происходит в 3D.
Рисование, комментирование, представление, измерение и совместная работа — все происходит в 3D.
Интеграция с облаком
SketchUp для iPad напрямую интегрирован с облачной платформой Trimble Connect для совместной работы. Файлы хранятся в облаке и синхронизируются между устройствами, поэтому вы можете получить доступ к своим проектам в любое время и в любом месте.
Доступная цена
Никакое другое предложение на рынке не объединяет столько функций в приложении по такой доступной цене. С помощью SketchUp для iPad вы можете импортировать спутниковые изображения и 3D-данные местности, создавать и размечать 3D-модели, синхронизировать файлы между устройствами, сотрудничать в облаке с Trimble Connect и просматривать свои модели в AR — и все это всего за 109 евро/год.
SketchUp для iPad помогает мне воплощать идеи в цифровом формате, а не делать наброски на бумаге на этапе концептуального проектирования. Во время разработки дизайна это полезно, потому что я могу переключаться между iPad и рабочим столом.
Я также использую режим разметки с Apple Pencil, чтобы делать наброски прямо поверх 3D-моделей. Это полезно на встречах с клиентами, подрядчиками, сотрудниками и консультантами. Наконец, было полезно использовать SketchUp для iPad на строительных площадках. Как правило, у подрядчиков есть SketchUp на ноутбуке, и я должен сесть с ними и помочь им понять, как все должно быть построено. Теперь я делаю эту работу со своим iPad. Это очень удобно и быстро
Знакомьтесь с инструментами SketchUp for iPad
SketchUp for iPad сочетает в себе необходимые вам профессиональные функции и простоту. Изучите основные моменты:
Autoshape: новая функция машинного обучения позволяет мгновенно превращать рисунки в трехмерные фигуры. Более того, вы можете использовать динамические компоненты: параметрически настраиваемые объекты, которые перерисовываются в режиме реального времени.
Markup mode: вы любите редактировать проекты красной ручкой? С помощью Apple Pencil вы можете делать отметки и делать наброски по верхним 3D-моделям, используя различные стили, цвета и штрихи. Когда вы будете готовы воплотить эти отметки в жизнь, вы сможете быстро повторить их в 3D с помощью Apple Pencil.
Когда вы будете готовы воплотить эти отметки в жизнь, вы сможете быстро повторить их в 3D с помощью Apple Pencil.
AR viewing: Просмотр в дополненной реальности. Оцените свои проекты в контексте реального мира с помощью мощных возможностей просмотра дополненной реальности на iPad. Находясь в AR, вы можете циклически просматривать любые предварительно сохраненные сцены и исследовать свою модель в масштабе 1:1 с полным погружением.
Draw your way: Рисуйте по-своему: творите в 3D с помощью Apple Pencil, мыши и клавиатуры или мультитач-жестов. Все, что работает лучше всего для вас!
Add Photo Texture: Добавьте фототекстуру. Вдохните вдохновение из реального мира в свои проекты с помощью встроенной камеры iPad. Сделайте снимок и примените его как текстуру к любой поверхности вашей модели.
Always connected: Всегда на связи. Облачное решение Trimble для управления проектами Trimble Connect теперь всегда у вас под рукой. С Trimble Connect вы можете работать на любом устройстве — в SketchUp Pro, SketchUp для iPad и SketchUp для Интернета. У вас всегда будет доступ к последнему файлу, поэтому, когда бы вам ни позвонили с работы, вы будете готовы ответить.
У вас всегда будет доступ к последнему файлу, поэтому, когда бы вам ни позвонили с работы, вы будете готовы ответить.
SketchUp for iPad в подписках SketchUp Go, Pro и Studio
SketchUp for iPad доступен всем пользователям в рамках платной подписки. Подписчики Go, SketchUp Pro, SketchUp Studio, Higher Education и Non-Profit могут начать создавать модели SketchUp на iPad уже сегодня!
Знакомьтесь с возможностями пакетов SketchUp!
SketchUp Go
iPad и веб
€109,00
/ год / 1 лицензия/
КупитьSketchUp Pro
Рабочий стол, веб и iPad
€285,00
/ год / 1 лицензия /
КупитьSketchUp Studio
Рабочий стол, веб и iPad
€639,00
/ год / 1 лицензия /
КупитьSoftprom — дистрибьютор SketchUp. Нужна консультация, хотите протестировать решение или подобрать подходящий пакет под потребности вашего бизнеса? Обращайтеся, заполняйте заявку ниже.
Sketchup видео урок — ExPornToons
Related videos
HD1.45K
06:41
Skimp for sketchup teaser video
HD16
03:54
Ландшафт в sketchup видео тур
HD548
04:00
Каркасный дом с баней 8х6 (обзор в sketchup) видео 02 фундамент
39
03:54
Ландшафт в sketchup видео тур
HD6
01:09
Атмосферное видео интерьера в графике sketchup
618
02:47
Каркасный дом с баней 8х6 (обзор в sketchup) видео 03 нижнее перекрытие
HD16
03:10
Каркасный дом с баней 8х6 (обзор в sketchup) видео 07 крыша
HD30
08:15
Стартовый набор плагинов для начала работы в sketchup
1
01:00
Сижу #учусь #интересно #sketchup #видео porn #cat #высоко #терраса #небоскрёб !
HD12.51K
00:17
Анимация в sketchup
3
01:00
Сижу #учусь #интересно #sketchup #видео porn #cat #высоко #терраса #небоскрёб !
HD 6. 04K
04K
06:38
Подача в sketchup выравнивание вида
HD8
05:32
Каркасный дом с баней 8х6 (обзор в sketchup) видео 04 стены
HD38
02:25
Каркасный дом с баней 8х6 (обзор в sketchup) видео 12 что дальше
HD595
01:08
Китбашинг в sketchup
HD84
05:05
Каркасный дом с баней 8х6 (обзор в sketchup) видео 06 стропильная система
HD284
06:37
Работа в sketchup
HD643
01:08
Дизайн китбашинг в sketchup
HD13
04:10
Каркасный дом с баней 8х6 (обзор в sketchup) видео 05 верхнее перекрытие
HD39
09:24
Ускоренное видео моделирования дома в /sketchup/ house speed modeling
HD19
04:01
Каркасный дом с баней 8х6 (обзор в sketchup) видео 09 пирог пола
HD24
03:59
Каркасный дом с баней 8х6 (обзор в sketchup) видео 10 утепление и отделка стен
Show more
Recent Trends
junge negras busty teen fucked ball licking bilatinmen corset indian teen 3 loads young goddess dillion harper hentai mom gabriella paltrova glory hole black fun cum party coworker monster black cock israel skopje dato foland
анимационных сцен | Справка по SketchUp
SketchUp
В настоящее время невозможно анимировать сцены с помощью SketchUp для Интернета.
SketchUp может анимировать сцены 3D-модели. Анимация — отличный способ показать свою модель с разных сторон или поделиться исследованиями теней. Например, вы создаете сцену с утренней тенью, другую сцену с полуденной тенью и третью с вечерней тенью. С помощью функции анимации SketchUp вы можете наблюдать за переходом тени от утра к вечеру.
Прежде чем создавать анимацию, создайте сцены вашей модели, каждая с разными настройками, как описано в статье Создание сцен. Когда сцены готовы к анимации, вы можете создать анимацию одним из трех способов:
- Воспроизвести анимацию сцен в SketchUp.
- Экспортируйте анимацию в видеофайл, например
.mp4, который воспроизводится на большинстве устройств. - Экспорт набора изображений , , который представляет собой набор файлов изображений, которые можно анимировать с помощью программного обеспечения для работы с видео. (только для SketchUp Pro)
 Функции экспорта анимации удобны, когда вы не можете использовать SketchUp для воспроизведения анимации. Вот несколько примеров, когда вам может понадобиться экспортировать анимацию:
Функции экспорта анимации удобны, когда вы не можете использовать SketchUp для воспроизведения анимации. Вот несколько примеров, когда вам может понадобиться экспортировать анимацию:- Презентация модели клиенту, у которого нет SketchUp или SketchUp Mobile Viewer.
- Публикация экспортированного видео на вашем веб-сайте или через службу обмена видео.
- Постобработка анимации в другом приложении.
Содержание
- Анимация сцен в SketchUp
- Экспорт видео-анимации
- Экспорт наборов изображений
Анимация сцен в SketchUp
После создания и упорядочивания сцен анимация сцен в SketchUp упрощается. Вы можете воспроизвести анимацию одним из двух способов:
- В контекстном меню щелкните вкладку сцены, с которой вы хотите начать анимацию, и выберите Воспроизвести анимацию в появившемся меню.
- В диспетчере сцен выберите сцену, для которой вы хотите начать анимацию, и выберите «Вид» > «Анимация» > «Воспроизвести» в строке меню.

Чтобы настроить анимацию, выберите Вид > Анимация > Настройки или выберите Окно > Информация о модели и выберите параметр Анимация на боковой панели. В любом случае вы увидите следующие настройки в окне «Информация о модели»:
- Переходы сцены: Включить переходы между сценами Флажок установлен по умолчанию, и если он установлен, SketchUp анимирует плавный переход от одной сцены к другой. Под флажком введите число в поле секунд , чтобы установить продолжительность каждого перехода.
- Задержка сцены: Введите число в поле секунд , чтобы указать, как долго сцена будет отображаться до того, как SketchUp начнет переход к следующей сцене.
Экспорт видео-анимации
Чтобы экспортировать анимацию в Windows, выполните следующие действия:
- Выберите Файл > Экспорт > Анимация > Видео .
 Появится диалоговое окно «Экспорт анимации».
Появится диалоговое окно «Экспорт анимации». - Перейдите к месту, где вы хотите сохранить видеофайл.
- Введите имя файла в текстовом поле
- Выберите формат файла из раскрывающегося списка Сохранить как тип . В следующей таблице поясняются параметры формата файла.
- Щелкните Параметры , чтобы открыть диалоговое окно Параметры экспорта, в котором можно установить разрешение, соотношение сторон, размер кадра, частоту кадров и другие параметры. Подробнее о каждом варианте см. в следующем списке.
- После завершения настройки параметров нажмите OK в диалоговом окне «Параметры экспорта», чтобы вернуться в диалоговое окно «Экспорт анимации».
- Щелкните Экспорт , и SketchUp отобразит вашу анимацию в виде видеофайла.
Чтобы экспортировать анимацию в MacOS, выполните следующие действия:
- Выберите Файл > Экспорт > Анимация .
 Появится диалоговое окно.
Появится диалоговое окно. - Перейдите к месту, где вы хотите сохранить видеофайл.
- Введите имя файла в текстовом поле Сохранить как .
- Выберите формат файла из раскрывающегося списка Формат . В следующей таблице поясняются параметры формата файла.
- Щелкните Параметры , чтобы открыть диалоговое окно Параметры экспорта, в котором можно установить разрешение, соотношение сторон, размер кадра, частоту кадров и другие параметры. Подробнее о каждом варианте см. в следующем списке.
- После завершения настройки параметров нажмите OK в диалоговом окне «Параметры экспорта», чтобы вернуться в главное диалоговое окно.
- Щелкните Экспорт , и SketchUp отобразит вашу анимацию в виде видеофайла.
В таблице указаны ваш кодек (который сжимает видео) и параметры формата файла, а также то, что вам нужно знать о каждом из них.
| Опция | Где воспроизвести этот тип файла | Полезно знать |
|---|---|---|
Кодек H.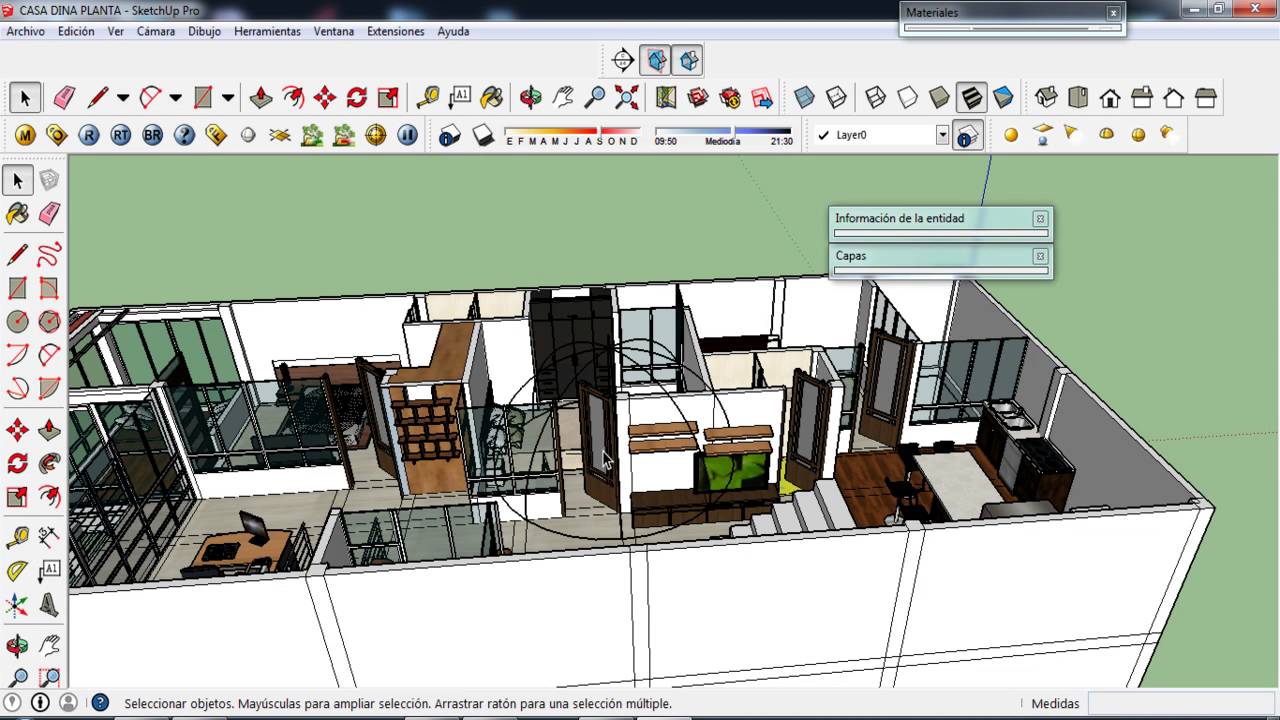 264 264 .mp4 | В веб-браузере, со многими видеопрограммами и на многих аппаратных устройствах | .mp4 — это сжатый формат видео и один из наиболее широко поддерживаемых типов видеофайлов. |
Несжатый .avi | В проигрывателе Windows Media или на Mac в VLC | Несжатый .avi создает большой видеофайл и также воспроизводится на большинстве компьютеров и устройств. Вам может понадобиться несжатое видео, если вы планируете редактировать видео в программном обеспечении для редактирования видео. |
Кодек Vp8 .webm | В веб-браузере Chrome, Firefox или Opera или с несколькими приложениями медиаплеера, такими как VLC. | .webm — это формат сжатого открытого мультимедийного файла, который работает с тегом HTML5 video . Формат был разработан как открытый формат для Интернета. |
Кодек Theora . | В веб-браузере или с помощью медиаплеера, например VLC | Файл .ogv часто встраивается в веб-страницу через HTML5 тег видео в качестве альтернативы формату .webm . Таким образом, посетители веб-сайта могут использовать любой файл, который поддерживает их предпочитаемый браузер. |
Перед рендерингом видео вы можете выбрать один из следующих параметров, которые могут увеличить или уменьшить размер файла и изменить физические размеры видео. Вот краткий обзор параметров экспорта:
- Разрешение: Выберите одно из трех предустановленных разрешений: 1080p Full HD, 720p HD или 480p SD. Чем меньше число, тем ниже разрешение. Самое высокое разрешение отлично смотрится при воспроизведении в полноэкранном режиме на большом мониторе. Однако он также имеет самый большой размер файла, что может быть не очень хорошо для видео, воспроизводимого через Интернет на мобильном устройстве.
 Самое низкое разрешение имеет соотношение сторон для мониторов со стандартным соотношением сторон 4:3, которое является более квадратным, чем у широкоэкранного монитора (с соотношением сторон 16:9).соотношение сторон). Предустановленные параметры охватывают большинство видеовыходов, но если вы хорошо разбираетесь в видео и используете SketchUp Pro, вы можете создать пользовательскую настройку: выберите «Пользовательский», чтобы самостоятельно установить соотношение сторон и размер кадра.
Самое низкое разрешение имеет соотношение сторон для мониторов со стандартным соотношением сторон 4:3, которое является более квадратным, чем у широкоэкранного монитора (с соотношением сторон 16:9).соотношение сторон). Предустановленные параметры охватывают большинство видеовыходов, но если вы хорошо разбираетесь в видео и используете SketchUp Pro, вы можете создать пользовательскую настройку: выберите «Пользовательский», чтобы самостоятельно установить соотношение сторон и размер кадра. - Соотношение сторон: Этот элемент заблокирован, если вы не выберете пользовательское разрешение. Выберите 16:9 для широкоэкранных мониторов, 4:3 для стандартных мониторов или пользовательский, чтобы изменить ширину и высоту рамки независимо друг от друга.
- Ширина и высота: Эти настройки по умолчанию заблокированы. Выбрав «Пользовательский» в раскрывающемся списке «Разрешение», вы можете изменить высоту. Выбрав «Пользовательский» в раскрывающемся списке «Соотношение сторон», вы можете изменить как ширину, так и высоту.

- Множитель масштаба линии: Это значение определяет общую толщину линий экспортируемых анимаций. Если веса линий в вашей анимации слишком толстые или слишком тонкие, вы можете изменить веса линий с помощью этого значения. Чем больше число, тем толще будут линии вашей анимации.
- Размер кадра предварительного просмотра: Нажмите эту кнопку, чтобы проверить, как будет выглядеть ваше видео с выбранным размером кадра.
- Частота кадров: Чем выше частота кадров, тем более плавным будет видео и тем больше будет размер файла. Значение по умолчанию — 24 кадра в секунду, но вы можете выбрать 15, 25, 29.0,97 или 30, чтобы уменьшить или увеличить частоту кадров.
- Цикл к начальной сцене: В SketchUp Pro этот параметр включен по умолчанию. При выборе анимация будет возвращаться к исходной сцене. Отмените выбор этой опции, если вы хотите, чтобы видео заканчивалось на последней сцене.
- Отрисовка со сглаживанием: Этот параметр включен по умолчанию и сглаживает векторные линии, если они кажутся прерывистыми или неровными.

- Только для MacOS — прозрачный фон: При выборе фоновое изображение становится прозрачным. По умолчанию этот параметр не выбран.
- Только для Windows — Всегда запрашивать параметры анимации: При выборе этого параметра вам будет предложено установить параметры анимации перед экспортом файла. По умолчанию этот параметр не выбран.
- Восстановить значения по умолчанию: Нажмите эту кнопку, чтобы сбросить параметры экспорта на параметры SketchUp по умолчанию.
Экспорт наборов изображений
Анимацию можно экспортировать в серию изображений, называемую набором изображений .
Чтобы создать набор образов в Windows, выполните следующие действия:
- Выберите Файл > Экспорт > Анимация > Набор изображений .
- В диалоговом окне «Экспорт анимации» выберите, куда SketchUp будет сохранять изображения. Поскольку в процессе обычно создается несколько сотен изображений, создание папки только для этих изображений — хороший способ упорядочить их.

- В поле Имя файла введите корневое имя для ваших изображений. SketchUp добавляет номер к каждому изображению по мере рендеринга набора изображений, чтобы изображения оставались в порядке для анимации.
- В раскрывающемся списке «Тип файла» выберите тип изображения. Тип файла
.pngподходит для большинства приложений, но вы также можете выбрать один из файлов.jpg,.tifи.bmp. Формат.tifсоздает большие файлы изображений, которые менее сжаты и, как правило, менее совместимы с другим программным обеспечением, чем.jpgили.png. - Щелкните Параметры , чтобы открыть диалоговое окно Параметры экспорта, в котором можно установить разрешение, соотношение сторон, размер кадра, частоту кадров и другие параметры. Подробные сведения о каждом параметре см. в предыдущем разделе, но обратите внимание, что параметр «Отрисовка сглаживания» недоступен для наборов изображений.
 Нажмите OK Когда вы закончите настройку параметров, вернитесь в диалоговое окно «Экспорт анимации».
Нажмите OK Когда вы закончите настройку параметров, вернитесь в диалоговое окно «Экспорт анимации». - Щелкните Экспорт , и SketchUp начнет создание набора изображений. Процесс может занять несколько минут или дольше, в зависимости от длины вашей анимации.
Чтобы создать набор изображений в MacOS, выполните следующие действия:
- Выберите Файл > Экспорт > Анимация .
- В появившемся диалоговом окне выберите, где вы хотите, чтобы SketchUp сохранял ваши изображения. Поскольку в процессе обычно создается несколько сотен изображений, создание папки только для этих изображений — хороший способ упорядочить их.
- В текстовом поле Сохранить как введите корневое имя для ваших изображений. SketchUp добавляет номер к каждому изображению по мере рендеринга набора изображений, чтобы изображения оставались в порядке для анимации.
- В раскрывающемся списке Формат выберите один из трех типов изображений:
., png
png .jpgили.tif. Тип файла.pngподходит для большинства приложений. Формат.tifсоздает большие файлы изображений, которые менее сжаты и, как правило, менее совместимы с другим программным обеспечением, чем формат 9.0015 .jpg или.png. - Щелкните Параметры , чтобы открыть диалоговое окно Параметры экспорта, в котором можно установить разрешение, соотношение сторон, размер кадра, частоту кадров и другие параметры. Подробные сведения о каждом параметре см. в списке в предыдущем разделе.
- После завершения настройки параметров нажмите OK в диалоговом окне «Параметры экспорта», чтобы вернуться в главное диалоговое окно.
- Щелкните Экспорт , и SketchUp начнет визуализацию вашего набора изображений.
- Страницы Диалог
- Сцены Диалог
- сцена
- сцен
- одушевленный
- анимация
- анимация
видео | Справка SketchUp
Запуск с файлом САПР в SketchUp
Как и многие пользователи SketchUp, вы можете использовать файлы САПР для создания превосходных, полезных и легких моделей SketchUp.
 Импорт и экспорт распространенных форматов файлов САПР всегда был частью ДНК SketchUp, но файлы САПР, импортированные в SketchUp, имеют несколько известных особенностей, которые можно обойти, если вы знаете советы, изложенные в этой статье.
Вот известные проблемы, которые могут возникнуть после импорта файла САПР в SketchUp:
Импорт и экспорт распространенных форматов файлов САПР всегда был частью ДНК SketchUp, но файлы САПР, импортированные в SketchUp, имеют несколько известных особенностей, которые можно обойти, если вы знаете советы, изложенные в этой статье.
Вот известные проблемы, которые могут возникнуть после импорта файла САПР в SketchUp:Подробнее
Просмотр модели в Google Планета Земля
Предварительный просмотр модели SketchUp в Google Планета Земля — отличный способ увидеть, как ваша модель выглядит в контексте ее окружения. Вы запускаете процесс в SketchUp, где оптимизируете модель для просмотра в Google Earth. Поскольку модели Google Планета Земля и SketchUp могут использовать большую вычислительную мощность вашей видеокарты, ваша модель должна быть максимально легкой.
Подробнее
Прогулка по модели
Представьте, что вы превратились в крошечного человечка и прыгаете к компьютеру, чтобы проверить (или показать) свои 3D-модели.
 Это в основном то, что инструменты пошагового руководства SketchUp позволяют вам делать. Но вместо того, чтобы изменять композицию всего тела, вы просто нажимаете несколько инструментов, а именно инструменты «Расположение камеры», «Осмотритесь» и «Прогулка».
Совет. Помните, что SketchUp использует метафору камеры, чтобы изменить то, как вы видите свою модель.
Вот как каждый инструмент позволяет вам ознакомиться с моделью:
Это в основном то, что инструменты пошагового руководства SketchUp позволяют вам делать. Но вместо того, чтобы изменять композицию всего тела, вы просто нажимаете несколько инструментов, а именно инструменты «Расположение камеры», «Осмотритесь» и «Прогулка».
Совет. Помните, что SketchUp использует метафору камеры, чтобы изменить то, как вы видите свою модель.
Вот как каждый инструмент позволяет вам ознакомиться с моделью:Подробнее
Разрез модели для просмотра внутри
В SketchUp плоскости сечения разрезают модель вдоль плоскости, чтобы можно было заглянуть внутрь модели, не перемещая и не скрывая геометрию. В 3D-модели активная плоскость сечения скрывает все на одной стороне плоскости, как показано на следующем рисунке. Вы можете использовать секущие плоскости для всех типов приложений:
Подробнее
Повышение производительности
Как и все пользователи SketchUp, вы хотите, чтобы SketchUp работал быстро.
 Каким бы ни был ваш уровень опыта или стиль моделирования, то, как вы моделируете, влияет на производительность SketchUp, и в этой статье объясняется, как создавать 3D-модели способами, оптимизирующими производительность.
За кулисами вы можете проверить, насколько ваш компьютер соответствует требованиям SketchUp. А в настройках SketchUp вы найдете несколько настроек, которые также могут повысить производительность.
Каким бы ни был ваш уровень опыта или стиль моделирования, то, как вы моделируете, влияет на производительность SketchUp, и в этой статье объясняется, как создавать 3D-модели способами, оптимизирующими производительность.
За кулисами вы можете проверить, насколько ваш компьютер соответствует требованиям SketchUp. А в настройках SketchUp вы найдете несколько настроек, которые также могут повысить производительность.Подробнее
Создание динамического компонента
Чтобы создать динамический компонент, вы добавляете атрибуты к базовому компоненту, а затем создаете значения для этих атрибутов. Для простых динамических компонентов процесс проще, чем вы думаете, особенно если вы начинаете с предопределенных атрибутов SketchUp и знакомы с основными инструментами рисования SketchUp и общими функциями программ для работы с электронными таблицами. Вам не нужно быть программистом, математическим гением или доброжелательным волшебником.
Подробнее
Управление видимостью с помощью тегов
Теги помогают упорядочивать объекты в модели SketchUp и контролировать их видимость.
 SketchUp позволяет скрывать объекты с тегами одним щелчком мыши, а не выбирать каждый объект по отдельности. Скрытие больших фрагментов модели с помощью тегов помогает быстрее находить объекты и даже немного ускоряет работу SketchUp. Вы можете использовать видимость тегов не только для настройки сцен в SketchUp, но и для настройки вашей модели для эффективной работы.
SketchUp позволяет скрывать объекты с тегами одним щелчком мыши, а не выбирать каждый объект по отдельности. Скрытие больших фрагментов модели с помощью тегов помогает быстрее находить объекты и даже немного ускоряет работу SketchUp. Вы можете использовать видимость тегов не только для настройки сцен в SketchUp, но и для настройки вашей модели для эффективной работы.Подробнее
Добавление готовых компонентов и динамических компонентов
Компоненты SketchUp позволяют повторно использовать объекты. Например, почти в каждом здании есть хотя бы одна дверь и окно. Вместо моделирования этих обычных объектов вы можете вставить компонент, который уже сделал кто-то другой. Как и вся геометрия в SketchUp, компонент по-прежнему состоит из ребер и граней. Ребра и грани являются просто частью специальной группы компонентов. (Вы также можете создавать компоненты для повторного использования собственной геометрии, но это рассматривается в разделе «Разработка компонентов и динамические компоненты».
 )
)Подробнее
Приклеивание фотографии или текстуры к лицу
Вы когда-нибудь приклеивали наклейку на окно или стену? В SketchUp наклеить изображение на лицо даже проще, чем эти наклейки, потому что цифровые изображения не мнутся и не задерживают пузырьки воздуха. С технической точки зрения SketchUp позволяет импортировать изображения, которые уже находятся на вашем жестком диске. Когда вы импортируете изображения с жесткого диска (выберите «Файл» > «Импорт», чтобы увидеть диалоговое окно «Открыть», показанное на рисунке), вы можете импортировать изображение как изображение, текстуру или совпадающую фотографию.
Подробнее
Добавление цветов и текстур с помощью материалов
Чтобы добавить вашим моделям деталей и реалистичности, SketchUp позволяет рисовать материалы на лицах. Материалы — это, по сути, краски, которые имеют цвет и необязательную текстуру (определенные в файле изображения).

 Достаточно сделать снимок на ходу и применить его в качестве пользовательской текстуры для создания реалистичной 3D-модели
Достаточно сделать снимок на ходу и применить его в качестве пользовательской текстуры для создания реалистичной 3D-модели

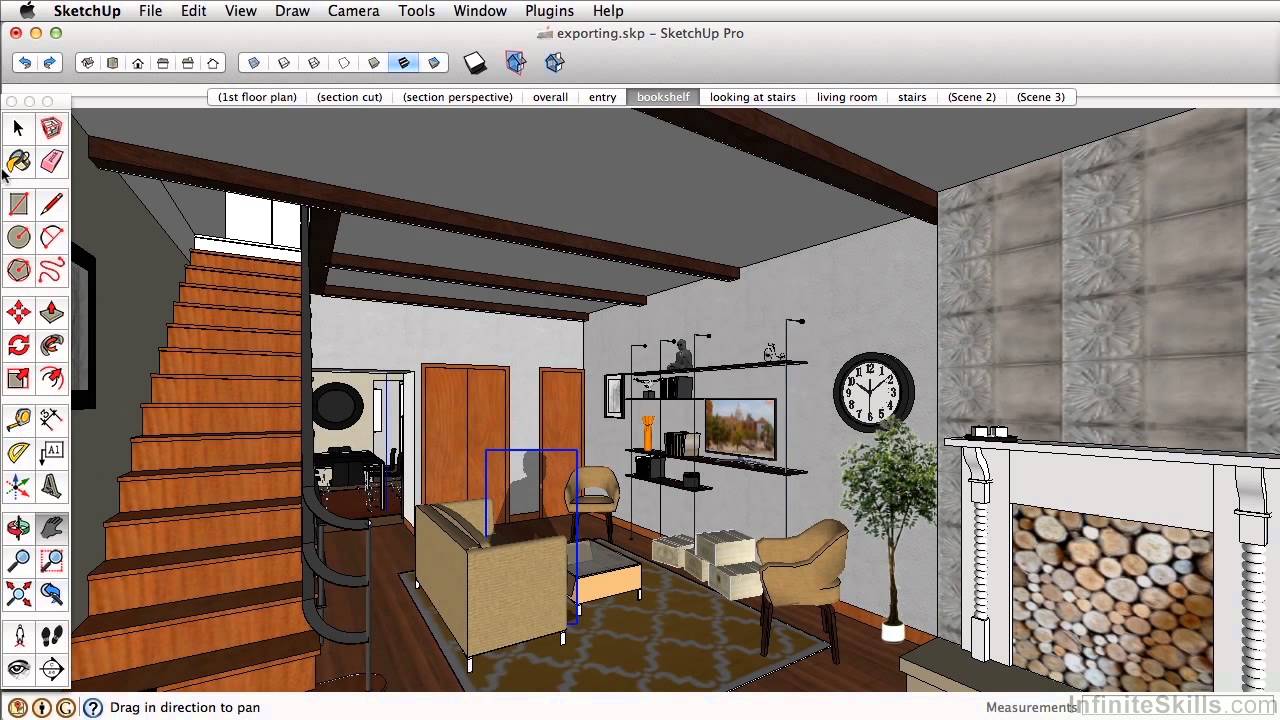 Появится диалоговое окно «Экспорт анимации».
Появится диалоговое окно «Экспорт анимации».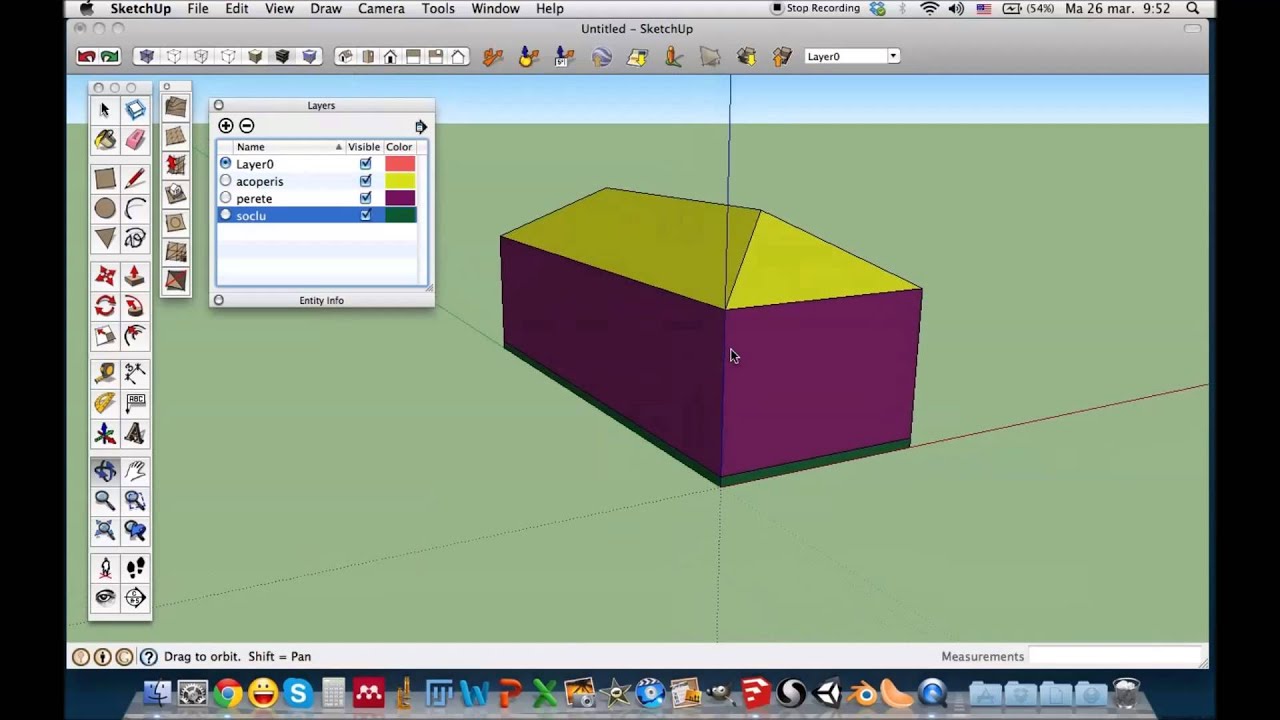 Появится диалоговое окно.
Появится диалоговое окно. ogv
ogv 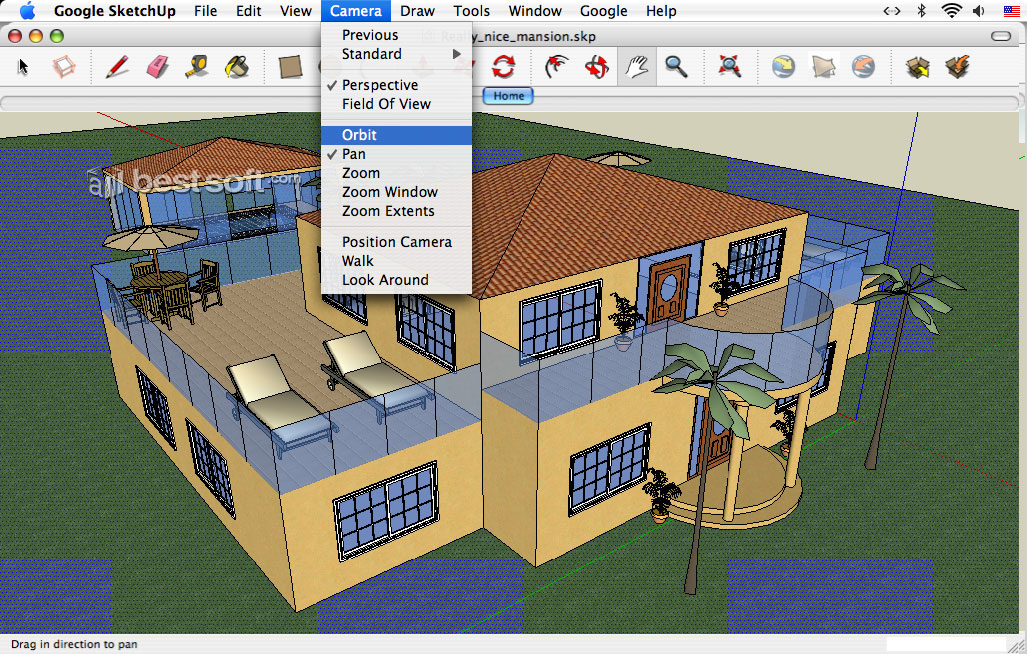 Самое низкое разрешение имеет соотношение сторон для мониторов со стандартным соотношением сторон 4:3, которое является более квадратным, чем у широкоэкранного монитора (с соотношением сторон 16:9).соотношение сторон). Предустановленные параметры охватывают большинство видеовыходов, но если вы хорошо разбираетесь в видео и используете SketchUp Pro, вы можете создать пользовательскую настройку: выберите «Пользовательский», чтобы самостоятельно установить соотношение сторон и размер кадра.
Самое низкое разрешение имеет соотношение сторон для мониторов со стандартным соотношением сторон 4:3, которое является более квадратным, чем у широкоэкранного монитора (с соотношением сторон 16:9).соотношение сторон). Предустановленные параметры охватывают большинство видеовыходов, но если вы хорошо разбираетесь в видео и используете SketchUp Pro, вы можете создать пользовательскую настройку: выберите «Пользовательский», чтобы самостоятельно установить соотношение сторон и размер кадра.


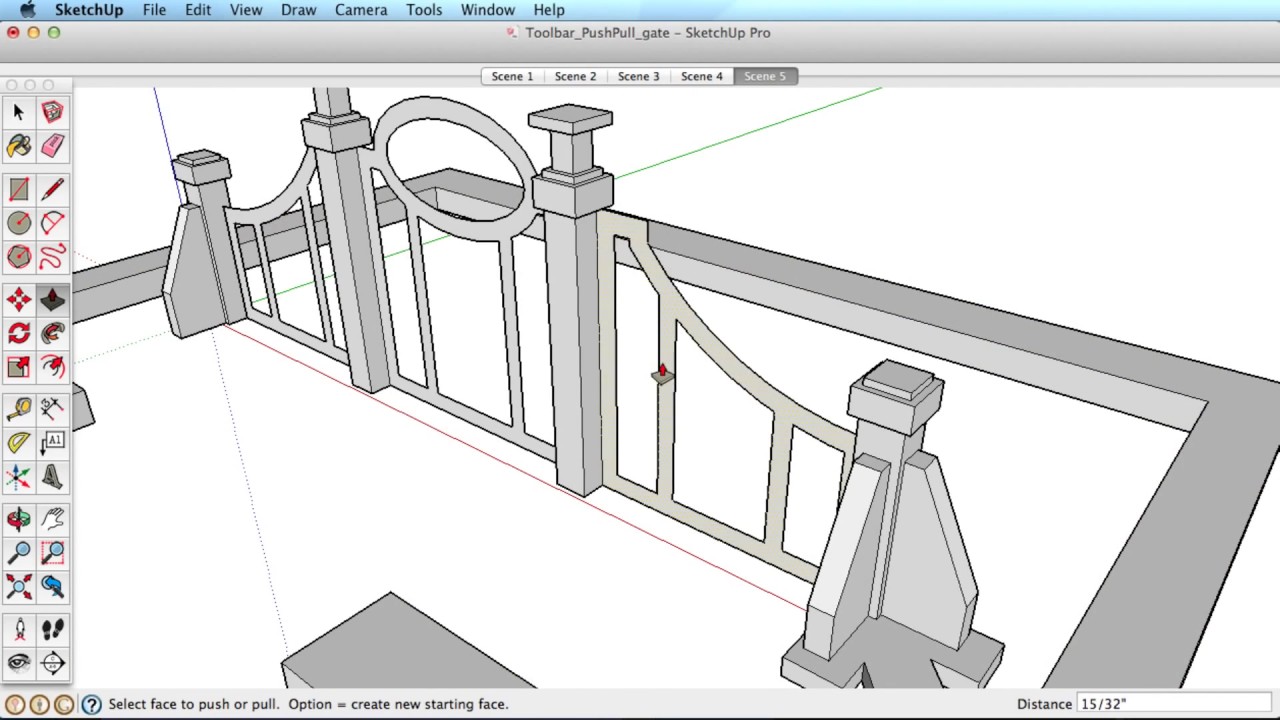 Нажмите OK Когда вы закончите настройку параметров, вернитесь в диалоговое окно «Экспорт анимации».
Нажмите OK Когда вы закончите настройку параметров, вернитесь в диалоговое окно «Экспорт анимации». png
png 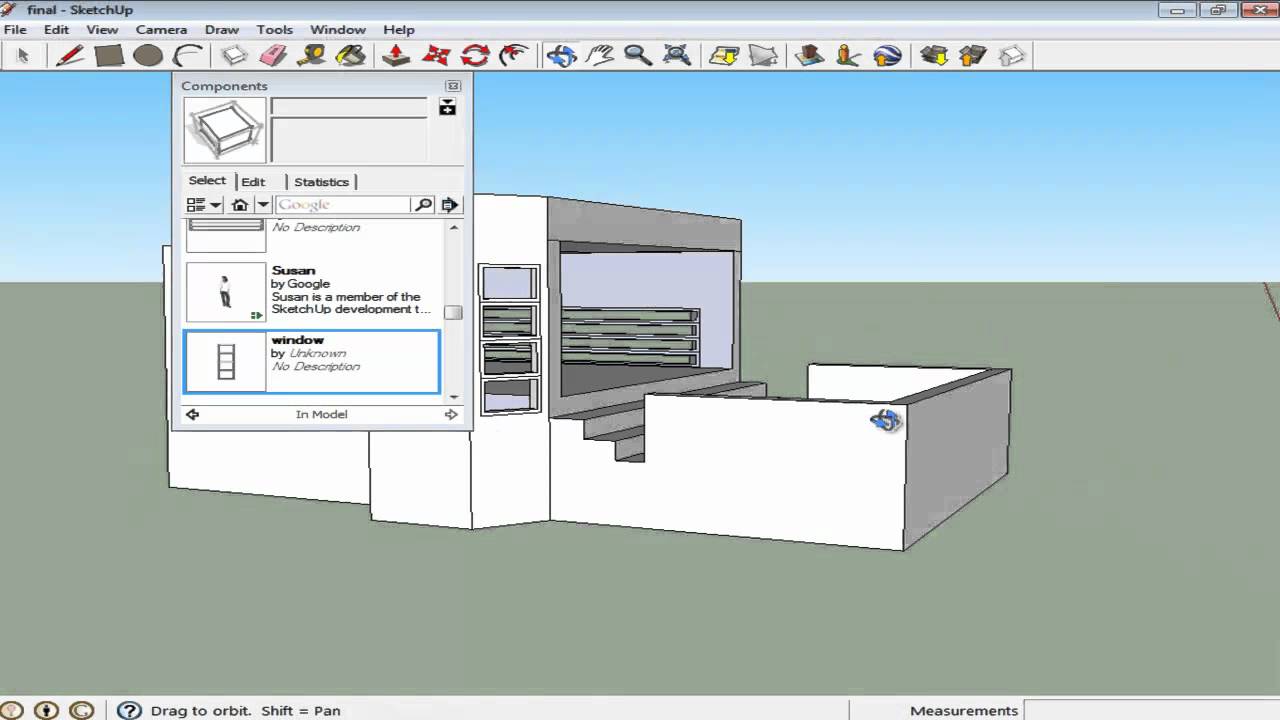 Импорт и экспорт распространенных форматов файлов САПР всегда был частью ДНК SketchUp, но файлы САПР, импортированные в SketchUp, имеют несколько известных особенностей, которые можно обойти, если вы знаете советы, изложенные в этой статье.
Вот известные проблемы, которые могут возникнуть после импорта файла САПР в SketchUp:
Импорт и экспорт распространенных форматов файлов САПР всегда был частью ДНК SketchUp, но файлы САПР, импортированные в SketchUp, имеют несколько известных особенностей, которые можно обойти, если вы знаете советы, изложенные в этой статье.
Вот известные проблемы, которые могут возникнуть после импорта файла САПР в SketchUp: Это в основном то, что инструменты пошагового руководства SketchUp позволяют вам делать. Но вместо того, чтобы изменять композицию всего тела, вы просто нажимаете несколько инструментов, а именно инструменты «Расположение камеры», «Осмотритесь» и «Прогулка».
Совет. Помните, что SketchUp использует метафору камеры, чтобы изменить то, как вы видите свою модель.
Вот как каждый инструмент позволяет вам ознакомиться с моделью:
Это в основном то, что инструменты пошагового руководства SketchUp позволяют вам делать. Но вместо того, чтобы изменять композицию всего тела, вы просто нажимаете несколько инструментов, а именно инструменты «Расположение камеры», «Осмотритесь» и «Прогулка».
Совет. Помните, что SketchUp использует метафору камеры, чтобы изменить то, как вы видите свою модель.
Вот как каждый инструмент позволяет вам ознакомиться с моделью: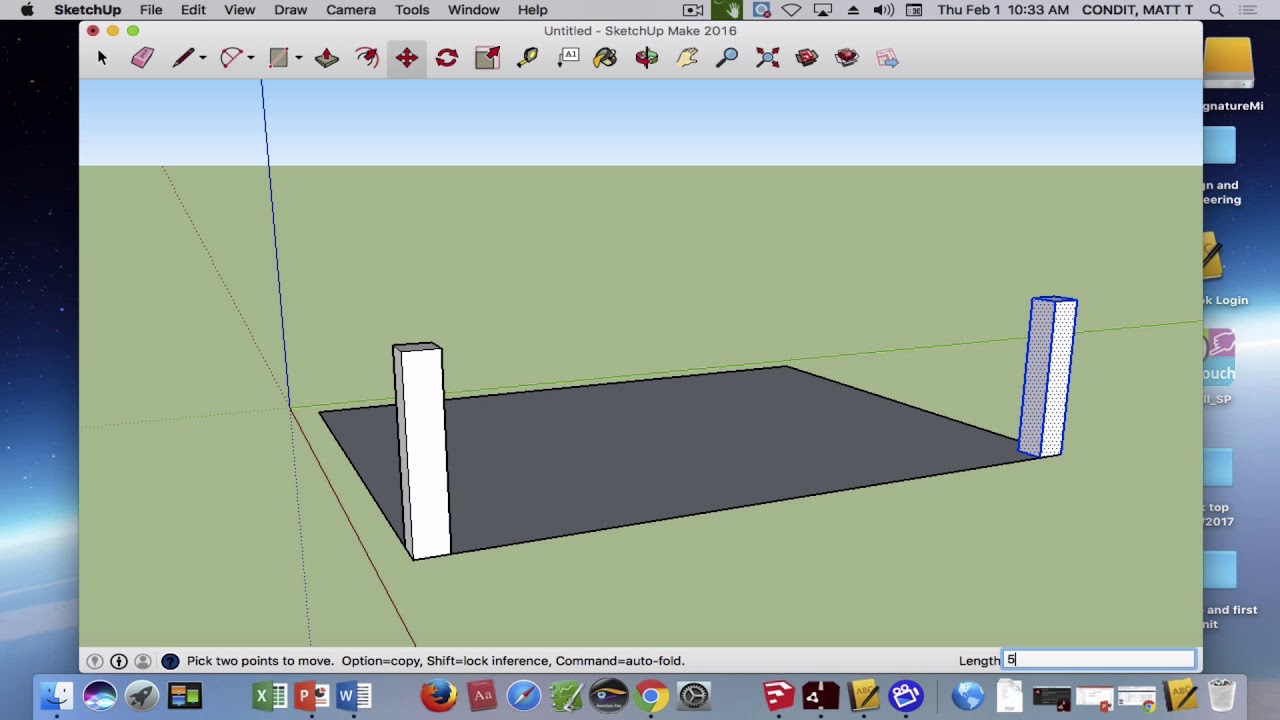 Каким бы ни был ваш уровень опыта или стиль моделирования, то, как вы моделируете, влияет на производительность SketchUp, и в этой статье объясняется, как создавать 3D-модели способами, оптимизирующими производительность.
За кулисами вы можете проверить, насколько ваш компьютер соответствует требованиям SketchUp. А в настройках SketchUp вы найдете несколько настроек, которые также могут повысить производительность.
Каким бы ни был ваш уровень опыта или стиль моделирования, то, как вы моделируете, влияет на производительность SketchUp, и в этой статье объясняется, как создавать 3D-модели способами, оптимизирующими производительность.
За кулисами вы можете проверить, насколько ваш компьютер соответствует требованиям SketchUp. А в настройках SketchUp вы найдете несколько настроек, которые также могут повысить производительность.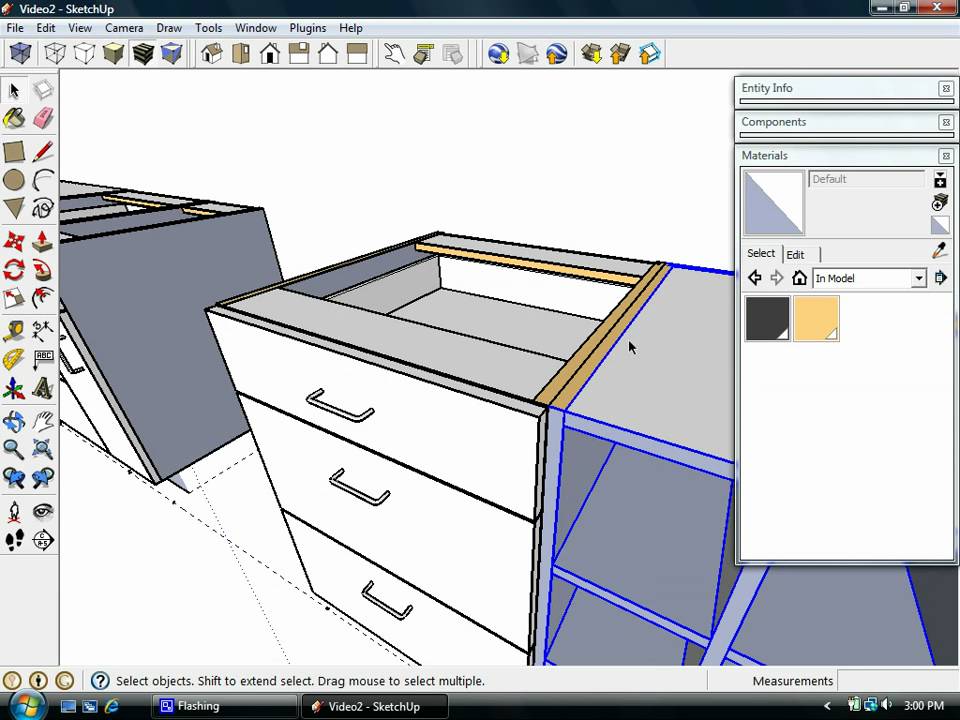 SketchUp позволяет скрывать объекты с тегами одним щелчком мыши, а не выбирать каждый объект по отдельности. Скрытие больших фрагментов модели с помощью тегов помогает быстрее находить объекты и даже немного ускоряет работу SketchUp. Вы можете использовать видимость тегов не только для настройки сцен в SketchUp, но и для настройки вашей модели для эффективной работы.
SketchUp позволяет скрывать объекты с тегами одним щелчком мыши, а не выбирать каждый объект по отдельности. Скрытие больших фрагментов модели с помощью тегов помогает быстрее находить объекты и даже немного ускоряет работу SketchUp. Вы можете использовать видимость тегов не только для настройки сцен в SketchUp, но и для настройки вашей модели для эффективной работы.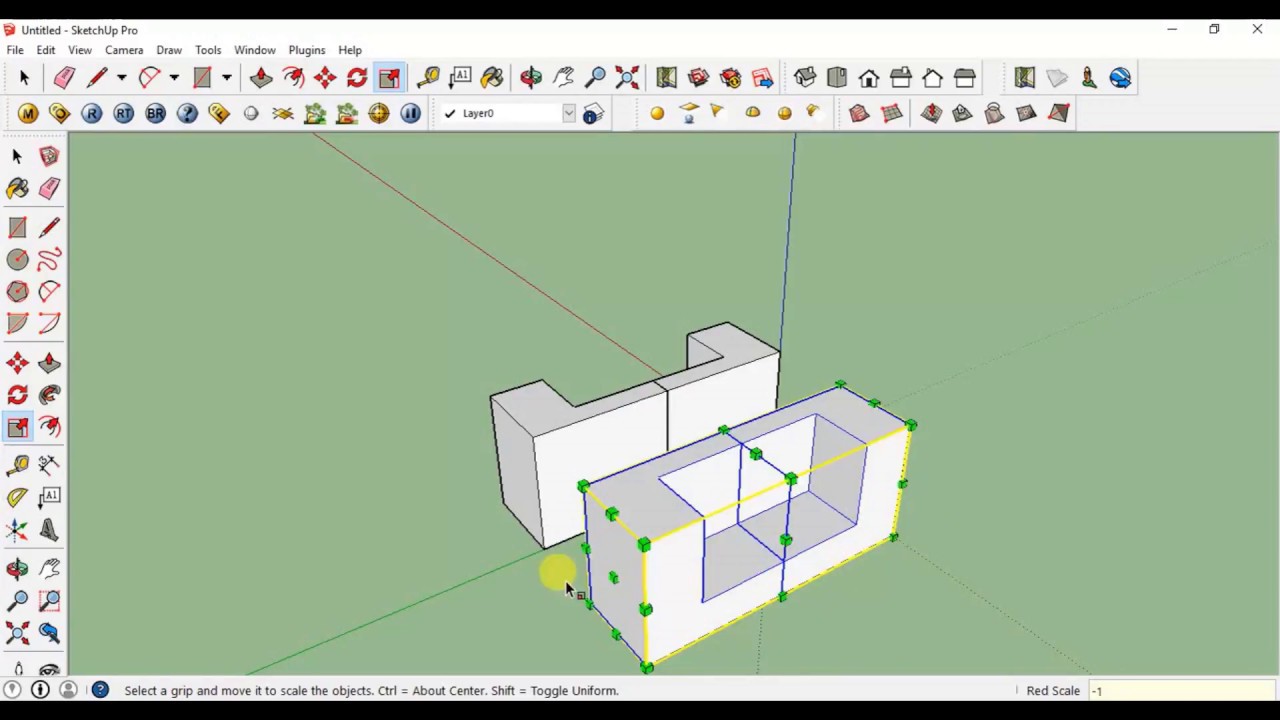 )
)