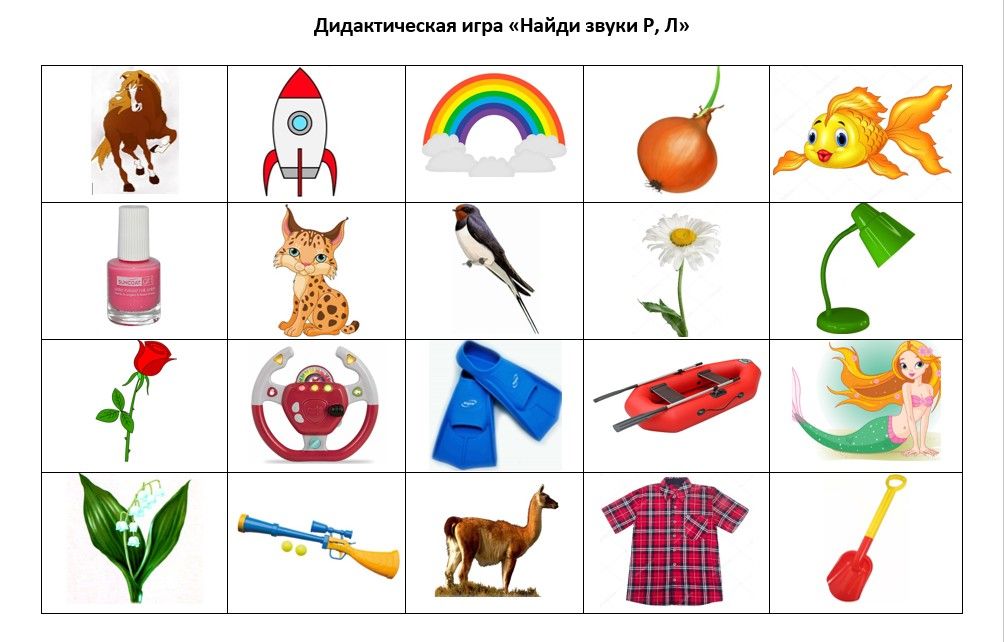Создание операций в Adobe Photoshop
Руководство пользователя Отмена
Поиск
Последнее обновление Nov 15, 2022 09:21:49 AM GMT
- Руководство пользователя Photoshop
- Введение в Photoshop
- Мечтайте об этом. Сделайте это.
- Новые возможности Photoshop
- Редактирование первой фотографии
- Создание документов
- Photoshop | Часто задаваемые вопросы
- Системные требования Photoshop
- Перенос наборов настроек, операций и настроек
- Знакомство с Photoshop
- Photoshop и другие продукты и услуги Adobe
- Работа с графическим объектом Illustrator в Photoshop
- Работа с файлами Photoshop в InDesign
- Материалы Substance 3D для Photoshop
- Photoshop и Adobe Stock
- Работа со встроенным расширением Capture в Photoshop
- Библиотеки Creative Cloud Libraries
- Библиотеки Creative Cloud в Photoshop
- Работа в Photoshop с использованием Touch Bar
- Сетка и направляющие
- Создание операций
- Отмена и история операций
- Photoshop на iPad
- Photoshop на iPad | Общие вопросы
- Знакомство с рабочей средой
- Системные требования | Photoshop на iPad
- Создание, открытие и экспорт документов
- Добавление фотографий
- Работа со слоями
- Рисование и раскрашивание кистями
- Выделение участков и добавление масок
- Ретуширование композиций
- Работа с корректирующими слоями
- Настройка тональности композиции с помощью слоя «Кривые»
- Применение операций трансформирования
- Обрезка и поворот композиций
- Поворот, панорамирование, масштабирование и восстановление холста
- Работа с текстовыми слоями
- Работа с Photoshop и Lightroom
- Получение отсутствующих шрифтов в Photoshop на iPad
- Японский текст в Photoshop на iPad
- Управление параметрами приложения
- Сенсорные ярлыки и жесты
- Комбинации клавиш
- Изменение размера изображения
- Прямая трансляция творческого процесса в Photoshop на iPad
- Исправление недостатков с помощью восстанавливающей кисти
- Создание кистей в Capture и их использование в Photoshop
- Работа с файлами Camera Raw
- Создание и использование смарт-объектов
- Коррекция экспозиции изображений с помощью инструментов «Осветлитель» и «Затемнитель»
- Бета-версия веб-приложения Photoshop
- Часто задаваемые вопросы | Бета-версия веб-приложения Photoshop
- Общие сведения о рабочей среде
- Системные требования | Бета-версия веб-приложения Photoshop
- Комбинации клавиш | Бета-версия веб-приложения Photoshop
- Поддерживаемые форматы файлов | Бета-вервия веб-приложения Photoshop
- Открытие облачных документов и работа с ними
- Совместная работа с заинтересованными сторонами
- Ограниченные возможности редактирования облачных документов
- Облачные документы
- Облачные документы Photoshop | Часто задаваемые вопросы
- Облачные документы Photoshop | Вопросы о рабочем процессе
- Работа с облачными документами и управление ими в Photoshop
- Обновление облачного хранилища для Photoshop
- Не удается создать или сохранить облачный документ
- Устранение ошибок с облачными документами Photoshop
- Сбор журналов синхронизации облачных документов
- Общий доступ к облачным документам и их редактирование
- Общий доступ к файлам и комментирование в приложении
- Рабочая среда
- Основные сведения о рабочей среде
- Более быстрое обучение благодаря панели «Новые возможности» в Photoshop
- Создание документов
- Работа в Photoshop с использованием Touch Bar
- Галерея инструментов
- Установки производительности
- Использование инструментов
- Сенсорные жесты
- Возможности работы с сенсорными жестами и настраиваемые рабочие среды
- Обзорные версии технологии
- Метаданные и комментарии
- Комбинации клавиш по умолчанию
- Возможности работы с сенсорными жестами и настраиваемые рабочие среды
- Помещение изображений Photoshop в другие приложения
- Установки
- Комбинации клавиш по умолчанию
- Линейки
- Отображение или скрытие непечатных вспомогательных элементов
- Указание колонок для изображения
- Отмена и история операций
- Панели и меню
- Помещение файлов
- Позиционирование элементов с привязкой
- Позиционирование с помощью инструмента «Линейка»
- Наборы настроек
- Настройка комбинаций клавиш
- Сетка и направляющие
- Разработка содержимого для Интернета, экрана и приложений
- Photoshop для дизайна
- Монтажные области
- Просмотр на устройстве
- Копирование CSS из слоев
- Разделение веб-страниц на фрагменты
- Параметры HTML для фрагментов
- Изменение компоновки фрагментов
- Работа с веб-графикой
- Создание веб-фотогалерей
- Основные сведения об изображениях и работе с цветом
- Изменение размера изображений
- Работа с растровыми и векторными изображениями
- Размер и разрешение изображения
- Импорт изображений из камер и сканеров
- Создание, открытие и импорт изображений
- Просмотр изображений
- Ошибка «Недопустимый маркер JPEG» | Открытие изображений
- Просмотр нескольких изображений
- Настройка палитр цветов и образцов цвета
- HDR-изображения
- Подбор цветов на изображении
- Преобразование между цветовыми режимами
- Цветовые режимы
- Стирание фрагментов изображения
- Режимы наложения
- Выбор цветов
- Внесение изменений в таблицы индексированных цветов
- Информация об изображениях
- Фильтры искажения недоступны
- Сведения о цвете
- Цветные и монохромные коррекции с помощью каналов
- Выбор цветов на панелях «Цвет» и «Образцы»
- Образец
- Цветовой режим (или режим изображения)
- Цветовой оттенок
- Добавление изменения цветового режима в операцию
- Добавление образцов из CSS- и SVG-файлов HTML
- Битовая глубина и установки
- Слои
- Основные сведения о слоях
- Обратимое редактирование
- Создание слоев и групп и управление ими
- Выделение, группировка и связывание слоев
- Помещение изображений в кадры
- Непрозрачность и наложение слоев
- Слои-маски
- Применение смарт-фильтров
- Композиции слоев
- Перемещение, упорядочение и блокировка слоев
- Маскирование слоев при помощи векторных масок
- Управление слоями и группами
- Эффекты и стили слоев
- Редактирование слоев-масок
- Извлечение ресурсов
- Отображение слоев с помощью обтравочных масок
- Формирование графических ресурсов из слоев
- Работа со смарт-объектами
- Режимы наложения
- Объединение нескольких фрагментов в одно изображение
- Объединение изображений с помощью функции «Автоналожение слоев»
- Выравнивание и распределение слоев
- Копирование CSS из слоев
- Загрузка выделенных областей на основе границ слоя или слоя-маски
- Просвечивание для отображения содержимого других слоев
- Слой
- Сведение
- Совмещенные изображения
- Фон
- Выделения
- Рабочая среда «Выделение и маска»
- Быстрое выделение областей
- Начало работы с выделениями
- Выделение при помощи группы инструментов «Область»
- Выделение при помощи инструментов группы «Лассо»
- Выбор цветового диапазона в изображении
- Настройка выделения пикселей
- Преобразование между контурами и границами выделенной области
- Основы работы с каналами
- Перемещение, копирование и удаление выделенных пикселей
- Создание временной быстрой маски
- Сохранение выделенных областей и масок альфа-каналов
- Выбор областей фокусировки в изображении
- Дублирование, разделение и объединение каналов
- Вычисление каналов
- Выделение
- Ограничительная рамка
- Коррекции изображений
- Деформация перспективы
- Уменьшение размытия в результате движения камеры
- Примеры использования инструмента «Восстанавливающая кисть»
- Экспорт таблиц поиска цвета
- Корректировка резкости и размытия изображения
- Общие сведения о цветокоррекции
- Применение настройки «Яркость/Контрастность»
- Коррекция деталей в тенях и на светлых участках
- Корректировка «Уровни»
- Коррекция тона и насыщенности
- Коррекция сочности
- Настройка насыщенности цвета в областях изображения
- Быстрая коррекция тона
- Применение специальных цветовых эффектов к изображениям
- Улучшение изображения при помощи корректировки цветового баланса
- HDR-изображения
- Просмотр гистограмм и значений пикселей
- Подбор цветов на изображении
- Кадрирование и выпрямление фотографий
- Преобразование цветного изображения в черно-белое
- Корректирующие слои и слои-заливки
- Корректировка «Кривые»
- Режимы наложения
- Целевая подготовка изображений для печатной машины
- Коррекция цвета и тона с помощью пипеток «Уровни» и «Кривые»
- Коррекция экспозиции и тонирования HDR
- Фильтр
- Размытие
- Осветление или затемнение областей изображения
- Избирательная корректировка цвета
- Замена цветов объекта
- Adobe Camera Raw
- Системные требования Camera Raw
- Новые возможности Camera Raw
- Введение в Camera Raw
- Создание панорам
- Поддерживаемые объективы
- Виньетирование, зернистость и удаление дымки в Camera Raw
- Комбинации клавиш по умолчанию
- Автоматическая коррекция перспективы в Camera Raw
- Обратимое редактирование в Camera Raw
- Инструмент «Радиальный фильтр» в Camera Raw
- Управление настройками Camera Raw
- Обработка, сохранение и открытие изображений в Camera Raw
- Совершенствование изображений с улучшенным инструментом «Удаление точек» в Camera Raw
- Поворот, обрезка и изменение изображений
- Корректировка цветопередачи в Camera Raw
- Краткий обзор функций | Adobe Camera Raw | Выпуски за 2018 г.

- Обзор новых возможностей
- Версии обработки в Camera Raw
- Внесение локальных корректировок в Camera Raw
- Исправление и восстановление изображений
- Удаление объектов с фотографий с помощью функции «Заливка с учетом содержимого»
- Заплатка и перемещение с учетом содержимого
- Ретуширование и исправление фотографий
- Коррекция искажений изображения и шума
- Основные этапы устранения неполадок для решения большинства проблем
- Преобразование изображений
- Трансформирование объектов
- Настройка кадрирования, поворотов и холста
- Кадрирование и выпрямление фотографий
- Создание и редактирование панорамных изображений
- Деформация изображений, фигур и контуров
- Перспектива
- Использование фильтра «Пластика»
- Масштаб с учетом содержимого
- Трансформирование изображений, фигур и контуров
- Деформация
- Трансформирование
- Панорама
- Рисование и живопись
- Рисование симметричных орнаментов
- Варианты рисования прямоугольника и изменения обводки
- Сведения о рисовании
- Рисование и редактирование фигур
- Инструменты рисования красками
- Создание и изменение кистей
- Режимы наложения
- Добавление цвета в контуры
- Редактирование контуров
- Рисование с помощью микс-кисти
- Наборы настроек кистей
- Градиенты
- Градиентная интерполяция
- Заливка и обводка выделенных областей, слоев и контуров
- Рисование с помощью группы инструментов «Перо»
- Создание узоров
- Создание узора с помощью фильтра «Конструктор узоров»
- Управление контурами
- Управление библиотеками узоров и наборами настроек
- Рисование при помощи графического планшета
- Создание текстурированных кистей
- Добавление динамических элементов к кистям
- Градиент
- Рисование стилизованных обводок с помощью архивной художественной кисти
- Рисование с помощью узора
- Синхронизация наборов настроек на нескольких устройствах
- Текст
- Добавление и редактирование текста
- Универсальный текстовый редактор
- Работа со шрифтами OpenType SVG
- Форматирование символов
- Форматирование абзацев
- Создание эффектов текста
- Редактирование текста
- Интерлиньяж и межбуквенные интервалы
- Шрифт для арабского языка и иврита
- Шрифты
- Поиск и устранение неполадок, связанных со шрифтами
- Азиатский текст
- Создание текста
- Ошибка Text Engine при использовании инструмента «Текст» в Photoshop | Windows 8
- Добавление и редактирование текста
- Видео и анимация
- Видеомонтаж в Photoshop
- Редактирование слоев видео и анимации
- Общие сведения о видео и анимации
- Предварительный просмотр видео и анимации
- Рисование кадров в видеослоях
- Импорт видеофайлов и последовательностей изображений
- Создание анимации кадров
- 3D-анимация Creative Cloud (предварительная версия)
- Создание анимаций по временной шкале
- Создание изображений для видео
- Фильтры и эффекты
- Использование фильтра «Пластика»
- Использование эффектов группы «Галерея размытия»
- Основные сведения о фильтрах
- Справочник по эффектам фильтров
- Добавление эффектов освещения
- Использование фильтра «Адаптивный широкий угол»
- Фильтр «Масляная краска»
- Эффекты и стили слоев
- Применение определенных фильтров
- Растушевка областей изображения
- Сохранение и экспорт
- Сохранение файлов в Photoshop
- Экспорт файлов в Photoshop
- Поддерживаемые форматы файлов
- Сохранение файлов в других графических форматах
- Перемещение проектов между Photoshop и Illustrator
- Сохранение и экспорт видео и анимации
- Сохранение файлов PDF
- Защита авторских прав Digimarc
- Сохранение файлов в Photoshop
- Печать
- Печать 3D-объектов
- Печать через Photoshop
- Печать и управление цветом
- Контрольные листы и PDF-презентации
- Печать фотографий в новом макете раскладки изображений
- Печать плашечных цветов
- Дуплексы
- Печать изображений на печатной машине
- Улучшение цветной печати в Photoshop
- Устранение неполадок при печати | Photoshop
- Автоматизация
- Создание операций
- Создание изображений, управляемых данными
- Сценарии
- Обработка пакета файлов
- Воспроизведение операций и управление ими
- Добавление условных операций
- Сведения об операциях и панели «Операции»
- Запись инструментов в операциях
- Добавление изменения цветового режима в операцию
- Набор средств разработки пользовательского интерфейса Photoshop для внешних модулей и сценариев
- Управление цветом
- Основные сведения об управлении цветом
- Обеспечение точной цветопередачи
- Настройки цвета
- Работа с цветовыми профилями
- Управление цветом документов для просмотра в Интернете
- Управление цветом при печати документов
- Управление цветом импортированных изображений
- Выполнение цветопробы
- Подлинность контента
- Подробнее об учетных данных для содержимого
- Идентичность и происхождение токенов NFT
- Подключение учетных записей для творческой атрибуции
- 3D-объекты и технические изображения
- 3D в Photoshop | Распространенные вопросы об упраздненных 3D-функциях
- 3D-анимация Creative Cloud (предварительная версия)
- Печать 3D-объектов
- 3D-рисование
- Усовершенствование панели «3D» | Photoshop
- Основные понятия и инструменты для работы с 3D-графикой
- Рендеринг и сохранение 3D-объектов
- Создание 3D-объектов и анимаций
- Стеки изображений
- Процесс работы с 3D-графикой
- Измерения
- Файлы формата DICOM
- Photoshop и MATLAB
- Подсчет объектов на изображении
- Объединение и преобразование 3D-объектов
- Редактирование 3D-текстур
- Коррекция экспозиции и тонирования HDR
- Настройки панели «3D»
Для часто выполняемых задач можно записать операции, которые позволяют повысить производительность работы с Adobe Photoshop.
При записи операций учитывайте перечисленные далее рекомендации.
В операцию можно записать большинство команд (но не все).
Можно записать операции, выполняемые при помощи инструментов «Область», «Перемещение», «Многоугольник», «Лассо», «Волшебная палочка», «Рамка», «Фрагмент», «Волшебный ластик», «Градиент», «Заливка», «Текст», «Фигура», «Комментарий», «Пипетка» и «Цветовой эталон», а также на панелях «История», «Образцы», «Цвет», «Контуры», «Каналы», «Слои», «Стили» и «Операции».
Результаты зависят от файла и переменных настройки программы, таких как активный слой и основной цвет. Например, фильтр «Размытие по Гауссу» с радиусом 3 пиксела будет создавать разный эффект для файлов с разрешением 72 точки на дюйм и 144 точки на дюйм. А фильтр «Цветовой баланс» неприменим для изображений в оттенках серого.
При записи операции, включающей указанные настройки в диалоговых окнах и панелях, в операции сохранятся настройки, установленные на момент записи.
 Изменение настройки в диалоговом окне или на панели во время записи операции сохранится и в записанной операции.
Изменение настройки в диалоговом окне или на панели во время записи операции сохранится и в записанной операции.
В большинство диалоговых окон сохраняются установленные ранее настройки. Проверьте правильность настроек перед записью.
- Модальные операции и инструменты, а также инструменты, записывающие положение, используют единицы измерения, выбранные в данный момент для линейки. Модальными называются операции или инструменты, для применения которых необходимо нажать клавишу «Ввод» или «Return». К таким операциям относятся, например, трансформирование и кадрирование. Инструментами, записывающими положение, являются «Область», «Раскройка», «Градиент», «Волшебная палочка», «Лассо», «Фигура», «Контур», «Пипетка» и «Комментарий».
При записи операции, которая будет проигрываться на файлах разного размера, выберите проценты в качестве единицы измерения линейки. В результате операция всегда будет воспроизводиться в одной и той же относительной позиции изображения.
- Можно записать команду «Воспроизведение», содержащуюся в меню палитры «Операции», чтобы в одной операции воспроизвести другую.
При создании новой операции используемые команды и инструменты добавляются к операции до тех пор, пока не будет остановлена запись.
Во избежание ошибок работайте с копией: в начале операции перед применением других команд используйте команду «Файл» > «Сохранить копию», а затем выберите «Как копию». Или перед записью операции для создания снимка изображения нажмите кнопку «Новый снимок» в палитре «История».
Откройте файл.
В палитре «Операции» нажмите кнопку «Создать новую операцию» или выберите в меню этой палитры пункт «Новая операция».
Введите имя операции, выберите набор операций и установите дополнительные параметры.
Функциональная клавиша
Назначьте операции комбинацию клавиш.
 Можно выбрать любую комбинацию, включающую одну из функциональных клавиш, клавишу Ctrl (Windows) или клавишу Command (Mac OS) и клавишу Shift (например, Ctrl+Shift+F3), принимая во внимание следующие ограничения: в Windows нельзя использовать клавишу F1, а клавиши F4 и F6 нельзя использовать в комбинации с клавишей Ctrl.
Можно выбрать любую комбинацию, включающую одну из функциональных клавиш, клавишу Ctrl (Windows) или клавишу Command (Mac OS) и клавишу Shift (например, Ctrl+Shift+F3), принимая во внимание следующие ограничения: в Windows нельзя использовать клавишу F1, а клавиши F4 и F6 нельзя использовать в комбинации с клавишей Ctrl.Если для операции назначена комбинация клавиш, используемая для определенной команды, то эта комбинация клавиш будет выполнять операцию, а не команду.
Цвет
Назначьте цвет для отображения в режиме кнопок.
Нажмите кнопку «Начать запись». Кнопка «Начать запись» в палитре «Операции» выделяется красным цветом .
При записи команды «Сохранить как» не изменяйте имя файла. При вводе нового имени файла это имя записывается и используется каждый раз при выполнении операции. Перед сохранением при переходе в другую папку можно задать другое расположение без необходимости задания имени файла.

Выполните операции и команды, которые необходимо записать.
Не все задачи в операциях могут быть записаны непосредственно, однако большинство незаписываемых задач можно вставить, используя меню палитры «Операции».
После окончания записи в меню палитры «Операции» нажмите кнопку «Остановить воспроизведение/запись» или выберите пункт «Остановить запись» в меню этой палитры, либо нажмите клавишу ESC.
Для возобновления записи той же операции выберите пункт «Начать запись» в меню палитры «Операции».
Команда «Вставить контур» позволяет вставить сложный контур (контур, созданный с помощью инструмента «Перо» или вставленный из Adobe Illustrator) как часть операции. При воспроизведении операции рабочим контуром выбирается тот, который был установлен во время записи. Вставить контур можно во время записи операции или после записи.
Выполните одно из следующих действий.
Начните запись операции.
Выберите имя операции для записи контура в конце операции.

Выберите команду, после которой должен быть записан контур.
Выберите существующий контур на панели «Контуры».
В меню панели «Операции» выберите команду «Вставить контур».
При записи нескольких команд «Вставить контур» в одной операции каждый последующий контур заменяет в целевом файле предыдущий. Чтобы добавить несколько контуров, записывайте команду «Сохранить контур» с помощью панели «Контуры» после записи каждой команды «Вставить контур».
Выполнение операций, вставляющих сложные контуры, может потребовать значительного объема памяти. При возникновении проблем увеличьте объем памяти, доступной для программы Photoshop.
В операцию можно добавить остановки, позволяющие выполнять задачи, которые не могут быть записаны (например, при использовании инструментов рисования). После выполнения задачи для завершения операции нажмите кнопку «Выполнить» в палитре «Операции».
Можно также отобразить короткое сообщение при достижении операцией точки остановки, которая будет напоминать о необходимости выполнить определенное действие перед продолжением операции. В окно сообщения можно добавить кнопку «Продолжить», которая будет использоваться после выполнения необходимых действий.
В окно сообщения можно добавить кнопку «Продолжить», которая будет использоваться после выполнения необходимых действий.
Выберите место, куда необходимо вставить точку остановки, выполнив одно из следующих действий:
В меню палитры «Операции» выберите «Вставить точку остановки».
Введите сообщение, которое будет отображаться во время остановки операции.
Если предполагается продолжить операцию без остановки, выберите «Разрешить продолжение».
Нажмите кнопку «ОК».
Можно вставить точку остановки во время записи операции или после ее записи.
По умолчанию операции выполняются с использованием значений, заданных во время исходной записи. Если необходимо изменить эти настройки для команды в рамках какой-либо операции, то можно вставить модальные элементы управления. Модальные элементы управления приостанавливают выполнение операции, поэтому значения можно задать в диалоговом окне или использовать модальный инструмент (для применения модального инструмента требуется нажатие клавиши ВВОД или Return, после их нажатия операция возобновляет свою работу).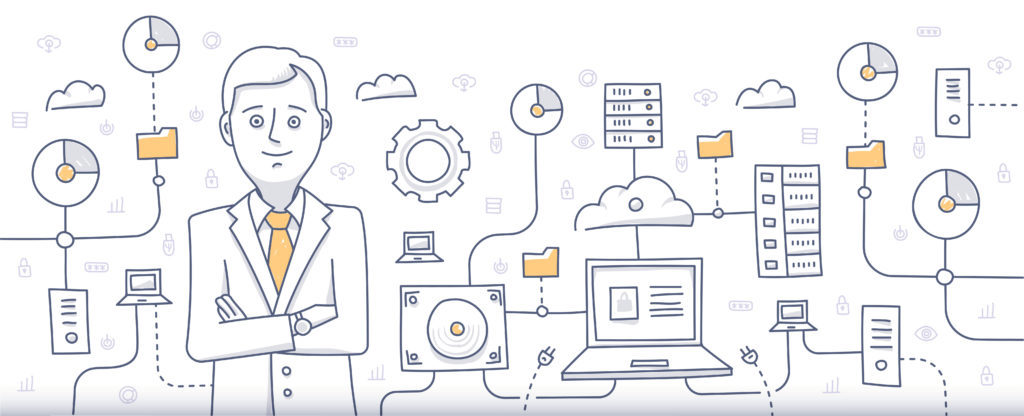
Модальный элемент управления обозначен значком в диалоговом окне слева от команды, операции или набора в палитре «Операции». Красный значок в диалоговом окне указывает на операцию или набор, в котором содержатся модальные элементы управления. Модальный элемент управления нельзя установить в режиме кнопок.
Выполните одно из следующих действий.
Чтобы подключить модальный элемент управления в рамках какой-либо операции, щелкните поле слева от имени команды. Для отключения модального элемента управления щелкните еще раз.
Чтобы подключить или отключить модальные элементы управления для всех команд в рамках какой-либо операции, щелкните поле слева от имени операции.
Чтобы подключить или отключить модальные элементы управления для всех операций в наборе, щелкните поле слева от имени набора.
Имеется возможность исключения команд, которые не должны выполняться в рамках записанной операции. Команды нельзя исключить в режиме кнопок.
Команды нельзя исключить в режиме кнопок.
Если необходимо, разверните список команд в операции, щелкнув треугольник слева от имени операции в палитре «Операции».
Выполните одно из следующих действий.
Для исключения одной команды снимите флажок слева от имени команды. Повторный щелчок включает команду.
Для исключения или включения всех команд или операций в операцию или набор установите флажок слева от имени операции или имени набора.
Для исключения или включения всех команд кроме выбранной команды, установите ее флажок, удерживая клавишу ALT (Windows) или OPTION (Mac OS).
Когда некоторые команды исключены из операции, родительская операция отмечается красным флажком.
Нельзя записать операции, выполняемые при помощи инструментов раскраски и тонирования, параметры инструментов, команды из меню «Просмотр» и «Окно». Однако с помощью команды «Вставить пункт меню» можно вставлять в операцию множество незаписываемых команд.
Вставить команду можно во время записи операции или после записи. Вставленная команда не будет выполняться до тех пор, пока не выполнится операция. Таким образом, при вставке такой команды в файл не будут вноситься изменения. В операции не записываются значения для команды. Если для команды открывается диалоговое окно, то во время выполнения операции это окно будет открыто, а операция приостановлена до тех пор, пока не будет нажата кнопка «ОК» или «Отмена».
При использовании команды «Вставить пункт меню» для вставки команды, открывающей диалоговое окно, нельзя отключить модальное управление на панели «Операции».
Выберите место для вставки пункта меню.
В меню панели «Операции» выберите команду «Вставить пункт меню».
После открытия диалогового окна «Вставить пункт меню» выберите команду в соответствующем меню.
Нажмите кнопку «ОК».
Можно задавать настройки любой выбранной команды в рамках операции, добавлять команды к существующей операции или в пошаговом режиме выполнения всей операции изменять отдельные или все настройки.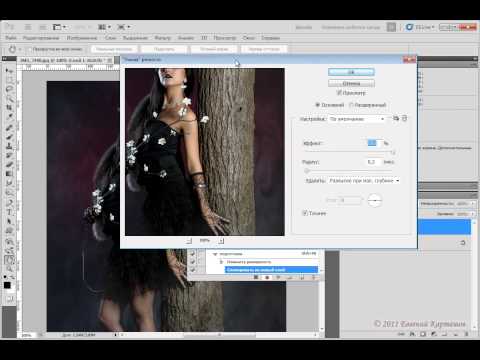
В палитре «Операции» дважды щелкните команду.
Введите новые значения, а затем нажмите кнопку «OK».
Добавление новых команд к операции
Выполните одно из следующих действий.
Нажмите кнопку «Начать запись» или в меню палитры «Операции» выберите пункт «Начать запись».
Запишите дополнительные команды.
По окончании записи нажмите кнопку «Остановить воспроизведение/запись» в меню палитры «Операции» или выберите пункт «Остановить запись» в меню этой палитры.
Изменение порядка команд для операции
В палитре «Операции» перетащите команду в новое положение в пределах той же или другой операции. При появлении подсвеченной черты в нужном положении отпустите кнопку мыши.
Повторная запись операции
Выберите операцию, а затем в меню палитры «Операции» выберите пункт «Записать повторно».

При появлении модального инструмента используйте его для получения другого результата, а затем нажмите клавишу ВВОД или Return, либо просто нажмите клавишу ВВОД или Return, если необходимо оставить настройки без изменения.
При появлении диалогового окна измените настройки, затем нажмите кнопку «OK» для их сохранения или нажмите кнопку «Отменить» для возврата к старым значениям.
Справки по другим продуктам
- Быстрые шаги! Экономьте время, создавая операцию для изменения размера фотографий в Photoshop
- Об операциях и панели «Операции»
- Операции воспроизведения и управления
- Добавление условных операций | CreativeCloud
Вход в учетную запись
Войти
Управление учетной записью
как автоматизировать свою работу в «Фотошопе»
Представьте, что «Фотошоп» сам берет фотографии из папки, обрезает их под нужный формат, делает цветокоррекцию, вставляет в шаблоны для постов, а вы тем временем спокойно пьете чаек и читаете «Текстерру». Это чудо вполне реально и зовется экшеном. Если вам нужно отредактировать кучу однотипных фотографий, экшен поможет существенно сэкономить время.
Это чудо вполне реально и зовется экшеном. Если вам нужно отредактировать кучу однотипных фотографий, экшен поможет существенно сэкономить время.
Как это работает
Экшены дают возможность совершать одинаковые операции с однотипными фотографиями. С их помощью можно обрезать фото, накладывать фильтры, менять контрастность и цвета, добавлять текст, векторные фигуры, рамки, комбинировать фото между собой. Экшены удобны, если:
- Вы отсняли много фото при одинаковом освещении или с одной позиции и теперь хотите улучшить их качество или исправить перспективу.
- Вам нужно применить ко всем фото одинаковые эффекты.
- Вы хотите обработать картинки для соцсетей: обрезать, наложить текст и рамки. Это сработает, если важные объекты на всех фото расположены в одном месте, потому что «Фотошоп» обрежет все одинаково.
- Нужно проставить на кучу фотографий свой логотип или одинаково их обрезать для публикации на сайте.
- Вы хотите сделать сложную обработку для фотографии и не умеете.
 В этом случае можно скачать в интернете чужой экшен и избавиться от хлопот.
В этом случае можно скачать в интернете чужой экшен и избавиться от хлопот.
Как записать свой экшен
Если вам предстоит обработать одинаковые фото и вы хотите автоматизировать работу, надо показать «Фотошопу», чего вы от него хотите. То есть записать экшен. Для этого потребуется три шага:
- Заходим в меню Window («Oкно») и выбираем пункт Actions («Oперации»).
- Перед вами откроется окно экшенов, и там уже будет небольшой набор готовых команд, доступных по умолчанию. С ними можно отдельно поэкспериментировать: выберите команду и нажмите треугольничек внизу, чтобы запустить ее. Но нас сейчас интересует запись собственного экшена, а для этого надо открыть контекстное меню в правом верхнем углу и найти пункт New Action («Новая операция»).
- Для новой операции «Фотошоп» предложит выбрать имя, горячую клавишу и цвет. Это удобно, чтобы не путаться, если вы планируете записывать много экшенов. Дальше вас ждет кнопка записи.

Пока идет запись, внизу в меню будет гореть красный кружок. Для остановки записи надо нажать на квадрат рядом.
Теперь у вас есть записанный набор команд. Можно открыть новую картинку, выбрать свой экшен, нажать на треугольник и получить предсказуемый результат.
В случае с обрезкой лучше выбирать фото одного формата, на которых нужный объект расположен в одном и том же месте.
Кнопка запуска позволяет применить экшен к текущей открытой картинке. Чтобы отредактировать кучу фото за раз, надо зайти в меню File («Файл»), выбрать там пункт Automation («Автоматизация»), Batch Processing («Пакетная обработка»). В меню будет два важных пункта: первая папка – откуда картинки брать, вторая папка – куда их сохранять.
На этом все: выбираем «ОК» и идем пить чаек.
Как установить готовые экшены
Итак, если вы не хотите записывать экшены, а хотите навести красоту, не погружаясь в хитросплетения интерфейса, то к вашим услугам готовые экшены из интернета. Скачать их можно где угодно: Google даст вам массу годных ссылок.
Скачать их можно где угодно: Google даст вам массу годных ссылок.
Файл экшена имеет расширение .atn. Есть два способа его установить. Во-первых, можно зайти в меню операций и загрузить новую операцию (команда Load action).
Если вы сейчас не работаете с экшенами, а просто их скачиваете, удобнее будет другой вариант. Просто откройте файл .atn, который скачали: компьютер перебросит вас в «Фотошоп» и автоматически его установит.
Экшены позволят вам сэкономить время на обработке картинок и посвятить себя другим делам. Но в бизнесе есть много других разноплановых задач, которые отнимают силы и время. Например, продвижение в соцсетях нужно любому бренду и требует ежедневной вовлеченности в процесс. Хотите делегировать эту работу? Обращайтесь к специалистам TexTerra за SMM-продвижением!
Создание действий в Adobe Photoshop
Руководство пользователя Отмена
Поиск
- Руководство пользователя Photoshop
- Знакомство с Photoshop
- Мечтай.
 Сделай это.
Сделай это. - Что нового в Photoshop
- Отредактируйте свою первую фотографию
- Создание документов
- Фотошоп | Общие вопросы
- Системные требования Photoshop
- Перенос предустановок, действий и настроек
- Знакомство с Photoshop
- Мечтай.
- Photoshop и другие продукты и услуги Adobe
- Работа с иллюстрациями Illustrator в Photoshop
- Работа с файлами Photoshop в InDesign
- Материалы Substance 3D для Photoshop
- Photoshop и Adobe Stock
- Использование встроенного расширения Capture в Photoshop
- Библиотеки Creative Cloud
- Библиотеки Creative Cloud в Photoshop
- Используйте сенсорную панель с Photoshop
- Сетка и направляющие
- Создание действий
- Отмена и история
- Photoshop на iPad
- Photoshop на iPad | Общие вопросы
- Знакомство с рабочим пространством
- Системные требования | Фотошоп на iPad
- Создание, открытие и экспорт документов
- Добавить фото
- Работа со слоями
- Рисовать и раскрашивать кистями
- Сделать выделение и добавить маски
- Ретушь ваших композитов
- Работа с корректирующими слоями
- Отрегулируйте тональность композиции с помощью Кривых
- Применить операции преобразования
- Обрезка и поворот композитов
- Поворот, панорамирование, масштабирование и сброс холста
- Работа с текстовыми слоями
- Работа с Photoshop и Lightroom
- Получить отсутствующие шрифты в Photoshop на iPad
- Японский текст в Photoshop на iPad
- Управление настройками приложения
- Сенсорные клавиши и жесты
- Сочетания клавиш
- Измените размер изображения
- Прямая трансляция во время создания в Photoshop на iPad
- Исправление недостатков с помощью Восстанавливающей кисти
- Создание кистей в Capture и использование их в Photoshop
- Работа с файлами Camera Raw
- Создание смарт-объектов и работа с ними
- Отрегулируйте экспозицию ваших изображений с помощью Dodge and Burn
- Photoshop в Интернете, бета-версия
- Общие вопросы | Photoshop в Интернете, бета-версия
- Введение в рабочее пространство
- Системные требования | Photoshop в Интернете, бета-версия
- Сочетания клавиш | Photoshop в Интернете, бета-версия
- Поддерживаемые типы файлов | Photoshop в Интернете, бета-версия
- Открытие и работа с облачными документами
- Сотрудничать с заинтересованными сторонами
- Применение ограниченных правок к вашим облачным документам
- Облачные документы
- Облачные документы Photoshop | Общие вопросы
- Облачные документы Photoshop | Вопросы рабочего процесса
- Управление и работа с облачными документами в Photoshop
- Обновление облачного хранилища для Photoshop
- Невозможно создать или сохранить облачный документ
- Устранение ошибок облачного документа Photoshop
- Сбор журналов синхронизации облачных документов
- Делитесь доступом и редактируйте свои облачные документы
- Делитесь файлами и комментируйте в приложении
- Рабочее пространство
- Основы рабочего пространства
- Настройки
- Учитесь быстрее с помощью Photoshop Discover Panel
- Создание документов
- Разместить файлы
- Сочетания клавиш по умолчанию
- Настройка сочетаний клавиш
- Инструментальные галереи
- Параметры производительности
- Использовать инструменты
- Предустановки
- Сетка и направляющие
- Сенсорные жесты
- Используйте сенсорную панель с Photoshop
- Сенсорные возможности и настраиваемые рабочие области
- Превью технологий
- Метаданные и примечания
- Сенсорные возможности и настраиваемые рабочие области
- Поместите изображения Photoshop в другие приложения
- Линейки
- Показать или скрыть непечатаемые дополнения
- Укажите столбцы для изображения
- Отмена и история
- Панели и меню
- Позиционные элементы с привязкой
- Положение с помощью инструмента «Линейка»
- Дизайн веб-сайтов, экранов и приложений
- Photoshop для дизайна
- Артборды
- Предварительный просмотр устройства
- Копировать CSS из слоев
- Разделение веб-страниц
- Опции HTML для фрагментов
- Изменить расположение фрагментов
- Работа с веб-графикой
- Создание фотогалерей в Интернете
- Основы изображения и цвета
- Как изменить размер изображения
- Работа с растровыми и векторными изображениями
- Размер изображения и разрешение
- Получение изображений с камер и сканеров
- Создание, открытие и импорт изображений
- Просмотр изображений
- Недопустимая ошибка маркера JPEG | Открытие изображений
- Просмотр нескольких изображений
- Настройка палитр цветов и образцов
- Изображения с высоким динамическим диапазоном
- Подберите цвета на изображении
- Преобразование между цветовыми режимами
- Цветовые режимы
- Стереть части изображения
- Режимы наложения
- Выберите цвет
- Настройка индексированных таблиц цветов
- Информация об изображении
- Фильтры искажения недоступны
- О цвете
- Цветовые и монохромные настройки с использованием каналов
- Выберите цвета на панелях «Цвет» и «Образцы»
- Образец
- Цветовой режим или Режим изображения
- Цветной оттенок
- Добавить условное изменение режима к действию
- Добавить образцы из HTML CSS и SVG
- Битовая глубина и настройки
- Слои
- Основы слоев
- Неразрушающий монтаж
- Создание и управление слоями и группами
- Выбрать, сгруппировать и связать слои
- Поместите изображения в рамки
- Непрозрачность слоя и смешивание
- Слои маски
- Применение смарт-фильтров
- Композиции слоев
- Переместить, сложить и заблокировать слои
- Слои-маски с векторными масками
- Управление слоями и группами
- Эффекты слоя и стили
- Редактировать маски слоя
- Извлечение активов
- Отображение слоев с помощью обтравочных масок
- Создание ресурсов изображения из слоев
- Работа со смарт-объектами
- Режимы наложения
- Объединение нескольких изображений в групповой портрет
- Объединение изображений с помощью Auto-Blend Layers
- Выравнивание и распределение слоев
- Копировать CSS из слоев
- Загрузить выделение из границ слоя или маски слоя
- Knockout для отображения содержимого других слоев
- Слой
- Выпрямление
- Композит
- Фон
- Selections
- Рабочая область Select and Mask
- Сделать быстрый выбор
- Начало работы с выборками
- Выберите с помощью инструментов выделения
- Выберите с помощью инструментов лассо
- Выберите диапазон цветов в изображении
- Настройка выбора пикселей
- Преобразование между путями и границами выделения
- Основы канала
- Перемещение, копирование и удаление выбранных пикселей
- Создать временную быструю маску
- Сохранить выделение и маски альфа-канала
- Выберите области изображения в фокусе
- Дублировать, разделять и объединять каналы
- Расчет канала
- Выбор
- Ограничительная рамка
- Настройки изображения
- Деформация перспективы
- Уменьшить размытие изображения при дрожании камеры
- Примеры лечебных кистей
- Экспорт таблиц поиска цветов
- Настройка резкости и размытия изображения
- Понимание настроек цвета
- Применение регулировки яркости/контрастности
- Настройка деталей теней и светлых участков
- Регулировка уровней
- Настройка оттенка и насыщенности
- Настройка вибрации
- Настройка насыщенности цвета в областях изображения
- Быстрая настройка тона
- Применение специальных цветовых эффектов к изображениям
- Улучшите изображение с помощью настройки цветового баланса
- Изображения с высоким динамическим диапазоном
- Просмотр гистограмм и значений пикселей
- Подберите цвета на изображении
- Как обрезать и выпрямить фотографии
- Преобразование цветного изображения в черно-белое
- Корректирующие слои и слои-заливки
- Регулировка кривых
- Режимы наложения
- Целевые изображения для прессы
- Настройка цвета и тона с помощью пипеток «Уровни» и «Кривые»
- Настройка экспозиции и тонирования HDR
- Фильтр
- Размытие
- Осветлить или затемнить области изображения
- Выборочная настройка цвета
- Заменить цвета объектов
- Adobe Camera Raw
- Системные требования Camera Raw
- Что нового в Camera Raw
- Введение в Camera Raw
- Создание панорам
- Поддерживаемые объективы
- Эффекты виньетирования, зернистости и удаления дымки в Camera Raw
- Сочетания клавиш по умолчанию
- Автоматическая коррекция перспективы в Camera Raw
- Как сделать неразрушающее редактирование в Camera Raw
- Радиальный фильтр в Camera Raw
- Управление настройками Camera Raw
- Открытие, обработка и сохранение изображений в Camera Raw
- Исправление изображений с помощью инструмента Enhanced Spot Removal Tool в Camera Raw
- Поворот, обрезка и настройка изображений
- Настройка цветопередачи в Camera Raw
- Обзор функций | Adobe Camera Raw | 2018 выпусков
- Обзор новых функций
- Версии процесса в Camera Raw
- Внесение локальных корректировок в Camera Raw
- Исправление и восстановление изображений
- Удаление объектов с фотографий с помощью Content-Aware Fill
- Content-Aware Patch and Move
- Ретушь и исправление фотографий
- Исправить искажение изображения и шум
- Основные действия по устранению неполадок для устранения большинства проблем
- Преобразование изображений
- Преобразование объектов
- Настройка кадрирования, поворота и размера холста
- Как обрезать и выровнять фотографии
- Создание и редактирование панорамных изображений
- Деформация изображений, форм и путей
- Точка схода
- Используйте фильтр «Пластика»
- Контентно-зависимое масштабирование
- Преобразование изображений, форм и контуров
- Деформация
- Трансформация
- Панорама
- Рисунок и живопись
- Симметричные узоры красками
- Рисование прямоугольников и изменение параметров обводки
- О чертеже
- Рисование и редактирование фигур
- Малярные инструменты
- Создание и изменение кистей
- Режимы наложения
- Добавить цвет к путям
- Редактировать пути
- Краска с помощью кисти-миксера
- Наборы кистей
- Градиенты
- Градиентная интерполяция
- Выбор заливки и обводки, слоев и контуров
- Рисование с помощью инструментов «Перо»
- Создание шаблонов
- Создание рисунка с помощью Pattern Maker
- Управление путями
- Управление библиотеками шаблонов и пресетами
- Рисовать или рисовать на графическом планшете
- Создание текстурированных кистей
- Добавление динамических элементов к кистям
- Градиент
- Нарисуйте стилизованные мазки с помощью Art History Brush
- Краска с рисунком
- Синхронизация пресетов на нескольких устройствах
- Текст
- Добавить и отредактировать текст
- Единый текстовый движок
- Работа со шрифтами OpenType SVG
- Символы формата
- Формат абзацев
- Как создавать текстовые эффекты
- Редактировать текст
- Интервал между строками и символами
- Арабский и еврейский шрифт
- Шрифты
- Устранение неполадок со шрифтами
- Азиатский тип
- Создать тип
- Ошибка Text Engine при использовании инструмента «Текст» в Photoshop | Виндовс 8
- Добавить и отредактировать текст
- Видео и анимация
- Видеомонтаж в Photoshop
- Редактировать слои видео и анимации
- Обзор видео и анимации
- Предварительный просмотр видео и анимации
- Красить кадры в слоях видео
- Импорт видеофайлов и последовательностей изображений
- Создать анимацию кадра
- Creative Cloud 3D-анимация (предварительная версия)
- Создание анимации временной шкалы
- Создание изображений для видео
- Фильтры и эффекты
- Использовать фильтр «Пластика»
- Использовать галерею размытия
- Основы фильтра
- Ссылка на эффекты фильтра
- Добавить световые эффекты
- Используйте адаптивный широкоугольный фильтр
- Используйте фильтр масляной краски
- Эффекты слоя и стили
- Применить определенные фильтры
- Размазать области изображения
- Сохранение и экспорт
- Сохранение файлов в Photoshop
- Экспорт файлов в Photoshop
- Поддерживаемые форматы файлов
- Сохранять файлы в графических форматах
- Перемещение дизайнов между Photoshop и Illustrator
- Сохранение и экспорт видео и анимации
- Сохранение файлов PDF
- Защита авторских прав Digimarc
- Сохранение файлов в Photoshop
- Печать
- Печать 3D-объектов
- Печать из фотошопа
- Печать с управлением цветом
- Контактные листы и презентации в формате PDF
- Печать фотографий в макете пакета изображений
- Плашечные цвета для печати
- Дуотоны
- Печать изображений на коммерческой типографии
- Улучшение цветных отпечатков из Photoshop
- Устранение проблем с печатью | Фотошоп
- Автоматизация
- Создание действий
- Создание графики, управляемой данными
- Сценарий
- Обработать пакет файлов
- Воспроизведение и управление действиями
- Добавить условные действия
- О действиях и панели действий
- Инструменты записи в действиях
- Добавить условное изменение режима к действию
- Набор инструментов пользовательского интерфейса Photoshop для подключаемых модулей и сценариев
- Управление цветом
- Понимание управления цветом
- Поддержание согласованности цветов
- Настройки цвета
- Работа с цветовыми профилями
- Документы с управлением цветом для онлайн-просмотра
- Управление цветом документов при печати
- Импортированные изображения с управлением цветом
- Пробные цвета
- Подлинность контента
- Узнайте об учетных данных содержимого
- Идентичность и происхождение для NFT
- Подключить учетные записи для атрибуции креативов
- 3D и техническое изображение
- Photoshop 3D | Общие вопросы о снятых с производства 3D-функциях
- Creative Cloud 3D-анимация (предварительная версия)
- Печать 3D-объектов
- 3D живопись
- Усовершенствования 3D-панели | Фотошоп
- Основные концепции и инструменты 3D
- 3D-рендеринг и сохранение
- Создание 3D-объектов и анимации
- Стопки изображений
- Рабочий процесс 3D
- Измерение
- DICOM-файлы
- Photoshop и MATLAB
- Подсчет объектов на изображении
- Объединение и преобразование 3D-объектов
- Редактирование 3D-текстур
- Настройка экспозиции и тонирования HDR
- Настройки панели 3D
Для задач, которые вы часто выполняете, вы можете легко записать ряд действий, которые помогут вам работать более эффективно.
Сохранить при записи действий помните о следующих рекомендациях:
Вы можете записывать большинство, но не все, команды в действии.
Вы можете записывать операции, выполняемые с помощью инструментов «Выделение», «Перемещение», «Многоугольник», «Лассо», «Волшебная палочка», «Обрезка», «Срез», «Волшебный ластик», «Градиент», «Заливка», «Текст», «Форма», «Примечания», «Пипетка» и «Сэмплер цветов», а также те, которые вы выполняете на панелях «История», «Образцы», «Цвет», «Пути», «Каналы», «Слои», «Стили» и «Действия».
Результаты зависят от переменных настроек файла и программы, таких как активный слой и цвет переднего плана. Например, 3-пиксельное размытие по Гауссу не создаст такой же эффект для файла с разрешением 72 пикселей на дюйм, как для файла с разрешением 144 пикселей на дюйм. Цветовой баланс также не будет работать с файлом в градациях серого.
При записи действий, включающих указание параметров в диалоговых окнах и на панелях, действие будет отражать параметры, действующие на момент записи.
 Если вы изменяете параметр в диалоговом окне или на панели во время записи действия, измененное значение записывается.
Если вы изменяете параметр в диалоговом окне или на панели во время записи действия, измененное значение записывается.
Большинство диалоговых окон сохраняют настройки, заданные при предыдущем использовании. Внимательно проверьте, что это именно те значения, которые вы хотите записать.
- Модальные операции и инструменты, а также инструменты, записывающие положение, используют единицы измерения, указанные для линейки. Модальная операция или инструмент — это операция, требующая нажатия Enter или Return для применения ее эффекта, такого как преобразование или обрезка. Инструменты, записывающие положение, включают инструменты «Область», «Срез», «Градиент», «Волшебная палочка», «Лассо», «Форма», «Путь», «Пипетка» и «Примечания».
Если вы записываете действие, которое будет воспроизводиться с файлами разного размера, установите единицы измерения линейки в процентах. В результате действие всегда будет воспроизводиться в одной и той же относительной позиции на изображении.
- Вы можете записать команду «Воспроизвести», указанную в меню панели «Действия», чтобы заставить одно действие воспроизводить другое.
Когда вы создаете новое действие, используемые вами команды и инструменты добавляются к действию, пока вы не остановите запись.
Во избежание ошибок работайте с копией: В начале действия перед применением других команд запишите команду «Файл» > «Сохранить как» и выберите «Как копия». Кроме того, вы можете нажать кнопку «Новый снимок» на панели «История», чтобы сделать снимок изображения перед записью действия.
Открыть файл.
В на панели «Действия» нажмите кнопку «Создать новое действие» или выберите «Новое действие» в меню панели «Действия».
Введите имя действия, выберите набор действий и установите дополнительные опции:
Функциональная клавиша
Назначает действие сочетанию клавиш.
 Вы можете выбрать любую комбинацию функциональной клавиши, клавиши Ctrl (Windows) или клавиши Command (Mac OS) и клавиши Shift (например, Ctrl+Shift+F3), за следующими исключениями. В Windows нельзя использовать Клавиша F1, а также нельзя использовать F4 или F6 с клавишей Ctrl.
Вы можете выбрать любую комбинацию функциональной клавиши, клавиши Ctrl (Windows) или клавиши Command (Mac OS) и клавиши Shift (например, Ctrl+Shift+F3), за следующими исключениями. В Windows нельзя использовать Клавиша F1, а также нельзя использовать F4 или F6 с клавишей Ctrl.Если вы назначите действию тот же самый ярлык, который используется для команды, ярлык применит действие, а не команду.
Цвет
Назначает цвет для отображения в режиме кнопки.
Щелкните Начать запись. Кнопка «Начать запись» в панель «Действия» станет красной .
При записи команды «Сохранить как» не меняйте имя файла. Если вы введете новое имя файла, это новое имя записывается и используется каждый раз, когда вы запускаете действие. Перед сохранением если вы переходите в другую папку, вы можете указать другое местоположение без указания имени файла.
Выполните операции и команды, которые вы хотите записать.

Не все задачи в действиях можно записывать напрямую; Однако, вы можете вставить большинство незаписываемых задач, используя команды в Действиях меню панели.
Чтобы остановить запись, либо нажмите кнопку «Остановить воспроизведение/запись», либо выберите «Остановить запись» в меню панели «Действия» или нажмите клавишу Esc.
Чтобы возобновить запись в том же действии, выберите «Начать запись» в меню панели «Действия».
Команда «Вставить путь» позволяет включить сложный путь (путь, созданный с помощью инструмента «Перо» или вставленный из Adobe Illustrator) как часть действия. Когда действие воспроизводится, рабочий путь устанавливается на записанный путь. Вы можете вставить путь, когда записи действия или после того, как оно было записано.
Выполните одно из следующих действий:
Начните запись действия.
Выберите имя действия для записи пути в конец действия.
Выберите команду для записи пути после команды.

Выберите существующий путь на панели «Пути».
Выберите «Вставить путь» в меню панели «Действия».
Если вы записываете несколько команд «Вставить путь» в одном действии, каждый путь заменяет предыдущий в целевом файле. Чтобы добавить несколько путей, запишите команду «Сохранить путь» с помощью панели «Пути» после записи каждой команды «Вставить путь».
Воспроизведение действий, вставляющих сложные пути, может потребовать значительных объемов памяти. При возникновении проблем увеличьте объем памяти, доступной для Photoshop.
Вы можете включить остановки в действие, которое позволяют выполнить задачу, которую нельзя записать (например, с помощью инструмента для рисования). После выполнения задания нажмите кнопку Play кнопку на панели «Действия», чтобы завершить действие.
Вы можете
также отображать короткое сообщение, когда действие достигает остановки, как
напоминание о том, что необходимо сделать, прежде чем продолжить действие.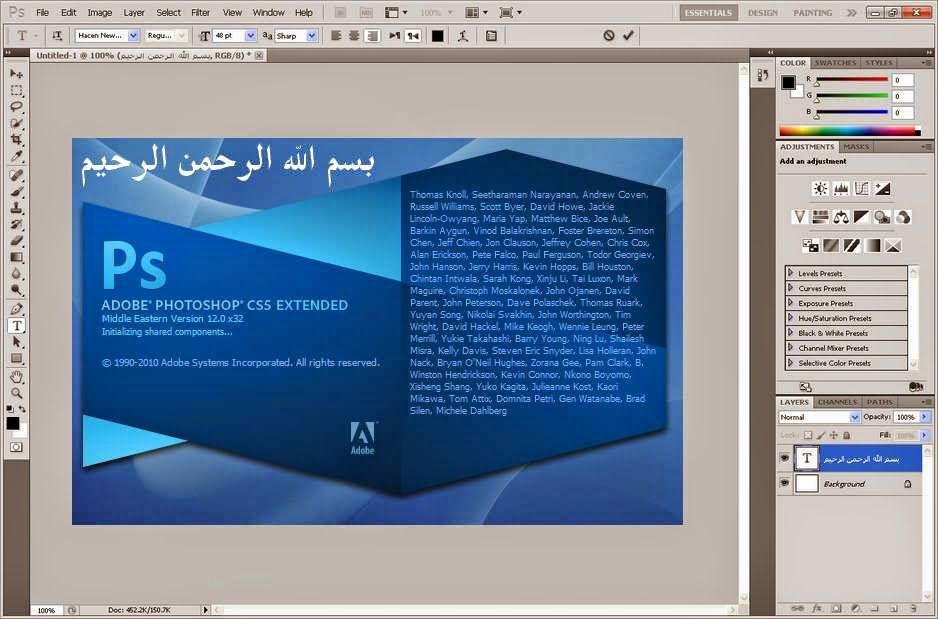 Вы можете включить кнопку «Продолжить» в окно сообщения, если нет
нужно выполнить другую задачу.
Вы можете включить кнопку «Продолжить» в окно сообщения, если нет
нужно выполнить другую задачу.
Выберите место для вставки остановки, выполнив одно из следующие:
Выбрать Вставьте стоп из меню панели «Действия».
Введите сообщение, которое вы хотите отобразить.
Если вы хотите продолжить действие без остановки, выберите Разрешить продолжить.
Нажмите OK.
Вы можете вставить остановку во время записи действие или после того, как оно было записано.
По
по умолчанию действия завершаются с использованием значений, указанных при их
изначально были записаны. Если вы хотите изменить настройки для
команда внутри действия, вы можете вставить модальный элемент управления .
Модальный элемент управления приостанавливает действие, чтобы вы могли указать значения
в диалоговом окне или используйте модальный инструмент. (Модальный инструмент требует нажатия
Enter или Return, чтобы применить его эффект — как только вы нажмете Enter или Return,
действие возобновляет выполнение своих задач. )
)
Указан модальный элемент управления с помощью значка диалогового окна , чтобы слева от команды, действия или набора на панели «Действия». красный значок диалогового окна указывает действие или набор, в котором некоторые, но не все, команды являются модальными. Вы не можете установить модальное управление в режиме кнопки.
Выполните одно из следующих действий:
Чтобы включить модальное управление для команды внутри действия щелкните поле слева от имени команды. Нажмите еще раз, чтобы отключить модальное управление.
Чтобы включить или отключить модальное управление для всех команд в действии щелкните поле слева от имени действия.
Чтобы включить или отключить модальные элементы управления для всех действий в наборе щелкните поле слева от имени набора.
Вы можете исключить команды, которые вам не нужны
играть как часть записанного действия. Вы не можете исключить команды
в режиме кнопки.
При необходимости раскройте список команд в действие, щелкнув треугольник слева от названия действия на панели Действия.
Делать один из следующих:
Чтобы исключить одну команду, снимите флажок слева от имени команды. Нажмите еще раз, чтобы включить команду.
Чтобы исключить или включить все команды или действия в действие или набор, щелкните флажок слева от имени действия или набора.
Чтобы исключить или включить все команды , кроме выбранной команды, щелкните ее флажок, удерживая нажатой клавишу «Alt» (Windows) или «Option» (Mac OS).
Чтобы указать, что некоторые команды в рамках действия исключены, флажок родительского действия становится красным.
Нельзя записать покраску и тонировку
инструменты, параметры инструментов, команды просмотра и команды окна. Однако,
вы можете вставить много незаписываемых команд в действие, используя
команду «Вставить пункт меню».
Вы можете вставить команду, когда записи действия или после того, как оно было записано. вставленный команда не выполняется до тех пор, пока действие не будет воспроизведено, поэтому файл остается неизменным при вводе команды. Нет значений для команды фиксируются в действии. Если команда открывает диалоговое окно, диалоговое во время воспроизведения появляется окно, и действие приостанавливается до тех пор, пока вы не нажмете ОК или Отмена.
При использовании команды «Вставить пункт меню» чтобы вставить команду, которая открывает диалоговое окно, вы не можете отключить модальный элемент управления на панели «Действия».
Выберите, куда вставить пункт меню:
Выберите «Вставить пункт меню» в меню панели «Действия».
В открытом диалоговом окне «Вставить элемент меню» выберите команду из своего меню.
Нажмите OK.
Вы можете настроить параметры любой конкретной команды в рамках действия, добавить команды к существующему действию или выполнить все действие целиком и изменить любые или все параметры.
В панели Действия дважды щелкните команду.
Введите новые значения и нажмите ОК.
Добавить команды к действию
Выполните одно из следующих действий:
Нажмите кнопку «Начать запись» или выберите «Начать запись». в меню панели «Действия».
Запишите дополнительные команды.
По завершении нажмите кнопку «Остановить воспроизведение/запись». на панели «Действия» или выберите «Остановить запись» в меню панели.
Изменить порядок команд внутри действия
На панели «Действия» перетащите команду на новое место в том же или другом действии. Когда выделенная линия появится в нужном месте, отпустите кнопку мыши кнопка.
Повторная запись действия
Выбрать действие и выберите «Записать снова» в меню панели «Действия».
Если появляется модальный инструмент, используйте его для создания другого результат и нажмите Enter или Return, или просто нажмите Enter или Return чтобы сохранить те же настройки.

Если появится диалоговое окно, измените настройки и нажмите ОК. чтобы записать их, или нажмите кнопку «Отмена», чтобы сохранить те же значения.
Еще нравится это
- Быстрые шаги! Экономьте время, создав действие для изменения размера фотографий в Photoshop
- О действиях и панели «Действия»
- Воспроизведение действий и управление ими
- Добавление условных действий | CreativeCloud
Войдите в свою учетную запись
Войти
Управление учетной записью
Автоматизация Photoshop | Как использовать функции автоматизации в Photoshop?
В этой статье мы узнаем, как использовать Photoshop для автоматизации функций. Автоматизация — это задача, выполняемая в Photoshop для устранения повторяющихся процессов, таких как сохранение изображений или выполнение других действий.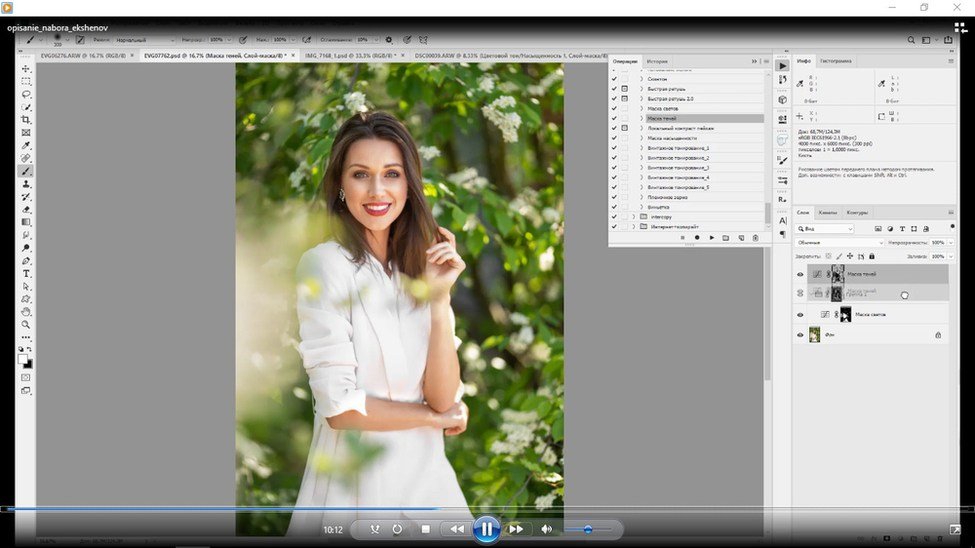 Итак, мы можем автоматизировать задачи, используя автоматизацию или скрипты в меню файлов. В сценарии мы можем использовать процессор изображений для одновременной работы с несколькими изображениями. В автомате мы можем использовать пакетную обработку, что дает еще больше возможностей. Кроме того, мы также рассмотрим функциональность автоматизации изображений.
Итак, мы можем автоматизировать задачи, используя автоматизацию или скрипты в меню файлов. В сценарии мы можем использовать процессор изображений для одновременной работы с несколькими изображениями. В автомате мы можем использовать пакетную обработку, что дает еще больше возможностей. Кроме того, мы также рассмотрим функциональность автоматизации изображений.
Шаги автоматизации Photoshop
Ниже перечислены шаги, упомянутые ниже.
Шаг № 1
Можно автоматизировать простой процесс, такой как сохранение изображения в другом формате. Хорошо, если есть пара изображений. Но представьте, если есть сотни изображений, это займет очень много времени. Итак, здесь мы можем сэкономить время, и давайте начнем с создания некоторых действий, которые можно использовать для сценариев или автоматизации. Откроем панель действий из меню «Окно» или нажмем Alt + F9.
Шаг #2
Помимо действий по умолчанию, вы можете использовать другие текстовые эффекты.
Шаг #3
Введите текст, а затем запустите действие отражения в воде, чтобы посмотреть, как все будет автоматизироваться.
Шаг #4
Теперь мы выполним File->Revert, чтобы вернуться к исходному файлу, так как в действии выполнено несколько шагов, которые мы не хотим отменять.
Шаг № 5
Давайте создадим новое действие, щелкнув значок плюса в правом нижнем углу панели действий. Вы можете установить имя, набор, а также сочетание клавиш и цвет, если хотите. Когда вы нажимаете запись, все действия записываются.
Шаг #6
Как мы видим, созданный нами текст теперь записан в панели действий.
Шаг #7
Затем добавьте тень к тексту, чтобы наш водяной знак был виден на темных и светлых поверхностях.
Шаг #8
Итак, мы создали тень, установив расстояние, ширину и размер, как показано.
Шаг #9
Теперь нажмите кнопку «Стоп», которая сохранит наше текстовое действие водяного знака.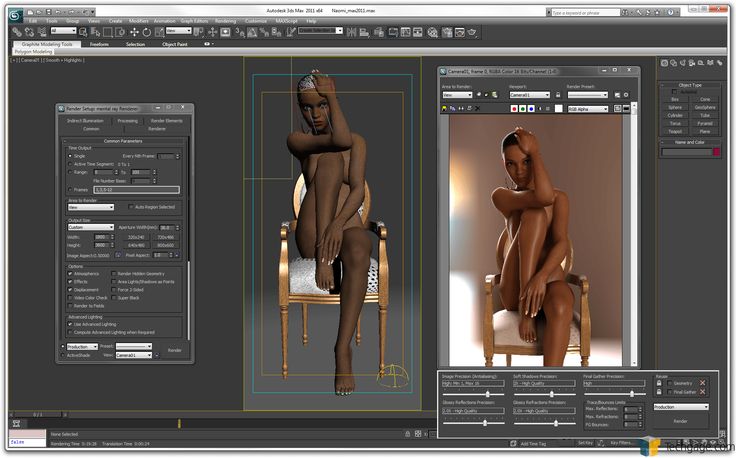
Шаг #10
Теперь мы можем использовать это записанное действие на других изображениях, но убедитесь, что вы сначала выбрали текст водяного знака вместо последнего выбранного действия, иначе оно будет выполняться оттуда.
Шаг №11
Как мы видим, текст водяного знака добавлен.
Шаг #12
Давайте начнем наш процесс автоматизации в фотошопе, используя Script -> Image Processor в меню файла.
Шаг №13
У нас есть пять изображений в пакетной папке, которые мы хотим обработать. Итак, давайте сначала выберем папку.
Шаг №14
Затем выберем папку, в которую будут сохраняться изображения; мы выбрали процессор изображения в нашем случае. Вы даже можете сохранить в том же месте.
Шаг № 15
Если вы хотите просто изменить тип файла или изменить размер и оптимизировать изображения, вы можете выбрать jpeg или тип файла, который вы хотите, и изменить размер, чтобы он соответствовал требуемым размерам.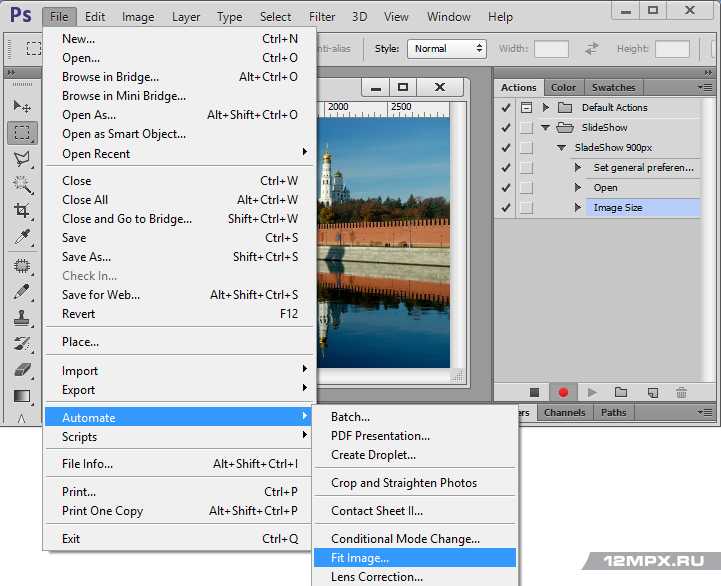
Шаг № 16
Что мы собираемся сделать, так это запустить действие и выбрать действие текста водяного знака из раскрывающегося списка, который мы создали ранее. Затем нажмите «Выполнить», откиньтесь назад и расслабьтесь, так как это займет некоторое время в зависимости от количества изображений, а также от возможностей машины, на которой вы работаете. Кроме того, убедитесь, что у вас нет запущенных фоновых задач, так как это замедлит этот процесс.
Шаг #17
Как мы видим, все наши изображения имеют водяные знаки в папке процессора изображений.
Шаг № 18
Далее мы рассмотрим Automate -> Batch в меню файла. Это похоже на процессор изображений, но это все действия, и они были созданы в разное время разными людьми, поэтому они оба там.
Шаг #19
Здесь снова вы можете выбрать набор действий, а затем фактическое действие, и в нашем случае это текст водяного знака.
Шаг №20
Затем выберем исходную папку, которая будет использоваться для пакетной обработки.
Шаг #21
Затем у вас есть несколько вариантов для подавления предупреждений цветового профиля, диалоговое окно параметров открытия файла. Кроме того, вы можете включить все подпапки, если они есть в исходной папке. Существует также вариант обработки ошибок, например, вы хотите остановить ошибки или хотите записать ошибки в файл.
Шаг № 22
Затем я создал автоматическую пакетную папку, чтобы поместить в нее обработанный файл.
Шаг №23
Кроме того, есть параметры именования файлов, где вы можете давать собственные имена файлов с множеством других параметров. Другой вариант включает в себя установку имени документа в верхнем или нижнем регистре. Затем вы можете добавить до 4 серийных цифр. Вы также можете добавить серийные буквы в верхнем или нижнем регистре. Даже есть возможность добавить дату в нескольких форматах. Наконец, есть возможность продления. Пример дает вам имя файла образца, а также вы можете установить начальный серийный номер.
Шаг № 24
Одной из особенностей этого метода является то, что он попросит вас сохранить в требуемом формате.
Шаг № 25
Теперь удалите всплывающее окно сохранения для всех изображений, откройте любое изображение и запустите текст водяного знака. Выделите внутри него последнее действие и запишите, и пока мы это делаем, давайте уменьшим непрозрачность.
Шаг #26
Уменьшите непрозрачность текстового слоя до 50% и сгладьте изображение в параметрах панели слоев. Затем остановите действие и закройте изображение.
Шаг № 27
Снова откройте файл, автоматизируйте, пакетируйте, и все предыдущие опции должны заполниться, и нажмите «ОК». Теперь вам не нужно сохранять его в формате jpeg, так как он уже сохранен.
Шаг #28
Предположим, если вы хотите ограничить размер изображения в определенном измерении, вы можете подогнать изображение из автомата.
Шаг № 29
Это ограничит его в пределах 800 пикселей, в зависимости от того, что больше
Шаг #30
Снова давайте запустим пакет с той же опцией, и мы ограничим размеры в пределах 800 пикселей.

 Изменение настройки в диалоговом окне или на панели во время записи операции сохранится и в записанной операции.
Изменение настройки в диалоговом окне или на панели во время записи операции сохранится и в записанной операции. Можно выбрать любую комбинацию, включающую одну из функциональных клавиш, клавишу Ctrl (Windows) или клавишу Command (Mac OS) и клавишу Shift (например, Ctrl+Shift+F3), принимая во внимание следующие ограничения: в Windows нельзя использовать клавишу F1, а клавиши F4 и F6 нельзя использовать в комбинации с клавишей Ctrl.
Можно выбрать любую комбинацию, включающую одну из функциональных клавиш, клавишу Ctrl (Windows) или клавишу Command (Mac OS) и клавишу Shift (например, Ctrl+Shift+F3), принимая во внимание следующие ограничения: в Windows нельзя использовать клавишу F1, а клавиши F4 и F6 нельзя использовать в комбинации с клавишей Ctrl.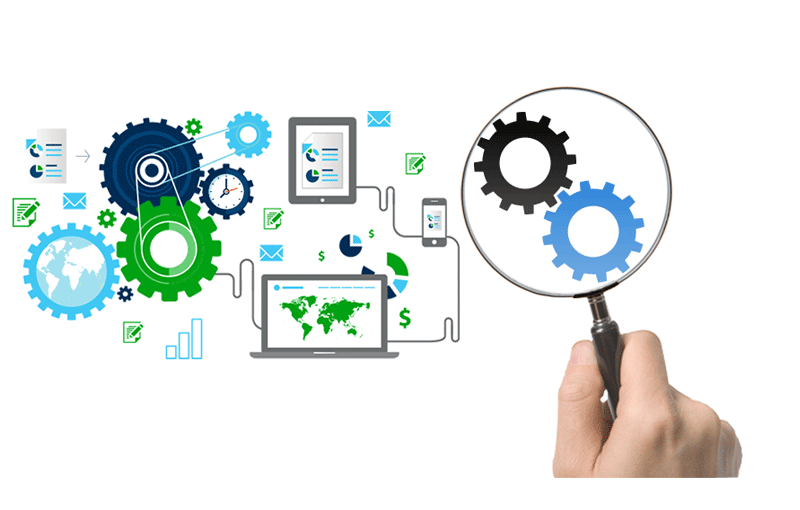
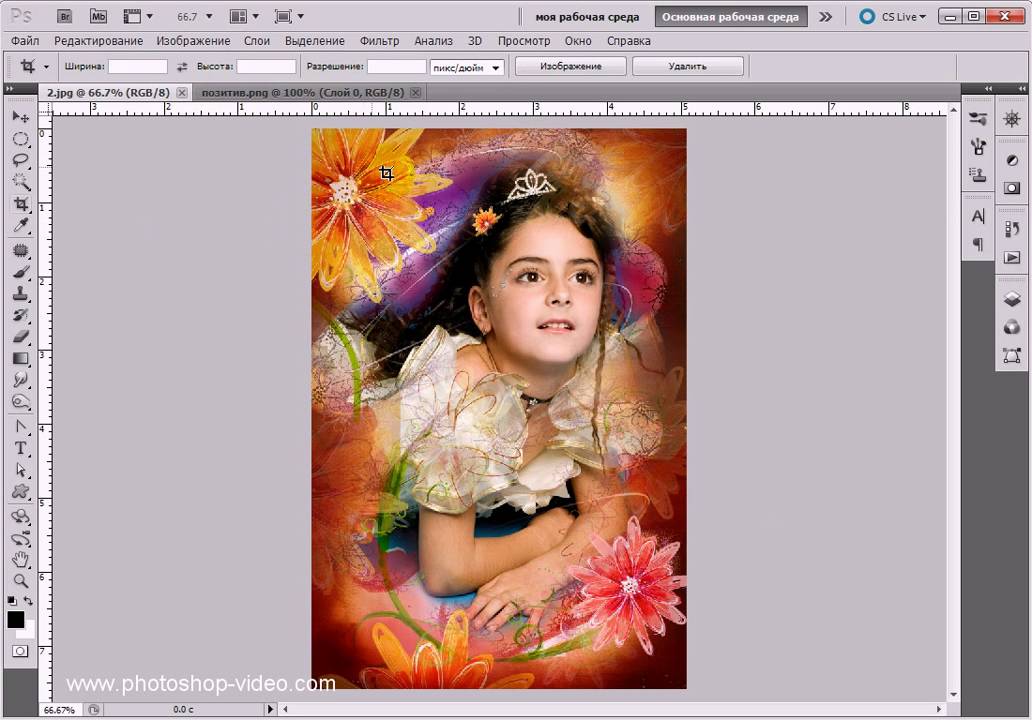
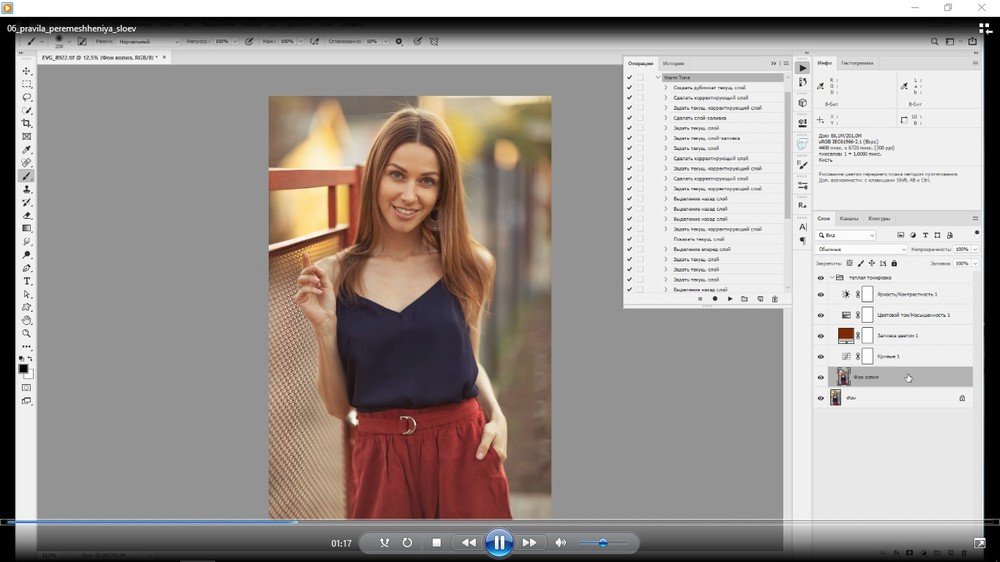
 В этом случае можно скачать в интернете чужой экшен и избавиться от хлопот.
В этом случае можно скачать в интернете чужой экшен и избавиться от хлопот.
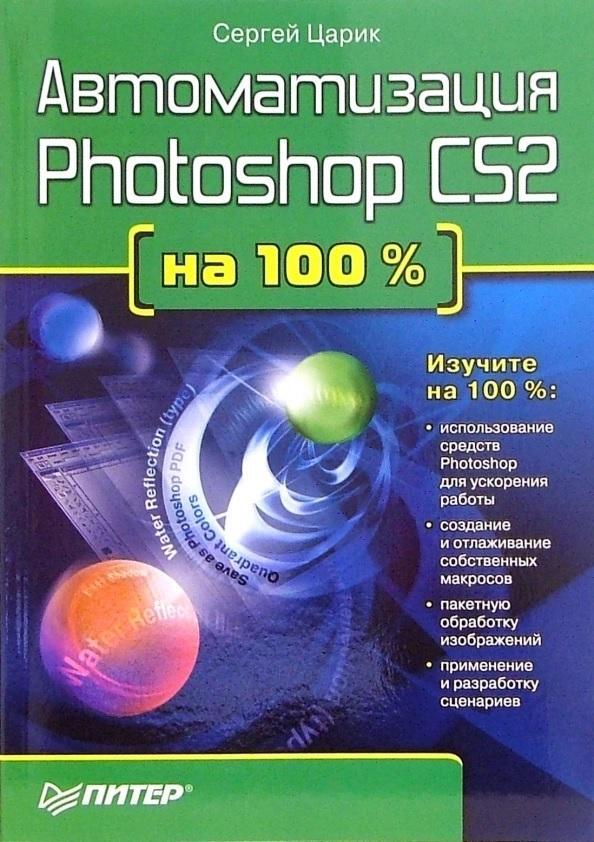 Сделай это.
Сделай это. Если вы изменяете параметр в диалоговом окне или на панели во время записи действия, измененное значение записывается.
Если вы изменяете параметр в диалоговом окне или на панели во время записи действия, измененное значение записывается. Вы можете выбрать любую комбинацию функциональной клавиши, клавиши Ctrl (Windows) или клавиши Command (Mac OS) и клавиши Shift (например, Ctrl+Shift+F3), за следующими исключениями. В Windows нельзя использовать Клавиша F1, а также нельзя использовать F4 или F6 с клавишей Ctrl.
Вы можете выбрать любую комбинацию функциональной клавиши, клавиши Ctrl (Windows) или клавиши Command (Mac OS) и клавиши Shift (например, Ctrl+Shift+F3), за следующими исключениями. В Windows нельзя использовать Клавиша F1, а также нельзя использовать F4 или F6 с клавишей Ctrl.