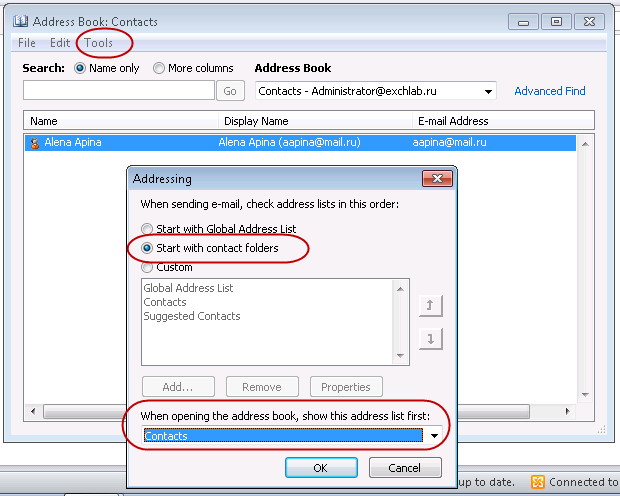Создание автономной адресной книги
В этом разделе рассказывается, как использовать консоль управления Exchange или командную консоль Exchange для создания автономной адресной книги. Автономная адресная книга — это копия адресной книги, которая была загружена, чтобы пользователь Microsoft Outlook мог получать доступ к сведениям этой книги после отключения от сервера. Администраторы Exchange могут выбирать, какие адресные книги сделать доступными для пользователей работающих автономно, и настраивать способ распространения этих адресных книг (распространение через Интернет или распространение через общие папки). Дополнительные сведения об автономных адресных книгах см. в разделе Управление автономными адресными книгами.
| Важно! |
|---|
Хотя распространение через Интернет по умолчанию включено и не
требует дальнейшей настройки, рекомендуется включить поддержку
протокола SSL (Secure Sockets Layer) для точки распространения
автономной адресной книги. |
| Примечание. |
|---|
| Распространение через общие папки — это способ доступа к автономной адресной книге, используемый клиентами Outlook 2003 или более ранних версий. Если автономная адресная книга создается с помощью мастера создания автономной адресной книги, данный мастер не позволяет указать версию автономной адресной книги. Однако по умолчанию мастер создает автономные адресные книги, совместимые с клиентами с Outlook 98 с пакетом обновления 1 (SP1) или более новых версий. Дополнительные сведения об изменении параметров автономной адресной книги см. в разделе Просмотр и изменение параметров автономной адресной книги. |
Для выполнения описанных ниже действий используемой учетной записи необходимо делегировать следующую роль:
- роль администратора организации Exchange.

Дополнительные сведения о разрешениях, делегировании ролей и правах, необходимых для администрирования сервера Microsoft Exchange Server 2007, см. в разделе Вопросы, связанные с разрешениями.
Кроме того, перед выполнением этих процедур необходимо учесть, что при использовании распространения через общие папки нужно убедиться, что база данных общих папок подключена и находится в оперативном режиме.
Использование консоли управления Exchange для создания автономной адресной книги
Откройте консоль управления Exchange.
В дереве консоли разверните узел Конфигурация организации и щелкните пункт Почтовый ящик.
В области действий щелкните пункт Создать автономную адресную книгу. Запустится мастер создания автономной адресной книги.
На странице Введение заполните следующие поля.
- Имя Это поле используется для указания
имени автономной адресной книги.

- Сервер создания автономной адресной книги Нажмите кнопку Обзор, чтобы указать папку, где будет располагаться сервер создания автономной адресной книги. Сервер создания автономной адресной книги — это сервер почтовых ящиков, на котором создаются автономные адресные книги.
- Включить глобальный список адресов по умолчанию Автономная адресная книга является снимком сведений службы каталогов Active Directory, доступных в глобальном списке адресов. Установите это флажок, чтобы включить глобальный список адресов в автономную адресную книгу.
- Включить следующие списки
адресов Установите этот флажок, чтобы добавить
списки адресов в автономную адресную книгу или удалить их из нее.
Нажмите кнопку Добавить, чтобы выбрать один или несколько
списков адресов и добавить их в автономную адресную книгу. Можно
выбрать один или несколько списков адресов. Нажмите кнопку Удалить (), чтобы удалить выбранный список адресов из
автономной адресной книги.
 Дополнительные сведения см. в разделе
Создание списка
адресов.
Дополнительные сведения см. в разделе
Создание списка
адресов.
- Имя Это поле используется для указания
имени автономной адресной книги.
Нажмите кнопку Далее.
На странице Точки распространения заполните следующие поля.
Нажмите кнопку Далее.
Проверьте параметры конфигурации на странице Создать автономную адресную книгу. Нажмите кнопку Создать, чтобы создать автономную адресную книгу. Чтобы внести изменения в конфигурацию, нажмите кнопку
Страница Завершение используется для подтверждения успешного создания автономной адресной книги. Состояние Завершено означает, что мастер успешно выполнил задачу. Состояние Сбой означает, что задача не была выполнена. Если задача не выполнена, просмотрите сводные данные, чтобы выяснить, почему это произошло, а затем нажмите кнопку Назад, чтобы внести изменения в конфигурацию. Нажмите кнопку Готово, чтобы завершить работу мастера создания автономной адресной книги.

Примечание. Автономная адресная книга будет доступна клиентам только после ее создания согласно заданному расписанию. По умолчанию создание выполняется ежедневно в 05:00. Если нужно создать автономную адресную книгу раньше, можно использовать консоль управления Exchange или командную консоль Exchange для обновления автономной адресной книги. Дополнительные сведения см. в разделе Обновление автономной адресной книги. Дополнительные сведения о настройке времени создания автономных адресных книг см. в разделе Просмотр и изменение параметров автономной адресной книги.
Использование командной консоли Exchange для создания автономной адресной книги
Чтобы создать автономную адресную книгу, использующую распространение через Интернет для клиентов с Outlook 2007, выполните следующую команду:
Копировать код New-OfflineAddressBook -Name <String> -AddressLists -Server <ServerIdParameter> -VirtualDirectories <VirtualDirectoryIdParameter>
Например, чтобы создать автономную адресную книгу «Новая автономная адресная книга», использующую распространение через Интернет для клиентов Outlook 2007 на сервере SERVER01 с помощью виртуального каталога по умолчанию, выполните следующую команду.

Копировать код New-OfflineAddressBook -Name "New OAB" -AddressLists "\Default Global Address List" -Server SERVER01 -VirtualDirectories "SERVER01\OAB (Default Web Site)"
Чтобы создать автономную адресную книгу, использующую распространение через общие папки для клиентов с Outlook 2003 или более ранних версий, выполните следующую команду:
Копировать код New-OfflineAddressBook -Name <String> -AddressLists <AddressBookBaseIdParameter> -PublicFolderDatabase <DatabaseIdParameter> -PublicFolderDistributionEnabled <$true | $false> -Versions <Collection>
Например, чтобы создать автономную адресную книгу «Автономная адресная книга для прежней версии», использующую распространение через общие папки для клиентов с Outlook 2003 с пакетом обновления 1 (SP1) и Outlook 98 с пакетом обновления 2 (SP2) на сервере SERVER01, выполните следующую команду.

Копировать код New-OfflineAddressBook -Name "Legacy OAB" -AddressLists "Default Global Address List" -Server SERVER01 -PublicFolderDatabase "PFDatabase" -PublicFolderDistributionEnabled $true -Versions Version3,Version4
Примечание. Если автономные адресные книги используют распространение через общие папки, а организация не имеет инфраструктуры общих папок, будет выведено сообщение об ошибке. Дополнительные сведения см. в разделе Управление общими папками.
Подробные сведения о синтаксисе и параметрах см. в разделе справки New-OfflineAddressBook.
Дополнительные сведения об автономных адресных книгах см. в следующих разделах:
- Управление автономными адресными книгами
- Создание виртуального каталога автономной адресной книги
Дополнительные сведения об общих папках см.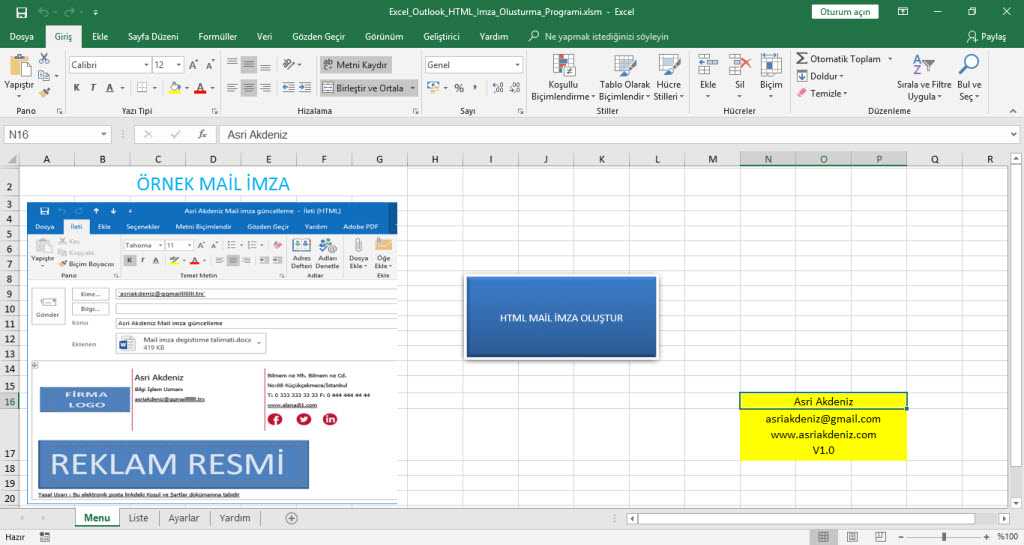 в следующих
разделах:
в следующих
разделах:
- Управление общими папками
- Инструкции по созданию новой базы данных общих папок
- Инструкции по созданию общих папок
Как добавить контакт в адресную книгу Outlook.com
Что нужно знать
- Откройте меню приложения и выберите Все приложения > Люди > Новый контакт. Чтобы удалить контакт, выберите имя контакта и выберите Удалить.
- Добавление контакта из сообщения электронной почты. Выберите имя контакта в Из или же Копия поле, затем выберите Показать больше > Добавить в контакты.
- Вы можете получить доступ к контактам через Поиск поле в Почта приложение или в К поле при составлении письма.
Добавление адресов электронной почты в список контактов вручную требует времени и усилий. Outlook.com упрощает добавление новых контактов, особенно для тех, кто отправил вам электронное письмо. В этом руководстве мы покажем вам, как добавлять контакты с помощью Outlook.com.
Outlook.com упрощает добавление новых контактов, особенно для тех, кто отправил вам электронное письмо. В этом руководстве мы покажем вам, как добавлять контакты с помощью Outlook.com.
Приложение «Люди» в Outlook.com
Приложение «Люди» в Outlook.com отслеживает ваши контакты и их информацию в удобной и простой в управлении адресной книге.
Откройте Outlook.com в веб-браузере. Нажмите на значок запуска приложений — поле с девятью точками — в левом верхнем углу экрана, чтобы просмотреть доступные приложения.
Выбирать Все приложения чтобы расширить список.
Выберите Люди приложение, чтобы открыть список контактов. В приложении «Люди» вы можете просмотреть все свои контакты одновременно или организовать их в папки, чтобы они были организованы.
Добавьте контакт в приложение «Люди», выбрав Новый контакт в верхней части левой панели и введите информацию о контакте в открывшемся окне.

Удалить контакт, выбрав имя человека и выбрав Удалить на панели инструментов. Подтвердите удаление, нажав Удалить.
Как добавить отправителя в контакты Outlook.com
Выполните следующие действия, чтобы добавить отправителя электронной почты в контакты «Люди» из почты Outlook.
Откройте сообщение от отправителя, которого хотите добавить. Нажмите на их имя в Из или Копия строка для отображения контактной информации отправителя в рамке справа.
Прокрутите до нижней части окна контактной информации и выберите Показать больше.
Нажмите Добавить в контакты в правой части окна контактов, чтобы открыть Добавить контакт окно.
Имя отправителя и адрес электронной почты предварительно заполнены в этих полях. Добавьте или измените информацию в других доступных полях, таких как имя, фамилия и примечания.

Использовать Добавить больше ссылка для добавления псевдонимов, дней рождения, имени близкого человека, информации о компании, личной веб-страницы и т. д.
Выбирать Создавать в нижней части окна, когда вы закончите, чтобы сохранить контактную информацию. Ваш новый контакт теперь находится в приложении «Люди» в разделе Ваши контакты.
Доступ к сохраненным контактам в приложении «Люди»
Нажмите на Средство запуска приложений кнопку в верхнем левом углу Outlook.com. Нажмите Люди чтобы открыть приложение.
В приложении «Люди» вы можете сортировать контакты в своей адресной книге, в том числе по имени, фамилии, компании, недавно добавленным и другим критериям.
Существуют ярлыки для доступа к вашим контактам при использовании Outlook.com.
Поле поиска: Найдите контакты с помощью поиска, используя поле поиска в верхней части окна.
 В приложении «Почта» поле поиска в верхней части также позволяет выполнять поиск среди контактов, добавленных вами в приложение «Люди».
В приложении «Почта» поле поиска в верхней части также позволяет выполнять поиск среди контактов, добавленных вами в приложение «Люди».В поле: при составлении электронного письма начните вводить имя в К поле. При этом Outlook отображает предложения от отправителей и ваших контактов. Если вы видите предполагаемый контакт, щелкните имя, чтобы добавить его в качестве получателя. В противном случае нажмите Поиск людей чтобы расширить поиск контактов.
Как только вы добавите контакт в приложение «Люди», его легко найти, когда вам нужно отправить электронное письмо.
Организация контактов с помощью списков контактов
Держите свои контакты организованными, создавая списки контактов на Outlook.com, которые вы можете определить все в одном месте. Например, создайте список ваших любимых контактов или список ваших семейных контактов. После того, как вы добавите их в приложение «Люди», вы сможете получить доступ к списку в любом облачном приложении Microsoft, которое позволяет отправлять сообщения или связываться с контактами.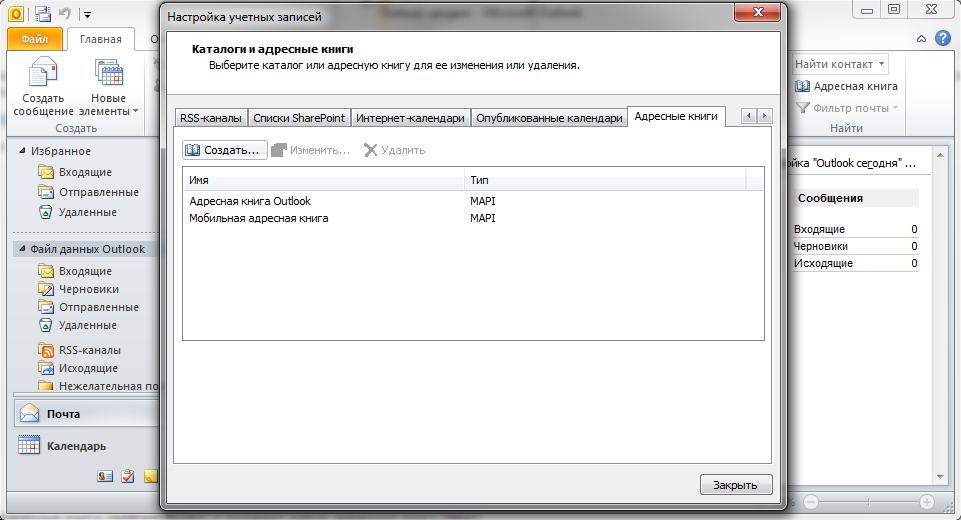
Где находится адресная книга в Office 2007, 2010, 2013 и 365
Главная > Документы > Офис > Где находится адресная книга в Office 2007, 2010, 2013, 2016, 2019 и 365
Где находится адресная книга в Microsoft Office 2007, 2010, 2013, 2016, 2019 и 365
- Где находится адресная книга в Outlook 2007, 2010, 2013, 2016, 2019 и 365
- Где находится адресная книга в Word и PowerPoint 2007, 2010, 2013, 2016, 2019 и 365
- Где находится адресная книга в Access, Excel, InfoPath, OneNote, Publisher и Visio 2007, 2010, 2013, 2016, 2019 и 365
Как вернуть классические меню и панели инструментов в Office 2007, 2010, 2013, 2016, 2019 и 365 ? |
Команда адресной книги в Outlook 2007, 2010, 2013, 2016, 2019 и 365
Знакомый способ узнать команду адресной книги, если у вас есть классическое меню для Office
Классическое меню для Office восстановит старые меню и панель инструментов в офисе 2007/2010/2013/2016/2019Лента. Таким образом, вы можете легко найти адресную книгу из старых меню в Outlook 2007/2010/2013:
- Перейдите на вкладку Меню ;
- Щелкните раскрывающееся меню Tools ;
- Далее вы увидите адресную книгу … пункт см. рисунок 1:
Рис. 1. Адресная книга в меню «Инструменты»
Нажмите, чтобы узнать больше Классическое меню для Office.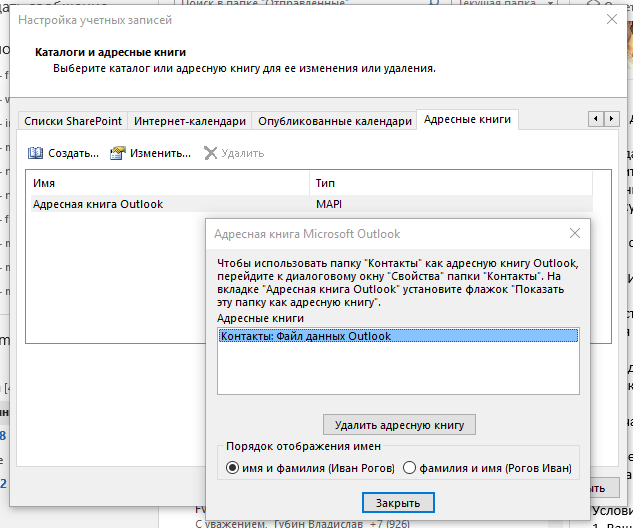 ..
..
Если щелкнуть пункт «Адресная книга…», откроется диалоговое окно «Контакты адресной книги». В диалоговом окне вы можете найти и отредактировать свою адресную книгу, см. рисунок 2:
Рисунок 2. Диалоговое окно адресной книги
Как мы знаем, в Outlook 2007, 2010, 2013, 2016, 2019 существует множество окон. и 365. Пожалуйста, не беспокойтесь об этом, и вы можете следовать тому же способу, который мы описали для вас выше, чтобы узнать команду адресной книги в других окнах, таких как окно сообщений.
Подробнее Классическое меню для Office…
Команда «Поиск адресной книги» на ленте, если у вас есть Классическое меню для Office
- Перейдите на вкладку Главная ;
- Перейти к Найти группу ;
- Затем вы увидите кнопку Address Book , см. рисунок 3:
Рис.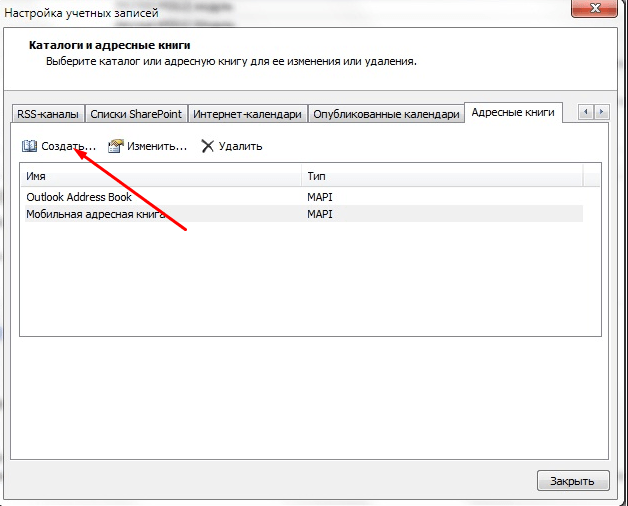 3. Кнопка «Адресная книга» в главном окне Outlook 2010
3. Кнопка «Адресная книга» в главном окне Outlook 2010
Обратите внимание, что главное окно Microsoft Outlook 2007 сохраняет классический вид, поэтому этот метод не подходит для Outlook 2007. В классическом виде Outlook 2007 вы можете получить адресную книгу в меню «Вставка», что аналогично методам, предоставляемым классическим меню.
Нажмите кнопку «Адресная книга», и вы получите то же диалоговое окно, которое мы показали на рисунке 2.
Как мы уже упоминали, в Outlook 2007/2010/2013 существует множество окон. Если вы находитесь в окне сообщений, вы можете найти адресную книгу в группе «Имена» на вкладке «Сообщение», как показано на рисунке 4:
Рисунок 4: Кнопка адресной книги в окне сообщений Outlook. поддержка функции адресной книги. Однако команда «Адресная книга» отсутствует на ленте. Если вы хотите применить эту команду, вам нужно настроить ленты. Вот шаги:
- Перейдите на вкладку File и Параметры в окне Параметры Word (Параметры PowerPoint);
- Нажмите кнопку Панель быстрого доступа на левой панели;
- Выберите команду , отсутствующую на ленте , в раскрывающемся списке «Выбрать команды из»;
- Найдите элемент Address Book в списке команд;
- Нажмите кнопку Добавить ;
- Нажмите кнопку OK , чтобы завершить настройку.
 Рис. 5. Добавление команды «Адресная книга» в QAT .
Рис. 5. Добавление команды «Адресная книга» в QAT . - Где находится Office 2007 Classic View
- Где находится Office 2010, 2013, 2016, 2019 и классический вид 365
- Где находятся панели инструментов и меню Office 2007
- Где находится Office 2010, 2013, 2016, 2019 и меню 365 и панель инструментов
- Где находится меню «Файл»
- Где находится меню форматирования
- Где находится меню инструментов
- Подробнее.
 ..
.. - VBS: Открыть адресную книгу Outlook
- Быстрая установка
- Код VBS для справки
- Устранение неполадок
- Скачать файл; openaddressbook.zip
- Откройте или распакуйте zip-файл и дважды щелкните;
OpenOutlookAddressBook.vbs - Возможно, вам придется щелкнуть Outlook на панели задач, чтобы открыть диалоговое окно «Адресная книга».
- Поместите vbs-файл в удобное место, например
C:\Scriptsили\Documents\Scripts. - Щелкните файл правой кнопкой мыши и выберите; Отправить-> Рабочий стол (создать ярлык)
- Щелкните правой кнопкой мыши ярлык на рабочем столе-> Свойства-> вкладка: Ярлык-> кнопка: Изменить значок…
- Выберите значок по своему вкусу. Примеры значков также включены в папку Icons внутри zip-файла.

2007
Обратите внимание, что PowerPoint 2007 не поддерживает функцию адресной книги. В Word 2007 вы можете получить кнопку «Адресная книга» на вкладке «Почта» > «Записать и вставить поля», а также настроить ленту, добавив кнопку «Адресная книга» в QAT.
Команда «Адресная книга» в Access, Excel, InfoPath, OneNote, Publisher и Visio 2007/2010/2013
На самом деле команда «Адресная книга» не поддерживается в Microsoft Word, Excel, PowerPoint, OneNote, Outlook, Publisher, Access, InfoPath, Visio и Project 2007/2010/2013.
Дополнительные советы по Microsoft Office 2007, 2010, 2013 и 365
Классическое меню для Office
Возвращает знакомые старые меню и панели инструментов Office 2003 (2002, 2000) обратно в Microsoft Office 2007, 2010, 2013 и 365. Вы можете использовать Office 2007/2010/2013/2016 (включая Office 365) сразу и эффективно, и не нужно никаких тренингов или руководств при обновлении до Microsoft Office (включая Word, Excel и т. д.) 2007, 2010 или 2013.
Снимок экрана классического меню Word
Классическое меню для OfficeВключает классическое меню для Word, Excel, PowerPoint, Access, Outlook, OneNote, Publisher, InfoPath, Visio и Project 2010, 2013, 2016, 2019 и 365 (включая Office 365). | ||
Классическое меню для Office 2007 Включает классическое меню для Word, Excel, PowerPoint, Access и Outlook 2007. |
Открытие адресной книги Outlook с помощью ярлыка на рабочем столе
Хотя вы можете создавать ярлыки Outlook на рабочем столе для определенных папок в Outlook, переключатель командной строки для прямого открытия адресной книги Outlook отсутствует.
Особенно в корпоративной среде наличие такого ярлыка может быть очень удобным для быстрого поиска контакта в папке «Контакты» или коллеги в глобальном списке адресов (GAL).
К счастью, с помощью небольшого vbs-скрипта мы все еще можем воссоздать этот «опыт rolodex».
VBS: Открыть адресную книгу Outlook
Внешний вид при необходимости. Затем он использует программный метод (GetSelectNamesDialog), чтобы открыть адресную книгу.
Диалоговое окно «Адресная книга» можно закрыть, нажав кнопку «ОК» или «Отмена», кнопку «Закрыть» в правом верхнем углу или дважды щелкнув любой контакт.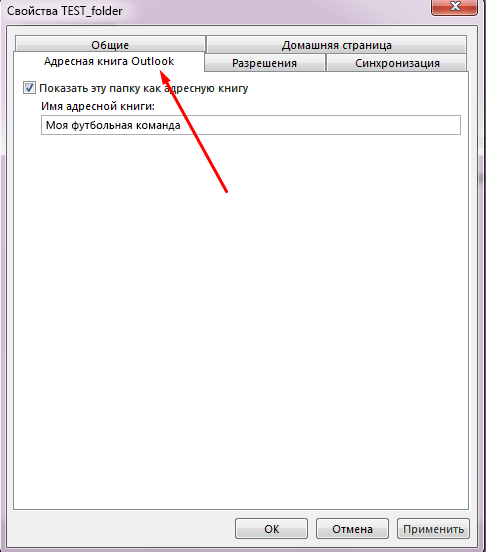
Сведения о контакте можно просмотреть, щелкнув правой кнопкой мыши контакт и выбрав Свойства.
Быстрая установка
Используйте следующие инструкции для использования vbs-скрипта;
При желании вы можете настроить значок для скрипта следующим образом.
Код VBS для справки
Следующий код содержится в ZIP-файле, указанном в быстрой установке. Вы можете использовать приведенный ниже код для просмотра или ручного создания vbs-файла.
'============================================= =======================
'Описание: Сценарий VBS для открытия адресной книги Outlook.
'
'автор: Роберт Спарнаэйдж
'версия: 1.0
'веб-сайт: https://www.howto-outlook.com/howto/address-book-shortcut.htm
'================================================ ======================
При ошибке Возобновить Далее
Затемнение объектаOutlook, oDialog
Установить objOutlook = СоздатьОбъект("Outlook.Приложение")
Установите oDialog = objOutlook.Session.GetSelectNamesDialog
Если Номер Ошибки = -2147467260 Тогда
«Outlook нужно немного больше времени, чтобы начать. При необходимости увеличьте.
WScript.Сон (500)
Установите oDialog = objOutlook.Session.GetSelectNamesDialog
Очистить
Конец, если
oDialog.NumberOfRecipientSelectors = olShowNone
oDialog.Display
Установите oDialog = Ничего
Установить objOutlook = Ничего Устранение неполадок
Сценарий работает из коробки, но есть 3 вещи, о которых нужно знать;
- Адресная книга может не отображаться на переднем плане.

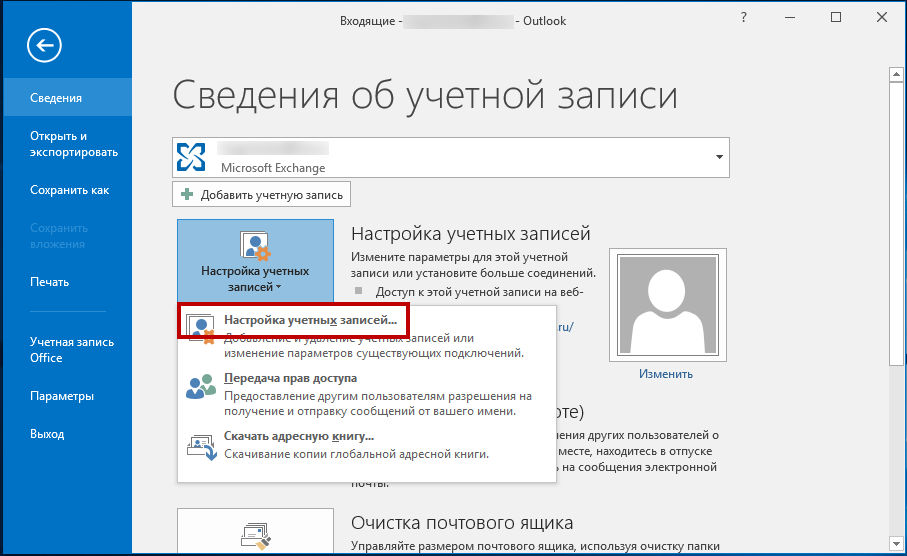

 Дополнительные сведения см. в разделе
Создание списка
адресов.
Дополнительные сведения см. в разделе
Создание списка
адресов.

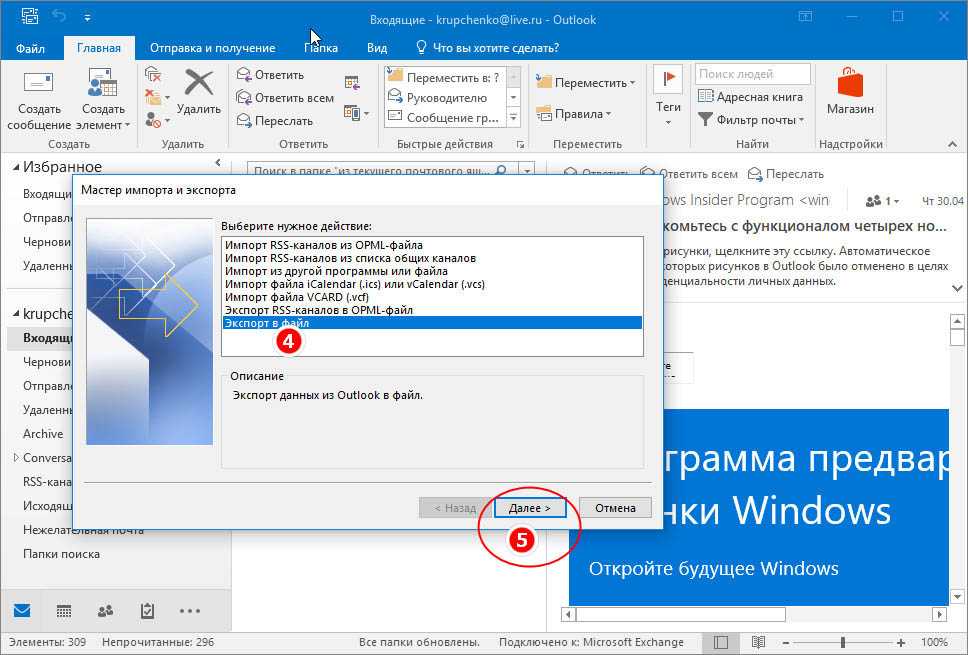


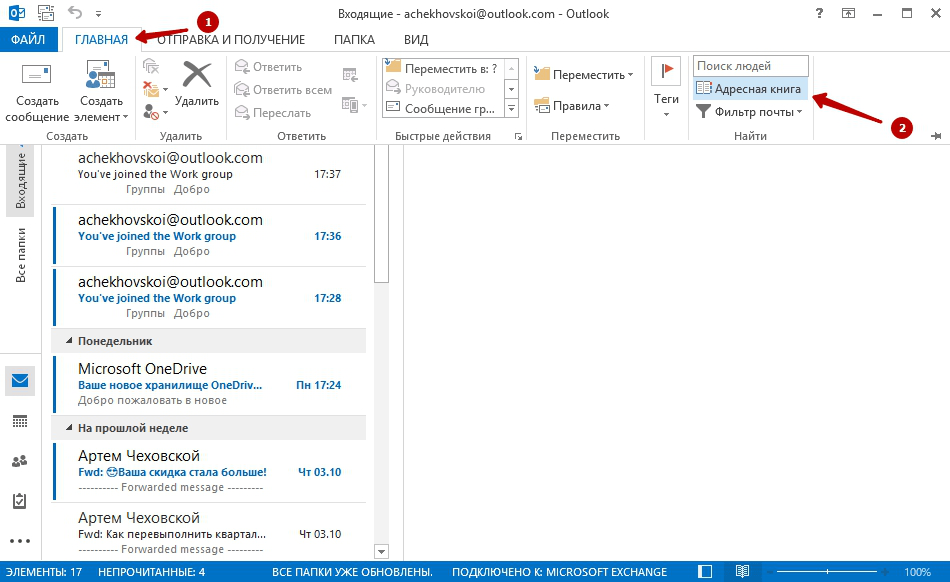 В приложении «Почта» поле поиска в верхней части также позволяет выполнять поиск среди контактов, добавленных вами в приложение «Люди».
В приложении «Почта» поле поиска в верхней части также позволяет выполнять поиск среди контактов, добавленных вами в приложение «Люди». 0024 Kutools for Excel: 120 новых мощных функций для Excel .
0024 Kutools for Excel: 120 новых мощных функций для Excel . 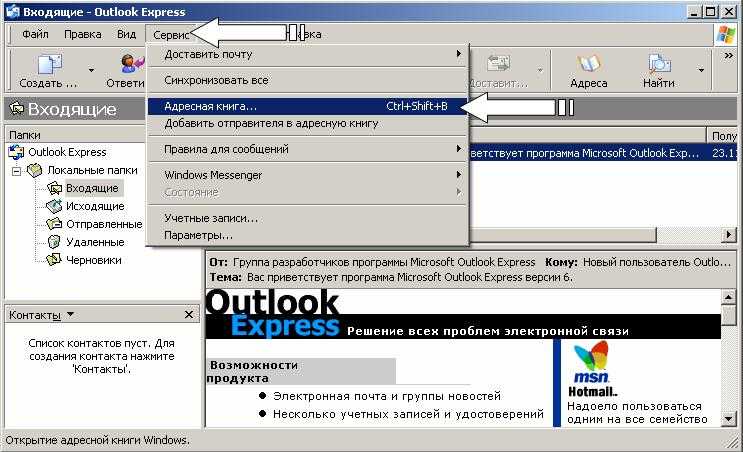
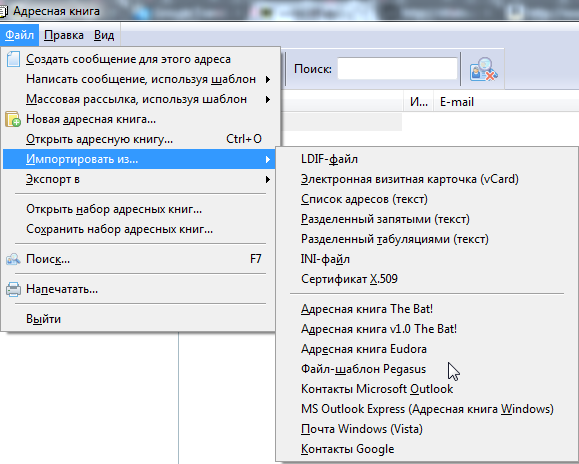 ..
..