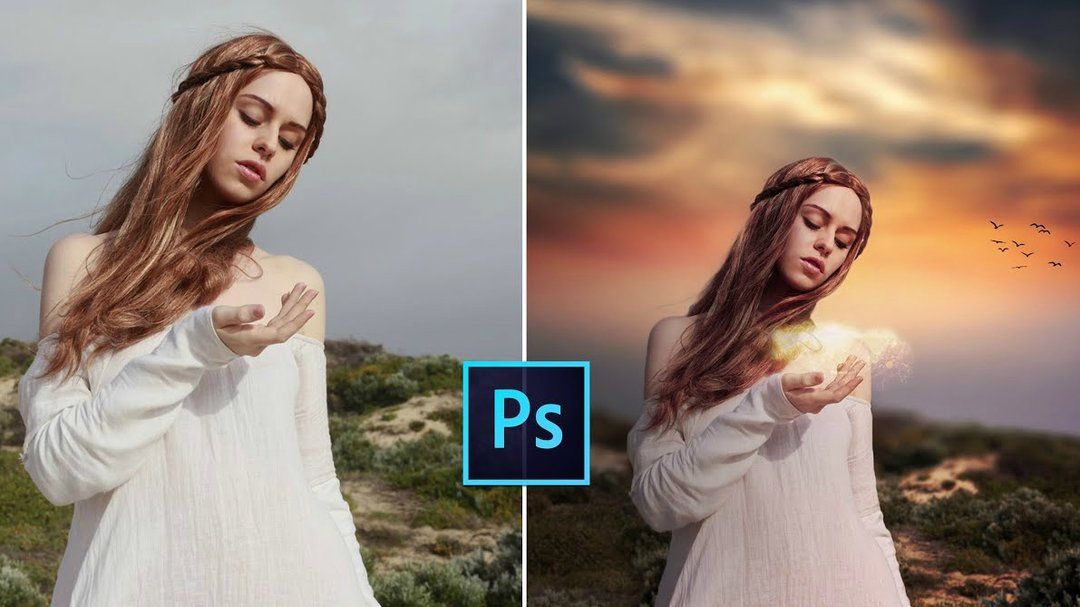Урок Как сделать красивую надпись в Photoshop
Сделать своими руками эксклюзивную виртуальную открытку с индивидуальным поздравлением или подписать фотографии поможет графический редактор. Текстовую надпись можно добавить, например, с помощью обычного Paint, но она получится слишком простая. Чтобы текст выглядел эстетично или даже стильно, лучше воспользоваться более продвинутой программой. Как сделать надпись в Фотошопе, которая будет смотреться красиво, вы узнаете из этого простого урока.
Этап 1. Настройка параметров и создание надписи
• Для начала нужно выбрать инструмент «Текст» в наборе слева, по умолчанию будет горизонтальная ориентация текста. Если необходим вертикальный, наведите курсор на инструмент «Текст» и нажмите правую кнопку мышки, а затем «Вертикальный текст».
• В верхнем меню над рабочим полем настройте инструмент: выберите шрифт, его начертание (жирный, курсив), размер, цвет, течение, расположение надписи. Также ее можно деформировать, например, выбрать вид искажения «Дуга», «Флаг»и так далее.
• Теперь поставьте курсор на изображение в том месте, где нужно написать текст. Возможно, будет удобнее и нагляднее сделать надпись в отдельном файле, а потом перенести ее на картинку.
• Напечатайте текст. Если размер, шрифт или другие параметры не устраивают, выделяйте текст и меняйте соответствующие настройки. Хотя это можно сделать и позже. После того как надпись готова, нажмите галочку в верхнем меню справа. Для отмены изменений нужно нажать перечеркнутый круг рядом с нею.
Можно использовать оригинальные шрифты, которых нет в стандартном наборе, они в избытке предлагаются для скачивания в сети, после чего их нужно сохранить в папку «Шрифты» в панели управления. Они будут доступны не только в Photoshop, но и в других программах, где используются шрифты, например в Word.
Можно изменить цвет не всего текста, а отдельных слов или букв. Для этого достаточно выделить часть текста, поменять цвет в верхнем меню и нажать галочку для сохранения.
Но это далеко не все, что можно сделать. Мы подготовили лишь шаблон текста, теперь будем делать его красивым, для этого редактор дает массу возможностей.
Мы подготовили лишь шаблон текста, теперь будем делать его красивым, для этого редактор дает массу возможностей.
Этап 2. Стилизация надписи в Фотошопе
Надпись пока выглядит обычной, чтобы сделать из нее нечто оригинальное, нужно войти в настройки слоя. Для этого найдите в наборе инструментов, который по умолчанию находится справа от рабочей области, окно «Слои» и кликните два раза мышкой по слою с текстом. Кликать нужно по пустому полю рядом с названием слоя, а не по самому названию. Во втором случае активируется переименование слоя, а нужно, чтобы открылось окно с настройками.
В открывшемся окне слева находятся стили, а справа настройки каждого из них. В примере (рис.1) вы можете видеть синюю надпись в оригинале, а под ней то, что можно с ней сделать. Здесь применены настройки: тень, внутренняя тень, внешнее свечение, тиснение, контур, глянец и наложение градиента. Чтобы применить какой-то стиль, нужно поставить галочку напротив его названия.
Каждый из стилей можно дополнительно настроить, для этого его необходимо выделить, справа появятся настройки.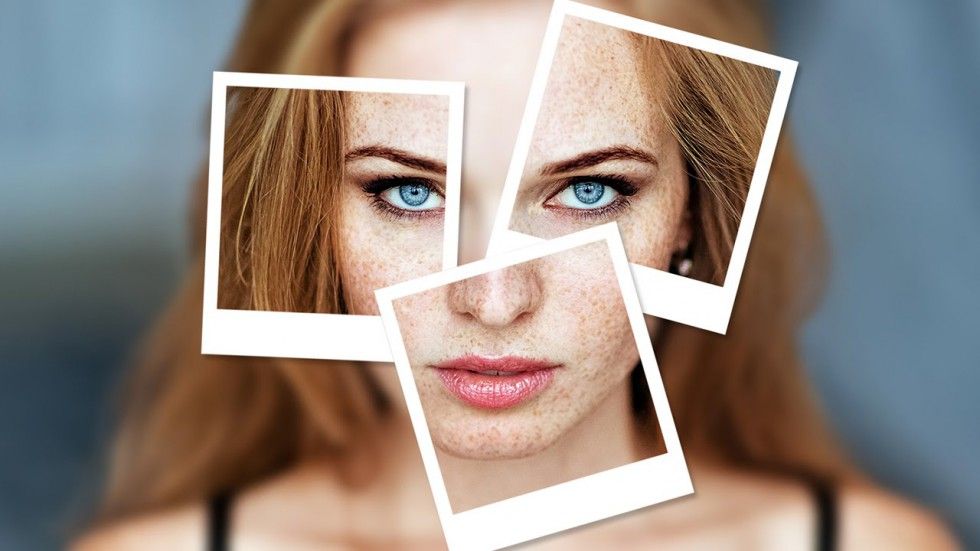 Например, можно отрегулировать прозрачность, смещение, размер и цвет тени; выбрать узор текстуры и его масштаб и так далее.
Например, можно отрегулировать прозрачность, смещение, размер и цвет тени; выбрать узор текстуры и его масштаб и так далее.
Все изменения, которые будет внесены в стили, сразу же будут видны на изображении. После окончания редактирования надписи нужно нажать галочку в верхнем меню над рабочей областью.
Достаточно немного потренироваться, и непременно должна получиться красивая надпись в Фотошопе, которую можно не только разместить на картинке, но и сохранить в формате psd с тем, чтобы использовать ее в будущем как образец или шаблон.
Ноу-хау: как просто сделать красивое небо на фотографии
?Предыдущий пост | Следующий пост
При фотографировании в походе, особенно в лесу, сплошь и рядом оказывается, что динамический диапазон сцены слишком широк, и небо на фотографии оказывается белым. При съемке в JPEG сделать с этим особо ничего нельзя, разве что снимать в режиме HDR и компоновать 2-3 снимка в один (на ПК или внутрикамерным софтом).
Для минимизации проявления эффекта «белого неба» включите в камере режим расширения динамического диапазона! У Canon он называется D+ и работает следующим образом: снимок делается на меньшем ISO, чем показывает камера (ISO 200 D+ фактически означает съемку на ISO 100), снимок соответственно получается недоэкспонированным на 1 EV, затем темные области принудительно «вытягиваются» при обработке (незаметно для пользователя). ДД камеры при этом расширяется на 1 EV, но растут шумы в тенях из-за вытягивания, а также минимальное ISO ограничивается на 200.
Но и это не всегда помогает, пример на фото. Далее опишу превращение белого неба в нормальное на примере своего любимого Adobe Photoshop CC + Adobe Camera RAW (пользователи Lightroom найдут этот же инструмент самостоятельно, интерфейсы похожие).
При съемке в RAW у нас есть отличный инструмент для коррекции: виртуальный градиентный фильтр (активизируется кнопкой , указанной стрелкой на рис. выше). Он работает почти как настоящий (читаем про него здесь), но гораздо более гибок, позволяет располагать переход в произвольном месте и делать его произвольной ширины. Что особенно важно, корректировать можно не только яркость и цвет (как у настоящих фильтров), а ВООБЩЕ ВСЕ параметры, связанные с экспозицией и цветом!
Что особенно важно, корректировать можно не только яркость и цвет (как у настоящих фильтров), а ВООБЩЕ ВСЕ параметры, связанные с экспозицией и цветом!
Итак, открываем наши фотографии в Фотошопе и начинаем сей нехитрый труд.
- Нажимаем сверху кнопку «Graduated Filter», и справа появляется примерно такое меню:
- Вводим там Highlights (Света) = -100, больше ничего не трогаем. Объясню, почему «света», а не экспозиция в целом (как я делал раньше). Корректируя экспозицию, мы затемняем не только белое небо, но и другие объекты, попадающие в область действия фильтра, это хорошо заметно и требует определенных усилий для коррекции, особенно если затемнение сильное. Настройка «Highlights» воздействует только на светлые объекты, т.е. затемнит ТОЛЬКО небо! Поэтому мы можем максимально сильно затемнить небо с минимальным эффектом на прочие объекты.
- Наводим мышку чуть выше линии горизонта на фото, нажимаем левую кнопку, и слегка протаскиваем вниз. Тем самым мы создали область перехода светофильтра, а сама картинка выглядит теперь так:
- Область перехода светофильтра ограничена линиями (выше зеленой 100% эффект, ниже красной эффекта нет), а дергая за красную и зеленую точки, вы можете расположить область перехода наиболее удобным образом.

- Если небо стало совсем инфернальным, то можно уменьшить степень воздействия фильтра с «-100» до «-80», например, но обычно это не требуется.
- Смотрим на экспозицию (яркость) фотографии в целом и на гистограмму в правом верхнем углу экрана (см. скриншот выше). В данном примере экспозиция хорошая, трогать ничего не надо. Если что-то не нравится (например, лес слишком темный), то можно ухватить мышкой за центральную область на гистограмме, показанную стрелкой, и потаскать ее влево-вправо, изменяя при этом экспозицию ВСЕЙ фотографии.
Вот и всё. Надеюсь, кому-то это поможет повысить качество своих пейзажей.
| March 2016 | ||||||
| S | M | T | W | T | F | S |
|---|---|---|---|---|---|---|
| 1 | 2 | 3 | 4 | 5 | ||
| 6 | 7 | 8 | 9 | 10 | 11 | 12 |
| 13 | 14 | 15 | 16 | 17 | 18 | 19 |
| 20 | 21 | 22 | 23 | 24 | 25 | 26 |
| 27 | 28 | 29 | 30 | 31 | ||
- Моя фотогалерея
- В Контакте
- Мои сферические панорамы
- alexey_ionov : (без темы) [+2]
- v_otaku : (без темы) [+2]
- freel00k : (без темы) [+0]
Powered by LiveJournal. com
com
Создание красивого тропического пейзажа в Photoshop
Цифровой художник Мария Семелевич написала этот урок специально для PSD Vault.
В этом уроке показано, как создать красивый и реалистичный летний тропический пейзаж. Рассмотрены особенности построения пейзажа и перспективы изображения, применены некоторые интересные приемы работы с цветом и тонированием изображения.
Также мы изучаем свойства различных корректирующих слоев и инструментов в Photoshop. В процессе создания рассказываю много интересных приемов и приемов, которые пригодятся вам в работе.
PSD-файл этого руководства можно купить в магазине PSD Vault или в VIP-зоне PSD Vault.
Что вы будете создавать
Сначала я создам фон с несколькими изображениями и выведу их на общее освещение. Затем я добавлю птиц и пальмы, чтобы создать более выразительную и интересную историю/композицию в художественном произведении. Следующим этапом будет улучшение освещения и работа над недостающими цветами неба и воды. Наконец, мы закончим работу с окончательной коррекцией цвета и повышением резкости. В конце урока я покажу вам три интересных дополнения, которые сделают ваши снимки более модными или необычными.
Наконец, мы закончим работу с окончательной коррекцией цвета и повышением резкости. В конце урока я покажу вам три интересных дополнения, которые сделают ваши снимки более модными или необычными.
Не жалейте времени на некоторые шаги и экспериментируйте, чтобы получить наилучшие результаты! Вам понадобится Photoshop, начиная с версии CS, вдохновение и хорошее настроение! Включайте любимую музыку и пейте чай 🙂
Я использовал Photoshop CC 2017 без дополнительных инструментов и плагинов.
PSD Vault VIP-членство
Вы можете загрузить PSD-файл для этого руководства через VIP-зону всего за 6,95 долларов США в месяц (или меньше)! Вы получите не только этот PSD-файл, но и более 200 других PSD-файлов + дополнительные плюсы + эксклюзивные уроки по Photoshop. Зарегистрируйтесь сейчас и получите эксклюзив!
Ресурсы
- Побережье (5184×3456) – Pixabay
- Лодки (5472×3648) – Pixabay
- Чайка (2883×1922) – Pixabay
- Пальмы (4928×3264) – Pixabay
- Пляж джунглей (5472×3648) – Склад
- Вспышка (1920×1080) – Pixabay
- Набор птиц и кистей из перьев – Мария Семелевич
Шаг 1
Откройте Photoshop и создайте новый документ с соотношением сторон 16:9, используя Cmd/Ctrl + N или перейдите к File > New… Set Width: 2560px, Height: 1440px, Resolution: 200 Pixels/inch, Color Mode: RGB color/8bit, Background Contents: black . Назовите его как хотите, а все остальное оставьте по умолчанию. Поместите (Файл > Поместить/Поместить встроенный…) изображение «beach-731147» в рабочий документ. В режиме Free Transform (Cmd/Ctrl + T или Edit > Free Transform) изменить размер пропорционально (клавиша Shift) примерно до 13,64% для горизонтального и вертикального масштаба , расположите фотографию примерно в правой верхней части рабочего поля и затем примените трансформацию.
Назовите его как хотите, а все остальное оставьте по умолчанию. Поместите (Файл > Поместить/Поместить встроенный…) изображение «beach-731147» в рабочий документ. В режиме Free Transform (Cmd/Ctrl + T или Edit > Free Transform) изменить размер пропорционально (клавиша Shift) примерно до 13,64% для горизонтального и вертикального масштаба , расположите фотографию примерно в правой верхней части рабочего поля и затем примените трансформацию.
Шаг 2
Теперь приведите изображение в более подходящий вид, сделайте базовую фотокоррекцию и покажите всю красоту фотографии с помощью фильтра «Camera Raw». Перейдите в «Фильтр» > «Фильтр Camera Raw» или используйте сочетание клавиш Cmd/Ctrl + Shift + A. В появившемся окне выполните следующие настройки во вкладке «Основные». Во-первых, я исправлю освещение и контрастность изображения. Я осветлю тени и уберу излишнюю яркость с самых ярких мест изображения, чтобы фото стало гармоничным. Используйте изображения ниже, чтобы воссоздать настройки фильтра. Не спешите применять фильтр, а перейдите на вкладку «Детализация» и установите следующие настройки: Яркость: 25, Детализация яркости: 50, Контрастность яркости: 0, Цвет: 5. Затем восстанавливаю исчезнувшие цвета неба, добавленные больше насыщенности синего цвета воды и неба и немного изменен цвет растительности, чтобы создать более теплую и солнечную атмосферу. Перейдите на вкладку «HSL/Оттенки серого» и примените настройки с изображения ниже. Примените фильтр, чтобы изменения вступили в силу.
Используйте изображения ниже, чтобы воссоздать настройки фильтра. Не спешите применять фильтр, а перейдите на вкладку «Детализация» и установите следующие настройки: Яркость: 25, Детализация яркости: 50, Контрастность яркости: 0, Цвет: 5. Затем восстанавливаю исчезнувшие цвета неба, добавленные больше насыщенности синего цвета воды и неба и немного изменен цвет растительности, чтобы создать более теплую и солнечную атмосферу. Перейдите на вкладку «HSL/Оттенки серого» и примените настройки с изображения ниже. Примените фильтр, чтобы изменения вступили в силу.
Шаг 3
Создайте новый слой (Cmd/Ctrl + Shift + N) с режимом наложения «Перекрытие». Используйте Brush Tool (B) с мягкой круглой формой, размером 150px, непрозрачностью 20%, цветом #333528 и нарисуйте джунгли в левой части изображения, как показано на изображении ниже. Сделайте этот слой обтравочной маской (Cmd/Ctrl + Opt/Alt + G или удерживайте клавишу Opt/Alt и щелкните между слоями), чтобы применить корректировку только к слою ниже.
Шаг 4
Поместите (Файл > Поместить/Поместить встроенное…) изображение «jungle-beach-sri-lanka168425» в рабочий документ и в режиме свободного преобразования измените размер изображения по ширине рабочего поля, которое оно покрывает всю рабочую область и переместите его немного вниз, чтобы примерно совместить линию горизонта и текстуру океана на обоих изображениях.
Шаг 5
Теперь нам нужно отделить небо от растительности и океана. Так как меня интересуют четкие края растительности, мне все равно, исчезнет ли песок и волны, потому что я смешаю океан с фото ниже кистью. Чтобы быстро создать нужное выделение, я применил команду «Расчеты» из меню «Изображение» > «Расчеты…». В появившемся диалоговом окне установите для слоя «Источник 1»: «хранилище-джунгли…» (тот же слой, что и у «Источника 2») или объедините, для обоих Источники установить Канал: Синий, Смешивание: Доп. А теперь самое интересное — выбрать оптимальные настройки. Сначала я использовал максимальное значение Масштаба равное 2. Затем щелкните и перетащите значение Смещения, пока не получите черный силуэт нужного объекта (в данном случае растительности). Положительные значения «Смещения» добавляют белые, а отрицательные значения добавляют черные. Если будете экспериментировать с настройками, постарайтесь добиться баланса между деталями/мелким мусором и контрастом. Иногда проще уменьшить настройки и получить более точное выделение и убрать мелкие детали на маске слоя вручную. При активном выделении удерживайте Opt/Alt и щелкните значок «Добавить маску слоя» в нижней части панели «Слои» или перейдите в «Слой» > «Маска слоя» > «Скрыть выделение»…
Затем щелкните и перетащите значение Смещения, пока не получите черный силуэт нужного объекта (в данном случае растительности). Положительные значения «Смещения» добавляют белые, а отрицательные значения добавляют черные. Если будете экспериментировать с настройками, постарайтесь добиться баланса между деталями/мелким мусором и контрастом. Иногда проще уменьшить настройки и получить более точное выделение и убрать мелкие детали на маске слоя вручную. При активном выделении удерживайте Opt/Alt и щелкните значок «Добавить маску слоя» в нижней части панели «Слои» или перейдите в «Слой» > «Маска слоя» > «Скрыть выделение»…
Шаг 6
Итак, приступим к улучшению маски слоя. Примените настройку «Уровни» (Cmd/Ctrl + L или Image > Adjustments > Levels) к маске слоя. Просто перемещайте ползунки, пока не добьетесь сильного контраста и резких краев. Если вам нужно подчистить края и детали, вы можете просто использовать инструмент Dodge или Burn Tool (O) или инструмент Brush Tool (B) с режимами наложения «Overlay» и «Normal».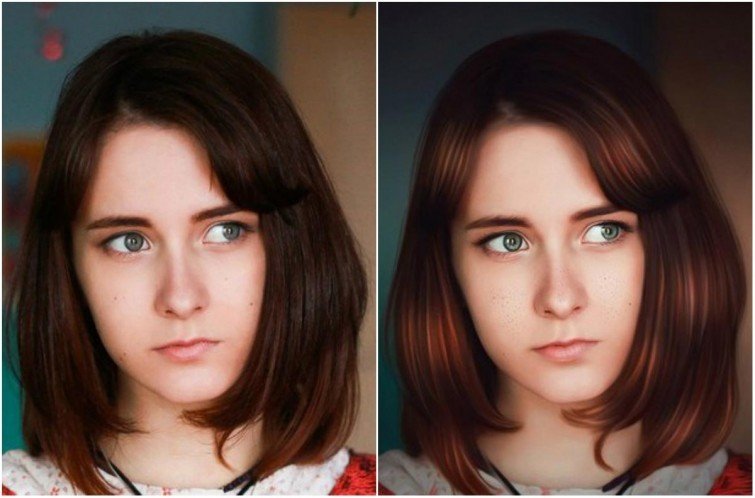 Чтобы увидеть маску слоя, удерживайте Opt/Alt и щелкните миниатюру маски слоя.
Чтобы увидеть маску слоя, удерживайте Opt/Alt и щелкните миниатюру маски слоя.
Шаг 7
Используйте инструмент «Кисть» (B) с мягкой круглой формой, размер: 100-280 пикселей, непрозрачность: 30-70%, цвет: белый, чтобы смешать текстуру волн этого изображения с изображением ниже на маске слоя . Восстановите пляж и смешайте скалы с камнями на заднем плане. Жесткой круглой черной кистью удалите пальмы. Не торопитесь и старайтесь работать максимально аккуратно, чтобы не было заметных швов и стыков. Не беспокойтесь о цвете на данном этапе, чуть позже мы его быстро исправим. Чтобы избавиться от белой обводки вокруг листьев и сделать края более точными, примените фильтр «Минимум» в меню «Фильтр»> «Другое»> «Минимум» с радиусом около 0,6 пикселя, «Сохранить: округлость».
Шаг 8
Теперь нам нужно немного подкорректировать освещение этого изображения, чтобы оно лучше сочеталось с фоном. Создайте новый слой (Cmd/Ctrl + Shift + N) с режимом наложения «Перекрытие». Используйте Brush Tool (B) с настройками из шага 3, измените цвета на #222111 для теней и #d7d6bc для создания света. Создайте еще один слой с режимом наложения «Экран» и непрозрачностью 77%. используйте цвет #d7d6bc. Установите оба слоя в качестве обтравочных масок (Cmd/Ctrl + Opt/Alt + G) на фото пляжа в джунглях.
Используйте Brush Tool (B) с настройками из шага 3, измените цвета на #222111 для теней и #d7d6bc для создания света. Создайте еще один слой с режимом наложения «Экран» и непрозрачностью 77%. используйте цвет #d7d6bc. Установите оба слоя в качестве обтравочных масок (Cmd/Ctrl + Opt/Alt + G) на фото пляжа в джунглях.
Шаг 9
Чтобы линия берега на стыке фотографий выглядела более реалистично, я добавил более мелкие камни. Для этого продублируйте слой «пляж-731147» (Cmd/Ctrl + J или выберите «Слой» > «Дублировать слой») и переместите его наверх стопки слоев. С помощью Free Transform Tool (Cmd/Ctrl + T или Edit > Free Transform) уменьшите масштаб изображения, чтобы камни были немного меньше, и переместите изображение на место камня со второй фотографии. Примените черную маску слоя (удерживайте Opt/Alt и нажмите «Добавить маску слоя» или Layer > Layer Mask > Hide All…) и с помощью маленькой белой мягкой круглой кисти (Brush Tool (B)), восстановите камни, как показано на рисунке. изображение ниже.
изображение ниже.
Шаг 10
Теперь нам нужно сделать то же самое для фрагмента волны в том же месте, чтобы скрыть недостатки береговой линии. Дублируйте слой «джунгли-пляж-шри-ланка» (Cmd/Ctrl + J), поместите его вверху стопки слоев и удалите маску слоя, перетащив миниатюру маски на значок корзины внизу панели слоев или перейдите к Слой > Слой-маска > Удалить. Уменьшите масштаб изображения с помощью Free Transform Tool и поместите его вокруг камней. Далее, как и в предыдущем шаге, добавьте черную маску, восстановите волны и смешайте текстуры.
Шаг 11
Теперь, когда композиция готова, начинаем работать над деталями. На этом шаге мы убираем с изображения отвлекающие объекты, мусор и исправляем недостатки и неровности. Создайте новый слой (Cmd/Ctrl + Opt/Alt + Shift + N) в верхней части набора слоев и возьмите инструмент Clone Stamp Tool (S) с жесткой круглой формой, размер: 40-100px, непрозрачность: 100%, образец: Все слои. Удерживая Opt/Alt, возьмите образцы рядом с ретушируемой областью и точечно уберите мусор, отвлекающие объекты, людей и птиц вдали. Очень полезно использовать панель «Клонировать источник» (Окно > Клонировать источник), когда вам нужен образец большего или меньшего масштаба или изменить угол наклона образца. Создавайте новый слой каждый раз, когда вы делаете успешную коррекцию объекта или небольшой области. Это поможет лучше контролировать результат и быть в безопасности, о предыдущих исправлениях и не подвергаться модификациям. Когда закончите, объедините их все в один слой (Cmd/Ctrl + E).
Очень полезно использовать панель «Клонировать источник» (Окно > Клонировать источник), когда вам нужен образец большего или меньшего масштаба или изменить угол наклона образца. Создавайте новый слой каждый раз, когда вы делаете успешную коррекцию объекта или небольшой области. Это поможет лучше контролировать результат и быть в безопасности, о предыдущих исправлениях и не подвергаться модификациям. Когда закончите, объедините их все в один слой (Cmd/Ctrl + E).
Шаг 12
Следующим шагом является исправление постеризации неба после применения фильтра «Camera Raw». Необходимо смягчить жесткие линии и создать мягкий переход цвета и фактуры на небе. Для этого я использовал два инструмента — Smudge Tool и Blur Tool с настройками — пресет «Мягкая круглая кисть», Размер: 100-250px, Сила: 50-100%, галочка «Образец всех слоев». На новом слое (Cmd/Ctrl + Opt/Alt + Shift + N) инструментом Smudge Tool, начиная с линий, сделайте штрих в соответствии с направлением облаков/неба и верните кисть назад, чтобы создать мягкий переход. и размыть линию. У вас не должно быть видимых полос или чего-то подобного в художественном произведении. Наберитесь терпения и будьте осторожны! Чтобы смягчить коррекцию, используйте Blur Tool. Сгруппируйте все слои в стопку слоев (Cmd/Ctrl + G или ) и назовите ее «ПЛЯЖ».
и размыть линию. У вас не должно быть видимых полос или чего-то подобного в художественном произведении. Наберитесь терпения и будьте осторожны! Чтобы смягчить коррекцию, используйте Blur Tool. Сгруппируйте все слои в стопку слоев (Cmd/Ctrl + G или ) и назовите ее «ПЛЯЖ».
Шаг 13
Поместите (Файл > Поместить/Поместить встроенное…) изображение «thailand-2262894» в рабочий документ. В режиме Free Transform поместите изображение, как показано на изображении ниже. Постарайтесь, чтобы линии горизонта на обоих изображениях примерно совпадали. Теперь нужно немного ослабить цвет воды, чтобы он больше соответствовал общей атмосфере. Примените настройки изображения «Цветовой тон/Насыщенность» в качестве смарт-фильтра с помощью Cmd/Ctrl + U или перейдите в «Изображение» > «Коррекция» > «Цветовой тон/Насыщенность». В появившемся окне установите цветовой диапазон на Голубой, Оттенок: +23, Насыщенность: -11, Яркость: +73. Скройте все черной маской слоя и используйте маленькую белую мягкую круглую кисть (Brush Tool (B)) с Opacity: 100%, чтобы восстановить лодки, людей на пляже и смешать текстуру воды с фоном.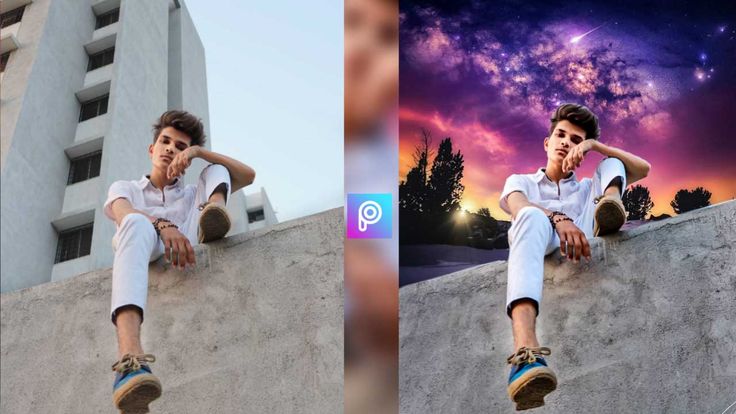
Шаг 14
Чтобы немного оживить берег на переднем плане, я добавил изображение птиц на переднем плане. Поместите изображение «sea-1760172» в рабочий документ, измените размер и поверните его на 15,64 градуса, как показано на изображении ниже. Инструментом «Перо» (P) нарисуйте путь вокруг птиц и теней. Преобразуйте этот путь в выделение и добавьте маску слоя, чтобы скрыть фон. Продублируйте этот слой (Cmd/Ctrl + J или перейдите в Layer > Duplicate layer) и на маске верхнего слоя удалите тени, на нижнем слое — птиц. Дублируйте слой с тенями (Cmd/Ctrl + J) и используйте инструмент «Перемещение» (V), чтобы переместить его прямо за птицу в мухе. На маске слоя удалите другие тени с помощью Brush Tool (B) и объедините их с предыдущим слоем тени (Cmd/Ctrl + E) и измените режим наложения этого слоя на «Умножение», уменьшите непрозрачность до 32%. В работе очень удобно связывать слои. Например, у вас есть отдельный слой с птицами и слой с их тенью. Связав их, если вы переместите или масштабируете слой, то второй изменится в соответствии с первым. Чтобы использовать эту функцию, выделите нужные слои с помощью Cmd / Ctrl или клавиши Shift на панели «Слои» и нажмите «Связать слои» в нижней части панели слоев или перейдите в «Слой»> «Связать слои». Если вы хотите добавить больше птиц в разные части изображения, выделите все слои на панели «Слои» с птицами и тенями и продублируйте их (Cmd/Ctrl + J). С помощью Free Transform Tool (Cmd/Ctrl + T) уменьшите его масштаб и поместите на камни среднего плана.
Чтобы использовать эту функцию, выделите нужные слои с помощью Cmd / Ctrl или клавиши Shift на панели «Слои» и нажмите «Связать слои» в нижней части панели слоев или перейдите в «Слой»> «Связать слои». Если вы хотите добавить больше птиц в разные части изображения, выделите все слои на панели «Слои» с птицами и тенями и продублируйте их (Cmd/Ctrl + J). С помощью Free Transform Tool (Cmd/Ctrl + T) уменьшите его масштаб и поместите на камни среднего плана.
Шаг 15
Теперь добавим несколько стай птиц на расстоянии. Загрузите набор кистей «Птицы и перья» в Photoshop и используйте инструмент «Кисть» (B) с предустановками для птиц «Большие птицы стая 000» и «Средняя стая птиц 3». Размер: 130-380 пикселей, непрозрачность: 100%, белый цвет и нарисуйте несколько стаи птиц на заднем плане изображения. Используйте Ластик (Eraser Tool (E)), чтобы удалить ненужных птиц и сделать стаи более органичными. Сгруппируйте все слои с птицами (Cmd/Ctrl + G) с именем «ПТИЦЫ» и создайте новый слой с Режимом наложения «Мягкий свет» в качестве обтравочной маски к группе (Cmd/Ctrl + Opt/Alt + G).
Шаг 16
На созданном слое с помощью кисти подкорректируйте освещение птиц в соответствии с источником света. Восстановите цвета переднего плана и фона по умолчанию (D), возьмите инструмент «Кисть» (B) размером 150 пикселей, непрозрачность: 20% и просто начните рисовать птиц белым цветом, чтобы осветлить тени и применить свет в соответствии со светом. источник. Кроме того, примените корректирующий слой «Уровни» («Слой» > «Новый корректирующий слой» > «Уровни…» или используйте значок «Создать новый заливочный или корректирующий слой» в нижней части панели слоев) в качестве обтравочной маски к группе и установите выходные уровни на 45/231. Это немного уменьшит контраст исходного изображения и созданных теней, что поможет гармонично соединить птиц с окружающей атмосферой.
Шаг 17
Кроме того, я могу предложить вам добавить немного движения птицам, чтобы создать впечатление полета. Этот шаг является необязательным, и вы можете использовать его по своему усмотрению. Выделите все слои с птицами и их настройками, кроме слоя со стаями белых птиц на фоне на панели «Слой» и используйте Cmd/Ctrl + Opt/Alt + E, чтобы создать слой с объединенным содержимым выделенных слоев, или вы можете дублировать выделенные слои ( Cmd/Ctrl + J) и преобразуйте его в смарт-объект (Слой > Смарт-объекты > Преобразовать в смарт-объект) и примените фильтр «Размытие в движении» из меню «Фильтр» > «Размытие» > «Размытие в движении». В появившемся окне установите Угол на -22 и Расстояние на 15 пикселей и нажмите ОК. Переместите этот слой за группу птиц на панели слоев и уменьшите непрозрачность до 55%.
Выделите все слои с птицами и их настройками, кроме слоя со стаями белых птиц на фоне на панели «Слой» и используйте Cmd/Ctrl + Opt/Alt + E, чтобы создать слой с объединенным содержимым выделенных слоев, или вы можете дублировать выделенные слои ( Cmd/Ctrl + J) и преобразуйте его в смарт-объект (Слой > Смарт-объекты > Преобразовать в смарт-объект) и примените фильтр «Размытие в движении» из меню «Фильтр» > «Размытие» > «Размытие в движении». В появившемся окне установите Угол на -22 и Расстояние на 15 пикселей и нажмите ОК. Переместите этот слой за группу птиц на панели слоев и уменьшите непрозрачность до 55%.
Шаг 18
Теперь давайте добавим элементы переднего плана. Я использовал растение, подходящее по форме к другим растениям с исходных изображений. Можно приспособить лианы, листья тропических растений, папоротники и пальмы. Все то, что растет в тропических теплых странах. Поместите изображение (File > Place/ Place Embedded…) «palm-trees-2208081» как есть в документ и снова примените команду «Расчеты» (Image > Calculations…), чтобы создать выделение.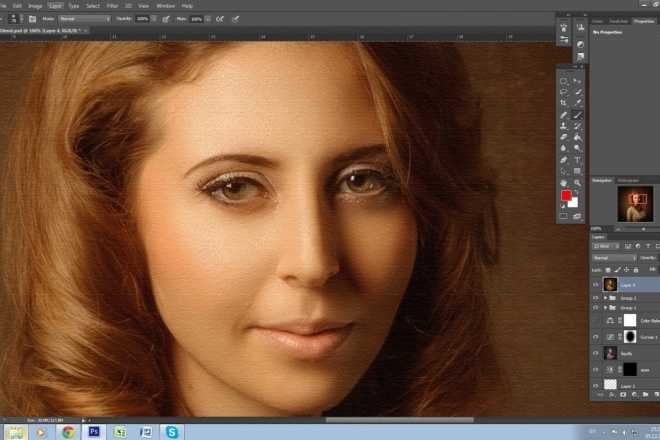 Затем добавьте черную маску слоя (удерживайте Opt/Alt и щелкните значок «Добавить маску слоя»). Примените корректировку «Кривые» к маске слоя, выделив миниатюру маски и нажав Cmd/Ctrl + M или выбрав «Изображение» > «Коррекция» > «Кривые». В появившемся окне используйте инструмент «Щелкните и перетащите», чтобы сделать резкий контраст между фоном и пальмами. Будьте внимательны и не потеряйте детали пальм! После этого примените фильтр «Минимум» из меню «Фильтр»> «Другое»> «Минимум» с радиусом около 0,3 пикселя, «Сохранить: округлость». 9Шаг 19 отделить их. Теперь начните создавать композицию и поиграйте с расположением пальм. Расположите пальмы в верхнем левом углу, чтобы создать впечатление движения. Используйте Free Transform Tool (Cmd/Ctrl + T), чтобы масштабировать или вращать пальмы и найти более интересный вид или отразить их. Также добавьте одну понравившуюся копию пальмы внизу рабочего поля для имитации куста. Для создания глубины резкости используйте еще одну копию очень большого размера.
Затем добавьте черную маску слоя (удерживайте Opt/Alt и щелкните значок «Добавить маску слоя»). Примените корректировку «Кривые» к маске слоя, выделив миниатюру маски и нажав Cmd/Ctrl + M или выбрав «Изображение» > «Коррекция» > «Кривые». В появившемся окне используйте инструмент «Щелкните и перетащите», чтобы сделать резкий контраст между фоном и пальмами. Будьте внимательны и не потеряйте детали пальм! После этого примените фильтр «Минимум» из меню «Фильтр»> «Другое»> «Минимум» с радиусом около 0,3 пикселя, «Сохранить: округлость». 9Шаг 19 отделить их. Теперь начните создавать композицию и поиграйте с расположением пальм. Расположите пальмы в верхнем левом углу, чтобы создать впечатление движения. Используйте Free Transform Tool (Cmd/Ctrl + T), чтобы масштабировать или вращать пальмы и найти более интересный вид или отразить их. Также добавьте одну понравившуюся копию пальмы внизу рабочего поля для имитации куста. Для создания глубины резкости используйте еще одну копию очень большого размера. Преобразуйте этот слой в смарт-объект («Слой» > «Смарт-объекты» > «Преобразовать в смарт-объект») и примените фильтр «Размытие по Гауссу» из меню «Фильтр» > «Размытие» > «Размытие по Гауссу» с радиусом: 10 пикселей, чтобы сделать его не в фокусе. Я группирую все слои с пальмами (Cmd/Ctrl + G) и называю их «FG_PALM».
Преобразуйте этот слой в смарт-объект («Слой» > «Смарт-объекты» > «Преобразовать в смарт-объект») и примените фильтр «Размытие по Гауссу» из меню «Фильтр» > «Размытие» > «Размытие по Гауссу» с радиусом: 10 пикселей, чтобы сделать его не в фокусе. Я группирую все слои с пальмами (Cmd/Ctrl + G) и называю их «FG_PALM».
Шаг 20
Чтобы пальмы выглядели реалистично в атмосфере, нам нужно немного настроить их цвет и яркость. Я использую два корректирующих слоя — «Кривые» и «Уровни». Добавьте корректирующий слой «Кривые» (Слой > Новый корректирующий слой > Кривые…) в качестве обтравочной маски к группе с пальмами. Используйте настройки с изображения ниже, чтобы осветлить ладони, чтобы они соответствовали общей яркости и цвету остальной растительности на картине. Измените режим наложения слоя на «Осветление». Затем добавьте корректирующий слой «Уровни» в качестве обтравочной маски с выходными уровнями: 0/120. Инверсная маска слоя (Cmd/Ctrl + I) корректирующего слоя и белая мягкая кисть, непрозрачность: 50% эффект восстановления для создания тени, как показано на изображении ниже.
Шаг 21
Теперь мы будем работать над освещением, чтобы убрать недостатки изображения, объединить с фоном введенные объекты и создать тропическую атмосферу на изображении. Мы начнем с создания грубого света, где вам понадобится более жесткое вмешательство в яркость изображения. Создайте новый слой с режимом наложения «Умножение», непрозрачностью около 17% и еще один слой с режимом наложения «Экран». Используйте мягкую круглую черную кисть с непрозрачностью: 50% и затемните левую часть изображения, чтобы создать мягкую тень от растений на берегу. На втором слое осветлите жесткие тени белым цветом и непрозрачностью кисти: 10-30% на фоне изображения. Кроме того, создайте освещение от источника света на объектах, которые мы добавили, чтобы соответствовать общему освещению и создать более мягкую атмосферу.
Шаг 22
Теперь давайте поработаем над деталями. Для этого я использовал так называемую технику «Dodge and Burn». Создайте новый слой с режимом наложения «Перекрытие» (Cmd/Ctrl + Shift + N) и теперь выберите инструмент «Кисть» (B) с черным и белым цветами и непрозрачностью: 5-20% для создания света и тени или Dodge. /Burn Tools (O) вообще, что вам удобнее. И медленно начните добавлять свет и тени в соответствии с источником света, добавляйте больше объема, подчеркивайте края, добавляйте детали теням лодки и неба и исправьте освещение. Но не переусердствуйте и не забывайте, что вы можете создать несколько слоев с исправлениями или использовать Eraser Tool (E), если ошиблись. Измените настройки в зависимости от вашей ситуации. Здесь много ручной и точной работы, поэтому не спешите и используйте Zoom Tool (Z), чтобы лучше рассмотреть детали.
/Burn Tools (O) вообще, что вам удобнее. И медленно начните добавлять свет и тени в соответствии с источником света, добавляйте больше объема, подчеркивайте края, добавляйте детали теням лодки и неба и исправьте освещение. Но не переусердствуйте и не забывайте, что вы можете создать несколько слоев с исправлениями или использовать Eraser Tool (E), если ошиблись. Измените настройки в зависимости от вашей ситуации. Здесь много ручной и точной работы, поэтому не спешите и используйте Zoom Tool (Z), чтобы лучше рассмотреть детали.
Шаг 23
Теперь мы добавим немного тумана, чтобы подчеркнуть влажность в атмосфере и в то же время улучшить атмосферную перспективу. Создайте новый слой с режимом наложения «Экран» и используйте мягкую круглую кисть или, если у вас есть, используйте кисть для облаков с цветом # c0c0c0 и непрозрачностью: 5%, чтобы точно нанести туман на фон и середину изображения.
Шаг 24
Изображение выглядит немного безжизненным и блеклым, поскольку в некоторых частях изображения, таких как небо и вода, отсутствует цвет.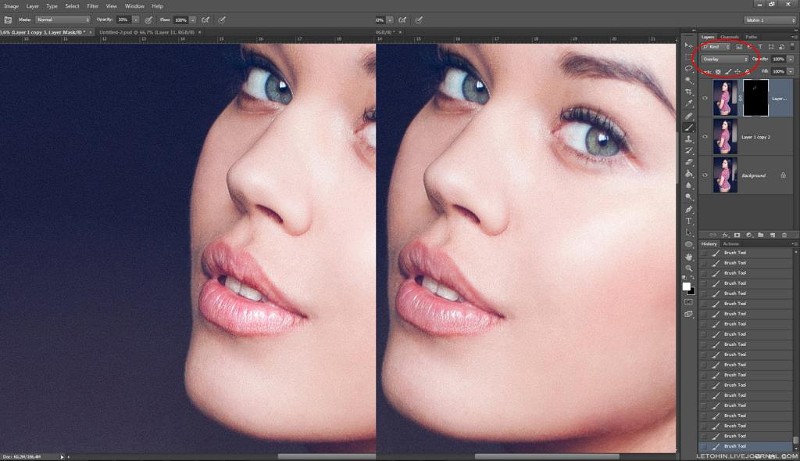 Корректирующие слои как «Цветовой тон/Насыщенность» только увеличивают цвет, но вам нужно добавить цвет. Мы исправим это, создав новый слой (Cmd/Ctrl + Shift + N) с режимом наложения «Цвет», непрозрачностью около 79.%. Используйте инструмент «Пипетка» (I) или удерживайте клавишу Opt/Alt в режиме кисти (B). Настройте Brush Tool следующим образом: предустановка Soft Round, непрозрачность: 5%. Теперь вам нужно взять образец цвета, увеличить его насыщенность с помощью Color Picker и добавить его на изображение, где его недостаточно. Для воды и неба я использовал цвета #768985 и #4173a9, для камней — #645c41. Аккуратно закрашивайте воду и небо, так, чтобы стык был ровным и без видимых полос от кисти. Применяйте цвет несколько раз там, где его недостаточно, чтобы выровнять ключ с исходным изображением и усилить насыщенность.
Корректирующие слои как «Цветовой тон/Насыщенность» только увеличивают цвет, но вам нужно добавить цвет. Мы исправим это, создав новый слой (Cmd/Ctrl + Shift + N) с режимом наложения «Цвет», непрозрачностью около 79.%. Используйте инструмент «Пипетка» (I) или удерживайте клавишу Opt/Alt в режиме кисти (B). Настройте Brush Tool следующим образом: предустановка Soft Round, непрозрачность: 5%. Теперь вам нужно взять образец цвета, увеличить его насыщенность с помощью Color Picker и добавить его на изображение, где его недостаточно. Для воды и неба я использовал цвета #768985 и #4173a9, для камней — #645c41. Аккуратно закрашивайте воду и небо, так, чтобы стык был ровным и без видимых полос от кисти. Применяйте цвет несколько раз там, где его недостаточно, чтобы выровнять ключ с исходным изображением и усилить насыщенность.
Шаг 25
Теперь создайте объединенную копию всех видимых слоев (Cmd/Ctrl + Opt/Alt + Shift + E) в верхней части панели «Слой» и примените фильтр «Высокие частоты» («Фильтр» > «Другое» > «Высокий уровень»).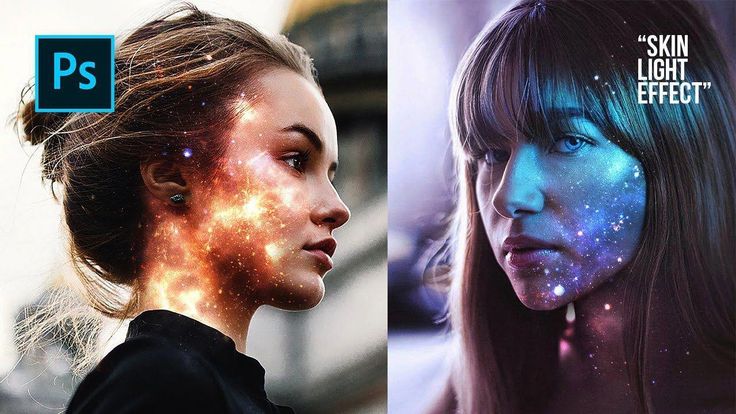 Pass…) с радиусом: 10 пикселей. Измените режим наложения на «Мягкий свет» и уменьшите непрозрачность до 65%, заливку до 85%. Добавьте маску слоя (Слой > Маска слоя > Показать все) и возьмите инструмент Кисть (B) с мягкой круглой формой, Размер: 300px, Непрозрачность: 100% и черный цвет, чтобы удалить эффект на фоновых горах. Этот эффект очень похож на фотографию HDRI и помогает выявить некоторые мелкие детали в художественном произведении.
Pass…) с радиусом: 10 пикселей. Измените режим наложения на «Мягкий свет» и уменьшите непрозрачность до 65%, заливку до 85%. Добавьте маску слоя (Слой > Маска слоя > Показать все) и возьмите инструмент Кисть (B) с мягкой круглой формой, Размер: 300px, Непрозрачность: 100% и черный цвет, чтобы удалить эффект на фоновых горах. Этот эффект очень похож на фотографию HDRI и помогает выявить некоторые мелкие детали в художественном произведении.
Шаг 26
После того, как мы расширили цветовую палитру изображения и восстановили недостающие цвета, можно увеличить насыщенность всего изображения. Для этого добавьте корректирующий слой «Цветовой тон/Насыщенность» (Слой > Новый корректирующий слой > > Цветовой тон/Насыщенность) с насыщенностью: +10 и измените режим наложения на «Цвет», чтобы корректирующий слой воздействовал только на цвет, а не на яркость.
Шаг 27
Чтобы создать более радостную и солнечную атмосферу, я использовал несколько копий изображения бликов.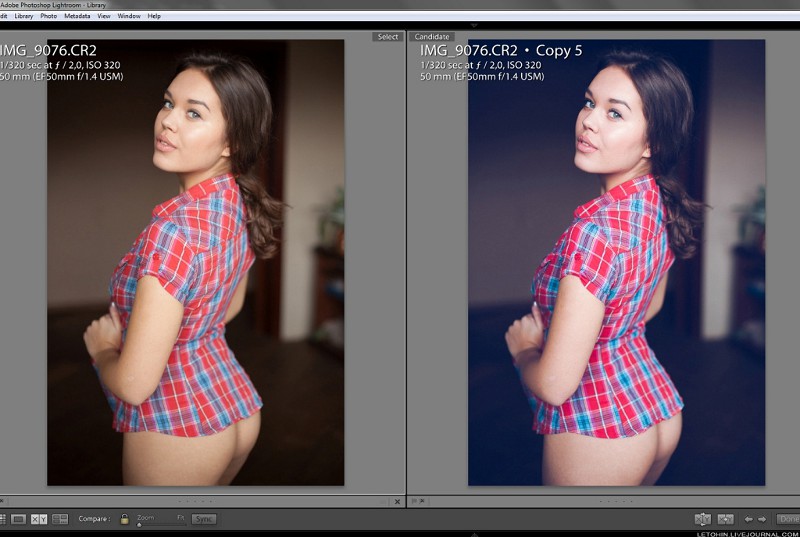 Поместите изображение «объектив-2468352» и трансформируйте его так, чтобы светящаяся часть была примерного размера с солнцем в левой верхней части изображения. Примените настройку «Цветовой тон/Насыщенность» в качестве смарт-фильтра (Cmd/Ctrl + U или перейдите в Изображение > Коррекция > Цветовой тон/Насыщенность) с параметром Цветовой тон: -180, чтобы сделать его желтоватым, как солнце, и измените режим наложения на «Экран». Два других слоя с бликами я добавляю на ладони переднего плана и в нижней части правого угла, поверх волн. Вы можете изменить цвет блика у моря по своему вкусу, я использовал Оттенок: -31. Также не стесняйтесь удалять лишние детали бликов, используя слой-маску и кисть.
Поместите изображение «объектив-2468352» и трансформируйте его так, чтобы светящаяся часть была примерного размера с солнцем в левой верхней части изображения. Примените настройку «Цветовой тон/Насыщенность» в качестве смарт-фильтра (Cmd/Ctrl + U или перейдите в Изображение > Коррекция > Цветовой тон/Насыщенность) с параметром Цветовой тон: -180, чтобы сделать его желтоватым, как солнце, и измените режим наложения на «Экран». Два других слоя с бликами я добавляю на ладони переднего плана и в нижней части правого угла, поверх волн. Вы можете изменить цвет блика у моря по своему вкусу, я использовал Оттенок: -31. Также не стесняйтесь удалять лишние детали бликов, используя слой-маску и кисть.
Шаг 28
Отрегулируйте контрастность изображения с помощью корректирующего слоя «Яркость/Контрастность» (Слой > Новый корректирующий слой > Яркость/Контрастность…). Установите Яркость: -10, Контрастность: +20 и Непрозрачность для этого слоя 75%.
Шаг 29
Чтобы затемнить передний план и края изображения, я использую корректирующий слой «Градиентная заливка» (Слой > Новый слой-заливка > Градиент…) с настройками: черно-белая предустановка и добавляю указатель цвета #474747 на Расположение: 62%, Стиль: Радиальный, Угол: 90 градусов, Масштаб: 200%, отметьте «Реверс». В окне настроек градиента переместите градиент на место лодок. Установите режим наложения слоя «Перекрытие» и используйте Непрозрачность: 32%, Заливка: 49%, чтобы уменьшить эффект.
В окне настроек градиента переместите градиент на место лодок. Установите режим наложения слоя «Перекрытие» и используйте Непрозрачность: 32%, Заливка: 49%, чтобы уменьшить эффект.
Шаг 30
Кроме того, вы можете повысить резкость конечного результата, если хотите. Создайте объединенную копию изображения (Cmd/Ctrl + Opt/Alt + Shift + E), преобразуйте ее в смарт-объект (щелкните правой кнопкой мыши по слою > Преобразовать в смарт-объект) и примените фильтр «Высокие частоты» («Фильтр» > «Другое» > «Высокие частоты»). …) с радиусом: 1 пиксель. Уменьшите Заливку до 50% и измените Режим наложения на «Линейный свет».
Резюме
Теперь несколько советов, как добавить интересные эффекты в готовое изображение. Возможно, вы найдете их полезными и интересными в своих работах. Вы можете использовать белую или черную виньетку, чтобы затемнить края или привлечь внимание зрителя. Добавьте корректирующий слой «Градиентная заливка» («Слой» > «Новый слой-заливка» > «Градиент») со стилем: радиальный, угол: 90 градусов, масштаб: 200%, предустановка «черный, белый», расположение: 40% для ползунка белого цвета как «умножение». Режим наложения и непрозрачность около 40% для черной виньетки. Или сделайте то же самое, только для белого в качестве основного цвета и используйте режим наложения «Экран» для белой виньетки.
Режим наложения и непрозрачность около 40% для черной виньетки. Или сделайте то же самое, только для белого в качестве основного цвета и используйте режим наложения «Экран» для белой виньетки.
Хорошим источником вдохновения является слой-заливка «Сплошной цвет» с различными режимами наложения. Просто перейдите в Layer> New Fill Layer> Solid Color… и установите цвет, например, # 3b1aa5. Измените режим наложения слоя на «Осветление» и уменьшите непрозрачность до 30%. Поиграйте с цветом, чтобы найти более интересные решения и образы.
Также попробуйте поэкспериментировать с корректирующим слоем «Поиск цвета» (Слой > Новый корректирующий слой > Поиск цвета) и попробуйте разные файлы, например 3DLut или Abstract. Вы найдете множество оригинальных и интересных эффектов, начиная от винтажной фотографии и заканчивая ночной жизнью. Также не стесняйтесь экспериментировать с режимами наложения для этого слоя.
Заключение
Вот и все, наслаждайтесь конечным результатом! Вот мои окончательные результаты. Вперед и не бойтесь экспериментировать! Спасибо за внимание и удачи вам в ваших творческих проектах! Есть вопросы или комментарии? Не стесняйтесь спрашивать в разделе комментариев ниже!
Вперед и не бойтесь экспериментировать! Спасибо за внимание и удачи вам в ваших творческих проектах! Есть вопросы или комментарии? Не стесняйтесь спрашивать в разделе комментариев ниже!
Теги: островпейзажphotoshoptropical
Как сделать ваши портреты винтажными в Photoshop
Автор Крейг Боман
Винтажная эстетика в моде. Давайте покажем вам, как превратить ваши портреты в очень старые фотографии в Photoshop.
Вы когда-нибудь хотели создать винтажную эстетику, которая выглядит как настоящая? Если вы хотите выйти за рамки возможностей фильтров для смартфонов, мы покажем вам, как превратить ваши портреты в винтажные фотографии с помощью Photoshop. Давайте начнем.
Что нужно, чтобы ваша фотография выглядела винтажно
Вам нужны два основных элемента, чтобы ваша фотография выглядела винтажной или очень старой. Во-первых, вам нужна основная картинка. Наиболее распространенным типом винтажной фотографии является портрет, с которым мы и будем работать.
Во-первых, вам нужна основная картинка. Наиболее распространенным типом винтажной фотографии является портрет, с которым мы и будем работать.
Второй элемент, который вам нужен, это текстура. Обычно это будет состоять из двух или более разных файлов текстур. В нашем уроке мы будем использовать четыре разные текстуры.
Выбор текстуры важен для нашего винтажного образа. Вам понадобятся два темных файла текстуры и два светло-серых. Важно, чтобы эти текстуры были в основном ненасыщенными или содержали очень мало цвета (при необходимости вы можете легко удалить цвет).
Если вы хотите продолжить, вы можете загрузить пример портрета с Pexels, а текстуры 1, 2, 3 и 4 — с Unsplash. Вам не нужны эти точные текстуры, чтобы сделать винтажную фотографию. Существует бесчисленное множество текстур, которые вы можете использовать, все зависит от того, какой вид вы хотите получить.
Существует множество сайтов, на которых вы также можете получить изображения других типов для своих фотографий, например, эти сайты для загрузки фоновых рисунков для ваших изображений.
Шаг 1. Создание документа Photoshop
На первом этапе мы покажем вам, как создать основу для винтажной фотографии. Начнем с создания сплошного цвета в качестве фона и вставим основное портретное изображение. Когда мы выполним все шаги, вы сможете вернуться и вставить любой портрет, не повторяя все шаги заново.
- Перейдите к Файл > Новый или нажмите Ctrl + N .
- Для нашего файла мы введем следующие значения: Ширина 4000 , высота 2000 и разрешение 300 . Все остальное оставим с настройками по умолчанию. Затем нажмите Создать .
- Создайте корректирующий слой Solid Color , щелкнув значок в правом нижнем углу Photoshop.
- В поле Color Picker выберите цвет, похожий на тот, который мы выбрали.
 Он не обязательно должен быть точно таким же, и его можно изменить позже. Нажмите ОК .
Он не обязательно должен быть точно таким же, и его можно изменить позже. Нажмите ОК . - Перетащите фоновый слой в корзину.
- Дважды щелкните слой Color Fill и переименуйте его в «BG».
- Создайте новый пустой слой, щелкнув значок в правом нижнем углу.
- Дважды щелкните слой и назовите его «Портрет».
- Щелкните правой кнопкой мыши слой «Портрет» и выберите Преобразовать в смарт-объект .
- Еще раз щелкните правой кнопкой мыши слой «Портрет» и выберите «Редактировать содержимое» .
- Перетащите файл портретного изображения в новый документ Портрет.
- Shift + Нажмите и перетащите четыре ручки, пока портрет не будет аккуратно размещен, как показано на рисунке. Затем нажмите Введите или Галочка .
- Закройте файл Portrait, щелкнув X . Затем выберите Да , чтобы сохранить файл.
 Новый документ закроется, и вы вернетесь к исходному файлу с загруженным портретом как смарт-объект.
Новый документ закроется, и вы вернетесь к исходному файлу с загруженным портретом как смарт-объект.
Первый этап выполнен. Если вы хотите узнать больше о смарт-объектах, мы покажем вам, как использовать Adobe Camera Raw в качестве смарт-объекта в Photoshop.
Шаг 2. Коррекция портрета
Сейчас мы внесем несколько быстрых изменений в слой «Портрет», чтобы подготовить его к винтажному виду. Во-первых, мы удалим все цвета с портрета. Затем мы добавим шум с помощью инструмента Smart Sharpen , который поможет сделать фотографию старой. Затем мы добавим маску к слою с портретом, чтобы подготовить изображение для текстур.
- Выбрав слой «Портрет», перейдите к Изображение > Настройки > Оттенок/Насыщенность .
- Измените значение Saturation на -100 . Нажмите ОК .
- Перейти к Фильтр > Резкость > Умная резкость .

- Измените значения на панели Smart Sharpen соответствующим образом: Amount 100% ; Радиус 5 ; Уменьшить шум 0% . Нажмите ОК .
- Выбрав слой «Портрет», щелкните значок Маска в нижнем углу в Photoshop, чтобы создать маску на слое «Портрет».
Теперь мы готовы добавить текстуры, чтобы придать нашему портрету винтажный вид.
Шаг 3. Добавьте текстуры
Мы переименовали файлы текстур в соответствии с порядком их использования. Мы не будем проводить вас через процесс переименования, потому что это просто вопрос двойного щелчка по каждой текстуре и переименования их. Стоит отметить, что мы использовали одну текстуру дважды ( Текстура слоя аналогична Текстура 1 ).
- Откройте серый слой, показанный ниже. Мы назвали файл «Текстура как слой».
- Нажмите Ctrl + A , чтобы выбрать изображение, и Ctrl + C , чтобы скопировать его в буфер обмена.

- Вернуться к исходному файлу. Нажмите Alt + , щелкните левой кнопкой мыши на маске слоя «Портрет».
- Нажмите Ctrl + V , чтобы вставить текстуру в маску.
- Нажмите Ctrl + D , чтобы отменить выбор маски.
- Щелкните слой «Портрет» (не маску), чтобы просмотреть изображение в обычном режиме.
- Импортируйте Текстуру 1 в Photoshop как слой. Выполните те же действия по копированию файла, что и мы. Мы также покажем вам, как копировать слои Photoshop в другой документ.
- Измените режим наложения на Overlay .
- Уменьшить текстуру 1 слоя Непрозрачность 9от 0014 до 85% .
- Импорт Текстура 2 (следующая серая текстура) в стек слоев.
- Измените режим наложения на Overlay .
- Уменьшить текстуру 2 Непрозрачность до 60% .

- Импорт текстуры 3 в стек слоев.
- Измените режим наложения на Светлее .
- Уменьшить слой текстуры 3 Непрозрачность до 50% .
- Возможно, в этот момент лицо мужчины слишком искажено. Нажмите Ctrl + T для инструмента Transform и переместите слой, как показано ниже.
- Импорт текстуры 4 в стек слоев.
- Измените режим наложения на Screen .
- Выберите слой Текстура 4 и щелкните левой кнопкой мыши Текстура 1 , чтобы выбрать все слои текстуры.
- Нажмите Ctrl + G , чтобы сгруппировать слои в папку. Мы назвали папку «Текстуры».
Организовав текстуры, мы готовы к последним шагам. При необходимости мы покажем вам несколько способов изменения размера слоев в Photoshop.
Шаг 4. Цветокоррекция
Цветокоррекция обычно является последним шагом, когда дело доходит до редактирования в большинстве рабочих процессов редактирования фотографий. В качестве последних штрихов мы создадим слой Curves и сложим слой Hue/Saturation вместе с двумя таблицами Color Lookup . В результате получится полностью винтажный фотоэффект.
В качестве последних штрихов мы создадим слой Curves и сложим слой Hue/Saturation вместе с двумя таблицами Color Lookup . В результате получится полностью винтажный фотоэффект.
- Выбрав папку «Текстуры», создайте корректирующий слой Кривые .
- Мы хотим поднять черные и опустить белые, как показано. Используйте ручки, чтобы создать аналогичный эффект.
- Создайте корректирующий слой Hue/Saturation .
- Уменьшите Насыщенность до -50 .
- Создайте таблицу поиска цветов .
- Выберите Teal Orange Plus Contrast из раскрывающегося меню.
- Измените слой Непрозрачность на 25% .
- Создайте еще одну таблицу Color Lookup .
- Выберите Candlelight Cube из выпадающего меню.
- Уменьшите слой Непрозрачность до 75% .

- Как и раньше, сгруппируйте последние четыре корректировки в папку (выделите слои и нажмите Ctrl + G ). Мы назвали его «Цветокоррекция».
Обязательно сохраните и назовите свой файл, чтобы всю вашу тяжелую работу можно было снова использовать.
Самое замечательное в том, как мы настроили наши слои, это то, что теперь мы можем вставить любую фотографию в стопку слоев и автоматически преобразовать ее в винтажную фотографию. Все, что вам нужно сделать, это перейти на слой «Портрет» и дважды щелкнуть по нему. Когда он откроется, просто вставьте в него другое изображение и удалите старое фото, затем закройте файл и сохраните его.
Вот еще одна фотография, которую мы добавили в слой «Портрет».
Единственное, что вам может понадобиться изменить, это исходные размеры файла. Мы создали горизонтальный портрет с самого начала, но вы также можете легко создать портрет любого стандартного размера, например, 8 x 10 или 5 x 7.

 Он не обязательно должен быть точно таким же, и его можно изменить позже. Нажмите ОК .
Он не обязательно должен быть точно таким же, и его можно изменить позже. Нажмите ОК . Новый документ закроется, и вы вернетесь к исходному файлу с загруженным портретом как смарт-объект.
Новый документ закроется, и вы вернетесь к исходному файлу с загруженным портретом как смарт-объект.