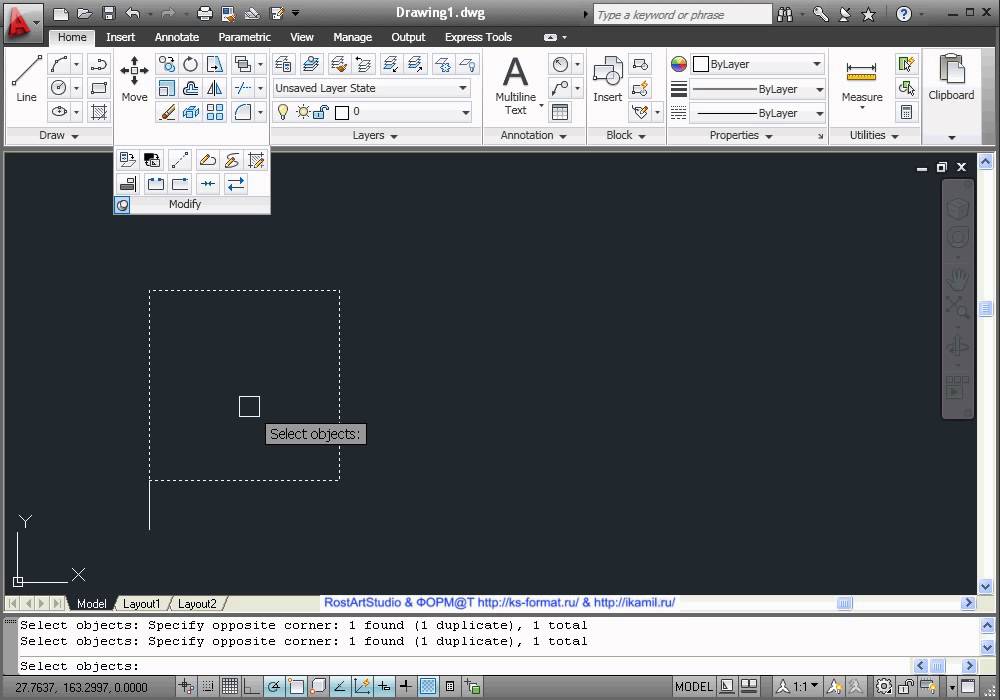Автокад для чайников инструкция с картинками
Сегодня я Выложил свеженький урок. В нем я всего за 13 минут покажу Вам все азы работы в программе Автокад (AutoCAD), от открытия программы первый раз в Вашей жизни и до правильного оформления. На простейшем примере.
Видео версия урока:Пройдите базовый курс “AutoCAD за 40 минут” от автора, который Вы найдете по этой ссылке .
Текстовая версия урока:После запуска программы AutoCAD у нас в последних версиях всегда всплывает окно как на картинке ниже, и там мы нажимаем по левой иконке “Начало построения” для создания нового пустого файла чертежа:
Далее, для понятия того как работать в Автокаде, давайте нарисуем простенький чертеж. Например, сетку из координационных осей, самую простенькую.
На ленте команд (в верхней части окна программы) выбираем команду “Отрезок”, далее указываем левой кнопкой мыши первую точку на нашем бесконечном рабочем полотне – в абсолютно любой точке. После этого отводим курсор мыши вправо, чтобы появился горизонтальный трассер зеленого цвета. И вводим с клавиатуры длину отрезка (в миллиметрах) и жмем на клавиатуре кнопку Enter:
После этого отводим курсор мыши вправо, чтобы появился горизонтальный трассер зеленого цвета. И вводим с клавиатуры длину отрезка (в миллиметрах) и жмем на клавиатуре кнопку Enter:
После этого мы всегда можем отдалять и приближать наш чертеж в Автокаде, то есть производить банальное зуммирование. Для этого крутим колесо мыши от себя и к себе, после чего видим, что таким образом мы то приближаемся, то отдаляемся от нашего рабочего полотна.
При этом важно заметить, что масштаб чертежа НЕ меняется. Мы просто отходим от полотна, либо подходим к нему.
Для перемещения по чертежу БЕЗ приближения и удаления нужно зажать колесо мыши, и с зажатым колесом просто двигать мышь в любом направлении.
Хорошо, первая ось у нас построена.
Теперь давайте с помощью команды “Круг” на той же самой ленте команд построим круглый маркер для нашей координационной оси. При этом включаем привязки на нижней правой “панели режимов” в Автокаде, чтобы можно было привязать центр круга точно к конечной точке начерченного ранее отрезка:
После этого надо сместить круг так, чтобы он не центром касался конечную точку отрезка, а своей правой квадрантной точкой.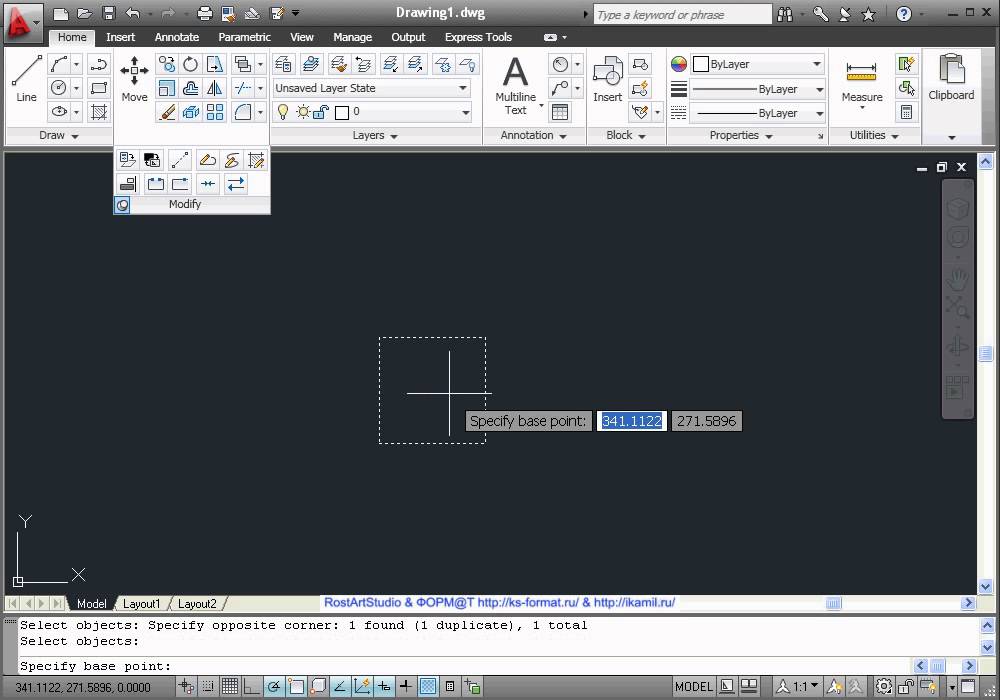 Смещаем круг влево таким образом:
Смещаем круг влево таким образом:
Ну а теперь сделаем копию этой оси.
Выделяем рамкой сразу оба обьекта, либо поочередно их же (отрезок и круг), и выполняем команду копирования, как мы видим на картинке ниже:
После этого копируем обе горизонтальные оси куда-нибудь в сторону, затем поворачиваем их на 90 градусов вниз, найдя команду ПОВОРОТ там же в контекстном меню (после выделения обеих осей жмем как всегда правую кнопку мыши). Для поворота по часовой стрелке вводим градусы со знаком минус, то есть “-90” и жмем Enter.
После этого переносим скопированные и теперь уже вертикальные оси, совмещая их примерно с горизонтальными:
Далее давайте посмотрим, как задать правильно масштаб чертежу в Автокаде и как оформить вид на листе.
Для этого переходим слева внизу со вкладки “Модель” на вкладку “Лист1”, и далее видим там видовой экран Автокада, обычно прямоугольной формы. Щелкаем быстро двойным щелчком левой кнопкой мыши ВНУТРИ этого экрана, и он активируется.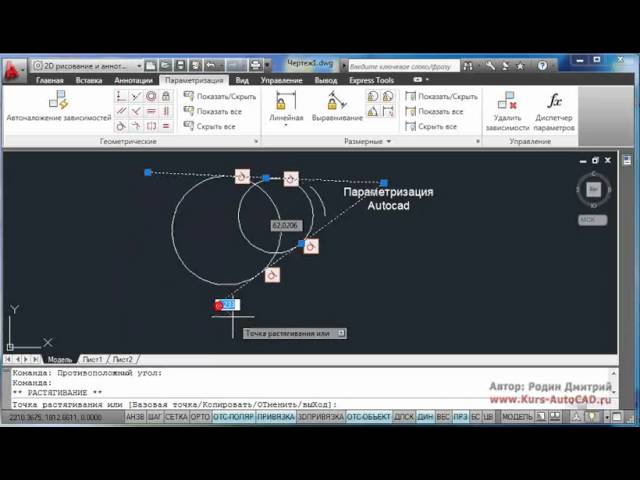
После этого отщелкиваем дважды левой кнопкой ВНЕ этого видового экрана, чтобы чертеж в нём зафиксировался.
Рамки с основной надписью готовой, конечно, у Вас не будет, эту рамку я вставил быстро и легко с помощью СПДС модуля, о котором речь пойдет в отдельном уроке.
Обязательно получите мой более развернутый базовый Видеокурс “AutoCAD за 40 минут”, нажав по картинке ниже:
Максим Фартусов – один из самых первых, кто начал обучать людей Автокаду по видео-урокам. Основал сайт AutoCAD-Prosto.ru еще в 2009 году. Автор трех полных видео курсов по Автокаду. Получить бесплатный базовый видеокурс AutoCAD от Максима >>
В этом видео и уроке мы покажем, как работать со свойствами в AutoCAD, а также как работает панель свойств и их копирование. Урок ответит на такие вопросы: – Что такое Свойства в Автокаде? – Как включать панель свойств в Автокаде? – Что такое быстрые свойства и как их отключить? – Как копировать свойства в AutoCAD […]
Урок ответит на такие вопросы: – Что такое Свойства в Автокаде? – Как включать панель свойств в Автокаде? – Что такое быстрые свойства и как их отключить? – Как копировать свойства в AutoCAD […]
В этом видео мы показываем, как настраивать и включать привязки к объектам в Автокаде для облегчения Вашего черчения. Из видео Вы узнаете: – Как включить привязки в Автокаде; – Как производится настройка привязок; – Как сделать грамотно привязку в Автокаде; – Как отключить ненужные привязки в AutoCAD. Видео версия урока: Освой AutoCAD за 40 минут пройдя базовый […]
В этом уроке мы показываем, каким системным требованиям должен удовлетворять Ваш компьютер или ноутбук, чтобы в нем работать комфортно в Автокаде. Видео версия урока: Освой AutoCAD за 40 минут пройдя базовый курс от Максима Фартусова. Текстовая версия урока: Пожалуй одним из самых популярных вопросов, на ряду с таким, как скачать программу AutoCAD, является вопрос связанные с системными требованиями программы AutoCAD.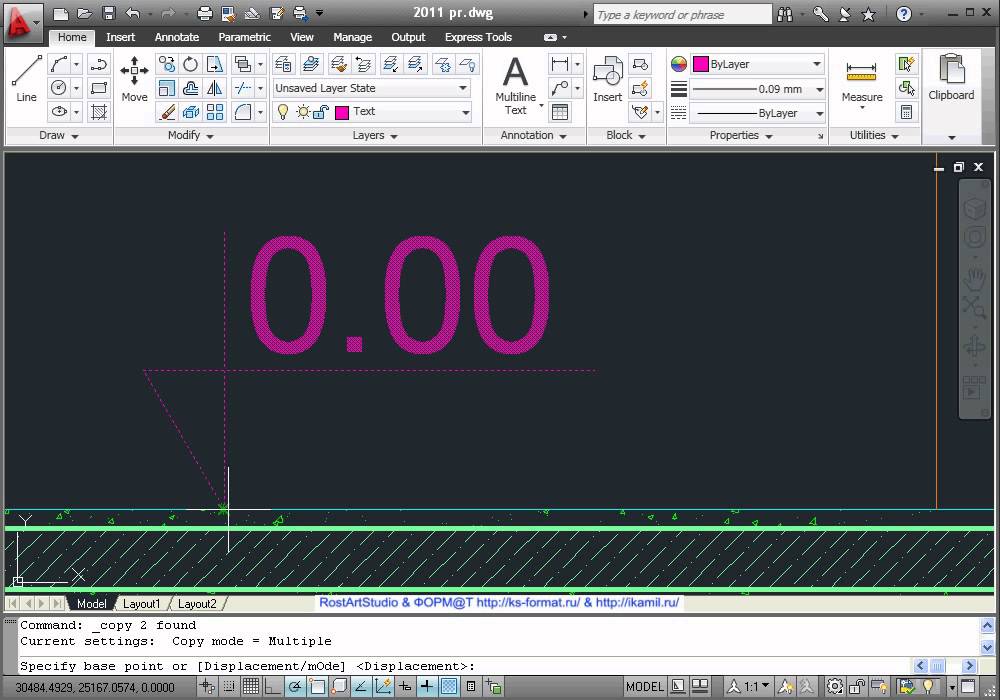
Как начать работать в AutoCAD? Интерфейс программы. Самое начало.
Итак, Как начать работать в AutoCAD? Прочитали эту фразу? Отлично! Значит, нам пора поздороваться! Доброго времени суток! Мы очень рады приветствовать Вас на нашем сайте. Отдельный раздел которого посвящен одной из самых востребованных программ в строительной отрасли всего мира. В России в том числе – AutoCAD от компании Autodesk.
Про данный программный продукт написано огромное количество статей/заметок/учебников и прочей литературы. Наш сайт не будет первым, кто научит Вас как начать работать в AutoCAD.
Наши статьи и учебные материалы составлены таким образом, чтобы конечный результат, направленный на освоение всех необходимых функций САПР AutoCAD был достигнут в максимально короткий срок.
С эффективной системой внедрения теоретических знаний в практическую значимость для каждого из Вас.
И самое главное – обучение на нашем сайте абсолютно БЕСПЛАТНО!
Всегда есть такие люди, которые спрашивают: «Как начать работать в AutoCAD?». Или же, не знают, как спросить и с чего начать.
Или же, не знают, как спросить и с чего начать.
Значит, самое время начать нашу работу. Как мы обещали, здесь не будет много ненужной болтовни и заумных фраз из учебников или прочей литературы. Только «Вопрос-Ответ». И предугадывая Ваш первый вопрос: «Где взять Автокад?», – отвечаем: «Идем на сайт https://www.autodesk.ru» и регистрируемся там, для получения полнофункциональной версии AutoCAD в образовательных целях абсолютно бесплатно.
Если у Вас возникнут проблемы с регистрацией или установкой программы, то обязательно прочитайте нашу статью «Регистрация на сайте Образовательного сообщества Autodesk» и «Установка AutoCAD». А пока, мы считаем что на Вашем компьютере установлена программа AutoCAD версии 2018 или ниже. Но не ниже 2013.
Как начать работать в AutoCAD? Начинаем!
И так, ищем на рабочем столе ярлык для запуска и запускаем его!
AutoCAD, довольно сложная и мощная программа, но не смотря на это она может работать и на не совсем новых компьютерах. Однако, это зависит от сложности и объема тех файлов, с которыми вы работаете.
Однако, это зависит от сложности и объема тех файлов, с которыми вы работаете.
Другими словами, если у вас большой сложный чертеж, то он будет требовать больше вычислительных мощностей от компьютера.
Но вот запуск программы – это всегда процесс не быстрый. Поэтому приготовьтесь немного подождать.
Ускорить запуск AutoCAD может установка программы на современный высокоскоростной твердотельный SSD диск.
После запуска программы Вы увидите окно программы:
Мы специально выделили разными цветами наиболее значимые элементы интерфейса окна AutoCAD и сейчас расскажем про каждый из них. Сверху/вниз, слева/направо и по порядку! J Поехали!
Красным прямоугольником обведена кнопка вызова главного меню программы, при помощи которого Вы можете «Создать файл», Открыть существующий, Сохранить, Распечатать или Экспортировать файл чертежа в другой формат.
Например, в формат PDF, для просмотра на компьютере, где не установлен AutoCAD. Или для демонстрации заказчику. Также тут представлен список последних файлов, с которыми Вы работали, для быстрого и удобного их открытия.
Или для демонстрации заказчику. Также тут представлен список последних файлов, с которыми Вы работали, для быстрого и удобного их открытия.
Зеленым цветом выделена «Панель быстрого доступа», которая содержит команды из «Главного меню», а также другие полезные команды.
Содержимое панели можно настроить, для этого необходимо нажать на кнопку с маленьким треугольником в конце панели, направленным острием вниз.
Откроется меню адаптации панели и путем установки или снятия нужных «галочек» добавляем или убираем кнопки команд с панели.
По центру строки заголовка окна выводится название программы, тип лицензии и название файла. «Чертеж 1.dwg» – это имя файла AutoCAD «по умолчанию» и оно изменится, когда мы сохраните файл под своим именем. «.dwg» – это расширение файла AutoCAD. Из-за этой аббревиатуры, русскоязычные пользователи файлы Автокада еще называют «дэвэгешками».
В правой части окна заголовка находится «Облачное меню», которое позволяет получить доступ к справочной информации и «облачным сервисам» компании Autodesk.
Ниже, синим цветом, выделена «Лента команд». Автокад как и многие программы, имеет современный «Ленточный интерфейс», который позволяет оптимизировать рабочее пространство окна.
Предоставив пользователю доступ к нужным командам в минимальное количество кликов мышью.
Название «активной» ленты команд на рисунке подчеркнуто синей пунктирной линией «Главная». Нажатие на другие вкладки активизирует переход к ним.
Каждая лента команд разделена на «Области». Для примера, на рисунке голубым цветом выделена область команд «Рисование».
Названия областей подобраны не случайно.Они подсказывают пользователю, кнопки каких команд собраны на этой области.
Например, кнопки в области команд «Рисование» отвечают за создание 2D примитивов и прочих элементов (круг, прямоугольник, дуга…).
Элемент интерфейса кнопок
Отдельно хочется отметить элемент интерфейса кнопок команд, который встречается на разных областях у разных кнопок – это «маленький треугольник», направленный острием вниз.
Он говорит нам о том, что данная кнопка отвечает за несколько, логически объединенных в себе команд. Проще говоря, эта кнопка может выполнять не одну команду, а несколько.
Например, нажатие на треугольник/стрелочку возле кнопки с командой построения «Прямоугольника» открывает доступ к кнопке построения «Многоугольника» или как его сейчас именуют в AutoCAD – «Полигон».
Количество дополнительных кнопок команд может быть небольшим (пара/тройка новых команд). Или же, как в случае с командой «Круг» – перед Вами откроется довольно внушительный список новых команд.
Этот же маленький треугольник/стрелочка, который нам встречался ранее на панели быстрого доступа. Для открытия меню адаптации панели, встречается и возле названий областей команд.
Нажатие на него откроет доступ к дополнительным кнопкам, команды которых используется реже чем, те что присутствуют в области всегда.
Да, хотелось бы отметить тот факт, что не все команды присутствуют на лентах команд и панелях. Некоторые команды можно запустить из командной строки, но об этом поговорим позднее.
Некоторые команды можно запустить из командной строки, но об этом поговорим позднее.
И так, напоминаем, мы рассматриваем «Интерфейс программы AutoCAD» на примере версии 2018. Изучив основные элементы верхней части окна программы, переходим к основному рабочему пространству программы AutoCAD.
Рабочее пространство начинается сразу после ленты команд. Его озаглавливают ярлыки или вкладки открытых файлов. Они выделены оранжевым прямоугольником на нашем рисунке.
Сколько файлов можно использовать в AutoCAD одновременно?
Автокад может работать с несколькими файлами одновременно. И вместо вкладок «Чертеж1», «Чертеж2» у Вас будут названия этих файлов.
Рабочее поле представлено «бесконечным пространством» или «пространством модели» разделенным на клеточки. Именно здесь, в пространстве модели мы будем создавать 2D примитивы, окружности и прямоугольники. Использовать инструмент «Полилиния» и, путем редактирования всего этого – получать готовый чертеж!
В правом верхнем углу рабочего поля имеется «компас». Или его еще называют «видовой куб». Он обведен фиолетовым кругом.
Или его еще называют «видовой куб». Он обведен фиолетовым кругом.
Его задача – помогать нам. Ориентироваться в пространстве модели, так как в Автокаде можно не только создавать 2D элементы, но также и моделировать в 3D, но обо всем по порядку.
Также, ниже видового куба, находится дополнительная панель, которая позволяет управлять видом рабочего пространства.
В нижней части окна, находится один из самых важных элементов интерфейса – «Командная строка» или «Строка команд».
Она выделена желтым прямоугольником на нашем рисунке. Здесь можно «вручную», при помощи клавиатуры давай Автокаду команды на выполнение различных действий, будь то создание элементов или их редактирование, да и вообще, системные команды.
Также, желтым прямоугольником выделены вкладки переключения между «пространством модели» и «пространством листа».
Их мы рассмотрим в наших следующих статьях. Как и выделенную красным цветом панель, где есть кнопки включающие или отключающие дополнительные режимы моделирования.
На этом наша статья подошла к завершению. Мы рассмотрели интерфейс программы AutoCAD, познакомились с основными понятиями окна программы.
И теперь уже знаем, где и чего «нажимать»! Теперь можете попробовать самостоятельно пощелкать мышью выбирая различные команды построения элементов.
А в следующей статье мы подробно рассмотрим команды создания 2D элементов чертежей.
Предлагаю пройти бесплатное обучение Автокаду самостоятельно с нуля по видео самоучителю, который также снабжен иллюстрированными статьями. Материал его систематизирован и имеет четкую структуру, затрагивающую все дисциплины черчения. Самоучитель Автокад не оставит равнодушным ни инженера, ни архитектора (студента заочника), так как затрагивает основные аспекты работы в Автокаде в тех или иных сферах деятельности.
Данный самоучитель по AutoCAD подойдет как для начинающих пользователей, которые решили освоить Автокад с нуля, так и давно работающих в нем.
Я предлагаю вам не базовый бесплатный самоучитель по Автокад, а полный профессиональный видео самоучитель! Хотите бесплатно обучиться работать в Автокаде, то вы на верном пути.
Возможность бесплатно освоить Автокад самостоятельно – это миф или реальность?
«Смогу ли я изучить Автокад самостоятельно и научиться работать (проектировать) в нем по Вашему самоучителю?» – да, несомненно. Полный самоучитель по Автокад содержит как базовые уроки, так и углублённый материал, чтобы вы могли освоить Автокад в полном объеме и выполнять проекты от простых до самых сложных.
Практическое обучение программе Автокад на различных дисциплинах черчения
Я считаю, что практическое изучение программы Автокад – является основным обучением, тем более, если обучение AutoCAD затрагивает практически все дисциплины черчения. Я разделил самоучитель на разделы:
- самоучитель по Автокаду для выполнения архитектурно-строительных чертежей «План дома в Автокад»;
- самоучитель Автокад по выполнению чертежей по начертательной геометрии;
- самоучитель по Автокаду для выполнения чертежей по инженерной графике:
- самоучитель по машиностроительному черчению «Сборочный чертеж в Автокад».

Так же я не стал останавливаться только на двухмерном проектировании в Автокад и выпустил самоучитель по Автокад 3D «Модель кухни».
Ниже вы найдете краткое описание самоучителей и ссылки-картинки на них.
Бесплатный самоучитель «План дома в Автокаде» от эскиза до печати (краткое описание)
Для выполнения расчетно-графической работы «План дома в Автокаде» в полном объеме обучающему необходимо изучить и практически закрепить следующие темы:
В полном бесплатном курсе по Автокад мы подробно рассмотрели данные темы, а некоторые непосредственно в самоучителе.
Задача: По выданному эскизу стандартными средствами Автокада оформить архитектурные чертежи планов коттеджа.
Уроки AutoCAD|Программирование в AutoCAD|LISP|AutoLISP
Михаил Орлов 20 комментариев
Программа «Расчет профиля» создана в помощь инженерам-проектировщикам, работающих с профилями. Автор программы, читатель моего сайта: Рустем Вилевич
Автор программы, читатель моего сайта: Рустем Вилевич
Программа » Расчет профиля»
Программа состоит из нескольких модулей (команд).
Читать далее →
Программирование в AutoCAD. AutoLISP, Автокад, Пример AutoLISP
Михаил Орлов 3 комментария
Программирование в AutoCAD., Уроки AutoCAD AutoLISP, LISP, Visual Lisp, Дуга, Программирование в AutoCAD., Уроки AutoCADМихаил Орлов Оставить комментарий
Программирование в AutoCAD., Уроки AutoCAD AutoLISP, LISP, Visual Lisp, Круг, Программирование в AutoCAD., Уроки AutoCAD Михаил Орлов 6 комментариевВ этой статье мы продолжим процесс автоматизации проектирования систем вентиляции.
Читать далее →
Программирование в AutoCAD. AutoLISP, LISP, Visual Lisp, Программирование в AutoCAD., Проектирование вентиляции, Создание блокаМихаил Орлов Оставить комментарий
Одним из эффективных способов автоматизации процесса проектирования в Автокад, может послужить создание своих программ на языке LISP.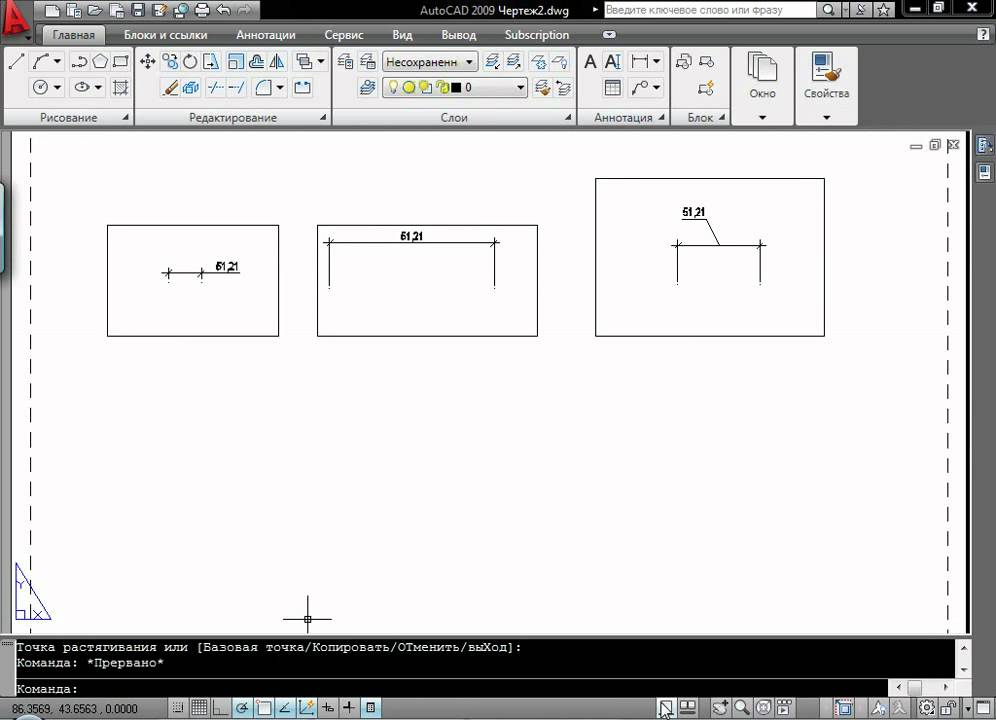
Если в вашей работе есть типовые, часто встречающиеся операции, для них можно написать программу, которая будет выполняться их за считанные секунды, а Вам оставит больше время для творчества.
Примером автоматизации проектирования систем вентиляции, может послужить диалоговое окно, созданное в уроке: «Диалоговое окно Автокад». См. Рис. 1.
Рис. 1. Диалоговое окно.
Диалоговое окно позволяет выбрать форму сечения, изменить расход и размер сечения. При этом при любом изменении в отдельном поле рассчитывается скорость движения воздуха.
В предыдущей статье мы подробно, рассмотрели возможный вариант управления диалоговым окном из LISP программы. Но осталось еще несколько идей по усовершенствованию программы. Этим мы и займемся в этом уроке
Напомню, что при нажатии на кнопку ОК, наша диалоговое окно закрывалось, и программа просила указать две точки, по которым строилась мультилиния (круглый или прямоугольный воздуховод).
См. Рис. 2.
Рис. 2. Мультилиния.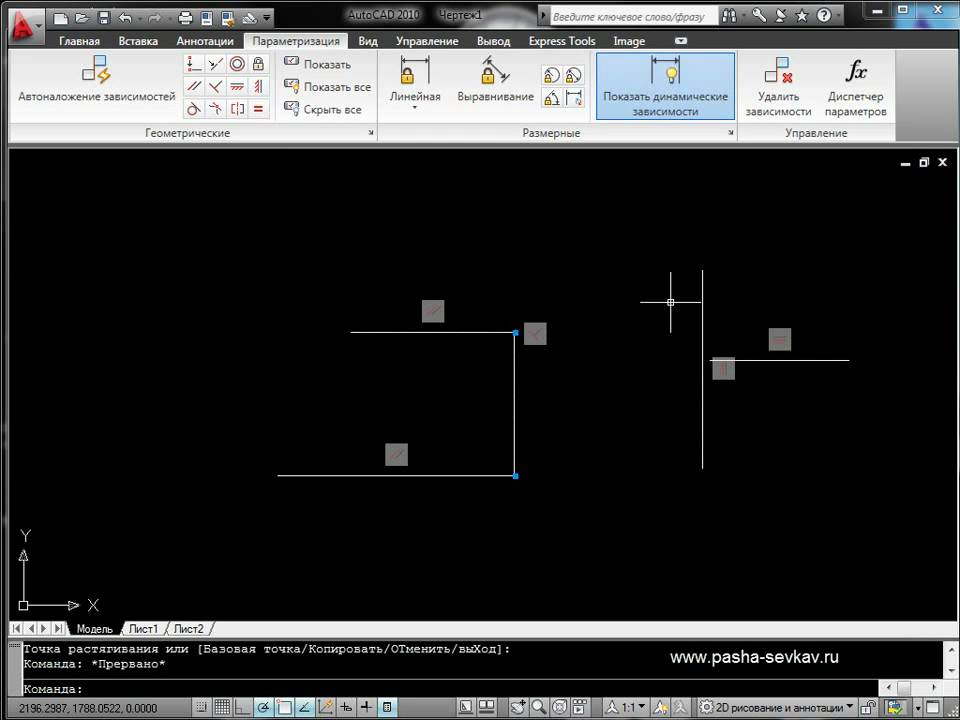
В этом уроке мы научимся:
- Как создать серию воздуховодов;
- Как запомнить последний построенный воздуховод и отобразить его при повторном вызове диалогового окна;
- Как добавить к воздуховоду, дополнительные данные.
Читать далее →
Программирование в AutoCAD. AutoLISP, LISP, Visual Lisp, Диалоговое окно, Пример AutoLISP, Программирование в AutoCAD., Проектирование вентиляцииМихаил Орлов 9 комментариев
В этой статье мы рассмотрим пример программного управление диалоговым окном.
В качестве примера мы возьмем диалоговое окно, созданное в предыдущей статье: «Диалоговое окно Автокад»
Рис. 1. Диалоговое окно.
В этой статье мы рассмотрим:
- Основные этапы управления диалоговым окном
Напишем несколько пользовательских функций, которые будут ответом на действия пользователя:
- Пользовательская функция изменения формы сечения.

- Пользовательская функция расчета скорости.
- Пользовательская функция для кнопки ОК.
Читать далее →
Программирование в AutoCAD. AutoLISP, LISP, Visual Lisp, Диалоговое окно, Пример AutoLISP, Программирование в AutoCAD.Михаил Орлов 11 комментариев
Диалоговые окна являются важным компонентом любого приложения.
Диалоговые окна используют:
- для отображения полезной информация,
- для удобного ввода исходных данных,
- для изменения настроек программы.
Создать диалоговое окно Автокад, не прибегая к сторонним программам, можно при помощи редактора Visual LISP. Для этого в редакторе Visual LISP используют язык DCL, который предназначен для программирования диалоговых окон.
Давайте для примера создадим диалоговое окно для более удобного ввода исходных данных прямого участка воздуховода.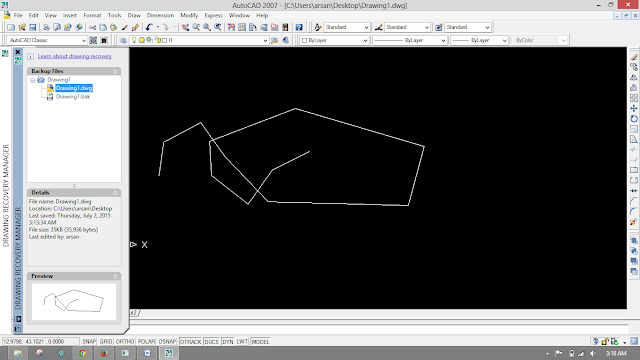
Добавим в эту форму настройки программы – выбор формы сечения.
И в качестве полезной информации, при вводе исходных данных, покажем пользователю скорость движения воздуха.
В результате хотелось бы получить следующее диалоговое окно. См. Рис. 1.
Рис. 1. Диалоговое окно.
Читать далее →
Программирование в AutoCAD. Visual Lisp, Диалоговое окно, Программирование в AutoCAD., Проектирование вентиляцииМихаил Орлов 15 комментариев
На мой взгляд, разработчики незаслуженно убрали команду мультилиния из последних версий Автокад. Этот инструмент многофункционален и может быть использован в различных областях проектирования. При помощи мультилинии мы можем создавать многослойные стены в архитектуре, рисовать дороги, трубопроводы системы отопление и теплоснабжения, воздуховоды систем вентиляции.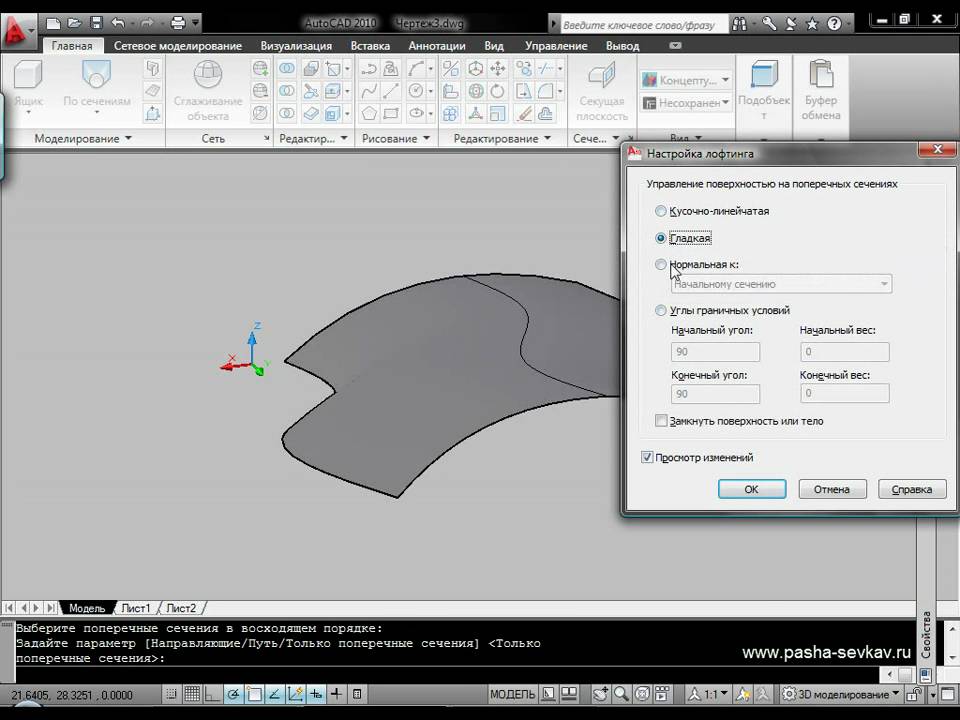
Давайте, вернем мультилинию на ленту и познакомимся с ней более подробно.
Итак, в этой уроке мы рассмотрим следующее:
- Добавление команды мультилиния на ленту.
- Создание нового стиля мультилинии.
- Добавление мультилинии в чертеж.
- Создание стиля мультилинии программным путем.
- LISP программа добавления мультилинии.
Читать далее →
Программирование в AutoCAD., Уроки AutoCAD LISP, Visual Lisp, Мультилиния, Пример AutoLISP, Программирование в AutoCAD., Уроки AutoCAD, Уроки АвтокадМихаил Орлов 10 комментариев
Продолжаем тему 3D моделирование в AutoCAD. В этом уроке мы программным методом построим Болт с резьбой. При создании болта в программе будем использовать стандартные команды Автокад. Для примера мы построим болт М16.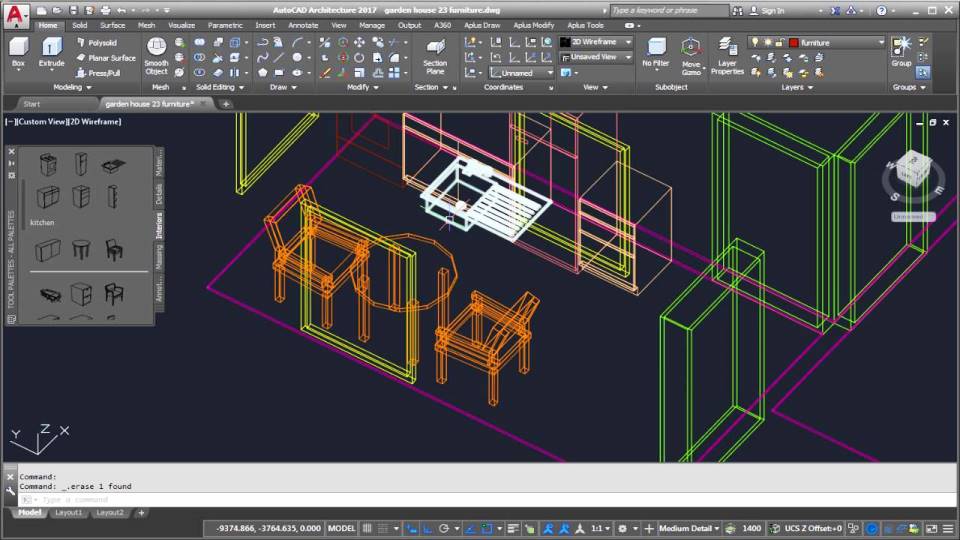 В конце статьи смотрите видео к этому уроку.
В конце статьи смотрите видео к этому уроку.
Меню программы AutoCAD, Уроки для начинающих
Осенние скидки!
Утренние и дневные курсы — 10%
Модульные курсы — 15%
arrow_forwardПодробнее
Доступные и удобные формы обучения!
Выбери удобный формат:
ОчноеОнлайнВидео курсыДистанционное обучение
Программист на Python
Стань востребованным IT-специалистом
Запишись на курс по Питону
arrow_forwardПодробнее
Создай свой сайт на Tilda
Стань специалистом UX/UI-дизайна
Запишись на курс по Тильде
arrow_forwardПодробнее
Главная
Библиотека
Изучение Autodesk AutoCAD
Меню программы AutoCAD
1.
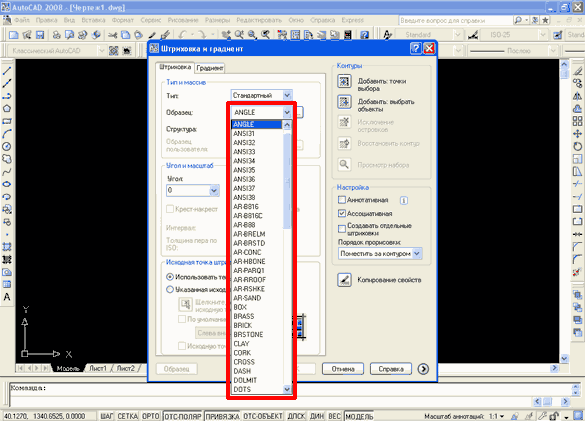 Меню AutoCAD «Файл»
(«File»)
Меню AutoCAD «Файл»
(«File»)Здесь находятся команды AutoCAD для работы с файлами (создание, открытие, сохранение, публикация в Интернете, импорт файлов, экспорт в другие форматы) и диспетчеры параметров листов, плоттеров, стилей печати.
В подменю «Файл» наиболее часто используются следующие пункты:
- «Создать» - выбрав данный пункт можно создать новый чертёжный документ, не закрывая предыдущего. AutoCAD может работать с несколькими документами;
- «Открыть» - c помощью данного пункта открываются сохранённые ранее чертёжные документы автокада в формате *.dwg;
- «Закрыть» - закрывает текущий чертёж;
- «Сохранить» — сохраняет изменения в текущем чертеже AutoCAD;
- «Сохранить как…» — сохраняет чертёж с возможностью задания нового имени;
- «Диспетчер параметров листов» — используется для компоновки чертежа в пространстве листа и настройки параметров вывода на печать;
- «Диспетчер плоттеров» — позволяет выбирать устанавливать и настраивать плоттеры для печати чертежей из AutoCAD;
- «Предварительный просмотр» — даёт представление пользователю о том, как будет выглядеть чертёж на бумаге после распечатки;
- «Печать» — через
этот пункт осуществляется распечатка чертежей, а также производится настройка
параметров печати.

Строка меню AutoCAD, подменю «Файл» («File»).
2. Меню AutoCAD «Правка» («Edit»)
Тут располагаются инструменты для редактирования частей графического поля рабочего стола AutoCAD, работы с буфером обмена.
В подменю «Правка» наиболее часто используются следующие пункты:
- «Отменить» — отменяет последнее действие;
- «Повторить» — возвращает назад отменённое дествие;
- «Копировать» — осуществляет копирование выбранных объектов в буфер обмена для последующей вставки в другой чертёжный документ AutoCAD;
- «Копировать с базовой точкой» — позволяет копировать выбранные объекты для вставки в другой чертеж с точным указанием точки копирования и вставки;
- «Вставить» — позволяет вставлять объекты из буфера обмена в чертёж;
- «Стереть» — удаляет объекты из чертежа;
- «Выбрать всё» — осуществляет выделение всех объектов на чертеже.

Строка меню AutoCAD, подменю «Правка» («Edit»).
3. Меню AutoCAD «Вид» («View»)
Здесь находятся инструменты управления экраном, зуммирование (т.е. приближение и отдаление объектов), панорамирование (т.е. сдвиг чертежа в любую сторону для просмотра), установка трехмерных 3d видов, создание видовых экранов и именованных видов,
В подменю «Вид» наиболее часто используются следующие пункты:
- «Регенерировать всё» («Regen all») — восстанавливает правильное отображение объектов на чертеже. (Эту команду AutoCAD приходится часто применять, поскольку при чрезмерном зуммировании некоторые объекты отображаются неправильно: например, окружности отображаются как многоугольники. Это происходит для экономии ресурсов памяти компьютера.)
- «Зуммирование» — при выборе этого пункта раскрывается список
инструментов зуммирования AutoCAD, с
помощью которых можно осуществлять приближение и отдаление объектов.
 Но на
практике, в большинстве случаев, гораздо удобнее производить зуммирование,
покручивая колёсико мыши вперёд — для приближения, или назад — для отдаления.
Но на
практике, в большинстве случаев, гораздо удобнее производить зуммирование,
покручивая колёсико мыши вперёд — для приближения, или назад — для отдаления. - «Панорамирование» — если выбрать данный пункт, то раскроется список инструментов панорамирования, с помощью которых можно осуществлять перемещения по чертежу. (Но на практике панорамирование удобно производить с помощью перемещения мыши, нажав и удерживая колёсико, которое при этом ни в коем случае нельзя поворачивать, иначе будет осуществляться зуммирование.)
- «Орбита» — при выборе этого пункта открывается список из трёх инструментов AutoCAD, используемых для просмотра трёхмерных объектов с любых сторон, под любыми углами.
- «Видовые экраны» — инструменты для «прорубания» окон из
пространства листа в пространство модели, для выбора и масштабирования объектов
из модели, которые пользователь хочет видеть на листе при распечатке.

- «3d виды» — инструменты для отображения трёхмерных объектов в определённых видовых проекциях.
- «Визуальные стили» — здесь можно выбрать стиль отображения объектов в AutoCAD. Эта функция часто применяется при трёхмерном моделировании.
Строка меню AutoCAD, подменю «Вид» (View)
4. Меню AutoCAD «Вставка» («Insert»)
Тут находятся команды вставки блоков, внешних объектов, объектов других приложений.
В подменю «Вставка» наиболее часто используются следующие пункты:
- «Блок» — используется для вставки элементов чертежа, преобразованных и сохранённых в виде специального объекта — блока.
- «Вхождение растрового изображения» — с помощью этого пункта осуществляется вставка растровой картинки на чертёж.
- «Лист» — через этот пункт
можно добавлять новые листы в чертёжный документ AutoCAD.

Строка меню AutoCAD, подменю «Вставка» (Insert)
5. Меню AutoCAD «Формат» («Format»)
Здесь расположены команды работы со слоями; цветом, типами линий; текстовыми и размерными стилями; мультилиниями, таблицами, границами чертежа AutoCAD и единицами измерения.
В подменю «Правка» наиболее часто используются следующие пункты:
- «Слой…» («Layer…») — этот пункт открывает окно диспетчера свойств слоёв через который можно создавать и удалять слои, выключать, замораживать и блокировать их, настраивать цвет, толщину и тип линий для каждого слоя, запрещать вывод на печать объекты какого-либо слоя.
- «Текстовый
стиль…» (Text Style…) — открывает окно настройки текстовых
стилей программы AutoCAD. В этом окне можно
выбирать тип шрифта, задавать высоту символов в миллиметрах, степень их
растяжения и угол наклона.
 Лучше всего использовать шрифт «simplex.shx» со степенью
растяжения 0.7 и наклоном букв (цифр) 15 градусов. Шрифт с такими настройками
очень похож на гостовский.
Лучше всего использовать шрифт «simplex.shx» со степенью
растяжения 0.7 и наклоном букв (цифр) 15 градусов. Шрифт с такими настройками
очень похож на гостовский. - «Размерные стили…» («Dimension Style…») — открывает окно настройки размерных стилей. В данном окне находится несколько вкладок с множеством различных настроек для расстановки размеров на чертеже.
- «Стили таблиц…» («Table Style…») — при выборе данного пункта открывается окно настройки таблиц, которые часто приходится добавлять на чертёж, например, для составления в AutoCAD экспликаций помещений на строительных чертежах.
Строка меню AutoCAD, подменю «Формат» («Format»)
6. Меню AutoCAD «Сервис» («Tools»)
В этом
подменю находятся средства управления рабочими пространствами, палитрами;
установки порядка прорисовки объектов и получения сведений о них; работы с
блоками и их атрибутами; работы с языком AutoLISP;
работы с пользовательской системой координат; настройки стандартов оформления;
управления разного рода Мастерами; установки параметров черчения и объектных
привязок с помощью диалоговых окон.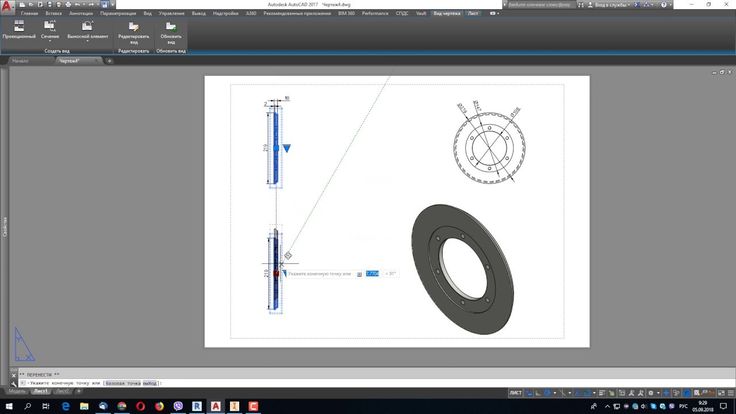
В подменю «Сервис» наиболее часто используются следующие пункты:
- «Рабочие простанства» («Workspaces«) — через данный пункт можно выбирать сохранённые ранее настройки интерфейса программы AutoCAD. По умолчанию установлено рабочее пространство «Классический AutoCAD». Можно настроить собственное рабочее пространство: включить, например, дополнительные панели инструментов и сохранить рабочее пространство под другим именем, выбрав из списка, который раскроется при выборе пункта «Рабочие пространства», соответствующий подпункт.
- «Палитры» (Palettes) — тут можно вывести на рабочий стол нужные для работы палитры инструментов.
- «Командная
строка» («Command Line«) — включает и выключает командную строку.
Если вы по нерасторопности закроете командную строку, то всегда сможете вернуть
её на место через этот пункт.

- «Орфография» — открывает диалоговое окно проверки орфографии. Следует применять данную функцию AutoCAD, если на чертеже много текста (спецификация, экспликация и т.п.).
- «Сведения» («Inquiry«) — я использую этот пункт для получения информации о геометрических параметрах объектов, таких как расстояние и площадь. Данная информация показывается пользователю в окне командной строки при выборе соответствующих подпунктов и указании нужных точек на чертеже.
- «Макросы» («Macro«) — этот пункт для опытных пользователей. Через него можно создавать макросы — последовательности команд для автоматизации рутинных процессов работы в AutoCAD.
- «Новая ПСК»
(«New UCS«) — здесь находятся команды для работы с
пользовательской системой координат.
 Можно смещать начало координат и изменять
положение координатных осей (x, y, z) в пространстве.
Можно смещать начало координат и изменять
положение координатных осей (x, y, z) в пространстве. - «Режимы рисования» — («Drafting Settings…») — открывает окно режимов черчения, то самое окно, которое появляется при нажатии правой кнопкой мыши по любой кнопке на строке состояния и выборе из появившегося списка пункта «Настройка…».
- «Адаптация» — я использую данный пункт для адаптации, настройки интерфейса программы AutoCAD и его элементов.
- «Настройка…» — открывает диалоговое окно со множеством вкладок для настройки параметров работы AutoCAD.
Строка меню AutoCAD, подменю «Сервис» («Tools»)
7. Меню AutoCAD «Рисование» («Draw»)
Тут расположены команды для создания двумерных и трёхмерных объектов.
Основные команды двумерного моделирования:
- «Отрезок»
(«Line«) — создаёт прямой
отрезок заданой длины.
 От пользователя требуется любым способом задать
координаты начальной и конечной точки отрезка.
От пользователя требуется любым способом задать
координаты начальной и конечной точки отрезка. - «Луч» («Ray«) — создает прямую линию, имеющую начальную точку, но не имеющую конца (конец уходит в бесконечность). Конец можно обрезать (для этого в AutoCAD существует специальная команда), например, в точке пересечения с другим объектом. После обрезания луч станет отрезком, а бесконечный «обрубок» удалится.
- «Прямая» («Construction Line«) — создаёт бесконечную прямую линию.
- «Полилиния» — («Polyline«) — создаёт единый объект который может состоять из любого числа последовательно соединённых отрезков и дуг (фрагментов окружности).
- «Многоугольник»
(«Polygon«) — создает
правильные многоугольники в AutoCAD с заданным числом
сторон.
 Правильными называют такие многоугольники, у которых все стороны и углы
равны.
Правильными называют такие многоугольники, у которых все стороны и углы
равны. - «Прямоугольник» («Rectangle«) — создаёт прямоугольник по координатам точек двух противоположных углов. Прямоугольник в AutoCAD строится таким образом, что его стороны параллельны осям x и y. Но после построения, если очень надо, прямоугольник можно повернуть, воспользовавшись соответствующей командой редактирования.
- «Окружность» («Circle«) — создаёт окружность, которая строится, с указанием центра и радиуса, или центра и диаметра или трёх точек на окружности.
- «Дуга» («Arc«) — создает дугу (фрагмент окружности).
- «Сплайн» — создаёт плавную кривую линию.
- «Эллипс»
(«Ellipse«) — создаёт эллипс
правильной формы.

- «Блок» («Block«) — осуществляет преобразование выбранных объектов на чертеже в специальный объект AutoCAD — блок.
- «Точка» («Point«) — создаёт точку на чертеже.
- «Штриховка» («Hatch«) — открывает диалоговое окно создания штриховки. В этом окне можно выбирать тип и настраивать параметры штриховки.
- «Градиент» («Gradient«) — открывает диалоговое окно, которое позволяет настраивать и создавать объект, который представляет что-то типа цветной заливки, в которой цвета плавно переходят друг в друга. Я использовал градиент для наложения теней на стёкла окон на фасаде здания в архитектурном чертеже.
- «Область»
(«Region«) — преобразует
замкнутые линии в единый плоский объект AutoCAD,
который выглядит как линия, но на самом деле он больше чем линия, он ещё
включает в себя всё множество точек, находящихся внутри замкнутого контура.

- «Текст» («Text«) — позволяет создавать на чертеже текст (многострочный и однострочный).
Строка меню AutoCAD, подменю «Рисование» («Tools»)
8. Меню AutoCAD «Размеры» («Dimension»)
Здесь располагаются команды простановки размеров и управления параметрами размерных стилей.
В подменю «Размеры» наиболее часто используются следующие пункты:
- «Линейный» («Linear«) — позволяет осуществлять в AutoCAD построение горизонтальных и вертикальных линейных размеров.
- «Параллельный» («Aligned«) — создаёт построение размера параллельно какому-либо отрезку.
- «Радиус» («Radius«) — ставит размер радиуса окружности.
- «Диаметр»
(«Diameter«) — ставит размер диаметра окружности.

- «Угловой» («Angular«) — ставит угловой размер.
- «Базовый» («Baseline«) — позволяет производить в AutoCAD расстановку размеров от общего базового размера.
- «Цепь» («Continue«) — осуществляет нанесение цепи следующих друг за другом размеров.
- «Размерные стили…» («Dimension style…») — открывает диалоговое окно диспетчера размерных стилей для настройки параметров простановки размеров.
Строка меню AutoCAD, подменю «Размеры» («Dimension»)
9. Меню AutoCAD «Редактировать» («Modify»)
В этом подменю находятся команды, с помощью которых можно осуществлять редактирование объектов на чертеже.
В подменю «Редактировать» наиболее часто используются следующие пункты:
- «Свойства»
(«Properties») — открывает панель свойств для редактирования
параметров выделенного объекта.

- «Стереть» («Erase») — удаляет объект из чертёжа AutoCAD.
- «Копировать» («Copy») — запускает команду копирования. Пользователю нужно указать базовую точку (откуда берём), и точку вставки (куда ставим копию).
- «Зеркало» («Mirror») — осуществляет запуск команды зеркального копирования. Пользователю надо выделить объект, указать две точки оси отражения, нажать «enter», и объект «отзеркалится».
- «Подобие» («Offset») — запуск команды построения концентрических кругов, параллельных отрезков и кривых. Пользователь задаёт расстояние копирования и сторону, на которой будет размещена такая копия по отношению к оригиналу.
- «Массив» («Array») — позволяет создавать множество копий объектов. Копии можно располагать вдоль прямой, в несколько рядов, по окружности.
- «Перенести»
(«Move»)
— вызывает команду перемещения объекта с одного места чертежа на другое.
 Пользователь выделяет объект, указывает базовую точку (откуда берём) и вторую
точку (куда ставим).
Пользователь выделяет объект, указывает базовую точку (откуда берём) и вторую
точку (куда ставим). - «Повернуть» («Rotate») — вызывает команду поворота объектов. Пользователь выделяет объект, указывает точку центра поворота и задаёт угол в градусах, на который объект следует повернуть.
- «Масштаб» («Scale») — запуск команды AutoCAD, которая увеличивает или уменьшает объект в заданное количество раз.
- «Обрезать» («Trim») — осуществляет запуск команды обрезания объекта до заданных границ.
- «Удлинить» («Extend») — вызов команды удлинения объекта до заданных границ.
- «Разорвать» («Break») — отрывает от объекта и удаляет кусок линии между двумя указанными точками, лежащими на исходном объекте.
- «Cоединить»
(«Join»)
— преобразует два разобщённых линейных объекта, сходящихся в общей вершине, в
единый объект — полилинию.

- «Фаска» («Chamfer») — снимает фаску с угла, когда есть два отрезка с общей вершиной.
- «Сопряжение» («Fillet») — снимает сопряжение с угла, когда есть два отрезка с общей вершиной.
- «Расчленить» («Expload») — разбивает единые сложные объекты на составные части, которые становятся полностью независимыми. На самом деле слово «Expload» означает «Взорвать», а не «Расчленить», здесь имеет место ошибка перевода.
Строка меню AutoCAD, подменю «Редактировать» («Modify»)
9. Меню AutoCAD «Окно» («Window»)
Я использую только два подпункта из этого подменю:
- «Закрыть» («Close») — закрывает окно текущего чертежа AutoCAD;
- «Закрыть всё» («Close All») — закрывает окна всех открытых в AutoCAD чертежей.
Строка меню AutoCAD, подменю «Окно» («Window»)
Авторизованный центр Autodesk –
обучение AutoCAD со 100% гарантией качественного результата!
Autodesk AutoCAD Mechanical – функционал, полное описание
Ускорение машиностроительного проектирования
Группы слоев
Изолируйте группы слоев и восстанавливайте их одним щелчком по кнопке на инструментальной ленте.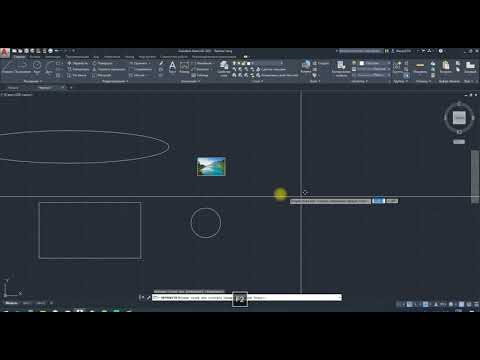 Вы можете управлять типами и толщинами линий сразу для группы слоев в редакторе слоев AutoCAD Mechanical.
Вы можете управлять типами и толщинами линий сразу для группы слоев в редакторе слоев AutoCAD Mechanical.
Усовершенствованный инструмент рисования прямоугольников
Все команды рисования прямоугольников теперь на ленте. Вы можете видеть превью будущего прямоугольника в процессе его создания. В дополнение к указанию точки, щелчку и перетаскиванию, вы теперь можете задавать точные значения длин в окне динамического ввода.
700’000 стандартных деталей и элементов
Воспользуйтесь обширной библиотекой стандартных компонентов для создания точных машиностроительных чертежей и упростить процесс закупок. Просто вставьте компоненты из библиотеки и AutoCAD Mechanical сам подчистит окружающую геометрию, освобождая Ваши руки и голову от рутины. Поддерживаются интернациональные стандарты, в том числе ГОСТ и ЕСКД. Библиотека содержит более 700,000 стандартных деталей.
В ней есть следующие категории:
- Детали резьбовых соединений
- Шпильки, заклепки и втулки
- Заглушки, уплотнители и сальники
- Компоненты механических передач и валов
- Конструкционные профили
- Сквозные, глухие, цилиндрические, конические, резьбовые, зенкованные и прочие виды отверстий
- Высечки, шпоночные пазы и различные виды резьбы
Создание 2D чертежей по 3D моделям
Открывайте в AutoCAD Mechanical файлы Inventor и создавайте ассоциативно связанные с ними 2D чертежи. Все изменения моделей впоследствии будут отражаться на чертежах автоматически. Создавайте рассеченные и выносные виды по любым уже имеющимся на чертеже видам. Используйте 3D модели AutoCAD, Inventor или других САПР для создания ассоциативных и не ассоциативных 2D чертежей.
Все изменения моделей впоследствии будут отражаться на чертежах автоматически. Создавайте рассеченные и выносные виды по любым уже имеющимся на чертеже видам. Используйте 3D модели AutoCAD, Inventor или других САПР для создания ассоциативных и не ассоциативных 2D чертежей.
Контекстные меню и превью команд
В AutoCAD Mechanical можно видеть предварительное изображение фасок, скруглений и смещений в процессе выбора объектов для выполнения данных команд. Просмотр и изменение параметров скруглений и фасок теперь доступны на ленте инструментов.
Редактируемые и повторяемые команды
В AutoCAD Mechanical вы можете редактировать примененные к элементам чертежа команды обработки без необходимости их удаления и повторного создания. Например, можно легко изменить размер фаски или скругления в штатном диалоговом окне, просто дважды щелкнув по фаске или скруглению.
Вышесказанное также относится к следующим командам:
- Выносные виды
- Таблицы отверстий
- Основные надписи
Управление слоями
Система управления слоями по мере создания чертежа автоматически размещает различные элементы на соответствующих слоях — с соответствующим цветом и типом линий.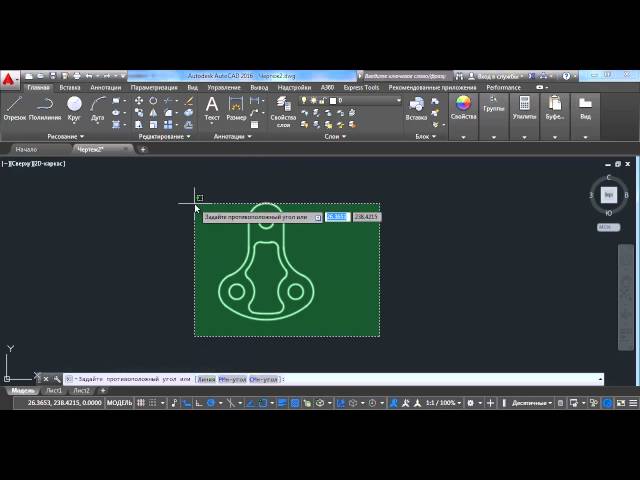 Вы легко можете настроить среду черчения AutoCAD Mechanical по требованиям вашей организации и использовать управление слоями для дифференциации ваших чертежей.
Вы легко можете настроить среду черчения AutoCAD Mechanical по требованиям вашей организации и использовать управление слоями для дифференциации ваших чертежей.
Невидимые линии
Задайте контуры переднего и заднего плана, которые автоматически отрисуют перекрывающиеся линии типом скрытых линий или пунктиром. Геометрия при этом будет впоследствии автоматически обновляться при изменении чертежа. Идентичные детали могут иметь различное геометрическое представление, будучи частично скрытыми. AutoCAD Mechanical распознает такие ситуации и понимает, что они по-прежнему идентичны, не смотря на разный стиль отрисовки их видимых и невидимых частей.
Механические генераторы и калькуляторы
Механические системы в AutoCAD Mechanical могут строиться максимально эффективно, благодаря наличию каталогов типовых элементов, генераторов механических систем и калькуляторов для их расчета и подбора под заданные условия. В AutoCAD Mechanical встроены генераторы и калькуляторы валов, пружин, ременных и цепных передач, кулачков и других типов механических систем.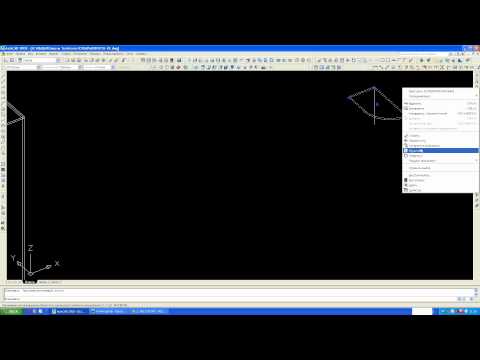 Они не только могут создать все необходимые компоненты автоматически, по заданным функциональным параметрам, но и провести их анализ и сгенерировать необходимые отчеты.
Они не только могут создать все необходимые компоненты автоматически, по заданным функциональным параметрам, но и провести их анализ и сгенерировать необходимые отчеты.
Разработка машиностроительной документации
Геометрические зависимости
Создавайте в механических чертежах геометрические и параметрические зависимости, такие, как перпендикулярность и параллельность, симметричность, равенство и т.п. Можно включить автоматическое нанесение зависимостей на геометрию по мере ее рисования. Объекты будут сохранять наложенные зависимости при любых модификациях геометрии — перпендикулярные линии останутся перпендикулярными, концентрические осевые линии останутся между симметричными элементами.
Поддержка интернациональных стандартов оформления
AutoCAD Mechanical поддерживает стандарты оформления ANSI, BSI, CSN, DIN, GB, ISO, JIS и ГОСТ (ЕСКД). Это может радикально ускорить создание чертежей и облегчить сотрудничество разработчиков. Разнообразные аннотативные объекты и прочие элементы оформления будут автоматически создаваться в соответствии с выбранным стандартом.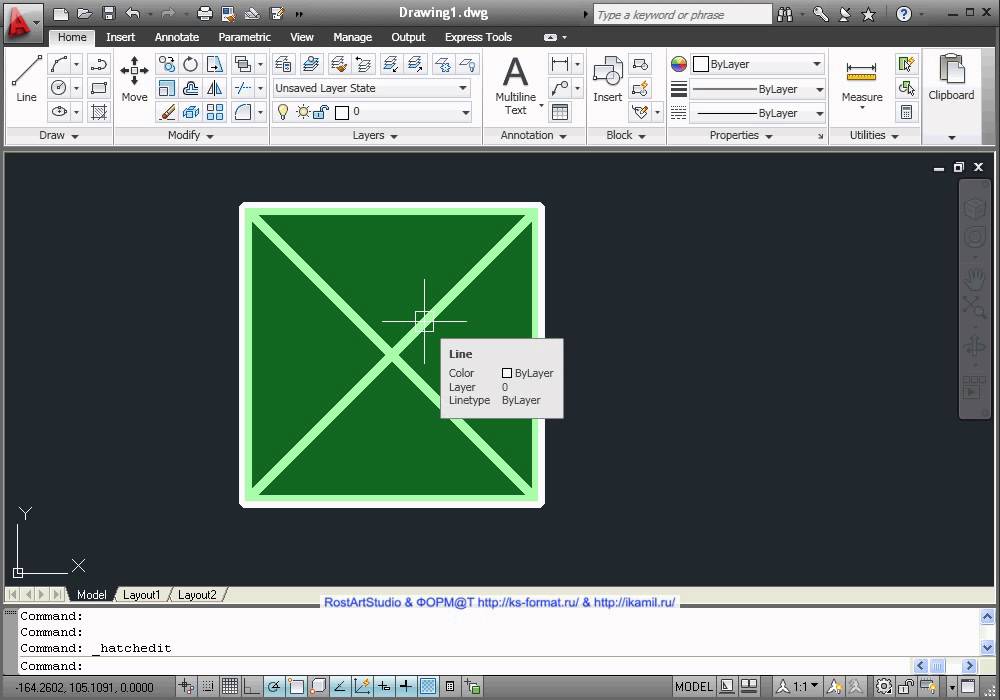
Ассоциативные номера позиций и спецификации
Создавайте ассоциативные машиностроительные спецификации, которые будут автоматически отражать в себе все вносимые в проект изменения. AutoCAD Mechanical поддерживает раздельны спецификации для каждого чертежа, управление вложенностью узлов, автоматическое распознавание стандартных компонентов. Все настройки доступны для изменения пользователями, что позволяет настроить спецификацию под нужды конкретного предприятия.
Каждое изменение, внесенное в спецификацию, немедленно отразится на всех затронутых чертежах, исключая вероятность ошибок и дорогостоящих простоев производства из-за неактуальности нумерации позиций или неверности подсчетов материалов для закупки. Спецификации можно экспортировать в сторонние MRP, ERP и PLM системы, например в систему управления инженерными данными Autodesk Vault.
Редактирование нескольких размеров за одну операцию
Можно работать сразу с несколькими размерами, и видеть изменяющееся в реальном времени превью, по мере измерения вами параметров.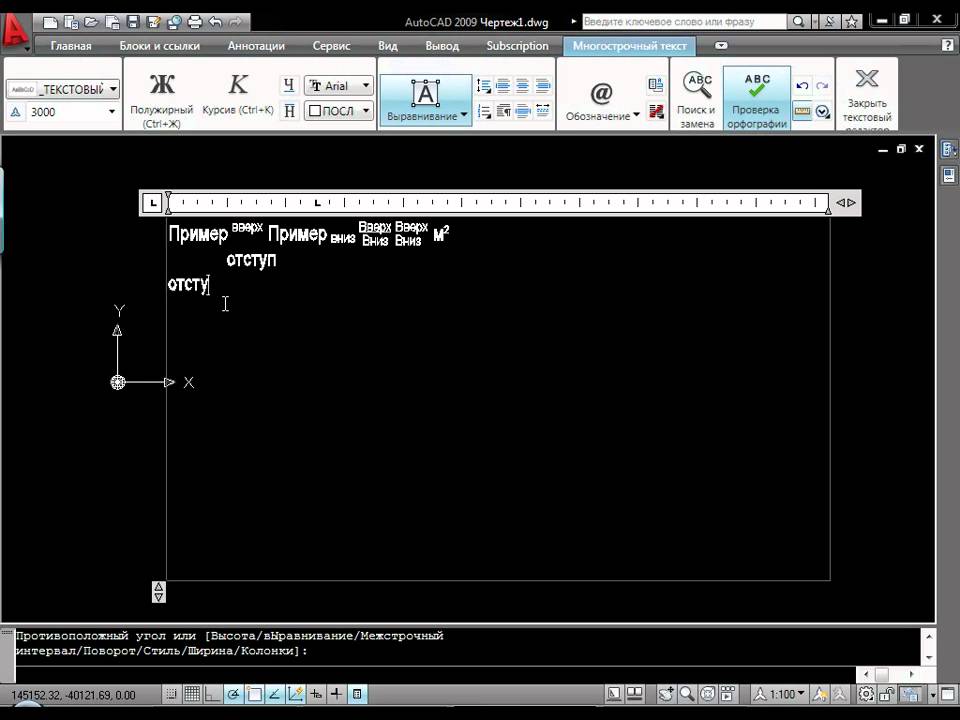
Монитор машиностроительных аннотаций
AutoCAD Mechanical автоматически следит за аннотациями, отвязанными от исходных объектов как в пространстве модели, так и в пространстве каждого листа. Сообщения о найденных несоответствиях система выдает в области уведомлений в нижнем правом углу экрана. Это уведомление также дает пользователю возможность удалить отвязанные аннотативные элементы или повторно привязать их к соответствующим объектам. Это существенно повышает точность выпускаемой конструкторской документации, резко снижая процент допускаемых человеком ошибок.
Базовый курс по AutoCAD – видео уроки Автокад
Инструктор
Проффессионариум
Образовательная площадка
Проффессионариум — это площадка, которая предоставляет возможность получить Необходимые знания, умения и навыки.
Описание курса
Вы получите полные, упорядоченные знания о процессе создания чертежей в AutoCAD, основанные на подробном теоретическом описании всех действий и на практическом их применении. Вы узнаете:
— как управлять программой, настраивать интерфейс;
— как создавать в ней любые объекты;
— познакомитесь с различными способами редактирования объектов чертежа: с помощью их свойств, команд редактирования и т.д.;
— узнаете о таких полезных и необходимых инструментах, как слои, блоки;
— научитесь создавать Дополнительные объекты чертежа, как штриховки, текст, размеры и т.д.
— узнаете как правильно подготовить чертеж к печати.
Вы узнаете:
— как управлять программой, настраивать интерфейс;
— как создавать в ней любые объекты;
— познакомитесь с различными способами редактирования объектов чертежа: с помощью их свойств, команд редактирования и т.д.;
— узнаете о таких полезных и необходимых инструментах, как слои, блоки;
— научитесь создавать Дополнительные объекты чертежа, как штриховки, текст, размеры и т.д.
— узнаете как правильно подготовить чертеж к печати.
Учебный план
Раздел 1: Интерфейс | |||
| Лекция 1.1 | Интерфейс | 18:19 | |
| Тест 1.1 | Интерфейс | 1:00 | |
Раздел 2: Рабочее пространство (выделение, перемещение, удаление и тд) | |||
Лекция 2. 1 1 | Рабочее пространство | 9:03 | |
| Тест 2.1 | Рабочее пространство | 1:30 | |
Раздел 3: Абсолютные и относительные системы координат | |||
| Лекция 3.1 | Абсолютные и относительные системы координат | 7:15 | |
| Тест 3.1 | Абсолютные и относительные системы координат | 1:30 | |
Раздел 4: Вспомогательные режимы | |||
| Лекция 4.1 | Вспомогательные режимы | 13:28 | |
Вспомогательные режимы: Полярное отслеживание/Отслеживание относительно объекта | |||
Тест 4. 1 1 | Вспомогательные режимы | 0:30 | |
Раздел 5: Привязка к объектам | |||
| Лекция 5.1 | Привязка к объектам | 17:23 | |
| Тест 5.1 | Привязка к объектам | 0:30 | |
Раздел 6: Команды редактирования | |||
| Лекция 6.1 | Команды редактирования | 29:19 | |
| Тест 6.1 | Команды редактирования | 1:30 | |
Раздел 7: Инструменты панели редактирования | |||
Лекция 7. 1 1 | Инструменты панели редактирования | 27:10 | |
| Тест 7.1 | Инструменты панели редактирования | 1:30 | |
Раздел 8: Необходимые инструменты (слои, штриховка, блоки) | |||
| Лекция 8.1 | Слои | 16:14 | |
| Лекция 8.2 | Штриховка, текст, размеры, мультилиния | 29:23 | |
| Лекция 8.3 | Блоки | 9:47 | |
Тест 8. 3.1 3.1 | Необходимые инструменты (слои, штриховка, блоки) | 3:00 | |
Раздел 9: Видовый экран и подготовка объекта к печати | |||
| Лекция 9.1 | Видовый экран и подготовка объекта к печати | 22:30 | |
| Тест 9.1 | Видовый экран и подготовка объекта к печати | 1:30 | |
Отзывы
Отзывов пока нет
| Акция | |
| Промокод | |
| Итого к оплате | |
Списать со счёта | |
| Сумма к оплате |
Доступно бонусов: 0
Оплата деньгами производится через сервис ROBOKASSA, принимающий платежи самыми разными способами
(карты VISA/MasterCard, электронные кошельки и другие).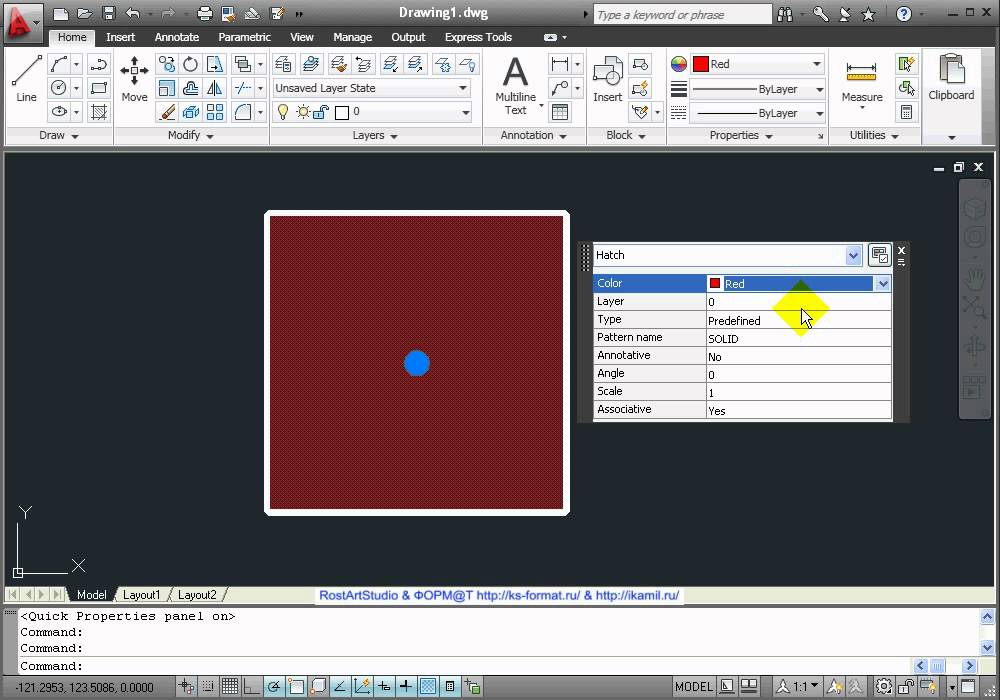
После оплаты, пожалуйста, нажмите на кнопку «Вернуться в магазин» для возврата на наш сайт. Защищенное соединение.
Оплата деньгами производится через сервис PayAnyWay, принимающий платежи самыми разными способами (карты VISA/MasterCard, электронные кошельки и другие).
PayAnyWay не передает данные Вашей карты магазину и иным третьим лицам. Безопасность платежей с помощью банковских карт обеспечивается технологиями защищенного соединения HTTPS и двухфакторной аутентификации пользователя 3D Secure.
После оплаты, пожалуйста, нажмите на кнопку «Вернуться в магазин» для возврата на наш сайт.
К сожалению, мы не можем принять платеж из Вашей страны
Курс в подарок для:
Смотри. Учись.
Для оформления чека согласно 54-ФЗ, пожалуйста, введите E-mail
Нажимая на кнопку Оплатить, вы даете свое согласие на выдачу чека в электронном формате и обработку персональных данных, а также подтверждаете достоверность предоставленных данных
Подтвердите покупку в рассрочку
У вас уже есть карта рассрочки?
Необходимо заполнить данные
Для покупки данного необходимо заполнить данные в разделе Выдача диплома.
Перейти
Покупка
Нажимая на кнопку «Купить», вы соглашаетесь с соглашением об оказании образовательных услуг и принимаете, что выдача диплома установленного образца произойдет только после предоставления Вами скана копии вашего паспорта.
До конца акции
—:—:—
Это Ваш курс
Оплатить бонусами Оплатить бонусами
Сертификат об окончании
Информация о курсе
- Продолжительность 3 ч
- 11 лекций, 9 тестов, 1 доп. материал
…
Я принимаю условия публичной оферты на участие в реферальной программе
…
Узнать больше
Выберите пакет
Цена курсов по отдельности
| Скидка на пакет | |
| Промокод | |
| Итого к оплате | |
Списать со счёта | |
| Сумма к оплате |
Оплата деньгами производится через сервис ROBOKASSA, принимающий платежи самыми разными способами
(карты VISA/MasterCard, электронные кошельки и другие).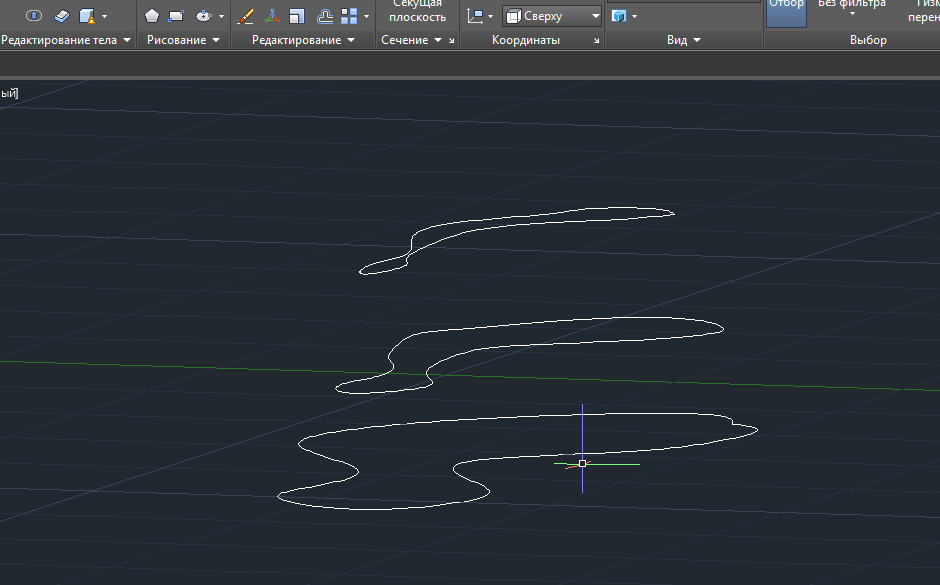
После оплаты, пожалуйста, нажмите на кнопку «Вернуться в магазин» для возврата на наш сайт. Защищенное соединение.
Оплата деньгами производится через сервис PayAnyWay, принимающий платежи самыми разными способами (карты VISA/MasterCard, электронные кошельки и другие).
PayAnyWay не передает данные Вашей карты магазину и иным третьим лицам. Безопасность платежей с помощью банковских карт обеспечивается технологиями защищенного соединения HTTPS и двухфакторной аутентификации пользователя 3D Secure.
После оплаты, пожалуйста, нажмите на кнопку «Вернуться в магазин» для возврата на наш сайт.
К сожалению, мы не можем принять платеж из Вашей страны
Для оформления чека согласно 54-ФЗ, пожалуйста, введите E-mail
Нажимая на кнопку Оплатить, вы даете свое согласие на выдачу чека в электронном формате и обработку персональных данных, а также подтверждаете достоверность предоставленных данных
Подтвердите покупку в рассрочку
У вас уже есть карта рассрочки?
Необходимо заполнить данные
Для покупки данного необходимо заполнить данные в разделе Выдача диплома.
Перейти
Покупка
Нажимая на кнопку «Купить», вы соглашаетесь с соглашением об оказании образовательных услуг и принимаете, что выдача диплома установленного образца произойдет только после предоставления Вами скана копии вашего паспорта.
Похожие курсы в данной категории:
Базовый видеокурс AutoCAD Civil 3D
Представляю вам базовый видеокурс AutoCAD Civil 3D. Вернее я бы его назвал даже минимальным. В предложенных видеороликах вы сможете ознакомиться с основным инструментарием AutoCAD Civil 3D. Постепенно этот курс будет пополняться.
ВНИМАНИЕ! Новые курсы по «Генеральный план в Civil 3D» и «Инженерные сети в Civil 3D» уже доступны здесь!
0.Вводная часть
1.Точки COGO
1.1.Импорт точек.
Импорт точек из текстового файла с созданием собственного формата файла точек;
1.2.Создание групп точек.
«Ручное» редактирование отображения точек. Создание групп точек, настройка отображения точек через группы;
Создание групп точек, настройка отображения точек через группы;
1.3.Редактирование стиля точек.
Изменения внешнего отображения стиля и маркера точки;
1.4.Создание точек вручную часть 1.
Создание точек с помощью различных команд Civil 3D. Настройка автоматической сортировки. Настройка команды создания точек;
1.5.Создание точек вручную часть 2.
Создание точек по полилиниям, интерполяция отметок точек и создание точек с помощью прозрачных команд;
2.Поверхности
2.1.Создание поверхности по точкам COGO.
Создание поверхности по точкам COGO. Оценка корректности полученной поверхности;
2.2.Стили поверхности. Просмотр объектов.
Обзор стилей поверхности, режим просмотра 3-х мерных данных ‑ Просмотр объектов;
2.3.Границы.
Создание различных типов границ. Построение контура границы с помощью прозрачных команд по номерам точек;
2.4.Структурные линии
2.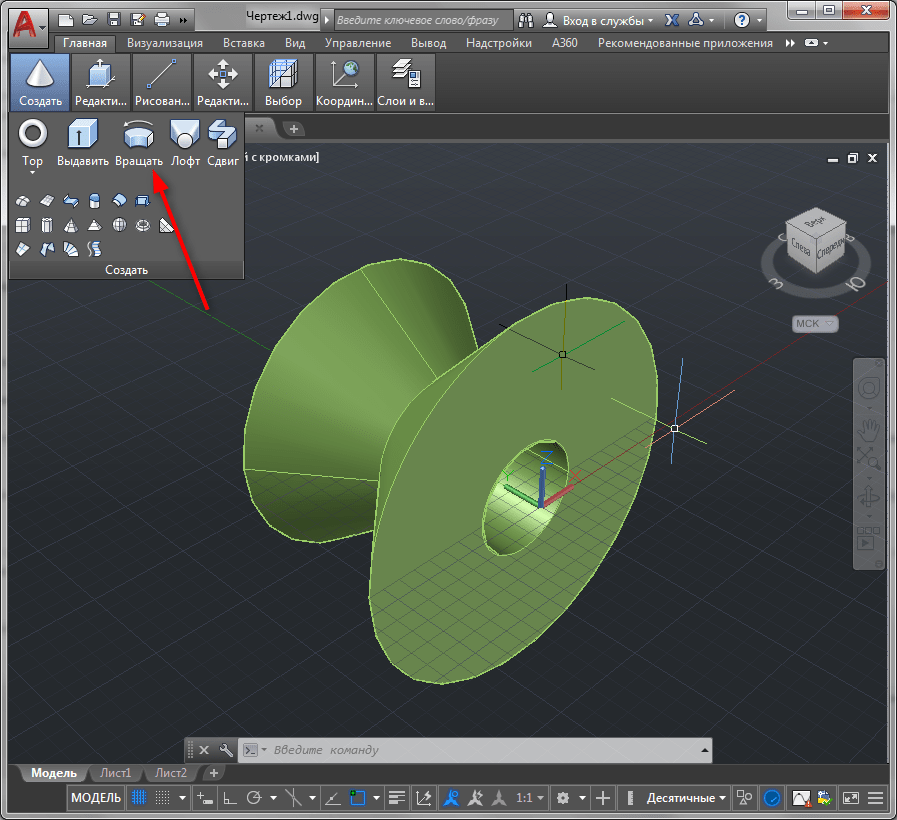 4.1.Структурные линии. Стандартная.
4.1.Структурные линии. Стандартная.
Создание канавы с помощью стандартной структурной линии. Основы создания характерных линий. Быстрый профиль;
2.4.2.Структурные линии. Создание существующих откосов.
Создание существующих откосов. Получение контура существующих откосов с помощью прозрачных команд;
2.4.3.Структурные линии. Подпорная стенка.
Что такое подпорная стенка для Civil 3D. Создание подпорной стенки с помощью стеновой структурной линии;
2.4.4.Структурные линии. Значение высоты сегмента.
Создание островка. Пояснение зависимости точности построения дуговых участков от значения высоты сегмента;
2.5. Горизонтали.
Построение поверхности по полилиниям AutoCAD имеющих отметку Z. Особенности полученных поверхностей;
2.6.Объекты чертежа
2.6.1. Объекты чертежа. По блокам.
Построение поверхности по блокам AutoCAD или по Мтекст;
2.6.2.Объекты чертежа. По треугольникам.
По треугольникам.
Создание поверхности по 3D граням (треугольникам) AutoCAD. Особенности таких поверхностей.
2.7.Редактирование поверхности.
Удаление, добавление, изменение ребер и точек триангуляционной поверхности. Изменение всех отметок поверхности, сглаживание поверхности;
2.8.Редактирование стиля поверхности.
Изменение шага и цвета горизонталей, анализ водосборов, анализ через стрелки откосов и уклоны;
2.9. Анализ поверхности.
Анализ стока воды, водосбора, видимости в пределах контура и видимости дорожных знаков;
2.10.Метки поверхности.
Подписывание горизонталей, расстановка отметок, уклонов. Инструмент добавления меток к поверхности;
2.11.Свойства поверхности.
Инструменты ограничения поверхности по высотам, длинам треугольников и т.п. История изменений поверхности. Статистика поверхности;
3. Объекты профилирования (моделирование откосов)
3.1.Создание простой выемки.
Принципы построения откосов. Пояснение о группе объектов профилирования. Построение простой выемки;
3.2.Подсчет объемов. Вывод их на необходимые значения.
Инструменты профилирования по объемам. Изменение глубины и вывод на нужные значения земляных работ;
3.3.Создание насыпи внутри выемки.
Создание насыпи со дна выемки с выходом на заданную отметку;
3.4.Оформлениеобъектов профилирования.
Приведение отображения объектов профилирования к виду соответствующему ГОСТ;
3.5.Создание насыпи со съездом.
Функции редактирования характерной линии, позволяющие создавать сложные контуры для построения откосов;
4.Трассы
4.1.Создание трасс вручную.
Обзор возможностей по созданию трасс. Использование инструментов компоновки трассы. Подключение критериев проектирования. Создание трассы с помощью прямых участков и вписывание простых кривых;
4.2.Сложные кривые.
Составные кривые, добавление кривых к концу трассы, S — образная кривая, кривая наилучшего вписывания;
4. 3.Редактирование трасс.
3.Редактирование трасс.
Добавление и удаление участков, вершин. Табличное представление трасс. Табличное редактирование участка трассы;
4.4.Свойства трассы.
Изменение пикетажа, рубленный пикет. Маскировка участка трассы. Задание различной проектной скорости. Изменение отображения внешнего вида трассы;
4.5.Метки трассы.
Редактор меток трасс. Импорт набора меток трассы. Редактирование метки начала кривой. Инструмент добавления меток трасс, получение таблиц меток трасс и ведомостей;
4.6.Смещения и уширения.
Добавление смещенных трасс к осевой. Автоматическое уширение трасс смещения. Добавление уширения вручную (остановочная площадка). Редактирование настроек команды уширения;
5. Профиль
5.1.Создание профиля и вида профиля.
Создание профиля и вида профиля и пояснения по этим элементам;
5.2.Профиль по компоновке (проектный профиль).
Создание проектного профиля с помощью отрисовки прямых участков (вручную, по пикету и отметке).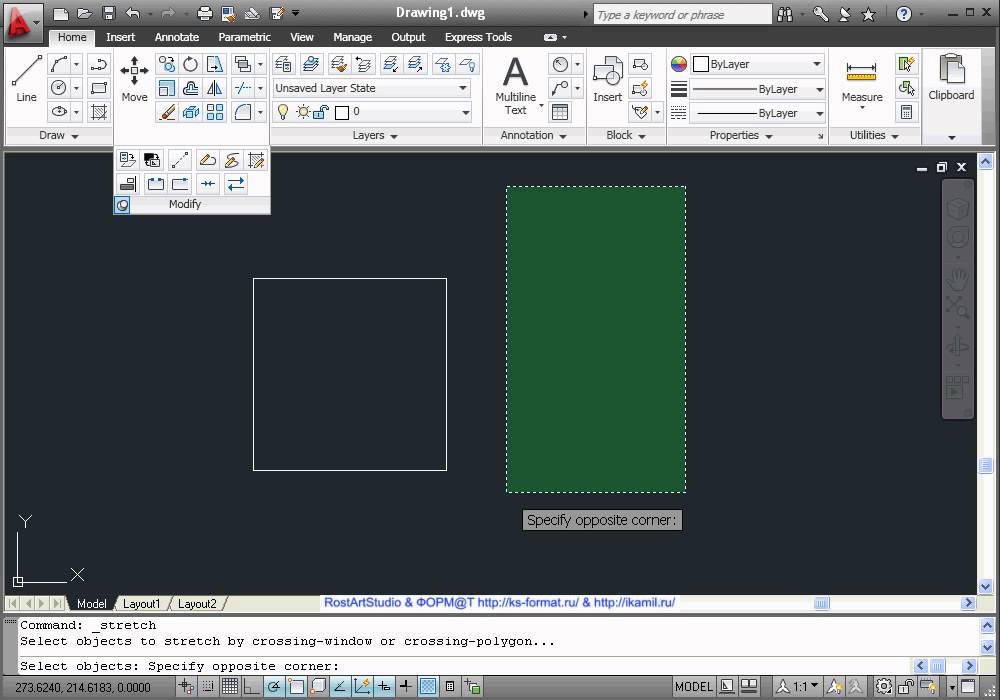 Вписывание кривых. Добавление вершины профиля с известной отметкой и пикетом. Удаление вершин, поднятие профиля. Табличное редактирование профиля;
Вписывание кривых. Добавление вершины профиля с известной отметкой и пикетом. Удаление вершин, поднятие профиля. Табличное редактирование профиля;
5.3.Внешний вид профиля.
Приведение меток подпрофильной таблицы в корректный вид. Добавление значения радиуса и уклона на проектный профиль;
5.4.Добавление строки в подпрофильную таблицу.
Создание и настройки новой строчки в подпрофильной таблице.
6. Коридор
6.1.Создание простейшей модели дороги (коридора).
Создание конструкции с помощью инструментальной палитры. Обзор палитры инструментов. Создание и настройка коридора.
6.2. Поверхность по коридору.
Получение поверхности по коридору, принципы получения и корректировки поверхности по коридору. Добавление границы к поверхности по коридору. Редактор сечения по коридору. Настройка отображения редактора.
6.3.Сечения.
Создание оси сечений. Настройка шага и выборки сечения. Создание отдельного сечения и группы сечений. Настройка отображения сечения и группы сечения.
Настройка отображения сечения и группы сечения.
6.4.Объемы.
Подсчет объемов земляных работ и элементов дорожной одежды. Получение попикетных ведомостей;
6.5.Создание пересечений коридора (перекрестка) вручную.
Важнейшая тема для понимания методов построения коридоров. Построение коридора с несколькими трассами, построение пересечений. Изучение целевых параметров для трасс, профилей. Штриховка откосов.
6.6. Построение пересечений (перекрестка) автоматически.
6.7 Автоматическое формирование листов
7. Autodesk Subassembly Composer (SAC)
Для изучения данного раздела необходимо знать и понимать, что такое звено, точка, фигура и какую роль они играют в построения коридора.
7.1. Обзор интерфейса.
Обзор интерфейса и функционала. Основные принципы работы.
7.2. Создание простой полосы.
Формирование простой полосы, путем создания звеньев, точек и фигур.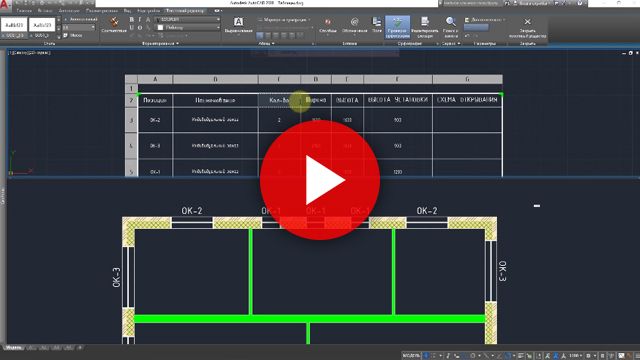 Применение простого условия автоматического определения правой и левой стороны.
Применение простого условия автоматического определения правой и левой стороны.
7.3. Назначение кодов и целей.
Принципы назначения кодов для звеньев, точек и фигур. Создание целей по ширине и по уклону. Эмуляция поведения целей и конструкции.
7.4. Создание сложных условий.
Создание выхода на поверхность со сложными условиями.
7.5. Передача конструкции в Civil 3D.
Настройка данных элемента конструкции для экспорта. Импорт конструкции в Civil 3D, проверка результата.
8. Трубопроводные сети
8.1. Базовые принципы создания инженерных сетей в AutoCAD Civil 3D
Обзор возможностей инструментов трубопроводных сетей. Шаблон DWT для работы с инженерными сетями. Настройка каталога труб и колодцев. Методы создания трубопроводных сетей. Создание списка элементов сети. Краткий обзор правил. Получение трассы и профиля по трубопроводной сети. Редактирование трубопроводной сети. Стили труб и колодцы. Отображением труб и колодцев на профиле. Краткий обзор применения быстрых ссылок на данных для трубопроводов.
Стили труб и колодцы. Отображением труб и колодцев на профиле. Краткий обзор применения быстрых ссылок на данных для трубопроводов.
8.2. Водоснабжение
Построение трассы и профиль сетей водоснабжения. Вывод уровня профиля на необходимые значения. Построение проектного профиля низа трубы. Создание характерной линии по трассе и профилю. Отображение сети водоснабжения на профиле. Нулевые колодцы. Вставка водопроводных колодцев. Изменение поверхности выхода водопроводных колодцев. Регулирование глубины отстойника. Правила.
8.2.1. Примыкания к сетям водоснабжения.
Трасса примыкания. Привязка к колодцу. Присоединение труб к колодцам. Отображение трубы примыкания в колодце, на профиле.
8.2.2. Оформление сетей водоснабжения.
Настройка подпрофильной таблицы. Подписи труб и колодцев. Работа со слоями. Трассы.
8.3. Канализационные сети.
Работа с отрезками и характерными линиями для построения сетей канализации. Построение вида профиля и настройка его внешнего вида.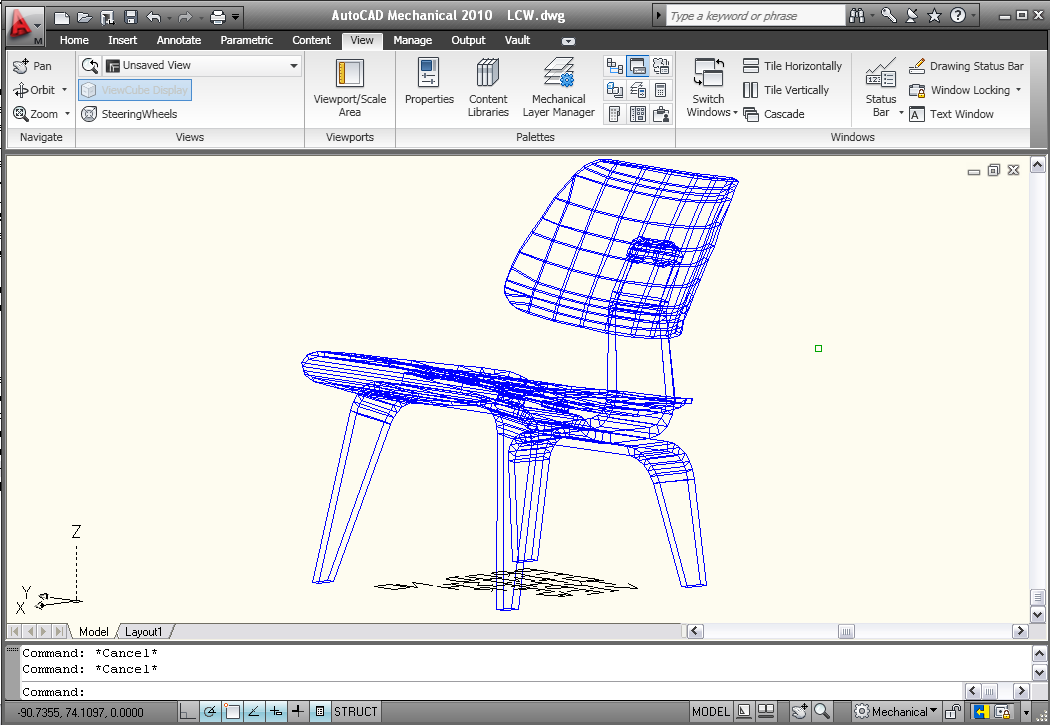 Создание профиля расстояния и профиля для уклона. Регулирование глубины отстойника. Задание именования колодцев вида «К-1»
Создание профиля расстояния и профиля для уклона. Регулирование глубины отстойника. Задание именования колодцев вида «К-1»
8.3.1. Канализационные сети. Создание перепадного колодцаи оформление канализационных сетей.
Создание перепада на профиле-расстояние. Вывод на нужные отметки. Корректировка трубопроводной сети по новому профилю. Корректировка подпрофильной таблицы, с учетом перепадного колодца. Добавление ординат на места вставки колодцев. Подписи труб и колодцев.
8.4. Сети электроснабжения и освещения. Часть 1.
Прокладка сетей на заданной глубине. Создание единой сети, на основе нескольких кабелей. Оформление.
8.4.1. Сети электроснабжения и освещения. Часть 2.
Прокладка сетей на основе проектного профиля. Метки проектного профиля. Характерные линии из трассы. Создание нескольких кабелей на основе проектного положения. Особенности создания трубопровода для сетей электроснабжения и освещения. Создание единой сети из нескольких кабелей. Настройка отображения подпрофильной таблицы.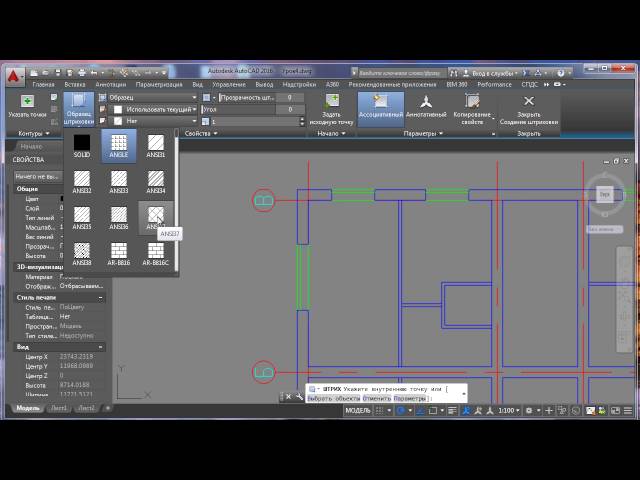
8.5. Сети газоснабжения.
Особенности построения сетей газоснабжения. Построение трассы, профиля, характерной линии. Выбор меток профиля. Правила. Оформление вида профиля. Редактирование стиля вида профиля из стандартного шаблона. Добавления меток пикета. Оформление.
8.6. Сети теплоснабжения. Канальная прокладка.
Построение трассы, профиля. Характерной линии. Подбор меток профиля. Вставка тепловой камеры. Корректировка длины труб для корректного отображения. Отображение тепловых камер на профиле, подбор высоты камеры. Настройка отображения профиля. Применение трасс для корректного отображения канала. Создание корректного стиля тепловой камеры.
8.6.1. Сети теплоснабжения. Двухтрубная прокладка.
Трасса для питающего трубопровода и трасса смещения для отводящего трубопровода. Проектный профиль с коленом, совмещенный профиль для отводящего трубопровода. Наложенный профиль для отводящего. Создание двухтрубной сети. Отображение элементов сети на профиле, корректировка высоты опоры.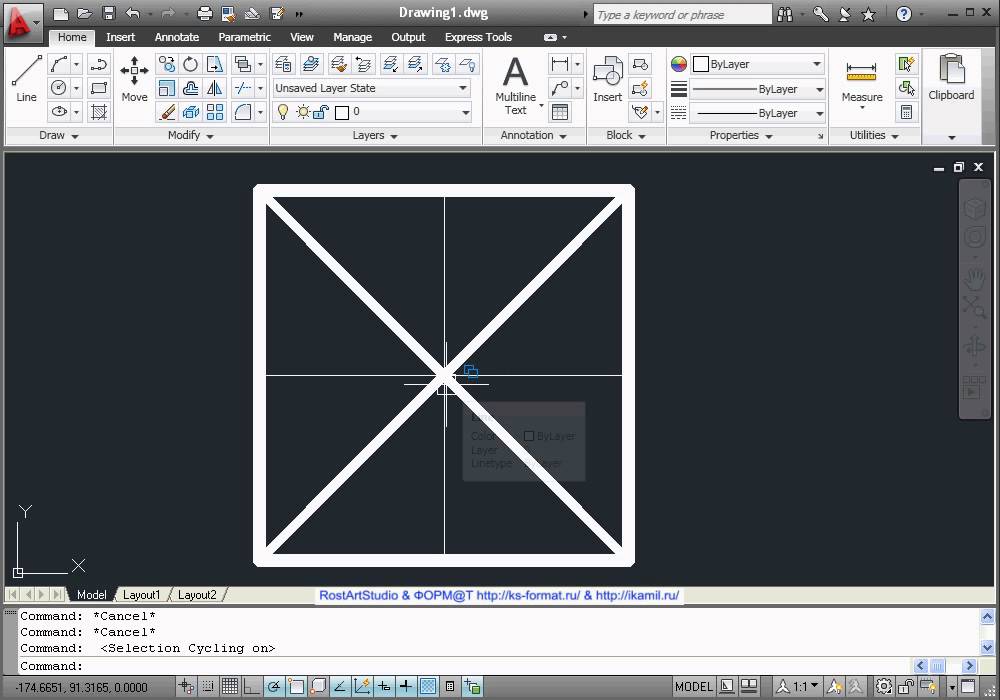 Оформление.
Оформление.
8.7. Редактирование и настройка трубопроводных сетей. Часть 1.
Замена и удаление труб и колодцев. Присоединение элементов. Корректировка труб и колодцев из плана и профиля. Создание футляров. Создание стиля футляра. Корректировка цветов оформления сетей. Создание пересечек на профиле. Настройка внешнего вида пересечек.
8.7.1. Редактирование и настройка трубопроводных сетей. Часть 2.
Создание меток пересечения, с автоматическим определением отметки, диаметра и имени сети. Создание меток глубины колодца. Добавление нового значения размерности труб и колодцев, через редактор элементов. Изменение нумерации трубопроводных объектов. Проверка взаимодействия между сетями, коллизии.
ВНИМАНИЕ! Новые курсы по «Генеральный план в Civil 3D» и «Инженерные сети в Civil 3D» уже доступны здесь!
уроков AutoCAD и онлайн-уроков AutoCAD | TakeLessons
Изучайте AutoCAD по-своему
Эксперты TakeLessons готовы преподавать. Получите предложение на индивидуальный или групповой урок или просматривайте контент по запросу 24/7 за бесплатно .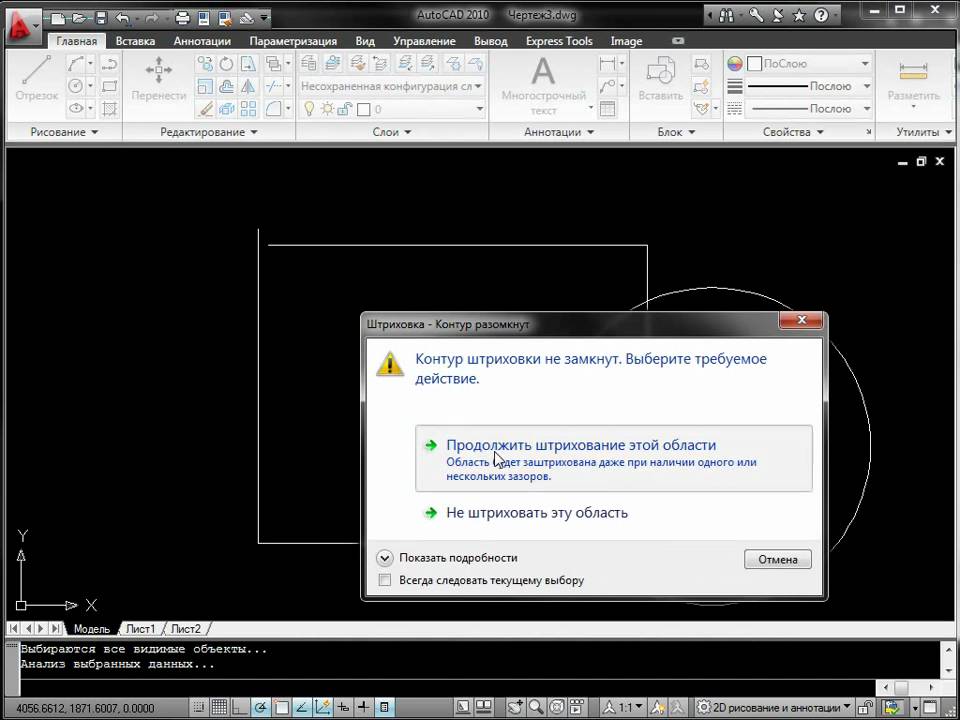
Найдите своего инструктора
Погрузитесь и начните получать результаты с помощью индивидуальных уроков от опытных инструкторов по AutoCAD.
Посмотреть других инструкторов
Показать больше
Уроки всего за $1
Гарантия 100% удовлетворения
Попробуйте первые уроки (индивидуальные или групповые), и если вы не будете удовлетворены, мы подберем для вас лучший вариант или вернем деньги за неиспользованные уроки. Есть исключения Подробнее
Узнайте что угодно в любое время.
Подпитывайте свое любопытство: исследуйте искусство и науку, изучайте новые навыки и многое другое.
Гибкое ценообразование для удовлетворения ваших потребностей
Наш опыт обучения предназначен для вашего бюджета, и ваш первый опыт за нами.
Сотни предметов
Выберите свой курс: изучайте искусство и науку, изучайте повседневные навыки и многое другое
Тысячи доверенных экспертов
Знайте, что вы учитесь у лучших. Каждый инструктор TakeLessons проверяется Microsoft.
Каждый инструктор TakeLessons проверяется Microsoft.
Неограниченные способы обучения
Получайте уроки один на один, приходите на живые уроки или просто читайте — вы задаете темп.
Мне удалось подключить своего сына к живому интерактивному уроку испанского языка всего за 24 часа… У нас все отлично!
Бриттани, испанский (TakeLessons Live Class)
Я даже не могу объяснить, как здорово я себя чувствую. Я вдруг почувствовал, что действительно могу осуществить свою мечту из списка желаний.
Кайл, кантри-гитара (лично)
Мне нравится преподавать, потому что мне нравится передавать свои знания тем, кто хочет учиться.
Кэти, преподаватель TakeLessons
Час урока пролетает незаметно, и я так многому научился… Я так рад вернуться во Францию и использовать все, чему научился!
Малия, французский (онлайн)
Я смогла подключить своего сына к живому интерактивному уроку испанского языка всего за 24 часа.
 .. Мы в восторге!
.. Мы в восторге!Бриттани, испанский (TakeLessons Live Class)
Я даже не могу объяснить, как здорово я себя чувствую. Я вдруг почувствовал, что действительно могу осуществить свою мечту из списка желаний.
Кайл, кантри-гитара (лично)
AutoCAD Lessons
AutoCAD — широко используемая программа для составления технических планов во многих отраслях, включая строительство, машиностроение и проектирование.
AutoCAD был впервые представлен в 1982 году компанией Autodesk, став одним из первых широко доступных приложений для автоматизированного проектирования. Он используется для составления технических планов строительства, сантехники, механических систем и многого другого. С тех пор он стал одним из основных продуктов в мире архитекторов, инженеров, графических дизайнеров и градостроителей. По состоянию на 2022 год AutoCAD доступен на 14 языках.
Независимо от того, занимаетесь ли вы AutoCAD в качестве карьеры или по личным причинам, TakeLessons предлагает онлайн-уроки и очные уроки AutoCAD, которые помогут вам начать работу.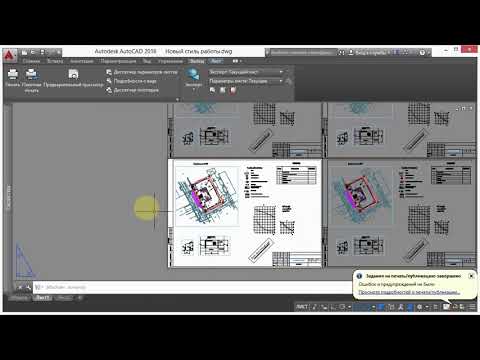 Зарегистрироваться Сегодня!
Зарегистрироваться Сегодня!
Сертифицированные преподаватели AutoCAD
Отличные уроки САПР начинаются с опытных преподавателей AutoCAD. Каждый из наших учителей сертифицирован и проверен нашей командой, гарантируя, что вы получите только лучших учителей на нашей платформе.
С нашими учителями вы можете выбрать между онлайн-уроками AutoCAD или частными занятиями в учебной студии. У нас также есть репетиторы с возможностью посещения на дому. Все, что вам нужно сделать, это выбрать преподавателя, идеально подходящего для ваших целей и потребностей. Выберите по их фону, вариантам урока и начальной скорости. У каждого учителя своя начальная цена, но в среднем 30-минутный урок стоит 20 долларов.
Уроки AutoCAD с опытными преподавателями стали доступнее, чем когда-либо. Начните сегодня!
Онлайн-уроки AutoCAD для всех возрастов
Дети, подростки, взрослые и пожилые люди могут найти для себя подходящего преподавателя AutoCAD на TakeLessons. Наши уроки AutoCAD для детей построены с учетом потребностей каждого ребенка в обучении.
Поскольку понимание технических концепций может быть сложным для детей, наши преподаватели делают работу с программным обеспечением веселой и увлекательной. Взрослые и старшие учащиеся также обнаружат, что учителя TakeLessons могут разделить сложную программу на отдельные, легко понятные этапы.
В TakeLessons у нас есть личные и онлайн-уроки AutoCAD для всех возрастов. Начните уроки уже сегодня!
Уроки AutoCAD для всех уровней
TakeLessons предлагает пакеты уроков AutoCAD, персонализированные для каждого уровня навыков.
Уроки AutoCAD для начинающих, знакомящие с программой новых учащихся. Даже те, у кого практически нет опыта черчения, смогут начать работу над базовыми чертежами. Для учащихся среднего и продвинутого уровня наши преподаватели помогут освоить сочетания клавиш, сложные планы и даже подготовиться к профессиональной работе и собеседованиям.
Не нужно продолжать поиск. У нас есть лучшие онлайн-уроки AutoCAD и очные занятия на TakeLessons. Начните учиться прямо сейчас!
Начните учиться прямо сейчас!
Учебная программа AutoCAD Lessons
Образец учебной программы для начинающих AutoCAD Lessons
- Что такое САПР?
- Основные функции программы
- CAD-приложения
- Первые чертежи САПР
Образец учебной программы для промежуточных уроков AutoCAD
- CAD для проектирования
- 3D САПР
- Печать с помощью AutoCAD
- Рендеринг чертежей САПР в Photoshop
Образец учебной программы для продвинутых уроков AutoCAD
- Расширенные функции
- Производство профессиональной работы
- Основные навыки работы с САПР в различных профессиях
- Дизайн сайта САПР
Зарегистрируйтесь сегодня
Изучение AutoCAD не должно быть сложным. Наши уроки AutoCAD разработаны с учетом ваших потребностей и целей, а преподаватели знают, как сделать каждый урок максимально эффективным. Кроме того, вам не о чем беспокоиться, когда лучшие онлайн-уроки AutoCAD и личное обучение сопровождаются гарантией 100% удовлетворения.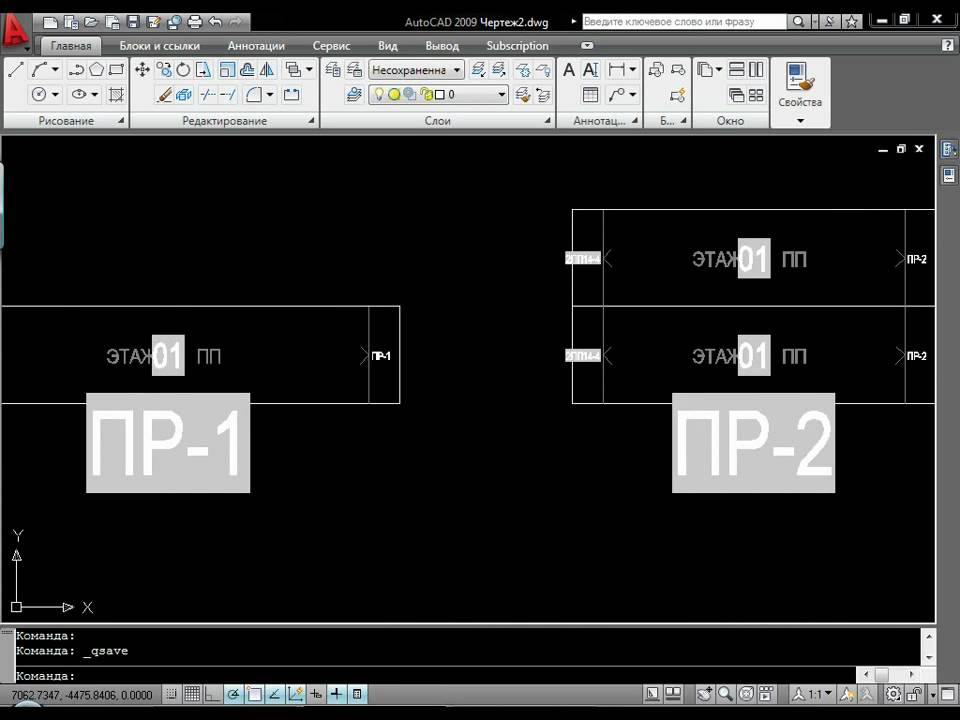 Зарегистрируйтесь и начните сегодня!
Зарегистрируйтесь и начните сегодня!
Узнать больше
Часто задаваемые вопросы
AutoCAD может быть немного сложным в освоении, но он не недосягаем! Чтобы привыкнуть к его интерфейсу и функциям, требуется некоторое время, и это очень сложная программа. С помощью нескольких уроков и некоторой работы вы можете начать создавать базовые проекты и создавать отличные рисунки. Этот процесс намного проще с частными уроками преподавателей AutoCAD, которые могут помочь вам преодолеть препятствия в обучении и изучить наиболее эффективные рабочие процессы для программы. TakeLessons — отличный ресурс для лучших онлайн-уроков по AutoCAD и личных занятий.
Вы можете начать с изучения основ в Интернете с помощью руководств и видеоуроков. Освоение базовой настройки программного обеспечения поможет вам начать развивать свои навыки и создавать некоторые базовые чертежи. Часто это может занять несколько месяцев. Если вы хотите учиться быстрее, может быть полезно найти преподавателей AutoCAD, которые помогут вам. Имея в своем арсенале профессиональный опыт и проверенные временем подходы, репетитор может помочь вам избавиться от вредных привычек и изучить эффективные сокращения и рабочие процессы.
Имея в своем арсенале профессиональный опыт и проверенные временем подходы, репетитор может помочь вам избавиться от вредных привычек и изучить эффективные сокращения и рабочие процессы.
Find the perfect class for you
- New York
- San Diego
- Orlando
- Miami
- San Francisco
- Houston
- Baltimore
- Dallas
- Philadelphia
- Phoenix
- Portland
- San Jose
- Остин
- Лас-Вегас
- Microsoft Excel
- Adobe Photoshop
- WordPress
- Анимация
- Microsoft Word
- Компьютерное программирование
- SQL
- QuickBooks
- Microsoft Office
- Web Design
- Java
- JavaScript
- Adobe Illustrator
- Python
- Graphic Design
- SEO
- PHP
- Linux
- HTML
- Adobe Creative Suite
- Microsoft Windows
- CSS
- Ruby on Rails
- Adobe Lightroom
- CAD
- Adobe InDesign
- Web Analytics
- Video Production
- DOS
- ASP.
 NET
NET - Typing
- Perl
- C Programming
- Visual Basic
- Building Information Modeling
- DSLR Video
- Microsoft PowerPoint
- Microsoft Access
- Microsoft Publisher
Chapter 1. Введение в AutoCAD – Учебные пособия по программам визуальной графической коммуникации для дизайна интерьера
Часть первая. Автокад
По завершении этого занятия учащиеся смогут:
- (CO 1) Понимать, что такое приложение и 4 различных AutoCAD
- (CO 2) Установите приложение на свой компьютер
- (CO 3) Понимание пользовательского интерфейса AutoCAD — ленты, панели, пространство модели, вкладки компоновки, строка состояния и свойства
- (CO 4) Понимание советов по настройке AutoCAD — параметры, единицы измерения, рабочее пространство
- (CO 5) Понимание типов и структуры чертежей в Auto CAD — план этажа, RCP, фасад, разрез и детали
- (CO 6) Ввод команд и понимание различных вариантов выбора
- (CO 7) Понимание основных инструментов рисования — Origin, Rectangle
- (CO 8) Прикрепите изображение/PDF/CAD и настройте масштаб
- (CO 9) Задайте папку проекта, сохраните файл и создайте резервные копии
Основные моменты сеанса
В конце занятия учащиеся могут создать приведенную ниже графику.
Содержание лекций
(CO1) Понять, что такое приложение и 4 разных AutoCADО САПР
Компьютерное проектирование (CAD) или автоматизированное проектирование и черчение (CADD) можно определить как использование компьютерных систем для помощи в создании, изменении, анализе или оптимизации проекта. (Нараян, 2008)
Программное обеспечение САПРиспользуется для повышения производительности проектировщика, улучшения качества проектирования, улучшения связи посредством документации и создания базы данных для производства. (Нараян, 2008)
изображение предоставлено: Shaan Hurley, AutoCAD R14 Welcome Sample DWG, Flicker
САПР является важным промышленным искусством, широко используемым во многих областях, включая автомобильную, судостроительную и аэрокосмическую промышленность, промышленный и архитектурный дизайн, протезирование и многое другое. (Поттманн и др., 2007 г.)
(Поттманн и др., 2007 г.)
Об AutoCAD
AutoCAD – это ведущее в отрасли коммерческое программное обеспечение САПР.
AutoCAD используется AEC (Architecture, Engineer, and Construction) для создания и оптимизации 2D- и 3D-проектов. AutoCAD — это широко используемая программа, которая может помочь вам составить проект строительной документации, исследовать дизайнерские идеи, визуализировать концепции с помощью фотореалистичных визуализаций и моделировать работу конструкции в реальном мире. (Автодеск)
AutoCAD был впервые выпущен в декабре 1982 года как настольное приложение. В 2010 году AutoCAD был выпущен в виде мобильного и веб-приложения под названием AutoCAD 360. (Autodesk и AutoCAD)
Четыре продукта AutoCAD для AEC
- AutoCAD: исходная версия AutoCAD. Эту версию могут использовать архитекторы, менеджеры проектов, инженеры, графические дизайнеры, градостроители и другие специалисты.
- AutoCAD Architecture: версия флагманского продукта Autodesk, AutoCAD, с инструментами и функциями, специально предназначенными для работы с архитектурой.
 Это программное обеспечение поддерживает динамические элементы (стены, двери, окна и другие архитектурные элементы) и автоматически обновляет Пространства и Площади для расчета квадратных футов.
Это программное обеспечение поддерживает динамические элементы (стены, двери, окна и другие архитектурные элементы) и автоматически обновляет Пространства и Площади для расчета квадратных футов. - AutoCAD LT: более дешевая версия AutoCAD с ограниченными возможностями (без 3D, без сетевого лицензирования, без инструментов управления и т. д.).
- AutoCAD 360: мобильное и веб-приложение на основе учетной записи, позволяющее зарегистрированным пользователям просматривать, редактировать и обмениваться файлами AutoCAD через мобильное устройство и Интернет с использованием ограниченного набора функций AutoCAD и файлов чертежей, хранящихся в облаке.
(CO2) Как установить приложение
Установить AutoCAD
Эта версия предназначена только для образовательных целей.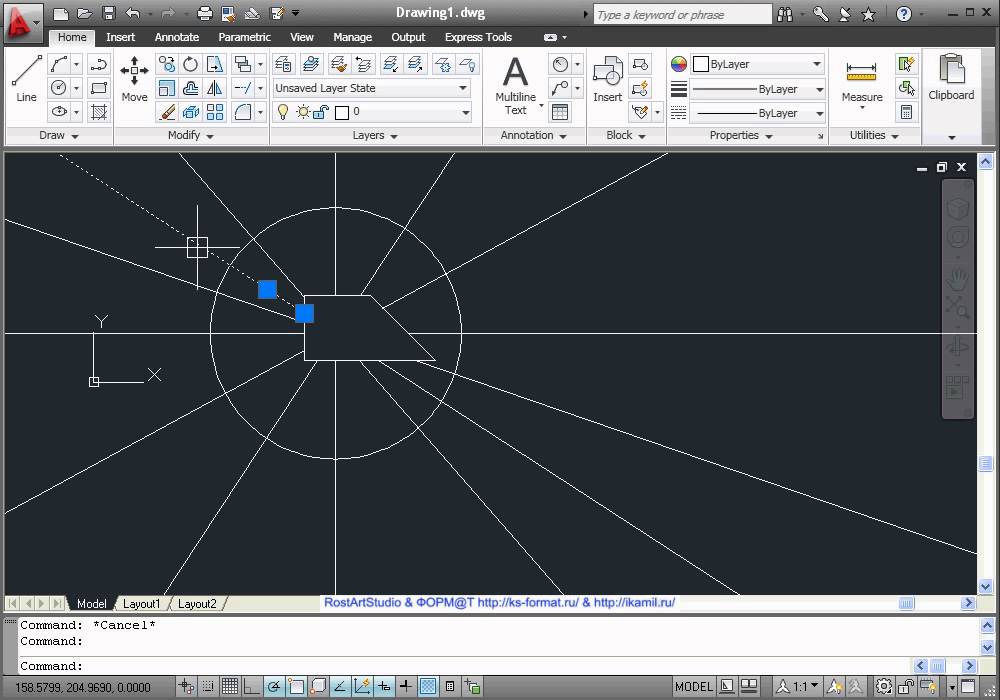
Прежде чем устанавливать приложение, вы должны узнать свои системные требования. Если вы не знаете, как использовать вашу систему, пожалуйста, найдите информацию здесь.
- [ШАГ 01] Перейдите на https://www.autodesk.com/education/free-software/autocad на стороне Windows, откройте веб-браузер (рекомендуется использовать Chrome, так как инструктор тестировал его).
- [ШАГ 02] Нажмите [СОЗДАТЬ УЧЕТНУЮ ЗАПИСЬ], если у вас ее нет. Если у вас уже есть учетная запись Autodesk, войдите в систему, нажав [SIGN IN].
- [ШАГ 03] Выберите соответствующую версию AutoCAD, вашу систему и язык.
- [ШАГ 04] Щелкните [УСТАНОВИТЬ].
- [ШАГ 05] Примите лицензионное соглашение и соглашение об услугах.
- [ШАГ 06] Вы получите электронное письмо от Autodesk с информацией о лицензии (ключ продукта и серийный номер). Он понадобится для процесса активации.
- [ШАГ 07] Щелкните загруженный установочный файл для установки. Установка займет некоторое время.

- [ШАГ 08] После установки программное обеспечение потребует активации. Пожалуйста, используйте информацию о лицензии.
(CO3) Общие сведения об интерфейсе AutoCAD — лента, панели, пространство модели, вкладки макета, строка состояния и свойства
После того, как вы откроете AutoCAD, дважды щелкнув значок AutoCAD, вы сможете создать новый чертеж, щелкнув значок [НАЧАТЬ ЧЕРТЕЖ] на первой странице приложения AutoCAD.
Вы также можете выбрать другой шаблон, щелкнув [ШАБЛОНЫ] под началом рисования. Значение по умолчанию: [acad.dwt]
.Ваши последние документы будут отображаться в середине первой страницы. Вы также можете нажать, чтобы открыть последние документы.
Чтобы ознакомиться с учебным пособием, предоставленным Autodesk, нажмите [LEARN]. Рекомендую посмотреть видеоролики «Начало работы».
Рекомендую посмотреть видеоролики «Начало работы».
После того, как вы нажмете [НАЧАТЬ РИСОВАНИЕ], вы увидите этот пользовательский интерфейс ниже. [пожалуйста, запомните имена]
- Меню приложения: Создать, открыть, сохранить, импортировать, экспортировать, распечатать
- Панель быстрого доступа: пользователь может сохранять часто используемые инструменты Информационный центр
- : задайте вопрос и узнайте ответы от сообщества Autodesk
- Лента: главные меню — «Главная», «Вставка», «Аннотации», «Просмотр», «Управление»
- Вкладка ленты
- Представление ленты: пользователь может сворачивать и разворачивать ленту
- Вкладка «Файл»: навигация по файлам, создание и открытие файлов
- Область рисования/графическая область: Основное пространство рисования
- View Cube: пользователь может изменить вид сверху, спереди, 3D и т. д.
- Панель навигации: увеличение и уменьшение масштаба, панорамирование, масштабирование для всех и многое другое
- Поле команд: можно вводить команды и просматривать предыдущие команды
- Вкладка «Макет»: можно видеть пространство модели и пространство для печати
- Строка состояния: можно установить сетку, привязки, масштабы и многое другое
См.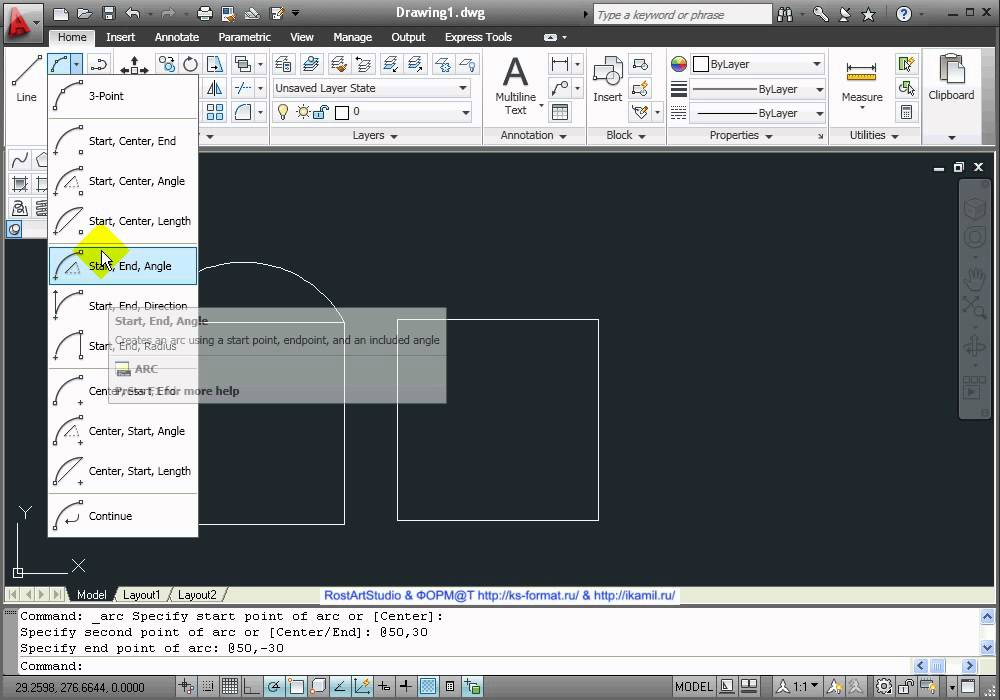 этот подробный пользовательский интерфейс, предоставленный Autodesk
этот подробный пользовательский интерфейс, предоставленный Autodesk
(CO4) Советы по настройке AutoCAD — параметры, объединение, рабочее пространство
Прежде чем приступить к черчению, рекомендуется настроить рабочее пространство и параметры по своему усмотрению. Потратьте некоторое время и поэкспериментируйте с настройками, как показано ниже. Вы можете изменить настройки в любое время.
Ниже приведены рекомендуемые инструктором настройки, основанные на более чем 10-летнем опыте черчения.
ОПЦИИ
- [ШАГ 01] Нажмите [МЕНЮ ПРИЛОЖЕНИЯ], а затем нажмите [ОПЦИИ] или введите [опции] в поле команды и нажмите клавишу Enter
- [ШАГ 02] Вы увидите окно параметров
- [ШАГ 03] Перейдите на вкладку «Экран» > «Изменить цветовую тему» с темной на светлую
- [ШАГ 04] Найдите размер перекрестия на вкладке «Отображение» > измените значение с 5 на 100
- [ШАГ 05] Найдите [Цвета] и измените Единый фон на Черный> Нажмите [Применить и закрыть]
- [ШАГ 06] Перейдите на вкладку «Чертеж» > «Изменить размер апертуры» — сделайте немного меньше
- [ШАГ 07] Перейдите на вкладку «Выбор» и снимите флажок [разрешить нажатие и перетаскивание для лассо]> Нажмите [ОК], чтобы закрыть параметр
ЕДИНИЦЫ
- [ШАГ 01] Щелкните [МЕНЮ ПРИЛОЖЕНИЯ] > щелкните [ЕДИНИЦЫ ЧЕРТЕЖА] > щелкните [ЕДИНИЦЫ ИЗМЕРЕНИЯ] или введите [единицы измерения] в поле команды > нажмите клавишу Enter
- [ШАГ 02] Убедитесь, что единицы измерения подходят для вашего проекта
На снимке ниже изображен типичный сеттинг для Имперской системы.
Ниже на снимке изображена типичная настройка для метрической системы.
СВОЙСТВА
- [ШАГ 01] Щелкните маленькую стрелку в разделе «Свойства» на главной ленте, чтобы открыть панель «Свойства»
- [ШАГ 02] Или нажмите [Ctrl+1] на клавиатуре, чтобы открыть панель свойств
- [ШАГ 03] Поместите панель слева от рабочего пространства
- [ШАГ 04] Нажмите [Свойства слоя] на главной ленте, чтобы открыть свойства слоя
- [ШАГ 05] Поместите панель в левой части рабочего пространства и щелкните стрелку, чтобы скрыть панель
Интерфейс после изменения настроек
(CO5) Типы и структура чертежей в Auto CAD — план этажа, RCP, фасад, разрез и детали
Архитекторы и дизайнеры используют AutoCAD немного по-разному.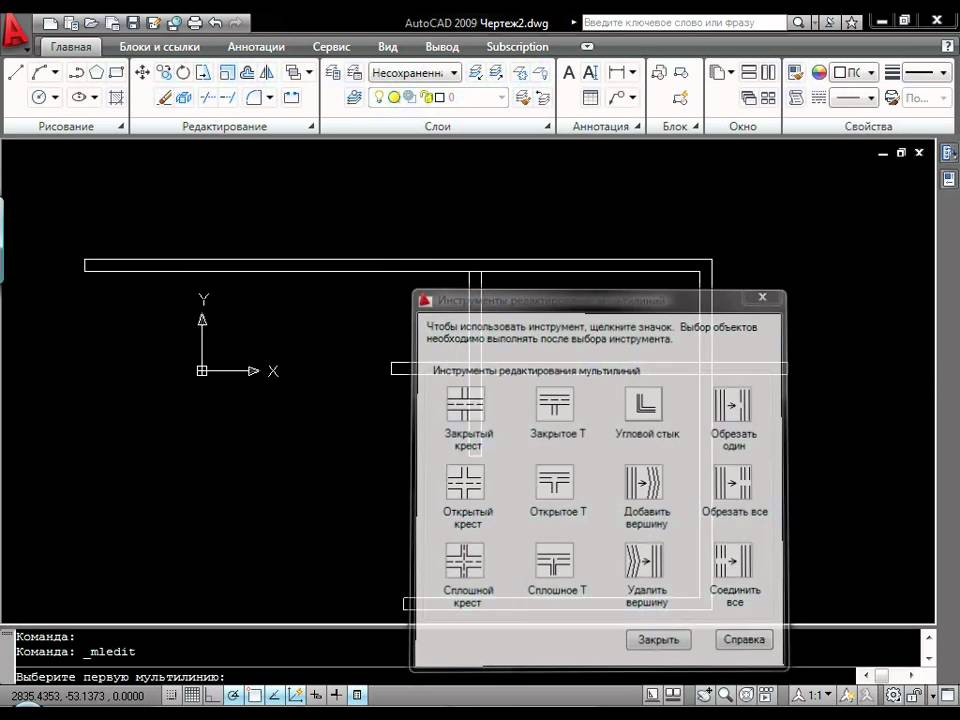 Это отличается от фирмы к фирме и в зависимости от того, кто рисует рисунок. Более того, это зависит от того, на каком этапе проектирования вы находитесь.
Это отличается от фирмы к фирме и в зависимости от того, кто рисует рисунок. Более того, это зависит от того, на каком этапе проектирования вы находитесь.
Многие дизайнерские фирмы никогда не используют вкладки макета. Некоторые фирмы используют AutoCAD только для целей проектирования схем. Некоторые дизайнеры также используют это приложение для презентаций.
Однако в этом курсе мы стремимся использовать все основные функции для создания комплекта конструкторской документации.
Ниже приведен типовой – фундаментальный – Комплект строительной документации для проекта дизайна интерьера
- Титульный лист + общая информация о проекте
- Планы этажей
- Мебель + планы отделки
- Планы потолков
- Фасады + секции
- Детали
Для получения подробной информации о типах рисунков см.
Kilmer, W. Otie, and Kilmer, Rosemary. Строительные чертежи и детали / У. Оти Килмер и Розмари Килмер. Третье изд. 2016. Печать.
2016. Печать.
(CO6) Ввод команд и понимание различных вариантов выбора
Чтобы рисовать в AutoCAD, вы должны понимать различные типы ввода команд
- Использование значков на ленте (базовый уровень)
например. Щелкните ленту [Главная] > щелкните [Текст] - Используйте поле команд (умеренный уровень)
, например. Нажмите [окно команды]> введите MULTILINETEXT> введите ключ - Использование ярлыков (продвинутый уровень). Попрактикуйтесь, чтобы повысить скорость работы и производительность.
Например, введите [MT] на клавиатуре (мышь может находиться где угодно, она может быть строчной) > введите
Часто используйте ярлыки преподавателя [пожалуйста, запомните список ярлыков]
- [л] – строка
- [pl] – полилиния
- [mt] – многострочный текст
- [м] – ход
- [со] – копия
- [ro] – повернуть
- [z] — зум и [a] — все
- [б] – блок
- [с] – стрейч
- [x] – взорвать
- [бывший] – удлинить
- [в] – кружок
- [re] – регенерация (обновление)
- [h] – люк
- [о] – смещение
- F3 — оснэп
- F8 – орто
Подробную информацию можно найти по этой ссылке https://www. autodesk.com/shortcuts/autocad
autodesk.com/shortcuts/autocad
Три типа выбора
один клик – отдельные объекты
- выбор окна (синий) — перетащите/щелкните слева вверху справа внизу, чтобы выбрать все объекты, заключенные в прямоугольник выбора.
- перекрестный выбор (зеленый) — перетащите/щелкните справа внизу налево, чтобы выбрать все объекты, пересекаемые прямоугольником выделения.
Совет. Чтобы выбрать несколько объектов, просто щелкните один и другой. Не нужно удерживать клавишу [shift] или [ctrl]
Перейдите по этой ссылке для выбора объекта Информация по этой ссылке
(CO7) Понимание основных инструментов рисования — исходная точка и прямоугольник
Понять «происхождение» рисунка
Область чертежа AutoCAD представлена в реальном масштабе, что означает масштаб чертежа 1:1.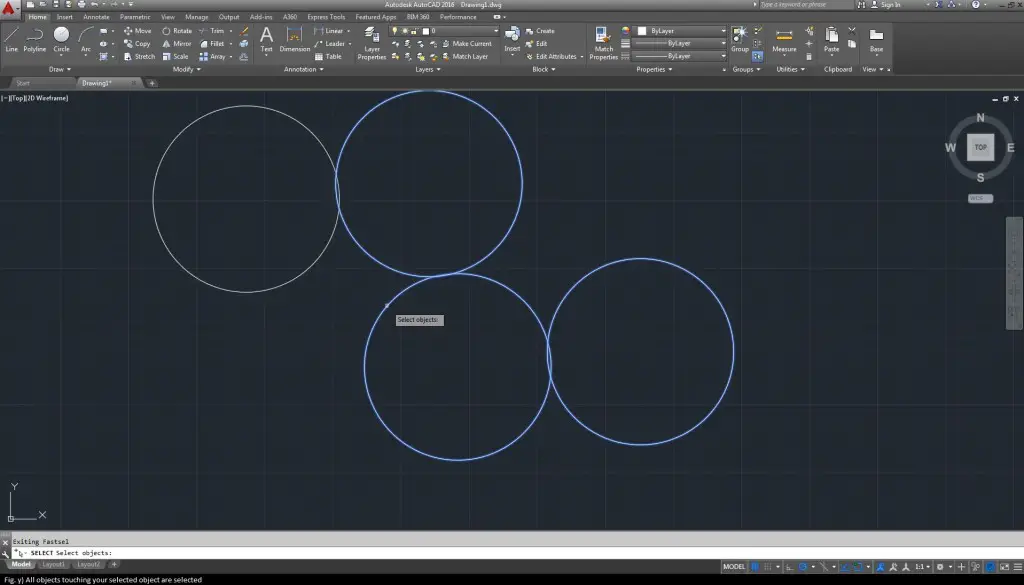 При этом область рисования не ограничена. Вы можете нарисовать всю землю на рисунке. Кроме того, вы также можете нарисовать небольшой объект. Дизайнеры часто теряют точку/местоположение, которое они хотят нарисовать на чертеже, когда вы рисуете большой рисунок. Таким образом, дизайнеры используют исходную точку чертежа (0,0,0) – ((x,y,z) для 3D-модели) в качестве базовой точки проекта. Обычно исходной точкой чертежа является левый нижний угол первого этажа (если это 3D-модель). В AutoCAD мы используем только (0,0) – (x,y).
При этом область рисования не ограничена. Вы можете нарисовать всю землю на рисунке. Кроме того, вы также можете нарисовать небольшой объект. Дизайнеры часто теряют точку/местоположение, которое они хотят нарисовать на чертеже, когда вы рисуете большой рисунок. Таким образом, дизайнеры используют исходную точку чертежа (0,0,0) – ((x,y,z) для 3D-модели) в качестве базовой точки проекта. Обычно исходной точкой чертежа является левый нижний угол первого этажа (если это 3D-модель). В AutoCAD мы используем только (0,0) – (x,y).
Чтобы начать рисовать, сначала нарисуйте контур здания или линию участка.
- [ШАГ 1] Щелкните [Прямоугольник] на главной ленте или введите [rec] и введите
- [ШАГ 2] Укажите первую точку, введите [0,0] и введите
- [ШАГ 3] Укажите следующую точку. Подойдет любая точка в правом верхнем углу. Это зависит от размера проекта. Для нашего проекта введите [58’7″,20’4″]
- [ШАГ 4] Введите [z] для увеличения, введите [a] и введите
Строка (команда)
- [ШАГ 1] введите [l] и введите
- [ШАГ 2] укажите первую точку, щелкнув точку или введя [x,y]
- [ШАГ 3] укажите конечную точку, щелкнув точку или введя [x,y] — абсолютная точка, введите [@x,y] — относительная точка
- Пожалуйста, обратитесь к этой ссылке для линейной команды
Перемещение (команда)
- [ШАГ 1] введите [м] и введите
- [ШАГ 2] выберите объект/объекты, которые вы хотите переместить, и введите
- [ШАГ 3] указать базовую точку
- [ШАГ 4] укажите вторую точку для перемещения объекта/объектов
- Пожалуйста, обратитесь к этой ссылке для команды перемещения
Копировать (команда)
- [ШАГ 1] введите [co] и введите
- [ШАГ 2] выберите объект/объекты, которые вы хотите скопировать, и введите
- [ШАГ 3] указать базовую точку
- [ШАГ 4] укажите вторую точку для копирования объекта/объектов
- [ШАГ 5] укажите третью точку или более для копирования объекта/объектов, если они у вас есть.
 Если вы хотите остановиться, используйте ESC
Если вы хотите остановиться, используйте ESC - Пожалуйста, обратитесь к этой ссылке для команды копирования
- Пожалуйста, попрактикуйтесь в командах Line, Move, Copy и Rotate
(CO8) Прикрепите изображение/PDF/CAD и настройте масштаб прикрепленного файла
Скачать изображение плана этажа (Eames House-House)
На этой странице щелкните [Eames_House_Floor_Plan_House.jpg] и щелкните правой кнопкой мыши, чтобы сохранить файл изображения в папке проекта.
Ваш файл CAD и файл JPG ДОЛЖНЫ находиться в одной папке. В противном случае вам придется каждый раз перелинковывать файл или устанавливать свою ссылку относительно.
Вставьте файл изображения.
- [ШАГ 1] Нажмите [Вставить] на вкладке ленты
- [ШАГ 2] Нажмите [Присоединить] на палитре эталонов
- [ШАГ 3] Выберите [Eames_House_Floor_Plan_House.
 jpg] из папки проекта > Нажмите [открыть]
jpg] из папки проекта > Нажмите [открыть] - [ШАГ 4] Нажмите [OK] в окне «Прикрепить изображение»
- [ШАГ 5] Щелкните исходную точку или введите [0,0] и введите
Регулировка шкалы
- [ШАГ 1] Укажите масштабный коэффициент [1] и введите
- [ШАГ 2] Выберите вставленное изображение > Измените значение Fade на [50] или ниже, чтобы вы могли видеть фон
- [ШАГ 3] Увеличение масштаба или известного размера
- [ШАГ 4] Введите [SC] и Enter для изменения масштаба
- [ШАГ 5] Щелкните базовую точку > Введите [r] и Enter > Щелкните базовую точку > Щелкните вторую точку, для которой известен размер (для этого чертежа можно использовать масштабную линейку) > Введите известный размер [1 ′]
Изменить порядок рисования
- [ШАГ 1] Нажмите на вставленное изображение
- [ШАГ 2] Щелкните правой кнопкой мыши > щелкните [Порядок рисования] > щелкните [Отправить на задний план]
Переместить изображение на контур здания
- [ШАГ 1] Выберите вставленное изображение
- [ШАГ 2] Введите [m] для перемещения и введите
- [ШАГ 3] Щелкните базовую точку > Щелкните целевую точку для перемещения
- Совет! Используйте объектную привязку [F3], чтобы выбрать целевую точку контура здания.

(CO9) Задайте папку проекта, сохраните файл и сделайте резервную копию
Сохранить файл
Крайне важно сохранить файл как можно раньше. Более того, сохраняйте в любое время и в тот момент, когда считаете это подходящим. Обычно я сохраняюсь в течение 15 минут (не менее четырех раз в час).
- [ШАГ 01] Нажмите [Меню приложений] > Нажмите [Сохранить]
- [ШАГ 02] Выберите папку проекта на жестком диске, внешнем жестком диске, USB, Dropbox или Onedrive
- [ШАГ 03] Рекомендуемый тип файла — чертеж AutoCAD 2007/LT2007 (*.dwg)
- [ШАГ 04] Рекомендуемое имя файла — Eames_House_Project_Firstname_Lastname_01.dwg
Совет! (.bak) является файлом резервной копии.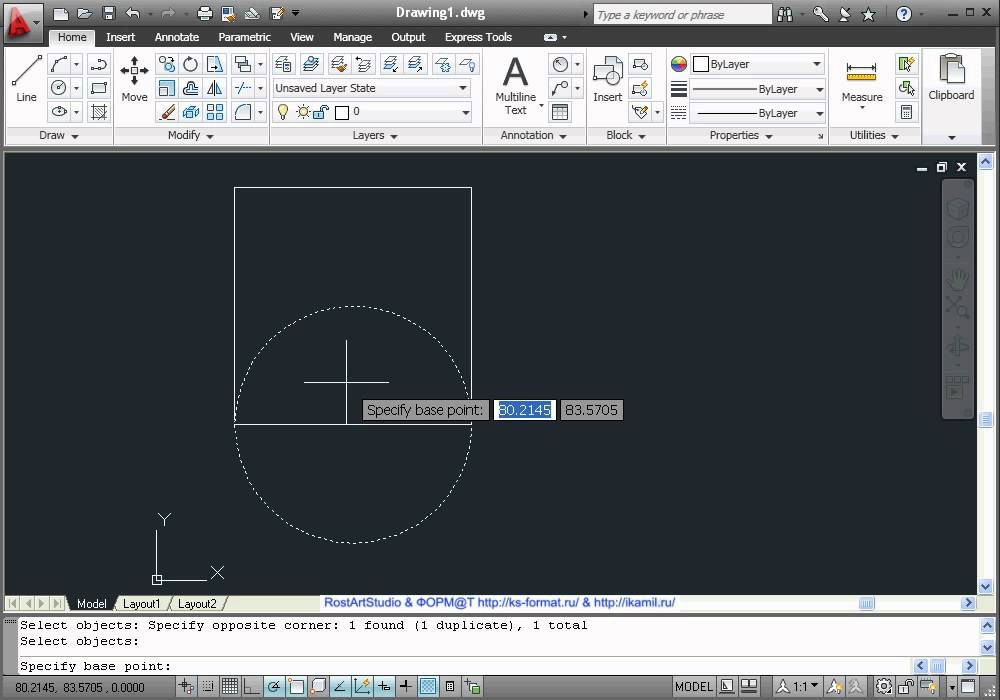 По умолчанию каждые 10 минут файл будет сохраняться. Чтобы использовать файл резервной копии, измените расширение файла (.bak) на (.dwg)
По умолчанию каждые 10 минут файл будет сохраняться. Чтобы использовать файл резервной копии, измените расширение файла (.bak) на (.dwg)
Каталожные номера
Нараян, К. Лалит (2008). Компьютерное проектирование и производство. Нью-Дели: Прентис Холл Индии. ISBN 978-8120333420.
Поттманн, Х.; Брелл-Коккан, С. и Валлнер, Дж. (2007) «Дискретные поверхности для архитектурного дизайна». Архивировано 12 августа 2009 г. в Wayback Machine, стр. 213–234 в Curve and Surface Design, Патрик
.Шенин, Том Лич и Ларри Л. Шумейкер (ред.), Nashboro Press, ISBN 978-0-9728482-7-5.
«Глава 8: Autodesk и AutoCAD» (PDF). Cadhistory.net. Проверено 11 июля 2020 г. . http://cadhistory.net/08%20Autodesk%20and%20AutoCAD.pdf
Autocad Classes Нью-Йорк, Нью-Йорк
Автокад Уровень 1
Новичок
в Технический институт Америки — Адская кухня 545 8th Ave 4th Fl, Нью-Йорк, Нью-Йорк 10018
Этот курс AutoCAD уровня 1 идеально подходит для начинающих или тех, у кого ограниченный опыт использования AutoCAD.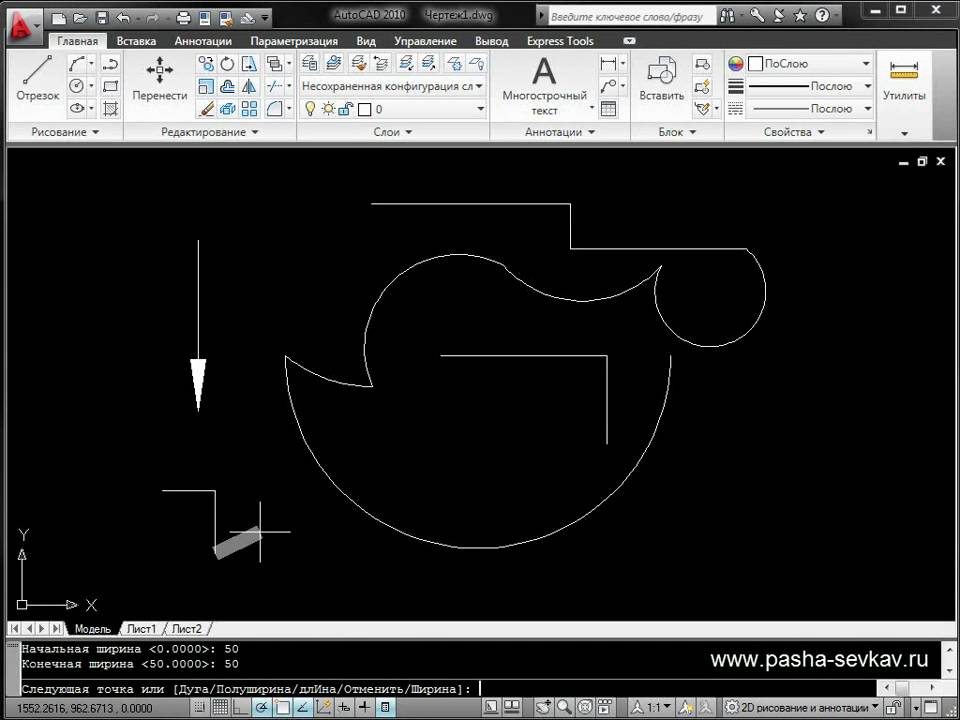 Студенты изучат основные команды, которые используются в программе. Студенты научатся создавать рисунки, используя различные формы, используя множество инструментов и команд. Созданный отраслевыми экспертами, студенты учатся, рисуя настоящие рисунки…
Студенты изучат основные команды, которые используются в программе. Студенты научатся создавать рисунки, используя различные формы, используя множество инструментов и команд. Созданный отраслевыми экспертами, студенты учатся, рисуя настоящие рисунки…
Этот курс AutoCAD уровня 1 идеально подходит для начинающих…
Подробнее
(625)
Пн, 3 октября
9:30–17:00 по восточному времени
Встречается 3 раза
499 долларов США
6 мест слева
Пн, 31 октября
9:30–17:00 по восточному поясному времени
Встречается 3 раза
499 долларов США
6 мест слева
Пн, 5 декабря
9:30–17:00 по восточному времени
Встречается 3 раза
499 долларов США
6 мест слева
Не видите подходящих дат?
Добавить в список желаний
Понедельник, 3 октября, 9:30–17:00 по восточному времени
(3 сеанса)
Другие даты (2)
3 занятия
Посещение
+4990 баллов
Автокад Уровень 2
Промежуточный
в Технический институт Америки — Адская кухня 545 8th Ave 4th Fl, Нью-Йорк, Нью-Йорк 10018
Этот уровень 2 расширяет основную часть, обсуждая настройки, определенные в файле чертежа. Учащиеся узнают, из чего состоят файлы чертежей, и научатся определять и контролировать эти параметры в файле. Они также изучат методы, которые помогут им стать более эффективными пользователями. По окончании этого курса студент…
Учащиеся узнают, из чего состоят файлы чертежей, и научатся определять и контролировать эти параметры в файле. Они также изучат методы, которые помогут им стать более эффективными пользователями. По окончании этого курса студент…
Этот уровень 2 расширяет основную часть на…
Подробнее
(625)
Пн, 10 октября
9:30–17:00 по восточному времени
Встречается 3 раза
499 долларов США
6 мест слева
Пн, 7 ноября
9:30–17:00 по восточному поясному времени
Встречается 3 раза
499 долларов США
6 мест слева
Пн, 12 декабря
9:30–17:00 по восточному времени
Встречается 3 раза
499 долларов США
6 мест слева
Не видите подходящих дат?
Добавить в список желаний
Понедельник, 10 октября, 9:30–17:00 по восточному времени
(3 сеанса)
Другие даты (2)
3 занятия
Посещение
+4990 баллов
Автокад Уровень 3
Расширенный
в Технический институт Америки — Адская кухня 545 8th Ave 4th Fl, Нью-Йорк, Нью-Йорк 10018
Этот курс AutoCAD 3D уровня 3 основан на курсах уровня 1 и 2, чтобы научить студентов использовать AutoCAD для создания 3D-чертежей.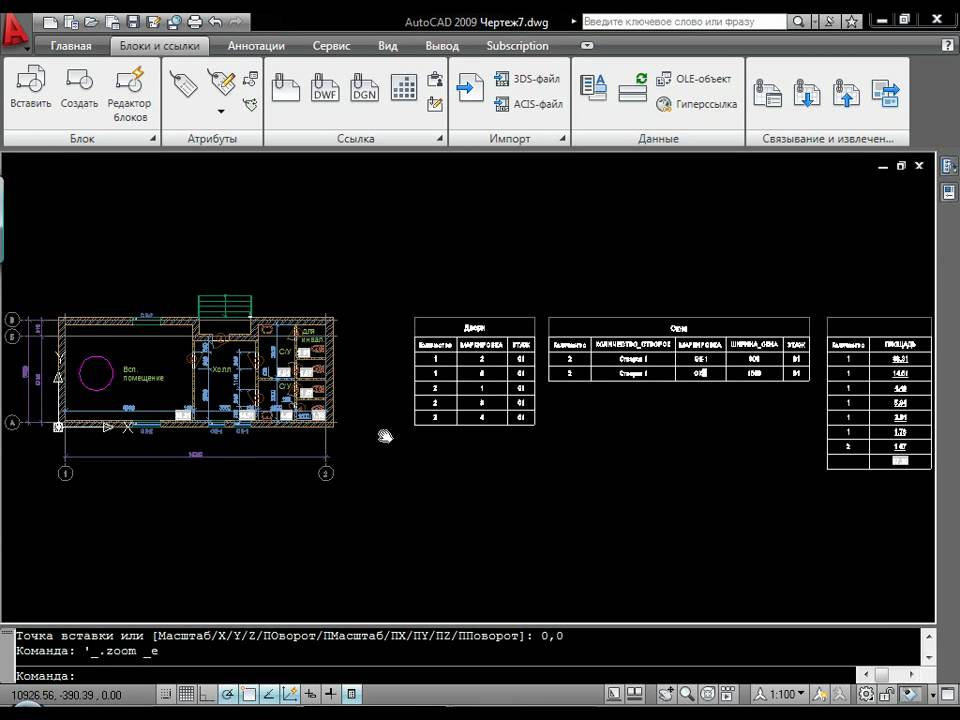 Студенты изучат основы трехмерного твердотельного моделирования. Когда учащиеся завершат этот курс, у них будут знания по созданию, компоновке и редактированию трехмерной геометрии. Создано экспертами отрасли, студентами…
Студенты изучат основы трехмерного твердотельного моделирования. Когда учащиеся завершат этот курс, у них будут знания по созданию, компоновке и редактированию трехмерной геометрии. Создано экспертами отрасли, студентами…
Этот курс AutoCAD 3D уровня 3 основан на уровне…
Подробнее
(625)
Пн, 17 октября
9:30–17:00 по восточному времени
Встречается 3 раза
499 долларов США
6 мест слева
Пн, 14 ноября
9:30–17:00 по восточному времени
Встречается 3 раза
499 долларов США
6 мест слева
Не видите подходящих дат?
Добавить в список желаний
Понедельник, 17 октября, 9:30–17:00 по восточному времени
(3 сеанса)
Другие даты (1)
3 занятия
Посещение
+4990 баллов
Семинар Автокад
Новичок
в Э+И Студия — Нижний Ист-Сайд 2 E Broadway # 906, Нью-Йорк, Нью-Йорк 10038
Этот курс представляет собой краткое введение в AutoCAD и обзор основных навыков 2D-черчения.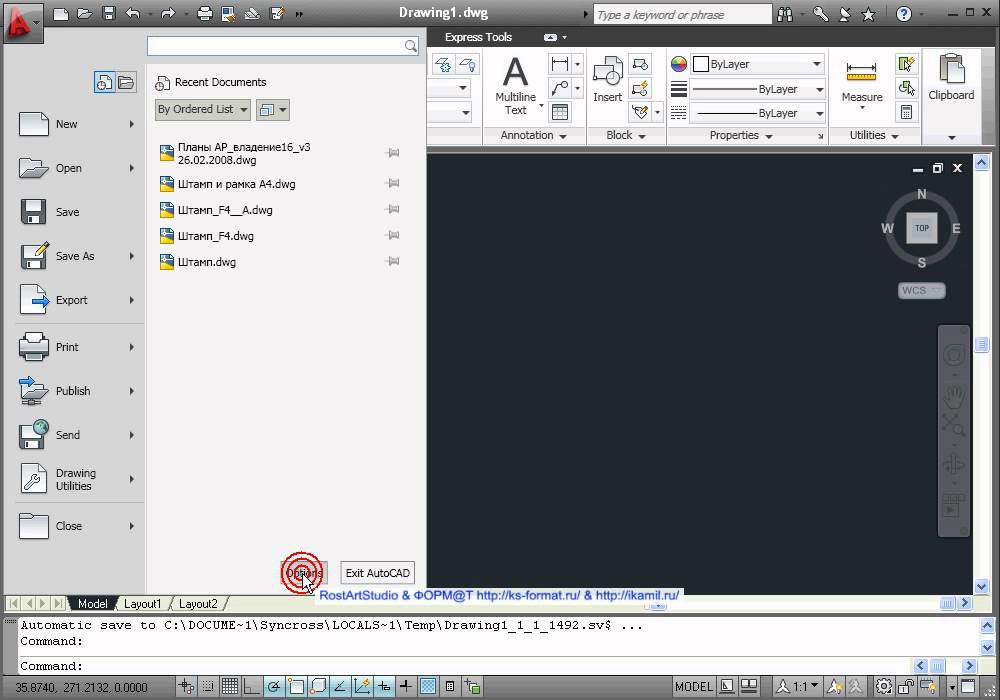 ТРЕБОВАНИЯ: Предварительные знания не требуются. Компьютер с установленным AutoCAD (желательно ПК). Если вы проходите курс удаленно, пожалуйста, проверьте свой ноутбук. ТЕМЫ КУРСА: Обзор интерфейса AutoCAD Основы черчения…
ТРЕБОВАНИЯ: Предварительные знания не требуются. Компьютер с установленным AutoCAD (желательно ПК). Если вы проходите курс удаленно, пожалуйста, проверьте свой ноутбук. ТЕМЫ КУРСА: Обзор интерфейса AutoCAD Основы черчения…
Этот курс представляет собой краткое введение в AutoCAD…
Подробнее
(43)
Вс, 23 октября
10:00–14:00 по восточному времени
419,94 $
6 мест слева
Не видите подходящих дат?
Добавить в список желаний
Воскресенье, 23 октября, с 10:00 до 14:00 по восточному поясному времени
$419,94
Посещение
+4199 баллов
2D-черчение в AutoCAD (уровень 2)
Промежуточный
в Нью-Йоркская школа дизайна интерьера — Верхний Ист-Сайд 170 E 70th St, Нью-Йорк, Нью-Йорк 10021
Этот курс специально разработан для тех, кто обладает базовыми знаниями по созданию 2D-чертежей в AutoCAD с использованием операционной системы Microsoft. Освойте основы AutoCAD с помощью практических упражнений, посвященных созданию 2D-чертежей конструкции с использованием более сложных команд создания чертежей и управления ими, таких как редактирование, аннотирование, блокирование и т. д.
Освойте основы AutoCAD с помощью практических упражнений, посвященных созданию 2D-чертежей конструкции с использованием более сложных команд создания чертежей и управления ими, таких как редактирование, аннотирование, блокирование и т. д.
Этот курс специально разработан для тех, кто…
Подробнее
(174)
Вт, 1 ноября
18:00–21:00 по восточному времени
Встречается 7 раз
690 $
6 мест слева
Не видите подходящих дат?
Добавить в список желаний
Вторник, 1 ноября, с 18:00 до 21:00 по восточному времени
(7 сеансов)
7 сеансов
Посещать
+6900 баллов
47 курсов Autocad, которые закончились
Добавьте в свой список желаний, чтобы узнать о новых датах
Тысячи классов. Нет срока годности. Вы выбираете сумму $. Выберите категорию или позвольте получателю выбрать.
Вы выбираете сумму $. Выберите категорию или позвольте получателю выбрать.
Купить подарочную карту
2D-черчение в AutoCAD (уровень 1)
Новичок
в Нью-Йоркская школа дизайна интерьера — Верхний Ист-Сайд 170 E 70th St, Нью-Йорк, Нью-Йорк 10021
Воспользуйтесь преимуществами функциональности и производительности AutoCAD. Изучите основы AutoCAD в этом практическом курсе и узнайте, как эффективно создавать двухмерные цифровые чертежи. Этот курс, специально разработанный для дизайнеров интерьеров и использующий операционную систему Microsoft, охватывает основы программного обеспечения для рисования AutoCAD. Темы…
Воспользуйтесь функциональностью и производительностью…
Подробнее
(174)
Хотите получать уведомления, когда этот класс добавляет новые даты?
Добавить в список желаний
Нет предстоящих расписаний
8 сеансов
Автокад 1
Новичок
в Центры карьеры Нью-Йорка — Мидтаун 185 Мэдисон Авеню 3-й этаж, Нью-Йорк, Нью-Йорк 10016
Погрузитесь в программное обеспечение AutoCAD и методы 2D-чертежа.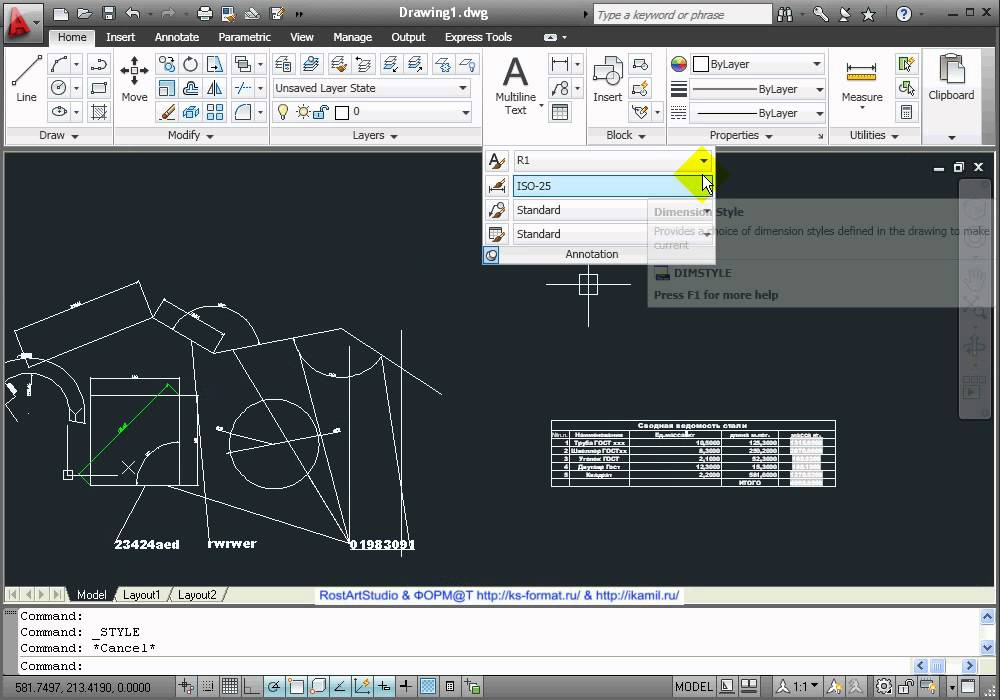 Сначала вы изучите интерфейс AutoCAD и команды рисования. Затем вы создадите свой собственный простой рисунок и внесете изменения. Наконец, вы будете работать над печатью и аннотированием вашего рисунка. В этом курсе вы будете учиться на практике. Каждый студент будет иметь компьютер и создавать 2D-рисунки вместе с…
Сначала вы изучите интерфейс AutoCAD и команды рисования. Затем вы создадите свой собственный простой рисунок и внесете изменения. Наконец, вы будете работать над печатью и аннотированием вашего рисунка. В этом курсе вы будете учиться на практике. Каждый студент будет иметь компьютер и создавать 2D-рисунки вместе с…
Погрузитесь в AutoCAD и методы 2D-чертежа….
Подробнее
(673)
Хотите получать уведомления, когда этот класс добавляет новые даты?
Добавить в список желаний
Нет предстоящих расписаний
3 сеанса
AutoCAD Уровень 2 Продвинутый
Все уровни
в Нью-Йоркский технологический колледж — Центр Бруклина 25 Chapel St 4th Fl, Бруклин, Нью-Йорк 11201
Используйте концепции, представленные в AutoCAD Level 1. С помощью практических упражнений изучите расширенные концепции 2D и изучите основные команды для улучшения рабочего процесса и повышения производительности.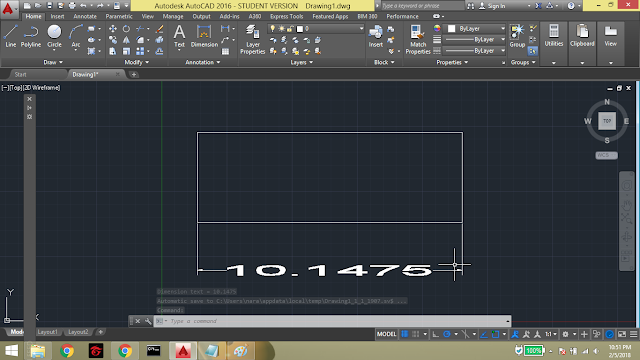 Создавайте профессиональные производственные чертежи и изучайте инструменты 3D-моделирования и визуализации AutoCAD. Примечание. Цена включает регистрационный взнос в размере 20 долларов США
Создавайте профессиональные производственные чертежи и изучайте инструменты 3D-моделирования и визуализации AutoCAD. Примечание. Цена включает регистрационный взнос в размере 20 долларов США
. Используйте концепции, представленные в AutoCAD Level 1….
Подробнее
(95)
Хотите получать уведомления, когда этот класс добавляет новые даты?
Добавить в список желаний
Нет предстоящих расписаний
16 сеансов
Расширенный Автокад
Промежуточный
в Центры карьеры Нью-Йорка — Мидтаун 185 Мэдисон Авеню 3-й этаж, Нью-Йорк, Нью-Йорк 10016
(673)
Хотите получать уведомления, когда этот класс добавляет новые даты?
Добавить в список желаний
Нет предстоящих расписаний
3 сеанса
AutoCAD Уровень 1: Основы
Новичок
в Компьютерная академия iGenius — Колледж-Пойнт 120-10 15-я авеню, Нью-Йорк, Нью-Йорк 11356
Научитесь проектировать и формировать окружающий мир с помощью мощных и гибких функций программного обеспечения для проектирования и документирования AutoCAD®, одного из ведущих в мире 2D- и 3D-инструментов САПР.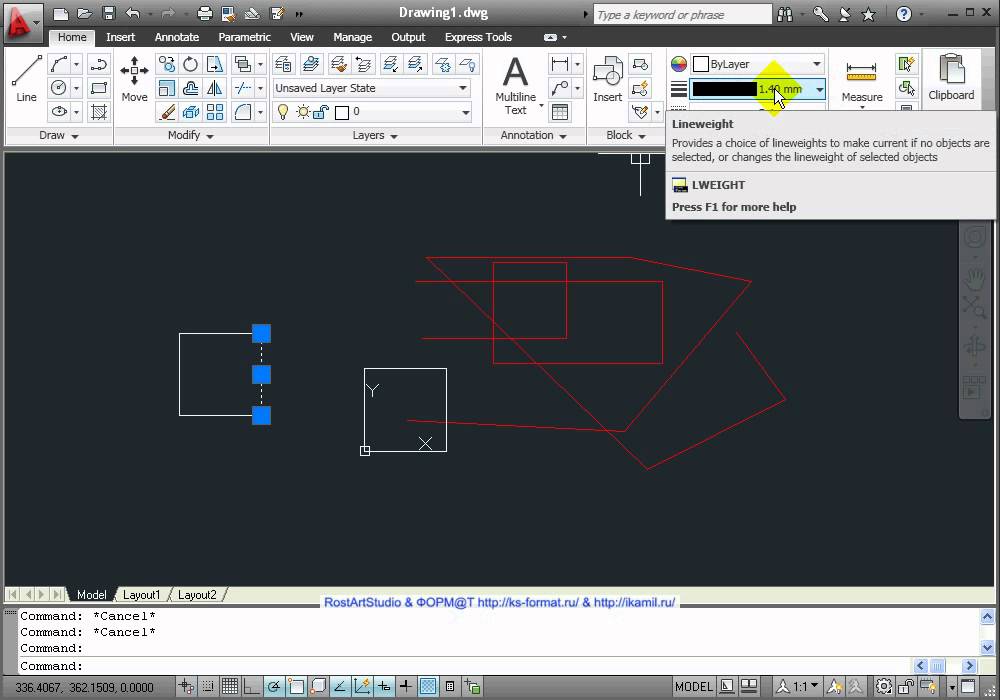 В этом курсе вы научитесь ориентироваться в пользовательском интерфейсе AutoCAD и использовать основные функции AutoCAD. Вы научитесь использовать точность черчения…
В этом курсе вы научитесь ориентироваться в пользовательском интерфейсе AutoCAD и использовать основные функции AutoCAD. Вы научитесь использовать точность черчения…
Научитесь проектировать и формировать окружающий мир с помощью…
Подробнее
(1)
Хотите получать уведомления, когда этот класс добавляет новые даты?
Добавить в список желаний
Нет предстоящих расписаний
1000 долларов
4 сеанса
Автокад Уровень 1
Новичок
в Манхэттенская мастерская редактирования — Челси 119W 23rd St Ste 700, Нью-Йорк, Нью-Йорк 10011
Этот практический курс отправляет студента в путешествие, начиная с составления самых основных элементов рисунка и заканчивая выполнением небольшого проекта. Попутно учащийся получит представление о приложении как о полном инструменте для создания документации любого рода. Цель этого курса — дать учащимся инструменты для начала и.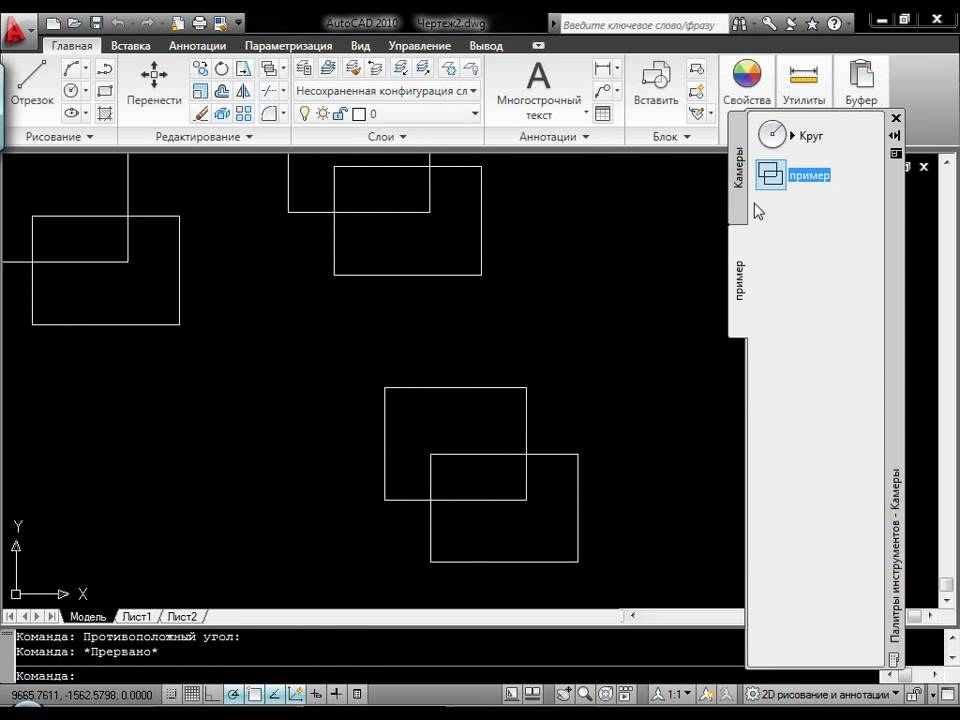 ..
..
Этот практический курс отправляет студента в путешествие…
Подробнее
(93)
Хотите получать уведомления, когда этот класс добавляет новые даты?
Добавить в список желаний
Нет предстоящих расписаний
1 395 долл. США
2 сеанса
Введение в Автокад
Новичок
в Центры карьеры Нью-Йорка — Мидтаун 185 Мэдисон Авеню 3-й этаж, Нью-Йорк, Нью-Йорк 10016
В этом курсе «Введение в AutoCAD» вы изучите основные методы черчения и модификации для черчения и технического черчения, используя AutoCAD для создания чертежей, которые можно использовать для создания реальных объектов, как механических, так и архитектурных. Это первый день нашего трехдневного курса AutoCAD для начинающих. Слои, построение (печать), свойства, измерения, текст и…
В этом курсе «Введение в AutoCAD» вы изучите основы…
Подробнее
(673)
Хотите получать уведомления, когда этот класс добавляет новые даты?
Добавить в список желаний
Нет предстоящих расписаний
Откройте для себя уникальные виртуальные командные мероприятия
Узнайте о нашем опыте тимбилдинга
Учить больше »
Autodesk AutoCAD 2018 Уровень 1: Основы
Новичок
в Обучение NetCom — Адская кухня 519 8-я авеню, Нью-Йорк, Нью-Йорк 10018
Курс AutoCAD 2018: Essentails предназначен для тех, кто использует AutoCAD или AutoCAD 2018 с операционной системой Windows.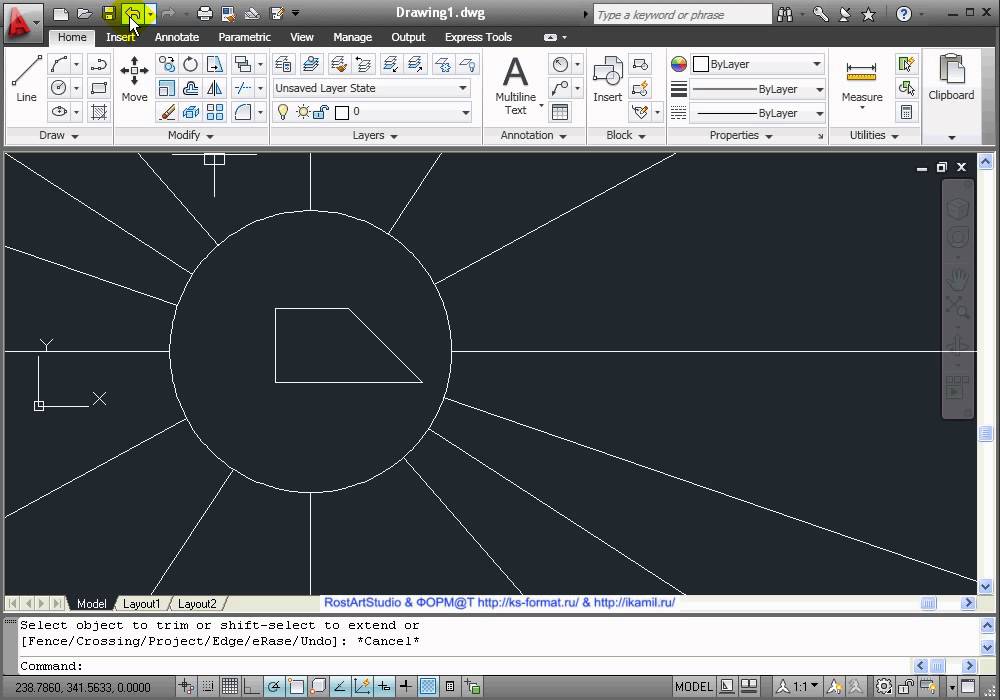 Этот курс не предназначен для программного обеспечения AutoCAD для Mac. Этот курс охватывает основные основные темы для работы с программным обеспечением AutoCAD. Стратегия обучения состоит в том, чтобы начать с нескольких основных инструментов, которые позволят учащемуся…
Этот курс не предназначен для программного обеспечения AutoCAD для Mac. Этот курс охватывает основные основные темы для работы с программным обеспечением AutoCAD. Стратегия обучения состоит в том, чтобы начать с нескольких основных инструментов, которые позволят учащемуся…
Курс AutoCAD 2018: Essentails предназначен для тех…
Подробнее
(16)
Хотите получать уведомления, когда этот класс добавляет новые даты?
Добавить в список желаний
Нет предстоящих расписаний
1 495 долл. США
3 сеанса
Пользователи Mac: базовое 2D-черчение с помощью AutoCAD
Новичок
в Нью-Йоркская школа дизайна интерьера — Верхний Ист-Сайд 170 E 70th St, Нью-Йорк, Нью-Йорк 10021
Еще не поздно изучить AutoCAD! Этот курс, специально разработанный для дизайнеров интерьеров, охватывает базовое составление планов, фасадов и деталей с использованием AutoCAD. Практическая практика и небольшой размер класса позволяют учащимся освоить основы AutoCAD и двухмерное цифровое черчение с использованием операционной системы Macintosh. NYSID
Практическая практика и небольшой размер класса позволяют учащимся освоить основы AutoCAD и двухмерное цифровое черчение с использованием операционной системы Macintosh. NYSID
Еще не поздно изучить AutoCAD! В частности…
Подробнее
(174)
Хотите получать уведомления, когда этот класс добавляет новые даты?
Добавить в список желаний
Нет предстоящих расписаний
7 сеансов
Автокад Моделирование
Расширенный
в Центры карьеры Нью-Йорка — Мидтаун 185 Мэдисон Авеню 3-й этаж, Нью-Йорк, Нью-Йорк 10016
(673)
Хотите получать уведомления, когда этот класс добавляет новые даты?
Добавить в список желаний
Нет предстоящих расписаний
3 сеанса
Учебники, статьи и форумы по AutoCAD
CADTutor предоставляет лучшие бесплатные учебные пособия и статьи по AutoCAD, 3ds Max и связанным с ними приложениям, а также дружественный форум.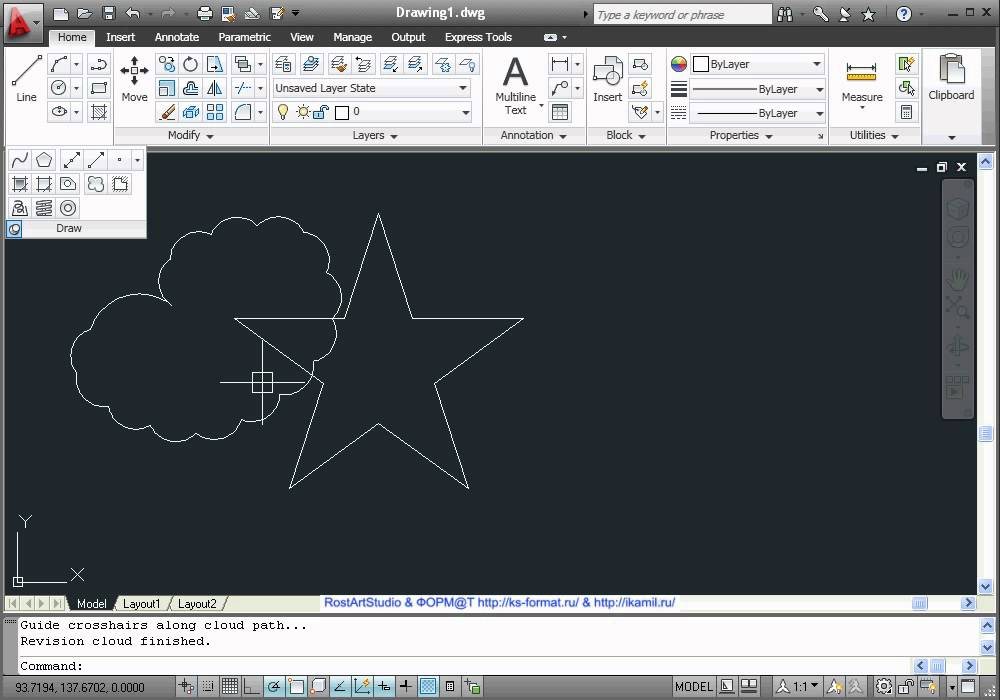 Если вам нужно изучить AutoCAD или вы хотите работать более продуктивно, вы обратились по адресу. Смотрите наш совет дня, чтобы начать учиться прямо сейчас!
Если вам нужно изучить AutoCAD или вы хотите работать более продуктивно, вы обратились по адресу. Смотрите наш совет дня, чтобы начать учиться прямо сейчас!
Бесплатные учебные пособия и многое другое
Раздел «Учебные пособия» содержит более 100 оригинальных учебных пособий по AutoCAD, 3ds Max и другим приложениям для проектирования, таким как Photoshop и Bryce. Michael’s Corner — это ежемесячная статья, в которой собраны самые современные советы и рекомендации по AutoCAD. Форумы — это оживленная доска объявлений, где пользователи AutoCAD могут задавать вопросы и получать ответы. Раздел «Загрузки» содержит бесплатные блоки AutoCAD, бесплатные процедуры AutoLISP и бесплатные цифровые изображения.
Изображение недели
С 26 сентября по 2 октября 2022 года
Изображение этой недели предоставлено StykFacE
Используемое программное обеспечение: AutoCAD 2008
Просмотреть все изображения недели, опубликованные за последний месяц.
Новости сайта
AutoCAD Workbench, Final Edition
За четырнадцать лет Michael’s Corner был полностью обновлен для AutoCAD 2018 и теперь доступен в форме AutoCAD Workbench, Final Edition.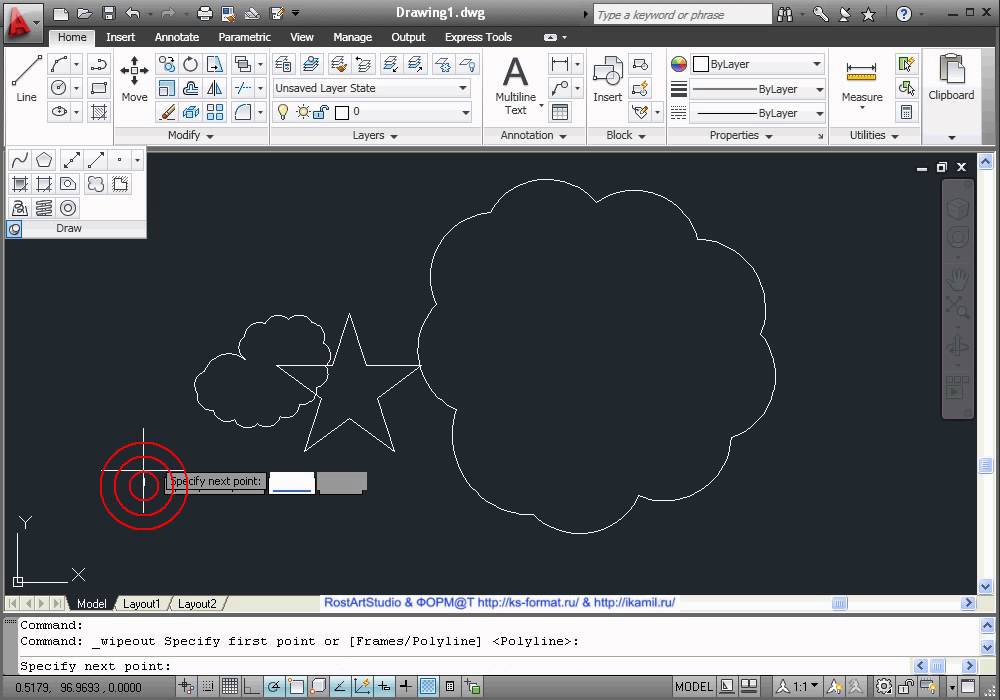 Книга доступна в спиральном переплете или в формате PDF. Чтобы узнать больше или заказать копию, посетите сайт Michael’s CAD Trainer Guy.
Книга доступна в спиральном переплете или в формате PDF. Чтобы узнать больше или заказать копию, посетите сайт Michael’s CAD Trainer Guy.
Уголок Михаила — Октябрь/Ноябрь 2016
Офигенно!!!
Уголок этого месяца знаменует собой конец целой эпохи. Я управляю веб-сайтом CADTutor в течение 20 лет, и последние 14 из них мне умело помогал в этом начинании Майкл Билл, который постоянно предоставлял контент высочайшего качества. Майкл написал почти 600 статей для CADTutor в почти 150 ежемесячных колонках. Если Autodesk прислушивается, им, вероятно, следует наградить его медалью за заслуги перед AutoCAD. Я постоянно удивляюсь и восхищаюсь тем, как щедро люди делятся информацией, мудростью и опытом в Интернете, и Майкл является ярким примером того, как Тим Бернерс-Ли надеялся, что люди будут делиться своими знаниями. Спасибо, Майкл, за все, что вы сделали для сообщества CADTutor.
Итак, для последнего угла Майкла у нас есть статьи по изменению действия клавиши F1, не менее 3 статей по Power Tool, включая советы по масштабированию с помощью мыши, цветам фоновой штриховки и текстовым рамкам для Mtext. Как всегда, эти статьи призваны помочь вам работать умнее, а не усерднее. Надеюсь, вы найдете их полезными.
Как всегда, эти статьи призваны помочь вам работать умнее, а не усерднее. Надеюсь, вы найдете их полезными.
Сам CADTutor остается на месте, и у нас запланировано несколько новинок на 2017 год, так что следите за обновлениями. И не забывайте, что все уголки Майкла по-прежнему доступны в CADTutor для дальнейшего использования.
Видеоуроки
Мы добавили новый раздел Видеоуроки в CADTutor! Некоторые из наших пользователей запросили видеоуроки в дополнение к текстовым учебникам, уже размещенным на сайте. Проверьте их и дайте нам знать, что вы думаете. Кроме того, для тех из вас, кто предпочитает смотреть онлайн-видео на YouTube, почему бы не посетить канал CADTutor на YouTube?
Актуальные уроки
Последние просмотренные уроки
Значок UCSВсе о значке UCS. | AutoCAD в Photoshop В этом руководстве демонстрируется ряд рабочих процессов, от быстрых и простых до высококачественных. | |
Последнее посещение: менее минуты назад | Последнее посещение: 1 минуту назад | |
Обучение работе с наборами листов AutoCADВ этом учебном курсе AutoCAD Sheets Sets эксперт Autodesk CAD Брайан Бентон покажет вам, как создавать подшивки и управлять ими для ваших CAD-проектов, что сделает вашу работу более эффективной и организованной. Этот учебник предназначен для пользователей, которые уже имеют практические знания AutoCAD и хотят стать более организованными и эффективными. | Этап 1: чертеж AutoCADНа этапе 1 этого проекта поверхности создаются из точной сетки формы рельефа, состоящей из 2D- и 3D-полилиний с использованием подпрограмм Quickscape. | |
Последнее посещение: 1 минуту назад | Последнее посещение: 3 минуты назад |
Последние новости форума
Текущие активные темы
Insert Annotative Blocks INSUNITS etc | |
| by qball | 0 replies |
Need help to install «MSteel batch p… | |
| by faizur | 0 replies |
COGO Points not отображается на вкладке «Модель» | |
| от Bill2X | 2 ответа |
LISP для прикрепления внешней ссылки к множеству чертежей… | |
| от Pattosun1464 | 34 ответа |
Точечная сетка путем выбора полилинии | |
| by Anushka | 3 ответа |
7
Горячие темы этой недели
Поиск LISP для смещения 1 «A A… | |||||||||||||||||||||||||||||||||||||||||||||||||||||
| от STLO | 10 ответов | ||||||||||||||||||||||||||||||||||||||||||||||||||||
2Изменение слоя. 1459 10 replies 1459 10 replies | |||||||||||||||||||||||||||||||||||||||||||||||||||||
constraining the straight up and down | |||||||||||||||||||||||||||||||||||||||||||||||||||||
| by Giovannino60 | 7 replies | ||||||||||||||||||||||||||||||||||||||||||||||||||||
VBA — Get all properties for the ent… | |||||||||||||||||||||||||||||||||||||||||||||||||||||
| by katto01 | 6 replies | ||||||||||||||||||||||||||||||||||||||||||||||||||||
Когда я выбираю текст, он немедленно…0002 Абсолютные и относительные координаты
Раньше все было очень просто. Введите координату, и AutoCAD интерпретирует ее как абсолютную координату. Введите координату, перед которой стоит «@» (знак at), и AutoCAD интерпретирует ее как относительную координату. Это простое правило изменилось, когда был введен динамический ввод, и теперь интерпретация координат зависит от контекста. К счастью, есть новый префикс координат, который задает абсолютную координату, даже если AutoCAD решает, что вам нужна относительная. Перед любой координатой используйте «#» (знак решетки), чтобы задать абсолютную координату. Сегодняшний совет от dbroada Пропустили совет?Пропустили вчерашнюю подсказку? Может быть, вы забыли зайти или, может быть, вы не заходите на выходные. Если это так, теперь вы можете увидеть все советы, опубликованные за последнюю неделю. Кроме того, если у вас есть совет, которым вы хотели бы поделиться с нами, вы можете опубликовать его на нашем форуме, и если он нам понравится, мы опубликуем его здесь. Локальная навигацияУчебники Бесплатно помогу вам освоить необходимые навыки. Избранное учебное пособие: AutoCAD 2010: 3D-перемещение и 3D-поворот Учебные пособия CADTutor — это исчерпывающие уроки, предназначенные для более глубокого понимания. Всего уроков: 133 Популярные уроки
Уголок МайклаМайкл Билл покажет вам, как работать умнее и быстрее. Каждый месяц Michael’s Corner представляет серию полезных статей, которые помогут вам более эффективно использовать AutoCAD. Всего статей: 592 Форум CADTutorНужна помощь? Задайте вопрос и быстро получите ответ. Членство по всему миру означает, что всегда есть кто-то онлайн. Всего тем: 71 307 Партнерские ссылкиAutoCAD: изучение основ за один час Обновлено 31 мая 2022 г. AutoCAD – это ведущая программа САПР, которую ежедневно используют сотни отраслей. Если вы когда-либо пробовали это раньше, вы знаете, что программное обеспечение может показаться очень продвинутым, если вы не знаете, что делаете. Существует так много инструментов и основных команд AutoCAD, с которыми нужно разобраться, не говоря уже о фактическом интерфейсе. Чтобы помочь вам начать знакомство с AutoCAD, Scan2CAD составил полное руководство для начинающих, в котором содержится информация об основах AutoCAD, советы и рекомендации. В этом руководстве вы узнаете о пользовательском интерфейсе AutoCAD, о том, как создать новый файл и настроить рабочее пространство, о возможностях точности, базовой геометрии, инструментах модификации и даже о 3D-моделировании. Мы также включили руководства по базовой терминологии и некоторые основные ресурсы, которыми можно воспользоваться. AutoCAD был выпущен компанией Autodesk в 1982 в качестве флагманского продукта. AutoCAD используется для создания 2D и 3D чертежей. Это дает дизайнерам возможность концептуализировать свои проекты, создавать их в виде чертежей и выполнять моделирование. Проще говоря, возможности AutoCAD практически безграничны. Тысячи активных пользователей AutoCAD по всему миру во всех дисциплинах — архитектура , инженерия , анимация и так далее. Поэтому неудивительно, что многие люди ежедневно стремятся стать экспертами по AutoCAD. В конце концов, приобретение навыков работы с AutoCAD может дать людям доступ к широкому спектру профессий. Путь к тому, чтобы стать более опытным в AutoCAD, начинается с изучения основ, и если вы также хотите получить несколько советов , приемов и ярлыков для AutoCAD, вы определенно попали в нужное место. Загрузка и установка AutoCADБудучи новичком, вы, возможно, даже не устанавливали программное обеспечение. Итак, мы начинаем нашу обучающую статью по AutoCAD с описания того, как вы можете загрузить и установить AutoCAD.
Пользовательский интерфейс AutoCAD Внешний вид пользовательского интерфейса AutoCAD практически не изменился на протяжении многих лет. Пользовательский интерфейс AutoCAD Ключ:
Подробнее об этом. 1. Кнопка приложения Это кнопка в верхнем левом углу окна AutoCAD. На нем изображен логотип AutoCAD со стрелкой. Щелчок по этой кнопке открывает меню, позволяющее управлять чертежом или программой. 2. Панель быстрого доступа На этой панели инструментов по умолчанию отображаются наиболее часто используемые команды. Примеры включают «Печать», «Сохранить», «Сохранить как», «Отменить» и «Повторить». Вы также можете настроить его, включив в него дополнительные команды. 3. Лента Лента дополнительно разделена на две части: вкладку ленты и панель. На вкладке ленты отображается общее название данной группы команд, а на панели ленты представлена более детальная группировка этих команд для облегчения навигации. Например, Home Tab, вкладка AutoCAD по умолчанию, имеет сгруппированные команды в Draw , Modify , Annotate , Layers , Block , Свойства , Group , Cutilities , Bupperties , , , , . Другие вкладки включают Вставка , Аннотации , Параметрический , Вид , Управление , Вывод , Надстройки ,0006 , Экспресс-инструменты и Рекомендуемое приложение . И хотя это основные вкладки, AutoCAD отображает другие контекстные вкладки при выборе определенных команд. Каждый из этих сгруппированных значков находится на так называемой панели ленты.Вы можете запустить диалоговое окно для каждой группы, щелкнув кнопку со стрелкой в правом нижнем углу каждой панели ленты. Вы также можете развернуть панель, нажав значок, обращенный вниз, рядом с названием каждой панели, где это применимо. 4. Рабочая область Этот раздел представляет собой пустое пространство с линиями сетки и пользовательской системой координат (UCS), где вы можете создавать 2D-чертежи или 3D-модели. 5. Панель командной строкиЭта панель позволяет вам написать любую поддерживаемую команду в AutoCAD. Ниже приведено описание некоторых полезных команд AutoCAD. Подробнее об этих командах ниже. 6. Вкладки «Модель» и «Макет»Вкладки «Модель» и «Макет», расположенные в нижней левой части окна AutoCAD, позволяют переключаться между различными макетами. Если щелкнуть вкладку модели, AutoCAD отобразит ваш чертеж на фоне рабочей области. Эта вкладка используется при рисовании, так как содержит линии сетки. На вкладке макета рисунок отображается на белом фоне, имитируя его внешний вид после печати. Важно отметить, что вы можете настроить AutoCAD таким образом, чтобы он не отображал эти вкладки. 7. Строка состоянияСтрока состояния обеспечивает доступ к инструментам рисования, с помощью которых можно изменить среду рисования. Некоторые из этих инструментов включают OSNAP, AUTOSNAP, ORTHOMODE, ISODRAFT, Scale и другие. 8. Панель навигацииПо умолчанию панель навигации находится в правой части рабочей области. Он содержит такие инструменты, как панорамирование, орбита/вращение, масштабирование, ViewCube, SteeringWheel, ShowMotion и 3Dconnection. Панель навигации AutoCAD
Ознакомившись с основами пользовательского интерфейса AutoCAD, давайте обсудим различные инструменты, которые можно использовать для начала рисования в AutoCAD. Все, что вам нужно для начала рисования, находится на вкладке Home . Настройка рабочего пространства AutoCADПри запуске AutoCAD вы увидите экран, подобный показанному ниже (если вы используете AutoCAD 2022 или более позднюю версию). Вы можете открыть файл DWG, содержащий чертеж; это цель Открыть кнопку. Кроме того, вы можете создать новый файл, нажав кнопку New . Это откроет новую рабочую область, где вы можете начать рисовать бит. Интерфейс AutoCAD 2023 и стартовая страница (источник) Если вы работаете с AutoCAD 2021 или более ранней версией, вы увидите экран, показанный ниже. Просто нажмите кнопку «Начать рисование» . Вы можете нажать кнопку раскрывающегося списка, которая позволяет выбрать шаблон, который вы можете использовать. Интерфейс AutoCAD 2021 и стартовая страница (источник) Рисование в AutoCAD Перед началом рисования в AutoCAD важно установить единицы измерения. Теперь собственно рисунок! AutoCAD поставляется с широким набором основных геометрических фигур , которые вы можете использовать в своих 2D-эскизах (мы рассмотрим 3D-фигуры в следующем разделе). Эти объекты варьируются от линии от до кружки и заштрихованные области . Излишне говорить, что вы не можете жаловаться на выбор. Вы можете использовать эти объекты, щелкнув их значки, найдя их на панели инструментов или введя их команду в командное окно. Мы включили краткий список основных объектов ниже — имейте в виду, что существует бесчисленное множество других объектов, которые вам следует проверить после изучения этого руководства. Стоит отметить, что для завершения команды необходимо нажать «Ввод», «Возврат» или «Esc». Например, если вы нажали команду «Линия» и впоследствии нарисовали линию, вы должны нажать «Ввод», чтобы сообщить AutoCAD, что вы закончили использовать эту команду. 1. Линии Команда/ярлык : LINE / L Команда «Линия» рисует прямую линию из одной точки в другую. Когда вы выбираете начальную точку линии, вам необходимо указать конечную точку сегмента линии на экране. Вы можете либо продолжить указывать дополнительные сегменты линии, либо закончить линию на этом. Если вы хотите отменить предыдущую строку, введите U в командной строке. Чтобы завершить команду, вы можете нажать Enter или ESC или ввести C, чтобы закрыть ряд сегментов линии. Вы можете выбрать положение линий, щелкнув мышью по экрану. Если вы хотите быть более точным, вы можете вместо этого использовать координаты. Когда вы вводите LINE или L в командное окно и нажимаете Enter, вам будет предложено указать местоположение точки с помощью координат. Рисование линии в AutoCAD 2. Окружность Окружность Команда/ярлык : CIRCLE / C Команда «Окружность» рисует окружность на основе радиуса и центральной точки. Команда по умолчанию требует, чтобы вы указали центральную точку и радиус — обычно на экране. Если вы введете CIRCLE или C в командном окне, вам будет предложено выбрать параметр, в котором вы можете указать центральную точку или щелкнуть выделенный параметр команды. Рисование круга в AutoCAD 3. Полилиния Команда/ярлык : PLINE / PL Полилиния — это связанная последовательность сегментов линии или дуги, созданная как единый объект. Вы можете использовать эту команду для создания открытых или замкнутых полилиний. Эти полилинии могут иметь постоянную ширину или разные начальную и конечную ширину. После того как вы указали первую точку полилинии, вы можете использовать параметр «Ширина», чтобы указать ширину всех создаваемых впоследствии сегментов. Рисование полилинии в AutoCAD 4. Прямоугольник Команда/сочетание клавиш : ПРЯМОУГОЛЬНИК / ЗАПИСЬ Команда «Прямоугольник» используется для рисования прямоугольника с вертикальными и горизонтальными сторонами. Вы можете указать положение и размер прямоугольника, выбрав два диагональных угла. По сути, прямоугольник представляет собой замкнутую полилинию, которая автоматически рисуется для вас программой AutoCAD. Рисование прямоугольника в AutoCAD 5. Штриховка Команда/ярлык : ШТРИХ / H Штриховка — это объект, который покрывает область узором из линий, точек, форм, заливкой сплошным цветом или градиентной заливкой. Когда вы запускаете эту команду, на ленте отображается вкладка «Создание штриховки», где вы можете выбрать один из множества шаблонов штриховки. Инструмент «Штриховка» в AutoCAD Если вам нравится учиться, используя более визуальный подход к обучению , вам стоит попробовать несколько видеороликов на YouTube. Существует множество каналов, посвященных основам AutoCAD и обучающим материалам для новичков. В приведенном ниже рассказывается об интерфейсе AutoCAD и нескольких основных командах AutoCAD. Изменение чертежей с помощью инструментов AutoCAD Когда вы освоитесь с инструментами рисования AutoCAD, следующим логическим шагом будут инструменты модификации. Эта конкретная категория охватывает все, от простого стереть команду на взорвать и скруглить . Опять же, AutoCAD предлагает широкий выбор инструментов. Существуют простые инструменты, с которыми вы, несомненно, знакомы, в том числе « переместить », « скопировать », « повернуть » и « стереть ». Эти инструменты, конечно, говорят сами за себя — вы узнаете их из множества других программ. Вы можете использовать эти инструменты, щелкнув по их значку и найдя их, перейдя к пункту «9».0005 Home ‘ > ‘ Modify ‘, или выполнив их команду. Чтобы вы могли лучше ознакомиться с ассортиментом предлагаемых инструментов модификации, мы составили таблицу 10 лучших инструментов модификации. Эта таблица также включает значков , ярлыков команд и описание того, что они делают.
Тем не менее, помимо этих основных шагов для новичков, вы можете делать с AutoCAD больше. 3D-моделирование в AutoCADК этому моменту вы, вероятно, почти израсходовали свой час — с AutoCAD время летит незаметно! В завершение мы собираемся ненадолго погрузиться в захватывающий мир 3D-моделирования. Здесь мы не будем выходить за рамки абсолютных основ, поскольку 3D-моделирование довольно сложное. Во-первых, вы должны знать, что AutoCAD преимущественно используется для создания 2D эскизов. Хотя можно создавать 3D-объекты, AutoCAD построен на плоском рабочем процессе, основанном на эскизах. Если вы ищете программное обеспечение, которое специализируется на 3D-моделировании, вы можете вместо этого проверить программное обеспечение, такое как SolidWorks. Как и в случае с инструментами 2D-рисования, которые мы рассмотрели ранее, AutoCAD также поставляется с набором из предопределенных 3D-объектов , которые вы можете использовать. Эти трехмерные объекты варьируются от цилиндров до сфер до клиньев (и это лишь некоторые из них)! Конечно, как и в случае с 2D-объектами, вы можете захотеть их каким-то образом изменить — здесь снова пригодятся команды. Если вам не нравится конкретная предопределенная форма, вы можете использовать команду для ее изменения. Чтобы лучше понять возможности AutoCAD, ознакомьтесь с основными командами для 3D-моделирования: 1. Extrude Команда/ярлык : EXTRUDE / EXTРасположение: Draw > Modeling > Extrude Эта команда позволяет получить 2 D-линию или вытянуть грань D вдоль траектории D. Расположение : Рисование > Моделирование > Вращение Команда вращения создает 3D-тело путем вращения 2D-объекта вокруг оси. 3. Сдвиг Команда/ярлык: SWEEPРасположение: Draw > Modeling > Sweep к началу своего пути. 4. Союз Команда/ярлык: UNION / UNIРасположение: Draw > Modeling > Sweep Эта простая команда позволяет объединить два объекта в один законченный объект. Это отлично подходит для объединения предопределенных 3D-объектов. Как мышь работает в AutoCAD Компьютерную мышь можно использовать не только для указания в AutoCAD. Источник изображения: Autodesk
Команды AutoCAD 101 Следующий шаг для новичков в AutoCAD — Основные команды AutoCAD . Используя командную строку, вы можете ввести команду или ярлык команды, чтобы активировать процесс. Это может помочь вам ускорить весь процесс создания чертежей. Вместо того, чтобы тратить десять минут на использование значков AutoCAD и компьютерной мыши, вы можете просто ввести быструю команду и нажать Enter. Конечно, эти команды иногда вызывают запросы из AutoCAD, например. Существуют сотни команд AutoCAD, которые могут показаться немного сложными. Некоторые команды имеют сочетаний клавиш , а другие — нет. Другие — это сочетания клавиш, а другие — нет. Но вам не нужно беспокоиться о том, что вы немного заблудитесь — в любом случае это все обучение. Вы можете увидеть наш основной список команд AutoCAD, где мы также создали удобную загружаемую памятку в формате PDF. Точность в AutoCAD Когда дело доходит до AutoCAD, все требует максимальной точности . Вы начнете замечать это, когда начнете использовать инструменты рисования AutoCAD, некоторые из которых попросят вас указать начальную и конечную точки. В некоторых случаях вы сможете указать точки одним щелчком мыши. Существуют три основные системы координат, с которыми вы столкнетесь при рисовании в AutoCAD:
AutoCAD также имеет пользовательскую систему координат (UCS), которая представляет собой подвижную декартову систему координат, которая устанавливает рабочую плоскость XY, горизонтальное и вертикальное направления и другие геометрические привязки. Если вы моделируете в 3D, вам следует воспользоваться функцией окна просмотра . Как мы все знаем, 3D-модели CAD могут быть чрезвычайно сложными — вы должны знать каждый угол и вид. Имея это в виду, команда видового экрана позволяет разделить область рисования на разные окна для проецирования нескольких видов вашей модели. Вам просто нужно ввести « Viewports » в командное окно, и появится диалоговое окно. Вам будут предоставлены варианты отображения вашей модели, например. на три секции, показывающие верхнюю, переднюю и правую сторону. Это здорово, если вам нужно наблюдать за вашей моделью с разных сторон. Если вы внесете какие-либо изменения в одно окно, это одновременно повлияет на другие окна. Источник изображения: CAD-Notes Хотя наше руководство для новичков широко охватывает различные аспекты программного обеспечения AutoCAD, нам еще многое предстоит узнать. И есть ли лучший способ сделать это, чем следовать прямо из Autodesk’s Autodesk’s Guide to AutoCAD Basics? С основой, представленной выше, гидом будет прогулка в парке; вы должны иметь некоторое представление о том, как работает программное обеспечение, чтобы понять учебный материал, являющийся частью руководства. Теперь мы собираемся наметить только ключевых разделов к руководству Autodesk — по сути, изложение того, с чего вы должны начать и как вы можете двигаться дальше. Чтобы узнать больше о пошаговом процессе, ознакомьтесь с руководством. Как показано выше, Autodesk рекомендует новым пользователям выполнить следующие действия:
Приведенные выше шаги помогут вам пройти подробный ускоренный курс AutoCAD . AutoCAD предлагает широкий выбор инструментов и возможностей, а также множество терминов, с которыми вы, возможно, не знакомы. Чтобы помочь вам в вашем путешествии по AutoCAD, мы составили небольшой список основных терминов AutoCAD. Не волнуйтесь, вы будете использовать эти термины как pro прежде, чем вы это узнаете! Если вы встретите незнакомый термин, вы можете ознакомиться с полным глоссарием терминов AutoCAD.
Блоги AutoCADУчебники по AutoCADДополнительные ресурсы Существует множество блогов, которыми вы можете воспользоваться, охватывающих все, от руководств по AutoCAD до обновлений продуктов. Мы включили небольшую подборку лучших блогов, которые обязательно ответят на любые ваши вопросы.
Если вы предпочитаете более наглядный и практический метод обучения, видеоуроки могут оказаться для вас гораздо полезнее.
Если вам все еще нужны дополнительные материалы для чтения или официальные ресурсы Autodesk, ознакомьтесь со списком ниже.
Дочитав до конца это руководство по основам AutoCAD, вы, вероятно, пришли к пугающему выводу, что изучение того, как использовать AutoCAD, будет длительным и сложным процессом. Если это так, то вам не полностью неправильно. Новичкам может показаться, что работать с AutoCAD чрезвычайно сложно — из-за его интерфейса, большого разнообразия инструментов и даже системы размеров. Вам следует уделить время полному изучению AutoCAD. Не бойтесь рисковать и тестировать все, что может предложить программное обеспечение. Вы можете стать экспертом в чем-то, только если вы нашли время, чтобы понять, как все работает. Помимо упомянутых нами, существует множество ресурсов — от блогов до учебных пособий на YouTube и официальных руководств. Если вы приложите усилия, они окупятся, и вы даже можете стать экспертом по AutoCAD ! Мало что знаете о компании, создавшей AutoCAD? Взгляните на Autodesk — все, что вам нужно знать. О Бетани Я буду писать о различных темах и проблемах САПР, от приложений САПР до облачных САПР. Просмотреть все сообщения Бетани → AutoCAD, Основы за один час World of CAD XII: результаты CAD Trends 2016, Inventor 2018 и многое другое Какое программное обеспечение для управления ЧПУ следует использовать? Учебные пособия по AutoCAD для начинающих и экспертовДо создания AutoCAD архитекторы и инженеры должны были иллюстрировать свои идеи, рисуя их вручную. В то время не было учебных пособий по AutoCAD или компьютерных приложений, которые могли бы помочь. Сегодня программное обеспечение для 3D-дизайна, такое как AutoCAD, заменило ручку и бумагу. Теперь инженерам стало легче иллюстрировать свои идеи. Если вы хотите продолжить карьеру инженера или архитектора, вам необходимо изучить AutoCAD. В этой статье будут представлены лучшие учебные пособия по AutoCAD для начинающих, которые помогут вам начать работу. Он также охватывает лучшие бесплатные учебные пособия по AutoCAD. Найдите подходящий учебный лагерь
Выберите свой интерес Продолжая, вы соглашаетесь с нашими Условиями обслуживания и Политикой конфиденциальности, а также соглашаетесь получать предложения и возможности от Career Karma по телефону, текстовым сообщениям и электронной почте. Лучшие учебные пособия по AutoCAD для начинающих и экспертовЛучшие учебные пособия по AutoCAD для начинающихОсновы AutoCAD, которые необходимо изучить в первую очередь Это учебное пособие от MyCADsite знакомит учащихся с основными инструментами AutoCAD. Учебное пособие по программному обеспечению от CadalystВ этом учебном пособии по 3D от Cadalyst вы найдете несколько советов по программному обеспечению САПР и учебные ресурсы. Он содержит набор видеоуроков, которые учат учащихся выполнять некоторые основные задачи в AutoCAD. Пользователи могут научиться размещать рамки в тексте в AutoCAD, а также масштабировать объекты с помощью эталона. Это отличный исследовательский инструмент для изучения основ AutoCAD. Основы трехмерного моделирования и моделирования поверхностей В этом вводном учебном пособии учащиеся знакомятся с основными инструментами трехмерного моделирования и моделирования поверхностей. Пользователи могут научиться осваивать различные команды, используемые для создания специальных 3D-объектов. Ввод данных съемки с помощью AutoCADУчебные пособия CADtutor знакомят учащихся с основными инструментами рисования, такими как IntelliCAD и AutoCAD, и подробно описывают лучшие приемы их использования. Пользователи могут изучить передовые методы ввода данных съемки с помощью AutoCAD и выполнить учебные упражнения по рисованию объектов, твердотельных объектов и объектов-массивов. Учебное пособие по AutoCAD 01: Рисование первого объекта Эта серия интерактивных учебных пособий знакомит учащихся со словами, используемыми разработчиками AutoCAD, а также с другими описаниями, необходимыми для рисования объекта. Пользователи также узнают о лучших настройках AutoCAD и изменениях, которые необходимо внести перед его использованием. Он также охватывает инструменты измерения AutoCAD, основные команды рисования, параметры командной строки, командные строки и последовательности команд. Лучшие расширенные учебные пособия по AutoCADСоздание пользовательских каталогов в AutoCAD Plant 3DЭти учебные курсы от Autodesk University предназначены для опытных пользователей и помогают инженерам и архитекторам создавать пользовательские каталоги с помощью AutoCAD Plant 3D. Пользователи учатся создавать пользовательский каталог с помощью редактора спецификаций, управлять блочным каталогом и размещать пользовательский каталог в 3D-модели. Пользователи могут преуспеть в качестве технических специалистов Autodesk с широким диапазоном уровней квалификации. Полный курс AutoCAD 3D 2016 Этот курс Udemy предназначен для продвинутых учащихся и знакомит учащихся с AutoCAD 3D 2016. Некоторые темы включают визуализацию, 3D-модель поверхности, команды 3D-моделирования и подготовку сетки, твердого тела и геометрии поверхности. Поскольку он основан на практике, учащиеся могут скачать файлы урока. Они также могут научиться использовать мощные 3D-инструменты, инструменты аннотирования и инструменты выдавливания. Серия бесплатных видеоуроков по AutoCADЭтот набор видеоуроков по AutoCAD предназначен для опытных пользователей и показывает учащимся все, что им нужно знать об AutoCAD. Он содержит около 40 видеороликов, которые охватывают многие версии программного обеспечения AutoCAD с 2018 по 2021 год. Эти самостоятельные учебные пособия и учебные курсы также основаны на практике, поэтому учащиеся могут принять участие в практических чертежах. Полный курс AutoCAD 2021/2022Темы учебных пособий здесь подготавливают опытных пользователей к использованию программного обеспечения для проектирования для создания макетов зданий. Целью этого обучения является научить учащихся ориентироваться в AutoCAD на профессиональном уровне. Они научатся передавать свои проекты другим, а также отточат базовые навыки AutoCAD, такие как размеры, слои, модификация, текст и формы. AutoCAD Essentials: 27 лучших руководств и советов по CADnotes Этот набор видеоруководств охватывает широкий круг тем и поможет профессионалам освоить AutoCAD как инструмент проектирования. Лучшие бесплатные учебные пособия по AutoCADAutoCAD 2021 Essential TrainingЭтот базовый курс обучения учит учащихся выбирать рабочие пространства, изменять объекты, использовать атрибуты, использовать внешние ссылки и таблицы, управлять единицами измерения и работать с методами измерения. Он идеально подходит для начинающих, которые хотят освоить базовые навыки AutoCAD. AutoCAD: советы и рекомендацииЭто руководство обновляется еженедельно и содержит обходные пути, советы и приемы, помогающие инженерам и архитекторам быстро освоить 3D-программное обеспечение. Учебные курсы будут посвящены используемым организационным инструментам и научат вас, как настраивать рабочие пространства, создавать точные чертежи и использовать ярлыки для экономии времени. Сертифицированный профессионал Autodesk: AutoCAD для подготовки к экзамену по проектированию и черчению Этот курс от Coursera предназначен для более продвинутой аудитории. В наборе видеоуроков также рассказывается, как управлять внешними ссылками для совершенствования навыков 3D-моделирования и базовых навыков черчения, необходимых для сдачи экзамена Autodesk Certified Professional: AutoCAD for Design and Drafting. 3D CAD Fundamental В этом учебном пособии учащиеся знакомятся с созданием трехмерных моделей с помощью компьютера. Это интересное руководство поможет учащимся освоить основные навыки рисования в AutoCAD. Он включает в себя пошаговое руководство по использованию программного обеспечения для 3D-моделирования от SketchUp. Участники смогут использовать 3D-моделирование в своих рисунках. Введение в цифровое производство с Autodesk Fusion 360Этот курс знакомит слушателей с цифровым производством и инновациями в САПР. Участники могут узнать об изменениях, влияющих на будущее AutoCAD. В учебнике также будут перечислены основные концепции инструмента Fusion 350. Пользователи научатся использовать этот инструмент для машиностроения и промышленного дизайна. Учебные пособия по AutoCAD: лучший способ изучить AutoCADЛучший способ изучить AutoCAD — найти учебные пособия по AutoCAD в Интернете и посвятить время упражнениям и развитию навыков. В этом руководстве перечислены некоторые из наиболее популярных руководств, которые помогут вам начать работу. Есть также бесплатные учебные пособия и курсы, которые следует учитывать, если у вас ограниченный бюджет. Часто задаваемые вопросы об учебных пособиях по AutoCADКак я могу самостоятельно изучить AutoCAD? Да. Если вы хотите самостоятельно изучить AutoCAD, в Интернете есть множество ресурсов, которые могут вам помочь. Легко ли освоить AutoCAD? AutoCAD легко освоить, если вы начнете с основ, прежде чем переходить к более сложным темам. Он также имеет простой пользовательский интерфейс. Если вы не торопитесь, чтобы правильно изучить каждый шаг, вы сможете использовать программное обеспечение для создания дизайна в течение нескольких месяцев. Однако чтобы стать профессионалом, вам потребуется постоянная практика. Могу ли я изучить AutoCAD бесплатно? Да, вы можете бесплатно изучить AutoCAD в Интернете. Для этой цели в Интернете есть учебные пособия по AutoCAD. Некоторые из них представляют собой блоги, посвященные публикации учебных пособий и статей с практическими рекомендациями, в то время как другие представляют собой массовые открытые онлайн-курсы. | |||||||||||||||||||||||||||||||||||||||||||||||||||||
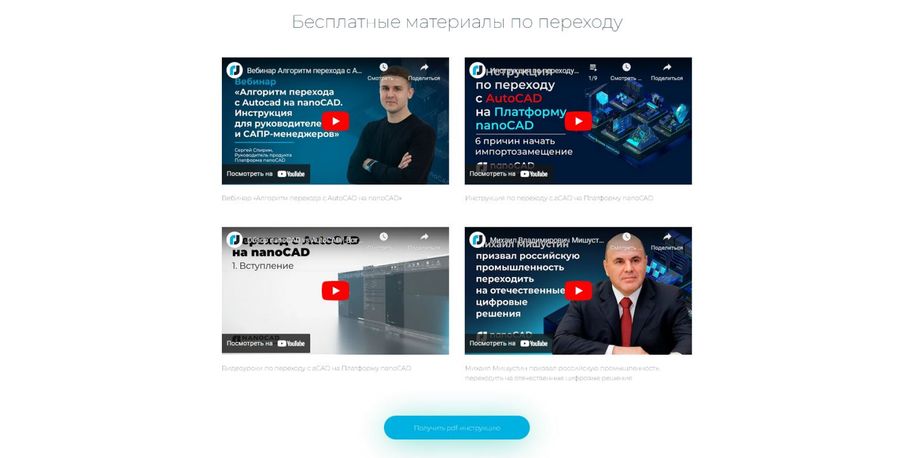

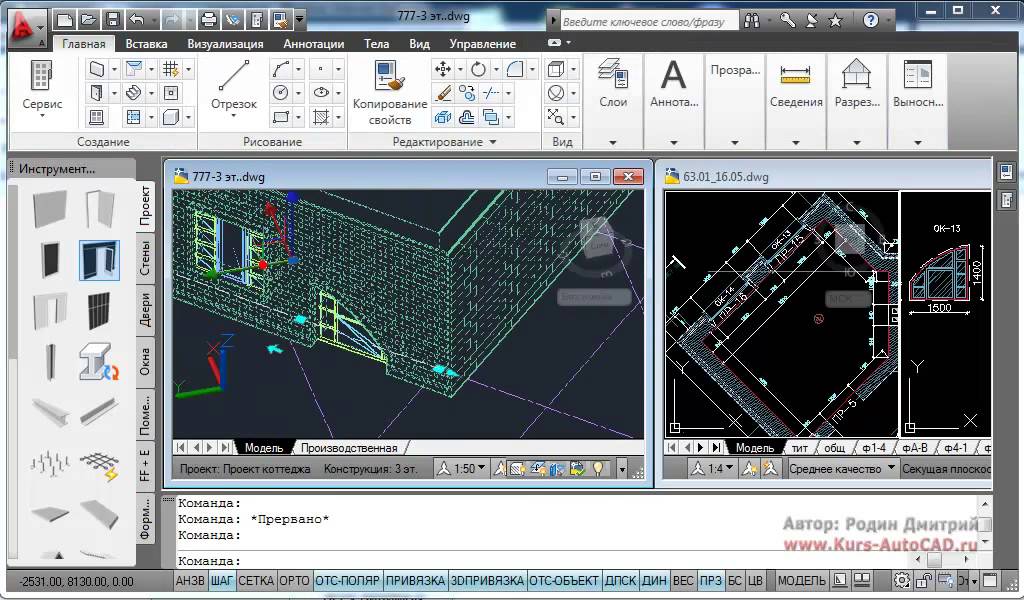

 Но на
практике, в большинстве случаев, гораздо удобнее производить зуммирование,
покручивая колёсико мыши вперёд — для приближения, или назад — для отдаления.
Но на
практике, в большинстве случаев, гораздо удобнее производить зуммирование,
покручивая колёсико мыши вперёд — для приближения, или назад — для отдаления. 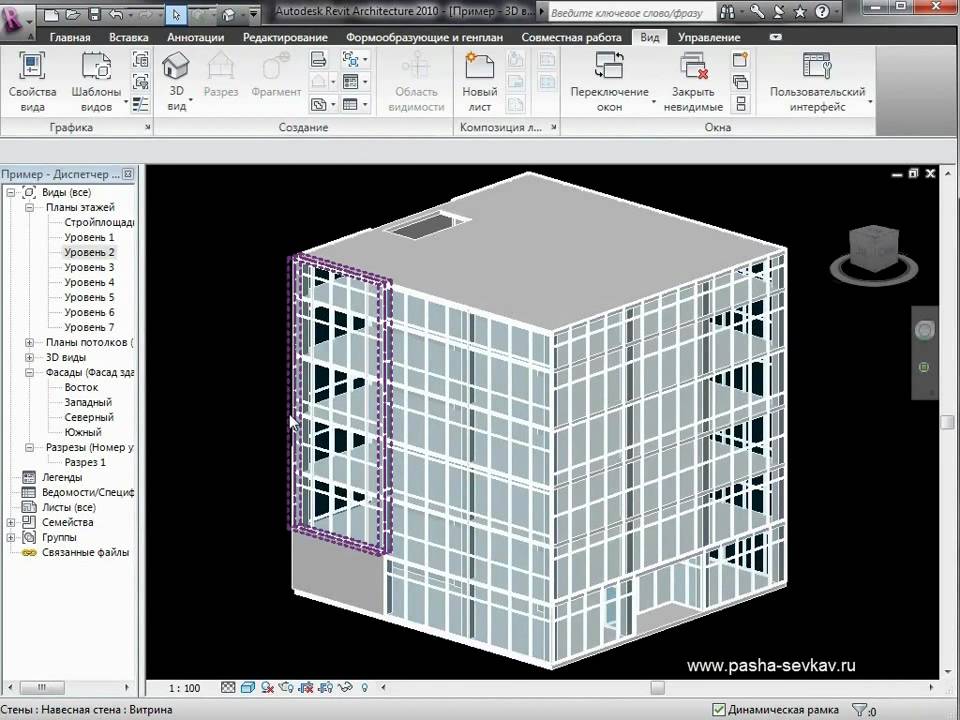

 Лучше всего использовать шрифт «simplex.shx» со степенью
растяжения 0.7 и наклоном букв (цифр) 15 градусов. Шрифт с такими настройками
очень похож на гостовский.
Лучше всего использовать шрифт «simplex.shx» со степенью
растяжения 0.7 и наклоном букв (цифр) 15 градусов. Шрифт с такими настройками
очень похож на гостовский. 
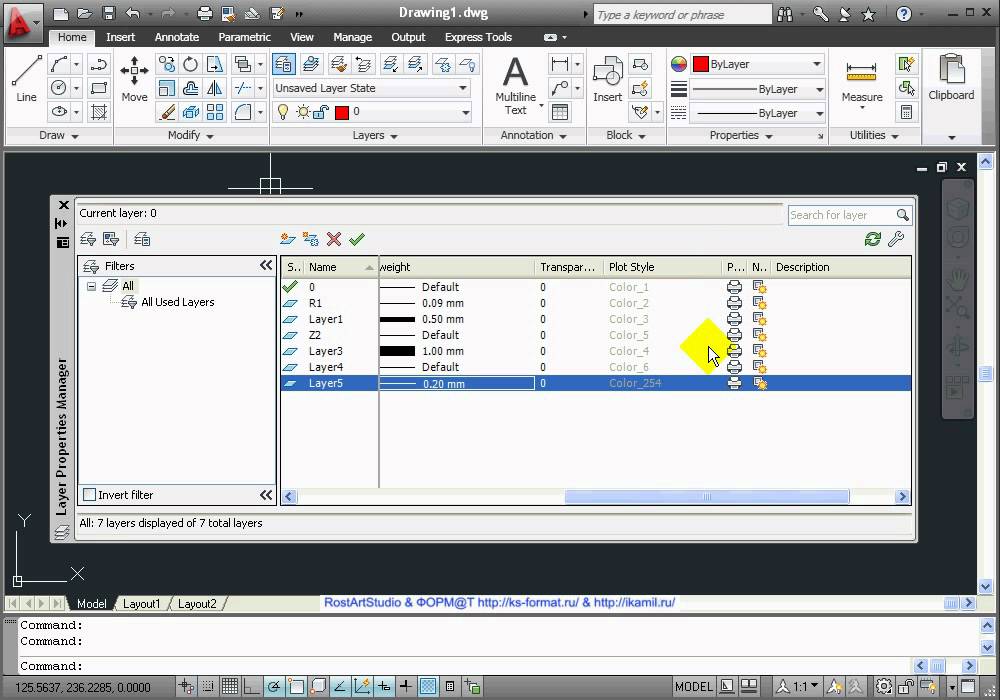 Можно смещать начало координат и изменять
положение координатных осей (x, y, z) в пространстве.
Можно смещать начало координат и изменять
положение координатных осей (x, y, z) в пространстве. От пользователя требуется любым способом задать
координаты начальной и конечной точки отрезка.
От пользователя требуется любым способом задать
координаты начальной и конечной точки отрезка. 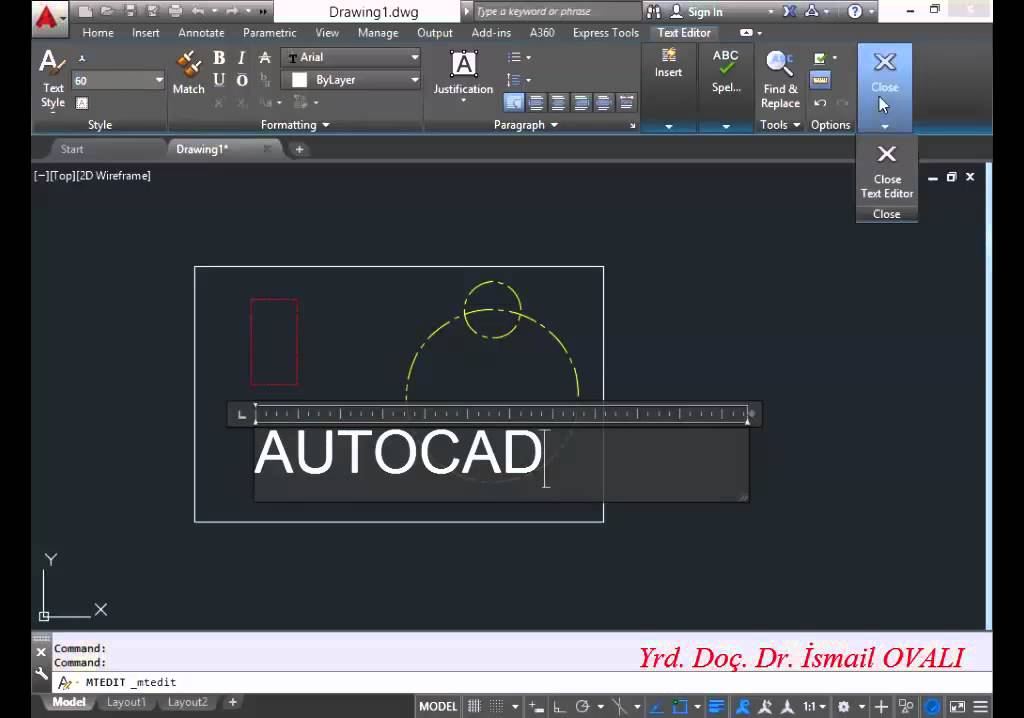 Правильными называют такие многоугольники, у которых все стороны и углы
равны.
Правильными называют такие многоугольники, у которых все стороны и углы
равны. 

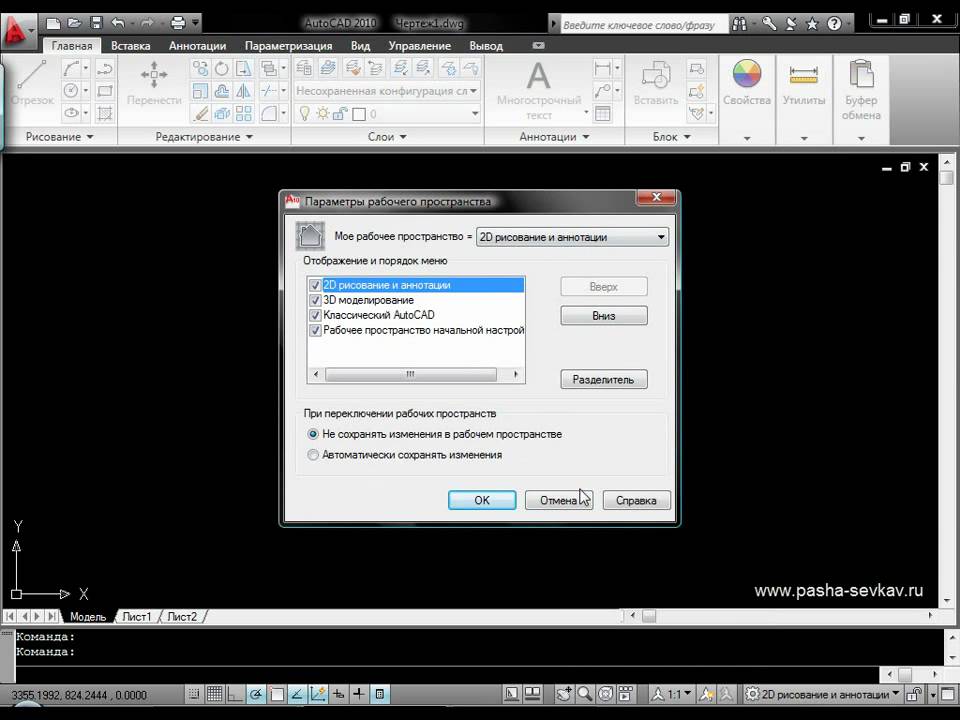
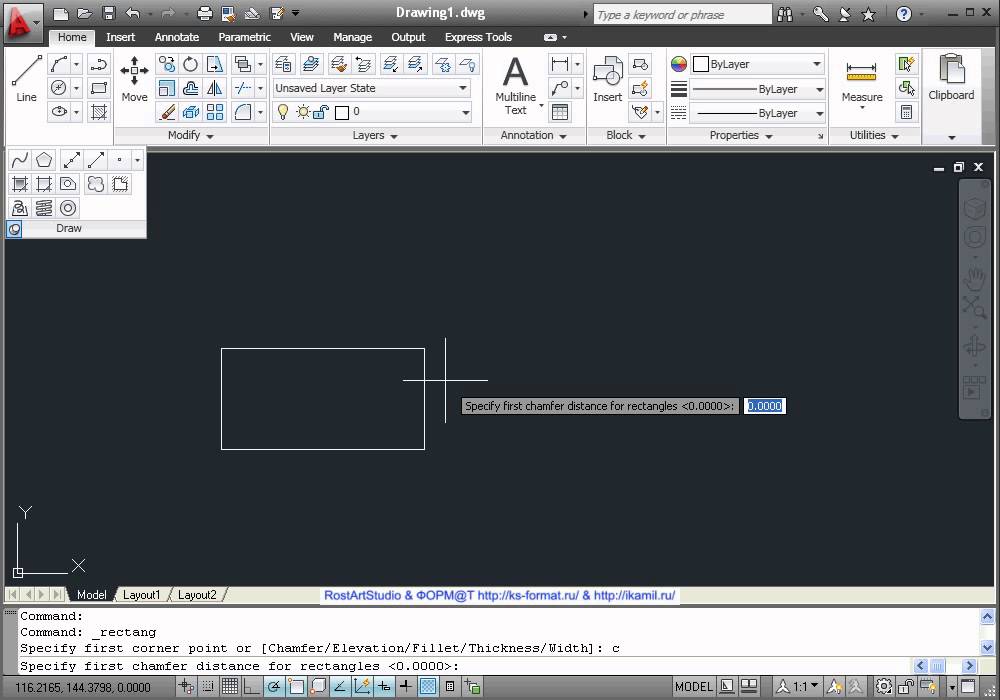
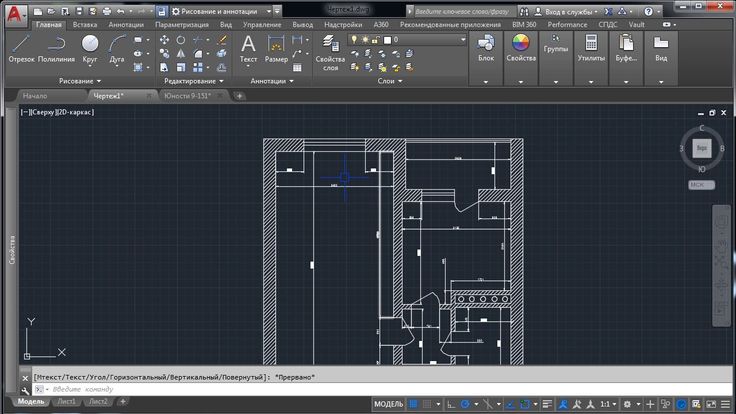 Пользователь выделяет объект, указывает базовую точку (откуда берём) и вторую
точку (куда ставим).
Пользователь выделяет объект, указывает базовую точку (откуда берём) и вторую
точку (куда ставим).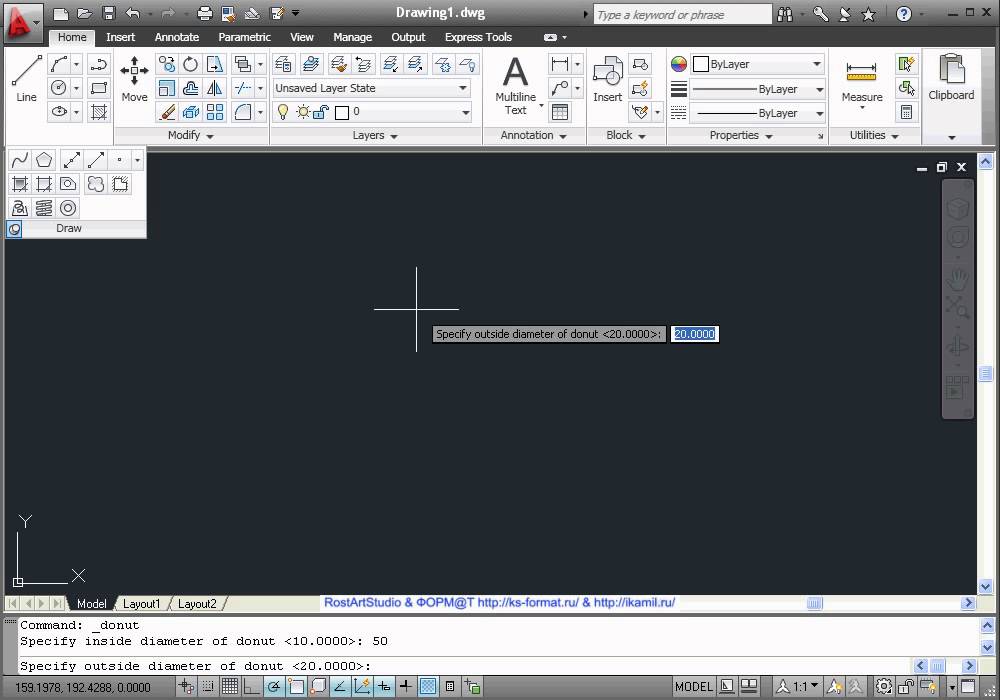
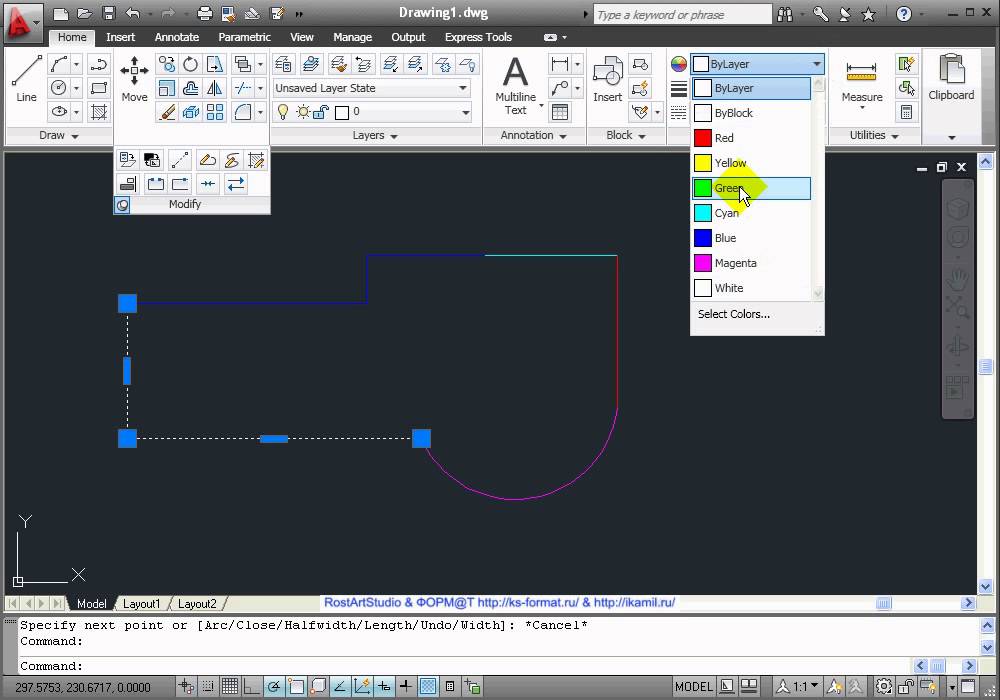 NET
NET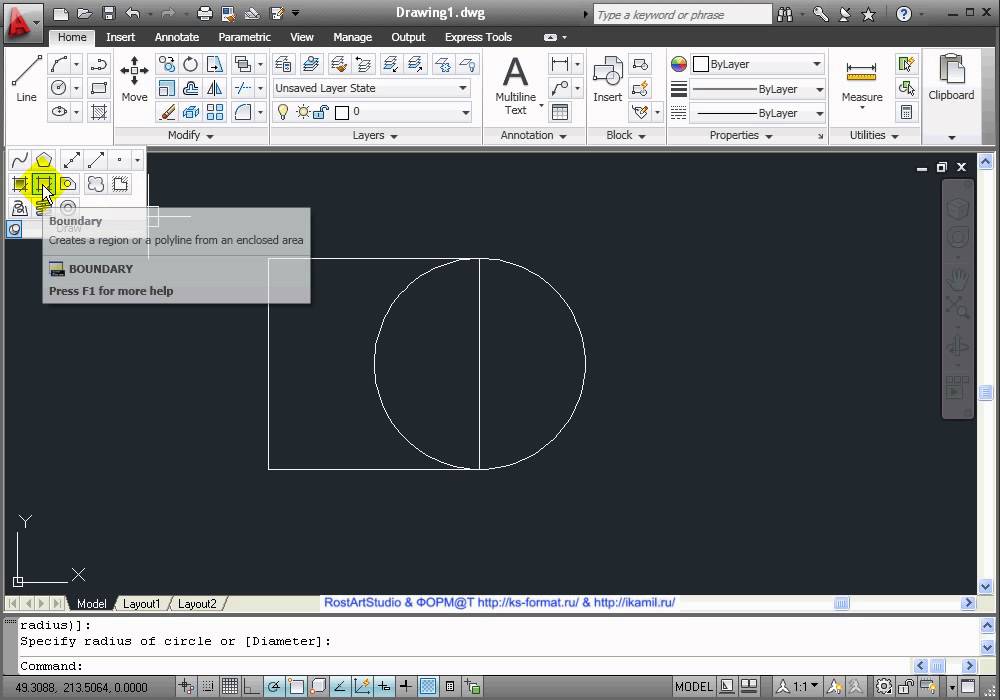 Это программное обеспечение поддерживает динамические элементы (стены, двери, окна и другие архитектурные элементы) и автоматически обновляет Пространства и Площади для расчета квадратных футов.
Это программное обеспечение поддерживает динамические элементы (стены, двери, окна и другие архитектурные элементы) и автоматически обновляет Пространства и Площади для расчета квадратных футов.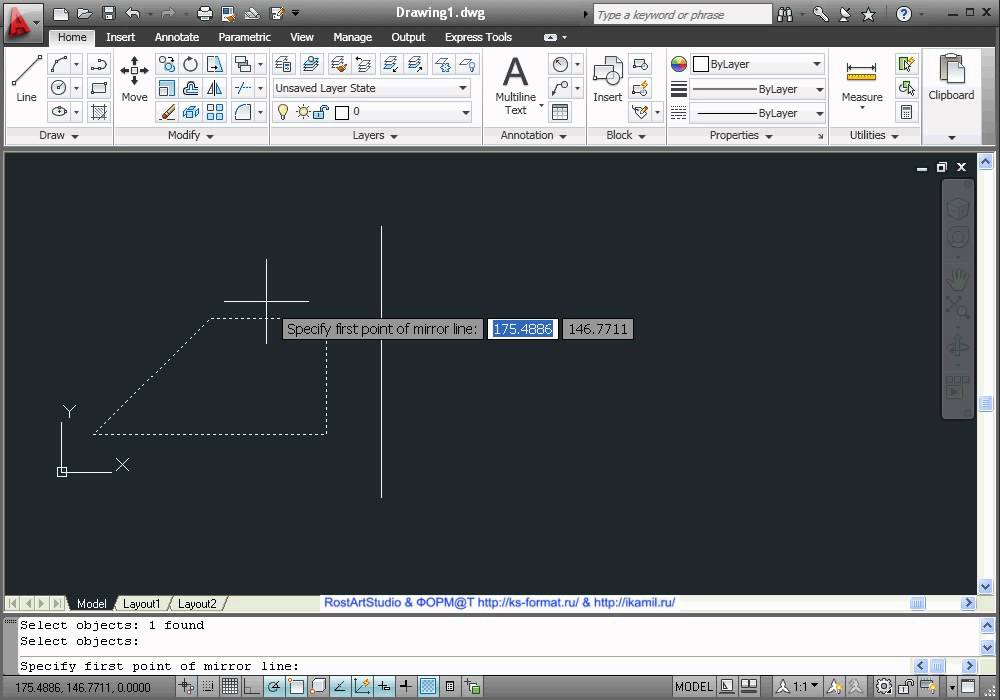
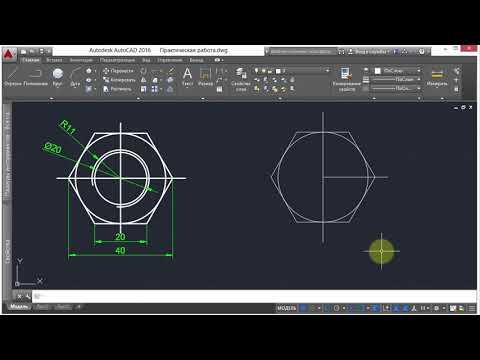 Если вы хотите остановиться, используйте ESC
Если вы хотите остановиться, используйте ESC jpg] из папки проекта > Нажмите [открыть]
jpg] из папки проекта > Нажмите [открыть]