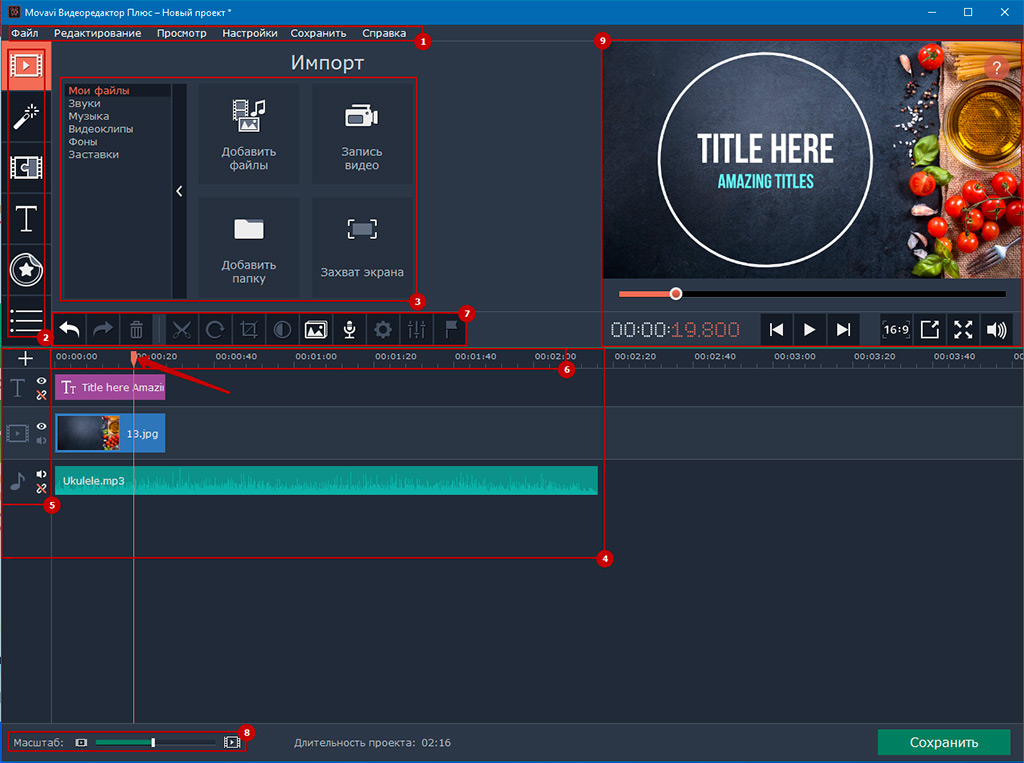Как пользоваться программой movavi video editor 12. Movavi Video Editor — программа для монтажа видео
За многолетнюю работу техническим журналистом в видеосфере мне несчетное количество раз приходилось отыскивать программные инструменты, необходимые для решения новых и несходных задач. Будь то захват видео с поддержкой нестандартных источников, или быстрая перекодировка из формата в формат, причем желательно из контекстного меню, или несложный монтаж/подрезка коротких видеороликов, создание слайдшоу из фотографий и многое другое. Но поиск идеальной программы омрачается тем, что большинство приложений не в полной мере отвечает главному требованию: инструмент для повседневной работы должен быть максимально простым, удобным, или, говоря шаблонно, «интуитивно понятным». Для эпизодического использования которого не надо углубляться в изучение теории и особенностей протекания процессов, запоминать клавиатурные сокращения и прочие специфические хитрости, отвлекаясь от основной задачи. В конце концов, ведь это всего лишь инструмент.
В конце концов, ведь это всего лишь инструмент.
Прочие требования к идеальному софту вторичны по важности, но все же будет лучше, если программа их также соблюдает: поддержка любых форматов и способность работать на разных компьютерных платформах и конфигурациях. В идеале хочется видеть универсальное, многозадачное орудие, которое поможет в любых ситуациях, возникающих в процессе работы. Этакий комбайн. Несложный, подобный Windows-Блокноту, только предназначенному для работы не с текстом, а с видео.
Разумеется, подобное программное обеспечение давно существует, и далеко не в единственном варианте. Многие известные разработчики пишут широкофункциональный софт для работы с различным типом цифрового контента. Одним из заметных представителей таких разработчиков можно назвать , которая вот уже второй десяток лет выпускает любительские мультимедийные пакеты с доступным пользовательским интерфейсом. В зависимости от целей и задач эти пакеты доступны как отдельными программами, так и в виде сборника, организованного под единой оболочкой — Movavi VideoSuite.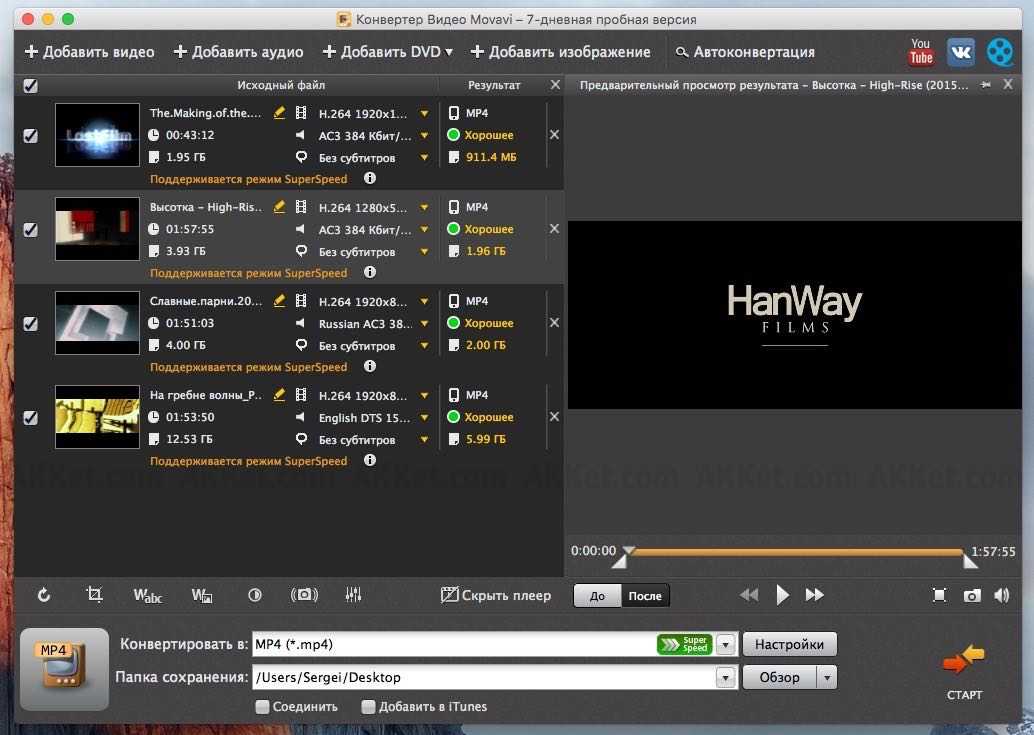
Как можно видеть, в состав этого сборника входит программное обеспечение, полностью удовлетворяющее любые медиапотребности любого пользователя. Но мы ограничимся описанием только тех приложений, которые обеспечивают видеообработку.
Movavi ВидеоРедактор Plus
Как уже говорилось, разработчики Movavi следят за тем, чтобы их программами сумел воспользоваться каждый неподготовленный любитель. А поскольку любой новичок через какое-то время естественным образом становится компетентным пользователем, в этом видеоредакторе предусмотрено два уровня сложности: расширенный и упрощенный.
Несмотря на свое название, так называемый расширенный, углубленный режим понятен с первого взгляда. Импортировать видео, которое подлежит обработке, можно как обычным перетаскиванием из окна Проводника, так и с помощью встроенных средств импорта плоть до захвата экрана, видеозаписи с подключенной веб-камеры или другого цифрового устройства, которое передает видеопоток. Отсюда же производится запись голоса с подключенного к ПК микрофона для озвучивания смонтированного фильма.
Следующий параметр можно назвать основополагающим. Наверное, это единственный случай, когда от пользователя требуется предельное внимание и аккуратность. Речь о настройках проекта. Эти настройки состоят из основных для видеообработки параметров: размера и частоты кадров. В идеале размер и частота проекта должны соответствовать параметрам обрабатываемого (монтируемого) видео. По умолчанию программа создает пустой проект с размером кадра 1920×1080 и частотой 29,976 кадров в секунду (такая частота соответствует ТВ-стандарту NTSC, принятому в Японии и США). Но видеокамеры и фотоаппараты, продающиеся в Европе и в нашей стране, настроены, как правило, на другую ТВ-систему, PAL. Частота в которой кратна 25, а не 30, как в NTSC. Устранить это несоответствие — если оно имеется — просто необходимо. То же касается и размера кадра, он должен совпадать. Все перечисленное нужно делать не из прихоти автора, но для сохранения максимального качества, а также для облегчения работы программы, которой не придется лишний раз пересчитывать размер и частоту кадров.
После того, как пользователь импортировал видео, поместил его на таймлинию и разобрался с настройками проекта, он волен делать все, что ему заблагорассудится: переставлять ролики местами для получения наилучшей раскадровки, обрезать начало и конец дублей, добавлять на стыках клипов красочные или скромные (что приветствуется) переходы, накладывать поверх основного видео дополнительную видеодорожку, титры и другие графические объекты, в том числе анимированные.
Как и во «взрослых» видеоредакторах, таймлиния здесь — самый важный инструмент. Именно на ней производится подавляющая часть операций. Отдельно хотелось бы указать на серьезное обстоятельство, которым почему-то пренебрегают все новички: контекстное меню. Нельзя забывать о наличии этого списка, всплывающего по нажатию правой кнопки мыши. В любом затруднении первое, что нужно сделать — нажать правую кнопку. Появившийся список команд полностью очерчивает круг доступных операций, остается только выбрать нужную.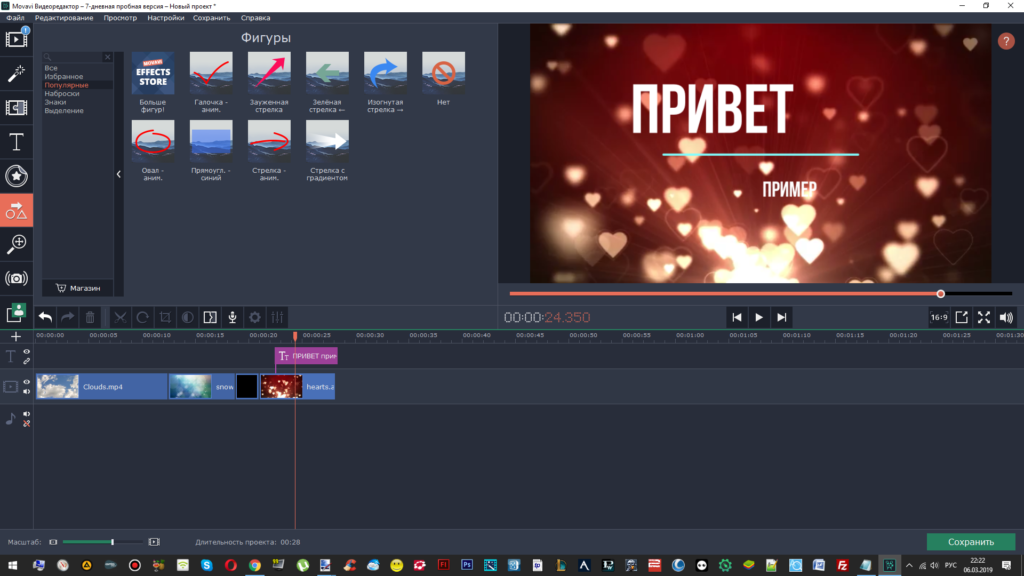
Например, если требуется стабилизировать видеоролик, снятый с рук или при ходьбе, то нужно выбрать соответствующий задаче инструмент Стабилизация . По этой команде программа запустит особый встроенный модуль, где с помощью настроек можно увеличить или уменьшить степень сглаживания движения.
Впрочем, заводские настройки, заданные в программе по умолчанию, выверены таким образом, чтобы оптимально сгладить тряску в большинстве съемок, выполненных в самых разных условиях. Взяв первую попавшуюся съемку с рук, мы запустили стабилизацию, не изменив ни один параметр. Однако результат анализа движения с последующим сглаживанием оказался превосходен! Получившуюся разницу можно видеть в следующем ролике, где даже не пришлось указывать местонахождение исходного и прошедшего стабилизацию видео. Ее, разницу, видно и без подсказок.
В отличие от такой сложной процедуры, как стабилизация (сложной для программы, но не для пользователя), прочие эффекты и фильтры, примененные к обрабатываемому видео, работают в режиме реального времени, не требуя предварительного просчета.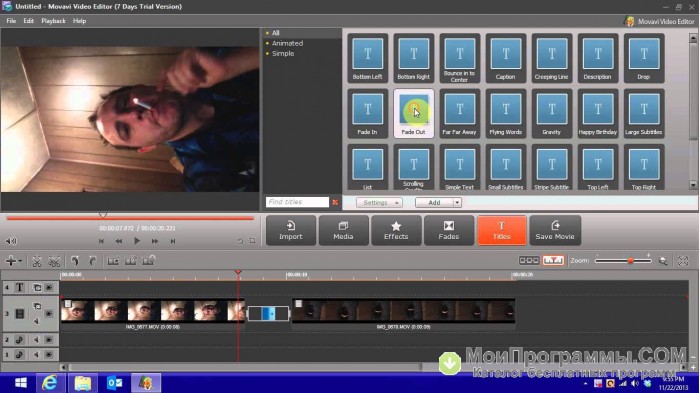 Достаточно выбрать в копилке эффектов нужный фильтр, мышкой перетащить его на клип и картинка в окне преобразится в соответствии с эффектом. Добавить блики, виньетки, раскрасить или постеризовать картинку, заполнить передвигающимися объектами, исключить выбранный цветовой диапазон (этот процесс называется кеингом), закрыть от зрителя часть кадра (лицо, автомобильный номер и пр.), ускорить или замедлить движение — эти и многие другие операции наглядны, производятся мышкой.
Достаточно выбрать в копилке эффектов нужный фильтр, мышкой перетащить его на клип и картинка в окне преобразится в соответствии с эффектом. Добавить блики, виньетки, раскрасить или постеризовать картинку, заполнить передвигающимися объектами, исключить выбранный цветовой диапазон (этот процесс называется кеингом), закрыть от зрителя часть кадра (лицо, автомобильный номер и пр.), ускорить или замедлить движение — эти и многие другие операции наглядны, производятся мышкой.
Многие фильтры имеют свои дополнительные настройки. Например, анимация — перемещение, изменение размера, поворот — графического наполнения производится с помощью ключевых точек, которые создаются в специальном модуле. Эти ключевые точки впоследствии отображаются непосредственно на клипе или титрах и всегда доступны для повторного редактирования.
Отдельное внимание в программе уделено работе со звуком. Встроенные инструменты позволяют нормализовать (выровнять) громкость аудиодорожки, отредактировать частотные характеристики с помощью эквалайзера, удалить шум, исказить голос, добавить музыкальное сопровождение или голос диктора. Можно даже запустить автоматическое распознавание битов (темпа музыкального сопровождения), что пригодится при создании динамичного ролика. Программа, быстро проанализировав аудиоряд, определяет ритм музыки и проставляет на верхней части таймлинии соответствующие метки. Теперь подрезку клипов можно производить, ориентируясь по этим меткам.
Можно даже запустить автоматическое распознавание битов (темпа музыкального сопровождения), что пригодится при создании динамичного ролика. Программа, быстро проанализировав аудиоряд, определяет ритм музыки и проставляет на верхней части таймлинии соответствующие метки. Теперь подрезку клипов можно производить, ориентируясь по этим меткам.
По окончании работы пользователю нужно еще раз сфокусировать внимание: предстоит экспорт проекта в готовый фильм. Этот процесс в программе называется Сохранение . Программный модуль, который отвечает за экспорт, предлагает на выбор множество форматов и готовых предустановок. Ошибиться здесь сложно, поскольку встроенные шаблоны уже заранее настроены в соответствии с возможностями устройств, на которых предполагается просмотр фильма.
Если же материал планируется загрузить на YouTube, то задача упрощается до предела: достаточно ввести в программе данные своего аккаунта, и видео после обработки автоматически окажется на канале пользователя.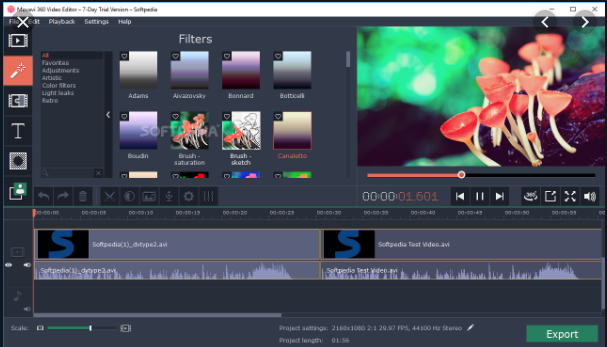
В заключение представим, что пользователь, задумавший смонтировать фильм, не желает тратить время на даже такой несложный монтаж, предоставляемый программой. Именно для таких случаев разработчик программы предусмотрел второй режим работы приложения,
Следующий шаг — музыкальное сопровождение. Здесь уже достаточно выбрать одну из встроенных в программу музыкальных заготовок, которые разбиты на стили. Впрочем, если перебороть лень, можно импортировать и собственную композицию, которая кажется наиболее подходящей. Между прочим, любое импортируемое аудио также анализируется программой в целях поиска битов для последующего клипового монтажа.
Третья по счету вкладка Просмотр позволяет не только просмотреть уже созданный фильм, но и каким-то образом поучаствовать в его оформлении.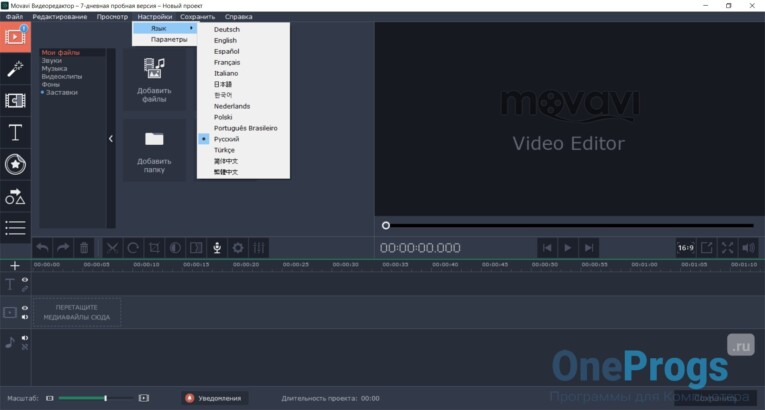
Все, клип готов! Хотя, на самом деле, он был создан еще в момент импорта видеоматериала, когда программа анализировала видеоролики. Изменяя с помощью ползунка длительность ролика, пользователь всего лишь заставляет программу исключать некоторый материал: чем короче длительность клипа, тем меньшее количество роликов в нем участвуют и тем короче смонтированные отрезки. А чтобы убедиться в монтажных умениях автоматики, можно тут же запустить предварительный просмотр подготовленного клипа.
Неплохо для проекта, сделанного автоматически! По крайней мере, ритм выдержан. Также, насколько может судить автор, программа не включила в итоговый ролик явно неудачные моменты — эпизоды с сильной тряской и другими недостатками любительской съемки. Ожидать еще большего от программы вряд ли требуется.
С последним этапом мы уже знакомились — это стандартный экспорт в видеофайл или заливка на YouTube.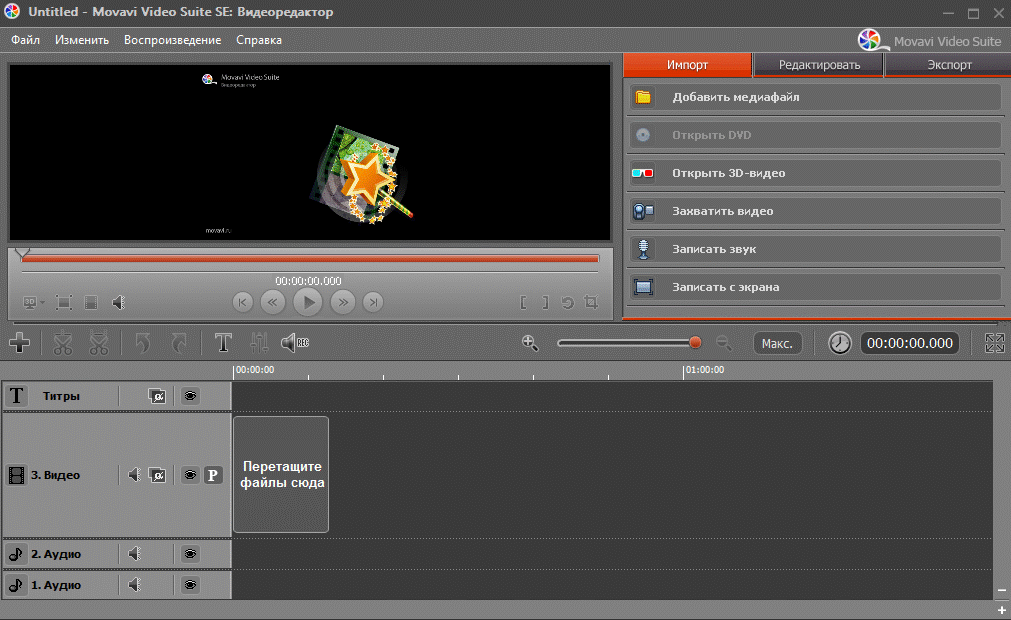 Список предлагаемых форматов ничем не отличается от аналогичного инструмента, присутствующего в полноценном видеоредакторе.
Список предлагаемых форматов ничем не отличается от аналогичного инструмента, присутствующего в полноценном видеоредакторе.
Однако в получившемся видео явно чего-то не хватает. Ну конечно же, титров! А, возможно, еще и переходов и прочих эффектов. Их еще не поздно добавить, поскольку результат сохраняется не только в виде клипа, но и в форме обычного проекта. Для того, чтобы перенести созданный автоматикой проект в видеоредактор, вместо сохранения в файл нужно выбрать другую опцию, название которой слишком очевидно, чтобы ошибиться.
Вот он, результат автоматического монтажа, готовый к дополнительному редактированию. Основная работа — нарезка в ритм музыки — программой уже выполнена, а человеку достается возможность раскрасить результат по своему вкусу.
Конвертер
Эта программа, как и те, о которых речь пойдет далее, является, по сути, одним из модулей только что рассмотренного видеоредактора. Главное отличие от монтажной программы состоит в том, что в конвертере отсутствует таймлиния, на которой размещается медиаконтент. С помощью конвертера невозможно создать многодорожечную композицию. Здесь доступна лишь обработка одного или нескольких видеофайлов с возможностью их «склеивания» в один ролик и добавлением одного или нескольких фильтров с последующим сохранением в любой формат.
С помощью конвертера невозможно создать многодорожечную композицию. Здесь доступна лишь обработка одного или нескольких видеофайлов с возможностью их «склеивания» в один ролик и добавлением одного или нескольких фильтров с последующим сохранением в любой формат.
Как и видеоредактор, данный инструмент для перекодирования медиаматериала создан для начинающих пользователей. А чтобы ускорить работу (инструмент всегда должен находиться под рукой), программа может быть интегрирована в контекстное меню. Теперь, когда потребуется быстро перекодировать или иным образом обработать какой-то видеофайл, достаточно щелкнуть на нем правой кнопкой мыши и выбрать пункт с узнаваемой пиктограммой.
Открывшееся окно приложения уже будет содержать только что выбранный файл, и если выставленный по умолчанию формат и другие настройки устраивают пользователя, ему остается лишь нажать кнопку Старт . Но мы не будем спешить с перекодированием, ведь программа предлагает еще множество функций. Например, если в копилку файлов добавить еще один или несколько видеороликов, появится возможность соединить их в одно видео. А нажатие кнопки Инструменты откроет окно с выбором операций, которые нам уже знакомы по полноценному видеоредактору: Стабилизация , Кадрирование , Коррекция , Поворот и прочие инструменты. В этом же окне редактирования производится подрезка клипа и частичная обработка звука — изменение уровня громкости, нормализация и шумоподавление. Примечательно, что выбранные эффекты разрешается применить ко всем клипам, находящимся в копилке файлов, ожидающих перекодирования.
Например, если в копилку файлов добавить еще один или несколько видеороликов, появится возможность соединить их в одно видео. А нажатие кнопки Инструменты откроет окно с выбором операций, которые нам уже знакомы по полноценному видеоредактору: Стабилизация , Кадрирование , Коррекция , Поворот и прочие инструменты. В этом же окне редактирования производится подрезка клипа и частичная обработка звука — изменение уровня громкости, нормализация и шумоподавление. Примечательно, что выбранные эффекты разрешается применить ко всем клипам, находящимся в копилке файлов, ожидающих перекодирования.
Выбор формата для сохранения производится так же, как в модуле экспорта видеоредактора. Программа умеет создавать файлы практически всех существующих сегодня форматов, включая самый современный HEVC (H.265) и Webm VP9. Но готовыми пресетами программа не ограничивается — пользователь может вписать в служебные поля свои размеры кадра и выбрать нужную ему частоту.
Скорость кодирования напрямую зависит от количества добавленных к клипам фильтров и эффектов, а также от наличия у пользователя оборудования, которое поддерживает программа. Так, для кодирования, помимо центрального процессора, могут быть задействованы аппаратные мощности графических ускорителей NVIDIA или Intel.
Еще один «секретный» режим, о существовании которого знают только опытные пользователи, уникален тем, что позволяет обработать видео практически со скоростью обычного копирования. При работе в таком режиме программа не производит никакого перекодирования — она занята всего лишь переупаковкой видеопотока из одного контейнера в другой. Однако подобный режим поддерживается далеко не в каждом случае и не со всеми кодеками. Отличительным признаком формата, в котором возможно создание ролика без перекодирования, является особая пиктограмма с подписью Super Speed: .
Таким образом, с помощью этого копирования (язык не поворачивается назвать его перекодированием) появляется возможность склейки нескольких видеофайлов одинакового формата в единый ролик без перекодирования всего материала .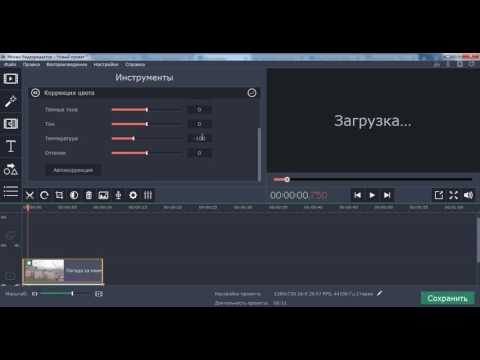
Ещё одна архиполезная функция, которой оснащен кодировщик — умение отслеживать заданную папку на жестком диске или в локальной сети на предмет появления в ней файлов, нуждающихся в обработке. Стоит только какому-то видео попасть в контролируемую программой директорию, оно будет немедленно подвергнуто перекодированию или переупаковке в соответствии с заданными параметрами.
Такая функция не просто упрощает и ускоряет повседневную работу, а вовсе исключает пользователя из технологической цепочки перекодирования материала. Автоконвертация может оказаться незаменимым помощником в процессе совместной деятельности, при обработке больших объемов материала, в видеонаблюдении и прочих сценариях.
В заключение отметим наличие в программе такой обязательной для любительского употребления функции, как автоматическая гибернация или выключение компьютера по завершении текущего задания. Если файл, который требуется перекодировать, имеет большой объем и обработка грозит затянуться на долгое время, пользователь может смело активировать функцию автовыключения и со спокойной душой отправиться по другим своим делам — компьютер, закончив просчет, не будет впустую гудеть своими вентиляторами, а самостоятельно уснет или выключится.
Screen Recorder Movavi
Захват экрана — еще одна из часто возникающих задач. И доставляющая внушительное количество проблем. Дело в том, что каждая программа, предназначенная записывать происходящее на вашем мониторе, обладает своими, часто непредсказуемыми, повадками. Конечно, можно обойтись без «лишнего» софта, и при наличии современной видеокарты NVIDIA просто нажать Alt+F9 для записи экрана силами графического ускорителя. Но увы — видеокарта умеет записывать только всю площадь экрана целиком, в то время как пользователю требуется захватить лишь определенный регион. Более того, графический ускоритель не предоставит те гибкие возможности, которые есть в любом программном «захватчике». В конце концов, что же делать, если мощного ускорителя вовсе не имеется?
Модуль экранного захвата, встроенный в пакет Movavi Video Suite, может гордиться большим количеством настроек, среди которых есть выбор качества звука, частота кадров в видеозаписи, настройка визуального сопровождения нажатий клавиш во время захвата, вставка живого видео с вебкамеры и дополнительного звука с микрофона, ограничение времени беспрерывной записи и многие другие важные параметры.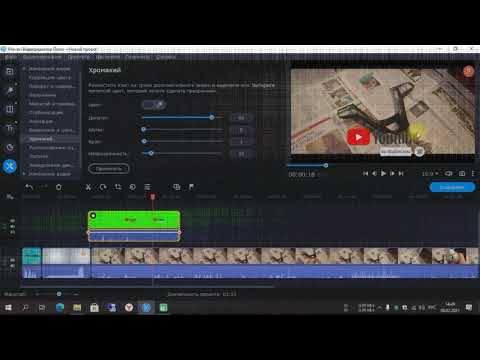
Регион, который требуется захватить, очерчивается мышкой либо выбирается из выпадающего меню. Теперь можно начинать запись видеоурока, демонстрации работы какого-то приложения либо игрового процесса.
Записанное видео кодируется в кодек H.264 и упаковывается в контейнер *.mkv, однако при необходимости без труда перекодируется или переупаковывается в открывшемся после захвата окне в любой другой формат. В этом же окне захваченный видеоролик позволяется подрезать, удалив ненужные паузы или неудачные моменты. Кстати, если захваченное видео требует более глубокой обработки, то к услугам пользователя имеется кнопка Открыть в редакторе , нажатие которой запустит тот самый полноценный монтажный пакет.
Нарезка видео
В заключение рассмотрим один неприметный, скромный модуль из рассматриваемого программного пакета, название которого полностью раскрывает его функциональность. Это обычный с виду резчик, вся функциональность которого сводится к тривиальному кромсанию импортированных видеофайлов на кусочки. Частей-нарезок может быть сколько угодно, а сохранить фрагменты можно как в отдельные файлы, так и соединить их, пропустив вырезанные кадры.
Частей-нарезок может быть сколько угодно, а сохранить фрагменты можно как в отдельные файлы, так и соединить их, пропустив вырезанные кадры.
| H.264 | H.265 |
Казалось бы, чего в этой программе особенного, чтобы так подробно расписывать ее существование? Подумаешь, банальная нарезка по ключевым кадрам с последующей упаковкой кусочков в подходящий контейнер.
Не тут-то было! Из всего рассмотренного пакета Movavi-программ этот инструмент — пожалуй, наиболее востребованный и во многом даже уникальный. По крайней мере, для автора этих строк. Ведь практически ежедневно приходилось изощряться в поисках приложения, которое сумело бы разделить на части указанной длительности очередной редкий видеоформат. Приложения, считающиеся универсальными, в том числе бесплатные, часто пасуют перед многими видеозаписями, которые сделаны, например, камерами наблюдения и другими «нестандартными» устройствами.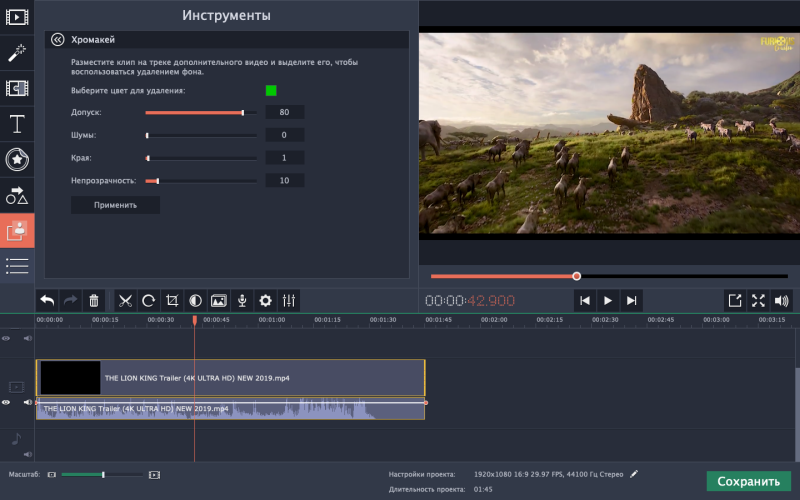 Что-то в этих файлах обязательно не понравится программам: переменная ли частота кадров, или «лишний» поток субтитров неизвестного программе формата, либо даже «неправильный» формат звука.
Что-то в этих файлах обязательно не понравится программам: переменная ли частота кадров, или «лишний» поток субтитров неизвестного программе формата, либо даже «неправильный» формат звука.
В отличие от них, резчик Movavi не капризничает, а послушно открывает и режет файлы, даже если в них имеется специфическое содержимое. Похоже, он попросту игнорирует дополнительные служебные потоки, не отвечающие стандартам, и работает только с известным ему контентом. Ещё одна важная деталь: программе не требуется предварительная индексация видеофайлов, какого бы формата они ни были — любое видео открывается практически мгновенно. Попытки получить ошибку на каких-то форматах, «уронить» программу или заставить ее зависнуть не привели к успеху. Резчик без запинки открывает и обрабатывает любые «древние» форматы наподобие *.flv в Sorenson Spark, RealVideo *.rmvb со звуком Cooker (кто о нем помнит? Да как такое вообще можно помнить?), не говоря уже о банальных DVD, Xvid, MOV и даже WMV. С современными кодеками приложение расправляется так же успешно, включая 10-битные потоки с размером кадра 4K, сжатые в HEVC (а»ля Ultra HD Blu-ray).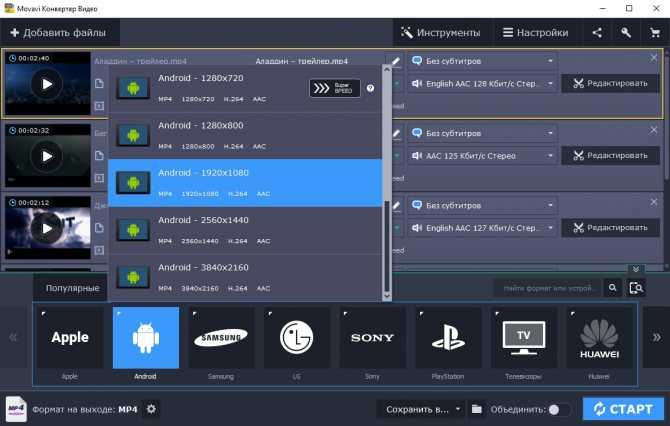 Трудно отыскать приложение, показывающее подобную всеядность. Если вообще возможно.
Трудно отыскать приложение, показывающее подобную всеядность. Если вообще возможно.
Заявления разработчика, в особенности смелые, всегда следует подвергать сомнению, это основное правило грамотного потребителя. Но есть и второе правило — не ограничивайся сомнением, проверяй. Впрочем, мы уже проверили. В результате проверки дежурный скептицизм не успел расцвести, увял в зародыше. Все качества, заявленные разработчиками , оказались на положенных местах: дружелюбный интерфейс, умная автоматизация, поддержка любых форматов, универсальность, надежность и скорость. То, что и требуется любителю для осуществления его хобби.
Movavi Video Suite — простая программа для обработки, редактирования, создания мультимедиа файлов (видео, аудио и фотографий). Данная программа является флагманским продуктом компании Movavi.
В программе Movavi Video Suite можно создать видео фильм, музыкальный клип, отредактировать видео или аудио файл, создать слайд-шоу с музыкальным сопровождением и красивыми переходами, нарезать видео файлы или склеить фрагменты, применить эффекты, добавить титры и переходы, захватить видео с экрана или видеокамеры, записать фильм или музыку на оптический диск, конвертировать видео и аудио файлы, отправить медиа в YouTube, Facebook или ВКонтакте и т. д. В Мовави Видео Сюит можно перенести на компьютер записи с видео камер в формате AVCHD, и даже оцифровать видеокассеты в формате VHS.
д. В Мовави Видео Сюит можно перенести на компьютер записи с видео камер в формате AVCHD, и даже оцифровать видеокассеты в формате VHS.
Для выполнения подобных действий потребуется не одна программа, а в случае использования Мовави Видео Сьют, все необходимые операции выполнит одна программа, так как в одном интерфейсе объединены отдельные приложения, предназначенные для работы с мультимедиа файлами.
Программа Movavi Video Suite имеет простой и понятный интерфейс на русском языке. Приложение поддерживает более 180 форматов мультимедиа (форматы видео, аудио, изображений), выполняет преобразование файлов для мобильных устройств (поддерживаются все популярные производители), захватывает видео с экрана, решает другие необходимые задачи.
Movavi Video Suite — платная программа, в приложении есть бесплатный пробный период, периодически проходят акции и распродажи. Программа работает на русском языке в операционной системе Windows.
Программу Movavi Video Suite можно скачать с официального сайта производителя, компании Movavi, по ссылке: https://www. movavi.ru/suite/ .
movavi.ru/suite/ .
Обратите внимание, что при установке программы на компьютер, предлагается установка посторонних приложений. Для отказа от их установки, выберите опцию «Настройка параметров», а затем снимите галки напротив ненужных программ.
В завершающем окне мастера установки снимите галку напротив пункта «Отправлять в Movavi анонимные данные о работе программы», если не желаете отправлять эти данные. Есть смысл зарегистрироваться в программе: ввести адрес электронной почты для того, чтобы быть в курсе акций и распродаж.
После запуска, в главном окне Movavi Video Suite открывается начальное меню, в котором есть несколько разделов, войдя в которые можно получить доступ ко всем функциям приложения.
Работа с видео в Movavi Video Suite
В начальном меню Movavi Video Suite 16 выберите нужный раздел, в зависимости от того, что вы хотите делать в данный момент времени: «Видео», «Аудио», «Фото», «Данные», Экстра», «Инструкции».
Нажмите на соответствующий раздел для более детального выбора.
В разделе «Видео» предусмотрены следующие опции:
- Редактирование видео — в видео файл можно добавить музыку, звуки, фоны, видео из коллекции, применить большое количество фильтров, переходов, добавить в видео визуальные эффекты, титры, фигуры, настроить дополнительные параметры: изменить скорость воспроизведения видео- и аудиодорожки, выбрать другие настройки, а затем сохранить видео с необходимыми параметрами.
- Конвертация видео — преобразование видео в другие поддерживаемые форматы для последующего воспроизведения на компьютере, или на переносном мобильном устройстве, программа поддерживает большое количество форматов и устройств.
- Запись видео с экрана — захват видео с экрана монитора, запись видео в файл, эта функция подойдет для создания собственного видео урока.
- Захват с камер, ТВ-тюнеров, VHS — захват видео с камер, телевизионных тюнеров, оцифровка VHS видео кассет.
- Нарезка видео — нарезка видео ролика на фрагменты, а затем сохранение разрезанного фрагмента на компьютере.

- Просмотр видео — воспроизведение видео с помощью встроенного в программу медиа плеера Movavi Media Player.
Работа с аудио в Movavi Video Suite
Movavi Video Suite работает с аудио файлами, которые можно конвертировать, записывать на диски, проигрывать музыку.
Раздел «Аудио» содержит настройки:
- Конвертация аудио — преобразование аудио файлов в другие поддерживаемые аудио форматы.
- Запись звука — захват звука с устройства захвата аудио (микрофон).
- Запись музыки на CD — после загрузки бесплатного модуля записи дисков (Movavi Chili Burner), доступно создание CD диска в форматах: Audio-CD или MP3 CD.
- Проигрывание музыки — воспроизведение музыки в Movavi Media Player.
Работа с изображениями в Movavi Video Suite
В Movavi Video Suite поддерживается работа с фотографиями. Создайте из фотографий красивое, запоминающее слайд-шоу, или преобразуйте изображения в другой формат.
Раздел «Фото» содержит следующие возможности:
Работа с данными в Movavi Video Suite
Программа Movavi Video Suite записывает CD, DVD или Blu-ray диски с данными, производит копирование данных с диска на диск, создает и записывает образы дисков.
В разделе «Данные» доступны следующие операции:
- Импорт AVCHD — импорт видео с AVCHD видео камер.
- Запись диска — запись данных на CD, DVD или Blu-ray диск.
- Запись образа на диск — создание образа в формате «ISO», запись образа на CD, DVD или Blu-ray диск.
- Копирование с диска на диск — копирование диска или файл образа диска с одного оптического диска на другой CD, DVD или Blu-ray диск.
- Копирование с диска на жесткий диск — копирование диска или файл образа диска на жесткий диск компьютера.
Другие опции в Movavi Video Suite
Movavi Video Suite предлагает воспользоваться другими продуктами компании Movavi.
В разделе «Экстра» предлагаются такие возможности:
Выводы статьи
Программа Movavi Video Suite предназначена для работы с видео, аудио и изображениями. Это мощное приложение, с простым управлением, с широкими функциональными возможностями.
Доброго времени суток… Флагманская программа для создания и редактирования видео — Movavi Video Suite является отличным продуктом для создания, редактирования, а также обработки мультимедийных файлов (аудио, видео), простая в использовании для обычных пользователей программа Movavi Video Suite.
Программа для создания и редактирования видео — Movavi Video Suite
Возможности Movavi Video Suite
Для выполнения выше описанных возможностей необходимо будет воспользоваться несколькими программами. А в случае с Movavi Video Suite все эти действия выполнит одна программа. Так как этот отличный пакет программ на русском языке предназначен для работы с мультимедийными файлами.
У программы довольно таки простой и понятный интерфейс. Поддержка более 180 форматов мультимедиа (видео, аудио а также изображений). Есть возможность конвертировать видео для мобильных устройств, поддержка захвата видео с экрана.
Программа Movavi Video Suite платная, но также у неё есть и пробная версия, скачать можно с официального сайта кликнув по этой ссылке, или же уже качнуть готовую версию программы с вшитым ключом, вот здесь ТЫЦ .
Ключ встроен в программу. Для того чтобы программа запустилась, достаточно запустить файл «Movavi Video Suite.exe» желательно с правами администратора. Программа может запуститься на английском. Тогда необходимо перейти в настройки и выбрать русский язык.
Программа может запуститься на английском. Тогда необходимо перейти в настройки и выбрать русский язык.
Если же Вы всё-таки скачали пробную версию, то обратите внимание, что при установки программы на компьютер предлагается установить дополнительный софт. Если не хотите устанавливать посторонние программы, тапните в раздел «Настройка параметров» и удалите галочки с ненужных вам программ.
Или же прочитайте на моём блоге статью: . Утилита блокирует нежелательный софт при установки какой либо программы.
В главном окне программы слева расположены шесть разделов: «Видео», «Аудио», «Фото», «Данные», «Экстра», «Инструкции».
Создания и редактирования видео
В разделе «Видео» предусмотрены шесть подразделов
- Редактирование видео — в этой опции вы можете добавлять в видео музыку, звуки, фоны, титры, различные переходы, создавать слайд-шоу, создавать проекты в расширенном режиме, открыть новые проекты. Есть возможность наложение эффектов, фильтров, соединения фрагментов переходами, изменять скорость воспроизведения видео, аудио, после чего всё сохранить в нужном формате.

- Конвертация видео — в этой опции вы можете преобразовать видео в нужный вам формат, для просмотра на компьютере или смартфоне. Большой выбор форматов для мобильных устройств.
- Запись видео с экрана — возможность записывать видео с экрана монитора, подойдёт для того кто монтирует свои видео уроки.
- Захват с камер, ТВ-тюнеров, VHS — возможность захватывать видео с экрана ТВ, камер, перезаписывать видео кассеты VHS в цифровом качестве.
- Нарезка видео — в этой опции вы можете обрезать, нарезать видео на необходимые вам фрагменты, для дальнейшего просмотра на компьютере.
- Просмотр видео — подраздел для просмотра видео роликов встроенным в программу плеером Movavi Media Player.
Программа Movavi Media Player работает с аудио файлами, в этом разделе вы можете конвертировать, записывать звук, записывать на CD-диск аудио файлы, проигрывать музыку.
Работа с аудио в программе Movavi Video Suite
В разделе аудио расположены следующие настройки
- Конвертация аудио — в этой опции вы можете преобразовать аудио файл в другой поддерживаемый аудио формат.

- Запись звука — запись с помощью микрофона.
- Запись музыки на CD — для начала необходимо загрузить бесплатный модуль записи дисков, для этого нажмите в кнопку «Скачать».
После чего будет доступно запись CD-дисков в формате Audio CD или MP3.
- Проигрывание музыки — воспроизведение аудио файлов в плеере Movavi Media Player.
Программа Movavi Media Player поддерживает работу с изображениями. В этом разделе вы можете сделать слайд-шоу, конвертировать изображение в другой формат.
Работа с данными в программе Movavi Media Player
В разделе «Данные» Вы можете записывать CD-DVD диски. Blu-ray диски, а также создавать образы дисков. Копировать данные с диска на диск.
В данном разделе доступно следующее
- Импорт AVCHD — импорт видео файлов AVCHD камер.
- Запись диска — в этой опции вы сможете записывать CD-DVD или Blu-ray диски.
- Запись образа на диск — запись ISO образа на CD-DVD или Blu-ray диски.

- Копирование с диска на диск — запись с одного CD-DVD диска на другой.
- Копирование с диска на — запись какой либо информации с CD-DVD диска на .
Заключение
Мощная программа Movavi Video Suite предназначена для работы с фото, видео, аудио файлами. Простое и удобное решение для начинающего пользователя…
Редактор Movavi Video Editor доступен на русском языке, хотя и является платным. Да, пользователь легко может воспользоваться одной из бесплатных программ, однако, большая часть из них имеют либо ограниченный функционал, либо доступны только на английском языке. Если разобраться в программе на родном языке не так уж и трудно, даже не имея опыта работы с редакторами, то разобраться в программе на другом языке будет не так уж и просто, разве что пользователь отлично знает английский и имеет опыт работы в подобных приложениях.
Также пользователь может загрузить и бесплатную версию , которая обладает некоторыми ограничениями. Сделать это можно на официальной странице https://www. movavi.ru/videoeditor . При этом, в бесплатной версии Мовави Видео Эдитор будет появляться надпись о том, что это пробная версия на всех сделанных файлах, однако, для проверки этого достаточно.
movavi.ru/videoeditor . При этом, в бесплатной версии Мовави Видео Эдитор будет появляться надпись о том, что это пробная версия на всех сделанных файлах, однако, для проверки этого достаточно.
Установка приложения и активация
После скачивания установщика его нужно запустить. Дальше пользователя ждет стандартный мастер установки , в котором указываем путь и элементы. Если нет желания получать дополнительное ПО, то лучше снять отметку с полной установки и убрать ненужные утилиты.
Для активации программы заходим в справку и выбрать там соответствующий пункт.
После этого вводим код , который был выдан при покупке.
Дальше останется лишь нажать на кнопку активировать и дождаться результата. Если с компьютера нет доступа к интернету, то следует отметить галочкой пункт оффлайн активации. В следующем окне потребуется скопировать информацию, которая необходима для активации.
Эти данные следует отправить письмом, с таким содержанием.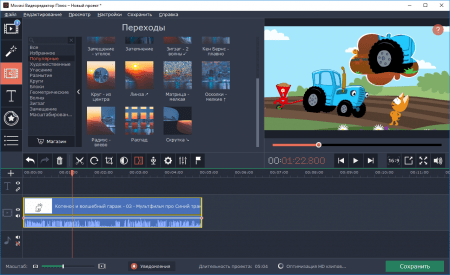
Кому : [email protected]
Тема : Activation of Movavi Video Editor
После чего, в ответном письме придет регистрационный ключ, который потребуется ввести в окно активации. На этом процесс можно считать завершенным.
Настройки программы
Здесь будут описаны настройки видеоредактора. Чтобы в них попасть следует выбрать пункт меню «Параметры ».
Окно состоит из трех вкладок. На первой «Основной », можно выбрать место сохранения временных файлов и язык программы. Тут же есть возможность включить фоновый рендеринг, который позволит создавать небольшую копию проекта для просмотра, а также позволит обрабатывать проект в фоновом режиме.
Можно включить аппаратное ускорение , в случае если видеокарта и процессор от соответствующего производителя и поддерживают данную функцию. Если это не так, то данные опции будут заблокированы. Однако, бывает так, что оборудование должно поддерживать функцию, а она недоступна.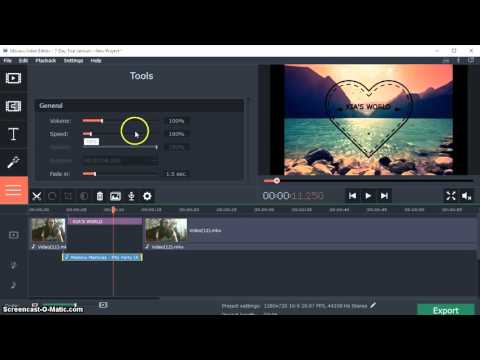 В этом случае стоит обновить драйвер до последней версии.
В этом случае стоит обновить драйвер до последней версии.
Вкладка дополнительные содержит не так уж много пунктов. Интересной является опция Fast Track HD . Она позволяет редактору создавать небольшую копию для предварительного просмотра проекта. После того, как пользователь сохранит проект, она будет замещена на оригинал. Эта возможность позволит в реальном времени видеть итоговый проект и сразу вносить изменения.
На вкладке Прочие , немного опций. Разве что, стоит поставить галочку на проверке новых версий.
Также можно отключить отправку данных о работе фирме производителю. Вообще, все данные отправляются анонимно, но, если это не нравится, то можно отключить эту опцию.
Создание нового проекта
В этом разделе приведена инструкция по созданию пользовательских проектов. В самом первом окне потребуется выбрать параметры будущего проекта . В случае, если он раньше с видеоредакторами не работал, то можно оставить все по умолчанию, такие настройки подойдут для большинства проектов. Если же пользователь знает что ему необходимо, то сможет найти здесь множество настроек на любой вкус.
Если же пользователь знает что ему необходимо, то сможет найти здесь множество настроек на любой вкус.
Здесь можно поменять соотношения сторон, а также размер будущего кадра. Можно задать изменение размера, которое также будет иметь свои плюсы и минусы.
Есть возможность задать частоту кадров в секунду, в нижней части производится настройка аудиопотока.
Добавление медиафайлов
Для начала рассмотрим возможность добавления файлов. Для этого требуется нажать на нужный пункт, после чего выбрать либо добавить файл , либо добавить папку .
В первом случае добавлен один файл, во втором же можно добавить сразу несколько. После чего останется выбрать нужные данные. Дальше они появятся в программе, отсортированы будут в том же порядке, в каком лежали в каталоге. Также можно просто перетаскивать файлы прямо в окно программы.
Имеется возможность захватывать видео прямо с устройства. Для этого потребуется нажать на Импорт, после чего выбрать Захват видео . В следующем окне потребуется выбрать устройство записи видео, а потом и аудио, если они подключены к компьютеру. Дальше потребуется выбрать папку для сохранения. А потом нажать на Начать захват , когда его потребуется остановить следует выбрать Остановить захват . После чего файл будет сохранен и добавлен в редактор.
В следующем окне потребуется выбрать устройство записи видео, а потом и аудио, если они подключены к компьютеру. Дальше потребуется выбрать папку для сохранения. А потом нажать на Начать захват , когда его потребуется остановить следует выбрать Остановить захват . После чего файл будет сохранен и добавлен в редактор.
Захват с подсоединенных устройств осуществляется с помощью модуля Capture Video .
Обзор интерфейса
В этом разделе приведен краткий обзор интерфейса.
Монтажный стол и основные функции
Внизу интерфейса располагается монтажный стол , на котором можно размещать видео в том порядке, в котором необходимо.
Можно размещать файлы по времени или по сценариям. Здесь же присутствует возможность добавления титров .
По сути, большую часть действий пользователь может произвести здесь. Сюда можно добавлять разные фрагменты видео (просто перетаскивая их), вырезать ненужные и компоновать нужные, здесь же присутствует редактор аудио. В режиме сценария можно создавать различные слайд-шоу.
В режиме сценария можно создавать различные слайд-шоу.
Обзор панелей инструментов
Рассмотрим основные функции панели:
- Служит для добавления файлов на монтажный стол.
- Разрезает клип в отмеченном месте
- Открывает опцию с расширенными настройками для нарезки видео.
- Отмена действия
- Повторение последнего действия
- Открывает опцию настройки громкости
- Отвечают за опцию настройки скорости
- Редактирование длительности клипа
- Переключение в режим сценария
- Переключение на шкалу времени
- Масштаб стола
- Фиксирует масштаб так, чтобы все умещалось на одном экране
- Расширяет стол на весь экран
Также есть еще дополнительные панели.
Панель громкости
- Уровень воспроизведения.
- Громкость отдельного трека
- Громкость клипа
- Кривые громкости. Позволяют настраивать переходы между отрезками монтируемого видео.
Позволяет задать прозрачность для выделенного слоя.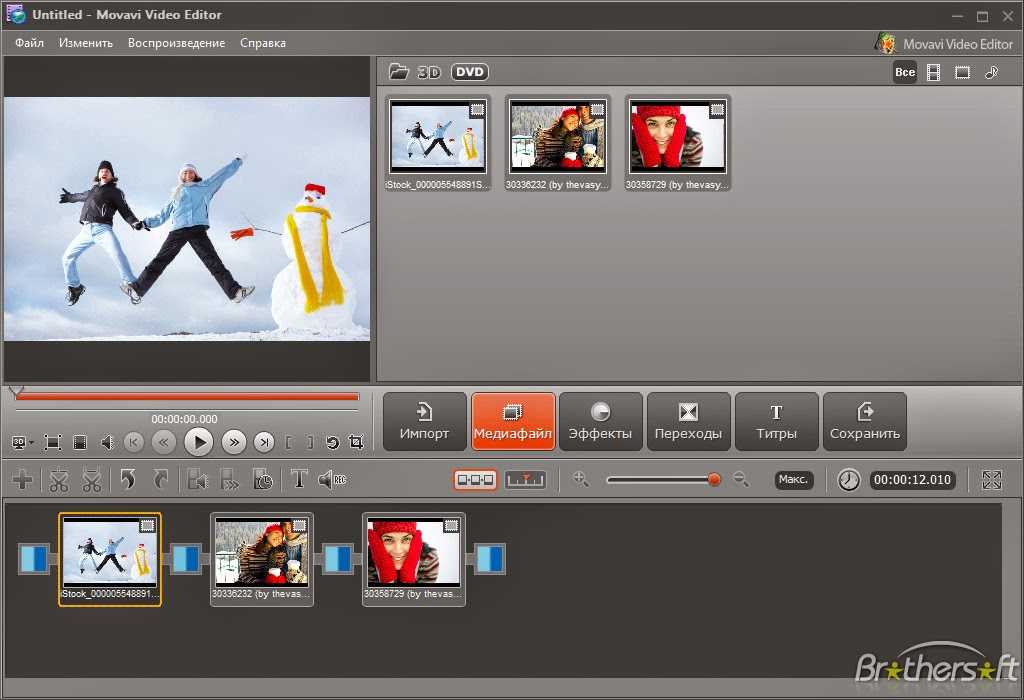
Как понятно из названия, управляет скоростью — ускоряет и замедляет воспроизведение.
Как работать с редактором
Нарезка видео, поворот и обрезка кадров
Чтобы обрезать видео с края, достаточно зацепиться за край рамки и потянуть ее на ролик так, чтобы ненужные части остались за краем рамки.
Если же требуется отрезать часть в середине, то устанавливаем бегунок на нужное место при помощи перемотки или масштаба, после чего используем инструмент по разрезанию клипа.
В случае, если нужно вырезать кусок из середины, можно воспользоваться меню Правка, откуда следует установить левый и правый маркер, после чего вырезать фрагмент.
Для поворота видео или клипа, следует перейти в раздел Эффекты — инструмент — Повернуть. В этом окне можно настроить угол поворота, вторая опция позволяет сжимать изображение для вписывания в кадр, третья убирает искажения на краях кадра.
Для вырезания части изображения требуется нажать Эффекты — обрезать, после чего выбрать требуемый кусок.
Добавление эффектов, переходов и титров
Для просмотра полного списка всех доступных действий следует нажать на Эффекты . После этого отобразиться полный список, в котором можно увидеть то, как будет выглядеть кадр до и после.
После этого можно перетащить понравившийся эффект на нужное место в клипе, после чего можно настраивать различные опции в самом эффекте, но это не обязательно.
Для использования перехода достаточно просто перетащить его из панели эффектов на промежуток между клипами. После чего можно воспользоваться всплывшими настройками.
С титрами также все просто, следует вытащить эффект с таким названием на нужное место.
В окне параметров можно ввести текст и настроить все сопутствующие эффекты.
Не все будут пользоваться программой для монтажа видео, некоторым потребуется возможность создания слайд-шоу, о котором будет написано далее.
Создание в ручную
Тут все довольно просто, необходимо перевести монтажный стол в режим сценария , после чего на него можно перетаскивать все изображения, из которых будет делаться слайд шоу.
Останется только наложить разные эффекты и добавить переходы между картинками.
Автоматическое создание слайдшоу
Если требуется просто стандартное шоу с однотипными переходами, то можно просто вытащить все изображения на монтажный стол и задать переход и его время в настройках. Там же можно выбрать случайный вариант , что позволит разнообразить эффекты.
Экспорт материалов
После окончания работы и настройки всех нужных эффектов остается только сохранить результат.
Сохранение видео
Чтобы сохранить видео, следует пройти в меню файла, после чего выбрать Сохранить фильм , дальше сохранить как видеофайл. В открывшемся окне можно будет задать расширение будущего фильма.
При нажатии на настройки появится возможность более подробной конфигурации всех параметров.
Сохраняем аудио
В этом варианте придется сохранять как аудиофайл , здесь же потребуется выбрать формат будущей аудиозаписи.
Вывод в формате 3D
В разделе сохранения можно превратить проект в формат 3D.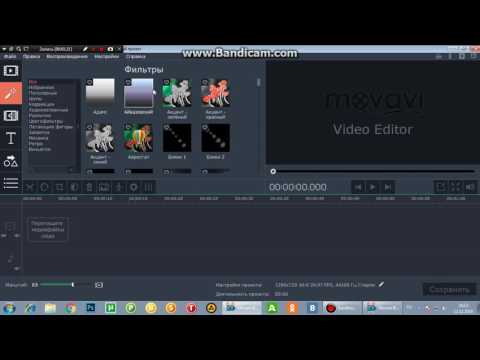
- Стерео — каждому глазу показывается слегка различающаяся картинка для создания эффекта 3D-изображения.
- Анаглиф — кодирует каждый канал в контрастирующие цвета, такие, как красный и голубой. При просмотре видео через специальные цветные очки, оба канала соединяются в мозгу как единое трехмерное изображение.
Сохранение для мобильных устройств
Здесь нет ничего отличающегося от других пунктов. Нужно лишь выбрать соответствующий пункт меню, после чего указать девайс, на котором будет использоваться видео.
Запись на DVD
Если пользователь не хочет сохранять результат в видео формате, а потом записывать его на диск, то можно записать его туда сразу. Достаточно выбрать опцию Записать на DVD и указать качество.
Загрузка в интернет
Здесь же можно выгрузить видео в сеть . Остается только выбрать нужный пункт, после чего указать пункт назначения и профиль. Более тонкие настройки параметров можно провести в разделе настроек.
На этом работу с видеоредактором Movavi Video Editor можно считать оконченной. Пользователь научился создавать видео и клипы, накладывать на них эффекты и сохранять результат. Теперь создание нужного фильма будет зависеть лишь от него самого и количества потраченного времени.
Movavi Конвертер Видео – это многофункциональная программа, которая позволяет изменить формат видео без потери качества в высоком разрешении. Она умеет работать в пакетном режиме – это значит, что программа позволяет одновременно обрабатывать несколько файлов. С ее помощью можно решить любые проблемы с форматами и устройствами. Если ваш телевизор не поддерживает определенный формат, просто необходимо конвертировать файл в AVI. Он работает на большинстве устройств. Далее в статье вы сможете узнать, как пользоваться Movavi Конвертер Видео.
Возможности конвертера от Movavi
Конвертер Movavi имеет простой интерфейс, в котором сможет разобраться даже неопытный пользователь. В нем есть уже готовые профили для быстрой работы с различными устройствами и типами данных. Если вы обладатель Samsung Galaxy, Sony PlayStation или iPhone, то вам нужно будет только выбрать подходящий профиль для работы. Процесс конвертации при использовании профиля становится еще проще.
Если вы обладатель Samsung Galaxy, Sony PlayStation или iPhone, то вам нужно будет только выбрать подходящий профиль для работы. Процесс конвертации при использовании профиля становится еще проще.
Рассмотрим основные функции и возможности программы:
- режим SuperSpeed позволяет конвертировать файл с максимально быстрой скоростью без потери качества, он позволяет изменить формат без пережатия и декодирования;
- есть возможность увеличить скорость процесса с помощью аппаратного ускорения Intel HD Graphics, NVIDIA, CUDA и других;
- Movavi работает с большинством популярных форматов (более 180): AVI, MOV, MKV, ACC, MP3, PNG, DVD, FLV, MXF, GIF, MKM, OGG, M4V, JPG и другими;
- пользователю доступно более 200 готовых профилей устройств, включая их последние модели;
- функция автоматического определения устройства позволяет быстро подключиться и начать работать с файлами, без поиска дополнительного программного обеспечения;
- программа работает с видеофайлами в HD, а также в Ultra HD-качестве, работая без каких-либо сбоев при обработке данных;
- можно просматривать файлы после конвертации в окне программы;
- если возникнуть вопросы по теме использования конвертера Movavi, то служба технической поддержки всегда готова ответить на любые вопросы, возникающие при знакомстве с программой.

Инструкция к использованию конвертера видео Мовави
Несмотря на то, что программой пользоваться несложно, у некоторых пользователей все же остаются вопросы к некоторым деталям.
- Для начала необходимо скачать конвертер видео https://www.movavi.ru/videoconverter/ .
- Далее программу нужно установить. Делается это традиционным способом, как и при установке любой другой программы.
- Когда она будет установлена – запустите ее.
- Откроется рабочее окно, куда можно добавить файлы простым перетаскиванием мыши.
В нижней части экрана находятся основные профили для устройств, которые можно выбрать для быстрой работы.
Через некоторое время можно проверить папку, которую вы указали для сохранения, чтобы открыть готовый файл.
Как конвертировать видео в MP4
MP4 является одним из самых популярных форматов. Его поддерживают все устройства без исключения. Рассмотрим, как из любого другого формата сделать MP4, используя Movavi Конвертер Видео.
Следуя этим простым указаниям, вы легко справитесь с программой и будете использовать конвертер видео Movavi с удовольствием.
Как пользоваться программой movavi. Movavi — это Видео. Создание в ручную
Movavi Video Editor — это видеоредактор, который отлично подходит для работы с несложными проектами. В отличие от своих конкурентов он гораздо проще в использовании, так как из-за отсутствия сложных наборов инструментов его интерфейс свободен от лишней информации. Кроме того, имеет несложный интерфейс. Но несмотря на это, некоторые пользователи испытывают трудности при работе с программой. В статье будет рассказано, как пользоваться Movavi Video Editor.
Добавление файлов
А начнем мы статью с самого важного — с добавления файлов в программу для последующей работы с ними. Приступим непосредственно к первому шагу инструкции, как пользоваться Movavi-видеоредактором.

Данный урок Movavi Video Editor подготовлен преимущественно для начинающих видеомонтажеров. Посмотрев его Вы сможете оценить непревзойденную простоту использования и внушительные функциональные возможности этого редактора.
Сделать монтаж видео в Movavi Video Editor 12 несложно. Посмотрев урок Вы сможете убедиться в этом. В нем Вы сможете найти ответы на многие вопросы, которыми задаются начинающие режиссеры:
- Как происходит настройка нового проекта;
- Как удаляется фон исходного видео, если при съемках использовался «хромакей»;
- Как любое изображение становится «местом съемки» видеоролика;
- Как в одно видео вставляется элемент из другого видео;
- Как обычный аудиофайл становится фоновой музыкой видеоклипа;
- Как готовый фильм экспортируется в файл .
 mp4 .
mp4 .
Кадры из урока
Смотреть урок…
Материалы к уроку
Вращающееся сердечко на хромакее: скачать с KatalProject
В дополнение к уроку
Конечно, рассказать обо всех возможностях программы в рамках одного 10-ти минутного видео невозможно. Но обзор всех наиболее интересных инструментов редактора приводится в статье «Movavi Video Editor 12. Программа для монтажа видео ».
Если на Вашем компьютере еще не установлен Movavi Video Editor , но Вы хотите собственноручно опробовать этот видеоредактор, то скачать ознакомительную версию программы Вы можете с официального сайта компании Movavi совершенно бесплатно. Редактор доступен в двух версиях: его могут оценить как пользователи операционной системы Windows , так и пользователи, отдающие предпочтение macOS :
Скачать Windows-версию Видеоредактора Movavi
Скачать macOS-версию Видеоредактора Movavi
Movavi Конвертер Видео – это многофункциональная программа, которая позволяет изменить формат видео без потери качества в высоком разрешении.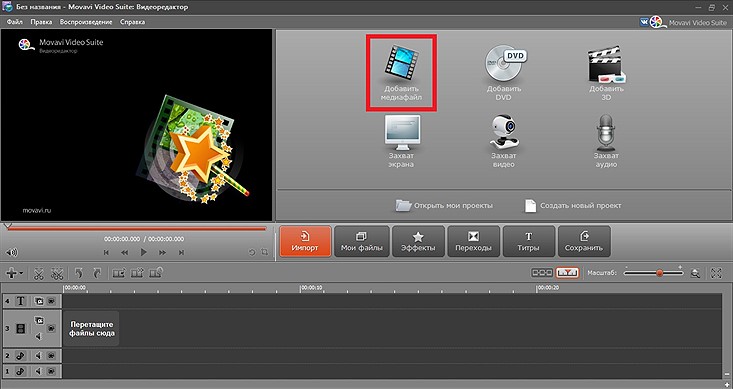 Она умеет работать в пакетном режиме – это значит, что программа позволяет одновременно обрабатывать несколько файлов. С ее помощью можно решить любые проблемы с форматами и устройствами. Если ваш телевизор не поддерживает определенный формат, просто необходимо конвертировать файл в AVI. Он работает на большинстве устройств. Далее в статье вы сможете узнать, как пользоваться Movavi Конвертер Видео.
Она умеет работать в пакетном режиме – это значит, что программа позволяет одновременно обрабатывать несколько файлов. С ее помощью можно решить любые проблемы с форматами и устройствами. Если ваш телевизор не поддерживает определенный формат, просто необходимо конвертировать файл в AVI. Он работает на большинстве устройств. Далее в статье вы сможете узнать, как пользоваться Movavi Конвертер Видео.
Возможности конвертера от Movavi
Конвертер Movavi имеет простой интерфейс, в котором сможет разобраться даже неопытный пользователь. В нем есть уже готовые профили для быстрой работы с различными устройствами и типами данных. Если вы обладатель Samsung Galaxy, Sony PlayStation или iPhone, то вам нужно будет только выбрать подходящий профиль для работы. Процесс конвертации при использовании профиля становится еще проще.
Рассмотрим основные функции и возможности программы:
- режим SuperSpeed позволяет конвертировать файл с максимально быстрой скоростью без потери качества, он позволяет изменить формат без пережатия и декодирования;
- есть возможность увеличить скорость процесса с помощью аппаратного ускорения Intel HD Graphics, NVIDIA, CUDA и других;
- Movavi работает с большинством популярных форматов (более 180): AVI, MOV, MKV, ACC, MP3, PNG, DVD, FLV, MXF, GIF, MKM, OGG, M4V, JPG и другими;
- пользователю доступно более 200 готовых профилей устройств, включая их последние модели;
- функция автоматического определения устройства позволяет быстро подключиться и начать работать с файлами, без поиска дополнительного программного обеспечения;
- программа работает с видеофайлами в HD, а также в Ultra HD-качестве, работая без каких-либо сбоев при обработке данных;
- можно просматривать файлы после конвертации в окне программы;
- если возникнуть вопросы по теме использования конвертера Movavi, то служба технической поддержки всегда готова ответить на любые вопросы, возникающие при знакомстве с программой.

Инструкция к использованию конвертера видео Мовави
Несмотря на то, что программой пользоваться несложно, у некоторых пользователей все же остаются вопросы к некоторым деталям.
- Для начала необходимо скачать конвертер видео https://www.movavi.ru/videoconverter/ .
- Далее программу нужно установить. Делается это традиционным способом, как и при установке любой другой программы.
- Когда она будет установлена – запустите ее.
- Откроется рабочее окно, куда можно добавить файлы простым перетаскиванием мыши.
В нижней части экрана находятся основные профили для устройств, которые можно выбрать для быстрой работы.
Через некоторое время можно проверить папку, которую вы указали для сохранения, чтобы открыть готовый файл.
Как конвертировать видео в MP4
MP4 является одним из самых популярных форматов. Его поддерживают все устройства без исключения. Рассмотрим, как из любого другого формата сделать MP4, используя Movavi Конвертер Видео.
Следуя этим простым указаниям, вы легко справитесь с программой и будете использовать конвертер видео Movavi с удовольствием.
Movavi Video Editor — это видеоредактор, который отлично подходит для работы с несложными проектами. В отличие от своих конкурентов он гораздо проще в использовании, так как из-за отсутствия сложных наборов инструментов его интерфейс свободен от лишней информации. Кроме того, имеет несложный интерфейс. Но несмотря на это, некоторые пользователи испытывают трудности при работе с программой. В статье будет рассказано, как пользоваться Movavi Video Editor.
Добавление файлов
А начнем мы статью с самого важного — с добавления файлов в программу для последующей работы с ними. Приступим непосредственно к первому шагу инструкции, как пользоваться Movavi-видеоредактором.
- Запустите приложение. После этого вы сразу попадете во вкладку «Импорт».
- Нажмите на кнопку «Добавить файлы».
- В появившемся окне «Проводника» перейдите в папку с нужными файлами, выделите их и нажмите кнопку «Открыть».

- После этого файл будет добавлен в видеоредактор. Если вы хотите открыть сразу все файлы в папке, то нажмите кнопку «Добавить папку».
- Также можно записать видео с камеры компьютера, нажав «Запись видео».
- Еще есть возможность записать видео с экрана монитора, соответственно, для этого необходимо нажать кнопку «Захват экрана».
Выбранные файлы будут добавлены в библиотеку. Для работы с ними их необходимо перетащить на таймлайн — дорожку, которая находится в нижней части программы.
Фильтры
Продолжая руководство о том, как пользоваться программой Movavi Video Editor, перейдем к работе с фильтрами.
- Войдите в соответствующее меню. Для этого нажмите на панели слева кнопку «Фильтры», отображенную в виде волшебной палочки.
- Справа появятся фильтры, разбитые по категориям. При желании вы можете выбрать «Все» для полного отображения их списка.
- Для того чтобы наложить фильтр на видеоотрывок, вам достаточно нажать левой кнопкой мыши на нужный и, удерживая ее, перетащить на видеодорожку.

- Если вам необходимо добавить фильтр на все клипы, тогда нажмите по нему правой кнопкой мыши и выберите соответствующий пункт.
- Чтобы удалить наложенный фильтр, необходимо нажать на клипе по кнопке в виде звездочки. После этого появится меню, в котором вам нужно указать, какой именно фильтр вы хотите удалить.
Вот так просто работать с фильтрами. Разобравшись с этим, можно переходить к следующему этапу инструкции — как пользоваться Movavi Video Suite.
Эффекты перехода
При работе в видеоредакторе чаще всего возникает потребность склеивать одно видео из разных нарезок. Чтобы переходы выглядели более естественно, на них накладываются специальные эффекты, которые называют эффектами перехода. Рассмотрим, как использовать этот инструмент в программе.
- На боковой панели перейдите в нужное меню. Оно расположено третьим сверху: иконка с изображением сложенных в виде пазла двух кадров.
- Как и в случае с фильтрами, справа будут отображаться переходы.

- Для их добавления на дорожку необходимо просто перетащить понравившийся переход на видео, предварительно зажав на нем ЛКМ.
- Между двумя склейками появится иконка перехода. Чтобы удалить его, вам необходимо нажать ПКМ по ней и выбрать соответствующий пункт.
- Также в меню вы можете выбрать пункт «Свойства», при нажатии на который откроется дополнительное окно. В нем вы можете увеличить или уменьшить длительность перехода.
Теперь вы знаете, как накладывать эффекты перехода на склейки клипа. Но это еще не последний пункт в инструкции, как пользоваться программой Movavi.
Наложение текста
Нередко при работе с видео появляется необходимость наложения текста. Это можно сделать в видеоредакторе Movavi.
- На боковой панели вам в первую очередь необходимо перейти в раздел «Титры». Это четвертая иконка сверху, на которой изображена большая буква Т.
- Справа высветится меню, в котором вы можете выбрать понравившийся вам стиль титров.
 Они так же, как и в предыдущих случаях, разделены по категориям.
Они так же, как и в предыдущих случаях, разделены по категориям. - Когда вы определитесь со стилем накладываемого текста, перенесите соответствующую иконку на видеодорожку. Выполняется это обычным перетаскиванием.
- Обратите внимание, если вы хотите установить титры после или до видеоотрывка, тогда его необходимо перетянуть непосредственно на ту же дорожку, на которой находится запись. А если вам нужно наложить их поверх записи, тогда перенесите их на другую дорожку, расположенную выше.
- Вы также можете изменять продолжительность появления титров и момент их появления и исчезновения. Так, для обычного перемещения зажмите ЛКМ на текстовом отрывке и, двигая курсор, перетащите его в нужное место. Если же вы хотите изменить его продолжительность, зажмите ЛКМ на одном из краев текстовой дорожки.
- Нажав по титрам на таймлайне ПКМ, вы можете выбрать пункт «Редактировать». После этого появится окно, в котором можно задать главные параметры отображения текста: его месторасположение, цвет, размер и так далее.

Текст — очень важный элемент в видеопроизводстве, но не последний. Переходим к следующему этапу руководства, как пользоваться Movavi.
Применение фигур
Если вы решили, например, записать ролик, в котором будете инструктировать пользователей относительно выполнения каких-либо действий, то, скорее всего, вам понадобится наложить на запись различные фигуры (например, прямоугольники, стрелки или круги). Рассмотрим, как это сделать:
- На уже знакомой боковой панели перейдите в соответствующий раздел, он расположен пятым по счету: иконка геометрических фигур.
- В правой части панели появятся непосредственно сами фигуры.
- Чтобы добавить необходимую в видеозапись, ее необходимо перетащить на видеодорожку снизу. Обратите внимание, что для добавления поверх видео нужно переместить выбранную фигуру в соответствующую область дорожки. А для отображения до или после записи — на саму дорожку.
В остальном все действия понятны: для удаления или редактирования вам необходимо нажать на фигуры ПКМ и выбрать соответствующий пункт.
Теперь перейдем к наиболее важному пункту инструкции, как пользоваться Movavi Video Editor.
Сохранение записи
Теперь вы знаете, как пользоваться Movavi. Но это еще не все. Ведь созданное видео необходимо загрузить отдельным видеофайлом на компьютер. Как ни странно, но для многих пользователей это также становится проблемой. Поэтому подробно рассмотрим все действия:
- В самой нижней части окна программы нажмите на кнопку в виде карандаша.
- Появится окно «Настройка проекта». В нем вы можете задать все необходимые параметры выводимого видеоролика: разрешение, частоту кадров, частоту сэмплов, размещение в кадре и каналы аудио.
- Указав все необходимые параметры, нажмите кнопку «ОК».
- После закрытия этого окна можно приступить непосредственно к сохранению файла. Для этого нажмите одноименную кнопку, расположенную в нижней левой части окна.
- Появится дополнительное окно, в котором вам также нужно задать некоторые параметры выгрузки видео.
 После выполнения всех действий нажмите кнопку «Старт».
После выполнения всех действий нажмите кнопку «Старт».
После этого появится окно с отображением прогресса сохранения ролика. Он может длиться довольно долго, все зависит от продолжительности самого видео и количества наложенных на него эффектов. В конце появится окно, в котором остается лишь нажать кнопку «ОК».
Заключение
Вот мы и разобрались, как пользоваться Movavi. Как можно заметить, функций у этой программы много, и конечно же, все перечислить в одной статье сложно. Мы постарались осветить самые важные, которые чаще всего используются пользователями.
Movavi Video Editor — функциональная программа для редактирования и монтажа видео, ориентированная на обычного пользователя. Это приложение имеет награды, оно попадало в список лучшего программного обеспечения, составленного известным международным компьютерным журналом.
Многие пользователи сталкиваются с необходимостью редактирования видео файлов. Например, нужно смонтировать снятый видеоролик, загруженное видео из интернета и т.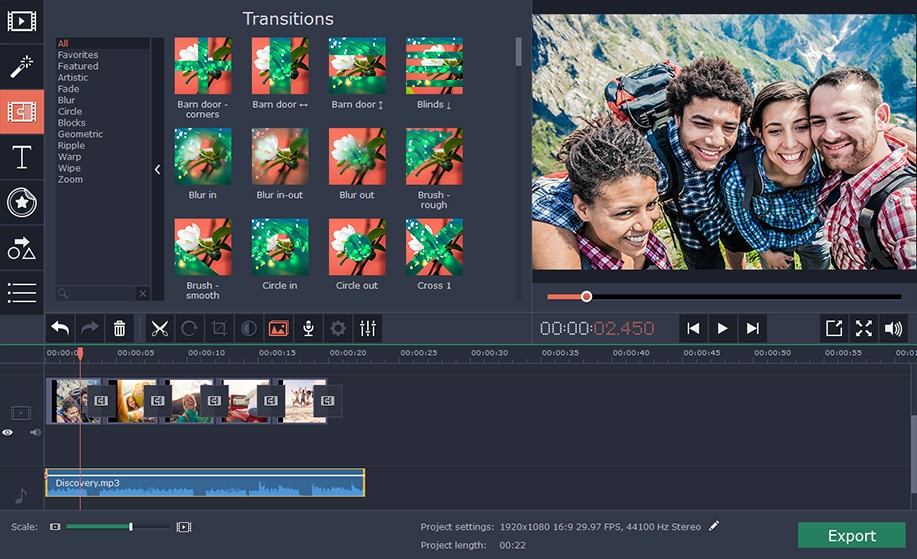 п. Для обработки видео понадобится специализированная программа — редактор видео, в которой можно выполнить необходимые операции по редактированию и монтажу видео.
п. Для обработки видео понадобится специализированная программа — редактор видео, в которой можно выполнить необходимые операции по редактированию и монтажу видео.
Подобные приложения для работы с видеофайлами часто имеют довольно сложный интерфейс, в котором невозможно сразу понять логику работы программы.
Программа для монтажа видео Movavi Video Editor прекрасно подойдет для работы с видео файлами. Преимуществом приложения является то, что Movavi Видеоредактор достаточно простой в управлении, имеет дружелюбный интерфейс, с ним легко разберется даже неопытный пользователь.
Возможности Movavi Video Editor
Основные возможности программы Movavi Video Editor:
- Большое количество встроенных эффектов и фильтров.
- Удаление ненужных фрагментов из видео, соединение разных видео файлов.
- Добавление аудиодорожки в видеофайл.
- Вставка в видео графических изображений.
- Добавление титров, водяных знаков в видеоролик.
- Функция «картинка в картинке».

- Запись видео с веб-камеры.
- Запись звука с микрофона.
- Автоматическое создание видео с помощью «Мастера создания клипов».
- Настройка свойств видео и аудио.
- Преобразование видео в другой видео формат.
- Высокая скорость конвертирования видео.
- Сохранение аудиодорожки из видео в выбранном аудио формате.
- Улучшение качества записи видео.
- Поддержка загрузки видео на YouTube.
В программу встроена библиотека, имеющая в своем составе необходимые компоненты: клипы, фоны, звуки, музыку, которые можно использовать при создании видео роликов в Мовави Видео Эдитор.
Программа доступна на русском языке. Скачать Movavi Video Editor можно с официального сайта производителя — российской компании Movavi по адресу www.movavi.ru/videoeditor . Movavi Video Editor — платная программа, имеющая две версии, отличающиеся друг от друга функциональными возможностями: Movavi Видеоредактор и Movavi Видеоредактор Плюс.
Сразу после запуска приложения, поверх главного окна Movavi Видеоредактор, откроется окно для выбора проекта. Откройте существующий проект или создайте новый проект в расширенном режиме или в простом режиме.
Откройте существующий проект или создайте новый проект в расширенном режиме или в простом режиме.
Создание проекта в видеоредакторе Movavi состоит из нескольких этапов:
- Добавление в проект видео и фото.
- Монтаж видео, выбор качества.
- Добавление переходов.
- Если необходимо, добавление музыки в видео.
- Сохранение результата в выбранном формате.
Как редактировать видео в Movavi Video Editor
При создании проекта в окне программы Movavi Video Editor открываются подсказки, поясняющие порядок работы в приложении. Если что-то непонятно, перейдите на сайт Movavi для получения подробной информации о работе в программе.
Войдите во вкладку «Импорт», добавьте видео, фото и музыку или выберите запись видео с камеры.
Перетащите видео или несколько клипов на монтажный стол, на котором будет происходить основная работа с видео файлами.
Для более удобной работы с проектом, измените масштаб, передвинув ползунок вправо на шкале масштаба, которая находится в левой нижней части окна программы.
В нижней части окна «Movavi Видеоредактор» отображаются основные настройки проекта, которые можно изменить по своему усмотрению в любой момент до завершения создания проекта.
С помощью раздела «Инструменты», во вкладках «Видео» и «Аудио» выбираются определенные параметры, которые следует применить для данного проекта.
В большинстве случаев, из видеоролика необходимо вырезать ненужные части, разделить видео на фрагменты, чтобы поменять их местами, вставить в видеоряд фотографию или добавить какое-нибудь другое изображение.
В Movavi Видео встроен плеер, в котором отображается текущее состояние проекта. Мультимедиа плеер разворачивается на весь экран. Если это нужно, открепите проигрыватель из окна программы.
В приложение встроены звуки и музыка, которые используются при создании фильма. На примере из этой статьи, в видео не было звуковой дорожки, поэтому я добавил в проект другой аудио файл со своего компьютера.
Аудиодорожку, встроенную в видео файл, можно отключить, а вместо нее добавить другую. Если длина добавленной аудиодорожки превышает длину видео, обрежьте лишнее в видео редакторе.
Если длина добавленной аудиодорожки превышает длину видео, обрежьте лишнее в видео редакторе.
При необходимости, добавьте в создаваемый фильм видео клипы или фоны из библиотеки.
Если больше нет необходимости в дальнейшем редактировании видео фильма, проект на компьютере. Разумеется, если нужно, данное видео можно дополнительно обработать с помощью различных инструментов, встроенных в видеоредактор.
Откройте вкладку «Фильтры» для выбора и наложения подходящего фильтра.
Из вкладки «Переход» добавляется переход между двумя клипами. Если отдельные части видео некрасиво стыкуются друг с другом, добавьте плавный переход для приятного визуального восприятия в место, где соприкасаются два фрагмента видео.
После входа во вкладку «Титры», добавьте текст в нужное место на видео, выберите размер шрифта, продолжительность его отображения. На выбор предлагаются разные виды шрифтов. Задайте цвет и прозрачность для добавленного текста. Титры располагаются на отдельном треке монтажного стола.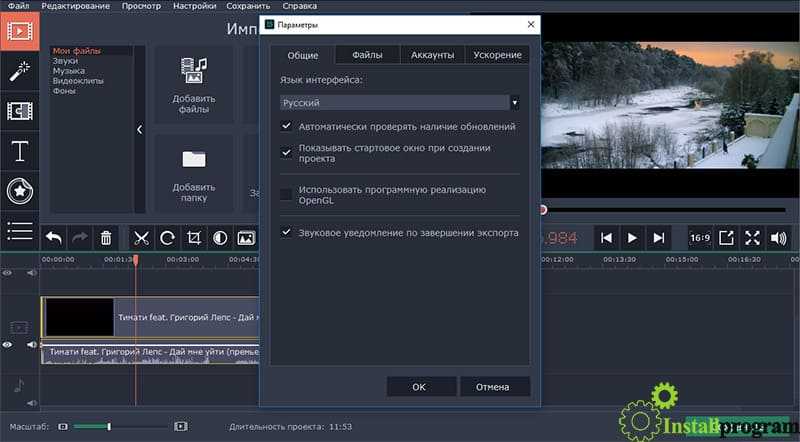
Во вкладке «Стикер» предлагают добавить стикер в видео. Добавьте стикер в нужное место (если нужно) на трек титров.
Далее расположены другие инструменты, открывающиеся во вкладках: «Фигуры», «Масштаб и панорамы», «Анимация», «Масштаб и панорама», «Стабилизация», «Выделение и цензура», «Хромакей», с помощью которых решаются те или иные задачи при редактировании фильма.
Если видео снято камерой, которая во время съемки подрагивала в руках, то исправить дрожание камеры поможет инструмент «Стабилизация».
Выделите видео, настройте параметры стабилизации, посмотрите на результат, примените настройку.
Воспроизведите проект с помощью плеера, убедитесь, что полученный результат вас удовлетворяет. Далее нажмите на кнопку «Сохранить».
В окне «Сохранение» выберите настройки проекта и настройки экспорта.
В программе поддерживаются основные видео форматы:
- MP4, AVI, MKV, MOV, FLV, MPEG, WMV, M2TS и т. д.
Звуковая дорожка сохраняется в следующих аудио форматах:
- MP3, WAV, AAC, FLAC, OGG, WMA и т.
 д.
д.
В Movavi Video Editor реализована загрузка видео на YouTube в высоком качестве до 1080p HD. Понадобится войти в свой аккаунт на популярном видеохостинге, выбрать необходимые настройки в программе, а затем запустить загрузку видео на YouTube.
Приложение сохраняет видео для телевизоров в качестве до 4K Ultra HD.
В Movavi Video Editor поддерживается создание видео для устройств Apple, Android, Xbox, PSP и т. д.
После выбора настроек, выберите место для сохранения видеоролика, дайте имя файлу, а затем нажмите на кнопку «Старт».
После завершения преобразования, фильм готов для просмотра.
Выводы статьи
Если вы столкнулись с необходимостью отредактировать видео, но не являетесь профессионалом в этой сфере, программа Movavi Video Editor (Movavi Видеоредактор) — отличное решение. Приложение имеет понятный интерфейс, обладает большими функциональными возможностями. С редактором видео от Movavi вы узнаете, что процесс видеоредактирования может быть простым и приятным.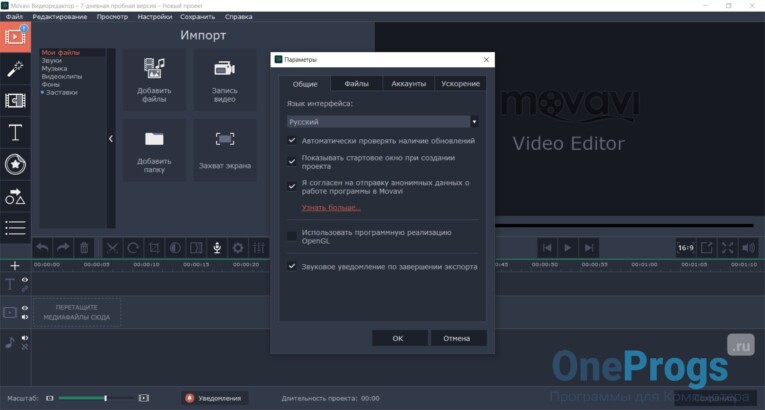
Тематические материалы:
Ошибка «Запрещено администратором или политикой шифрования в Android Почему не отключается блокировка экрана Приложение Плей Маркет остановлено – что делать Как исправить ошибку «Приложение Google остановлено» на Android? Ошибка «Запрещено администратором или политикой шифрования в Android Что такое отключено администратором политикой шифрования Полное руководство по разблокировке телефона LG Как открыть заблокированный телефон lg Полное руководство по разблокировке телефона LG Как снимает пароль лджи 0168 Устранение ошибки «Приложение Сервисы Google Play остановлено» на Android Скачать red call русская версия 7Обновлено: 08.08.2021
103583
Если заметили ошибку, выделите фрагмент текста и нажмите Ctrl+Enter
Как пользоваться Movavi Video Editor
Содержание
- Возможности Movavi Video Editor
- Добавление файлов для обработки
- Фильтры
- Эффекты перехода
- Наложение текста
- Использование фигур
- Масштаб и панорама
- Выделение и цензура
- Стабилизация видео
- Хромакей
- Дополнительная панель инструментов
- Сохранение результата
- Вопросы и ответы
Movavi Video Editor — мощный инструмент, с помощью которого каждый желающий может создать собственный клип, слайд-шоу или видеоролик. Для этого не потребуется особых навыков и знаний. Достаточно будет ознакомиться с данной статьей. В ней мы расскажем вам о том, как именно пользоваться упомянутым софтом.
Для этого не потребуется особых навыков и знаний. Достаточно будет ознакомиться с данной статьей. В ней мы расскажем вам о том, как именно пользоваться упомянутым софтом.
Скачать последнюю версию Movavi Video Editor
Отличительной чертой рассматриваемой программы, в сравнении с теми же Adobe After Effects или Sony Vegas Pro, является относительная простота в использовании. Несмотря на это, Movavi Video Editor обладает внушительным перечнем функций, о которых ниже и пойдет речь. Обратим ваше внимание, что в данной статье рассматривается бесплатная официальная демонстрационная версия программы. Ее функционал несколько ограничен по сравнению с полной версией.
Текущая версия описываемого софта — «12.5.1» (сентябрь 2017). В дальнейшем описываемый функционал может быть изменен или перенесен в другие категории. Мы, в свою очередь, постараемся обновлять данное руководство, дабы вся описываемая информация была актуальна. Теперь приступим непосредственно к работе с Movavi Video Editor.
Добавление файлов для обработки
Как и в любом редакторе, в описываемом нами тоже есть несколько способов открыть нужный вам файл для последующей обработки. Именно с этого, по сути, и начинается работа в Movavi Video Editor.
- Запускаем программу. Естественно, предварительно ее следует установить на ваш компьютер.
- По умолчанию будет открыт нужный раздел под названием «Импорт». Если по какой-либо причине вы случайно открыли другую вкладку, то вернитесь к указанному разделу. Для этого нажмите один раз левой кнопкой мышки по отмеченной ниже области. Она находится с левой стороны главного окна.
- В этом разделе вы увидите несколько дополнительных кнопок:
Добавить файлы — Данная опция позволит добавить в рабочую область программы музыку, видео или изображение.
После нажатия на указанную область откроется стандартное окно выбора файла. Находите нужные данные на компьютере, выделяете их одиночным нажатием левой кнопкой мышки, а после этого жмете «Открыть» в нижней области окна.
Добавить папку — Эта функция схожа с предыдущей. Она позволяет добавить для последующей обработки не один файл, а сразу папку, в которой может находиться несколько медиафайлов.
Нажав на указанную иконку, как и в предыдущем пункте, появится окно выбора папки. Выбираем таковую на компьютере, выделяем ее, после чего жмем «Выбор папки».Запись видео — Эта функция позволит вам произвести запись на вашу веб-камеру и тут же добавить ее в программу для изменения. Сама же информация будет сохранена после записи на вашем компьютере.
Когда вы нажмете на указанную кнопку, появится окошко с предварительным просмотром изображения и его настройками. Тут вы можете указать разрешение, частоту кадров, устройства для записи, а также изменить местоположение для будущей записи и ее имя. Если все настройки вас устраивают, то просто нажимайте «Начать захват» или иконку в виде фотокамеры для того, чтобы сделать фотографию. После записи полученный файл будет автоматически добавлен на таймлайн (рабочая область программы).
После записи полученный файл будет автоматически добавлен на таймлайн (рабочая область программы).Захват экрана — С помощью данной функции вы сможете записать ролик прямо с экрана вашего компьютера.
Правда, для этого понадобится специальное приложение Movavi Video Suite. Оно распространяется как отдельный продукт. Нажав на кнопку захвата, вы увидите окно, в котором вам предложат приобрести полную версию программы либо опробовать временную.
Хотим обратить внимание, что для захвата информации с экрана можно пользоваться не только Movavi Video Suite. Есть масса другого ПО, которое справляется с данной задачей ничуть не хуже. - В этой же вкладке «Импорт» присутствуют и дополнительные подразделы. Они созданы для того, чтобы вы могли дополнить свое творение различными фонами, вставками, звуками или музыкой.
- Для того чтобы отредактировать тот или иной элемент, вам достаточно выделить его, а затем, удерживая левую кнопку мышки, перетянуть выбранный файл на таймлайн.

Подробнее: Программы для захвата видео с экрана компьютера
Теперь вы в курсе того, как открыть исходный файл для его дальнейшего изменения в Movavi Video Editor. Далее можно приступать непосредственно к его редактированию.
Фильтры
В этом разделе вы сможете найти все фильтры, которые можно использовать в создании ролика или слайд-шоу. Использовать их в описываемом софте крайне просто. На практике ваши действия будут выглядеть следующим образом:
- После того, как вы добавили исходный материал для обработки в рабочую область, переходим в раздел «Фильтры». Нужная вкладка вторая сверху в вертикальном меню. Оно находится с левой стороны окна программы.
- Немного правее появится список подразделов, а рядом с ним будут отображены миниатюры самих фильтров с подписями. Вы можете выбрать вкладку «Все» для отображения всех доступных вариантов, либо же переключаться по предложенным подразделам.
- Если вы планируете в будущем на постоянной основе пользоваться какими-то фильтрами, тогда будет разумнее добавить их в категорию «Избранные».
 Для этого наведите указатель мышки на миниатюру нужного эффекта, после чего нажмите на изображение в виде звездочки в левом верхнем углу миниатюры. Все избранные эффекты будут занесены в подраздел с одноименным названием.
Для этого наведите указатель мышки на миниатюру нужного эффекта, после чего нажмите на изображение в виде звездочки в левом верхнем углу миниатюры. Все избранные эффекты будут занесены в подраздел с одноименным названием. - Для того, чтобы применить к ролику понравившийся фильтр, вам необходимо просто перетащить его на нужный фрагмент клипа. Сделать это можно, просто удерживая левую кнопку мышки.
- Если вы хотите применить эффект не к одному участку, а ко всем вашим роликам, которые расположены на таймлайне, тогда достаточно кликнуть на фильтре правой кнопкой мышки, после чего в контекстном меню выбрать строчку «Добавить ко всем клипам».
- Для того чтобы удалить фильтр с записи, нужно лишь нажать на иконку в виде звездочки. Она находится в левом верхнем углу клипа на рабочей области.
- В появившемся окне выбираете тот фильтр, который хотите убрать. После этого жмете «Удалить» в самом низу.
Вот, собственно, и вся информация, которую вам нужно знать о фильтрах. К сожалению, выставлять параметры фильтров в большинстве случаев нельзя. К счастью, только этим функционал программы не ограничивается. Двигаемся далее.
К сожалению, выставлять параметры фильтров в большинстве случаев нельзя. К счастью, только этим функционал программы не ограничивается. Двигаемся далее.
Эффекты перехода
В большинстве случаев ролики создаются из множества нарезок. Для того чтобы скрасить переход от одного кусочка видео к другому, и была придумана данная функция. Работа с переходами очень схожа с фильтрами, но есть некоторые отличия и особенности, о которых вам стоит знать.
- В вертикальном меню заходим во вкладку, которая так и называется — «Переходы». Нужна иконка — третья сверху.
- Справа появится список подразделов и миниатюр с переходами как и в случае с фильтрами. Выбираете нужный подраздел, а после этого во вложенных эффектах находите необходимый переход.
- Как и фильтры, переходы можно делать избранными. Это автоматически добавит нужные эффекты в соответствующий подраздел.
- Добавляются переходы к изображениям или видео простым перетаскиванием. Этот процесс также схож с применением фильтров.

- Любой добавленный эффект перехода можно удалить или изменить его свойства. Для этого нажмите на области, которую мы отметили на изображении ниже, правой кнопкой мышки.
- В появившемся контекстном меню вы сможете удалить только выбранный переход, все переходы во всех клипах или изменить параметры выбранного перехода.
- Если вы откроете свойства перехода, то увидите следующую картину.
- Изменяя значения в пункте «Длительность» можно изменить время появления перехода. По умолчанию все эффекты появляются за 2 секунды до окончания видео или изображения. Кроме того, тут же можно указать время появления перехода для всех элементов вашего клипа.
На этом работа с переходами подошла к концу. Двигаемся далее.
Наложение текста
В Movavi Video Editor данная функция называется «Титры». Она позволяет добавить поверх клипа или между роликами различный текст. Причем добавлять можно не просто голые буквы, но и использовать разные рамки, эффекты появления и прочее. Давайте разберем данный момент подробнее.
Давайте разберем данный момент подробнее.
- Первым делом открываем вкладку под названием «Титры».
- Правее вы увидите уже знакомую панель с подразделами и дополнительное окно с их содержимым. Как и предыдущие эффекты, титры можно добавлять в избранное.
- На рабочую панель текст выводится все тем же перетаскиванием выбранного элемента. Правда, в отличии от фильтров и переходов, текст накладывается перед клипом, после либо поверх него. Если вам необходимо вставить титры до или после видео, то переносить их нужно на строку, где находится сам файл с записью.
- А если вы хотите, чтобы текст был виден поверх изображения или ролика, тогда перетаскивать титры необходимо в отдельное поле на таймлайне, помеченное большой буквой «Т».
- Если нужно перенести текст в другое место или требуется изменить время его появления, то просто кликните по нему один раз левой кнопкой мышки, после чего, зажав ее же, перетащите титры в нужный участок. Кроме того, можно увеличить или уменьшить время нахождения текста на экране.
 Для этого стоит навести курсор мышки на один из краев поля с текстом, после чего зажать ЛКМ и передвинуть край влево (для уменьшения) или вправо (для увеличения).
Для этого стоит навести курсор мышки на один из краев поля с текстом, после чего зажать ЛКМ и передвинуть край влево (для уменьшения) или вправо (для увеличения). - Если нажать на выбранных титрах правой кнопкой мышки, то появится контекстное меню. В нем мы хотели бы обратить ваше внимание на следующие пункты:
Скрывать клип — Данная опция позволит отключить отображение выбранного текста. Он не удалится, а просто перестанет появляться на экране при воспроизведении.
Показывать клип — Это обратная функция, которая позволяет вновь включить отображение выбранного текста.
Разрезать клип — С помощью этого инструмента вы сможете разделить титры на две части. При этом, все параметры и сам текст будут в точности совпадать.
Редактировать — А вот этот параметр позволит вам стилизировать титры удобным образом. Изменять можно все, вплоть от скорости появления эффектов до цвета, шрифтов и прочего.

- Нажав на последнюю строчку в контекстном меню, вам стоит обратить свое внимание на область предварительного отображения результата в окне программы. Именно тут будут отображаться все пункты настроек титров.
- В самом первом пункте вы сможете изменить длительность отображения надписи и скорость появления различных эффектов. Также можно изменить текст, его размер и положение. Кроме того, можно изменить размер и положение рамки (если она присутствует) со всеми стилистическими дополнениями. Для этого просто кликните один раз левой кнопкой мышки по тексту или самой рамке, после чего потащите за край (для изменения размера) или за середину элемента (для его перемещения).
- Если вы кликните по самому тексту, то станет доступным меню его редактирования. Для перехода в это меню щелкните по иконке в виде буквы «Т» чуть выше окна просмотра.
- Данное меню позволит вам изменить шрифт текста, его размер, выравнивание и применить дополнительные опции.
- Цвет и контуры также можно редактировать.
 Причем не только у текста, но и у самой рамки титров. Для этого выделите необходимый элемент и перейдите в соответствующее меню. Оно вызывается нажатием пункта с изображением кисточки.
Причем не только у текста, но и у самой рамки титров. Для этого выделите необходимый элемент и перейдите в соответствующее меню. Оно вызывается нажатием пункта с изображением кисточки.
Это основные функции, о которых вам стоит знать при работе с титрами. О других функциях мы расскажем ниже.
Использование фигур
Эта функция позволит вам подчеркнуть любой элемент видео или изображения. Кроме того, с помощью различных стрелок вы сможете сделать акцент на нужном участке либо просто привлечь к нему внимание. Работа с фигурами выглядит следующим образом:
- Заходим в раздел, который называется «Фигуры». Его иконка выглядит так.
- В результате появится список подразделов и их содержимое. Об этом мы упоминали в описании предыдущих функций. Кроме того, фигуры также можно добавлять в раздел «Избранное».
- Как и предыдущие элементы, фигуры переносятся зажатием левой кнопки мышки и перетаскиванием в нужный участок рабочей области.
 Вставляются фигуры так же, как и текст — либо в отдельное поле (для отображения поверх клипа), либо в начале/конце такового.
Вставляются фигуры так же, как и текст — либо в отдельное поле (для отображения поверх клипа), либо в начале/конце такового. - Такие параметры, как изменение времени отображения, позиция элемента и его редактирование полностью такие же, как и при работе с текстом.
Масштаб и панорама
Если вам необходимо во время проигрывания медиа увеличить или отдалить камеру, то эта функция как раз для вас. Тем более, что в использовании она крайне проста.
- Открываем вкладку с одноименными функциями. Обратите внимание, что нужная область может находится как на вертикальной панели, так и быть спрятанной в дополнительном меню.
Это зависит от того, какой размер окна программы вы выбрали.
- Далее выбираем участок клипа, к которому нужно применить эффекты приближения, удаления или панорамы. Вверху появится перечень из всех трех вариантов.
- Под параметром «Увеличение» вы найдете кнопку «Добавить». Нажимаем на нее.
- В окне предпросмотра вы увидите появившуюся прямоугольную область. Перемещаем ее на тот участок видео или фото, который требуется увеличить. При необходимости, вы можете изменить размер самой области или вовсе переместить ее. Делается это банальным перетаскиванием.
- Выставив эту область, просто кликните левой кнопкой мышки в любом месте — настройки сохранятся. На самой миниатюре вы увидите появившуюся стрелку, которая направлена вправо (в случае с приближением).
- Если вы наведете указатель мышки на середину этой стрелки, то появится изображение руки вместо указателя мышки. Зажав левую кнопку мыши, можете перетащить саму стрелку влево или вправо, тем самым изменив время применения эффекта. А если потянуть за один из краев стрелки, то можно изменить общее время увеличения.

- Для того чтобы отключить примененный эффект, достаточно вновь зайти в раздел «Масштаб и панорама», после чего кликнуть по иконке, отмеченной на изображении ниже.
Обратите внимание, что в пробной версии Movavi Video Editor можно лишь использовать функцию приближения.
Остальные параметры доступны в полной версии, но работают они по тому же принципу, что и «Увеличение».
Вот, собственно, и все особенности этого режима.
Выделение и цензура
С помощью этого инструмента вы легко сможете закрыть ненужный участок видео либо наложить маску на него. Процесс применения данного фильтра выглядит следующим образом:
- Заходим в раздел «Выделение и цензура». Кнопка данного изображения может быть как на вертикальном меню, так и скрыта под вспомогательной панелью.
- Далее выбираете фрагмент клипа, на котором необходимо разместить маску. В самом верху окна программы появятся опции для настройки. Тут вы сможете изменить размер пикселей, их форму и прочее.
- Результат будет отображаться в окошке просмотра, которое находится справа. Тут же можно добавить или удалить дополнительные маски. Для этого достаточно нажать соответствующую кнопку.
 При необходимости, можно изменить положение самих масок и их размер. Это достигается путем перетаскивания элемента (для перемещения) или одной из его границ (для изменения размера).
При необходимости, можно изменить положение самих масок и их размер. Это достигается путем перетаскивания элемента (для перемещения) или одной из его границ (для изменения размера). - Удаляется эффект цензуры очень просто. На участке записи вы увидите звездочку. Нажмите на нее. В открывшемся списке выделите нужный эффект и нажмите ниже «Удалить».
Более детально вы сможете разобраться со всеми нюансами лишь попробовав все самостоятельно на практике. Ну а мы продолжим. На очереди у нас два последних инструмента.
Стабилизация видео
Если во время съемки у вас сильно тряслась камера, то можно немного сгладить этот нюанс с помощью упомянутого инструмента. Он позволит максимально стабилизировать изображение.
- Открываем раздел «Стабилизация». Изображение этого раздела выглядит следующим образом.
- Чуть выше появится единственный пункт, который носит аналогичное название. Нажимаем на него.
- Откроется новое окно с настройками инструмента.
 Тут можно указать плавность стабилизации, ее точность, радиус и прочее. Выставив параметры должным образом, нажимайте «Стабилизировать».
Тут можно указать плавность стабилизации, ее точность, радиус и прочее. Выставив параметры должным образом, нажимайте «Стабилизировать». - Время обработки будет напрямую зависеть от длительности видео. Ход стабилизации будет отображаться в виде процентов в отдельном окне.
- По завершении обработки окно с прогрессом исчезнет, а вам останется лишь нажать кнопку «Применить» в окне с настройками.
- Удаляется эффект стабилизации так же, как и большинство других — нажимаем на изображение звездочки в левом верхнем углу миниатюры. После этого в появившемся списке выбираем нужный эффект и жмем «Удалить».
Вот так выглядит процесс стабилизации. У нас остается последний инструмент, о котором мы хотим вам поведать.
Хромакей
Эта функция будет полезна лишь тем, кто снимает ролики на специальном фоне, так называемом хромакее. Суть инструмента заключается в том, что с ролика удаляется конкретный цвет, который и является чаще всего фоном. Таким образом, на экране остаются лишь основные элементы, а сам фон при этом можно попросту заменить на другое изображении или видео.
Таким образом, на экране остаются лишь основные элементы, а сам фон при этом можно попросту заменить на другое изображении или видео.
- Открываем вкладку с вертикального меню. Она так и называется — «Хромакей».
- Правее появится список настроек данного инструмента. В первую очередь, выбираем цвет, который нужно удалить из ролика. Для этого жмем сперва на область, указанную на изображении ниже, после чего кликаем в видео на том цвете, который будем удалять.
- Для более детальной настройки вы можете уменьшить или увеличить такие параметры как шумы, края, непрозрачность и допуск. Ползунки с данными опциями вы найдете в самом окне с настройками.
- Если все параметры выставлены, то жмем «Применить».
В результате вы получите видео без заднего фона или конкретного цвета.
Совет: Если вы используете фон, который в будущем будет удален в редакторе, то проследите, чтобы он не совпадал с цветом ваших глаз и цветами одежды.
Иначе у вас получатся черные области там, где их быть не должно.
Дополнительная панель инструментов
В Movavi Video Editor также есть панель, на которую вынесены второстепенные инструменты. Особо на них внимание мы заострять не будем, но знать о существовании таковых все же нужно. Сама панель выглядит следующим образом.
Давайте вкратце пробежимся по каждому из пунктов, начав слева направо. Все названия кнопок можно узнать, если навести на них указатель мышки.
Отменить — Эта опция представлена в виде стрелки, повернутой влево. Она позволяет отменить последнее действие и вернуться к предыдущему результату. Очень удобно, если вы случайно сделали что-то не так или удалили какой-то из элементов.
Повторить — Тоже стрелка, но повернутая уже вправо. Она позволяет вам продублировать последнюю операцию со всеми вытекающими последствиями.
Удалить — Кнопка в виде урны. Она является аналогом клавиши «Delete» на клавиатуре. Позволяет удалить выбранный объект или элемент.
Позволяет удалить выбранный объект или элемент.
Разрезать — Данная опция включается нажатием кнопки в виде ножниц. Выделяем тот клип, который хотим разделить. При этом, разделение пройдет там, где находится в текущее время указатель времени. Данный инструмент вам пригодится, если вы хотите обрезать видео или вставить между фрагментами какой-то переход.
Поворот — Если ваш исходный клип снят в повернутом состоянии, то эта кнопка позволит все исправить. При каждом нажатии на иконку видео будет поворачиваться на 90 градусов. Таким образом вы сможете не только выровнять изображение, но и вовсе его перевернуть.
Кадрирование — Эта функция позволит вам обрезать лишнее из вашего клипа. Также применяется при акцентировании внимания на определенном участке. Нажав на пункт, вы сможете задать угол поворота области и ее размер. После чего необходимо нажать «Применить».
Коррекция цвета — С этим параметром скорее всего знаком каждый. Он позволяет настроить баланс белого, контраст, насыщенность и прочие нюансы.
Он позволяет настроить баланс белого, контраст, насыщенность и прочие нюансы.
Мастер переходов — Эта функция позволяет в один клик добавить ко всем фрагментам клипа тот или иной переход. При этом можно задать для всех переходов как разное время, так и одинаковое.
Запись голоса — С помощью этого инструмента вы сможете добавить собственную запись голоса прямо в саму программу для дальнейшего использования. Просто нажмите на иконку в виде микрофона, выставьте настройки и запустите процесс нажатием клавиши «Начать запись». В результате полученный результат будет сразу добавлен на таймлайн.
Свойства клипа — Кнопка этого инструмента представлена в виде шестеренки. Нажав на нее, вы увидите перечень таких параметров как скорость воспроизведения, время появления и исчезновения, обратное проигрывание и другие. Все указанные параметры влияют именно на отображение визуальной части ролика.
Свойства аудио — Этот параметр абсолютно аналогичен предыдущему, но с упором на звуковые сопровождения вашего видео.
Сохранение результата
В завершении нам остается лишь рассказать о том, как правильно сохранить полученное видео или слайд-шоу. Перед тем, как приступить к сохранению, необходимо задать соответствующие параметры.
- Нажмите на изображение в виде карандаша в самом низу окна программы.
- В появившемся окне вы сможете указать разрешение видео, частоту кадров и сэмплов, а также каналы аудио. Выставив все настройки, нажмите «OK». Если же вы не сильны в настройках, то лучше ничего не трогать. Выставленные по умолчанию параметры будут весьма приемлемыми для хорошего результата.
- После того, как окно с параметрами закроется, нужно нажать большую зеленую кнопку «Сохранить» в правом нижнем углу.
- Если вы используете пробную версию программы, то увидите соответствующее напоминание.
- В результате вы увидите большое окно с различными вариантами сохранения. В зависимости от того, какой именно тип вы выберите, будут меняться различные настройки и доступные параметры.
 Кроме того, вы можете указать качество записи, имя сохраняемого файла и место, куда он будет сохранен. В завершении вам останется лишь нажать «Старт».
Кроме того, вы можете указать качество записи, имя сохраняемого файла и место, куда он будет сохранен. В завершении вам останется лишь нажать «Старт». - Начнется процесс сохранения файла. Его прогресс вы сможете отслеживать в специальном окне, которое появится автоматически.
- По завершении сохранения вы увидите окно с соответствующим уведомлением. Жмем «OK» для завершения.
- Если вы не доделали ролик, и хотите в будущем продолжить это дело, тогда просто сохраните проект. Для этого нажмите комбинацию клавиш «Ctrl+S». В появившемся окне выберите имя файла и место, куда его нужно поместить. В будущем вам достаточно будет нажать клавиши «Ctrl+F» и выбрать с компьютера сохраненный ранее проект.
На этом наша статья подходит к концу. Мы постарались разобрать все основные инструменты, которые могут понадобиться вам в процессе создания собственного клипа. Напомним, что данная программа отличается от аналогов не самым большим набором функций. Если вам потребуется более серьезное ПО, тогда стоит ознакомиться с нашей специальной статьей, в которой перечислены самые достойные варианты.
Если вам потребуется более серьезное ПО, тогда стоит ознакомиться с нашей специальной статьей, в которой перечислены самые достойные варианты.
Подробнее: Программы для монтажа видео
Если после прочтения статьи или в процессе монтажа у вас появились вопросы, смело задавайте их в комментариях. Будем рады помочь вам.
Активации Movavi video editor 2021-2022 лицензионным ключом
Movavi Video Editor – довольно популярный редактор видео, сочетающий в себе мощность с простотой. Программа предоставляет пользователю возможность работы с видеороликами различного формата. При помощи данного инструмента можно проводить весь требуемый спектр работ с видео, используя удобный и простой интерфейс.
Рассмотрим основные функции Movavi Video Editor, опишем его достоинства и недостатки, предоставим краткую инструкцию для начинающих пользователей и расскажем, как бесплатно скачать данный видеоредактор со встроенным лицензионным ключом.
Содержание
- 1 Что такое movavi
- 2 movavi video editor
- 3 Movavi Video Editor Plus 2021
- 4 Movavi Video Converter 2021
- 5 Movavi Photo Editor
- 6 Movavi PDF Editor
- 7 Movavi Video Editor / Plus / Business
- 8 Ключи активации Movavi
- 9 Как установить лицензионный ключ для Movavi Video Editor
- 10 Movavi Video Editor 22 активация 2021-2022
- 11 Лицензионный ключ Movavi Video Editor 2021-2022
- 12 Movavi Video Suite 22 ключ активации 2021-2022
- 13 Как установить на компьютер
- 14 Как пользоваться
- 14.
 1 Режим «мастер слайд-шоу»
1 Режим «мастер слайд-шоу» - 14.2 Расширенный режим редактирования
- 14.
- 15 Альтернативы Movavi Video Editor
Что такое movavi
Movavi – это русскоязычная программа, которая была разработана для помощи в монтаже и работы с видео и аудио файлами. Интерфейс достаточно прост и будет доступен в понимании каждому. Программа была создана в 2004 году, но не перестает набирать все больше пользователей, этому поспособствовала активная реклама на просторах СНГ. Movavi имеет огромной спектр функций, однако само название программы не так популярно, например, как Sony Vegas или же Addobe Premiere. Для обычных людей или начинающих блогеров эта программа будет как раз кстати, нанесение музыки на видео с животными или видеопоздравление, с этим movavi отлично справится. Также приятным фактором служит то, что программа не потребляет огромное количество ресурсов и сможет работать даже на слабых ПК. Функционал конечно, тоже не самый превосходный, однако и плохим его тоже не назовешь.
movavi video editor
movavi video editor — это программа для работы с видео о профессиональной обработкой его. У мовави очень простой и удобный интерфейс, что делает ее очень легко понимаемой. Для работы с movavi video editor 15 потребуется ключ активации, который вы сможете найти ниже. Она имеет несколько версий, которые не очень сильно отличаются друг от друга, но активируются разными ключами, в эти версии входят Movavi 15 / 18 / 19 и 20 (2020).
Кстати, некоторые люди предпочитают пользоваться другой программой для обработки видео. Она не менее популярна, а для некоторых — даже наоборот. Программа эта называется Sony vegas.
Movavi Video Editor Plus 2021
- Все функции Movavi Видеоредактора 2021.
- Анимация.
- Стикерпаки, наборы музыки и видео.
- 99 дорожек.
- Выделение и цензура.
- Обработка в Full HD и 4K.
Movavi Video Converter 2021
- Конвертация в 180+ форматах.
- Сжатие видео.
- Минимальный редактор.

Movavi Photo Editor
- Автонастройки по цвету и контрасту.
- Точечная коррекция.
- Рамки.
- «Умный» редактор.
- Реставрация и восстановление фото.
- Маски и спецэффекты.
Movavi PDF Editor
В бесплатных нелицензионных версиях программ Movavi накладывается водяной знак на видео или фото, на котором написано » создано в пробной версии». Чтобы его убрать нужно активировать Movavi лицензионным ключом активации.
Movavi Video Editor / Plus / Business
Movavi Video Editor 2022 Activation Keys
- 439787-99056-24899-78761-15673-78430-37860;
- 156739-52389-98653-98754-43533-35684-87634;
- 256433-78923-17863-67842-65438-29674-15656;
- 464356-87429-65789-89678-89267-90908-89782;
- 490678-09094-27816-89543-64430-16819-15749;
- 215476-89054-49056-89267-89670-56782-78253;
- 190340-78901-89896-34789-47890-26789-24430;
- 342698-89267-35267-98789-25656-09072-89564;
- 190378-49089-09090-80084-89682-90433-18892;
- 892653-89034-56742-89789-89782-89342-34853;
- 159787-90467-24899-05893-15673-78430-37861;
Ключи активации Movavi
- Movavi Video Editor 18: 08870-74112-01968-03146-54326-81344-19701 59886-96633-55359-31207-19567-35502-47430 32740-65691-82926-83930-99647-16759-46353;
- Movavi Video Editor 17:69756-88411-08376-85553-45048-08894-79431 61608-06510-84045-43757-46085-56371-99919 71073-58793-87788-84586-93572-96830-74108;
- Movavi Video Editor 15: 92798-50630-08624-28942-91871-13784-21957 97599-55702-68999-08486-08487-39100-11121 45459-06798-87820-97728-26779-25262-93832;
- Movavi Pdf Editor: 29933-69316-12859-19274-32935-00291-44167 39071-91516-90143-75150-14007-05974-25483 74969-35059-48009-54470-57104-05598-13165;
Как установить лицензионный ключ для Movavi Video Editor
Все очень просто. Вам ничего не надо устанавливать. В программу встроен ключ активации, благодаря которому вам даже ничего не надо вводить. Для установки программы нужно всего лишь запустить файл Тихая установка.cmd.
Вам ничего не надо устанавливать. В программу встроен ключ активации, благодаря которому вам даже ничего не надо вводить. Для установки программы нужно всего лишь запустить файл Тихая установка.cmd.
С помощью этого файла программа устанавливается уже автоматически зарегистрированной. Если у вас не получилось установить, то можно попробовать запустить файл с правами администратора (ПКМ->Запуск от имени администратора), либо запустить непосредственно файл Movavi Video Editor Plus 15.0.1.exe.
В нем есть выбор из 2 типов установки: первый — полная установка (можно удалить из Установки и удаления программ) и портативная установка (программа распаковывается в папку с установщиком, для удаления программы достаточно удалить саму папку). Я советую выбрать полную, потому что были замечены глюки в портативной и распаковка не доходила до конца.
Movavi Video Editor 22 активация 2021-2022
Movavi Video Editor – знаменитый видеоредактор, который, к сожалению, является платной программой. Демоверсия работает всего лишь неделю, при этом у конечных файлов остается знак рекламы редактора. Но к этой версии программы это не относится — ключи для активации Movavi Video Editor 22 Plus есть на нашем сайте, поэтому Вы получаете полную версию.
Демоверсия работает всего лишь неделю, при этом у конечных файлов остается знак рекламы редактора. Но к этой версии программы это не относится — ключи для активации Movavi Video Editor 22 Plus есть на нашем сайте, поэтому Вы получаете полную версию.
У видеоредактора очень приятный интерфейс, что выгодно выделяет его среди бесплатных аналогов. Огромное разнообразие функций порадует опытного пользователя, а для новичка может стать неожиданностью. Это настоящий комбайн в отрасли мультимедиа: широчайший спектр функций позволяет создавать настоящие видеошедевры. В этом редакторе Вы сможете смонтировать собственное видео или сделать нарезку имеющихся файлов, создать уникальную аудиодорожку, сотворить красивое слайд-шоу с шикарными переходами, написать нужные субтитры или наложить неповторимые спецэффекты. Все эти и множество других функций подарит Вам программа Movavi Video Editor 22 plus и лицензионный ключ на 2021-2022 год. Торрент файла на сайте нет, только прямая ссылка на скачивание.
Возможность записать все то, что происходит на дисплее, нужно удостоить отдельной похвалы. Вы также можете сохранять файлы с тюнера или перевести в цифровой формат старые видеокассеты. Изменить яркость и насыщенность, поиграть с цветопередачей — функции для настоящих профессионалов. Полученный файл можно сохранить в удобном для себя формате.
Лицензионный ключ Movavi Video Editor 2021-2022
Movavi Video Editor — хорошая программа для монтажа видео и его обработки, которая выступает платным видеоредактором. Легкая в использовании, так как имеет простой и понятный интерфейс. Работает на ОС Windows и Mac OS.
Для того, что бы активировать Movavi Video Editor 2021-2022 потребуется лицензионный ключ или код активации. Но у нас все намного проще, вы сможете скачать Movavi Video Editor 22 бесплатно с ключом активации на русском языке. Сам ключик будет встроен в процессе установки, а это значит, что после завершения процедуры у вас будет крякнутый Movavi Video Editor 2021-2022. Еще более легкой установки не найти, так как вы просто устанавливаете программу и получаете полную версию редактора. Крякнутая версия Movavi Video Editor 2022 работает не хуже лицензионной, то есть платной версии. По сути, у вас будет бесплатная версия Movavi Video Editor Plus 2022 со всеми возможностями.
Еще более легкой установки не найти, так как вы просто устанавливаете программу и получаете полную версию редактора. Крякнутая версия Movavi Video Editor 2022 работает не хуже лицензионной, то есть платной версии. По сути, у вас будет бесплатная версия Movavi Video Editor Plus 2022 со всеми возможностями.
Скачать крякнутый movavi video editor 22 plus торрентом или напрямую можно прямо сейчас. Установку можно произвести, на любую ОС Windows, будь то Windows 7, 8.1 или Windows 10. Всего лишь пару кликов и для вас будет доступная полная версия Movavi Video Editor Plus 2022 (русская версия), и главное, полностью активированная. Данный редактор вам точно понравится, так как его популярность сейчас находится на высоком уровне. Устанавливайте и пробуйте. Также, уделите пожалуйста минутку внимания, и напишите отзыв о программке.
Movavi Video Suite 22 ключ активации 2021-2022
Movavi Video Suite — это комплекс из нескольких программ, которые помещены в один пакет для удобства, что бы иметь все нужное под рукой. В этот набор входит редактор видео Movavi Video Editor Plus, утилита для записи экрана, конвертер видео и изображений, захват с камер и многое другое. Кроме этого, в программу уже встроена новая функция, это мастер автоматического создания клипов. Данный комплекс предназначен для компьютеров с ОС Windows 11, 10, 8.1, 7. Movavi Video Suite популярен тем, что он очень удобен, так как в нем находятся самые нужные функции.
В этот набор входит редактор видео Movavi Video Editor Plus, утилита для записи экрана, конвертер видео и изображений, захват с камер и многое другое. Кроме этого, в программу уже встроена новая функция, это мастер автоматического создания клипов. Данный комплекс предназначен для компьютеров с ОС Windows 11, 10, 8.1, 7. Movavi Video Suite популярен тем, что он очень удобен, так как в нем находятся самые нужные функции.
Для корректной работы нужна активация movavi video suite 2022. Для этого нужно использовать лицензионный ключ movavi video suite 2022 или код активации продукта. Но у нас на сайте, вы сможете скачать movavi video suite 22 бесплатно с ключом на русском языке торрентом. То есть, после установки на компьютер у вас гарантированно будет movavi video suite 2022 полная версия. Со временем мы будем стараться вовремя обновлять программу на более свежую и актуальную. На данный момент последняя версия Movavi Video Suite 22. Также, бесплатная версия Movavi Video Suite доступна на официальном сайте.
В общем, вы пришли сюда за ключом активации и долго расписывать детали мы не будем, а перейдем к сути. Отметим, что внизу статьи вы сможете скачать movavi video suite 2022 крякнутый бесплатно (русская версия). Что бы следить за всеми обновлениями на сайте, добавьте его себе в закладки браузера и тогда в любой момент сможете обновить нужную программу на своем ПК.
Как установить на компьютер
- Отключаем вначале антивирусник и защитник виндовс (это нужно чтобы активация не слетала).
2. Качаем с торрента нашу утилиту.
3. Устанавливаем вашу версию MovaviVideoEditorPlusSetup_x64.exe или MovaviVideoEditorPlusSetup_x32.exe без запуска.
4. Уберите галочки яндекс браузера!!!
5. Запускать нельзя!
Как пользоваться
Когда мы заходим в редактор, нам предлагается выбрать или «мастер слайд-шоу», или «расширенный режим редактирования».
Режим «мастер слайд-шоу»
Если вам вначале сложно освоить программу, то попробуйте «мастер слайд-шоу».
Первым делом вас попросят добавить файлы, или папки.
Это делается легко:
- Нажимаем на «Файлы» и выбираем нужные нам фотографии. После этого выставляем продолжительность каждой фотки для слайдов, или оставляем время по-умолчанию (3 секунды).
- На шаге 2 выбираем какие переходы мы будем использовать. Лично мы советуем художественные, или геометрические переходы – они довольно стильные. И также, при необходимости, выставляем время перехода.
- На шаге под номером три, выбираем музыкальную композицию для слайдшоу. По умолчанию есть неплохие треки на разную тематику. Но никто не запрещает вам добавить и свою музыку. Также есть хорошая опция, которая позволяет вам регулировать продолжительность слайдов опираясь на ритм самой композиции. Это очень необычно, на наш взгляд, и не каждый видеоредактор может такой похвастаться. Опция включена по-умолчанию.
Расширенный режим редактирования
Сейчас мы возьмемся за что-то посерьёзнее, а именно за монтаж видеороликов. Выбрав расширенный режим редактирования, нам предложат ознакомится с инструкцией. Окошко можно закрыть, если вы уверены, что сможете разобраться самостоятельно, или по нашей инструкции.
Выбрав расширенный режим редактирования, нам предложат ознакомится с инструкцией. Окошко можно закрыть, если вы уверены, что сможете разобраться самостоятельно, или по нашей инструкции.
Нажимаем в верхнем меню на вкладку «Файл» и выбираем «Добавить медиафайлы».
И выбираете видео, музыку, или фото со своего компьютера. В общем, все, что душа пожелает.
Видеоредактор понимает множество популярных форматов, поэтому проблем с добавлением медиафайлов не будет.
Добавлять файлы можно как обычным выделением и нажатием кнопки «Открыть», так и простым перетаскиванием их на тайм-лайн. Имеется возможность захвата видео с экрана, но для этого вам понадобится дополнительный софт.
Альтернативы Movavi Video Editor
Filmora — очень похожая программа на Movavi Video Editor, даже с точки зрения примерно аналогичного макета. У него есть еще несколько функций, но, по моему опыту, у него появилось еще несколько ошибок. Вы можете прочитать мой полный обзор Filmora на SoftwareHow здесь, чтобы помочь вам решить!
Camtasia — гораздо более мощная программа, чем Movavi Video Editor, и поставляется с понятной более высокой ценой. Если вы ищете программу для редактирования видео, которая предлагает более профессиональный уровень контроля над эффектами и редактированием, это отличный вариант. Я также рассмотрел Camtasia на SoftwareHow, и вы можете видеть, насколько мне понравилось это здесь.
Если вы ищете программу для редактирования видео, которая предлагает более профессиональный уровень контроля над эффектами и редактированием, это отличный вариант. Я также рассмотрел Camtasia на SoftwareHow, и вы можете видеть, насколько мне понравилось это здесь.
Эта программа похожа на старшего кузена Video Editor, и она не намного дороже, чем Video Editor. В нем есть еще несколько функций, в том числе функция записи на экране, о которой мы говорили ранее, но если вы находитесь в ограниченном бюджете, вам может быть лучше выбрать более дешевый видеоредактор. Здесь вы можете получить Movavi Video Suite.
Просмотров: 259
Как экспортировать видео в Movavi Video Editor 15 Plus Mac
Movavi Video Editor 15 — это программа для редактирования видео, применяемая в MacOS. С помощью Movavi Video Editor 15 вы можете обрезать и обрезать видео, обрезать и вращать, использовать цветовой ключ, стабилизацию видео и редактирование картинки в картинке. Программа проста в использовании, даже если вы новичок, вам не нужно беспокоиться о проблемах в работе. Movavi Video Editor 15 Plus MacКак экспортировать видео подробные шаги.
Movavi Video Editor 15 Plus MacКак экспортировать видео подробные шаги.
Шаг 1. Откройте окно «Экспорт».
Чтобы начать сохранение видео, нажмите кнопку «Экспорт» в правом нижнем углу редактора. Откроется окно настроек экспорта.
Шаг 2. Выберите формат
Выберите формат для сохранения видео в новом окне. Некоторые форматы позволяют выбирать между видеокодеками. Если вы не знаете, какой формат выбрать, попробуйте использовать MP4 с кодеком H.264. Большинство платформ и операционных систем поддерживают формат MP4.
Поле «приблизительный размер файла» показывает, сколько места на диске требуется файлу после сохранения. Если файл слишком большой, вы можете установить более низкое разрешение в «Настройках проекта». При более низком разрешении файл будет значительно уменьшен, но из-за ограничений сжатия цифровых данных видео потеряет некоторое качество. При изменении разрешения рекомендуется сохранять такое же соотношение сторон, чтобы избежать появления черных полос или других ненужных искажений вокруг видео.
Формат GIF отличается от других форматов в списке. Это позволяет сохранять видео в виде беззвучного анимированного изображения, которое затем можно воспроизводить в некоторых программах просмотра изображений или любом веб-браузере.
Шаг 3. Проверьте настройки проекта
При сохранении стандартного видео оно будет экспортировано с теми же настройками, что и для проекта. Таким образом, выходное видео будет отображаться точно так, как вы его видите в области предварительного просмотра. Если вы хотите изменить разрешение, соотношение сторон или другие настройки, нажмите кнопку «Дополнительно», чтобы просмотреть и отредактировать настройки проекта. В настройках вы также можете выбрать сохранение видео 60 FPS *.
* Частота кадров видеофайла составляет 60 кадров в секунду, только если частота кадров исходного видеофайла, используемого в проекте, составляет 60 кадров в секунду и выше.
Шаг 4. Выберите качество (необязательно)
Если в вашем проекте важны мелкие детали и фильтры, вы можете выбрать «Высокое» или «Наивысшее» качество, чтобы экспортировать готовое видео с более высоким битрейтом. Это увеличит размер выходного файла, но сохранит лучшее качество. Для большинства других проектов хорошее качество даст хорошие результаты при меньших размерах файлов.
Это увеличит размер выходного файла, но сохранит лучшее качество. Для большинства других проектов хорошее качество даст хорошие результаты при меньших размерах файлов.
Шаг 5: Выберите папку назначения
Назовите файл и выберите папку назначения.
В поле «Сохранить в» введите папку, в которой вы хотите сохранить файл. По умолчанию это будет каталог, в котором сохраняется выходное видео, указанное в настройках. Чтобы установить другую папку, нажмите кнопку «Обзор», а затем выберите папку в окне проводника Windows или вручную введите путь в поле. Назовите видео в поле «Имя файла»: по умолчанию имя проекта будет заполнено за вас.
Шаг 6. Начать экспорт
Нажмите кнопку «Пуск», чтобы начать обработку видеофайла. Это может занять несколько минут.
Выше приведены подробные инструкции по экспорту видео из Movavi Video Editor 15 Plus Mac, вы узнали об этом.
Интеллектуальная рекомендация
Навыки использования Python (7): журнал инструментов журнала.

Модуль ведения журнала — это стандартный модуль, встроенный в Python. Он в основном используется для выходных журналов. Вы можете установить уровень выходных журналов, путей хранения журнала, проката …
Сбежать из лабиринта
Учитывая лабиринт m × n (строка m, столбец n), в лабиринте есть две позиции: Глория хочет перейти из одной позиции лабиринта в другую. Конечно, некоторые места в лабиринте пусты, и Глория может …
Узнание Python: Selenium не поддерживает текст непосредственно в XPath, ошибка: Selenium Message: неверный селектор: результат XPath E
Каталог статьи Демонстрация Решение Метод 1: анализ, использующий XPath в `из LXML Import Etree` Способ 2: Используйте метод селена до XPath’s Text` Демонстрация Отчет: Решение Метод 1: использованиеf…
Режим конструктора мод (режим генератора)
[b] Если ArrayList или HashMap определены как переменная-член класса, в методе должно быть вызвано действие clear (), чтобы предотвратить Данные сбивают с толку. Separate the construction of a complex…
Separate the construction of a complex…
Вторая глава заметок по изучению java: основные типы данных
[Поскольку каждая глава относительно длинная (более 10 страниц, в некоторых местах неизбежно будут допущены опечатки, пожалуйста, поправьте меня, если найдете, я очень благодарен)] Как представить три…
Вам также может понравиться
ESP32 обучения [1] — разработка экологического строительства (Aithinkeride_v1.0)
Сначала готова Среда разработки:AiThinkerIDE_V1.0 ESP_IDF:ESP_IDF Во-вторых, проект импорта 1. Щелкните правой кнопкой мыши → Импорт 2. Нажмите на C / C ++ ветви и выберитеExisting Code as…
Intellij Idea Console выводит китайские корпоративные решения
Во-первых, найдите установочный каталог Intellij Idese, введитеbinКаталог, позиционированиеidea.vmoptionsДокумент, как показано ниже: Дважды щелкните, чтобы открытьidea.vmoptionsДокумент, как показано…
Многопоточные тесты
…
Подробное графическое объяснение конфигурации кластерного режима распределенной системы обмена сообщениями Kafka_2.
 13 под Centos_7.2
13 под Centos_7.2«Конфигурация кластерного режима распределенной системы сообщений Kafka_2.13 под Centos_7.2» Введение завершено в предыдущем блоге «Конфигурация одноэлементного режима распределенной с…
100 обязательных песен для вождения в 2019 году
Рекомендуем скачать, получить путь: Нажмите здесь, чтобы скачать напрямую Когда новогодний колокол звучал снова и снова, я поехал играть и увидел, что на дороге все меньше и меньше машин, шаги пешеход…
Movavi video suite или movavi video editor что лучше
Возможности, плюсы и минусы видеоредактора Movavi
С каждым годом растет популярность видеороликов. Причина простая. Представьте, что у вас какая-то проблема. Допустим, справа внизу на экране компьютера пропал значок смены языков. Как вы считаете, что удобнее, читать текстовую инструкцию или смотреть видеоролик о возврате иконки на место?
Естественно, видеоинструкции намного лучше воспринимаются. Для их создания нужны видеоредакторы. Одним из них является Мовави. Об этой компании и сервисе пойдет речь ниже. Мы рассмотрим его возможности и особенности, разберем плюсы и минусы.
Одним из них является Мовави. Об этой компании и сервисе пойдет речь ниже. Мы рассмотрим его возможности и особенности, разберем плюсы и минусы.
Что представляет собою сервис Movavi
Компания Movavi оказывает услуги с 2004 года. У неё свыше 400 сотрудников и она продает свои продукты в 200 странах. Они могут работать на устройствах, работающих под управлением ОС Windows и MacOS.
Программные продукты самые разнообразные:
- Picverse для Windows и для Mac – можно редактировать фото
- PDFChef by Movavi – для сканирования и редактирования PDF документов
- PDFChef Scanner – для сканирования и редактирования документов, но уже на смартфонах
- Слайдшоу – есть возможность создания слайд-шоу
- Screen Recorder для Windows и для Mac – программа позволяет делать видео с экрана устройства
- Конвертер Видео – пользователь сможет конвертировать файлы, меняя их формат
- Видеоредактор Плюс – для редактирования видеофайлов
Наконец, компания имеет еще один продукт. Это Unlimited. Все, что было перечислено выше, предлагается покупателям в одном наборе. Если вам нужны не отдельные программы, а все, тогда лучше покупать Unlimited.
Это Unlimited. Все, что было перечислено выше, предлагается покупателям в одном наборе. Если вам нужны не отдельные программы, а все, тогда лучше покупать Unlimited.
Среди всех этих продуктов нас интересует последняя программа, видеоредактор Movavi Plus.
Возможности Мовави
Любой пользователь сразу столкнется с интерфейсом Movavi. Для новичков это находка, потому что он простой. Все функции можно быстро найти и нет необходимости одновременно работать с разными вкладками и несколькими окнами. Это упрощает работу пользователям редактора.
Внизу монитора находится временная шкала. Она используется для редактирования видеоконтента и позволяет клипы:
- Обрезать
- Перетаскивать
- Перемещать
- Перемешивать
На двух панелях расположены инструменты редактирования. Первая — выровнена по вертикали, вторая – находится выше временной шкалы. Все вносимые изменения отслеживаются в окне предпросмотра.
Импорт в программе Movavi
Он довольно удобный. Можно импортировать файлы с веб-камеры, смартфона и любой иной среды. Они будут добавляться в график созданного проекта без задержек. Но можно записывать видео в самом редакторе. Для этого применяется функция видеокамеры.
Можно импортировать файлы с веб-камеры, смартфона и любой иной среды. Они будут добавляться в график созданного проекта без задержек. Но можно записывать видео в самом редакторе. Для этого применяется функция видеокамеры.
Правда, для захвата экрана рекомендуется использование другого продукта компании, программы Video Suite. У неё больше эффектов, лучше конвертер и мощнее эквалайзер.
Редактирование в Movavi
Разрешения для редактирования разные, вплоть до 4К. Процесс простой. Пользователи могут легко перемещать ролики на временной шкале, обрезать клипы в нужном месте, объединять разные куски в одно целое, убавлять либо увеличивать звук.
Эффекты
Для улучшения восприятия видеопроектов можно использовать:
- Эффекты
- Фильтры
- Переходы
Что хорошо, при их использовании можно сразу же предварительно увидеть, как все будет выглядеть. Если не нравится, применяете другой эффект, а если устраивает, перетаскиваете его в нужную часть шкалы времени.
Если хотите привлечь внимание к определенным клипам, можно использовать стрелки с кругами. Они имеются в наборе эффектов и дают возможность делать выделения. К отснятому видеоклипу можно добавлять картины и наклейки, причем, в разных вариантах. С помощью текстового инструмента есть возможность менять форму подписей, их шрифт, цвета и размеры.
Экспорт
Обычно видеоролики создаются, чтобы потом заливать их на видеохостинг. Самый популярный – это YouTube. Видеоредактор Movavi позволяет сразу же загружать файл в формате .mov/.avi прямо на YouTube, если открыта ваша учетная запись.
Особенности Movavi
Среди особенностей видеоредактора стоит отметить следующие возможности:
- Оцифровка VHS-кассет
- Звукозапись с разных устройств: синтезатора, веб камеры, микрофона и пр.
- Создание слайдшоу/текстовой анимации
- Оптимизация под мобильные гаджеты
Плюсы и минусы видеоредактора Movavi
Как и любой инструмент для работы, видеоредактор Movavi имеет достоинства и недостатки.
- Отличный набор инструментов. Это дает возможность использовать видеоредактор для создания различных видеороликов
- Понятный интерфейс на русском языке. Он настолько простой, что любой начинающий пользователь, далекий от сферы создания роликов, все быстро поймет
- Автоматическое сохранение изменений
- Наличие обучающих роликов для работы с программой
- Возможность быстрого предпросмотра созданного ролика или его части
- Невозможно экспортировать созданный проект в другую программу
- Видеоредактор работает не всегда стабильно. Допускаются торможения и зависания
- Если приложение не активировано, в конец созданного видео добавляется рекламный блок
Заключение
На наш взгляд, Movavi – это хороший видеоредактор для новичков и монтажеров средней руки. Если вы часто снимаете видео на смартфон, но понятия не имеете, в какой программе его нужно редактировать, то используйте этот продукт.
С помощью Movavi вы сможете легко:
- Решить проблему съемки в слишком светлых/темных настройках
- Изменить неправильные настройки
- Применить нужные фильтры
- Убрать дрожание камеры и пр.

В результате редактирования ваш клип станет более привлекательным.
Для профессионалов этот редактор не обладает нужной степенью функциональности. Скорее всего, потребуются дополнительные функции. Здесь уже нужно использовать более солидные программы. К примеру, After Effects или Premiere от компании Adobe.
Movavi video suite или movavi video editor что лучше
Movavi Video Suite 2021 Steam Edition
12 дек. 2020 в 9:38
12 дек. 2020 в 9:40
12 дек. 2020 в 9:43
Movavi Video Suite — это, по сути, пакет программ, который включает в себя: Видеоредактор Плюс, Видео конвертер, Screen Recorder, медиаплеер и другие полезные приложения. Если у вас нет необходимости в дополнительных инструментах, кроме видео редактирования, то достаточно будет купить только отдельный Видеоредактор Плюс (Video Editor Plus 2021).
Да, обновления для Steam версий «Movavi Video Editor Plus 2021» и «Movavi Video Suite 2021» будут появляться в будущем.
Обратите внимание, что наборы эффектов (DLC), доступные для «Video Editor Plus 2021» можно использовать только с программой «Video Editor Plus 2021».
С уважением,
Команда Movavi
26 дек. 2020 в 5:10
Все ли программные пакеты поддерживают аппаратное декодирование видео посредством графических чипов от AMD? Интересует аппаратное ускорение если я хочу кодировать видео не процессором, а видео картой если такая возможность? Почему цена отдельных видео редакторов идентична цене пакета из трех программ?
Помогите определиться с выбором:
Movavi Video Suite 18
Movavi Video Suite 2020
Movavi Video Suite 2021
Это правда, что в более поздних версиях нет поддержки h365?
Все ли программные пакеты поддерживают аппаратное декодирование видео посредством графических чипов от AMD? Интересует аппаратное ускорение если я хочу кодировать видео не процессором, а видео картой если такая возможность? Почему цена отдельных видео редакторов идентична цене пакета из трех программ?
Помогите определиться с выбором:
Movavi Video Suite 18
Movavi Video Suite 2020
Movavi Video Suite 2021
Это правда, что в более поздних версиях нет поддержки h365?
Обратите внимание, что ускорение AMD присутствует только в Movavi Video Suite 2021.
По поводу ценообразования: на данный момент на все продукты Movavi в Steam действуют скидки в честь Новогодней распродажи. Чем продукт старше, тем скидка на него больше, а чем продукт новее, тем скидка меньше. То же касается и пакетов, куда входят несколько продуктов Movavi.
По поводу кодека H.265: все верно, от поддержки данного кодека нам пришлось отказаться, начиная с программ «Movavi Video Suite 2020» / «Video Editor Plus 2020».
Тест: какая программа Movavi вам подходит?
Как понять, нужен вам Movavi Video Editor Plus или Movavi Suite? Что такое Gecata и чем она отличается от Screen Recorder? Пройдите наш тест и узнайте, какая программа лучше всего подойдёт для решения ваших задач. Или воспользуйтесь нашим майндмэпом: он поможет быстро найти идеальный подарок от Movavi – просто подберите инструменты, которые вам нужны именно вам или вашим близким .
Кстати, программы Movavi – отличный подарок на все случаи жизни: подойдет и для младших братьев, которые хотят запустить свой YouTube-канал, и бабушке, чтобы привести в порядок семейные фотоальбомы, и даже друзьям с серьёзным онлайн-бизнесом. Теперь самое главное – выбрать именно то, что нужно!
Теперь самое главное – выбрать именно то, что нужно!
12 лучших программ для редактирования видеоблогов с крутыми эффектами [2022]
Для создания высококачественных видео нужна отличная камера и первоклассное программное обеспечение для редактирования. Независимо от того, являетесь ли вы новичком, профессионалом или преданным любителем видео, вы должны отдавать предпочтение качественному программному обеспечению для редактирования видеоблогов, которое поможет вам оставаться на вершине игры. На рынке представлено несколько инструментов редактирования, предназначенных как для новичков, так и для экспертов. Выбор идеального создателя видео может быть сложной задачей, особенно если вы новичок в редактировании видео.
Ниже приведены 12 лучших вариантов программного обеспечения для редактирования видеоблогов, которые гарантируют захватывающие видео.
Краткая информация
Выбор редакции: Movavi Video Editor Plus
Приложение отличается простым интерфейсом и расширенным функционалом.
Лучшее для профессионалов: Final Cut Pro
Мощный инструмент для опытных пользователей.Интуитивно понятный интерфейс: DaVinci Resolve
Простой и настраиваемый интерфейс делает эту программу удобной в использовании.
Видеоредакторы для видеоблогов для продвинутых пользователей
Movavi Video Editor Plus — это поистине выдающееся программное обеспечение для видеоблогов благодаря множеству интуитивно понятных функций. Это отличный выбор для создания качественных видеоблогов. Приложение идеально подходит как для опытных редакторов, так и для новичков, поскольку имеет очень простой в использовании интерфейс. Он также поставляется с несколькими опциями, позволяющими квалифицировать его как лучшее профессиональное программное обеспечение для решения сложных задач. Некоторые из функций, которые поставляются с редактором, включают свежие спецэффекты и переходы, готовые заставки, хроматический ключ и многое другое.
ОС: Windows и Mac
Цена: бесплатная пробная версия, годовая подписка за 36,95 €, пожизненная лицензия за 46,95 € и элегантный современный пользовательский интерфейс
Отличаются привлекательными переходами, эффектами и заголовками
Обладают расширенными параметрами, которые доступны только в программном обеспечении премиум-класса
Дополнительные возможности экспорта по сравнению с предыдущими версиями
Встроенная библиотека мультимедиа
Минусы
Прочтите обзор TechGuide, чтобы узнать больше о видеоредакторе.
Перейти к обзору
Final Cut Pro
Final Cut Pro от Apple — это профессиональное программное обеспечение для ведения видеоблогов, идеально подходящее для опытных редакторов, которым требуется больше возможностей для редактирования. Если вы еще и профессионал, работающий над проектами для индустрии кино и телевидения, то этот инструмент для вас. Новый релиз версии 10.4.9имеет функцию Smart Conform, которая использует AI для обрезки широкоэкранного контента. Другие уникальные функции включают улучшения панели инспектора, кроссфейды звука, приложение Motion для редактирования анимации 3D-объектов, новые фильтры обводки, креативные LUT и компрессор.
Новый релиз версии 10.4.9имеет функцию Smart Conform, которая использует AI для обрезки широкоэкранного контента. Другие уникальные функции включают улучшения панели инспектора, кроссфейды звука, приложение Motion для редактирования анимации 3D-объектов, новые фильтры обводки, креативные LUT и компрессор.
OS: MAC
Цена: $ 299,99
PROS
Допускают редактирование 360-градусных видео
0005
Вы можете экспортировать видео прямо на YouTube
Легкая сортировка и фильтрация различных типов клипов и фотографий
Уникальные возможности цветовой коррекции
Cons
. , проверьте этот обзор PCMag.
Перейти на веб-сайт PCMag
DaVinci Resolve
DaVinci Resolve предоставляет возможности для редактирования видео, создания специальных эффектов, цветокоррекции и микширования звука. Программное обеспечение также работает на любой платформе по вашему выбору, включая Mac, Linux или Windows. С этим приложением импорт медиафайлов очень прост. После того, как вы закончите запись видеоблога, просто подключите свое устройство к компьютеру, и у вас будет прямой доступ к нему из приложения. Он также имеет базовый интерфейс редактирования, который является довольно всеобъемлющим и идеально подходит для любых потребностей редактирования.
Программное обеспечение также работает на любой платформе по вашему выбору, включая Mac, Linux или Windows. С этим приложением импорт медиафайлов очень прост. После того, как вы закончите запись видеоблога, просто подключите свое устройство к компьютеру, и у вас будет прямой доступ к нему из приложения. Он также имеет базовый интерфейс редактирования, который является довольно всеобъемлющим и идеально подходит для любых потребностей редактирования.
ОС: Windows, Mac и Linux
Цены: бесплатная версия; Pro Version за 299 долл. США
Pros
Особенности быстрого экспорта
Поставляется с мощным редактором звука, цветовым и интуитивным интерфейсом
. разовая плата за студийную версию
Минусы
Чтобы узнать больше о DaVinci Resolve, ознакомьтесь с обзором TechRadar.
Перейдите на веб-сайт TechRadar
MAGIX Movie Studio
Если вы энтузиаст редактирования видео и ищете функциональный редактор с универсальными функциями, выберите MAGIX Movie Studio. Редактор может похвастаться поддержкой 360-градусного и 4K-контента, а также более настраиваемым интерфейсом. Он также позволяет выполнять предварительный просмотр в реальном времени, автоматически закрывать промежутки и выполнять профессиональную стабилизацию. Кроме того, вы получите больше шрифтов для заголовков, а также новые анимации для заставок.
Редактор может похвастаться поддержкой 360-градусного и 4K-контента, а также более настраиваемым интерфейсом. Он также позволяет выполнять предварительный просмотр в реальном времени, автоматически закрывать промежутки и выполнять профессиональную стабилизацию. Кроме того, вы получите больше шрифтов для заголовков, а также новые анимации для заставок.
OS: Windows
Цена: Стандартная версия за 69,99 долл. США, версия Platinum за 99,99 долл. США, Suite за 129,99 долл. США
.
Поддержка мультимедиа 360
Отличная стабильность
Надежные инструменты для редактирования аудио
Минусы
Чтобы узнать больше о MAGIX Movie Studio, перейдите по ссылке ниже.
Перейти к обзору от TechRadar
VideoProc
VideoProc является популярным приложением по нескольким причинам. Выдающиеся функции редактирования необработанного видео редактора включают функции обрезки, разделения, вырезания и слияния. Программное обеспечение также позволяет вращать видео 4K и добавлять водяные знаки, эффекты, субтитры и шумоподавление. Кроме того, программное обеспечение может охватывать все файлы, которые поставляются в различных форматах и в любых настройках. С этим приложением вы гарантированно получите более 420 выходных форматов для сохранения обработанных кадров в любой форме и настройках, совместимых с вашим любимым устройством.
Программное обеспечение также позволяет вращать видео 4K и добавлять водяные знаки, эффекты, субтитры и шумоподавление. Кроме того, программное обеспечение может охватывать все файлы, которые поставляются в различных форматах и в любых настройках. С этим приложением вы гарантированно получите более 420 выходных форматов для сохранения обработанных кадров в любой форме и настройках, совместимых с вашим любимым устройством.
VideoProc также может похвастаться функцией аппаратного ускорения уровня 3. Это ведущая технологическая функция, обеспечивающая полное аппаратное ускорение компьютера при кодировании и декодировании видео. Это позволяет скорости преобразования видео достигать 47 раз в реальном времени быстрее, чем большинство других популярных программ для редактирования видеоблогов.
ОС: Windows
Цены: бесплатная пробная версия; пожизненная лицензия за 42,95 долл. США
Pros
Простота установки и использования
Позволяет обработать видео для выполнения Denoise и добавления субтитров
Бесплатная версия для тестирования и трассы
позволяет изменить размер и транкодировать
Cons
. Дополнительная информация.
Дополнительная информация.
Перейти на веб-сайт Tech Arrival
iMovie
iMovie — невероятно удобное и функциональное программное обеспечение для пользователей разного уровня подготовки. Он поставляется с функциями, которые делают импорт мультимедиа с ваших устройств быстрым и легким. Предоставленные шаблоны также помогут вам создавать потрясающие фотографии в рекордно короткие сроки. Более того, это программное обеспечение позволяет без труда добавлять готовые титры и наложения. Если вы энтузиаст видео и ищете отличное программное обеспечение для создания быстрых коротких видеороликов, не проходите мимо этого программного обеспечения. Единственным недостатком этого бесплатного программного обеспечения является то, что это продукт только для Mac. Программное обеспечение также может быть не идеальным для профессионала, которому нужны расширенные функции.
OS: MAC, iOS
Цена: БЕСПЛАТНО
Pros
Благодаря пользователю интерфейс9
Sharing
- .
 Можно редактировать каждый клип вблизи
Можно редактировать каждый клип вблизи
Минусы
Прочитайте обзор PCMag, чтобы получить больше информации.
Перейти к обзору
CyberLink PowerDirector 365
CyberLink PowerDirector 365 — это мощное программное обеспечение по конкурентоспособной цене. Он имеет ряд творческих приложений и полезных настроек. Редактор является одним из любимых приложений для редактирования видео среди профессионалов-энтузиастов. PowerDirector 365 доступен с бессрочной лицензией или по подписке, в зависимости от ваших предпочтений. С помощью этого продукта вы можете легко переставлять видеодорожки в любую конфигурацию по своему вкусу. Вы также можете настроить рабочее пространство в соответствии со своими предпочтениями и вкусами. Еще одна выдающаяся функция — новая предустановка вывода Square Aspect Ratio, которая позволяет быстро экспортировать движущийся контент в каналы социальных сетей, таких как Instagram.
OS: Windows
Цена: ОДНАКАЯ ПОДПИСКА ЗА $ 69,99
PROS
Прощеп и мощный интерфейс, который работает с Blu-ray
.
 -in эффекты и шаблоны
-in эффекты и шаблоныВозможности облачного подключения 10 ГБ облачного сервиса CyberLink для резервного копирования видеопроектов и шаблонов
Минусы
Чтобы получить дополнительную информацию, ознакомьтесь с этим обзором Tom’s Guide.
Перейти к обзору
Видеоредакторы для начинающих
Windows Movie Maker
Если вы ищете доступный высококачественный видеоредактор для видеоблога, который поможет вам превратить необработанные кадры в первоклассные видеоролики, тогда Windows Movie Maker — хороший выбор. Редактор отличается высочайшей надежностью благодаря своим уникальным функциям и функциям. Он поставляется с рядом повествования на временной шкале, анимацией, наложениями переходов и параметрами звука. Это также довольно удобно и интересно работать. Функции, на которые следует обратить внимание, включают широкий выбор звуковых дорожек, наложения переходов, параметры специальных эффектов, параметры автоматического фильма, инструменты настройки кредита и инструменты настройки заголовков. К сожалению, программа больше не поддерживается Microsoft, поэтому, если вы ищете видеоредактор для Windows 8 или 10, попробуйте другое приложение из нашего списка.
К сожалению, программа больше не поддерживается Microsoft, поэтому, если вы ищете видеоредактор для Windows 8 или 10, попробуйте другое приложение из нашего списка.
OS: Windows
Цена: БЕСПЛАТНО
PROS
Он доступен бесплатно на Windows
Это довольно удобно для пользователя
. заголовки и переходы
Минусы
Чтобы узнать больше о программе, ознакомьтесь с обзором CompareCamp.
Перейти на сайт CompareCamp
Lightworks
Lightworks — один из ведущих мультиплатформенных редакторов видеоблогов, доступных в бесплатной и профессиональной версиях. Вы можете использовать бесплатную версию для редактирования видеоблогов и прямой загрузки на ваши любимые платформы, такие как YouTube. Lightworks Pro в основном поддерживает больше выходных форматов и более высокие разрешения до 4K. Другие функции, доступные в этом первоклассном редакторе, включают многокамерное редактирование, визуальные эффекты, коррекцию цвета и функции обрезки.
Другие функции, доступные в этом первоклассном редакторе, включают многокамерное редактирование, визуальные эффекты, коррекцию цвета и функции обрезки.
ОС: Windows, Mac, Linux
Цена: -месячная лицензия на 24,99 долл. США, годовая лицензия за 174,99 долл. США, прямая лицензия на 437,99 долл. США
PROS
Включите Drag-and-Drop, видео, маршрутизация, фрейминг
6. YouTube
Совместимость с Windows и Linux
Минусы
Чтобы узнать больше о Lightworks, прочитайте обзор TechRadar.
Перейти на веб-сайт TechRadar
Avidemux
Если вы ищете бесплатный видеоредактор, идеально подходящий для простых задач по вырезанию и кодированию, Avidemux должен быть вашим лучшим выбором. Программное обеспечение оснащено несколькими функциями, которые поддерживают различные типы файлов, такие как AVI, MP4, файлы MPEG, совместимые с DVD, и ASF. При использовании этого приложения вы можете легко автоматизировать задачи благодаря очереди заданий, проектам и мощным возможностям сценариев. Это программное обеспечение для редактирования видео совместимо со многими операционными системами.
При использовании этого приложения вы можете легко автоматизировать задачи благодаря очереди заданий, проектам и мощным возможностям сценариев. Это программное обеспечение для редактирования видео совместимо со многими операционными системами.
ОС: Windows, Linux
Цена: бесплатно
Плюсы
Минусы
Прочитайте обзор Capterra, чтобы получить больше информации о приложении.
Перейти к обзору
Бесплатный видеоредактор VSDC
Бесплатный видеоредактор VSDC предлагает все необходимые функции для редактирования видеоблогов: вы можете вырезать видео, применять фильтры, добавлять наложения и редактировать аудио. Приложение поддерживает все популярные форматы видео, поэтому у вас не возникнет проблем с совместимостью. Еще одна исключительная функция, которую предлагает VSDC, — это пользовательский интерфейс. Интерфейс удобен и упрощает редактирование видео, особенно для новичка.
ОС: Windows
Цена: бесплатно
Плюсы
Минусы
Чтобы узнать больше, прочитайте обзор G2.
Перейти на веб-сайт G2
HitFilm Free
HitFilm Free, возможно, является одним из лучших программ для редактирования видео для всех уровней пользователей. Приложение предлагает как визуальные эффекты, так и редактирование видео в одном пакете. Это программное обеспечение предназначено для независимых кинематографистов и поэтому не продается как коммерческий продукт. Его уникальные функции позволяют вам экспериментировать с целым рядом спецэффектов и быстро загружать видео в свой видеоблог. Это один из самых популярных вариантов в категории лучшего бесплатного программного обеспечения для редактирования видео.
OS: Windows, MAC
Цена: БЕСПЛАТНО
PROS
Имеет настраиваемый интерфейс
.
 Легко применить и Drop Special Effects
Легко применить и Drop Special Effects. предлагает отличные обучающие видео
Минусы
Ознакомьтесь с обзором G2, чтобы узнать больше о видеоредакторе.
Перейти на сайт G2
Как редактировать видеоблоги в Movavi Video Editor Plus
Шаг 1. Установите и запустите приложение
Загрузите и установите программу на свой ПК или Mac. После завершения установки запустите видеоредактор.
Шаг 2. Импорт файлов
Нажмите кнопку Добавить файлы , чтобы загрузить видео в программу. Затем перетащите клипы на временную шкалу .
Шаг 3. Редактируйте видео
Вы можете редактировать видео для влога различными способами: обрезать клипы, улучшать качество видео, добавлять титры и переходы, вставлять готовое вступление, применять фильтры, записывать голос за кадром и многое другое.
Если вы хотите добавить фильтр, откройте вкладку Фильтры , найдите фильтр, который вам нравится, и перетащите его на свое видео на временной шкале .
Чтобы добавить переходы между клипами, откройте вкладку Переходы . Щелкните переход, чтобы просмотреть его в небольшом окне предварительного просмотра. Затем перетащите переход между клипами на Временная шкала .
Чтобы добавить готовое интро, откройте вкладку Заголовки и выберите из списка Интро видео . Выберите понравившееся вступление и перетащите его на временную шкалу . Дважды щелкните вступление, чтобы отредактировать его.
Шаг 4. Сохраните результат
Чтобы сохранить свой влог, нажмите Экспорт , укажите настройки и нажмите кнопку Пуск .
Делайте видео. Создавать. Вдохновлять.
Вдохновлять.
* Бесплатная версия Movavi Video Editor Plus имеет следующие ограничения: 7-дневный пробный период, водяной знак на выходных видео и, если вы сохраняете проект в виде аудиофайла, возможность сохранить только половину аудио длина.
Часто задаваемые вопросы
Какое программное обеспечение для редактирования используют влогеры?
Существует несколько первоклассных программ, которые помогают видеоблогерам создавать высококачественные захватывающие видеоролики. Вот некоторые из лучших вариантов:
Что пользователи YouTube используют для редактирования своих видео?
Некоторые из самых популярных программ включают Movavi Video Editor Plus, iMovie, Final Cut Pro и другие. Вы также можете узнать больше в этой статье.
Перейти к руководству по лучшим видеоредакторам для YouTube
Где блоггеры редактируют свои видео?
Как правило, блоггеры редактируют свои видео с помощью первоклассных программ, таких как:
Заключение
На рынке доступно множество редакторов видеоблогов, как для начинающих, так и для профессионалов. Если вы ищете мощный инструмент с простым интерфейсом, рекомендуем попробовать Movavi Video Editor Plus. Для тех, кто готов освоить расширенные инструменты редактирования, мы рекомендуем использовать профессиональное программное обеспечение, такое как Final Cut Pro. Какими бы ни были ваши навыки редактирования, мы надеемся, что эта статья поможет вам найти идеальный вариант для вас!
Если вы ищете мощный инструмент с простым интерфейсом, рекомендуем попробовать Movavi Video Editor Plus. Для тех, кто готов освоить расширенные инструменты редактирования, мы рекомендуем использовать профессиональное программное обеспечение, такое как Final Cut Pro. Какими бы ни были ваши навыки редактирования, мы надеемся, что эта статья поможет вам найти идеальный вариант для вас!
Есть вопросы?
Если вы не можете найти ответ на свой вопрос, пожалуйста, свяжитесь с нашей службой поддержки.
Подпишитесь на новости и специальные предложения
Регистрируясь, вы соглашаетесь получать наши маркетинговые электронные письма и соглашаетесь с тем, что Movavi будет использовать ваши личные данные в соответствии с нашей Политикой конфиденциальности. Вы также подтверждаете, что соответствуете минимальным возрастным требованиям.
Видеоредактор | Скачать бесплатно Movavi Video Suite
Универсальное средство для создания видео
Получите максимум от программы Movavi для создания видео
Редактируйте видео и аудио
Используйте наш обновленный и многофункциональный видеоредактор для создания потрясающих видеороликов и слайд-шоу. Исследуйте широкий спектр специальных эффектов, фильтров и инструментов редактирования.
Воспользуйтесь Магазином эффектов Movavi
Посмотрите, что вы можете сделать с широким спектром эффектов, созданных нашими дизайнерами.
Преобразование медиафайлов
Преобразование между более чем 180 различными форматами с помощью нашего переработанного и улучшенного медиаконвертера. Используйте удобные пресеты или установите параметры вручную. Конвертируйте несколько файлов одновременно, добавляйте субтитры, используйте встроенные инструменты редактирования и многое другое.
Используйте удобные пресеты или установите параметры вручную. Конвертируйте несколько файлов одновременно, добавляйте субтитры, используйте встроенные инструменты редактирования и многое другое.
Запишите свой экран
Запишите любое действие на экране компьютера со звуком и в высоком качестве. Записывайте видеозвонки, веб-сайты, программы и многое другое. Добавьте голос за кадром и используйте эффекты курсора мыши, чтобы выделить важные моменты.
Используйте мобильный компаньон и медиатеку
Забудьте о неудобных кабелях — передавайте файлы по беспроводной связи в медиатеку программы, чтобы получить к ним доступ в любое время.
Попробуйте другие функции
Наша универсальная программа также оснащена мощным устройством для записи CD/DVD/Blu-ray, удобным медиаплеером и разнообразным содержимым. Получите максимум от Movavi Video Suite!
Начать видеоблог
Мы хотим сделать видеоблог максимально простым и доступным. Вот почему наш видеоредактор объединяет все инструменты, которые могут вам понадобиться, в одной удобной программе!
Создавайте вступления, используйте хроматический ключ, добавляйте переходы и специальные эффекты, записывайте свой экран и многое другое. Видеоблоги, обучающие видео, обзоры… какое бы направление вы ни выбрали, Video Suite станет идеальным компаньоном.
Оцифруйте семейные архивы
Сохраняйте свои воспоминания свежими и живыми: разбирайте кассеты VHS и распечатанные фотографии и превращайте их в насыщенные цифровые видеоролики и прекрасные слайд-шоу.
Создавайте красивые юбилейные или свадебные видеоролики. Сожмите свою семейную мультимедийную библиотеку, чтобы сэкономить место на диске, и запишите ее на DVD или даже Blu-ray. Преобразуйте уязвимые материальные воспоминания в надежные цифровые!
Учить и учиться
Movavi Video Suite призван стать незаменимой частью любой образовательной деятельности. Создавайте привлекательные видеопрезентации со стильными переходами и выносками.
Используйте инструмент записи экрана для создания учебных пособий и загрузки вебинаров для последующего просмотра. Конвертируйте или сжимайте все виды мультимедийных файлов, а затем записывайте их на компакт-диски или DVD-диски. Следите за современным технологичным подходом к образованию с помощью нашей программы для создания видео.
Что я получу в Movavi Video Suite 2022?
Video Suite 2022 — это огромный шаг вперед в улучшении функций мультимедийной платформы, а также продуктов, которые она включает. Наша основная цель в этой версии заключалась в том, чтобы обеспечить лучший пользовательский интерфейс всеми возможными способами. Вот почему Video Suite 2022 предлагает полностью переработанные визуальные эффекты, более простую навигацию, более удобное расположение контента, встроенный чат поддержки и многое другое. Проверьте таблицу ниже, чтобы увидеть все новые функции в новой версии.
Наша основная цель в этой версии заключалась в том, чтобы обеспечить лучший пользовательский интерфейс всеми возможными способами. Вот почему Video Suite 2022 предлагает полностью переработанные визуальные эффекты, более простую навигацию, более удобное расположение контента, встроенный чат поддержки и многое другое. Проверьте таблицу ниже, чтобы увидеть все новые функции в новой версии.
Новый
Редизайн интерфейса
Интерфейс программы был переработан, чтобы сделать его еще лучше.
Новинка
Новые звуковые эффекты
Добавляйте новые эффекты к звуковым дорожкам: реверберацию, компрессор, гейт, фленджер и дисторшн.
Новинка
Экосистема записи экрана
Переключение между встроенным и сетевым устройством записи экрана с помощью одной и той же учетной записи.
Новинка
Чат поддержки*
Для большего удобства пользователей в программу добавлен встроенный онлайн-чат для поддержки.
Новый
Улучшено качество преобразования
Конвертированные видео теперь имеют лучшее качество благодаря переработанным алгоритмам.
Новинка
Облачная передача
Передавайте медиафайлы между Video Suite и его мобильным приложением через наш облачный сервис.
Скоро
Новые функции искусственного интеллекта
Дополнительные улучшения нейронной сети для улучшения качества видео и создания продвинутых эффектов.
Скоро
Обмен услугами
Услуги по редактированию видео по запросу, которые помогут вам добиться лучших результатов.
Скоро
Новые функции редактирования видео
Более продвинутые видеоэффекты: двойная экспозиция, разделенный экран, новые LUT-эффекты и многое другое.
Скоро
Персонализированные эффекты
Получите новые наборы эффектов на основе ваших личных предпочтений.
Movavi Video Suite
Версия
152 МБ
56,95 € (вкл. НДС)
Процессор
Intel ® , AMD ® , или совместимый двухъядерный процессор, 1,5 ГГц
775775775775777757757777757775777757777577577757775775775775777577577575777н. ® HD Graphics 2000, AMD Radeon ™ R600 или выше видеокарта с последними драйверами
® HD Graphics 2000, AMD Radeon ™ R600 или выше видеокарта с последними драйверамиДисплей
Разрешение экрана 1280 × 768, 32-битный цвет
RAM
2 ГБ RAM для Windows 7 Windows 8 и Windows 10
Место на жестком диске
830 МБ свободного места на жестком диске для установки, 2 ГБ для текущих операций
Отказ от ответственности: Обратите внимание, что Movavi Video Suite не предназначен для использования с защищенным от копирования медиаконтентом.
* Функция доступна только при наличии подписки
Подпишитесь на новости и специальные предложения
Ваш адрес электронной почты
Неверный формат электронной почты.
Подписаться
Регистрируясь, вы соглашаетесь получать наши маркетинговые электронные письма и разрешаете Movavi использовать ваши личные данные в соответствии с нашей Политикой конфиденциальности. Вы также подтверждаете, что соответствуете минимальным возрастным требованиям.
Пожалуйста, подтвердите свое согласие на регистрацию.
Введенный адрес электронной почты неверен. Пожалуйста, проверьте свой адрес электронной почты и повторите попытку.
Ваш адрес электронной почты был успешно добавлен. Спасибо за интерес к Мовави!
Подписаться
[Пользователь проверен] Бесплатные способы получить ключ активации видеоредактора Movavi
Хотите стать режиссером собственной истории? Что может быть лучше, чем попробовать видеоредактор Movavi? Это программное обеспечение имеет все невероятные функции, которых достаточно для создания свадебных видеороликов, сердечных пожеланий ко дню рождения и многого другого. На самом деле, если вы новичок и не знаете, как использовать приложение для редактирования видео, это приложение идеально вам подойдет. Однако возникает вопрос, как мне получить ключ активации видеоредактора Movavi?
Можно ли получить ключ активации Movavi Video Editor бесплатно?
Movavi Video Editor идеально подходит для всех пользователей, но иногда для использования профессиональных функций необходимо использовать ключ активации Movavi Video Editor. Но хорошая новость заключается в том, что вы можете получить ключ активации, но для этого вам нужно выполнить некоторые шаги. Эти процессы включают в себя присоединение к группам, поиск правильного ключа и многое другое.
Но хорошая новость заключается в том, что вы можете получить ключ активации, но для этого вам нужно выполнить некоторые шаги. Эти процессы включают в себя присоединение к группам, поиск правильного ключа и многое другое.
Кроме того, если вы действительно хотите пользоваться премиальными функциями, мы нашли для вас несколько способов, которые вы можете использовать для бесплатного ключа активации Movavi Video Editor. Давайте попробуем эти методы один за другим для быстрого результата.
Как получить ключ активации Movavi Video Editor
Вот способы, которыми вы можете попробовать получить ключ активации Movavi Video Editor бесплатно.
Способ 1: Присоединяйтесь к официальной акции
Если вы хотите получить ключ активации, вы должны присоединиться к официальной акции, и для этого вы можете выполнить следующие шаги.
- 1
Перейдите на веб-сайт Trustpilot.
- 2
Напишите отзыв длиной не менее 300 символов.

- 3
Оставьте свой отзыв, и, наконец, вы получите бесплатный ключ.
Проверьте здесь, чтобы узнать больше об официальном способе бесплатного получения ключа активации видеоредактора Movavi.
Способ 2: Найти онлайн ключ активации Movavi бесплатно
Этот метод поможет вам получить весь список ключей активации видеоредактора Movavi 14. Однако этот способ проще написания отзыва и не потребует много времени. Давайте посмотрим на 10 лучших веб-сайтов, которые бесплатно предоставляют список ключей активации видеоредактора Movavi 14.
- https://www.worthwagon.com/movavi-activation-key/
- https://fixthephoto.com/movavi-activation-key.html
- https://iproductkeys.com/movavi-activation-key/
- https://productkeys.org/movavi-video-editor-activation-key/
- https://movavicrack.info/movavi-activation-key-crack/
- https://procrackpc.com/movavi-video-editor-crack-torrent/
- https://workingkeys.
 org/movavi-video-editor-12-serial-key-crack-latest/
org/movavi-video-editor-12-serial-key-crack-latest/ - https://activationkeys.org/movavi-video-editor-keys/
- https://www.movavi.com/videoeditor/free-activation-key.html
- https://crackify.net/movavi-video-editor-14-5-0/
Видеоредактор Movavi 14 Список ключей активации
Вот 10 списков ключей активации видеоредактора Movavi 14, которые вы можете попробовать, чтобы разблокировать премиальные функции Movavi. Это программное обеспечение имеет различные премиальные функции, которые вы можете легко получить после активации продукта.
- 629457-98356-24899-45761-15673-45783-34560
- 567843-53689-98653-98754-79923-35684-87634
- 89QYU-GHKDB-VKGUR-YUEAG-BVJZK
- 90IIK-JHGY7-TR567-8T667
- 253793-78936-14563-67842-65798-29674-15632
- 89QYU-GHKDB-VKGUR-YUEAG-BVJZK
- 90IIK-JHGY7-TR567-8T667
- 467932-87429-65743-43678-43267-
-43452
- 123345-43389-09090-80484-12682-23793-18452
- 432692-89034-56742-43789-43782-89342-3489
- БНЗВД-GFKUE-7WRYG-JSYGSJV
- ХГФ6Р-567Ю-ИХДЖГФ-ТР567-8Т667
Вы можете использовать все эти ключи и легко активировать продукт. Эти ключи доступны бесплатно и могут помочь вам разблокировать премиум-функции. Однако убедитесь, что вы не сможете получать обновления и другие уведомления, связанные с программным обеспечением.
Эти ключи доступны бесплатно и могут помочь вам разблокировать премиум-функции. Однако убедитесь, что вы не сможете получать обновления и другие уведомления, связанные с программным обеспечением.
Кроме того, есть вероятность, что вам придется менять ключ продукта после каждого метода. Вы также можете присоединиться к группам Movavi Video Editor на Reddit, чтобы получать больше информации о новых обновлениях этой программы.
Недостаток использования бесплатного списка ключей активации Movavi Video Editor
Несомненно, получение ключа активации сэкономит вам много времени, но вам все равно придется сталкиваться с различными проблемами, когда дело доходит до его активации. Либо вы в конечном итоге тратите свое время, либо ключи продукта, которые вы используете, не соответствуют вашим профессиональным функциям или не активируют их. Вот еще несколько минусов использования ключей активации Movavi Video Editor.
1. Заразите свое устройство
Независимо от того, используете ли вы бесплатное программное обеспечение или ключ активации, есть вероятность, что вам придется загрузить какое-то программное обеспечение или программу, чтобы получить их. Эти бесплатные программы могут отправить вирус на ваши устройства и нанести вред вашей системе. Кроме того, хакеры могут легко взломать ваши банковские счета, пароли и т. д.
Эти бесплатные программы могут отправить вирус на ваши устройства и нанести вред вашей системе. Кроме того, хакеры могут легко взломать ваши банковские счета, пароли и т. д.
2. Тратьте свое время
Имейте в виду, что используемые вами ключи продукта не дают приемлемых результатов. По этой причине многие люди не могут получить правильные ключи продукта, что приводит к потере большого количества времени. Однако некоторые ключи остаются активированными в течение небольшого времени, и для того, чтобы использовать премиум-функции, вам нужно искать новые.
3. Юридические проблемы
Добавление ключа продукта, а затем открытие всех функций похоже на использование пиратского CD или DVD. По этой причине рекомендуется не использовать ключ активации, потому что вы можете столкнуться с различными юридическими проблемами. Итак, если вы хотите избежать этих проблем, важно вообще не использовать ключи активации.
4. Нет обновлений
Те версии, которые не активированы легально, не предоставляют никаких обновлений. Это означает, что всякий раз, когда вы вводите ключ, вы можете получать премиум-функции, но не можете получать обновления. Таким образом, вы не сможете пользоваться новейшими функциями. Однако, если вы не получаете никакой поддержки от разработчиков, значит, вы не сможете наслаждаться новыми вещами.
Это означает, что всякий раз, когда вы вводите ключ, вы можете получать премиум-функции, но не можете получать обновления. Таким образом, вы не сможете пользоваться новейшими функциями. Однако, если вы не получаете никакой поддержки от разработчиков, значит, вы не сможете наслаждаться новыми вещами.
5. Технические проблемы
Если вашей системе понадобится помощь службы поддержки, вы не сможете ее получить из-за поддельной лицензии. Следовательно, вам придется выполнять все изменения самостоятельно. Кроме того, если вы попытаетесь подключить поддержку, они наверняка заблокируют ваше программное обеспечение из-за политик.
6. Иногда происходит сбой
Многие отзывы пользователей о том, что Видеоредактор Movavi не работает. Это может произойти, потому что он занимает центральный процессор компьютера, когда он работает. Здесь я дам вам несколько советов, как решить проблему с тем, что Movavi Video Editor не отвечает.
- Обновите драйверы графического процессора, если можете;
- Переустановите Видеоредактор Movavi;
- Перейдите в Видеоредактор Movavi, выберите «Настройки» > «Настройки», а затем включите реализацию OpenGL.

Если проблема не устранена, попробуйте использовать альтернативу, например HitPaw Video Editor . Он обладает большинством функций Movavi и может безопасно и легко редактировать видео. Чтобы узнать больше, вы можете перейти к следующему разделу.
Лучшая альтернатива видеоредактору Movavi
Видеоредактор Movavi — это всегда хороший выбор для редактирования потрясающих видеороликов, однако он не лучший выбор для начинающих пользователей. Если вы новичок, вам может понадобиться более простой инструмент, который поможет редактировать видео, не задумываясь. Вот что мы хотим порекомендовать, Видеоредактор HitPaw .
1. Ключевые особенности видеоредактора HitPaw:
- Видеоредактор HitPaw позволяет пользователям изменять скорость и прозрачность видео.
- Он помогает вырезать, корректировать, обрезать, поворачивать, изменять размер, объединять всего одним щелчком мыши.
- Вы можете использовать его, чтобы отделить нежелательный звук от вашего видео.

- Вы можете добавлять в видео текст, музыку, стикеры, переходы и фильтры.
- Чрезвычайно прост в использовании, идеально подходит для новых авторов.
- Предоставляет неограниченное количество треков для развития вашего творчества.
- Экспорт видео 4K для улучшения качества видео.
2. Как использовать видеоредактор HitPaw
Если вы хотите узнать, как использовать HitPaw Video Editor для редактирования видео, здесь мы опишем шаги его использования для вырезания видео в качестве примера. Вы можете вырезать любую часть вашего видео в HitPaw.
Шаг 01 Сначала загрузите и установите программное обеспечение на свой ПК с Windows.
Шаг 02Откройте его и нажмите Перетащите файлы сюда, чтобы загрузить видео. И перетащите видео на временную шкалу.
Шаг 03 Щелкните правой кнопкой мыши, чтобы выбрать параметр «Разделить», чтобы разделить ненужную часть.
Шаг 04. После разделения щелкните правой кнопкой мыши эту часть и выберите «Удалить».
Шаг 05Нажмите кнопку «Экспорт», чтобы сохранить видео.
Часто задаваемые вопросы об активации Movavi Video Editor
1. Как активировать Видеоредактор Movavi 2020?
Вы можете активировать последние версии, введя ключи продукта. Для этого сначала загрузите версию с веб-сайта, затем установите ее и запустите на своем компьютере. Они попросят вас ввести ключ продукта, поэтому добавьте его, и все готово. Вы можете использовать приведенные выше ключи активации для быстрых результатов.
2. Действительно ли Movavi бесплатен?
Если вы хотите использовать инструмент только для редактирования нескольких вещей, вы определенно можете использовать бесплатную версию. Однако, если вы чувствуете, что хотите внести другие изменения, важно выбрать профессиональную версию. Кроме того, убедитесь, что используемый вами ключ действителен; в противном случае вы можете увидеть различные промо-акции на основном сайте, где вы можете получить бесплатный ключ активации.
3. Как избавиться от водяного знака Movavi?
Все просто; вы должны купить платную версию, чтобы удалить водяной знак. Однако убедитесь, что вы используете правильную версию. Вы можете скачать версию с официального сайта и использовать ключ продукта для удаления водяного знака. Активация продукта с помощью ключа является правильным процессом, который также облегчит вашу работу.
4. Является ли Movavi хорошим видеоредактором?
Да, это так. Если вы хотите отредактировать свое видео, обрезать сцены и добавить к видео потрясающую музыку, это программное обеспечение — правильный выбор для вас. Итак, исходя из этого, мы можем предположить, как работает Movavi Video Editor. Несмотря на то, что иногда оно может давать сбои, это приложение также может быть в вашем списке, особенно если вы новичок. Конечно, помимо видеоредактора Movavi, существует множество простых в использовании программ для редактирования видео, таких как HitPaw Video Editor. Этот полнофункциональный видеоредактор может не только легко редактировать видео, но и хорошо и безопасно работает на любом компьютере.
Заключение
Подводя итог, Movavi Video Editor — это надежный выбор для всех, кто ищет простой способ редактирования видео. Хотите ли вы отредактировать одно видео или несколько, эта программа предоставляет все в одном месте. Кроме того, если вы хотите создавать трогательные видео, вы можете сделать это без особых усилий, используя это приложение с бесплатным копированием и вставкой ключа активации movavi. Если вам нужен более простой способ, HitPaw Video Editor также является хорошим выбором.
Movavi Видеоредактор Плюс | Обзоры программного обеспечения и альтернативы
croz
оценка 95/100
Программное обеспечение для редактирования видео и 3D
Программное обеспечение для редактирования изображений
пробная/премиум-версия
4,23 тыс. подписчиков
личных, Фриланс, Стартапы, Агентства
Окна, Макинтош
Мовави
Что такое Movavi Video Editor Plus?
Movavi Video Editor Plus — идеальный инструмент для воплощения ваших творческих идей в жизнь и демонстрации их миру. Наслаждайтесь молниеносной обработкой и рендерингом файлов.
Наслаждайтесь молниеносной обработкой и рендерингом файлов.
Ищете простое в использовании приложение для редактирования видео с расширенными инструментами для творчества? Movavi Video Editor Plus предоставит вам все возможности стандартного Видеоредактора, а также классный дополнительный функционал. Создавайте стильные фильмы из ваших видео и фотографий, добавляйте титры, фильтры, переходы и спецэффекты. Используйте анимацию, чтобы плавно перемещать объекты в видео по экрану. Добавьте столько треков, сколько хотите, на многодорожечной временной шкале. Получите больше образцов видеоклипов, наклеек и музыкальных треков из расширенной встроенной библиотеки.
- Загружайте видео и фото в любом популярном формате
- Используйте мастер монтажа для автоматического создания видео
- Мгновенная сборка слайд-шоу с помощью Transition Wizard
- Вырезайте, обрезайте и поворачивайте видео на временной шкале, повышайте качество изображения
- Применение художественных фильтров, добавление плавных переходов между секциями
- Анимированные заголовки, стикеры, выноски и накладываемые видео
- Использовать хромакей, панорамирование и масштабирование и другие специальные эффекты
- Используйте стабилизацию для исправления искажения движения
- Добавьте свою музыку или выберите из готовых треков
- Настройка звука с помощью эквалайзера, обнаружение ритмов, нормализация громкости, добавление звуковых эффектов
- Бонусный встроенный контент: новые примеры видео, стикеры и музыкальные треки
Сравните Видеоредактор Movavi Plus
Сравните Видеоредактор Movavi Plus
Награды Movavi Video Editor Plus
Movavi Video Editor Plus на данный момент имеет 9 баллов. 5/100 (№ 1 в категории «Редактирование видео и 3D») в категории «Редактирование видео и 3D».
Это основано на удовлетворенности пользователей (96/100), новостях в прессе (57/100), последних пользовательских тенденциях (рост) и другой важной информации о Movavi Video Editor Plus, собранной со всего Интернета.
5/100 (№ 1 в категории «Редактирование видео и 3D») в категории «Редактирование видео и 3D».
Это основано на удовлетворенности пользователей (96/100), новостях в прессе (57/100), последних пользовательских тенденциях (рост) и другой важной информации о Movavi Video Editor Plus, собранной со всего Интернета.
| Оценка этого программного обеспечения улучшилась за последний месяц. Что это? | www.movavi.com |
Обзор продукта Movavi Video Editor Plus
Быстрая обработка видео 4K
Маркеры временной шкалы
Анимация ключевых кадров
Встроенный медиа-пакет
Автоматическое создание видео
Эффекты и переходы
Резка, обрезка, соединение
Поддерживаемые языки: немецкий, английский, французский, итальянский, японский, корейский, португальский, испанский, русский, китайский
Movavi Видеоредактор Плюс Особенности
- САПР-инструменты
- Экспорт данных
- Импорт данных
- Многопользовательский
- Пиксельная графика
- Сторонние плагины/дополнения
- Поддержка векторных файлов
- видео
Часто задаваемые вопросы Movavi Video Editor Plus
Предлагает ли Movavi Video Editor Plus руководства, учебные пособия и/или поддержку клиентов?
Полезные руководства можно найти здесь:
https://www. movavi.com/support/how-to/
movavi.com/support/how-to/
Также ознакомьтесь с часто задаваемыми вопросами здесь:
https://movavi.freshdesk.com/en/support/solutions /папки/36000170937
Movavi Video Editor Plus Альтернативы
Movavi Video Editor Plus Альтернативы и конкуренты
After Effects CC
2680 91 /100
Программное обеспечение для редактирования видео и 3D
IBM Cloud Video
2 94 /100
ПО для редактирования видео и 3D
Устройство записи экрана iFun
12 89 /100
ПО для редактирования видео и 3D
EaseUS RecExperts
61 88 /100
ПО для редактирования видео и 3D
MiniTool MovieMaker
51 90 /100
ПО для редактирования видео и 3D
Конвертер видео Freemake
24 84 /100
ПО для редактирования видео и 3D
Movavi Video Editor Plus Отзывы пользователей
Нет отзывов пользователей.
Оцените это приложение или станьте первым, кто оставит отзыв!
Movavi Video Editor Plus был представлен Поддержка Мовави от Мовави
Последнее изменение страницы:
The Movavi Video Suite — простое решение для ваших потребностей в редактировании видео
Последний0012
Movavi Video Suite — это простая в использовании компактная платформа для редактирования видео с множеством инструментов, которые помогут вам в ваших творческих начинаниях.
Видеоредакторы могут быть слишком сложными и непосильными для некоторых. Есть оборудование, о котором нужно беспокоиться даже раньше, чем программное обеспечение, и тогда вам нужно будет разобраться с этим самостоятельно с помощью обширных руководств, неинтуитивных экранных руководств или YouTube. Movavi стремится покончить с этим, делая вещи настолько простыми, насколько это необходимо, и в то же время предоставляя набор инструментов, которые не так просты, когда вы начинаете замечать, что он делает.
Movavi стремится покончить с этим, делая вещи настолько простыми, насколько это необходимо, и в то же время предоставляя набор инструментов, которые не так просты, когда вы начинаете замечать, что он делает.
Простота использования
Каждая функция сопровождается кратким учебным пособием, которое выделяет экран, что позволяет новичкам невероятно легко понять, что происходит.
При загрузке Movavi Video Suite сразу все выкладывает для вас на всеобщее обозрение. Чистый пользовательский интерфейс будет знаком всем, кто запускал мультимедийную программу в последние несколько лет, с гладким пользовательским интерфейсом и четкими, краткими сообщениями о том, что вам доступно от Movavi.
Возможности и производительность
Movavi Video Suite включает в себя:
- Видеоредактор — компактный видеоредактор со знакомыми функциями, взятыми из лучших социальных сетей, для создания высококачественного контента
- Видеоконвертер — расширенный видеоконвертер с обновленными алгоритмами для готовый результат
- Устройство записи экрана.
 Захватите именно то, что вам нужно, когда вам это нужно, с помощью этого инструмента, с включенными функциями аннотаций использовать позже или сохранить прямо на ПК
Захватите именно то, что вам нужно, когда вам это нужно, с помощью этого инструмента, с включенными функциями аннотаций использовать позже или сохранить прямо на ПК - Сохранение в облаке и прямой экспорт на YouTube. Загружайте видео на Google Диск и YouTube, чтобы не делать это самостоятельно. с бесплатными пробными версиями почти для всего.
Наиболее интересной функцией является видеоредактор, идеально подходящий для начинающих или тех, кому просто нужно быстро создавать контент для своих платформ социальных сетей. Он не будет таким глубоким, как DaVinci Resolve, или взаимосвязанным, как Adobe, но он действительно умный, чего я не ожидал при запуске.
Редактирование видео может занять много времени, предъявляя высокие требования к воспроизведению, эффектам и даже текстовым заголовкам. В Resolve рекомендуется иметь 32 ГБ ОЗУ, а в Adobe — 8 ГБ или больше. Дело в том, что эти программы предназначены для высших эшелонов тех, кто инвестирует в игру для редактирования видео, которым нужны сложные инструменты, стоящие за ними, а Movavi прекрасно вписывается в бюджетное, но полнофункциональное программное обеспечение для редактирования видео, которое часто упускается из виду.

Звучит очень скучно, но одна из лучших функций Movavi заключается в том, что он сразу же начинает воспроизведение больших файлов в оптимизированном режиме с низким разрешением. Если у вас есть немного терпения, ваши файлы HD и 4K будут автоматически преобразованы в прокси-файл, что сделает ваше редактирование очень плавным.
Конечно, по-прежнему рекомендуется, чтобы у вас была какая-либо выделенная видеокарта или один из новых процессоров Intel Xe, AMD Ryzen APU или даже M1 от Apple, но в нашем тестировании (AMD Ryzen 3200G и AMD Ryzen 2700X + NVIDIA RTX 2070), после обработки видео воспроизводится плавно.
Movavi даже принял импортированные мной файлы MKV, чего Adobe до сих пор не делает.
Хотя это может быть что-то, что больше для опытных пользователей, приложение имеет функцию Chroma Key, поэтому зеленые экраны и тому подобное можно использовать в вашем контенте.

Другие функции включают в себя анимированные текстовые поля, переходы и даже некоторые фильтры в стиле Instagram, которые в крайнем случае работали на кадрах с моего iPhone. Я бы не стал использовать их в своих LOG-материалах (видео, которое имеет плоский базовый вид для цветокоррекции) с моей камеры, но опять же, для этого есть более содержательные программы.
Аккуратным добавлением является звуковая библиотека, позволяющая вам получить некоторые общие звуки, чтобы вставить их в вашу временную шкалу, а также несколько анимированных наклеек, чтобы выделить их.
В видеоредакторе также есть отличная возможность мгновенно получить доступ к устройству видеозахвата по вашему выбору — даже если взять мою карту захвата Elgato! — и рассказывайте прямо на временной шкале. Это поможет сэкономить время тем, кто делает образовательный контент или комментирует видеоигры.
Что касается записи экрана, его просто запустить, использовать, а затем прикрепить вкладку сбоку экрана, чтобы вы могли легко получить доступ, пока вы делаете паузу, чтобы перейти к чему-то другому.
 Есть также аннотации для тех, кому нужно выделить что-то важное, и вы можете очень быстро импортировать это в редактор. Просто обязательно отключите функции HDR.
Есть также аннотации для тех, кому нужно выделить что-то важное, и вы можете очень быстро импортировать это в редактор. Просто обязательно отключите функции HDR. Экспорт видео имеет все необходимые параметры, от типа файла до настроек битрейта, чтобы достичь цели для различных платформ социальных сетей, гарантируя, что ваше видео не будет выглядеть блочным.
Удобная функция — это надежный конвертер видео. Это делает именно то, что написано на банке, и было улучшено в последней версии. Если это просто встроено в общий пакет программ, это здорово, так как вам не нужно ничего искать.
Почему Мовави?
Movavi Video Suite — отличный комплексный пакет для тех, кто хочет легко работать с видео для чего угодно: от архивирования старых VHS и DVD до создания образовательных и бизнес-тренингов, пока мы боремся с пандемией .
В настоящее время Movavi продает Video Suite в виде годовой подписки со всеми бесплатными обновлениями в течение года. Существует три версии со специализированной версией Business Edition, которая представляет собой одно и то же программное обеспечение, которое позволяет использовать его в коммерческой рабочей среде.

Дополнительные пакеты внутри программного обеспечения стоят дополнительно, но предоставляют вам такие вещи, как LUT (профили для видеозаписей LOG) и новые текстовые анимации для ваших видеотворений.
В настоящее время он поступил в продажу к Новому году с дополнительным комплектом, в который также входит их фоторедактор с возможностями повышения производительности. Все опции Movavi Video Suite можно найти здесь.
12 лучших программ для редактирования видео для Mac в 2022 году
Какая программа для редактирования видео для Mac самая лучшая?
Лучшее программное обеспечение для редактирования видео для Mac — это Filmora за его интуитивно понятный набор инструментов для редактирования видео, который позволяет легко настраивать видео и создавать привлекательный контент. Благодаря динамическим видеоэффектам, поддержке разрешения 4K и многим другим, это решение упрощает весь процесс редактирования видео как для профессионалов, так и для новичков.
На что обратить внимание при выборе программного обеспечения для редактирования видео для Mac? Это вопрос, который вы можете задать при поиске приложения для редактирования ваших видео.
 Но лучший вопрос: где вы планируете использовать свои видео? Ответ может помочь вам выбрать, поскольку некоторые решения проще, чем другие, что позволяет быстро создавать презентации профессионального качества или обучающие видеоролики. Другие платформы представляют собой более продвинутые типы с набором высокотехнологичных инструментов, подходящих для использования производителями и редакторами коммерческого видео/фильма.
Но лучший вопрос: где вы планируете использовать свои видео? Ответ может помочь вам выбрать, поскольку некоторые решения проще, чем другие, что позволяет быстро создавать презентации профессионального качества или обучающие видеоролики. Другие платформы представляют собой более продвинутые типы с набором высокотехнологичных инструментов, подходящих для использования производителями и редакторами коммерческого видео/фильма.Вы будете удивлены разнообразием программного обеспечения для редактирования видео для Mac, представленного сегодня на рынке. Если вы изучите их все, вам нужно будет взять отпуск на несколько дней. Не волнуйся; мы сделали за вас тяжелую работу и создали линейку из 12 лучших программ для редактирования видео для Mac. Эти лучшие инструменты для редактирования видео либо интуитивно понятны для обычных пользователей, либо эффективны для профессионалов, а некоторые из них масштабируются, поэтому их могут использовать пользователи обоих типов. Мы также выделяем ключевые особенности каждого программного обеспечения, чтобы упростить их сравнение.

- Фильмора
- Камтазия
- InVideo
- Видеоредактор Movavi
- Final Cut Pro
- Adobe Premiere Pro
- Видеоболт PRO
- Видеопад
- Пчелорез
- Фастрел
- Мувли
- Люмен5
MacBook — один из трех ведущих брендов ноутбуков в США, которым пользуются 23% потребителей. Восемнадцать процентов пользователей MacBook заявили, что они используют устройство для карьерного роста. Это тесно связано с результатами опроса, согласно которому большинство сотрудников выбрали бы Mac для работы: 97% считают, что это повышает их продуктивность. Кроме того, 95 % считают, что Mac помогает им в творчестве, что необходимо профессионалам, например видеоредакторам.
Источник: Statista 2020
Поскольку предпочтение отдается MacBook, компаниям-разработчикам программного обеспечения для редактирования видео имеет смысл разрабатывать приложения для Mac. К счастью, в этой области есть надежные имена, в частности, лучшее программное обеспечение для редактирования видео для Mac, перечисленное ниже.
 Если ваши требования не относятся к Mac, вы можете просмотреть этот список из 20 лучших инструментов для редактирования видео, чтобы найти дополнительные варианты.
Если ваши требования не относятся к Mac, вы можете просмотреть этот список из 20 лучших инструментов для редактирования видео, чтобы найти дополнительные варианты.1. Filmora
Filmora — интуитивно понятная платформа для редактирования видео, достаточно простая в использовании для новичков и достаточно гибкая для профессиональных видеоредакторов. Это решение, оснащенное инструментами, начиная от обрезки видео, цветокоррекции и редактирования ключевых кадров и заканчивая стабилизацией видео и отслеживанием движения, позволяет создателям создавать привлекательные видеоролики профессионального уровня. Он даже интегрируется с платформами социальных сетей, такими как YouTube, Instagram и Vimeo, для более быстрого и простого процесса загрузки.
В дополнение к вышеупомянутым функциям, Filmora также предлагает более продвинутые инструменты, такие как поддержка разрешения 4K, поддержка зеленого экрана и удаление шума. Кроме того, предоставляются встроенные решения для редактирования аудио, поэтому вы можете быть уверены, что ваши видео не только отлично выглядят, но и звучат хорошо.

Если вас заинтересовала эта платформа, поставщик предлагает бесплатный пробный план, чтобы вы могли поближе познакомиться с ее функциями. Для тарифных планов они предлагают разные тарифы в зависимости от ваших потребностей, начиная от 39 долларов США.от 0,99 до 155,88 долларов в год. Существует также более дешевый план для студентов за 7,99 долларов в месяц.
- Стабилизация видео, отслеживание движения, редактирование звука и другие дополнительные инструменты
- Обширная медиатека, предустановки цветокоррекции, параметры визуальных эффектов и динамические переходы
- Поддержка редактирования с разрешением 4K
Подробный обзор Filmora
ПОДРОБНЕЕ
2. Camtasia
Camtasia — это одновременно программа для редактирования видео и решение для записи с экрана. Поскольку он включает в себя и то, и другое, пользователи могут создавать контент, объединяющий видео, снятое с камер, и записи экрана. Кроме того, платформа оснащена функциями, оптимизирующими создание материалов электронного обучения, таких как викторины и опросы, которые можно встраивать в ваши видеоролики.
 Это особенно полезно для преподавателей или пользователей, которые создают обучающие видеоролики. Пользователи Mac также могут рассчитывать на бесперебойную работу Camtasia на своих машинах. Он может работать без проблем, даже если видеоредакторы соответствуют только минимальным требованиям.
Это особенно полезно для преподавателей или пользователей, которые создают обучающие видеоролики. Пользователи Mac также могут рассчитывать на бесперебойную работу Camtasia на своих машинах. Он может работать без проблем, даже если видеоредакторы соответствуют только минимальным требованиям.Если вы хотите узнать, что предлагает Camtasia, у программы есть бесплатная пробная версия. По истечении этого периода вам необходимо подписаться на лицензию, стоимость которой начинается с 249,99 долларов США. Это уже может разблокировать полный набор функций Camtasia. Но если вы предпочитаете универсальное решение, вы можете вместо этого обратить внимание на программное обеспечение для управления цифровыми активами.
- Запись экрана со звуком
- Шаблоны видео
- Музыка и аудиотека
Подробный обзор Camtasia
ПОДРОБНЕЕ
3. InVideo
InVideo идеально подходит для брендов, издателей и маркетинговых агентств, которым нужна доступная и простая в использовании платформа для редактирования видео.
 Программное обеспечение известно своим широким выбором шаблонов видео, которые подходят для различного рекламного контента, такого как видео в Facebook, видео-приглашения, кампании и даже реклама недвижимости. Затем вы можете настроить эти шаблоны, добавить дополнительные сцены, текст и аудио и переназначить их для разных каналов.
Программное обеспечение известно своим широким выбором шаблонов видео, которые подходят для различного рекламного контента, такого как видео в Facebook, видео-приглашения, кампании и даже реклама недвижимости. Затем вы можете настроить эти шаблоны, добавить дополнительные сцены, текст и аудио и переназначить их для разных каналов.Кроме того, InVideo предлагает мощные функции редактирования видео, которые помогут вам с легкостью создавать привлекательные видеоролики. Он включает в себя основные функции, которые есть в большинстве программ для редактирования видео, такие как обрезка сцен, изменение размера, переходы, анимация и звук, а также параметр автоматического преобразования речи в текст. Кроме того, вы можете использовать различные стили текста, чтобы привлечь внимание зрителей к вашим рекламным видео.
- Обширная медиатека
- Удобные функции
- Забавные, привлекательные наклейки и варианты стилей текста
4. Movavi Video Editor
Movavi Video Editor — это простой в использовании мощный видеоредактор для пользователей Windows и Mac.
 Он оснащен функциями, которые позволяют пользователям сделать домашнее видео, презентацию или независимый фильм профессиональным. Видеоредактор Movavi включает в себя пресеты для фильтров, добавления титров, переходов и готовых заставок. Кроме того, платформа очень проста в использовании. Те, у кого есть опыт работы с программным обеспечением для редактирования видео, могут сразу приступить к работе с Movavi.
Он оснащен функциями, которые позволяют пользователям сделать домашнее видео, презентацию или независимый фильм профессиональным. Видеоредактор Movavi включает в себя пресеты для фильтров, добавления титров, переходов и готовых заставок. Кроме того, платформа очень проста в использовании. Те, у кого есть опыт работы с программным обеспечением для редактирования видео, могут сразу приступить к работе с Movavi.Существует две основные версии Movavi Video Editor для Mac и ПК.
Первый — базовый Movavi Video Editor 2020, ориентированный на новичков. Он имеет все основные функции, включая некоторые встроенные заставки, фоны, музыку и звуки. Он также имеет несколько фильтров и доступных переходов. Издание отлично подходит для любителей, создающих домашнее видео для семьи и друзей. И это бесплатно.
Во-вторых, Movavi Video Editor Plus 2020 содержит больше функций для расширенного редактирования видео. Он идеально подходит для пользователей и профессионалов, чья работа требует создания быстрых и привлекательных видеопрезентаций.
 Дополнительные функции Plus включают в себя корзину мультимедиа для быстрого доступа к файлам проекта, регулируемую интенсивность фильтра и анимацию ключевых кадров для видеонаклеек и заголовков среди прочего. Более того, он превосходит базовую версию, когда речь идет о сложности редактирования. Это связано с тем, что в отличие от базовой версии, которая допускает только шесть дорожек на временной шкале, версия Plus позволяет 9.9. Movavi Video Editor Plus 2020 стоит 59,95 долларов.
Дополнительные функции Plus включают в себя корзину мультимедиа для быстрого доступа к файлам проекта, регулируемую интенсивность фильтра и анимацию ключевых кадров для видеонаклеек и заголовков среди прочего. Более того, он превосходит базовую версию, когда речь идет о сложности редактирования. Это связано с тем, что в отличие от базовой версии, которая допускает только шесть дорожек на временной шкале, версия Plus позволяет 9.9. Movavi Video Editor Plus 2020 стоит 59,95 долларов.Есть и другие предложения Movavi, такие как Movavi Video Suite 2020, который включает в себя ряд отличных функций видео, таких как редактор, конвертер и средство записи экрана, среди прочего.
Подробный обзор видеоредактора Movavi
ПОДРОБНЕЕ
- Автоматическое создание видео для быстрого и простого исправления контента
- Быстрая обработка видео HD и 4K
- Встроенные заставки, фоны, видео, звук и музыка
5. Final Cut Pro
Следующим в нашем списке 12 лучших программ для редактирования видео для Mac является Final Cut Pro.
 Это лучшее профессиональное программное обеспечение для редактирования видео от Apple для пользователей macOS. Приложение создано для использования мощного процессорного ядра, графической карты и видеопамяти, которыми оснащены новейшие компьютеры Mac. Благодаря программному обеспечению, использующему многоядерные и многопоточные аппаратные возможности компьютеров Mac, а также огромному набору передовых инструментов редактирования в результате получается плавная и ускоренная постобработка от начала до конца.
Это лучшее профессиональное программное обеспечение для редактирования видео от Apple для пользователей macOS. Приложение создано для использования мощного процессорного ядра, графической карты и видеопамяти, которыми оснащены новейшие компьютеры Mac. Благодаря программному обеспечению, использующему многоядерные и многопоточные аппаратные возможности компьютеров Mac, а также огромному набору передовых инструментов редактирования в результате получается плавная и ускоренная постобработка от начала до конца.Final Cut Pro дает вам возможность импортировать, обмениваться и редактировать видео с различных камер и устройств с поддержкой нескольких форматов. Он имеет множество инструментов для редактирования и временной шкалы, обрезки, эффектов, улучшения звука, цветокоррекции, субтитров, управления мультимедиа и рабочего процесса проекта. Он может обрабатывать воспроизведение с гарнитуры VR и редактирование 360-градусного видео, а также источники HDR и ProResRAW. Программное обеспечение позволяет интегрировать десятки сторонних инструментов, устройств, контента и подключаемых модулей, чтобы предоставить вам расширяемую платформу.

Программное обеспечение представляет собой автономное локальное решение по цене 299 долларов США (единовременный платеж). Несмотря на локальное развертывание, программное обеспечение позволяет загружать, упорядочивать и загружать файлы из онлайн-хранилищ и стоковых медиа-сайтов для совместной работы и обмена проектами. Он предназначен для компьютеров iMac и MacBook с операционной системой macOS 10.13.6 или более поздних версий.
Подробный обзор Final Cut Pro
ПОДРОБНЕЕ
- Расширенные инструменты для редактирования видео/аудио, анимированной графики и доставки
- Построен на 64-битной архитектуре для работы со сложными проектами и эффектами
- Расширяемый рабочий процесс за счет интеграции с десятками внешних инструментов
6. Adobe Premiere Pro
Adobe Premiere Pro — это программа для редактирования видео для профессионалов и любителей. В его заявлении о том, что он «на голову выше остальных», есть доля правды.
 Это потому, что он стал популярным инструментом для кинематографистов, видеооператоров, телевизионных редакторов и создателей контента YouTube. Он превратился в отраслевой стандарт не только в редактировании видео, но и в автоматизации рабочих процессов и управлении медиаактивами. Он поддерживает все виды камер, все типы форматов и любую платформу, включая Mac и ПК. Это станет отличной платформой для использования в сочетании с программным обеспечением для контент-маркетинга, которое может помочь вам связаться с вашей аудиторией.
Это потому, что он стал популярным инструментом для кинематографистов, видеооператоров, телевизионных редакторов и создателей контента YouTube. Он превратился в отраслевой стандарт не только в редактировании видео, но и в автоматизации рабочих процессов и управлении медиаактивами. Он поддерживает все виды камер, все типы форматов и любую платформу, включая Mac и ПК. Это станет отличной платформой для использования в сочетании с программным обеспечением для контент-маркетинга, которое может помочь вам связаться с вашей аудиторией.Благодаря обширным исследованиям и разработкам и предложениям множества пользователей Adobe Premiere Pro является постоянно совершенствуемым продуктом, в каждом новом выпуске которого появляются новые функции. Он предлагает новый вид Freeform для организации и просмотра раскадровки и медиафайлов; линейки и направляющие для точной компоновки клипов, текста и графики; автоматическое приглушение для добавления окружающих звуков в ваш аудиомикс; более быстрое отслеживание маски; и дюжина других улучшений аудио и видео.

Конечно, все другие функции, которыми славится Adobe Premiere, никуда не делись, включая точную цветокоррекцию, анимированную графику и анимацию, мгновенное улучшение звука и интеграцию с сотнями партнерских технологий. Программное обеспечение также без проблем работает со своими родственными продуктами Adobe, такими как After Effects, Audition, Photoshop, InDesign и другими. Программное обеспечение является частью Adobe Creative Cloud, что означает, что оно доступно онлайн с любого подключенного устройства. Он имеет несколько пакетов для бизнеса, студентов и школ. Для физических лиц план привязан к 29 долларам.0,99 в месяц или 239,88 долларов в год.
Подробный обзор Adobe Premiere Pro
ПОДРОБНЕЕ
- Признанный лидер отрасли
- Мультиплатформенность, мультиформатность, совместимость
- Регулярное развертывание или обновления и новые функции
7. Videobolt PRO
Videobolt PRO — это облачная платформа для редактирования видео.
 Он имеет простой в использовании интерфейс, который позволяет как новичкам, так и опытным монтажерам создавать видео профессионального уровня. Его интуитивно понятный интерфейс позволяет пользователям быстро создавать видеоролики для ежедневных публикаций в социальных сетях, сезонных маркетинговых кампаний и даже личных видео-поздравлений. Его основные функции редактирования видео включают настраиваемые шаблоны, разработанные профессиональными аниматорами, модуль управления проектами и медиатеку. Более того, поскольку он полностью основан на Интернете, вы можете освободить свой компьютер от нагрузки по рендерингу видео. Ваше видео обрабатывается на локальных серверах Videobolt. Не требует дорогостоящих вложений в оборудование и обслуживания.
Он имеет простой в использовании интерфейс, который позволяет как новичкам, так и опытным монтажерам создавать видео профессионального уровня. Его интуитивно понятный интерфейс позволяет пользователям быстро создавать видеоролики для ежедневных публикаций в социальных сетях, сезонных маркетинговых кампаний и даже личных видео-поздравлений. Его основные функции редактирования видео включают настраиваемые шаблоны, разработанные профессиональными аниматорами, модуль управления проектами и медиатеку. Более того, поскольку он полностью основан на Интернете, вы можете освободить свой компьютер от нагрузки по рендерингу видео. Ваше видео обрабатывается на локальных серверах Videobolt. Не требует дорогостоящих вложений в оборудование и обслуживания.Несмотря на то, что платформа облачная, пользователи даже не ощущают никаких задержек интерфейса во время работы над своими проектами. Существуют различные модули, которые также помогают пользователям быстрее создавать различные типы видео.
 Среди прочего, есть модули для историй Facebook и Instagram, визуализация музыки, заставки логотипов и промо-акции продуктов. Просто нажмите на нужный тип видео, и появится несколько вариантов шаблона. Выберите наиболее подходящий и настройте его в соответствии с вашим брендом.
Среди прочего, есть модули для историй Facebook и Instagram, визуализация музыки, заставки логотипов и промо-акции продуктов. Просто нажмите на нужный тип видео, и появится несколько вариантов шаблона. Выберите наиболее подходящий и настройте его в соответствии с вашим брендом.Существует множество профессионально разработанных шаблонов, специально предназначенных для бизнеса. Вы можете использовать Videobolt PRO для видеокампаний в самых разных отраслях. Есть шаблоны для игровых кампаний, интернет-рекламы и даже для музыкантов, лейблов и продюсеров. Он имеет полезный модуль визуализации музыки, который позволяет создавать захватывающие визуализации, синхронизированные с вашей музыкой. Цены на Videobolt PRO начинаются с 267 долларов США в месяц при годовой оплате в размере 3200 долларов США.
- Простой и мощный облачный рендеринг, позволяющий освободить ваш компьютер для других задач.
- Встроенные простые в использовании шаблоны для различных бизнес-потребностей, таких как видеоролики, истории в Instagram и визуализация музыки.

- Профессиональная версия обеспечивает доступ на уровне команды, чтобы нужные люди могли совместно работать над нужными вопросами для материалов вашей видеокампании.
Подробный обзор Videobolt
ПОДРОБНЕЕ
8. VideoPad
VideoPad — это платформа для редактирования видео, созданная NCH Software для Mac, Windows, iOS и Android. Эта платформа, разработанная для фрилансеров, малых и средних предприятий, оснащена обширным набором простых в использовании функций редактирования. От цветокоррекции и обрезки видео до применения видеопереходов и настройки скорости — VideoPad может предоставить вам все необходимые инструменты. Имея это в вашем распоряжении, вы можете легко создавать профессионально выглядящие видео для своего бизнеса.
Одно из преимуществ VideoPad заключается в том, что его кривая обучения меньше, чем у большинства профессиональных программ для редактирования. Он поставляется с интерфейсом перетаскивания и простым удобством использования, что позволяет начинающим пользователям редактировать свои видео, а также экспериментировать с широким спектром эффектов, переходов и других визуальных элементов.
 Он даже поставляется с собственными инструментами для редактирования аудио, поэтому вы можете уменьшить шум из видео, добавить звуковые эффекты, а также микшировать свои собственные музыкальные партитуры прямо на платформе.
Он даже поставляется с собственными инструментами для редактирования аудио, поэтому вы можете уменьшить шум из видео, добавить звуковые эффекты, а также микшировать свои собственные музыкальные партитуры прямо на платформе.Помимо этого, он также обладает расширенными функциями, которые могут обеспечить гибкость для более опытных специалистов по редактированию видео. К ним относятся 3D-редактирование, 360-градусное редактирование видео, поддержка зеленого экрана и стабилизация видео. И последнее, но не менее важное: VideoPad имеет встроенную интеграцию с YouTube и Vimeo, что упрощает и ускоряет загрузку пользователями своей работы в социальные сети.
- Поддержка редактирования 3D и 360-градусного видео, а также варианты разрешения HD.
- Расширенные функции редактирования видео в интерфейсе перетаскивания для ускорения процессов постобработки.
- Встроенные инструменты редактирования аудио, такие как многодорожечное микширование, запись комментария и применение звуковых эффектов.

9. BeeCut
BeeCut — это простое решение для редактирования видео, разработанное, чтобы помочь малым и средним предприятиям создавать профессиональные видео без каких-либо проблем. Эта платформа, оснащенная видеоредактором WYSIWYG и готовыми к использованию видеопереходами, творческими масками и фильтрами, может упростить и ускорить процесс редактирования без ущерба для качества вывода. Он не только позволяет вам обрезать, вырезать и разделять видео; он также поддерживает добавление пользовательских видео-вступлений, создание нескольких слоев временной шкалы, а также редактирование фонового звука. Таким образом, это позволит вам настроить видео так, как вы предпочитаете.
Помимо упомянутых функций, BeeCut также имеет другие функции, такие как преобразование речи в текст, стабилизацию видео, мобильное редактирование и поддержку видео «картинка в картинке», чтобы еще больше усилить усилия по редактированию видео. Он также поддерживает различные типы мультимедиа, чтобы помочь вам использовать любые элементы, которые вы хотите для своих видео.
 И последнее, но не менее важное: поскольку BeeCut может поддерживать несколько соотношений сторон, он позволит вам создавать видеоконтент для разных каналов публикации.
И последнее, но не менее важное: поскольку BeeCut может поддерживать несколько соотношений сторон, он позволит вам создавать видеоконтент для разных каналов публикации.- Удобный для начинающих WYSIWYG-редактор с обширной медиатекой.
- Плавная оптимизация видео за счет стабилизации и поддержки нескольких соотношений сторон видео
- Простое мобильное редактирование видео с помощью собственных приложений для Android и iOS.
10. Fastreel
Fastreel — это веб-инструмент для редактирования видео с полным набором функций, помогающих пользователям с легкостью создавать видеоролики. Он позволяет обрезать, вырезать, объединять, переворачивать, поворачивать или переворачивать отснятый материал, а также украшать его с помощью различных переходов и эффектов. Таким образом, если вы хотите создать домашнее видео, подготовить презентацию для школы или создать рекламу для своего бизнеса, это решение поможет вам сделать это всего за несколько нажатий кнопки.

Помимо вышеупомянутых инструментов, платформа также поставляется с поддержкой SRT, поддержкой водяных знаков, опций разделения экрана и инструментов стоп-кадра. Он также имеет музыкальную библиотеку, где вы можете найти музыку без авторских прав, чтобы добавить ее в свои видео.
Если вас заинтересовала эта платформа, у Fastrele есть бесплатный план, позволяющий использовать ее основные функции. Для тех, кто ищет более продвинутые инструменты, поставщик также предлагает тариф Single Premium, который стоит 5,95 долларов за видео, и план Unlimited Premium, который стоит 9 долларов.0,95/месяц.
- Полностью веб-интерфейс, уменьшающий потребность в большом дисковом пространстве.
- Обширная библиотека бесплатных треков.
- Поставляется с функциями поддержки разделенного экрана, покадровой анимации и SRT.
11. Moovly
Эта веб-платформа для редактирования видео идеально подходит для начинающих, поскольку она предлагает пользователям готовые шаблоны, бесплатные медиа-объекты и удобный интерфейс перетаскивания для создания видео проекты.
 С Moovly пользователи могут легко настраивать свои видео, добавляя визуальные эффекты и переходы, зацикливая сегменты, накладывая звуковые дорожки, добавляя субтитры и многое другое. Другие функции включают инструменты для разделения и / или обрезки видео, изменения размера, поворота, обрезки, настройки звука и скорости воспроизведения, а также включения функции преобразования текста в речь.
С Moovly пользователи могут легко настраивать свои видео, добавляя визуальные эффекты и переходы, зацикливая сегменты, накладывая звуковые дорожки, добавляя субтитры и многое другое. Другие функции включают инструменты для разделения и / или обрезки видео, изменения размера, поворота, обрезки, настройки звука и скорости воспроизведения, а также включения функции преобразования текста в речь.Moovly также поощряет сотрудничество между пользователями с помощью функции групп пользователей, которая позволяет пользователям создавать группы, управлять подписками участников и предоставлять доступ к общим библиотекам, где они могут иметь доступ к различному медиа-контенту. Делиться видео, созданными в Moovly, также легко, поскольку все они готовы к публикации и совместному использованию на популярных платформах потокового видео, таких как YouTube, Vimeo и Facebook.
- Предлагает готовые шаблоны.
- Имеет библиотеку бесплатного медиа-контента.
- Удобный интерфейс.

12. Lumen5
Lumen5 — это платформа для редактирования видео с мощными функциями, помогающими пользователям создавать видеоролики за считанные минуты. Благодаря своим возможностям преобразования текста в видео Lumen5 преобразует статьи и посты в блогах в видеоролики, автоматически заполняя раскадровки контентом. С помощью технологии искусственного интеллекта система динамически определяет длину сцены и оптимизирует позиционирование текста. Кроме того, благодаря обработке естественного языка выделяются важные ключевые слова. У пользователей также есть возможность дополнительно автоматизировать свой рабочий процесс видеомаркетинга, используя RSS-каналы для автоматического создания видео каждый день.
Пользователи также могут создавать видео с нуля, используя встроенные шаблоны Lumen5, в том числе шаблоны для YouTube, историй в Instagram и социальной рекламы. Цветовые темы, выбор шрифтов, логотипы и водяные знаки можно дополнительно настроить, чтобы видеоролики отражали фирменный стиль компании.
 Медиатека с возможностью поиска также предоставляет пользователям доступ к миллионам бесплатных видеоклипов, неподвижных изображений и аудиофайлов.
Медиатека с возможностью поиска также предоставляет пользователям доступ к миллионам бесплатных видеоклипов, неподвижных изображений и аудиофайлов.- Технология на основе искусственного интеллекта автоматически заполняет раскадровки контентом и определяет длину сцены и расположение текста.
- Автоматическое создание видео из RSS-каналов.
- Настраиваемые цветовые темы, варианты шрифтов, логотипы и водяные знаки.
Используйте бесплатные пробные версии, чтобы найти лучшее программное обеспечение для редактирования видео
Может быть недостаточно чтения программ для редактирования видео и просмотра демонстраций и учебных пособий. Чтобы определить, какое приложение лучше всего подходит для вас, вам необходимо иметь практический опыт работы с платформой. Но подписка на каждую программу из вашего списка может быть неоправданно дорогой. К счастью, поставщики теперь предлагают бесплатные пробные версии своих продуктов. Вы можете воспользоваться ими для тестирования инструментов и функций.

Что касается финансов, то выбрать самое дорогое программное обеспечение для редактирования видео от известного разработчика несложно. Это потому, что вы можете быть уверены, что он обладает мощным набором функций. Хотя это может не подходить для вашего бюджета. Тем не менее, в списке есть и другие решения, которые могут служить альтернативой вашему первому выбору. С ними у вас есть необходимые мощные инструменты, которые по-прежнему позволят вам создавать лучшие видео.
Джеймс Энтони
Старший автор FinancesOnline по темам SaaS и B2B, Джеймс Энтони страстно следит за передовыми практиками отрасли (кроме написания личных сообщений в блоге о том, почему Firefly необходимо обновлять). Он много писал по этим двум темам, твердо веря в переход от SaaS к PaaS и то, как этот неизбежный переход повлияет на эффект масштаба. Благодаря обзорам и анализу, охватывающим широкий спектр тем, от программного обеспечения до моделей обучения, Джеймс является одним из самых творческих ресурсов FinancesOnline в офисе и за его пределами.

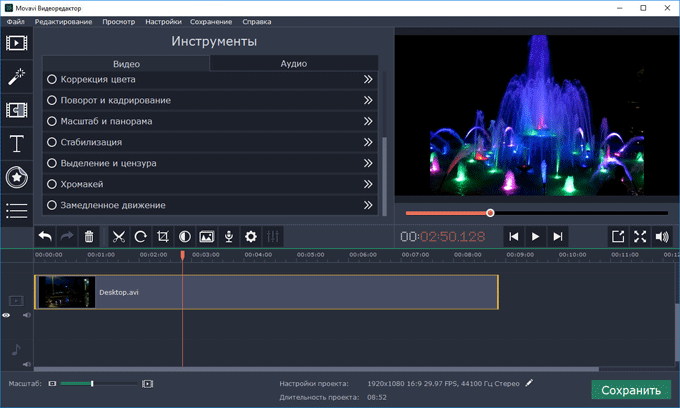

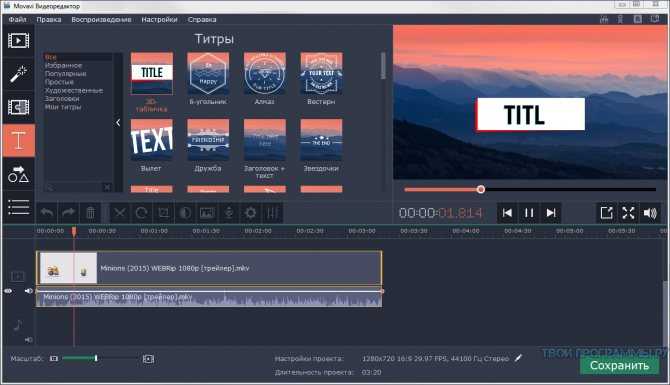
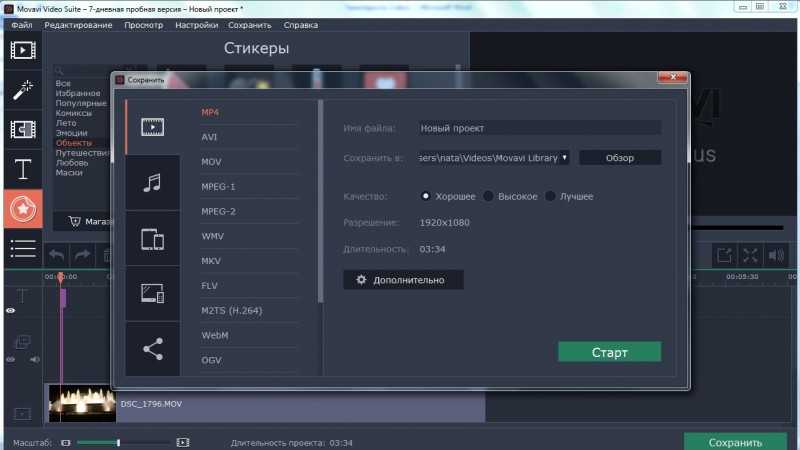
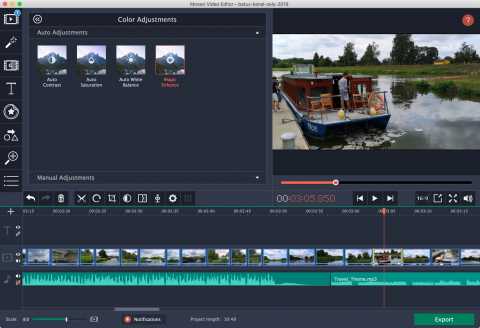
 mp4 .
mp4 .

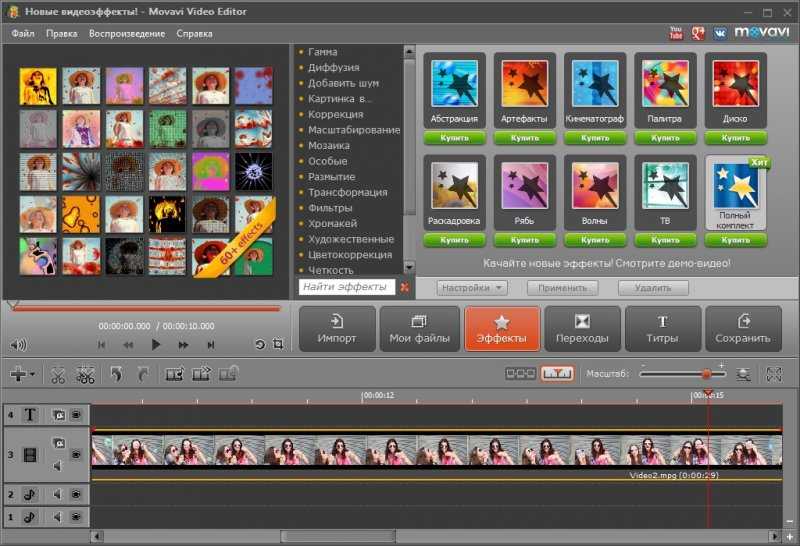
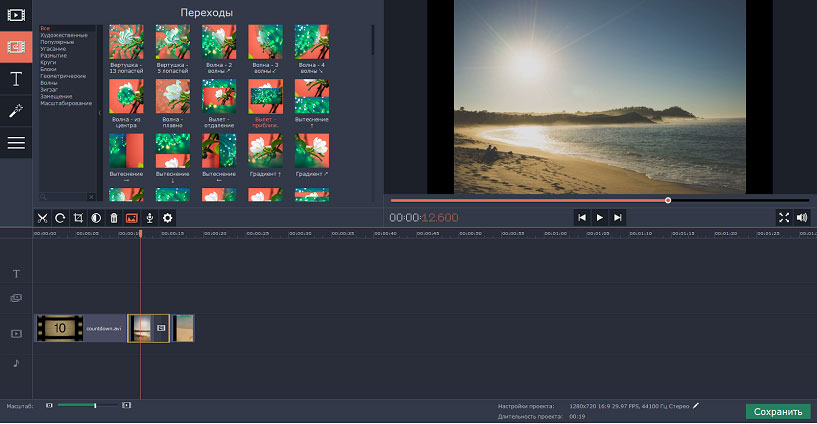
 Они так же, как и в предыдущих случаях, разделены по категориям.
Они так же, как и в предыдущих случаях, разделены по категориям.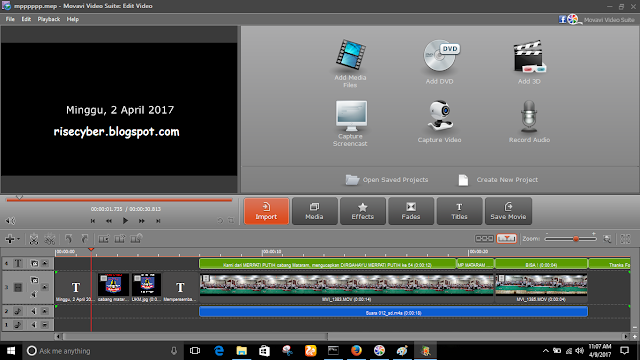
 После выполнения всех действий нажмите кнопку «Старт».
После выполнения всех действий нажмите кнопку «Старт».
 д.
д.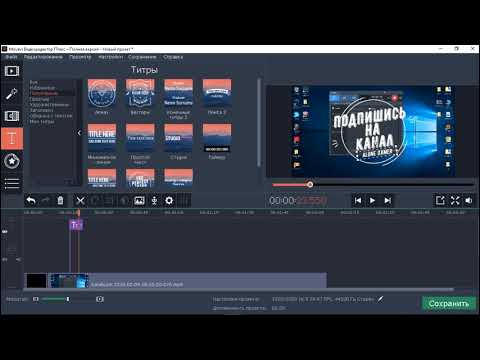
 После записи полученный файл будет автоматически добавлен на таймлайн (рабочая область программы).
После записи полученный файл будет автоматически добавлен на таймлайн (рабочая область программы).