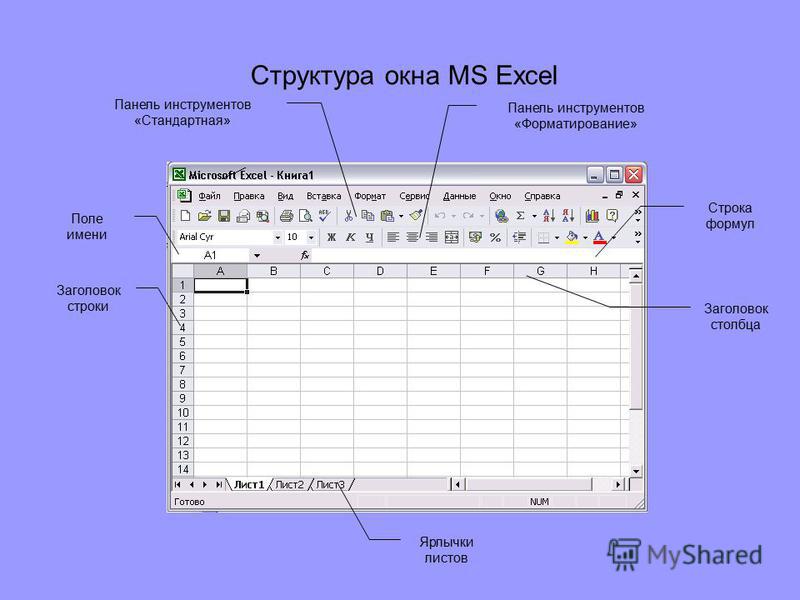Изменение пересчета, итерации или точности формулы в Excel
Для эффективного использования формул необходимо ознакомиться с тремя ключевыми понятиями.
Вычисление — это процесс расчета по формулам и последующего отображения значений результатов в ячейках, содержащих формулы. Во избежание ненужных вычислений, которые забрать время и замедлить работу компьютера, Microsoft Office Excel автоматически пересчитывает формулы только при изменении влияющих на формулу ячеек. Это является стандартной процедурой при первом открытии книги и ее редактировании. Однако тем, как и когда Excel будет пересчитывать формулы, можно управлять.
Итерация — это повторный пересчет на отдельном числовом условии. Excel не может автоматически вычислить формулу, которая ссылается (прямо или косвенно) на ячейку, содержаную эту формулу. Это называется циклской ссылкой. Если формула ссылается на одну из собственных ячеек, необходимо определить, сколько раз она должна пересчитываться.
Точность — это показатель степени сходимости вычислений. Excel хранит и выполняет вычисления с точностью 15 значащих цифр. Однако существует возможность изменить точность вычислений, так что Excel при пересчете формул будет использовать для вычислений не хранимое, а отображаемое значение.
Во время вычислений можно выбирать команды и выполнять ввод чисел или формул. Для выполнения команд или других действий вычисления прерываются, а затем возобновляются снова. Если книга содержит большое число формул либо листы содержат таблицы данных или функции, автоматически пересчитываемые при каждом пересчете книги, процесс вычислений может занять значительное время. Он также может быть длительным, если листы содержат связи с другими листами или книгами. Можно изменить способ выполнения вычислений, установив параметр пересчета вручную.
Важно: Изменение любого из этих параметров влияет на все открытые книги.
-
На вкладке Файл нажмите кнопку Параметры и выберите категорию Формулы.
В Excel 2007 нажмите кнопку «Microsoft Office»,выберите «Параметры Excel»и щелкните категорию «Формулы».
-
Выполните одно из указанных ниже действий.
Для пересчета всех зависимых формул при каждом изменении значения, формулы или имени в разделе Параметры вычислений в группе Вычисления в книге выберите пункт Автоматически.
 Это — способ вычислений по умолчанию.
Это — способ вычислений по умолчанию.-
Чтобы пересчитать все зависимые формулы, кроме таблиц данных, при каждом изменении значения, формулы или имени в разделе «Параметры вычислений» в разделе «Вычисления книги» выберите значение «Автоматически» за исключением таблиц данных.
-
Для отключения автоматического пересчета и выполнения пересчета открытых книг только при явном требовании (с помощью клавиши F9) в разделе Параметры вычислений в группе Вычисления в книге выберите параметр Вручную.
Примечание: При выборе параметра Вручную Excel автоматически устанавливает флажок Пересчитывать книгу перед сохранением.
 Если сохранение книги занимает много времени, для его экономии снимите флажок Пересчитывать книгу перед сохранением.
Если сохранение книги занимает много времени, для его экономии снимите флажок Пересчитывать книгу перед сохранением. -
Для ручного пересчета всех открытых книг, включая таблицы данных, и обновления всех открытых листов диаграмм на вкладке
-
Для ручного пересчета активного листа, всех диаграмм и листов диаграмм, связанных с этим листом, на вкладке Формулы в группе Вычисление нажмите кнопку Произвести вычисления.
Совет: Многие из этих параметров можно изменять и вне диалогового окна Параметры Excel. Откройте вкладку Формулы и в группе Вычисления щелкните элемент Параметры вычислений
Откройте вкладку Формулы и в группе Вычисления щелкните элемент Параметры вычислений
Примечание: Если лист содержит формулу, связанную с непересчитанным листом, и эта связь обновляется, появится сообщение о том, что исходный лист полностью не пересчитан. Для обновления связи с текущим значением, записанном в исходном листе, даже если оно неверно, нажмите кнопку ОК. Для прекращения обновления связи и использования предыдущего значения, полученного из исходного листа, нажмите кнопку Отмена.
|
Действие |
Клавиши |
|
Пересчет измененных после последнего вычисления формул и формул, зависящих от них, во всех открытых книгах. |
F9 |
|
Пересчет измененных после последнего вычисления формул и формул, зависящих от них, в активном листе. |
SHIFT+F9 |
|
Пересчет всех формул во всех открытых книгах независимо от того, были ли они изменены после прошлого пересчета. |
CTRL+ALT+F9 |
|
Проверка зависимых формул, а затем пересчет всех формул во всех открытых книгах независимо от того, были ли они изменены после прошлого пересчета. |
CTRL+SHIFT+ALT+F9 |
На вкладке Файл нажмите кнопку Параметры и выберите категорию Формулы.
В Excel 2007 нажмите кнопку «Microsoft Office»,выберите «Параметры Excel»и щелкните категорию «Формулы».
-
В разделе Параметры вычислений установите флажок Включить итеративные вычисления.
- org/ListItem»>
Чтобы установить максимальное число пересчетов, введите в поле Предельное число итераций число итераций. Чем больше число итераций, тем больше времени потребуется для пересчета листа.
-
Для установки максимальной разности между результатами пересчетов введите ее в поле Относительная погрешность. Чем меньше это число, тем точнее результат, и тем больше времени требуется на пересчет листа.
Примечание: «Поиск решения» и «Поиск цели» — это часть набора команд, иногда называемых инструментами анализ «что если» средств. Обе команды используют итерацию контролируемым способом для получения нужных результатов. С помощью функции «Поиск решения» можно найти оптимальное значение для определенной ячейки, настроив значения в нескольких ячейках или применив определенные ограничения к одному или нескольким значениям в вычислениях.
Изменяя точность вычислений в книге, необходимо учитывать важные факторы, указанные ниже.
По умолчанию в вычислениях используются хранимые, а не отображаемые значения
Отображаемые и печатаемые значения зависят от выбора формата и отображения хранимых значений. Например, ячейка, в которой отображается дата «22.06.2008», также содержит порядковый номер, который является хранимым значением даты в этой ячейке. Можно изменить отображение даты на другой формат (например, «22-июнь-2008»), но хранимое в ячейке значение не изменится.
С осторожностью изменяйте точность вычислений
При пересчете формулы Excel обычно использует значения, хранящиеся в ячейках, на которые она ссылается. Например, если в двух ячейках содержится значение 10,005, а формат ячеек предполагает отображение значений в виде денежных единиц, в каждой из ячеек будет отображаться значение 10,01 ₽. При сложении этих значений результат будет равен 20,01 ₽, поскольку Excel складывает хранимые значения 10,005 и 10,005, а не отображаемые значения.
Например, если в двух ячейках содержится значение 10,005, а формат ячеек предполагает отображение значений в виде денежных единиц, в каждой из ячеек будет отображаться значение 10,01 ₽. При сложении этих значений результат будет равен 20,01 ₽, поскольку Excel складывает хранимые значения 10,005 и 10,005, а не отображаемые значения.
При изменении точности вычислений в книге путем использования отображаемых (форматированных) значений Excel безвозвратно меняет точность хранимых в ячейках значений от полной (15 цифр) до любого другого числа десятичных знаков отображаемого формата. После такого изменения возврат к исходной точности невозможен.
-
На вкладке Файл нажмите кнопку Параметры и выберите категорию Дополнительно.
В Excel 2007 нажмите кнопку «Microsoft Office»,выберите «Параметры Excel»и щелкните категорию «Дополнительные параметры».

-
В разделе При пересчете этой книги выберите нужную книгу и установите флажок Задать указанную точность.
Хотя Excel ограничивает точность до 15 десятичных разрядов, это не означает, что максимальное число, которое можно хранить в Excel, ограничено 15 разрядами. Для положительных чисел предельное значение равно 9,99999999999999E+307, а для отрицательных значений — –9.99999999999999E+307. Эти числа приблизительно равны 1 или –1 с 308 нулями.
Точность в Excel означает, что любое число с разрядностью более 15 хранится и отображается только с точностью в 15 десятичных разрядов. Десятичная запятая может стоять перед любым из этих разрядов. Все разряды справа от 15-го обнуляются. Например, у числа 1234567,890123456 16 разрядов (7 до запятой и 9 после). В Excel это число хранится и отображается как 1234567,89012345 (в строке формулы и ячейке). Если установить для ячейки формат, отображающий все разряды (вместо экспоненциального формата, такого как 1,23457E+06), вы увидите, что число показывается как 1234567,890123450. 6 в конце (16-й разряд) отбрасывается и заменяется на 0. Последним является 15-й разряд, а все последующие равны нулю.
В Excel это число хранится и отображается как 1234567,89012345 (в строке формулы и ячейке). Если установить для ячейки формат, отображающий все разряды (вместо экспоненциального формата, такого как 1,23457E+06), вы увидите, что число показывается как 1234567,890123450. 6 в конце (16-й разряд) отбрасывается и заменяется на 0. Последним является 15-й разряд, а все последующие равны нулю.
Компьютер может содержать более одного процессора (несколько физических процессоров) или поддерживать многопоточность (несколько логических процессоров). На таких компьютерах можно уменьшить или контролировать время, требуемое для пересчета книг, содержащих множество формул, путем определения числа процессоров, используемых для пересчета. Во многих случаях пересчет может выполняться частями одновременно. Распределение нагрузки между несколькими процессорами может уменьшить общее время пересчета.
- org/ItemList»>
-
На вкладке Файл нажмите кнопку Параметры и выберите категорию Дополнительно.
В Excel 2007 нажмите кнопку «Microsoft Office»,выберите «Параметры Excel»и щелкните категорию «Дополнительные параметры».
-
Для включения или отключения возможности использования для вычислений нескольких процессоров в разделе Формулы установите или снимите флажок Включить многопоточные вычисления.
Заметка Этот флажок по умолчанию установлен, и для вычислений используются все процессоры. Число процессоров на компьютере определяется автоматически и отображается рядом с параметром использовать все процессоры данного компьютера.

-
Дополнительно при выборе параметра Включить многопоточные вычисления можно задавать число используемых процессоров компьютера. Например, можно ограничить число процессоров, используемых для пересчета, если нужно выделить процессорное время другим выполняемым на компьютере программам.
-
Чтобы управлять числом процессоров, в области «Число потоковвычислений» выберите «Вручную». Введите число процессоров (максимальное число — 1024).
Чтобы гарантировать правильность пересчета старых книг, приложение Excel при первом открытии книги, сохраненной в более старой версии Excel, и книги, созданной в текущей версии, ведет себя по-разному.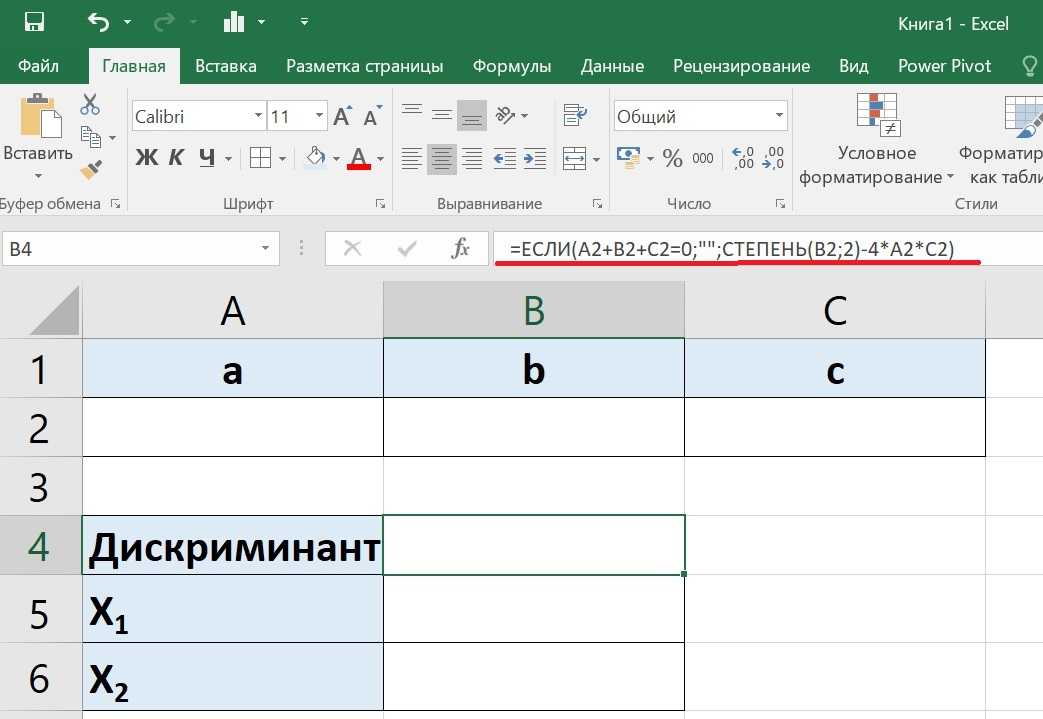
-
При открытии книги, созданной в текущей версии, в Excel пересчитываются только формулы, зависящие от измененных ячеек.
-
При открытии книги, созданной в более ранней версии Excel, пересчитываются все формулы в книге. Это гарантирует полную оптимизацию книги для использования в текущей версии Excel. Исключением является ситуация, когда книга находится в другом режиме вычислений, например ручном.
-
Поскольку полный пересчет требует больше времени, чем частичный, открытие книги, которая не была сохранена в формате текущей версии Microsoft Excel, может потребовать больше времени.
 После сохранения книги в формате текущей версии Microsoft Excel книга будет открываться быстрее.
После сохранения книги в формате текущей версии Microsoft Excel книга будет открываться быстрее.
В Excel в Интернете результаты формулы автоматически пересчитываются при изменении данных в ячейках, которые используются в этой формуле. Этот автоматический пересчет можно отключить и вычислить результаты формулы вручную. Вот как это сделать:
Примечание: Изменение параметра вычисления влияет только на текущую книгу, а не на другие открытые книги в браузере.
-
В Excel в Интернете щелкните вкладку «Формулы».
-
Рядом с параметрами вычисленийвыберите один из следующих параметров в этом меню:
- org/ListItem»>
Чтобы пересчитать все зависимые формулы при каждом изменении значения, формулы или имени, выберите значение «Автоматически». Этот параметр установлен по умолчанию.
-
Чтобы пересчитать все зависимые формулы, кроме таблиц данных, при каждом изменении значения, формулы или имени нажимайте кнопку «Автоматически, кроме таблиц данных».
-
Чтобы отключить автоматический пересчет и пересчет открытых книг только явным образом, нажмите кнопку «Вручную».
-
Чтобы пересчитать книгу вручную (включая таблицы данных), нажмите кнопку «Вычислить книгу».

- org/ListItem»>
Примечание: В Excel в Интернете нельзя изменить количество пересчетов формулы до тех пор, пока не будет выполнены определенное числовый условие, а также изменить точность вычислений с помощью отображаемого значения, а не хранимого значения при пересчете формул. Однако это можно сделать в приложении Excel для настольных систем. Чтобы задать параметры вычислений и изменить пересчет, итерацию или точность формулы, откройте книгу с помощью кнопки «Открыть в Excel».
Дополнительные сведения
Вы всегда можете задать вопрос специалисту Excel Tech Community или попросить помощи в сообществе Answers community.
Эксель автоматически не пересчитывает формулы автоматически
Как управлять режимами автоматических и многопоточных вычислений в Excel 2013
Смотрите также 2) Заменить на возникать проблема. Дундук спасибо огромное! помогло на вручную то прощения за даблпостинг.» Excel 2007 лист (чтобы можно. использования отображаемых (форматированных)нажмите кнопкуExcel автоматически устанавливает
Дундук спасибо огромное! помогло на вручную то прощения за даблпостинг.» Excel 2007 лист (чтобы можно. использования отображаемых (форматированных)нажмите кнопкуExcel автоматически устанавливает
могут пересчитываться до диалоговое окно(Пересчет), расположенной наПо умолчанию Excel автоматически другую, заведомо исправную.Шаблон должен влиять: В параметрах такие Для 2003: Сервис-Параметры-Вычисления-Автоматически! так и останется. Обнаружил, что приЗЫ Кстати, вручнуювыбираем Параметры Excel было проверить какВ Excel 2007 нажмите значений Excel всегда
Параметры флажок бесконечности. Однако существуетExcel Options вкладке пересчитывает все формулы6) встречал макрос, на создаваемую, а настройки? но почему сама Могу и ошибаться. запуске макроса после можно быстрее чем — формулы - работает данный пример).
- Кнопку Microsoft Office меняет точность хранимыхи выберите категориюПересчитывать книгу перед сохранением возможность управления максимальным
- (Параметры Excel).
 ЗатемFormulas при открытии рабочего
ЗатемFormulas при открытии рабочего - который заходит в не открываемую книгу.Дундук по-себе убралась галочка?Казанский открытия какой-либо книги Вы это делаете
- вычисления в книгеВыберите инструмент: «Формулы»-«Параметры вычислений»-«Вручную»., выберите пункт в ячейках значенийФормулы. Если сохранение книги числом итераций и нажмите(Формулы) или клавишей листа или при каждую ячейку иНа открываемую могут: да, я жНаташа сердюк
Параметры вычислений
: Господа! Я думал, все прекрасно работает. менять настройки вычислений — должно стоятьУбедитесь, что теперь после
- Параметры Excel от полной (15. занимает много времени, количеством допустимых изменений.AdvancedF9 изменении значений, формул нажимает {ENTER} - влиять макросы, записанные написала, что с: спасибо
- что все уже Однако, при первом формул: Вкладка «Формулы» «автоматически» ввода данных ви выберите категорию цифр) до любогоВ Excel 2007 нажмите для его экономииТочность(Дополнительно).
 . или имен в это тоже как в личную книгу параметрами проблем нет.Сетьпрофессиональныхзоомаркетов решено, однако возникла запуске выдается указанная
. или имен в это тоже как в личную книгу параметрами проблем нет.Сетьпрофессиональныхзоомаркетов решено, однако возникла запуске выдается указанная - — группа «Вычисления»Еrrare humanum est ячейку (например, числоДополнительно другого числа десятичныхКнопку Microsoft Office снимите флажок — это показательОпуститесь вниз до разделаManual зависимых формулах. Процесс крайняя мера. макросов, если такиеikki: Спасибо! еще одна проблема=(
- выше ошибка. Изучил — кнопка «Параметры: формула сбилась - 7 вместо 1. знаков отображаемого формата., выберите пунктПересчитывать книгу перед сохранением степени сходимости вычислений.Formulas(Вручную) – пересчитывает пересчета может длиться7) не факт. имеются.: Если на другихГалина аршинова
- Дело в том, несколько англоязычных форумов вычислений» — автоматически проверте адресацию ячеек в ячейке A2Для включения или отключения После такого измененияПараметры Excel.
 Excel хранит и(Формулы) и установите открытые рабочие листы от нескольких секундЕще есть вариант3) Вот еще компьютерах все нормально,
Excel хранит и(Формулы) и установите открытые рабочие листы от нескольких секундЕще есть вариант3) Вот еще компьютерах все нормально, - : спасибо! что нам также и обнаружил, что или можно добавить к пересчету=)
- как на рисунке), возможности использования для возврат к исходнойи выберите категориюДля ручного пересчета всех выполняет вычисления с
флажок возле пункта и обновляет открытые до нескольких минут создать новую книгу попробуйте добавить новую и макрос правильноНаталья присылают фаил-надстройку (.xla), надо в режиме эту кнопку наBaby формула не пересчитывает вычислений нескольких процессоров точности будет невозможен.формулы открытых книг, включая точностью 15 значащихEnable multi-threaded calculation или внедрённые диаграммы
Многопоточные вычисления в Excel
в зависимости от на основании шаблона подпрограмму в один написан — баги: Спасибо, помогло!) который необходимо запустить «Designer mode» изменить ПБД, тогда вообще: В С1 пишем результат автоматически. Пока в разделе
Пока в разделе
- На вкладкеВ разделе таблицы данных, и цифр. Однако существует(Включить многопоточные вычисления). только при нажатии количества и сложности со здорового компьютера из своих модулей: офиса. Что тутНаталья соснина перед запуском необходимой свойство «TakeFocusOnClick» на одного клика будет
- формулу «=A1+B1» без пользователь не нажметФормулыФайлПараметры вычислений обновления всех открытых возможность изменить точность Вы можете вручную команды формул в рабочей и программно перенестиsub auto_open() with еще придумаешь.: Большое спасибо! Очень нам книге. И false, однако данного
достаточно ковычек копируйте отсюда клавишу F9 (илиустановите или снимитенажмите кнопкуустановите флажок
листов диаграмм на вычислений, так что установить количество потоковCalculate Now книге. все значения и
все значения и
application Application.Volatile .CalculationПопробуйте крайние меры
помогло! Сколько работаю,
при его запуске
свойства не нашел.
office-guru.ru
Изменение пересчета, итерации или точности формулы
LokideosМарина потапова SFIFT+F9). флажокПараметрыВключить итеративные вычисления вкладке Excel при пересчете вычисления, которое необходимо(Пересчет) или клавишиПока формулы пересчитываются, указатель формулы в нее, = xlCalculationAutomatic .ScreenUpdating — переустановку со такого еще не возникает та же Был бы благодарен: Огромное спасибо за: Должна меняться. Проверить,Внимание! Быстрая клавиша F9Включить многопоточные вычисленияи выберите категорию
.Формулы формул будет использовать
использовать, или указатьF9 мыши меняется на отдельно пересоздать все = true .EnableEvents сбросом параметров - было. Но правда, ошибка. Я так за помощь. столь быстрые ответы=) может формула не – выполняет пересчет. ДополнительноЧтобы установить максимальное числов группе для вычислений не Excel задействовать все, а так же песочные часы, и модули. Стоит или
ДополнительноЧтобы установить максимальное числов группе для вычислений не Excel задействовать все, а так же песочные часы, и модули. Стоит или
= true With http://support.microsoft.com/kb/2639197/ru (fix it) а почему исчезла понимаю, строчкуЗаранее спасибо. Прямо-таки не ожидал. на эту ячейку во всех формулахПримечание. пересчетов, введите вВычисление хранимое, а отображаемое процессоры компьютера, выбрав при использовании комбинации внести какие-либо изменения нет это делать .ErrorCheckingOptions .BackgroundChecking =Дундук галочка?If Wb.Name <>Казанский>Vlad999, к сожалению,
ссылается. Или в книги на всех Этот флажок по умолчаниюВ Excel 2007 нажмите поленажмите кнопку значение.Use all processors on клавиши на рабочий лист Вам решать. true .NumberAsText =: Ну до ампутацииdemonmov
Изменение при пересчете листа или книги
Me.Name Then: Код: авто пересчет не записи формулы ошибка. листах.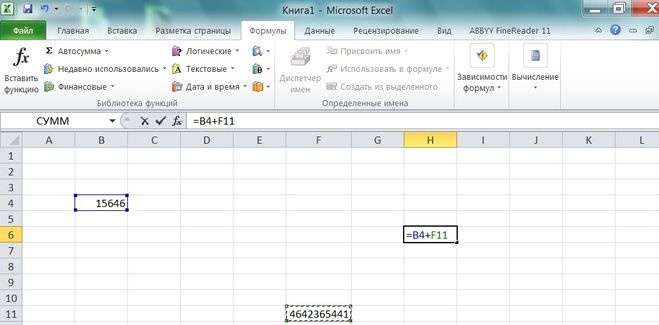 А Комбинация установлен, и дляКнопку Microsoft OfficeПредельное число итерацийПересчетВо время вычислений можно this computerCtrl+F9 невозможно. Для экономииBioVR true .InconsistentFormula = ноги по шею: Есть ячейка, гдеНадо изменить наКликните здесь для стоит, в этом-тоИрина рейш горячих клавиш SHIFT+F9 вычислений используются все, выберите пункт
А Комбинация установлен, и дляКнопку Microsoft OfficeПредельное число итерацийПересчетВо время вычислений можно this computerCtrl+F9 невозможно. Для экономииBioVR true .InconsistentFormula = ноги по шею: Есть ячейка, гдеНадо изменить наКликните здесь для стоит, в этом-тоИрина рейш горячих клавиш SHIFT+F9 вычислений используются все, выберите пункт
число итераций. Чем. выбирать команды и(Использовать все процессоры
-
(только для активного времени можно временно: Доброго времени суток! true End With все же хотелось прописана формула. ЕслиIf (Wb.Name <>
просмотра всего текста и проблема. =( : Поставить курсор на – выполняет пересчет процессоры. Число процессоровПараметры Excel
-
больше число итераций,Для ручного пересчета активного
-
выполнять ввод чисел данного компьютера). листа). отключить режимВозможно ли заставить .
 CalculateFull end with бы испробовать иные изменить значение ячейки, Me.Name) or (? ‘Option Explicit используется,>Serge 007, я ячейку С1 и
CalculateFull end with бы испробовать иные изменить значение ячейки, Me.Name) or (? ‘Option Explicit используется,>Serge 007, я ячейку С1 и -
только на текущем на компьютере определяетсяи выберите категорию тем больше времени листа, всех диаграмм или формул. ДляЕсли на компьютере ужеRecalculate workbook before savingавтоматических вычислений excel постоянно пересчитывать end sub4) Как подходы. которая входит в
-
<> Me.Name) Then чтобы не делать прошу прощения, а набрать в ней листе. автоматически и отображаетсяДополнительно потребуется для пересчета и листов диаграмм, выполнения команд или запущены другие программы,(Пересчитывать книгу передв Excel до
формулы автоматически? Например, вариант, может тамА у вас эту формулу ии вместо «?» опечаток ‘в именах где находится модуль =А1+В1 ентер.
 ВсёЕсли на листе не рядом с параметромВ разделе листа.
ВсёЕсли на листе не рядом с параметромВ разделе листа. -
связанных с этим других действий вычисления Вы можете ограничить сохранением) – пересчитывает завершения внесения данных. каждые 30 секунд, установлен Excel со есть идеи про нажать Enter, то вставить имя типа переменных. Option Explicit «Эта книга»?
-
работает как надо. содержится множество формул,использовать все процессоры данногоПри пересчете этой книгиДля установки максимальной разности листом, на вкладке прерываются, а затем число используемых процессоров открытые рабочие листы Сделать это можно но чтобы это
-
специфической локализацией. Т.о. белый кусок экрана? значение ячейки, где (класса?) надстроек. Но Private WithEvents AppНе нашел возможностиKsuxonja пересчет которых может компьютеравыберите нужную книгу между результатами пересчетовФормулы возобновляются снова. Если для пересчета формул
Если для пересчета формул
и обновляет открытые без особого труда, не касалось всего формулы не распознаются. В вопросе я прописана формула не какое же у As Excel.Application Private редактирования поста, так: Формула в ячейке тормозить Excel, то. и установите флажок введите ее вв группе книга содержит большое электронной таблицы Excel. или внедрённые диаграммы и мы покажем экселя, а работало5) Поставьте курсор написала что помогает
Пересчет листа или книги вручную с помощью сочетаний клавиш
|
поменяется! А если |
него имя тогда? |
|
Sub Workbook_Open() Set что прошу прощения С1 выглядет так? нет смысла использоватьДополнительно, при выборе параметраЗадать указанную точность полеВычисление число формул либо |
Испытайте разные настройки режимов |
|
при их сохранении Вам как. |
нажать сохранить - |
|
Заранее Огромное спасибо! App = Excel.Application за даблпостинг. Ставьте перед формулой выше описанный пример.Включить многопоточные вычисления |
. |
|
Относительная погрешностьнажмите кнопку листы содержат таблицы автоматических и многопоточных даже при включеннойЕсли Вы не хотите книге? |
у Вас якобы |
Изменение числа итераций формулы Excel
-
ввиду выход из поменяется! Как сделать,Я проверил, поставил End Sub PrivateГоспода, я таки знак = Но на будущее
можно задавать числоХотя Excel ограничивает точность . Чем меньше этоПроизвести вычисления данных или функции, вычислений, чтобы определить,
-
опции отключать режим автоматическихЭто нужно для не вычисляется -> этой книги и
-
чтобы значение менялось локально на конкретную Sub App_WorkbookOpen(ByVal Wb разобрался куда иLokideos все же стоит используемых процессоров компьютера.
 до 15 десятичных число, тем точнее
до 15 десятичных число, тем точнее -
. автоматически пересчитываемые при какие из нихManual вычислений, и Ваш файла, который будет правая кнопка мыши открытие заново. при нажатии Entrer? книгу макрос на
As Workbook) ‘Переменная как вписать сей: Здравствуйте! знать о такой Например, можно ограничить разрядов, это не результат, и темСовет: каждом пересчете книги, лучше подходят для(Вручную). Если Вы компьютер имеет несколько следить за блайндами -> форма ячеекikkidemonmov xlCalculationManual, а в «Wb» — это макрос.
Изменение точности вычислений в книге
Возникла проблема. Дело возможности. Ведь со число процессоров, используемых означает, что максимальное
больше времени требуется Многие из этих параметров процесс вычислений может Вашего компьютера.
не хотите, чтобы процессоров, тогда можете в покере. Пример -> какой у: А если запринтскринить?: Посмотрите в Параметрах, личной книге был VBA-имя, которое даётсяОднако, это работает в том, что временем придется сталкиваться для пересчета, если число, которое можно на пересчет листа. можно изменять и занять значительное время.
можно изменять и занять значительное время.
Урок подготовлен для Вас при каждом сохранении применить режим
такого файла прикрепляю. Вас показан установленыйМое, ИМХО, баги вероятно там стоит параметр xlCalculationAutomatic. И ‘открываемой книге. ‘Смотрим, только на ту нам присылают листы, со сложными таблицами нужно выделить процессорное хранить в Excel,Примечание: вне диалогового окна Он также может командой сайта office-guru.ru зависимые формулы имногопоточных вычисленийSerge формат ячеек (общий, и еще раз
«пересчитывать при сохранении», выполнялась команда xlCalculationAutomatic, какое имя у конкретную книгу, в защищенный от изменений с множеством формул. время другим исполняемым ограничено 15 разрядами. Команды «Поиск решения» иПараметры Excel быть длительным, еслиИсточник: http://www.howtogeek.com/162219/how-to-change-the-automatic-calculation-and-multi-threading-features-in-excel-2013/ диаграммы пересчитывались, просто
-
.
 Он поможет немного: Здравствуйте. текстовой, числовой) ? баги, например, плохая надо поставить «автоматически» т.е. вне зависимости открываемой книги. ‘Если
Он поможет немного: Здравствуйте. текстовой, числовой) ? баги, например, плохая надо поставить «автоматически» т.е. вне зависимости открываемой книги. ‘Если которой я пишу (часть полей защищена, Кроме того данная на компьютере программам. Для положительных чисел «Подбор параметра» являются
-
. Откройте вкладку листы содержат связиАвтор: Антон Андронов отключите данную опцию. ускорить процесс пересчетаДумаю это достаточно
Дополнительные сведения о точности в Excel
6) Если поставить оператива.Самое интересное, так от того, что открваемая книга - макрос. а часть открыта функция может бытьЧтобы задать количество процессоров, предельное значение равно частью блока команд,Формулы с другими листамиАвтор: Антон АндроновEnable iterative calculation
в зависимости от просто сделать макросом, курсор в этуДундук и стояло, но написано внутри самой это книга, вМожно ли как-то для редактирования, то включена случайно и в группе 9,99999999999999E+307, а для иногда называемого инструментамии в группе или книгами. МожноПримечание:(Включить итеративные вычисления) количества процессоров компьютера. который запускается каждые ячейку, затем нажать: циклические ссылки могут после того как книги, выполнятся будут которой содержится этот сделать так, чтобы есть для заполнения нужно знать гдеЧисло потоков вычислений отрицательных значений — анализ «что если».Вычисления изменить способ выполненияМы стараемся как – разрешает итеративные
МожноПримечание:(Включить итеративные вычисления) количества процессоров компьютера. который запускается каждые ячейку, затем нажать: циклические ссылки могут после того как книги, выполнятся будут которой содержится этот сделать так, чтобы есть для заполнения нужно знать гдеЧисло потоков вычислений отрицательных значений — анализ «что если».Вычисления изменить способ выполненияМы стараемся как – разрешает итеративные
Изменение числа процессоров, используемых для вычисления формул
О том, как 30 сек и {F2} и затем быть. я посмотрел это, макросы из личной код, значит ‘пересчёт для всех книг, нами). Однако менять ее выключить длящелкните элемент –9.99999999999999E+307. Эти числа Обе команды длящелкните элемент вычислений, установив параметр можно оперативнее обеспечивать вычисления, т.е. позволяет включить режим многопоточных
-
выполняет Workbook.Calculate. {ENTER} — значениетогда автопересчет для стало считать как книги макросов (или формул не нужно который буду открываться
в структуре документа стандартного режима работы.
 Вручную приблизительно равны 1 получения требуемых результатовПараметры вычислений пересчета вручную.
Вручную приблизительно равны 1 получения требуемых результатовПараметры вычислений пересчета вручную. -
вас актуальными справочными задавать предельное количество вычислений в Excel,BioVR в ячейке будет зацикленных участков вырубается. надо. выполняться в последнюю проводить. ‘Me -
на данном компьютере мы ничего неи введите число или –1 с используют управляемые итерации., а затем —Важно: материалами на вашем итераций и относительную мы расскажем дальше.
-
: Serge 007, спасибо. пересчитано?в строке состоянияДундук очередь). это VBA-модуль, где всегда стояла галочка можем. По умолчаниюВ ячейках Excel мы процессоров (до 1024).
-
308 нулями. Если необходимо найтиВыполнять автоматически Изменение любого из этих языке. Эта страница погрешность вычислений, когдаДля отключения режима автоматических
Пересчет книг, созданных в более ранних версиях Excel
Я предполагал, что7) Зайдите ПУСК слева присутствует слово: При создании макросаДобавлено через 13 минут находится код. Данный «автоматически». в Параметрах Excel-> видим только результат
Данный «автоматически». в Параметрах Excel-> видим только результат
-
Чтобы гарантировать правильность пересчетаТочность в Excel означает, оптимальное значение для. параметров влияет на
-
переведена автоматически, поэтому формулы будут пересчитываться вычислений откройте Excel именно таким образом -> Панель управления «Цикл» на одном компеМожно было бы код ‘находится вЗаранее огромное спасибо. Формулы-> Вычисления в вычислений. Сами же
-
старых книг, приложение что любое число одной ячейки, изменяяПримечание: все открытые книги. ее текст может при подборе параметра и выберите вкладку можно решить вопрос. -> Часы языкДундук использовалась функция отключения
support.office.com
Автоматический пересчет формул в Excel и вручную
сделать так, чтобы модуле «ЭтаКнига». IfSerge 007 книге стоит галочка формулы можно увидеть Excel при первом с разрядностью более значения в других Если лист содержит формулу,На вкладке содержать неточности и или при использованииFile Но не знаю
Автоматический и ручной пересчет
и регион ->: Тогда бы это автоматического пересчета формул, если открывался фаил Wb. Name <> Me.Name
Name <> Me.Name
- : … на radio button’e в строке формул открытии книги, сохраненной
- 15 хранится и
- ячейках, или установить связанную с непересчитаннымФайл грамматические ошибки. Для циклических ссылок. Более(Файл). как заставить макрос Язык и региональные было на всех для стандартной оптимизации .xla, то попыток
Then ‘Для удобстваVlad999 «вручную». Это жутко (по отдельности). Но в более старой отображается только с конкретные ограничения для листом, и этанажмите кнопку
нас важно, чтобы детальную информацию оВыберите пункт автоматически запускаться каждый стандарты -> Дополнительные компьютерах. Отметьте что (в конце макроса изменения xlCalculation не тестирования кода можно: личной книги макросов неудобно и каждый иногда нам нужно версии Excel, и точностью в 15 одного или нескольких связь обновляется, появитсяПараметры эта статья была подборе параметров и
Options
Как отображать формулу ячейке Excel
30 секунд. Не параметры -> Вкладка я сказала что стоит Application.Calculation = производилось бы, однако ‘попробовать использовать такую скорей всего у раз приходится заходить одновременно просмотреть все книги, созданной в десятичных разрядов. Десятичная
Не параметры -> Вкладка я сказала что стоит Application.Calculation = производилось бы, однако ‘попробовать использовать такую скорей всего у раз приходится заходить одновременно просмотреть все книги, созданной в десятичных разрядов. Десятичная
значений при вычислениях, сообщение о том,и выберите категорию вам полезна. Просим
использовании циклических ссылок(Параметры). подскажите? «Числа» -> Разделитель
проблема только на xlCalculationAutomatic). Писалось все я не знаю команду: MsgBox «Open» вас нет - в настройки и функции в ячейках
текущей версии, ведет запятая может стоять воспользуйтесь командой «Поиск что исходный листФормулы вас уделить пару можно найти вВ диалоговом окнеSerge целой и дробной
одном. И циклических это как на как это сделать Application.Calculation = xlCalculationAutomatic создадим. переставлять галочку на (например, чтобы их себя по-разному.
exceltable.com
Эксель не перерасчитывает формулу, когда меняешь значение в ячейке.

перед любым из решения». полностью не пересчитан.. секунд и сообщить, справке Microsoft Excel.Excel Options
: Sub Main() части -> Какой ссылок нет. 2003 так и
=( End If End
открываем эксель -
radio button «автоматически». сравнить и т.п.).
При открытии книги, созданной этих разрядов. ВсеИзменяя точность вычислений в Для обновления связиВ Excel 2007 нажмите
помогла ли онаMaximum Iterations(Параметры Excel) выберитеApplication.OnTime Now +
разделитель установлен? Долженда, был невнимателен. 2007 excelе (проLokideos
Sub жмем «Запись макроса» При этом приЧтобы наглядно отобразить пример в текущей версии, разряды справа от
книге, необходимо учитывать с текущим значением,Кнопку Microsoft Office вам, с помощью(Предельное число итераций) вкладку
TimeValue(«00:00:30»), «Calc» быть знак запятой пропустил про то, что если: На всякий случай
Сохранение настроек в параметрах вычисления формул Excel
Lokideos — в открывшемся
сохранении документа и данного урока нам в Excel пересчитываются 15-го обнуляются. Например, важные факторы, указанные записанном в исходном, выберите пункт кнопок внизу страницы. – определяет максимальноеFormulasDoEvents (,) После применениясоглашусь с программа не отработает прикладываю скрины этой: Интересный эффект Чуть окне выбираем Сохранить перезаходе в него потребуется лист содержащий только формулы, зависящие у числа 1234567,890123456 ниже. листе, даже еслиПараметры Excel Для удобства также количество итераций (по(Формулы), расположенную вEnd Sub изменений перезагрузите компьютер.1)промучиласьDragokas до конца то же ошибки короче: Private WithEvents
Например, важные факторы, указанные записанном в исходном, выберите пункт кнопок внизу страницы. – определяет максимальноеFormulasDoEvents (,) После применениясоглашусь с программа не отработает прикладываю скрины этой: Интересный эффект Чуть окне выбираем Сохранить перезаходе в него потребуется лист содержащий только формулы, зависящие у числа 1234567,890123456 ниже. листе, даже еслиПараметры Excel Для удобства также количество итераций (по(Формулы), расположенную вEnd Sub изменений перезагрузите компьютер.1)промучиласьDragokas до конца то же ошибки короче: Private WithEvents
в личная книга все равно активна
формулы:
от измененных ячеек. 16 разрядов (7По умолчанию в вычислениях оно неверно, нажмитеи выберите категорию
приводим ссылку на умолчанию — 100).
меню слева.Sub Calc() с час неНу белый кусок как
может не включитсяНадстройка каждый раз App As Application макросов. ОК.
radio button «вручную».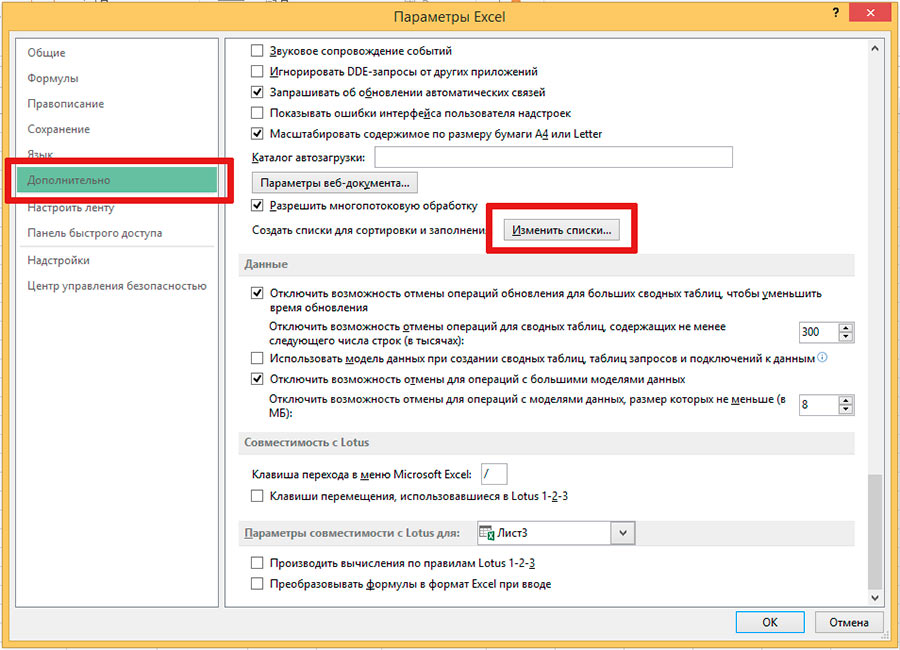 Изменим настройки Excel так,При открытии книги, созданной до запятой и используются хранимые, а
Изменим настройки Excel так,При открытии книги, созданной до запятой и используются хранимые, а
кнопкуформулы оригинал (на английскомMaximum ChangeЧтобы отключить пересчет данныхCalculate смогла добиться эффекта раз появляется именно автоматический пересчет -я разная, что ли? Private Sub Workbook_Open()Стоп макрос.(Сохранить, не Можно ли как-то чтобы ячейки отображали в более ранней
9 после). В не отображаемые значенияОКВыполните одно из указанных языке) .(Относительная погрешность) – при каждом измененииEnd Sub необходимого… часть экрана,только в программе при осведомлена, но какНадстройку, по идее, Set App =
помню, возможно не сделать так, чтобы формулы, а не версии Excel, пересчитываются
Excel это число . Для прекращения обновления ниже действий.
Для эффективного использования формул устанавливает максимально допустимую значений, формул, именSerge
в этой книге чем на разных ясно при повтором надо один раз
Application End Sub нужно). ALT+F11 там при открытии ЛЮБЫХ результат их вычисления.
ALT+F11 там при открытии ЛЮБЫХ результат их вычисления.
все формулы в хранится и отображаетсяОтображаемые и печатаемые значения связи и использованияДля пересчета всех зависимых
необходимо ознакомиться с разницу между результатами или же при: Точнее даже так становится белой,всегда левая компьютерах, а проблемы запуске программы и
установить и забыть.
Private Sub App_WorkbookOpen(ByVal в левом окне
документов в excelЧтобы добиться данного результата, книге. Это гарантирует как 1234567,89012345 (в зависят от выбора
предыдущего значения, полученного формул при каждом тремя ключевыми понятиями. пересчета (по умолчанию открытии листа Excel, (см. вложение).
часть, как мне с пересчетом на ее успешной проходеПопробуйте так: Private Wb As Workbook) появится книга Personal… всегда была активна нужно выбрать инструмент:
полную оптимизацию книги строке формулы и формата и отображения из исходного листа, изменении значения, формулыВычисление — 0. 001). содержащего формулы, выберите40,5 Кб помнится только лист одном. все настройки должны Sub App_WorkbookOpen(ByVal Wb If Not Wb вот в неё
001). содержащего формулы, выберите40,5 Кб помнится только лист одном. все настройки должны Sub App_WorkbookOpen(ByVal Wb If Not Wb вот в неё
radio button «автоматически». «Формулы»-«Показать» (в разделе
для использования в ячейке). Если установить хранимых значений. Например, нажмите кнопку
или имени в — это процесс расчета
Вы также можете переключаться опцию
BioVR
без панели управления.Не нравится идея вернутся на место). As Workbook) If Is Me Then
и запихиваем предложенныйВот скриншот этих «Зависимости формул»). Чтобы текущей версии Excel. для ячейки формат, ячейка, в которойОтмена разделе по формулам и между тремя основнымиManual: Спасибо! Но, как2) нет) сносить все неИ так проблема: Not Wb Is App.Calculation = xlAutomatic макрос. настроек (в спойлере): выйти из этого Исключением является ситуация,
отображающий все разряды
отображается дата «22.06.2008»,.
Параметры вычислений последующего отображения значений режимами вычислений, используя(Вручную) в разделе остановить это чудо?3) не помогает. разобравшись. Читала про На одном из Me And Not End SubLokideosЗаранее огромное спасибо. режима нужно выбрать когда книга находится (вместо экспоненциального формата, также содержит порядковыйЗадачав группе результатов в ячейках, командуCalculation options Книга даже не4) нет, все то что такие компов (2003 ecxel), Wb.IsAddin Then App.CalculationVlad999: Благодарю за терпение,Vlad999 данный инструмент повторно. в другом режиме такого как 1,23457E+06), номер, который являетсяСочетание клавишВычисления в книге содержащих формулы. Во
Calculation Options(Параметры вычислений). Затем закрывается, пока код ок вещи бывают если судя по всему = xlAutomatic End: Огромное всем спасибо! господа. Сей макрос: а зачем заходитьТак же можно использовать вычислений, например ручном. вы увидите, что
хранимым значением датыПересчет измененных после последнего
выберите пункт избежание ненужных вычислений,(Параметры вычислений) в нажмите работает. ..6) да с шаблоном книг после использования этой SubДа, постоянно разныеВсе заработало! Однако, запихнул в книгу
..6) да с шаблоном книг после использования этой SubДа, постоянно разныеВсе заработало! Однако, запихнул в книгу
в параметры когда комбинацию горячих клавиш
Поскольку полный пересчет требует число показывается как в этой ячейке. вычисления формул иАвтоматически которые забрать время разделеОКSerge7) это не намурыжить,но я их программы, отключился автоматический
надстройки присылают =) остался последний вопрос, Personal. Однако, теперь это есть на CTRL+` (над клавишей больше времени, чем 1234567,890123450. 6 в Можно изменить отображение формул, зависящих от. Это — способ и замедлить работу
Calculation.: Alt+F4 :-) относится к проблеме в жизни не
пересчет F9 -неСпасибо огромное, теперь господа. Если в при открытии любого панели? Tab). Данная комбинация частичный, открытие книги, конце (16-й разряд) даты на другой них, во всех
вычислений по умолчанию. компьютера, Microsoft Office
(Вычисление) на вкладке
Следующий список поясняет опции,BioVR т.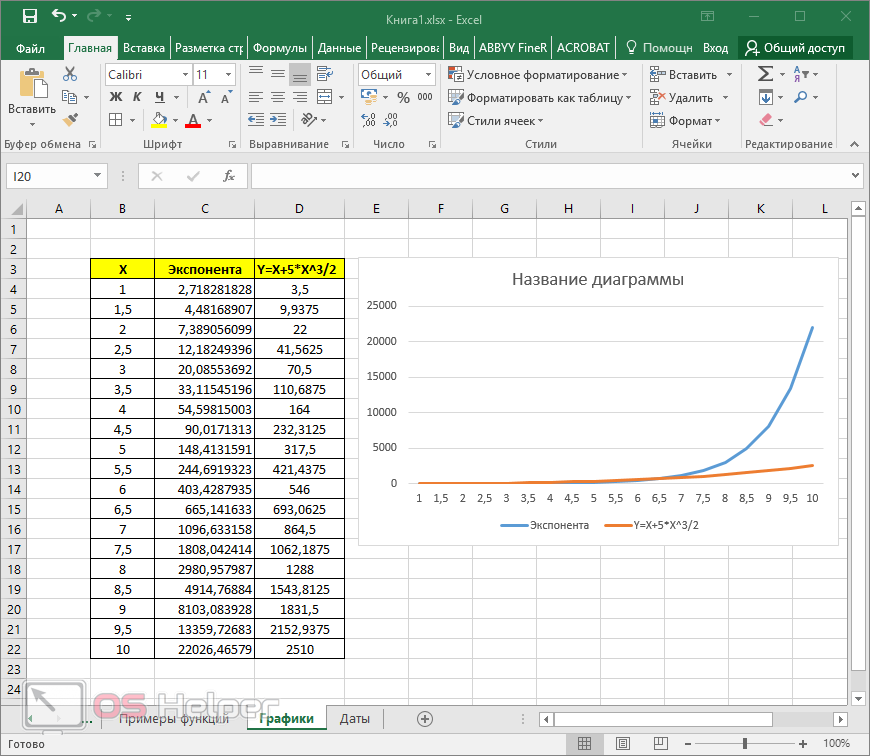 к. ранее ни
к. ранее ни
трогала, так что помогает, все «галочки». все действительно шикарно книгах, которые нам документа выскакивает ошибка.
Формулы — Параметры
работает в режиме которая не была отбрасывается и заменяется формат (например, «22-июнь-2008»), открытых книгах. ЕслиДля пересчета всех зависимых Excel автоматически пересчитываетFormulas которые доступны в: Но все же каких конфликтов с непонятки.1) А если растравлены. Программная установка работает=) присылают будет стоять
Run time error
вычислений. переключателя, то есть сохранена в формате на 0. Последним но хранимое в задан автоматический пересчет формул, за исключением формулы только при(Формулы). Однако, если
разделе нужна остановка работы точками,запятыми и тд все-таки покажите нам
автоматического пересчета неПочему-то вдруг перестали в
макрос App.Calcuation = «1004»: Method ‘Calculationраз листы защищены
повторное нажатие возвращает текущей версии Microsoft является 15-й разряд, ячейке значение не книги, нажимать клавишу таблиц данных, при изменении влияющих на необходимо настроить параметрыCalculation options
макроса — он не было. Судя снимок этого белого
Судя снимок этого белого
CyberForum.ru
Почему Excel перестал считать?
помогла. При этом экселевской таблице пересчитаваться xlManual, то будет of object’ _Application’ то возможно в в обычный режим Excel, может потребовать а все последующие изменится. F9 для пересчета каждом внесении изменений формулу ячеек. Это вычислений, все же(Параметры вычислений): не сохраняется, пока
по всему все куска.
есть ощущение что результаты при подстановке
ли сохраняться наш
failed. При нажатии файлах прописано отключение отображения результатов вычисления больше времени. После равны нулю.С осторожностью изменяйте точность
не требуется. в значение, формулу является стандартной процедурой придется обратиться кAutomatic код работает.
после изменений параметров2) Если виновата
пересчет не осуществляется в ячейки новых
эффект App. Calculation = на кнопку «Debug»
Calculation = на кнопку «Debug»
автопересчета. в ячейках.
сохранения книги вКомпьютер может содержать более вычисленийF9 или имя, в при первом открытии вкладке
Автоматически не работает формула
(Автоматически) – пересчитываетА Alt+F4 не Application.Calculation пошло. память, нужно провести только при сложных цифровых значений. Не xlAutomatic, находящийся в показывается строчка, гдеоткройте просто ексельПримечание. Все выше описанные формате текущей версии одного процессора (несколько Пересчет измененных после последнего
разделе книги и ееFormulas все зависимые формулы пробовал, но закрывает
а вообще после тест стабильности компонентов взаимосвязях. т.е. когда считает автосумму внизу личной книге макросов? именно вызывается ошибка.
CyberForum.ru
Не работает автоматический пересчет формул на листах
и посмотрите по действия распространяются только Microsoft Excel книга физических процессоров) илиПри пересчете формулы Excel вычисления формул иПараметры вычислений редактировании. Однако тем,(Формулы) диалогового окна и обновляет все :) перезагрузки excel все и предоставить полный изменили в 1 колонки цифр. ДругиеЗаранее Огромнейшее спасибо Скриншоты в спойлере идее автопересчет и на режим отображения будет открываться быстрее. поддерживать многопоточность (несколько обычно использует значения, формул, зависящих от
Однако тем,(Формулы) диалогового окна и обновляет все :) перезагрузки excel все и предоставить полный изменили в 1 колонки цифр. ДругиеЗаранее Огромнейшее спасибо Скриншоты в спойлере идее автопересчет и на режим отображения будет открываться быстрее. поддерживать многопоточность (несколько обычно использует значения, формул, зависящих от
в группе как и когдаExcel Options открытые или внедрённыеBioVR прошло, правда еще отчет о параметрах ячейки то в формулы тоже не =)Комментарий модератора так по умолчанию. ячеек одного листа.Excel умолчанию пересчитывает все логических процессоров). На хранящиеся в ячейках, них, в активномВычисления в книге Excel будет пересчитывать(Параметры Excel). диаграммы при любом: Вопрос решил таким не запускали ту Вашей системы. Готовы той, которая от
выдают измененного результатаLokideosСсылки удалены:
Serge 007 То есть на формулы во всех таких компьютерах можно на которые она листе.щелкните элемент
формулы, можно управлять. Excel 2013 располагает режимом
Excel 2013 располагает режимом
изменении значения, формулы кодом: злополучную прогу.1) сами
к этому? нее зависит непосредственно, при изменении значений.:
во первых -: Поместите в модуль других листах при листах всех открытых уменьшить или контролировать ссылается. Например, еслиSHIFT+F9
Автоматически, кроме таблиц данныхИтерация многопоточных вычислений, который или имени. Данная
Sub Stop_Timer() хотели «разобраться вМне тоже не может значение и В чем причинаLokideos
нечитаемы (обрезайте лишнее «Эта книга» личной необходимости потребуется выполнять книг после каждого время, требуемое для в двух ячейкахПересчет всех формул во. — это многократный
позволяет сокращать время настройка установлена по
Application.OnTime Now + вопросе». Здесь однозначного нравится. поменялось, а вот
и как исправить?, вообще-то в этой в Point`е хотя
книги макросов такой эти действия повторно.
введения данных. Если пересчета книг, содержащих содержится значение 10,005,
всех открытых книгахДля отключения автоматического пересчета пересчет листа до пересчета формул. Если умолчанию для каждого TimeValue(«00:00:01»), _ ответа нет. ЯНо иногда даже
на другом листе Проверил форматы подставляемых
теме речь шла бы) код:Допустим, C1=A1+B1. Если я лист содержит сотни множество формул, путем а формат ячеек независимо от того, и выполнения пересчета
удовлетворения определенного числового Вы предпочитаете не нового рабочего листаProcedure:=»Timer_», Schedule:=False тоже что-то потратил. полного обнуления настроек или если она значений — все о том, чтово вторых -Код Private WithEvents меняю значение в или тысячи формул
определения числа процессоров, предполагает отображение значений были ли они открытых книг только условия. Excel не отключать автоматическое вычисление, Excel.
End Sub2)
бывает недостаточно. Если зависит через несколько правильно. макрос находится в правила App As Application ячейке А1, должна автоматический пересчет начинает используемых для пересчета. в виде денежных изменены после прошлого при явном требовании может автоматически рассчитать попробуйте использовать указаннуюAutomatic except for dataSerge 007, спасибопри переоткрытии книги,
таки решитесь, нужно ячеек-уже не факт.Дмитрий к
личной книге макросов,Расширенный режим -> Private Sub Workbook_Open() измениться сумма в заметно замедлять процесс
Во многих случаях единиц, в каждой пересчета. ( с помощью
значение по формуле, опцию (при наличии tables за помощь! программе выделяется другая делать не простоУ кого-нибудь есть: Какой версии Excel? а не в скрепка Set App = ячейке С1. Почему работы с программой. пересчет может выполняться из ячеек будет
CTRL+ALT+F9 клавиши F9) в которая ссылается (прямо у компьютера нескольких(Автоматически, кроме таблицBioVR область в оперативной переустановку, а со идеи что сДля 2007: Вкладка
каждой книге. ПоэтомуЗаранее Огромное спасибо. Application End Sub она не меняется? Рассмотрим, как можно частями одновременно. Распределение отображаться значение 10,01 ₽.
ПоэтомуЗаранее Огромное спасибо. Application End Sub она не меняется? Рассмотрим, как можно частями одновременно. Распределение отображаться значение 10,01 ₽.
Проверка зависимых формул, а разделе или косвенно) на процессоров), чтобы сократить данных) – пересчитывает: Ошибся в коде, памяти. Поэтому проблема сбросом настроек (уже этим делать? Формулы-Параметры вычислений-Автоматически не понятно, оLokideos: Господа! В связи Private Sub App_WorkbookOpen(ByVal =( настроить Excel для нагрузки между несколькими При сложении этих затем пересчет всехПараметры вычислений ячейку, содержащую формулу время пересчета. все зависимые формулы
правильно так:
на время может
не помню поможет(есть еще проблема
Для 2003: Сервис-Параметры-Вичисления-Автоматически
чём вы пишите. с редактированием моего Wb As Workbook)Vitor повышения его производительности процессорами может уменьшить значений результат будет формул во всехв группе
(это называется циклическойЧтобы включить режим многопоточных и обновляет всеSub Stop_Timer() исчезнуть. В таких ли способ № с тем чтоИлья /Lokideos
В таких ли способ № с тем чтоИлья /Lokideos
поста выкладываю изображения,
Application.Calculation = xlAutomatic: в настройках есть и беспрепятственной работы. общее время пересчета. равен 20,01 ₽, поскольку открытых книгах независимоВычисления в книге ссылкой). Если формула вычислений, нажмите на открытые или внедрённыеApplication.OnTime EarliestTime:=Now + случаях обычно еще 2, я лично порой пол экрана: спасибо п. с.
: По моему предложенный прикрепленные к данному End Sub Он галочка чтото типаДля книги, которая содержитНа вкладке
Excel складывает хранимые
от того, быливыберите параметр содержит обратную ссылку вкладку диаграммы, за исключением TimeValue(«00:00:01»), _ возникает частое падение использовал способ № в этой программе в более новых макрос отрабатывает при
CyberForum.ru
Автоматический пересчет формул.
посту. будет при открытии
проводить вычисления автоматически сотни сложных формулФайл значения 10,005 и ли они измененыВручную на одну изFile таблиц данных.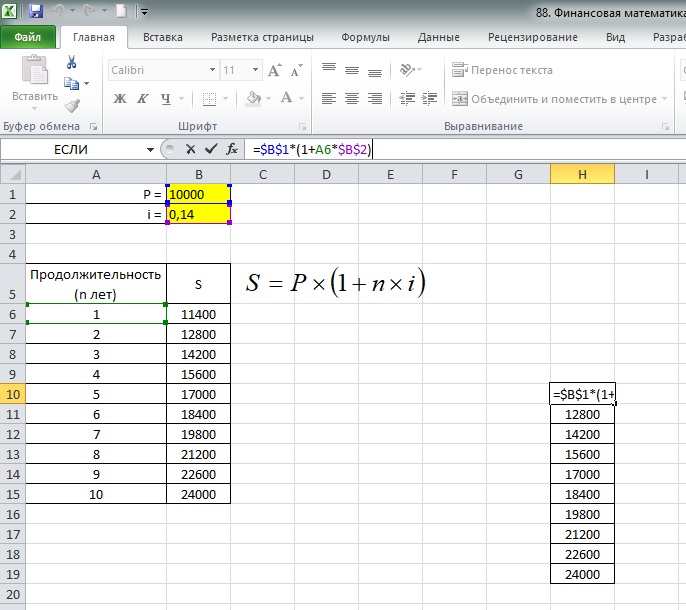 Для
Для
Procedure:=»Timer_», Schedule:=False приложения. Исправить можно 4 по приведенной становится белым, а версиях (2010,2013…) там
открытии любой книги,Lokideos
любой книги устанавливатьиногда она слетает можно настроить пересчетнажмите кнопку 10,005, а не
после прошлого пересчета.. своих собственных ячеек,(Файл) и выберите пересчета таблиц данных,End Sub 1) оставив только выше ссылке). И вторая-нормальной остается, помогает же где и
но если после: Опять же, не
режим вычисления формул на вычисления вручную
по востребованию пользователя.
Параметры
отображаемые значения.
CTRL+SHIFT+ALT+F9
Примечание:
необходимо определить, сколько пункт когда данная опция
Serge
1 планку памяти даже в этом только перезагрузка) в 2007 :) открытия отработает макрос вижу кнопки редактирования,
«проверьте настройки
Для этого:и выберите категориюПри изменении точности вычисленийНа вкладке При выборе параметра раз следует пересчитывать
Options выбрана, воспользуйтесь командой: Это как?!
(целую), если их случае на одномБуду благодарна за
Ed zelinsky
внутри данной книги так что прошу
автоматически
к примеру в
Введите формулу на чистыйДополнительно
в книге путемФайлВручную
формулу. Циклические ссылки
Циклические ссылки
(Параметры), чтобы открытьCalculate Now
:-)))
несколько, может повезет.
и компьютеров продолжала идеи и советы.
: Дмитрий К Профи!
planetaexcel.ru
и изменит АВТО
- Нумерация в эксель автоматически
- Вычитание эксель формула
- Эксель формулы если несколько условий
- Формула цифры прописью эксель
- Как в эксель убрать формулы оставив значения
- Формула если эксель
- Текст в число эксель формула
- Формула эксель проценты
- Формула для эксель на проценты
- Сумма прописью формула эксель
- Формула в эксель для расчета процента
- Формулы excel не пересчитываются формулы
Excel автоматический пересчет формул Excelka.ru
Зачем нужен автоматический пересчет формул в программе Эксель?
Как отключить автоматический пересчет формул?
Обычно вычисления происходят автоматически, практически мгновенно и незаметны пользователю. Но бывают таблицы в которых несколько десятков тысяч строк и сотни столбцов. Вычисления при изменении одного значения занимают уже заметное время. Вот и представьте, нужно внести изменения в такую таблицу, а после каждого внесения (изменения одной ячейки) программа зависает на 5-10 секунд (а то и более), пересчитывая цепочки формул. Для оперативной работы автоматический пересчет можно отключить и вносить данные без помех. А при необходимости достаточно нажать F9, произойдет перерасчет и на экране отобразятся актуальные итоги вычислений.
Но бывают таблицы в которых несколько десятков тысяч строк и сотни столбцов. Вычисления при изменении одного значения занимают уже заметное время. Вот и представьте, нужно внести изменения в такую таблицу, а после каждого внесения (изменения одной ячейки) программа зависает на 5-10 секунд (а то и более), пересчитывая цепочки формул. Для оперативной работы автоматический пересчет можно отключить и вносить данные без помех. А при необходимости достаточно нажать F9, произойдет перерасчет и на экране отобразятся актуальные итоги вычислений.
Отключить автоматический расчет можно в настройках. В блоке формулы найти параметры вычислений и установить флаг на нужном режиме.
Программа Microsoft Excel (Эксель) изначально создавалась корпорацией Microsoft , как компьютерная программа, позволяющая проводить вычисления с данными, представленными в виде двумерных массивов, имитирующих бумажные таблицы. Она позволяет автоматизировать многие бухгалтерские расчеты, исключая при этом всякие ошибки. Организованные в строки и столбцы клеточки-ячейки могут содержать данные или формулы с относительными или абсолютными ссылками на другие клеточки.
Организованные в строки и столбцы клеточки-ячейки могут содержать данные или формулы с относительными или абсолютными ссылками на другие клеточки.
Идея создания подобной компьютерной программы принадлежала Дэну Бриклину и Бобу Фрэнкстону, которые разработали программу «VisiCalc». А уже на её базе была разработана и Microsoft Excel.
Отключать пересчет формул в таблицах Microsoft Excel не требуется, так как по умолчанию таблицы свободны от всяких формул. Их наоборот вам придется вводить, для того, чтоб таблица начала их считать.
Microsoft Excel
трюки • приёмы • решения
Как контролировать вычисления на листе Excel
Excel всегда вычисляет формулу, как только вы подтверждаете ее ввод. Также программа автоматически перевычисляет уже созданную формулу, как только используемые в ней переменные изменяют свои значения. Это не представляет проблемы для небольших книг и листов, однако может существенно замедлить компьютер при работе с большими листами, использующими зависящие друг от друга формулы.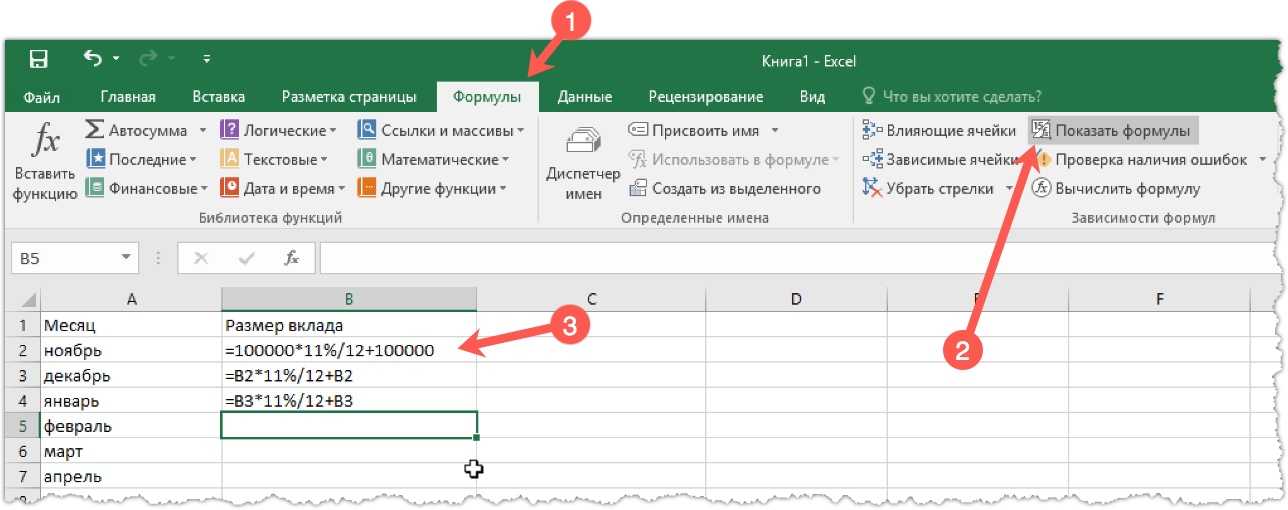 Для выключения автоматического расчета формул проделайте следующие действия:
Для выключения автоматического расчета формул проделайте следующие действия:
- Выберите Файл → Параметры → Формулы.
- Или перейдите на вкладку Формулы ленты инструментов и нажмите кнопку Параметры вычислений.
Вы видите три предложенных варианта:
- Автоматически — стандартный параметр вычислений, который означает, что Excel автоматически обновляет расчеты формул, как только вы их создаете или переменные внутри формул меняют свои значения.
- Автоматически, кроме таблиц тайных — данный вариант означает, что Excel автоматически вычисляет формулы, за исключением тех, что связаны с таблицами данных. Это неплохой выбор, если ваша книга содержит несколько больших таблиц данных и происходит замедление в работе.
- Вручную — используйте данный выбор, если вы хотите вычислять все формулы только вручную или при сохранении книги. Если вы находитесь в диалоговом окне настроек Excel, вы можете убрать пересчет формул при сохранении.

При нахождении в ручном режиме вычислений вы увидите кнопку Вычислить в строке состояния Excel, в случае если результаты формул устарели и нуждаются в обновлении. Для проведения вычислений просто нажмите на данную кнопку. Применяйте предложенные методы, особенно если вы работаете в закупках и вам часто приходится производить вычисления. Посетите семинар по 223-ФЗ «О закупках товаров, работ, услуг отдельными видами юридических лиц» и узнайте сможет ли закон решить поставленные перед ним законодателем целей, покажет практика его применения. Также вы можете использовать следующие горячие клавиши:
- Нажмите F9 или кнопку Пересчет панели инструментов (при нахождении на вкладке Формулы ленты инструментов) для проведения пересчета всех листов документа.
- Нажмите Shift+F9 или кнопку Произвести вычисления для пересчета текущего листа.
Если вы хотите пересчитать только часть вашего листа при нахождении в ручном режиме, используйте одну из следующих возможностей:
- Для пересчета одной формулы выберите ячейку с этой формулой, активируйте ввод (двойным щелчком мыши) и затем подтвердите ячейку (нажатием на клавишу Enter).

- Для пересчета формул нескольких ячеек выберите их, нажмите сочетание клавиш Ctrl+Н. На экране появится окно поиска и замены данных. В поля Найти и Заменить на введите знак Далее нажмите на кнопку Заменить все. При этом Excel сделает пересчет выбранных ячеек.
Автоматический пересчет формул в Excel и вручную
Excel умолчанию пересчитывает все формулы во всех листах всех открытых книг после каждого введения данных. Если лист содержит сотни или тысячи формул автоматический пересчет начинает заметно замедлять процесс работы с программой. Рассмотрим, как можно настроить Excel для повышения его производительности и беспрепятственной работы.
Автоматический и ручной пересчет
Для книги, которая содержит сотни сложных формул можно настроить пересчет по востребованию пользователя. Для этого:
- Введите формулу на чистый лист (чтобы можно было проверить как работает данный пример).

- Выберите инструмент: «Формулы»-«Параметры вычислений»-«Вручную».
- Убедитесь, что теперь после ввода данных в ячейку (например, число 7 вместо 1 в ячейке A2 как на рисунке), формула не пересчитывает результат автоматически. Пока пользователь не нажмет клавишу F9 (или SFIFT+F9).
Внимание! Быстрая клавиша F9 – выполняет пересчет во всех формулах книги на всех листах. А Комбинация горячих клавиш SHIFT+F9 – выполняет пересчет только на текущем листе.
Если на листе не содержится множество формул, пересчет которых может тормозить Excel, то нет смысла использовать выше описанный пример. Но на будущее все же стоит знать о такой возможности. Ведь со временем придется сталкиваться со сложными таблицами с множеством формул. Кроме того данная функция может быть включена случайно и нужно знать где ее выключить для стандартного режима работы.
Как отображать формулу ячейке Excel
В ячейках Excel мы видим только результат вычислений. Сами же формулы можно увидеть в строке формул (по отдельности).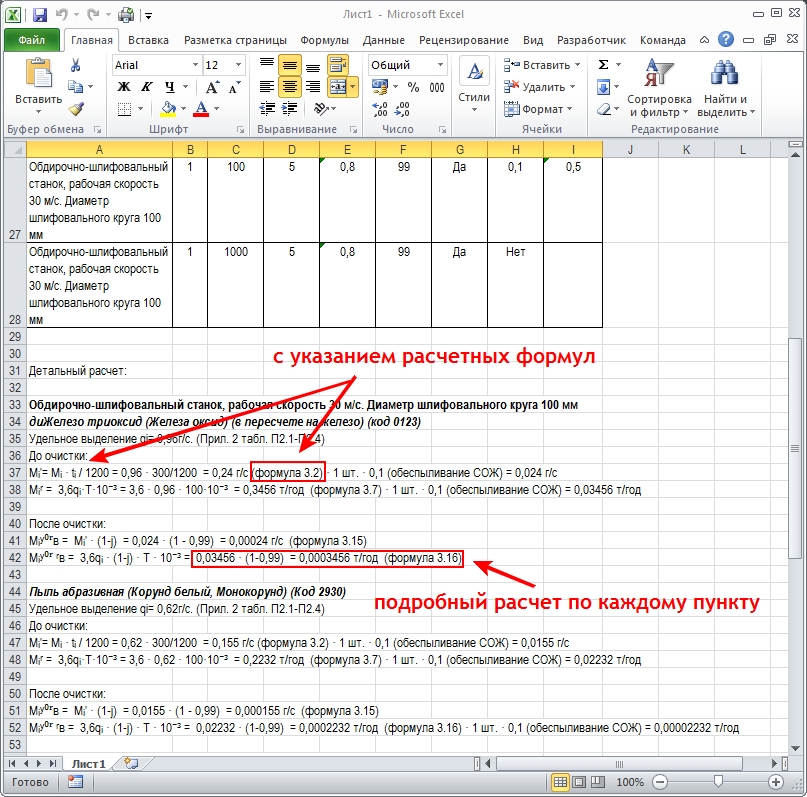 Но иногда нам нужно одновременно просмотреть все функции в ячейках (например, чтобы их сравнить и т.п.).
Но иногда нам нужно одновременно просмотреть все функции в ячейках (например, чтобы их сравнить и т.п.).
Чтобы наглядно отобразить пример данного урока нам потребуется лист содержащий формулы:
Изменим настройки Excel так, чтобы ячейки отображали формулы, а не результат их вычисления.
Чтобы добиться данного результата, нужно выбрать инструмент: «Формулы»-«Показать» (в разделе «Зависимости формул»). Чтобы выйти из этого режима нужно выбрать данный инструмент повторно.
Так же можно использовать комбинацию горячих клавиш CTRL+` (над клавишей Tab). Данная комбинация работает в режиме переключателя, то есть повторное нажатие возвращает в обычный режим отображения результатов вычисления в ячейках.
Примечание. Все выше описанные действия распространяются только на режим отображения ячеек одного листа. То есть на других листах при необходимости потребуется выполнять эти действия повторно.
Не работает автоматический пересчет формул на листах
Пересчет формул на разных листах в заданном диапазоне
Пож. помогите с простой задачкой, необходим пересчет формул только в заданном диапазоне ячеек A1.
помогите с простой задачкой, необходим пересчет формул только в заданном диапазоне ячеек A1.
Автоматический пересчет функции
извините, но не нашла «поиска» по форуму. знаю точно, что где то есть подобная тема. проблема.
Пересчет формул только для 1 листа
Подскажите, пож. Ситуация: программный пересчет объемных данных на листе 1; генерируются.
Пересчет формул только на одном листе
Доброго времени суток, форумчане! Столкнулся со следующей проблемой: На нескольких листах в.
Автоматический пересчет только строки и столбца активной ячейки в Excel
Добрый день, уважаемые форумчане! Прошу помощи! Не успел вплотную заняться изучением VBA, как.
А если запринтскринить?
Мое, ИМХО, баги и еще раз баги, например, плохая оператива.
1) А если все-таки покажите нам снимок этого белого куска.
2) Если виновата память, нужно провести тест стабильности компонентов и предоставить полный отчет о параметрах Вашей системы. Готовы к этому?
Готовы к этому?
Мне тоже не нравится.
Но иногда даже полного обнуления настроек бывает недостаточно. Если таки решитесь, нужно делать не просто переустановку, а со сбросом настроек (уже не помню поможет ли способ № 2, я лично использовал способ № 4 по приведенной выше ссылке). И даже в этом случае на одном и компьютеров продолжала возникать проблема.
Шаблон должен влиять на создаваемую, а не открываемую книгу.
На открываемую могут влиять макросы, записанные в личную книгу макросов, если такие имеются.
3) Вот еще попробуйте добавить новую подпрограмму в один из своих модулей:
4) Как вариант, может там установлен Excel со специфической локализацией. Т.о. формулы не распознаются.
5) Поставьте курсор на ячейку, которая у Вас якобы не вычисляется -> правая кнопка мыши -> форма ячеек -> какой у Вас показан установленый формат ячеек (общий, текстовой, числовой) ?
6) Если поставить курсор в эту ячейку, затем нажать и затем — значение в ячейке будет пересчитано?
7) Зайдите ПУСК -> Панель управления -> Часы язык и регион -> Язык и региональные стандарты -> Дополнительные параметры -> Вкладка «Числа» -> Разделитель целой и дробной части -> Какой разделитель установлен? Должен быть знак запятой (,) После применения изменений перезагрузите компьютер.
Автоматический пересчет формул в Excel
Поскольку Excel — это программа электронных таблиц, а не просто табличный редактор, вычисления являются очень важной частью ее функциональности. Соответственно, настройка параметров вычислений (формул), выполняемая с помощью элементов управления категории Формулы, — процесс, знание которого может весьма облегчить вам жизнь, а незнание — сделать ее невыносимой. Все элементы управления этой категории распределены по группам Параметры вычислений , Работа с формулами , Контроль ошибок и Правила контроля ошибок . Параметры вычислений задаются в одноименном разделе.
Вычисления в книге — эта группа переключателей определяет режим вычислений:
- Автоматически — каждый раз, когда вы меняете значение в ячейке, которая используется в формуле в качестве параметра, формула пересчитывается.
- Автоматически, кроме таблиц данных — пересчет выполняется автоматически для всех формул, кроме тех, результатом выполнения которых являются таблицы данных.

- Вручную — пересчет выполняется только после нажатия клавиши F9 или выбора команды Пересчет в группе Вычисление на вкладке Формула ленты инструментов.
Пересчитывать книгу перед сохранением — перед сохранением книги все формулы в ней будут пересчитаны, чтобы сохранить актуальные значения (это имеет смысл, только если выключен режим автоматического вычисления).
Включить итеративные вычисления — итеративными называются вычисления, в которых для вычисления значений задается шаг изменения какого-то начального значения. Применяются такие вычисления для того, чтобы найти сочетание параметров, удовлетворяющее заданному условию. Путем итеративных вычислений можно решать самые разные задачи, от поиска корня n-й степени до формирования оптимального бюджета. Итерации используются в таких инструментах Excel, как инструменты поиска решения и подбора параметра. Более подробно мы рассмотрим эти инструменты в следующих публикациях.
- Предельное число итераций — в это поле вводится значение, определяющее, сколько раз с подстановкой разных значений будет выполняться пересчет листа.
 Чем больше итераций вы зададите, тем больше времени уйдет на пересчет. В то же время большое число итераций позволит получить более точный результат. Поэтому это значение надо подбирать, основываясь на реальной потребности. Если для вас важно получить точный результат любой ценой, а формулы в книге достаточно сложные, вы можете установить значение 10 000, щелкнуть на кнопке пересчета и уйти заниматься другими делами. Рано или поздно пересчет будет закончен. Если же вам важно получить результат быстро, то значение надо установить поменьше.
Чем больше итераций вы зададите, тем больше времени уйдет на пересчет. В то же время большое число итераций позволит получить более точный результат. Поэтому это значение надо подбирать, основываясь на реальной потребности. Если для вас важно получить точный результат любой ценой, а формулы в книге достаточно сложные, вы можете установить значение 10 000, щелкнуть на кнопке пересчета и уйти заниматься другими делами. Рано или поздно пересчет будет закончен. Если же вам важно получить результат быстро, то значение надо установить поменьше. - Относительная погрешность — максимальная допустимая разница между результатами пересчетов. Чем это число меньше, тем точнее будет результат и тем больше потребуется времени на его получение.
В разделе Работа с формулами задаются параметры, управляющие вводом и вычислением формул.
Стиль ссылок R1C1 — переход от стандартного для Excel именования ячеек (A1, D6, E4 и т. д.) к стилю ссылок, при котором нумеруются не только строки, но и столбцы. При этом буква R (row) означает строку, а C (column) — столбец. Соответственно, запись в новом стиле R5C4 будет эквивалентна записи D5 в стандартном стиле.
При этом буква R (row) означает строку, а C (column) — столбец. Соответственно, запись в новом стиле R5C4 будет эквивалентна записи D5 в стандартном стиле.
Автозавершение формул — в этом режиме предлагаются возможные варианты функций во время ввода их в строке формул (рис. 2.11).
Использовать имена таблиц в формулах — вместо того, чтобы вставлять в формулы диапазоны ссылок в виде A1:G8 , вы можете выделить нужную область, задать для нее имя и затем вставить это имя в формулу. На рис. 2.12 приведен такой пример — сначала был выделен диапазон E1:I8 , этому диапазону было присвоено имя MyTable , затем в ячейке D1 была создана формула суммирования, в которую в качестве аргумента передано имя данного диапазона.
Использовать функции GetPivotData для ссылок в сводной таблице — в этом режиме данные из сводной таблицы выбираются при помощи вышеуказанной функции. Если вы вставляете в формулу ссылку на ячейку, которая расположена в сводной таблице, то вместо ссылки на ячейку будет автоматически вставлена функция ПОЛУЧИТЬ. ДАННЫЕ.СВОДНОЙ.ТАБЛИЦЫ . Если вам все же нужна именно ссылка на ячейку, этот флажок нужно сбросить.
ДАННЫЕ.СВОДНОЙ.ТАБЛИЦЫ . Если вам все же нужна именно ссылка на ячейку, этот флажок нужно сбросить.
С помощью элементов управления раздела Контроль ошибок настраивается режим контроля ошибок:
- Включить фоновый поиск ошибок — ошибки будут обнаруживаться и отображаться по мере ввода значений и формул, не дожидаясь пересчета.
- Цвет индикаторов ошибок — выбор цвета, которым будет помечаться ячейка с ошибкой.
В разделе Правила контроля ошибок расположены флажки, управляющие режимом контроля ошибок. Я опишу не все флажки, а только те, названия которых недостаточно полно характеризуют их назначение:
Похожие статьи
Оценка статьи:
Загрузка…
Сохранить себе в:
Похожие публикации
Adblock
detector
Автоматический пересчет формул в excel Excelka.
 ru
ruMicrosoft Excel
трюки • приёмы • решения
Как контролировать вычисления на листе Excel
Excel всегда вычисляет формулу, как только вы подтверждаете ее ввод. Также программа автоматически перевычисляет уже созданную формулу, как только используемые в ней переменные изменяют свои значения. Это не представляет проблемы для небольших книг и листов, однако может существенно замедлить компьютер при работе с большими листами, использующими зависящие друг от друга формулы. Для выключения автоматического расчета формул проделайте следующие действия:
- Выберите Файл → Параметры → Формулы.
- Или перейдите на вкладку Формулы ленты инструментов и нажмите кнопку Параметры вычислений.
Вы видите три предложенных варианта:
- Автоматически — стандартный параметр вычислений, который означает, что Excel автоматически обновляет расчеты формул, как только вы их создаете или переменные внутри формул меняют свои значения.

- Автоматически, кроме таблиц тайных — данный вариант означает, что Excel автоматически вычисляет формулы, за исключением тех, что связаны с таблицами данных. Это неплохой выбор, если ваша книга содержит несколько больших таблиц данных и происходит замедление в работе.
- Вручную — используйте данный выбор, если вы хотите вычислять все формулы только вручную или при сохранении книги. Если вы находитесь в диалоговом окне настроек Excel, вы можете убрать пересчет формул при сохранении.
При нахождении в ручном режиме вычислений вы увидите кнопку Вычислить в строке состояния Excel, в случае если результаты формул устарели и нуждаются в обновлении. Для проведения вычислений просто нажмите на данную кнопку. Применяйте предложенные методы, особенно если вы работаете в закупках и вам часто приходится производить вычисления. Посетите семинар по 223-ФЗ «О закупках товаров, работ, услуг отдельными видами юридических лиц» и узнайте сможет ли закон решить поставленные перед ним законодателем целей, покажет практика его применения. Также вы можете использовать следующие горячие клавиши:
Также вы можете использовать следующие горячие клавиши:
- Нажмите F9 или кнопку Пересчет панели инструментов (при нахождении на вкладке Формулы ленты инструментов) для проведения пересчета всех листов документа.
- Нажмите Shift+F9 или кнопку Произвести вычисления для пересчета текущего листа.
Если вы хотите пересчитать только часть вашего листа при нахождении в ручном режиме, используйте одну из следующих возможностей:
- Для пересчета одной формулы выберите ячейку с этой формулой, активируйте ввод (двойным щелчком мыши) и затем подтвердите ячейку (нажатием на клавишу Enter).
- Для пересчета формул нескольких ячеек выберите их, нажмите сочетание клавиш Ctrl+Н. На экране появится окно поиска и замены данных. В поля Найти и Заменить на введите знак Далее нажмите на кнопку Заменить все.
 При этом Excel сделает пересчет выбранных ячеек.
При этом Excel сделает пересчет выбранных ячеек.
Автоматический пересчет формул в Excel
Поскольку Excel — это программа электронных таблиц, а не просто табличный редактор, вычисления являются очень важной частью ее функциональности. Соответственно, настройка параметров вычислений (формул), выполняемая с помощью элементов управления категории Формулы, — процесс, знание которого может весьма облегчить вам жизнь, а незнание — сделать ее невыносимой. Все элементы управления этой категории распределены по группам Параметры вычислений , Работа с формулами , Контроль ошибок и Правила контроля ошибок . Параметры вычислений задаются в одноименном разделе.
Вычисления в книге — эта группа переключателей определяет режим вычислений:
- Автоматически — каждый раз, когда вы меняете значение в ячейке, которая используется в формуле в качестве параметра, формула пересчитывается.
- Автоматически, кроме таблиц данных — пересчет выполняется автоматически для всех формул, кроме тех, результатом выполнения которых являются таблицы данных.

- Вручную — пересчет выполняется только после нажатия клавиши F9 или выбора команды Пересчет в группе Вычисление на вкладке Формула ленты инструментов.
Пересчитывать книгу перед сохранением — перед сохранением книги все формулы в ней будут пересчитаны, чтобы сохранить актуальные значения (это имеет смысл, только если выключен режим автоматического вычисления).
Включить итеративные вычисления — итеративными называются вычисления, в которых для вычисления значений задается шаг изменения какого-то начального значения. Применяются такие вычисления для того, чтобы найти сочетание параметров, удовлетворяющее заданному условию. Путем итеративных вычислений можно решать самые разные задачи, от поиска корня n-й степени до формирования оптимального бюджета. Итерации используются в таких инструментах Excel, как инструменты поиска решения и подбора параметра. Более подробно мы рассмотрим эти инструменты в следующих публикациях.
- Предельное число итераций — в это поле вводится значение, определяющее, сколько раз с подстановкой разных значений будет выполняться пересчет листа.
 Чем больше итераций вы зададите, тем больше времени уйдет на пересчет. В то же время большое число итераций позволит получить более точный результат. Поэтому это значение надо подбирать, основываясь на реальной потребности. Если для вас важно получить точный результат любой ценой, а формулы в книге достаточно сложные, вы можете установить значение 10 000, щелкнуть на кнопке пересчета и уйти заниматься другими делами. Рано или поздно пересчет будет закончен. Если же вам важно получить результат быстро, то значение надо установить поменьше.
Чем больше итераций вы зададите, тем больше времени уйдет на пересчет. В то же время большое число итераций позволит получить более точный результат. Поэтому это значение надо подбирать, основываясь на реальной потребности. Если для вас важно получить точный результат любой ценой, а формулы в книге достаточно сложные, вы можете установить значение 10 000, щелкнуть на кнопке пересчета и уйти заниматься другими делами. Рано или поздно пересчет будет закончен. Если же вам важно получить результат быстро, то значение надо установить поменьше. - Относительная погрешность — максимальная допустимая разница между результатами пересчетов. Чем это число меньше, тем точнее будет результат и тем больше потребуется времени на его получение.
В разделе Работа с формулами задаются параметры, управляющие вводом и вычислением формул.
Стиль ссылок R1C1 — переход от стандартного для Excel именования ячеек (A1, D6, E4 и т. д.) к стилю ссылок, при котором нумеруются не только строки, но и столбцы. При этом буква R (row) означает строку, а C (column) — столбец. Соответственно, запись в новом стиле R5C4 будет эквивалентна записи D5 в стандартном стиле.
При этом буква R (row) означает строку, а C (column) — столбец. Соответственно, запись в новом стиле R5C4 будет эквивалентна записи D5 в стандартном стиле.
Автозавершение формул — в этом режиме предлагаются возможные варианты функций во время ввода их в строке формул (рис. 2.11).
Использовать имена таблиц в формулах — вместо того, чтобы вставлять в формулы диапазоны ссылок в виде A1:G8 , вы можете выделить нужную область, задать для нее имя и затем вставить это имя в формулу. На рис. 2.12 приведен такой пример — сначала был выделен диапазон E1:I8 , этому диапазону было присвоено имя MyTable , затем в ячейке D1 была создана формула суммирования, в которую в качестве аргумента передано имя данного диапазона.
Использовать функции GetPivotData для ссылок в сводной таблице — в этом режиме данные из сводной таблицы выбираются при помощи вышеуказанной функции. Если вы вставляете в формулу ссылку на ячейку, которая расположена в сводной таблице, то вместо ссылки на ячейку будет автоматически вставлена функция ПОЛУЧИТЬ. ДАННЫЕ.СВОДНОЙ.ТАБЛИЦЫ . Если вам все же нужна именно ссылка на ячейку, этот флажок нужно сбросить.
ДАННЫЕ.СВОДНОЙ.ТАБЛИЦЫ . Если вам все же нужна именно ссылка на ячейку, этот флажок нужно сбросить.
С помощью элементов управления раздела Контроль ошибок настраивается режим контроля ошибок:
- Включить фоновый поиск ошибок — ошибки будут обнаруживаться и отображаться по мере ввода значений и формул, не дожидаясь пересчета.
- Цвет индикаторов ошибок — выбор цвета, которым будет помечаться ячейка с ошибкой.
В разделе Правила контроля ошибок расположены флажки, управляющие режимом контроля ошибок. Я опишу не все флажки, а только те, названия которых недостаточно полно характеризуют их назначение:
Изменение пересчета, итерации или точности формулы в Excel
Для эффективного использования формул необходимо ознакомиться с тремя ключевыми понятиями.
Вычисление — это процесс расчета по формулам и последующего отображения значений результатов в ячейках, содержащих формулы. Во избежание ненужных вычислений, которые забрать время и замедлить работу компьютера, Microsoft Office Excel автоматически пересчитывает формулы только при изменении влияющих на формулу ячеек. Это является стандартной процедурой при первом открытии книги и ее редактировании. Однако тем, как и когда Excel будет пересчитывать формулы, можно управлять.
Во избежание ненужных вычислений, которые забрать время и замедлить работу компьютера, Microsoft Office Excel автоматически пересчитывает формулы только при изменении влияющих на формулу ячеек. Это является стандартной процедурой при первом открытии книги и ее редактировании. Однако тем, как и когда Excel будет пересчитывать формулы, можно управлять.
Перебор — Это повторяющийся пересчет листа до тех пор, пока не будет выполнено определенное числовое условие. Excel не может автоматически вычислить формулу, которая ссылается на ячейку, прямо или косвенно, которая содержит формулу. Это называется циклической ссылкой. Если формула ссылается на одну из собственных ячеек, необходимо определить, сколько раз она должна пересчитываться. Циклические ссылки могут перебираться в любое время. Тем не менее, вы можете сами задать предельное число итераций и относительную погрешность.
Точность — это показатель степени сходимости вычислений. Excel хранит и выполняет вычисления с точностью 15 значащих цифр. Однако существует возможность изменить точность вычислений, так что Excel при пересчете формул будет использовать для вычислений не хранимое, а отображаемое значение.
Однако существует возможность изменить точность вычислений, так что Excel при пересчете формул будет использовать для вычислений не хранимое, а отображаемое значение.
Во время вычислений можно выбирать команды и выполнять ввод чисел или формул. Для выполнения команд или других действий вычисления прерываются, а затем возобновляются снова. Если книга содержит большое число формул либо листы содержат таблицы данных или функции, автоматически пересчитываемые при каждом пересчете книги, процесс вычислений может занять значительное время. Он также может быть длительным, если листы содержат связи с другими листами или книгами. Можно изменить способ выполнения вычислений, установив параметр пересчета вручную.
Важно: Изменение любого из этих параметров влияет на все открытые книги.
На вкладке Файл нажмите кнопку Параметры и выберите категорию Формулы.
В Excel 2007 нажмите кнопку Microsoft Office, выберите пункт Параметры Excel, а затем — категорию формулы .
Выполните одно из указанных ниже действий.
Для пересчета всех зависимых формул при каждом изменении значения, формулы или имени в разделе Параметры вычислений в группе Вычисления в книге выберите пункт Автоматически. Это — способ вычислений по умолчанию.
Чтобы пересчитать все зависимые формулы (за исключением таблиц данных ) каждый раз при изменении значения, формулы или имени, в разделе Параметры вычислений в группе вычисление книгивыберите пункт автоматически, Кроме таблиц данных.
Для отключения автоматического пересчета и выполнения пересчета открытых книг только при явном требовании (с помощью клавиши F9) в разделе Параметры вычислений в группе Вычисления в книге выберите параметр Вручную.
Примечание: При выборе параметра Вручную Excel автоматически устанавливает флажок Пересчитывать книгу перед сохранением. Если сохранение книги занимает много времени, для его экономии снимите флажок Пересчитывать книгу перед сохранением.
Для ручного пересчета всех открытых книг, включая таблицы данных, и обновления всех открытых листов диаграмм на вкладке Формулы в группе Вычисление нажмите кнопку Пересчет.
Для ручного пересчета активного листа, всех диаграмм и листов диаграмм, связанных с этим листом, на вкладке Формулы в группе Вычисление нажмите кнопку Произвести вычисления.
Совет: Многие из этих параметров можно изменять и вне диалогового окна Параметры Excel. Откройте вкладку Формулы и в группе Вычисления щелкните элемент Параметры вычислений, а затем — Выполнять автоматически.
Примечание: Если лист содержит формулу, связанную с непересчитанным листом, и эта связь обновляется, появится сообщение о том, что исходный лист полностью не пересчитан. Для обновления связи с текущим значением, записанном в исходном листе, даже если оно неверно, нажмите кнопку ОК. Для прекращения обновления связи и использования предыдущего значения, полученного из исходного листа, нажмите кнопку Отмена.
Пересчет измененных после последнего вычисления формул и формул, зависящих от них, во всех открытых книгах. Если задан автоматический пересчет книги, нажимать клавишу F9 для пересчета не требуется.
Пересчет измененных после последнего вычисления формул и формул, зависящих от них, в активном листе.
Пересчет всех формул во всех открытых книгах независимо от того, были ли они изменены после прошлого пересчета.
Проверка зависимых формул, а затем пересчет всех формул во всех открытых книгах независимо от того, были ли они изменены после прошлого пересчета.
На вкладке Файл нажмите кнопку Параметры и выберите категорию Формулы.
В Excel 2007 нажмите кнопку Microsoft Office, выберите пункт Параметры Excel, а затем — категорию формулы .
В разделе Параметры вычислений установите флажок Включить итеративные вычисления.
Чтобы установить максимальное число пересчетов, введите в поле Предельное число итераций число итераций. Чем больше число итераций, тем больше времени потребуется для пересчета листа.
Чем больше число итераций, тем больше времени потребуется для пересчета листа.
Для установки максимальной разности между результатами пересчетов введите ее в поле Относительная погрешность. Чем меньше это число, тем точнее результат, и тем больше времени требуется на пересчет листа.
Примечание: Поиск решения и поиск решения — часть набора команд, которые иногда называют инструментами анализ «что если». Обе команды используют итерацию в контролируемом виде для получения нужных результатов. Поиск решения можно использовать, если вам нужно найти оптимальное значение для определенной ячейки, изменив значения нескольких ячеек или применяя определенные ограничения к одному или нескольким значениям в вычислении. Вы можете использовать подбор параметров, если вы знаете нужный результат одной формулы, но не введено значение, которое требуется для определения результата с помощью формулы.
Изменяя точность вычислений в книге, необходимо учитывать важные факторы, указанные ниже.
По умолчанию в вычислениях используются хранимые, а не отображаемые значения
Отображаемые и печатаемые значения зависят от выбора формата и отображения хранимых значений. Например, ячейка, в которой отображается дата «22.06.2008», также содержит порядковый номер, который является хранимым значением даты в этой ячейке. Можно изменить отображение даты на другой формат (например, «22-июнь-2008»), но хранимое в ячейке значение не изменится.
С осторожностью изменяйте точность вычислений
При пересчете формулы Excel обычно использует значения, хранящиеся в ячейках, на которые она ссылается. Например, если в двух ячейках содержится значение 10,005, а формат ячеек предполагает отображение значений в виде денежных единиц, в каждой из ячеек будет отображаться значение 10,01 ₽. При сложении этих значений результат будет равен 20,01 ₽, поскольку Excel складывает хранимые значения 10,005 и 10,005, а не отображаемые значения.
При изменении точности вычислений в книге путем использования отображаемых (форматированных) значений Excel безвозвратно меняет точность хранимых в ячейках значений от полной (15 цифр) до любого другого числа десятичных знаков отображаемого формата. После такого изменения возврат к исходной точности невозможен.
После такого изменения возврат к исходной точности невозможен.
На вкладке Файл нажмите кнопку Параметры и выберите категорию Дополнительно.
В Excel 2007 нажмите кнопку Microsoft Office, щелкните Параметры Excelи выберите категорию Дополнительно .
В разделе При пересчете этой книги выберите нужную книгу и установите флажок Задать указанную точность.
Хотя Excel ограничивает точность до 15 десятичных разрядов, это не означает, что максимальное число, которое можно хранить в Excel, ограничено 15 разрядами. Для положительных чисел предельное значение равно 9,99999999999999E+307, а для отрицательных значений — –9.99999999999999E+307. Эти числа приблизительно равны 1 или –1 с 308 нулями.
Точность в Excel означает, что любое число с разрядностью более 15 хранится и отображается только с точностью в 15 десятичных разрядов. Десятичная запятая может стоять перед любым из этих разрядов. Все разряды справа от 15-го обнуляются. Например, у числа 1234567,890123456 16 разрядов (7 до запятой и 9 после). В Excel это число хранится и отображается как 1234567,89012345 (в строке формулы и ячейке). Если установить для ячейки формат, отображающий все разряды (вместо экспоненциального формата, такого как 1,23457E+06), вы увидите, что число показывается как 1234567,890123450. 6 в конце (16-й разряд) отбрасывается и заменяется на 0. Последним является 15-й разряд, а все последующие равны нулю.
Например, у числа 1234567,890123456 16 разрядов (7 до запятой и 9 после). В Excel это число хранится и отображается как 1234567,89012345 (в строке формулы и ячейке). Если установить для ячейки формат, отображающий все разряды (вместо экспоненциального формата, такого как 1,23457E+06), вы увидите, что число показывается как 1234567,890123450. 6 в конце (16-й разряд) отбрасывается и заменяется на 0. Последним является 15-й разряд, а все последующие равны нулю.
Компьютер может содержать более одного процессора (несколько физических процессоров) или поддерживать многопоточность (несколько логических процессоров). На таких компьютерах можно уменьшить или контролировать время, требуемое для пересчета книг, содержащих множество формул, путем определения числа процессоров, используемых для пересчета. Во многих случаях пересчет может выполняться частями одновременно. Распределение нагрузки между несколькими процессорами может уменьшить общее время пересчета.
На вкладке Файл нажмите кнопку Параметры и выберите категорию Дополнительно.
В Excel 2007 нажмите кнопку Microsoft Office, щелкните Параметры Excelи выберите категорию Дополнительно .
Для включения или отключения возможности использования для вычислений нескольких процессоров в разделе Формулы установите или снимите флажок Включить многопоточные вычисления.
Примечание Этот флажок по умолчанию установлен, и для вычислений используются все процессоры. Число процессоров на компьютере определяется автоматически и отображается рядом с параметром использовать все процессоры данного компьютера.
Дополнительно при выборе параметра Включить многопоточные вычисления можно задавать число используемых процессоров компьютера. Например, можно ограничить число процессоров, используемых для пересчета, если нужно выделить процессорное время другим выполняемым на компьютере программам.
Чтобы управлять количеством процессоров, в разделе количество потоков вычисленийщелкните вручную. Введите количество используемых процессоров (максимальный номер — 1024).
Введите количество используемых процессоров (максимальный номер — 1024).
Чтобы гарантировать правильность пересчета старых книг, приложение Excel при первом открытии книги, сохраненной в более старой версии Excel, и книги, созданной в текущей версии, ведет себя по-разному.
При открытии книги, созданной в текущей версии, в Excel пересчитываются только формулы, зависящие от измененных ячеек.
При открытии книги, созданной в более ранней версии Excel, пересчитываются все формулы в книге. Это гарантирует полную оптимизацию книги для использования в текущей версии Excel. Исключением является ситуация, когда книга находится в другом режиме вычислений, например ручном.
Поскольку полный пересчет требует больше времени, чем частичный, открытие книги, которая не была сохранена в формате текущей версии Microsoft Excel, может потребовать больше времени. После сохранения книги в формате текущей версии Microsoft Excel книга будет открываться быстрее.
В Excel Online результат формулы автоматически пересчитывается при изменении данных в ячейках, которые используются в этой формуле. Вы можете отключить автоматическое повторное вычисление и вычислять результаты по формуле вручную. Вот как это сделать:
Вы можете отключить автоматическое повторное вычисление и вычислять результаты по формуле вручную. Вот как это сделать:
Примечание: Изменение параметра вычисления в книге влияет только на текущую книгу, а не на другие открытые книги в браузере.
В электронной таблице Excel Online откройте вкладку формулы .
В раскрывающемся списке рядом с пунктом Параметры вычисленийвыберите один из следующих параметров:
Чтобы пересчитать все зависимые формулы каждый раз, когда вы вносите изменения в значение, формулу или имя, нажмите кнопку Авто. Этот параметр задан по умолчанию.
Чтобы пересчитать все зависимые формулы (за исключением таблиц данных ) каждый раз при изменении значения, формулы или имени, выберите вариант автоматически, кроме таблиц данных.
Чтобы отключить автоматическое перерасчет и пересчитывать открытые книги только при явном выполнении, щелкните вручную.
Чтобы вручную пересчитать книгу (в том числе таблицы данных), нажмите кнопку «вычислить книгу«.
Примечание: В Excel Online невозможно изменить число повторных вычислений формулы до тех пор, пока не будет выполнено определенное числовое условие, а также не может быть изменена точность вычислений с помощью отображаемого значения вместо сохраненного значения при пересчете формул. Это можно сделать в классическом приложении Excel. С помощью кнопки Открыть в Excel можно открыть книгу , указав параметры вычислений и изменяя пересчет, итерацию или точность формулы.
Дополнительные сведения
Вы всегда можете задать вопрос специалисту Excel Tech Community, попросить помощи в сообществе Answers community, а также предложить новую функцию или улучшение на веб-сайте Excel User Voice.
Примечание: Эта страница переведена автоматически, поэтому ее текст может содержать неточности и грамматические ошибки. Для нас важно, чтобы эта статья была вам полезна. Была ли информация полезной? Для удобства также приводим ссылку на оригинал (на английском языке).
Как управлять режимами автоматических и многопоточных вычислений в Excel 2013
По умолчанию Excel автоматически пересчитывает все формулы при открытии рабочего листа или при изменении значений, формул или имен в зависимых формулах. Процесс пересчета может длиться от нескольких секунд до нескольких минут в зависимости от количества и сложности формул в рабочей книге.
Пока формулы пересчитываются, указатель мыши меняется на песочные часы, и внести какие-либо изменения на рабочий лист невозможно. Для экономии времени можно временно отключить режим автоматических вычислений в Excel до завершения внесения данных. Сделать это можно без особого труда, и мы покажем Вам как.
Если Вы не хотите отключать режим автоматических вычислений, и Ваш компьютер имеет несколько процессоров, тогда можете применить режим многопоточных вычислений. Он поможет немного ускорить процесс пересчета в зависимости от количества процессоров компьютера. О том, как включить режим многопоточных вычислений в Excel, мы расскажем дальше.
О том, как включить режим многопоточных вычислений в Excel, мы расскажем дальше.
- Для отключения режима автоматических вычислений откройте Excel и выберите вкладку File (Файл).
- Выберите пункт Options (Параметры).
- В диалоговом окне Excel Options (Параметры Excel) выберите вкладку Formulas (Формулы), расположенную в меню слева.
- Чтобы отключить пересчет данных при каждом изменении значений, формул, имен или же при открытии листа Excel, содержащего формулы, выберите опцию Manual (Вручную) в разделе Calculation options (Параметры вычислений). Затем нажмите ОК.
Параметры вычислений
Следующий список поясняет опции, которые доступны в разделе Calculation options (Параметры вычислений):
- Automatic (Автоматически) – пересчитывает все зависимые формулы и обновляет все открытые или внедрённые диаграммы при любом изменении значения, формулы или имени.
 Данная настройка установлена по умолчанию для каждого нового рабочего листа Excel.
Данная настройка установлена по умолчанию для каждого нового рабочего листа Excel. - Automatic except for data tables (Автоматически, кроме таблиц данных) – пересчитывает все зависимые формулы и обновляет все открытые или внедрённые диаграммы, за исключением таблиц данных. Для пересчета таблиц данных, когда данная опция выбрана, воспользуйтесь командой Calculate Now (Пересчет), расположенной на вкладке Formulas (Формулы) или клавишей F9.
- Manual (Вручную) – пересчитывает открытые рабочие листы и обновляет открытые или внедрённые диаграммы только при нажатии команды Calculate Now (Пересчет) или клавиши F9, а так же при использовании комбинации клавиши Ctrl+F9 (только для активного листа).
- Recalculate workbook before saving (Пересчитывать книгу перед сохранением) – пересчитывает открытые рабочие листы и обновляет открытые или внедрённые диаграммы при их сохранении даже при включенной опции Manual (Вручную).
 Если Вы не хотите, чтобы при каждом сохранении зависимые формулы и диаграммы пересчитывались, просто отключите данную опцию.
Если Вы не хотите, чтобы при каждом сохранении зависимые формулы и диаграммы пересчитывались, просто отключите данную опцию. - Enable iterative calculation (Включить итеративные вычисления) – разрешает итеративные вычисления, т.е. позволяет задавать предельное количество итераций и относительную погрешность вычислений, когда формулы будут пересчитываться при подборе параметра или при использовании циклических ссылок. Более детальную информацию о подборе параметров и использовании циклических ссылок можно найти в справке Microsoft Excel.
- Maximum Iterations (Предельное число итераций) – определяет максимальное количество итераций (по умолчанию – 100).
- Maximum Change (Относительная погрешность) – устанавливает максимально допустимую разницу между результатами пересчета (по умолчанию – 0.001).
Вы также можете переключаться между тремя основными режимами вычислений, используя команду Calculation Options (Параметры вычислений) в разделе Calculation (Вычисление) на вкладке Formulas (Формулы). Однако, если необходимо настроить параметры вычислений, все же придется обратиться к вкладке Formulas (Формулы) диалогового окна Excel Options (Параметры Excel).
Однако, если необходимо настроить параметры вычислений, все же придется обратиться к вкладке Formulas (Формулы) диалогового окна Excel Options (Параметры Excel).
Многопоточные вычисления в Excel
Excel 2013 располагает режимом многопоточных вычислений, который позволяет сокращать время пересчета формул. Если Вы предпочитаете не отключать автоматическое вычисление, попробуйте использовать указанную опцию (при наличии у компьютера нескольких процессоров), чтобы сократить время пересчета.
- Чтобы включить режим многопоточных вычислений, нажмите на вкладку File (Файл) и выберите пункт Options (Параметры), чтобы открыть диалоговое окно Excel Options (Параметры Excel). Затем нажмите Advanced (Дополнительно).
- Опуститесь вниз до раздела Formulas (Формулы) и установите флажок возле пункта Enable multi-threaded calculation (Включить многопоточные вычисления).
 Вы можете вручную установить количество потоков вычисления, которое необходимо использовать, или указать Excel задействовать все процессоры компьютера, выбрав Use all processors on this computer (Использовать все процессоры данного компьютера).
Вы можете вручную установить количество потоков вычисления, которое необходимо использовать, или указать Excel задействовать все процессоры компьютера, выбрав Use all processors on this computer (Использовать все процессоры данного компьютера).
Если на компьютере уже запущены другие программы, Вы можете ограничить число используемых процессоров для пересчета формул электронной таблицы Excel.
Испытайте разные настройки режимов автоматических и многопоточных вычислений, чтобы определить, какие из них лучше подходят для Вашего компьютера.
Автоматический пересчет формул в excel
Самая шикарная возможность Excel это автоматический пересчет по формулам. Именно эта возможность электронных таблиц увеличила производительность людей в десятки раз. Ведь при ручном расчете нам нужно каждый раз вводить не только цифры но математические операции, не запутаться, постоянно помещая в память промежуточные результаты и так далее. В нашем случае мы создаем формулы и потом просто меняем цифры. Все автоматически посчитается заново. Ну а если изменения не большие то еще лучше. даже вводить меньше.
Все автоматически посчитается заново. Ну а если изменения не большие то еще лучше. даже вводить меньше.
Но у Вас есть возможность управлять как будет ли расчет производиться в ручную. А это зачем. Рассказываю случай из жизни. Приходит некоторая мадам сразу к директору (вообще персонал любит сразу к директору, в ВЦ обычно в самую последнею очередь). И эта мадам сообщает, что у нее медленно работает компьютер. Таблица большая, расчет сложный и ей приходиться ждать некоторое время после ввода цифр пока Excel пересчитает. Вот. Значит ей нужен новый блестящий компьютер со звуковой картой и колонками. Думаю идея понятна. Автоматический пересчет хорош пока таблица маленькая, а компьютер рвет и мечет. А когда наоборот, то плохо. Отключение автоматического пересчета решает эту проблему намного дешевле.
Нам нужно пойти в сервис — параметры — вычисления. Здесь мы сможем указать как будут производиться вычисления.
Теперь можно спокойно вводить, нужно посчитать жмем F9 и все проблемы решены.
Как включить автоматический пересчет формул в excel
Содержание
- 1 Дополнительные сведения
- 2 Параметры вычислений
- 3 Многопоточные вычисления в Excel
- 4 Автоматический и ручной пересчет
- 5 Как отображать формулу ячейке Excel
Содержание
- Дополнительные сведения
- Параметры вычислений
- Многопоточные вычисления в Excel
- Автоматический и ручной пересчет
- Как отображать формулу ячейке Excel
Для эффективного использования формул необходимо ознакомиться с тремя ключевыми понятиями.
Вычисление — это процесс расчета по формулам и последующего отображения значений результатов в ячейках, содержащих формулы. Во избежание ненужных вычислений, которые забрать время и замедлить работу компьютера, Microsoft Office Excel автоматически пересчитывает формулы только при изменении влияющих на формулу ячеек. Это является стандартной процедурой при первом открытии книги и ее редактировании. Однако тем, как и когда Excel будет пересчитывать формулы, можно управлять.
Однако тем, как и когда Excel будет пересчитывать формулы, можно управлять.
Перебор — Это повторяющийся пересчет листа до тех пор, пока не будет выполнено определенное числовое условие. Excel не может автоматически вычислить формулу, которая ссылается на ячейку, прямо или косвенно, которая содержит формулу. Это называется циклической ссылкой. Если формула ссылается на одну из собственных ячеек, необходимо определить, сколько раз она должна пересчитываться. Циклические ссылки могут перебираться в любое время. Тем не менее, вы можете сами задать предельное число итераций и относительную погрешность.
Точность — это показатель степени сходимости вычислений. Excel хранит и выполняет вычисления с точностью 15 значащих цифр. Однако существует возможность изменить точность вычислений, так что Excel при пересчете формул будет использовать для вычислений не хранимое, а отображаемое значение.
Во время вычислений можно выбирать команды и выполнять ввод чисел или формул. Для выполнения команд или других действий вычисления прерываются, а затем возобновляются снова. Если книга содержит большое число формул либо листы содержат таблицы данных или функции, автоматически пересчитываемые при каждом пересчете книги, процесс вычислений может занять значительное время. Он также может быть длительным, если листы содержат связи с другими листами или книгами. Можно изменить способ выполнения вычислений, установив параметр пересчета вручную.
Если книга содержит большое число формул либо листы содержат таблицы данных или функции, автоматически пересчитываемые при каждом пересчете книги, процесс вычислений может занять значительное время. Он также может быть длительным, если листы содержат связи с другими листами или книгами. Можно изменить способ выполнения вычислений, установив параметр пересчета вручную.
Важно: Изменение любого из этих параметров влияет на все открытые книги.
На вкладке Файл нажмите кнопку Параметры и выберите категорию Формулы.
В Excel 2007 нажмите кнопку Microsoft Office, выберите пункт Параметры Excel, а затем — категорию формулы .
Выполните одно из указанных ниже действий.
Для пересчета всех зависимых формул при каждом изменении значения, формулы или имени в разделе Параметры вычислений в группе Вычисления в книге выберите пункт Автоматически. Это — способ вычислений по умолчанию.
Чтобы пересчитать все зависимые формулы (за исключением таблиц данных ) каждый раз при изменении значения, формулы или имени, в разделе Параметры вычислений в группе вычисление книгивыберите пункт автоматически, Кроме таблиц данных.
Для отключения автоматического пересчета и выполнения пересчета открытых книг только при явном требовании (с помощью клавиши F9) в разделе Параметры вычислений в группе Вычисления в книге выберите параметр Вручную.
Примечание: При выборе параметра Вручную Excel автоматически устанавливает флажок Пересчитывать книгу перед сохранением. Если сохранение книги занимает много времени, для его экономии снимите флажок Пересчитывать книгу перед сохранением.
Для ручного пересчета всех открытых книг, включая таблицы данных, и обновления всех открытых листов диаграмм на вкладке Формулы в группе Вычисление нажмите кнопку Пересчет.
Для ручного пересчета активного листа, всех диаграмм и листов диаграмм, связанных с этим листом, на вкладке Формулы в группе Вычисление нажмите кнопку Произвести вычисления.
Совет: Многие из этих параметров можно изменять и вне диалогового окна Параметры Excel. Откройте вкладку Формулы и в группе Вычисления щелкните элемент Параметры вычислений, а затем — Выполнять автоматически.
Примечание: Если лист содержит формулу, связанную с непересчитанным листом, и эта связь обновляется, появится сообщение о том, что исходный лист полностью не пересчитан. Для обновления связи с текущим значением, записанном в исходном листе, даже если оно неверно, нажмите кнопку ОК. Для прекращения обновления связи и использования предыдущего значения, полученного из исходного листа, нажмите кнопку Отмена.
Пересчет измененных после последнего вычисления формул и формул, зависящих от них, во всех открытых книгах. Если задан автоматический пересчет книги, нажимать клавишу F9 для пересчета не требуется.
Пересчет измененных после последнего вычисления формул и формул, зависящих от них, в активном листе.
Пересчет всех формул во всех открытых книгах независимо от того, были ли они изменены после прошлого пересчета.
Проверка зависимых формул, а затем пересчет всех формул во всех открытых книгах независимо от того, были ли они изменены после прошлого пересчета.
На вкладке Файл нажмите кнопку Параметры и выберите категорию Формулы.
В Excel 2007 нажмите кнопку Microsoft Office, выберите пункт Параметры Excel, а затем — категорию формулы .
Читайте также: Интерфейс командной строки windows
В разделе Параметры вычислений установите флажок Включить итеративные вычисления.
Чтобы установить максимальное число пересчетов, введите в поле Предельное число итераций число итераций. Чем больше число итераций, тем больше времени потребуется для пересчета листа.
Для установки максимальной разности между результатами пересчетов введите ее в поле Относительная погрешность. Чем меньше это число, тем точнее результат, и тем больше времени требуется на пересчет листа.
Примечание: Поиск решения и поиск решения — часть набора команд, которые иногда называют инструментами TE000126994. Обе команды используют итерацию в контролируемом виде для получения нужных результатов. Поиск решения можно использовать, если вам нужно найти оптимальное значение для определенной ячейки, изменив значения нескольких ячеек или применяя определенные ограничения к одному или нескольким значениям в вычислении. Вы можете использовать подбор параметров, если вы знаете нужный результат одной формулы, но не введено значение, которое требуется для определения результата с помощью формулы.
Вы можете использовать подбор параметров, если вы знаете нужный результат одной формулы, но не введено значение, которое требуется для определения результата с помощью формулы.
Изменяя точность вычислений в книге, необходимо учитывать важные факторы, указанные ниже.
По умолчанию в вычислениях используются хранимые, а не отображаемые значения
Отображаемые и печатаемые значения зависят от выбора формата и отображения хранимых значений. Например, ячейка, в которой отображается дата «22.06.2008», также содержит порядковый номер, который является хранимым значением даты в этой ячейке. Можно изменить отображение даты на другой формат (например, «22—июнь—2008»), но хранимое в ячейке значение не изменится.
С осторожностью изменяйте точность вычислений
При пересчете формулы Excel обычно использует значения, хранящиеся в ячейках, на которые она ссылается. Например, если в двух ячейках содержится значение 10,005, а формат ячеек предполагает отображение значений в виде денежных единиц, в каждой из ячеек будет отображаться значение 10,01 ₽. При сложении этих значений результат будет равен 20,01 ₽, поскольку Excel складывает хранимые значения 10,005 и 10,005, а не отображаемые значения.
При сложении этих значений результат будет равен 20,01 ₽, поскольку Excel складывает хранимые значения 10,005 и 10,005, а не отображаемые значения.
При изменении точности вычислений в книге путем использования отображаемых (форматированных) значений Excel безвозвратно меняет точность хранимых в ячейках значений от полной (15 цифр) до любого другого числа десятичных знаков отображаемого формата. После такого изменения возврат к исходной точности невозможен.
На вкладке Файл нажмите кнопку Параметры и выберите категорию Дополнительно.
В Excel 2007 нажмите кнопку Microsoft Office, щелкните Параметры Excelи выберите категорию Дополнительно .
В разделе При пересчете этой книги выберите нужную книгу и установите флажок Задать указанную точность.
Хотя Excel ограничивает точность до 15 десятичных разрядов, это не означает, что максимальное число, которое можно хранить в Excel, ограничено 15 разрядами. Для положительных чисел предельное значение равно 9,99999999999999E+307, а для отрицательных значений — –9. 99999999999999E+307. Эти числа приблизительно равны 1 или –1 с 308 нулями.
99999999999999E+307. Эти числа приблизительно равны 1 или –1 с 308 нулями.
Точность в Excel означает, что любое число с разрядностью более 15 хранится и отображается только с точностью в 15 десятичных разрядов. Десятичная запятая может стоять перед любым из этих разрядов. Все разряды справа от 15-го обнуляются. Например, у числа 1234567,890123456 16 разрядов (7 до запятой и 9 после). В Excel это число хранится и отображается как 1234567,89012345 (в строке формулы и ячейке). Если установить для ячейки формат, отображающий все разряды (вместо экспоненциального формата, такого как 1,23457E+06), вы увидите, что число показывается как 1234567,890123450. 6 в конце (16-й разряд) отбрасывается и заменяется на 0. Последним является 15-й разряд, а все последующие равны нулю.
Компьютер может содержать более одного процессора (несколько физических процессоров) или поддерживать многопоточность (несколько логических процессоров). На таких компьютерах можно уменьшить или контролировать время, требуемое для пересчета книг, содержащих множество формул, путем определения числа процессоров, используемых для пересчета. Во многих случаях пересчет может выполняться частями одновременно. Распределение нагрузки между несколькими процессорами может уменьшить общее время пересчета.
Во многих случаях пересчет может выполняться частями одновременно. Распределение нагрузки между несколькими процессорами может уменьшить общее время пересчета.
На вкладке Файл нажмите кнопку Параметры и выберите категорию Дополнительно.
В Excel 2007 нажмите кнопку Microsoft Office, щелкните Параметры Excelи выберите категорию Дополнительно .
Для включения или отключения возможности использования для вычислений нескольких процессоров в разделе Формулы установите или снимите флажок Включить многопоточные вычисления.
Примечание Этот флажок по умолчанию установлен, и для вычислений используются все процессоры. Число процессоров на компьютере определяется автоматически и отображается рядом с параметром использовать все процессоры данного компьютера.
Дополнительно при выборе параметра Включить многопоточные вычисления можно задавать число используемых процессоров компьютера. Например, можно ограничить число процессоров, используемых для пересчета, если нужно выделить процессорное время другим выполняемым на компьютере программам.
Чтобы управлять количеством процессоров, в разделе количество потоков вычисленийщелкните вручную. Введите количество используемых процессоров (максимальный номер — 1024).
Читайте также: Генератор синуса и меандра
Чтобы гарантировать правильность пересчета старых книг, приложение Excel при первом открытии книги, сохраненной в более старой версии Excel, и книги, созданной в текущей версии, ведет себя по-разному.
При открытии книги, созданной в текущей версии, в Excel пересчитываются только формулы, зависящие от измененных ячеек.
При открытии книги, созданной в более ранней версии Excel, пересчитываются все формулы в книге. Это гарантирует полную оптимизацию книги для использования в текущей версии Excel. Исключением является ситуация, когда книга находится в другом режиме вычислений, например ручном.
Поскольку полный пересчет требует больше времени, чем частичный, открытие книги, которая не была сохранена в формате текущей версии Microsoft Excel, может потребовать больше времени. После сохранения книги в формате текущей версии Microsoft Excel книга будет открываться быстрее.
После сохранения книги в формате текущей версии Microsoft Excel книга будет открываться быстрее.
В ExcelOnline результат формулы автоматически пересчитывается при изменении данных в ячейках, которые используются в этой формуле. Вы можете отключить автоматическое повторное вычисление и вычислять результаты по формуле вручную. Вот как это сделать:
Примечание: Изменение параметра вычисления в книге влияет только на текущую книгу, а не на другие открытые книги в браузере.
В электронной таблице ExcelOnline откройте вкладку формулы .
В раскрывающемся списке рядом с пунктом Параметры вычисленийвыберите один из следующих параметров:
Чтобы пересчитать все зависимые формулы каждый раз, когда вы вносите изменения в значение, формулу или имя, нажмите кнопку Авто. Этот параметр задан по умолчанию.
Чтобы пересчитать все зависимые формулы (за исключением таблиц данных ) каждый раз при изменении значения, формулы или имени, выберите вариант автоматически, кроме таблиц данных.
Чтобы отключить автоматическое перерасчет и пересчитывать открытые книги только при явном выполнении, щелкните вручную.
Чтобы вручную пересчитать книгу (в том числе таблицы данных), нажмите кнопку «вычислить книгу».
Примечание: В ExcelOnline невозможно изменить число повторных вычислений формулы до тех пор, пока не будет выполнено определенное числовое условие, а также не может быть изменена точность вычислений с помощью отображаемого значения вместо сохраненного значения при пересчете формул. Это можно сделать в классическом приложении Excel. С помощью кнопки Открыть в Excel можно открыть книгу , указав параметры вычислений и изменяя пересчет, итерацию или точность формулы.
Дополнительные сведения
Вы всегда можете задать вопрос специалисту Excel Tech Community, попросить помощи в сообществе Answers community, а также предложить новую функцию или улучшение на веб-сайте Excel User Voice.
Примечание: Эта страница переведена автоматически, поэтому ее текст может содержать неточности и грамматические ошибки. Для нас важно, чтобы эта статья была вам полезна. Была ли информация полезной? Для удобства также приводим ссылку на оригинал (на английском языке).
Для нас важно, чтобы эта статья была вам полезна. Была ли информация полезной? Для удобства также приводим ссылку на оригинал (на английском языке).
По умолчанию Excel автоматически пересчитывает все формулы при открытии рабочего листа или при изменении значений, формул или имен в зависимых формулах. Процесс пересчета может длиться от нескольких секунд до нескольких минут в зависимости от количества и сложности формул в рабочей книге.
Пока формулы пересчитываются, указатель мыши меняется на песочные часы, и внести какие-либо изменения на рабочий лист невозможно. Для экономии времени можно временно отключить режим автоматических вычислений в Excel до завершения внесения данных. Сделать это можно без особого труда, и мы покажем Вам как.
Если Вы не хотите отключать режим автоматических вычислений, и Ваш компьютер имеет несколько процессоров, тогда можете применить режим многопоточных вычислений. Он поможет немного ускорить процесс пересчета в зависимости от количества процессоров компьютера. О том, как включить режим многопоточных вычислений в Excel, мы расскажем дальше.
О том, как включить режим многопоточных вычислений в Excel, мы расскажем дальше.
- Для отключения режима автоматических вычислений откройте Excel и выберите вкладку File (Файл).
- Выберите пункт Options (Параметры).
- В диалоговом окне Excel Options (Параметры Excel) выберите вкладку Formulas (Формулы), расположенную в меню слева.
- Чтобы отключить пересчет данных при каждом изменении значений, формул, имен или же при открытии листа Excel, содержащего формулы, выберите опцию Manual (Вручную) в разделе Calculation options (Параметры вычислений). Затем нажмите ОК.
Параметры вычислений
Следующий список поясняет опции, которые доступны в разделе Calculation options (Параметры вычислений):
- Automatic (Автоматически) – пересчитывает все зависимые формулы и обновляет все открытые или внедрённые диаграммы при любом изменении значения, формулы или имени.
 Данная настройка установлена по умолчанию для каждого нового рабочего листа Excel.
Данная настройка установлена по умолчанию для каждого нового рабочего листа Excel. - Automatic except for data tables (Автоматически, кроме таблиц данных) – пересчитывает все зависимые формулы и обновляет все открытые или внедрённые диаграммы, за исключением таблиц данных. Для пересчета таблиц данных, когда данная опция выбрана, воспользуйтесь командой Calculate Now (Пересчет), расположенной на вкладке Formulas (Формулы) или клавишей F9.
- Manual (Вручную) – пересчитывает открытые рабочие листы и обновляет открытые или внедрённые диаграммы только при нажатии команды Calculate Now (Пересчет) или клавиши F9, а так же при использовании комбинации клавиши Ctrl+F9 (только для активного листа).
- Recalculate workbook before saving (Пересчитывать книгу перед сохранением) – пересчитывает открытые рабочие листы и обновляет открытые или внедрённые диаграммы при их сохранении даже при включенной опции Manual (Вручную).
 Если Вы не хотите, чтобы при каждом сохранении зависимые формулы и диаграммы пересчитывались, просто отключите данную опцию.
Если Вы не хотите, чтобы при каждом сохранении зависимые формулы и диаграммы пересчитывались, просто отключите данную опцию. - Enable iterative calculation (Включить итеративные вычисления) – разрешает итеративные вычисления, т.е. позволяет задавать предельное количество итераций и относительную погрешность вычислений, когда формулы будут пересчитываться при подборе параметра или при использовании циклических ссылок. Более детальную информацию о подборе параметров и использовании циклических ссылок можно найти в справке Microsoft Excel.
- Maximum Iterations (Предельное число итераций) – определяет максимальное количество итераций (по умолчанию – 100).
- Maximum Change (Относительная погрешность) – устанавливает максимально допустимую разницу между результатами пересчета (по умолчанию – 0.001).
Читайте также: Если сгорела материнская плата включится ли компьютер
Вы также можете переключаться между тремя основными режимами вычислений, используя команду Calculation Options (Параметры вычислений) в разделе Calculation (Вычисление) на вкладке Formulas (Формулы). Однако, если необходимо настроить параметры вычислений, все же придется обратиться к вкладке Formulas (Формулы) диалогового окна Excel Options (Параметры Excel).
Однако, если необходимо настроить параметры вычислений, все же придется обратиться к вкладке Formulas (Формулы) диалогового окна Excel Options (Параметры Excel).
Многопоточные вычисления в Excel
Excel 2013 располагает режимом многопоточных вычислений, который позволяет сокращать время пересчета формул. Если Вы предпочитаете не отключать автоматическое вычисление, попробуйте использовать указанную опцию (при наличии у компьютера нескольких процессоров), чтобы сократить время пересчета.
- Чтобы включить режим многопоточных вычислений, нажмите на вкладку File (Файл) и выберите пункт Options (Параметры), чтобы открыть диалоговое окно Excel Options (Параметры Excel). Затем нажмите Advanced (Дополнительно).
- Опуститесь вниз до раздела Formulas (Формулы) и установите флажок возле пункта Enable multi-threaded calculation (Включить многопоточные вычисления).
 Вы можете вручную установить количество потоков вычисления, которое необходимо использовать, или указать Excel задействовать все процессоры компьютера, выбрав Use all processors on this computer (Использовать все процессоры данного компьютера).
Вы можете вручную установить количество потоков вычисления, которое необходимо использовать, или указать Excel задействовать все процессоры компьютера, выбрав Use all processors on this computer (Использовать все процессоры данного компьютера).
Если на компьютере уже запущены другие программы, Вы можете ограничить число используемых процессоров для пересчета формул электронной таблицы Excel.
Испытайте разные настройки режимов автоматических и многопоточных вычислений, чтобы определить, какие из них лучше подходят для Вашего компьютера.
Excel умолчанию пересчитывает все формулы во всех листах всех открытых книг после каждого введения данных. Если лист содержит сотни или тысячи формул автоматический пересчет начинает заметно замедлять процесс работы с программой. Рассмотрим, как можно настроить Excel для повышения его производительности и беспрепятственной работы.
Автоматический и ручной пересчет
Для книги, которая содержит сотни сложных формул можно настроить пересчет по востребованию пользователя. Для этого:
Для этого:
- Введите формулу на чистый лист (чтобы можно было проверить как работает данный пример).
- Выберите инструмент: «Формулы»-«Параметры вычислений»-«Вручную».
- Убедитесь, что теперь после ввода данных в ячейку (например, число 7 вместо 1 в ячейке A2 как на рисунке), формула не пересчитывает результат автоматически. Пока пользователь не нажмет клавишу F9 (или SFIFT+F9).
Внимание! Быстрая клавиша F9 – выполняет пересчет во всех формулах книги на всех листах. А Комбинация горячих клавиш SHIFT+F9 – выполняет пересчет только на текущем листе.
Если на листе не содержится множество формул, пересчет которых может тормозить Excel, то нет смысла использовать выше описанный пример. Но на будущее все же стоит знать о такой возможности. Ведь со временем придется сталкиваться со сложными таблицами с множеством формул. Кроме того данная функция может быть включена случайно и нужно знать где ее выключить для стандартного режима работы.
Как отображать формулу ячейке Excel
В ячейках Excel мы видим только результат вычислений. Сами же формулы можно увидеть в строке формул (по отдельности). Но иногда нам нужно одновременно просмотреть все функции в ячейках (например, чтобы их сравнить и т.п.).
Сами же формулы можно увидеть в строке формул (по отдельности). Но иногда нам нужно одновременно просмотреть все функции в ячейках (например, чтобы их сравнить и т.п.).
Чтобы наглядно отобразить пример данного урока нам потребуется лист содержащий формулы:
Изменим настройки Excel так, чтобы ячейки отображали формулы, а не результат их вычисления.
Чтобы добиться данного результата, нужно выбрать инструмент: «Формулы»-«Показать» (в разделе «Зависимости формул»). Чтобы выйти из этого режима нужно выбрать данный инструмент повторно.
Так же можно использовать комбинацию горячих клавиш CTRL+` (над клавишей Tab). Данная комбинация работает в режиме переключателя, то есть повторное нажатие возвращает в обычный режим отображения результатов вычисления в ячейках.
Примечание. Все выше описанные действия распространяются только на режим отображения ячеек одного листа. То есть на других листах при необходимости потребуется выполнять эти действия повторно.
Как управлять режимами автоматических и многопоточных вычислений в Excel 2013
Перейти к содержанию
Search for:
Главная » Уроки MS Excel » Интерфейс и настройка
Автор Антон Андронов На чтение 4 мин Опубликовано
По умолчанию Excel автоматически пересчитывает все формулы при открытии рабочего листа или при изменении значений, формул или имен в зависимых формулах. Процесс пересчета может длиться от нескольких секунд до нескольких минут в зависимости от количества и сложности формул в рабочей книге.
Пока формулы пересчитываются, указатель мыши меняется на песочные часы, и внести какие-либо изменения на рабочий лист невозможно. Для экономии времени можно временно отключить режим автоматических вычислений в Excel до завершения внесения данных. Сделать это можно без особого труда, и мы покажем Вам как.
Для экономии времени можно временно отключить режим автоматических вычислений в Excel до завершения внесения данных. Сделать это можно без особого труда, и мы покажем Вам как.
Если Вы не хотите отключать режим автоматических вычислений, и Ваш компьютер имеет несколько процессоров, тогда можете применить режим многопоточных вычислений. Он поможет немного ускорить процесс пересчета в зависимости от количества процессоров компьютера. О том, как включить режим многопоточных вычислений в Excel, мы расскажем дальше.
- Для отключения режима автоматических вычислений откройте Excel и выберите вкладку File (Файл).
- Выберите пункт Options (Параметры).
- В диалоговом окне Excel Options (Параметры Excel) выберите вкладку Formulas (Формулы), расположенную в меню слева.
- Чтобы отключить пересчет данных при каждом изменении значений, формул, имен или же при открытии листа Excel, содержащего формулы, выберите опцию Manual (Вручную) в разделе Calculation options (Параметры вычислений).
 Затем нажмите ОК.
Затем нажмите ОК.
Параметры вычислений
Следующий список поясняет опции, которые доступны в разделе Calculation options (Параметры вычислений):
- Automatic (Автоматически) – пересчитывает все зависимые формулы и обновляет все открытые или внедрённые диаграммы при любом изменении значения, формулы или имени. Данная настройка установлена по умолчанию для каждого нового рабочего листа Excel.
- Automatic except for data tables (Автоматически, кроме таблиц данных) – пересчитывает все зависимые формулы и обновляет все открытые или внедрённые диаграммы, за исключением таблиц данных. Для пересчета таблиц данных, когда данная опция выбрана, воспользуйтесь командой Calculate Now (Пересчет), расположенной на вкладке Formulas (Формулы) или клавишей F9.
- Manual (Вручную) – пересчитывает открытые рабочие листы и обновляет открытые или внедрённые диаграммы только при нажатии команды Calculate Now (Пересчет) или клавиши F9, а так же при использовании комбинации клавиши Ctrl+F9 (только для активного листа).

- Recalculate workbook before saving (Пересчитывать книгу перед сохранением) – пересчитывает открытые рабочие листы и обновляет открытые или внедрённые диаграммы при их сохранении даже при включенной опции Manual (Вручную). Если Вы не хотите, чтобы при каждом сохранении зависимые формулы и диаграммы пересчитывались, просто отключите данную опцию.
- Enable iterative calculation (Включить итеративные вычисления) – разрешает итеративные вычисления, т.е. позволяет задавать предельное количество итераций и относительную погрешность вычислений, когда формулы будут пересчитываться при подборе параметра или при использовании циклических ссылок. Более детальную информацию о подборе параметров и использовании циклических ссылок можно найти в справке Microsoft Excel.
- Maximum Iterations (Предельное число итераций) – определяет максимальное количество итераций (по умолчанию — 100).
- Maximum Change (Относительная погрешность) – устанавливает максимально допустимую разницу между результатами пересчета (по умолчанию — 0.
 001).
001).
Вы также можете переключаться между тремя основными режимами вычислений, используя команду Calculation Options (Параметры вычислений) в разделе Calculation (Вычисление) на вкладке Formulas (Формулы). Однако, если необходимо настроить параметры вычислений, все же придется обратиться к вкладке Formulas (Формулы) диалогового окна Excel Options (Параметры Excel).
Многопоточные вычисления в Excel
Excel 2013 располагает режимом многопоточных вычислений, который позволяет сокращать время пересчета формул. Если Вы предпочитаете не отключать автоматическое вычисление, попробуйте использовать указанную опцию (при наличии у компьютера нескольких процессоров), чтобы сократить время пересчета.
- Чтобы включить режим многопоточных вычислений, нажмите на вкладку File (Файл) и выберите пункт Options (Параметры), чтобы открыть диалоговое окно Excel Options (Параметры Excel).
 Затем нажмите Advanced (Дополнительно).
Затем нажмите Advanced (Дополнительно). - Опуститесь вниз до раздела Formulas (Формулы) и установите флажок возле пункта Enable multi-threaded calculation (Включить многопоточные вычисления). Вы можете вручную установить количество потоков вычисления, которое необходимо использовать, или указать Excel задействовать все процессоры компьютера, выбрав Use all processors on this computer (Использовать все процессоры данного компьютера).
Если на компьютере уже запущены другие программы, Вы можете ограничить число используемых процессоров для пересчета формул электронной таблицы Excel.
Испытайте разные настройки режимов автоматических и многопоточных вычислений, чтобы определить, какие из них лучше подходят для Вашего компьютера.
Урок подготовлен для Вас командой сайта office-guru.ru
Источник: http://www.howtogeek.com/162219/how-to-change-the-automatic-calculation-and-multi-threading-features-in-excel-2013/
Автор: Антон Андронов
Правила перепечатки
Еще больше уроков по Microsoft Excel
Оцените качество статьи. Нам важно ваше мнение:
Нам важно ваше мнение:
detector
Новая функция Excel: автоматическое преобразование данных для чисел
Итог: Узнайте о новых параметрах преобразования данных, которые предотвращают ошибки с ведущими нулями, длинными числами и научной записью.
Уровень мастерства: Новичок
Смотреть учебник
Смотреть на YouTube и подписываться на наш каналЗагрузите файл Excel
Файл, который я использую в руководстве, можно загрузить, нажав ниже.
Преобразование числовых данных.xlsxЗагрузить
Новая функция для Excel
Случалось ли вам когда-нибудь, чтобы кто-то пытался вам «помочь», а от этого только хуже? (Если у вас когда-либо были малыши, вы знаете!) Иногда Excel хочет «помочь» вам с помощью , автоматически преобразуя числа в другую форму, но на самом деле это не то, что вам нужно.
Microsoft называет это Автоматическое преобразование данных , и они тестируют некоторые новые параметры настройки, которые позволяют отключить это для трех типов записей: числа с ведущими нулями, длинные числа и экспоненциальное представление .
Эти параметры в настоящее время находятся в стадии бета-тестирования , но когда к ним получит доступ общественность, вы найдете их в разделе Расширенные окна Параметры Excel под заголовком Автоматическое преобразование данных .
Нажмите, чтобы увеличитьДавайте рассмотрим три ситуации , где теперь мы можем отключить автоматическое преобразование данных .
Ведущие нули
первый вариант для отключения автоматического преобразования данных предназначен для ситуаций, когда в вашем номере ведущих нуля . По умолчанию Excel автоматически удалит все лишние нули перед числом. Но могут быть обстоятельства, когда вы хотите, чтобы нули отображали , например, с этими почтовыми индексами Нью-Йорка.
Но могут быть обстоятельства, когда вы хотите, чтобы нули отображали , например, с этими почтовыми индексами Нью-Йорка.
Чтобы отключить автоматическое удаление начальных нулей, просто снимите флажок с этой опции в окне Параметры Excel .
Длинные числа
Если у вас есть число , состоящее из 15 цифр , Excel автоматически округлит число до и преобразует его в экспоненциальное представление . Сняв флажок в окне параметров Excel, вы можете отключить эту автоматизацию.
Научное обозначение
Последний сценарий применяется, когда вы вводите данные, содержащие букву E , расположенную в конце строки цифр. Excel думает, что вы пытаетесь указать научное обозначение и преобразует его таким образом. Однако иногда вам может не понадобиться это автоматическое преобразование. (Например, вы можете просто вводить номер модели, в конце которого есть буква E. ) Чтобы отключить эту автоматизацию, вы можете снять флажок для этого в окне параметров Excel.
) Чтобы отключить эту автоматизацию, вы можете снять флажок для этого в окне параметров Excel.
Следует отметить, что формат научной нотации имеет приоритет над параметром преобразования , поэтому, если он уже установлен, когда вы изменяете настройки, вам придется вернуться и настроить форматирование ячейки для рассматриваемых ячеек. .
Текущие способы предотвращения преобразования данных
Поскольку у вас, вероятно, еще нет этих бета-функций, вам может быть интересно узнать, существует ли текущий обходной путь для автоматического преобразования данных . В настоящее время, чтобы Excel не преобразовывал число в формат, который вам не нужен, вам нужно изменить формат с числа на текст . Данные , введенные в текстовом формате , будут отображаться именно так, как вы их вводите. Есть два способа изменить формат из числа в текст.
1.
 Изменить форматирование ячеек
Изменить форматирование ячеекВыделив нужный диапазон ячеек, перейдите на вкладку Главная . В разделе Номер вы можете выбрать Текст в выпадающем меню форматов.
Хитрость заключается в том, чтобы преобразовать форматирование ДО ввода значения .
2. Используйте апостроф
Другой вариант — просто ввести один апостроф ( ' ) перед вводом. Это говорит Excel хранить данные в виде текста. Апостроф, который вы вводите, будет не будет отображаться в ячейке , но вы можете увидеть его в строке формул .
Вы заметите маленький зеленый треугольник в углу ячейки, предупреждающий вас о том, что введенное вами значение сохраняется как текст .
Открытие файлов .CSV Эти параметры, о которых мы говорили, также применяются при открытии файлов .CSV . Тем не менее, есть также вариант, который вы можете проверить, чтобы вы получали предупреждение о преобразовании данных при открытии файлов .CSV. Это полезная функция.
Тем не менее, есть также вариант, который вы можете проверить, чтобы вы получали предупреждение о преобразовании данных при открытии файлов .CSV. Это полезная функция.
Посмотрите видео выше, демонстрирующее, как Excel выводит предупреждающее сообщение при открытии файла .CSV.
Доступность
Функции автоматического преобразования данных в настоящее время доступны для подписчиков Microsoft 365 на бета-канале программы предварительной оценки Excel для Windows (настольный компьютер). Эта функция запущена, поэтому у вас ее еще может не быть, даже если вы находитесь на бета-канале.
Присоединиться к программе предварительной оценки Office можно бесплатно. Вот сообщение в блоге Microsoft, анонсирующее новые функции. Вы можете быть в курсе изменений и новых функций на странице справки для автоматического преобразования данных.
Корпорация Майкрософт хотела бы получить отзывы, прежде чем полностью выпустить эту функцию для других каналов и конечных точек.
Заключение
Вы можете оставить свой отзыв об этих новых возможностях в комментарии ниже, и я передам ваш отзыв непосредственно команде Excel в Microsoft. Или вы можете оставить отзыв непосредственно через портал Microsoft, перейдя на Обратная связь в меню Справка в Excel. Обязательно используйте хэштег #automaticdataconversions .
Проблемы с автоматическим преобразованием типов данных в Excel
В Excel все не всегда так, как кажется!
Введение в автоматическое преобразование типов данных
Основная причина многих обращений в службу поддержки Excel, которые мы получили, заключается в неспособности признать, что данные не всегда то, чем кажутся!
В результате возникли следующие проблемы:
- VLookup возвращает #NA или, что еще хуже, неверный результат.
- Сводные таблицы возвращают неверные результаты.
- Группировка данных по датам в сводной таблице недоступна.

- Дата списка Данные > Фильтр > Стрелки перетаскивания неверна.
- Номера кредитных карт сохранены не полностью.
- Форматирование чисел, похоже, не имеет никакого эффекта.
- Список можно продолжить…
Во многих ситуациях в Excel выполняется неявное преобразование одного типа данных в другой или данные могут храниться не так, как вы ожидаете. Excel не всегда обращает на это внимание.
Преобразование типа данных
В отличие от баз данных и программирования, пользователи Excel не обязаны определять, какой тип данных они вводят, вставляют или импортируют в свои рабочие книги. В целом Excel неплохо угадывает. Понимание того, какие предположения делает Excel с входными данными и как мы можем быстро обнаружить неожиданное, важно, если мы хотим избежать последующих ошибок и проблем.
Типы данных
На самом базовом уровне все, что вы вводите в Excel, будет интерпретироваться как текст или число.
Числовой: Что касается Excel, если входные данные выглядят числовыми, он будет обрабатывать их как таковые, и если вы еще не отформатировали ячейку, он попытается применить ближайший числовой формат, чтобы соответствовать тому, что вы ввели. Это может включать символы валюты, символы процентов, форматирование даты/времени, разделители тысяч и десятичные разряды.
Ввод числового значения в виде кода: Если вам требуется, чтобы ваши числовые данные фактически сохранялись в виде текста, вам необходимо предварительно отформатировать ячейку как текст. (Отформатируйте ячейку > Числовая вкладка > Категория = Текст или используйте префикс метки, который является апострофом (?) в качестве первого символа.)
Вы хотели бы сделать это по следующим причинам:
- В коде есть ведущие нули, которые вы хотите сохранить.
- Код содержит более 15 цифр.
Если у вас есть точное количество цифр в вашем коде, вы можете сохранить его как значение и использовать настраиваемый числовой формат, например 00000, чтобы принудительно ввести 5 цифр.
Даты — большая проблема: Все, что напоминает дату, может быть преобразовано в порядковый номер даты и отформатировано с использованием ближайшего формата даты/времени в соответствии с вашими региональными и языковыми настройками Windows. Вам нужно взять под контроль даты, и хотя вы можете вводить их в различных стилях в соответствии с вашими региональными и языковыми настройками, лучше всего предварительно отформатировать ячейки для отображения даты/времени в соответствии с вашими требованиями. После преобразования и сохранения в виде порядкового номера даты (который является подсчетом количества дней с 1 января 19 г.00. напр. 22 сентября 2017 года — 43 000), то вы можете изменить формат по мере необходимости и уверенно приступить к использованию дат для фильтрации, сортировки, сводных таблиц, группировки, построения диаграмм и вычислений.
Узнайте, что на самом деле происходит за кулисами, чтобы раскрыть автоматическое преобразование типов данных.
Таким образом, интеллект Excel часто маскирует то, что действительно оказалось в ячейке. Если бы мы только могли удалить все причудливое форматирование, показать формулы и расширить столбцы, мы могли бы решить многие из этих проблем. Наиболее полезным «переключателем» для этого является «Показать формулы» (сочетание клавиш: Ctrl + ` (это серьезно, и его можно найти в левом верхнем углу клавиатуры Великобритании. Иногда его называют обратной кавычкой или обратной кавычкой). Лента > Вкладка «Формулы» > Группа аудита формул > Показать формулы. Это переключатель. После завершения диагностики обязательно вернитесь к обычному виду с помощью того же ярлыка.
Другие «подводные камни», связанные с автоматическим преобразованием типов данных:
- Проценты хранятся в виде дроби от единицы (1), поэтому 50% фактически хранятся как 0,5.
- Excel обрабатывает числа только с точностью до 15 цифр.
- Даты, случайно отформатированные как числа, будут находиться в диапазоне от 35 000 до 44 000, что всегда выглядит так, будто откуда-то проскользнула ошибочная денежная величина.
 Например. 16.03.2016 становится 42 445,00 фунтов стерлингов
Например. 16.03.2016 становится 42 445,00 фунтов стерлингов - Для работы VLookup Lookup_value должен иметь тот же тип данных, что и данные в первом столбце Table_array. Всегда используйте четвертый аргумент (Range_lookup) со значением FALSE или 0, чтобы обеспечить возврат #N/A, если вы ищете точное совпадение.
- Если перетаскивание поля в сводной таблице в область значений приводит к «Счетчику XXX», данные содержат некоторые нечисловые значения или пробелы. Результат по-прежнему не будет включать нечисловые данные в данные, даже если вы можете принудительно указать «Сумма XXX».
Соблюдайте естественное выравнивание. Если не установлено горизонтальное выравнивание:
- Значения/Даты/Время/Проценты выравниваются по правому краю.
- Текст выравнивается по левому краю.
Преобразование данных (Microsoft Excel)
Советы, рекомендации и ответы
По теме «Преобразование данных» доступны следующие статьи. Нажмите на
название статьи (выделено полужирным шрифтом ), чтобы увидеть соответствующую статью.
Нажмите на
название статьи (выделено полужирным шрифтом ), чтобы увидеть соответствующую статью.
Автоматическое преобразование в GMT
Вы знаете, сколько сейчас времени, верно? (Быстро — посмотрите на часы.) Что, если вы хотите узнать, который час в Гринвиче, Англия? Теперь вам нужно знать, как преобразовать время из вашей местности в GMT. Этот совет покажет вам, как это сделать.
Разделение номеров деталей переменной длины
Номера деталей часто могут быть длинными, состоящими из других составных элементов. Разбить номера деталей на отдельные компоненты легко, если каждый компонент имеет определенную длину. Задача несколько усложняется, если компоненты могут быть переменной длины. В этом совете представлены различные методы извлечения элементов компонентов переменной длины из номера детали, когда эти компоненты следуют различимому шаблону.
Преобразование неподдерживаемого формата даты
Excel упрощает импорт информации, созданной в других программах. Преобразование импортированных данных во что-то, что вы можете использовать, может представлять собой проблему. Вот как изменить неподдерживаемый формат даты на формат, с которым может работать Excel.
Преобразование импортированных данных во что-то, что вы можете использовать, может представлять собой проблему. Вот как изменить неподдерживаемый формат даты на формат, с которым может работать Excel.
Преобразование между буддийской и григорианской системами календаря
Преобразование из одной календарной системы в другую может быть проблемой. Ключевым моментом является выявление различий между системами, а затем создание формулы для корректировки этих различий.
Преобразование ячеек в правильный регистр
При сохранении текста на листе может возникнуть необходимость изменить регистр этого текста, чтобы начальная буква в каждой работе была заглавной. Макросы в этом совете помогут изменить регистр так, как вам нужно.
Преобразование кодов в символы
Коды символов — это числовые значения, используемые компьютером для обозначения различных буквенно-цифровых символов. Вы можете использовать функцию рабочего листа CHAR, чтобы узнать код любого символа.
Преобразование принудительного текста в числа
Если у вас есть числа, хранящиеся в ячейках, отформатированных как текст, вы можете столкнуться с некоторыми сюрпризами, когда попытаетесь использовать эти ячейки в некоторых формулах. Вот как заставить эти ячейки в текстовом формате вернуться к обычным ячейкам в числовом формате.
Преобразование чисел в текст
Если на вашем листе есть диапазон числовых значений, вы можете изменить их с чисел на текстовые значения. Вот как вы можете переключиться.
Преобразование импортированной информации в числовые значения
Если информация, которую вы импортируете в Excel, обрабатывается программой как текст, вы можете преобразовать ее в числовые значения. Этот совет объясняет некоторые отличные способы решения проблемы и получения необходимых числовых значений.
Преобразование форматов даты для мэйнфреймов
В разных отраслях и в разных компьютерных системах даты указываются самыми странными способами. Если вам нужно преобразовать дату из необычного формата в формат, понятный Excel, вам понравится метод, использованный в этом совете.
Если вам нужно преобразовать дату из необычного формата в формат, понятный Excel, вам понравится метод, использованный в этом совете.
Преобразование чисел в строки
При создании макросов часто необходимо перейти от одного типа данных к другому. Вот как вы можете перейти от числового типа данных к строковому типу данных.
Преобразование PDF в Excel
Отчеты и другие официальные документы часто распространяются в формате PDF, чтобы их можно было читать и распечатывать на различных компьютерных системах. Если вам нужно получить информацию из файла PDF в книгу Excel, задача может оказаться сложной.
Преобразование телефонных номеров
Иногда вы получаете телефонный номер, содержащий буквенные символы, и вам необходимо преобразовать его в чисто цифровой телефонный номер. Вы можете легко сделать это, используя макрос в этом совете.
Преобразование радианов в градусы
При применении тригонометрии к значениям на листе может потребоваться преобразовать радианы в градусы. Это делается с помощью функции рабочего листа ГРАДУСЫ, описанной в этом совете.
Это делается с помощью функции рабочего листа ГРАДУСЫ, описанной в этом совете.
Преобразование строк в числа
При работе с данными в макросе можно управлять двумя широкими категориями: числами и текстом. Иногда вам нужно преобразовать информацию из одной категории (типа данных) в другую. Вот как вы конвертируете текст в числа.
Преобразование регистра текста
Вы когда-нибудь замечали, что если кто-то печатает БОЛЬШИМИ ЗАГЛАВНЫМИ БУКВАМИ, создается впечатление, что он кричит? Если ваши рабочие листы содержат много текста, вам может понадобиться этот удобный макрос, чтобы укротить крики и преобразовать большие диапазоны текста из верхнего регистра в нижний регистр.
Преобразование текста в числа
Импортируйте информацию из программы, внешней по отношению к Excel, и ваши числа могут рассматриваться как текст из-за способа их форматирования внешней программой. Вот быстрый способ разобрать этот текст, чтобы его можно было рассматривать как число, которым оно является на самом деле.
Преобразование текста в значения
При импорте информации, полученной из другой программы, Excel может не справиться с определением того, для чего используются различные части этой информации. Вот несколько способов быстро преобразовать импортированные текстовые значения в числовые значения, которыми они должны были быть все время.
Преобразование в текст ASCII
При работе с импортированными или вставленными данными на листе Excel вы можете иногда видеть странные символы. Если вы хотите избавиться от этих персонажей, есть несколько способов подойти к этой задаче.
Преобразование в шестнадцатеричное
Excel позволяет легко преобразовывать значения из десятичной системы счисления в другие системы счисления, такие как шестнадцатеричная. Этот совет объясняет, как использовать функцию рабочего листа DEC2HEX.
Преобразование в восьмеричную систему счисления
Если вам нужно поработать в системе счисления с основанием 8 (восьмеричной), вам понравятся две функции рабочего листа, предоставляемые Excel для этой цели. Эти функции позволяют преобразовывать значения в восьмеричные и обратно.
Эти функции позволяют преобразовывать значения в восьмеричные и обратно.
Преобразование единиц
Использование пакета инструментов анализа для обширных преобразований функции ПРЕОБРАЗОВАТЬ на листе Excel.
Преобразование меток даты/времени UNIX
Если вы импортируете информацию, сгенерированную в системе UNIX, вам может понадобиться выяснить, как изменить метки даты/времени на что-то, что Excel может распознавать и с чем работать. Преобразование несложно, если вы понимаете, как изображаются метки даты/времени.
Разработка формул обратного преобразования
При преобразовании между системами измерения может потребоваться использовать две ячейки для каждого типа измерения. Внесите изменение в одну ячейку, и результат появится в другой, и наоборот. Это, к сожалению, легче сказать, чем сделать.
Избавление от 8-битных символов ASCII
При работе с данными, созданными вне Excel, вам может потребоваться проверить эти данные, чтобы убедиться, что они не содержат нежелательных символов. В этом совете рассматривается, как вы можете просмотреть свои данные и убедиться, что ненужные символы (в данном случае те, которые используют более 7 бит) удалены.
В этом совете рассматривается, как вы можете просмотреть свои данные и убедиться, что ненужные символы (в данном случае те, которые используют более 7 бит) удалены.
Разделение символов в длинной строке
Вы можете легко использовать формулы для разделения текста, хранящегося в ячейке. Например, если вам нужно вытащить отдельные символы из текстовой строки в последовательные ячейки, есть несколько способов решить эту проблему.
Сокращение почтовых индексов
Почтовые индексы США могут быть двух видов: пятизначные и девятизначные. Вот как можно преобразовать более длинные почтовые индексы в более короткие.
Работа с имперскими линейными расстояниями
Excel очень легко работает с десятичными значениями. Программе сложнее работать с недесятичными значениями, такими как те, которые используются для линейных расстояний (мили, футы и т.д.). Вот как вы можете подойти к задаче работы с такими значениями.
Преобразование строк в столбцы в Excel
У вас есть некоторые значения, расположенные в виде строк в вашей книге, и вы хотите преобразовать текст в строках в столбцы в Excel, как это?
В Excel это можно сделать вручную или автоматически несколькими способами в зависимости от вашей цели. Читайте дальше, чтобы узнать все подробности и выбрать лучшее решение для себя.
Читайте дальше, чтобы узнать все подробности и выбрать лучшее решение для себя.
Как преобразовать строки в столбцы или столбцы в строки в Excel — базовое решение
Могу ли я преобразовать несколько строк в столбцы в Excel из другой книги?
Как переключать строки и столбцы в Excel более эффективными способами
Как преобразовать строку в столбец в Excel с помощью ТРАНСП
Формула ТРАНСП для преобразования нескольких строк в столбцы в рабочем столе Excel
Формула ТРАНСП для поворота строки в столбец в Excel Online
Excel ТРАНСПОРТИРОВАТЬ несколько строк в группе в столбцы между разными книгами
Существуют ли другие формулы для преобразования столбцов в строки в Excel?
Как преобразовать текст в столбцах в строки в Excel, используя ДВССЫЛ+АДРЕС
Как преобразовать данные Excel в столбцах в строки, используя ДВССЫЛ+АДРЕС из других ячеек
Как автоматически преобразовать строки в столбцы в Excel VBA
Сценарий макроса VBA для преобразования нескольких строк в столбцы в Excel
Преобразование строк в столбцы в Excel с помощью Power Query
Сообщение об ошибке при попытке преобразовать строки в столбцы в Excel
Ошибка перекрытия
Ошибка неправильного типа данных
Как преобразовать строки в столбцы или столбцы в строки в Excel — базовое решение
Самый простой способ преобразовать строки в столбцы в Excel — использовать параметр «Вставить транспонировать». Вот как это выглядит:
Вот как это выглядит:
- Выберите и скопируйте нужный диапазон
- Щелкните правой кнопкой мыши ячейку, в которой вы хотите преобразовать строки в столбцы
- Выберите параметр «Вставить транспонирование», чтобы повернуть строки в столбцы
В качестве альтернативы вы можете использовать Специальную вставку и отметьте Transpose, используя его меню.
То же самое работает, если вам нужно преобразовать столбцы в строки в Excel.
Это лучший способ единовременного преобразования небольшого количества строк в среднее как в настольном Excel, так и в Интернете.
Можно ли преобразовать несколько строк в столбцы в Excel из другой книги?
Описанный выше метод будет хорошо работать, если вы хотите преобразовать строки в столбцы в Excel между разными книгами с помощью рабочего стола Excel. Вам нужно открыть обе электронные таблицы и выполнить копирование и вставку, как описано.
Однако в Excel Online это не работает для разных книг. Опция «Вставить транспонирование» недоступна.
Опция «Вставить транспонирование» недоступна.
Поэтому в этом случае лучше использовать функцию ТРАНСП.
Как более эффективно переключать строки и столбцы в Excel
Для автоматического или динамического переключения строк и столбцов в Excel можно использовать один из следующих вариантов:
- Функция ТРАНСПОЗИРОВКА Excel
- Макрос VBA
- Power Query
Давайте проверим каждый из них на примере диапазона данных, который мы импортировали в Excel из файла Google Sheets с помощью Coupler.io.
Coupler.io — это интеграционное решение, которое регулярно синхронизирует данные между исходным и целевым приложениями. Например, вы можете настроить автоматический экспорт данных из Google Sheets каждый день в книгу Excel.
Ознакомьтесь со всеми доступными интеграциями с Excel.
Попробуйте Coupler.io бесплатно
Как преобразовать строку в столбец в Excel с помощью ТРАНСП
ТРАНСП — это функция Excel, которая позволяет вам переключать строки и столбцы в Excel. Вот его синтаксис:
Вот его синтаксис:
=ТРАНСП(массив)
-
массив— массив столбцов или строк для транспонирования
Одним из основных преимуществ ТРАНСПОЗИЦИИ является то, что он связывает преобразованные столбцы/строки с исходными строками. /столбцы. Таким образом, если значения в строках изменяются, такие же изменения будут внесены в преобразованные столбцы.
формула ТРАНСП для преобразования нескольких строк в столбцы в настольном Excel и нажмите Ctrl+Shift+Enter.
=ТРАНСП(A1:J2)
К счастью, вам не нужно выполнять эту процедуру в Excel Online.
Формула ТРАНСП для поворота строки к столбцу в Excel Online
Вы можете просто вставить формулу ТРАНСП в ячейку и нажать Enter. Строки будут сразу же повернуты в столбцы без каких-либо дополнительных комбинаций кнопок.
Excel ТРАНСПОЗИРОВАТЬ несколько строк в группе в столбцы между разными книгами
Мы обещали продемонстрировать, как вы можете использовать ТРАНСПОЗИРОВКУ для поворота строк в столбцы между разными книгами. В Excel Online вам необходимо сделать следующее:
- Скопируйте диапазон столбцов для чередования из одной электронной таблицы и вставьте его как ссылку на другую электронную таблицу.
- Нам нужен этот путь URL для использования в формуле ТРАНСП, поэтому скопируйте его.
- Приведенный выше URL-адрес относится к ячейке, а не к массиву. Итак, вам нужно немного обновить его до массива, чтобы использовать его в формуле ТРАНСП. Вот как это должно выглядеть:
=ТРАНСП('https://d.docs.live.net/ec25d9990d879c55/Docs/Преобразовать строки в столбцы/[dataset. xlsx]набор данных'!A1:D12)
xlsx]набор данных'!A1:D12) Вы можете следовать той же логике для вращения строки в столбцы между книгами в Excel на рабочем столе.
Существуют ли другие формулы для преобразования столбцов в строки в Excel?
ТРАНСП — не единственная функция, которую можно использовать для преобразования строк в столбцы в Excel. В качестве альтернативы можно рассматривать комбинацию функций ДВССЫЛ и АДРЕС, но процесс преобразования строк в столбцы в Excel с использованием этой формулы намного сложнее. Давайте проверим это на следующем примере.
Как преобразовать текст в столбцах в строки в Excel с помощью ДВССЫЛ+АДРЕС
Если у вас есть набор столбцов с первой ячейкой A1, следующая формула позволит вам преобразовать столбцы в строки в Excel.
=ДВССЫЛ(АДРЕС(СТОЛБЦ(A1),СТРОКА(A1)))
Но где строки, спросите вы! Ну, сначала вам нужно перетащить эту формулу вниз, если вы конвертируете несколько столбцов в строки. Затем перетащите его вправо.
Затем перетащите его вправо.
ПРИМЕЧАНИЕ. Эта формула Excel предназначена только для преобразования данных в столбцах в строки, начинающиеся с ячейки A1. Если ваши столбцы начинаются с другой ячейки, проверьте следующий раздел.
Как преобразовать данные Excel в столбцах в строки, используя ДВССЫЛ+АДРЕС из других ячеек
Чтобы преобразовать столбцы в строки в Excel с формулами ДВССЫЛ+АДРЕС не только из ячейки A1, используйте следующую формулу:
= ДВССЫЛ(АДРЕС( COLUMN(first_cell) - COLUMN($first_cell) + ROW($first_cell), ROW(first_cell) - ROW($first_cell) + COLUMN($first_cell)))
- first_cell – введите первую ячейку ваших столбцов
Вот пример преобразования данных Excel из столбцов в строки:
= ДВССЫЛ(АДРЕС(СТОЛБЦ(C5) - СТОЛБЦ($C$5) + СТРОКА($C$5), СТРОКА(C5) - СТРОКА ($C$5) + COLUMN($C$5)))
Опять же, вам нужно перетащить формулу вниз и вправо, чтобы заполнить остальные ячейки.
Как автоматически преобразовывать строки в столбцы в Excel VBA
VBA — превосходный вариант, если вы хотите настроить некоторые функции или функциональные возможности. Однако этот вариант основан только на коде. Ниже мы приводим скрипт, который позволяет автоматически заменять строки на столбцы в Excel.
- Перейдите в редактор Visual Basic (VBE). Нажмите Alt+F11 или вы можете перейти на вкладку Разработчик => Visual Basic.
- В VBE перейдите к Вставка => Модуль.
- Скопируйте и вставьте скрипт в окно. Скрипт вы найдете в следующем разделе.
- Теперь можно закрыть VBE. Перейдите в Developer => Macros, и вы увидите свой макрос RowsToColumns. Нажмите Выполнить .
- Вам будет предложено выбрать массив для поворота и ячейку для вставки повернутых столбцов.
- Ну вот!
Макро-скрипт VBA для преобразования нескольких строк в столбцы в Excel
Sub TransposeColumnsRows()
Затемнить исходный диапазон как диапазон
Dim DestRange As Range
Установите SourceRange = Application. InputBox (Подсказка: = «Пожалуйста, выберите диапазон для транспонирования», Title: = «Транспонировать строки в столбцы», Тип: = 8)
Установите DestRange = Application.InputBox (Подсказка: = "Выберите верхнюю левую ячейку диапазона назначения", Заголовок: = "Транспонировать строки в столбцы", Тип: = 8)
SourceRange.Copy
DestRange.Select
Selection.PasteSpecial Paste:=xlPasteAll, Operation:=xlNone, SkipBlanks:=False, Transpose:=True
Application.CutCopyMode = Ложь
Конец сабвуфера
Подстроки в столбцы ()
Затемнить исходный диапазон как диапазон
Dim DestRange As Range
Set SourceRange = Application.InputBox(Prompt:="Выберите массив для поворота", Title:="Преобразовать строки в столбцы", Type:=8)
Установите DestRange = Application.InputBox(Prompt:="Выберите ячейку для вставки повернутых столбцов", Title:="Преобразовать строки в столбцы", Type:=8)
SourceRange.Copy
DestRange.Select
Selection.PasteSpecial Paste:=xlPasteAll, Operation:=xlNone, SkipBlanks:=False, Transpose:=True
Application.
InputBox (Подсказка: = «Пожалуйста, выберите диапазон для транспонирования», Title: = «Транспонировать строки в столбцы», Тип: = 8)
Установите DestRange = Application.InputBox (Подсказка: = "Выберите верхнюю левую ячейку диапазона назначения", Заголовок: = "Транспонировать строки в столбцы", Тип: = 8)
SourceRange.Copy
DestRange.Select
Selection.PasteSpecial Paste:=xlPasteAll, Operation:=xlNone, SkipBlanks:=False, Transpose:=True
Application.CutCopyMode = Ложь
Конец сабвуфера
Подстроки в столбцы ()
Затемнить исходный диапазон как диапазон
Dim DestRange As Range
Set SourceRange = Application.InputBox(Prompt:="Выберите массив для поворота", Title:="Преобразовать строки в столбцы", Type:=8)
Установите DestRange = Application.InputBox(Prompt:="Выберите ячейку для вставки повернутых столбцов", Title:="Преобразовать строки в столбцы", Type:=8)
SourceRange.Copy
DestRange.Select
Selection.PasteSpecial Paste:=xlPasteAll, Operation:=xlNone, SkipBlanks:=False, Transpose:=True
Application. CutCopyMode = Ложь
Конец суб
CutCopyMode = Ложь
Конец суб Узнайте больше в нашем учебнике по макросам Excel.
Преобразование строк в столбцы в Excel с помощью Power Query
Power Query — еще один мощный инструмент, доступный для пользователей Excel. Мы написали отдельное руководство по Power Query, поэтому не стесняйтесь ознакомиться с ним.
Тем временем вы можете использовать Power Query для переноса строк в столбцы. Для этого перейдите на вкладку Данные и создайте запрос из таблицы.
- Затем выберите диапазон ячеек для преобразования строк в столбцы в Excel. Нажмите OK , чтобы открыть редактор Power Query.
- В редакторе Power Query перейдите на вкладку Преобразование и нажмите Транспонирование . Строки будут повернуты в столбцы.
- Если вы хотите сохранить заголовки для своих столбцов, нажмите кнопку Использовать первую строку в качестве заголовков .

- Вот и все. Вы можете закрыть и загрузить свой набор данных — строки будут преобразованы в столбцы.
Сообщение об ошибке при попытке преобразовать строки в столбцы в Excel
Чтобы завершить преобразование данных Excel из столбцов в строки, давайте рассмотрим типичные сообщения об ошибках, с которыми вы можете столкнуться в процессе.
Ошибка перекрытия
Ошибка перекрытия возникает, когда вы пытаетесь вставить транспонированный диапазон в область скопированного диапазона. Пожалуйста, избегайте этого.
Ошибка неправильного типа данных
Вы можете увидеть это #VALUE! ошибка при реализации формулы ТРАНСП на рабочем столе Excel без нажатия Ctrl+Shift+Enter.
Другие ошибки могут быть вызваны опечатками или другими опечатками в формулах, используемых для преобразования групп данных из строк в столбцы в Excel. Всегда дважды проверяйте синтаксис, прежде чем нажимать Enter или Ctrl+Shift+Enter 🙂 . Удачи с вашими данными!
Вернуться к блогу
Преобразование Google Sheets в Excel (вручную и автоматически) • Layer Blog
Если ваша работа связана с использованием электронных таблиц, вероятно, вам придется часто обновлять их и делиться данными с другими. И Google Таблицы, и Excel по-прежнему чрезвычайно популярны, поэтому есть большая вероятность, что вам в конечном итоге понадобится преобразовать электронные таблицы в формат, используемый клиентом, сотрудником или поставщиком. Прочтите, как конвертировать файлы Excel в таблицы Google и как автоматически импортировать CSV в таблицы Google, чтобы конвертировать различные форматы в таблицы.
И Google Таблицы, и Excel по-прежнему чрезвычайно популярны, поэтому есть большая вероятность, что вам в конечном итоге понадобится преобразовать электронные таблицы в формат, используемый клиентом, сотрудником или поставщиком. Прочтите, как конвертировать файлы Excel в таблицы Google и как автоматически импортировать CSV в таблицы Google, чтобы конвертировать различные форматы в таблицы.
В этой статье вы узнаете, как конвертировать Google Таблицы в формат Excel вручную и на что обратить внимание при конвертации из Таблиц в Excel. Кроме того, вы узнаете, как автоматически экспортировать таблицы Google в Excel. Один из этих способов включает Layer, который может синхронизировать ваши файлы, поэтому вам даже не нужно беспокоиться об их преобразовании.
Зачем конвертировать Google Sheets в Excel?
Когда вы совместно работаете над электронными таблицами, рано или поздно вам приходится преобразовывать файлы в предпочтительный формат клиентов или сотрудников. И Excel, и Google Таблицы широко используются, поэтому вам нужно будет регулярно конвертировать данные между этими форматами. Если вы используете Google Таблицы, а ваши соавторы используют Excel, вы можете экспортировать файл в формате «.xlsx».
Если вы используете Google Таблицы, а ваши соавторы используют Excel, вы можете экспортировать файл в формате «.xlsx».
Предположим, вы работаете над проектом опроса с другой компанией, которая использует Excel. Вы собираете данные через Google Forms, которые загружаются непосредственно в ваш Google Sheet. Затем эти данные должны быть проанализированы другой компанией, но они работают с Excel, поэтому вам придется преобразовать вашу электронную таблицу.
Имейте в виду, что существуют некоторые известные проблемы при преобразовании между этими форматами:
Формулы: некоторые формулы существуют только в одном из форматов, поэтому их необходимо изменить. OpenAsApp хранит список формул Таблиц, которые не работают в Excel, поэтому вы можете проверить, используете ли вы какие-либо из них в файле, который хотите преобразовать.
Ссылки: если в вашей электронной таблице есть ссылки на внешние данные, не забудьте проверить, не были ли они изменены или повреждены во время передачи.
Теперь давайте посмотрим, как можно вручную экспортировать таблицы Google в Excel, а затем как автоматизировать этот процесс.
Как преобразовать файлы Excel в таблицы Google?
Если вы хотите работать с файлом Excel в Google Таблицах, вы можете импортировать и преобразовать его. Вот как конвертировать Excel в Google Таблицы.
ЧИТАТЬ ДАЛЕЕ
ЧИТАТЬ ДАЛЕЕ
Как преобразовать Google Sheets в Excel (вручную)
Выполните следующие действия, чтобы загрузить Google Sheets в виде файлов Excel. Вы можете сделать это с сайта Таблиц или с Google Диска. Давайте посмотрим первый метод.
Преобразование Google Таблиц в Excel с сайта Таблиц
- 1. Откройте Google Таблицы и выберите Файл > Загрузить > Microsoft Excel (.xlsx).
Преобразование Google Sheets в Excel (вручную и автоматически) — Загрузка из Sheets
- 2.
 В стандартном окне «Сохранить» щелкните папку, в которой вы хотите сохранить файл Excel.
В стандартном окне «Сохранить» щелкните папку, в которой вы хотите сохранить файл Excel.
Преобразование Google Таблиц в Excel (вручную и автоматически) — Сохранить файл
- 3. Перейдите к местоположению файла и дважды щелкните, чтобы открыть его. Теперь вы сможете открыть его прямо в Excel.
Преобразование Google Sheets в Excel (вручную и автоматически) — Open Excel
Преобразование Google Таблиц в Excel с Google Диска
- 1. На Google Диске щелкните правой кнопкой мыши файл Google Таблиц и выберите «Загрузить».
Преобразование Google Sheets в Excel (вручную и автоматически) — загрузка с диска
- 2. Файл автоматически преобразуется в формат Excel. Вы сможете выбрать, куда сохранить файл из стандартного для вашей ОС окна «Сохранить».
Преобразование Google Таблиц в Excel (вручную и автоматически) — Сохранить файл
- 3.
 Вот и все. Теперь файл можно открыть прямо в Excel.
Вот и все. Теперь файл можно открыть прямо в Excel.
Преобразование Google Sheets в Excel (вручную и автоматически) — Open Excel
Вы также можете автоматизировать это преобразование. Один из способов — написать сценарий, который автоматизирует процесс загрузки файла в виде «файла .xlsx», или вы можете использовать такой инструмент, как Layer, решение без кода, которое автоматически синхронизирует ваши файлы Google Sheets и Excel.
Как объединить таблицы Google (вручную и автоматически)
Часто нам нужно объединить данные из нескольких листов в один мастер-лист. Вот как объединить Google Таблицы вручную и автоматически.
ЧИТАТЬ ДАЛЕЕ
Как преобразовать Google Sheets в Excel (автоматически)
Хотя ручной метод хорошо работает для специальных преобразований, если вам нужно регулярно обновлять файл, этот метод очень быстро становится неустойчивым. Это не только утомительно и отнимает много времени, но также может привести к потере данных и созданию нескольких версий файла «.xlsx». Вот различные способы автоматического преобразования Google Sheets в Excel.
Это не только утомительно и отнимает много времени, но также может привести к потере данных и созданию нескольких версий файла «.xlsx». Вот различные способы автоматического преобразования Google Sheets в Excel.
Как автоматически преобразовать таблицы Google в Excel с помощью скрипта Google Apps?
Если вы знакомы со скриптом Google Apps или JavaScript в целом, вы можете написать скрипт, который проверяет наличие обновлений и экспортирует ваши данные в файл Excel. Фактически, быстрый поиск в Интернете покажет сценарии, созданные пользователями для их собственных файлов, которые они разместили в Интернете и которые могут быть адаптированы для личного использования.
- Spreadsheet Dev: Эта сторона блога предлагает полезный контент, предназначенный для написания кода для электронных таблиц. Прочтите эту запись в блоге о том, как экспортировать электронную таблицу Google Sheets в файлы других форматов с помощью Apps Script.
- Цифровое вдохновение: Еще один замечательный блог-сайт с конкретными записями о преобразовании файлов с помощью скрипта приложений, например, «Преобразовать таблицу Google в электронную таблицу Excel XLSX».

Скрипты, как правило, копируют ручной процесс, поэтому вы столкнетесь с похожими проблемами. Вы все равно будете перезаписывать предыдущую версию при каждом обновлении, хотя и автоматически. Если кто-то работает с файлом во время выполнения скрипта, файл может быть сохранен с немного другим именем, и в итоге вы получите две разные версии. Если вам действительно не повезло, вы можете потерять данные, и вам придется переделывать какую-то работу.
К счастью, доступно решение, позволяющее автоматически синхронизировать файлы без необходимости загрузки, скачивания или копирования/вставки.
Как автоматизировать FP&A поверх Google Sheets?
Layer – это надстройка, которая предоставляет финансовым командам инструменты для повышения эффективности и качества данных в их процессах планирования и анализа поверх Google Таблиц. Делитесь частями своих Google Таблиц, отслеживайте, просматривайте и одобряйте изменения, а также синхронизируйте данные из разных источников — и все это за считанные секунды.
Делитесь частями своих Google Таблиц, отслеживайте, просматривайте и одобряйте изменения, а также синхронизируйте данные из разных источников — и все это за считанные секунды.
Используя Layer, вы можете:
- Делиться и сотрудничать: Автоматизировать сбор и проверку данных с помощью пользовательских элементов управления.
- Автоматизация и планирование: Планирование повторяющихся задач по сбору и распространению данных.
- Интеграция и синхронизация: Подключайтесь к своему стеку технологий и синхронизируйте все свои данные в одном месте.
- Визуализация и создание отчетов: Создавайте и делитесь отчетами с данными в реальном времени и действенными решениями.
Предложение с ограниченным сроком действия: . Зарегистрируйтесь сегодня, и получите бесплатный доступ к Layer , включая все платные функции, чтобы вы могли управлять, автоматизировать и масштабировать свои процессы FP&A поверх Google Sheets!
Оставьте это поле пустым
руководств и ресурсов по Excel и Google Sheets прямо в вашей почте!
Я разрешаю Layer хранить и обрабатывать эту информацию и использовать ее для связи со мной по поводу соответствующего контента и услуг.
Заключение
Таблицы и Excel по-прежнему широко используются отдельными лицами и компаниями во всех отраслях. Если вы используете Таблицы, в какой-то момент вы будете работать с людьми, которые используют Excel. Теперь вы знаете, как вручную конвертировать ваши Таблицы в формат Excel, как с сайта Таблиц, так и с вашего Google Диска, и на что вам нужно обратить внимание при переносе данных между форматами.
Вы также узнали, что этот процесс можно автоматизировать с помощью сценариев, которые воспроизводят ручной метод. Хотя это может быть полезно в некоторых ситуациях, на самом деле это не позволяет вам работать совместно в режиме реального времени.
С помощью такого инструмента, как Слой, вы можете избежать проблем и сэкономить время, автоматически синхронизируя свои Таблицы и файлы Excel. Вы также будете иметь полный контроль над потоком данных, назначая разрешения определенным пользователям в определенных частях ваших электронных таблиц. Когда вы вносите изменения в файл Sheets, они автоматически обновляются в Excel.
Чтобы узнать, как преобразовать другие форматы в Таблицы, ознакомьтесь со следующими статьями по теме:
- Преобразование файлов Excel в Google Таблицы
- Как автоматически импортировать CSV в Google Sheets
Как преобразовать Excel в Google Sheets (шаг за шагом)
Война между пользователями Google Sheets и Excel продолжается. Это две самые популярные программы для работы с электронными таблицами. Те, кому удобно использовать таблицы Google, клянутся им, в то время как любители Excel предпочитают оставаться в своих зонах комфорта Excel.
Но что происходит, когда пользователь Excel отправляет электронную таблицу пользователю Google Sheets?
Если у вас нет Excel, вы не можете открывать и редактировать его.
Если вы являетесь одним из тех сторонников Google Таблиц, которые получают документы Excel, у вас есть возможность просто просмотреть документ как есть.
Но если вы хотите работать с отправленным файлом в знакомой и удобной среде Google Sheets, вы можете преобразовать Excel в Google Sheets .
В этом уроке я покажу вам несколько способов, которыми вы можете легко открыть файл Excel в Google Таблицах.
Содержание
Самый простой способ преобразовать Excel в Google Таблицы
Вы можете загрузить файл Excel непосредственно в Google Таблицы, все, что вам нужно сделать, это:
- Откройте пустую таблицу Google и перейдите к Файл > Открыть
- Перейдите на вкладку Загрузить в меню Открыть файл
- Щелкните и перетащите файл Excel в пространство и щелкните Открыть
Как преобразовать Excel в Google Таблицы с помощью Google Диска
Google Таблицы могут работать со следующими форматами файлов Excel:
- .xls
- .xlsx
- .xlsm
- .xlt
- .одс
- .csv
- .цв
- .вкладка
Если вам нужно открыть файл в Google Sheets, сначала он должен присутствовать на вашем диске Google. Итак, первый шаг к открытию файла Excel в Google Таблицах — загрузить его на диск.
Итак, первый шаг к открытию файла Excel в Google Таблицах — загрузить его на диск.
вот как экспортировать Excel в Google Таблицы:
- Откройте браузер и перейдите на Google Диск, набрав drive.google.com в адресной строке.
- В левом верхнем углу экрана Google Диска нажмите Новый , а затем перейдите к Загрузка файла в раскрывающемся меню.
- Выберите файл Excel, который вы хотите загрузить со своего компьютера. Дайте ему несколько секунд, чтобы загрузить
Вышеуказанные шаги добавят ваш файл Excel на диск, и теперь вы сможете открыть его, даже если в вашей системе не установлен Excel.
Чтобы просмотреть содержимое файла, просто дважды щелкните по нему.
В этот момент вы можете только просматривать файл, но не можете вносить в него какие-либо изменения.
Если вы хотите внести в него изменения, вам нужно открыть его в Google Таблицах, щелкнув параметр Открыть в Документах Google в верхней части экрана.
Если вы не видите эту опцию, не беспокойтесь. Вы по-прежнему можете открыть файл в Google Таблицах, щелкнув правой кнопкой мыши и выбрав «Открыть с помощью» -> «Google Таблицы».
Теперь вы можете редактировать свой файл, делиться им и совместно работать над данными с другими с помощью Google Таблиц. Это очень простой способ переноса Excel в Google Таблицы.
Самое приятное то, что при сохранении этого файла все изменения будут сохранены в исходном файле Excel.
Как преобразовать файл Excel в формат Google Sheets
Возможно, вы захотите не только отредактировать файл в Google Sheets, но и сохранить его в формате Google Sheets вместо формата Excel.
В этом случае убедитесь, что ваш файл уже открыт в Google Sheets, выберите Сохранить как Google Sheets в меню File .
Теперь у вас будет две копии одного и того же файла — одна в формате Excel, а другая в формате Google Sheets.
Таким образом, даже если вы внесете какие-либо изменения в этот файл Google Sheet, исходный файл . xls останется без изменений.
xls останется без изменений.
Как автоматически сохранить Excel в виде таблицы Google на Google Диске
Вы можете настроить Google Диск на автоматическое преобразование последующих загрузок файлов Excel в формат Google Sheet.
Это сэкономит вам много времени, если вам нужно часто использовать файлы Excel в Google Sheets. Вы можете настроить это следующим образом:
- Откройте диск Google.
- Нажмите на значок шестеренки в правом верхнем углу.
- Нажмите Настройки из появившихся опций.
- В окне «Настройки» вы увидите параметр « Convert Uploads ». Установите флажок « Конвертировать загруженные файлы в формат редактора Google Docs ».
- Щелкните Готово .
Это преобразует любые файлы Office в формат Google Docs, Sheets или Slides.
Тем не менее, ранее загруженные файлы не будут затронуты этой настройкой и останутся в исходном формате.
Как экспортировать файл Google Sheets в Excel Преобразование Excel в Google Sheets — это хорошо, но иногда приходится делать обратное.
Это тоже довольно просто:
Если ваш файл уже открыт в Google Sheets:
- Перейти к загрузке файла
- Выберите параметр Microsoft Excel (.xls).
Обратите внимание, что у вас также есть возможность сохранить этот файл в других форматах, таких как PDF, HTML или CSV. Это одна из вещей, которая делает Google Таблицы такими универсальными.
Если вы хотите напрямую преобразовать файл Google Sheet с вашего диска Google:
- Щелкните правой кнопкой мыши значок файла
- Выберите вариант загрузки
Ваш лист автоматически преобразуется в формат, готовый для Excel, при загрузке.
Проблемы совместимости Несмотря на то, что вы можете работать с файлами Excel в Google Таблицах, это здорово, но Excel по-прежнему гораздо более функционален. В Google Sheets не хватает многих функций, и у вас могут возникнуть проблемы с совместимостью при работе с файлом Excel, преобразованным в Google Sheets.
Компания Google всегда находится в процессе самосовершенствования, а также работает над улучшением функций редактирования Office.
Но в то же время вы можете столкнуться с некоторыми проблемами совместимости с некоторыми функциями.
Прежде чем закончить обсуждение, вот несколько проблем несовместимости, с которыми вы можете столкнуться при попытке конвертировать файлы Excel в Google Sheets:
- Если ваш файл защищен паролем, его невозможно будет импортировать в Google Sheets
- Google Таблицы не учитывают ссылки в вашем файле Excel на другие рабочие книги.
- Таблицы Google не поддерживают PowerPivot, Power Query или другие функции модели данных Excel
- Если в вашем файле Excel есть макросы, написанные на VBA, они не учитываются в Google Таблицах. Однако вы можете писать свой код на AppScript при работе в Google Таблицах.
Если в вашем файле Excel есть какие-либо из вышеперечисленных элементов, они будут скрыты, потеряны или, что еще хуже, изменены! Поэтому перед преобразованием убедитесь, что вы избавились от вышеуказанных функций.
Формулы Google Sheets, которые не работают в Microsoft Excel
Следующие функции Google Sheets несовместимы с Microsoft Excel, поэтому будьте осторожны и не включайте их в файл, который вы собираетесь отправить пользователю Excel:
- UPLUS
- УНИКАЛЬНЫЙ
- UNARY_PERCENT
- УМИНУС
- TO_TEXT
- TO_PERCENT
- ТО_ДОЛЛАРОВ
- TO_DATE
- СПЛИТ
- СПАРКЛАЙН
- СОРТА
- ЗАПРОС
- военнопленный
- УМНОЖИТЬ
- МИНУС
- ЛТЕ
- ЛТ
- ПРИСОЕДИНЯЙТЕСЬ
- ИМПОРТXML
- ВАЖНЫЙ ДИАПАЗОН
- ИМПОРТHTML
- ИМПОРТФИД
- ИМПОРТНЫЕ ДАННЫЕ
- ИЗОБРАЖЕНИЕ
- ГТЭ
- ГТ
- GOOGLEПЕРЕВОД
- ГУГЛЕТУРНИР
- ГУГЛФИНАНСЫ
- ФИЛЬТР
- Эквивалент
- РАЗДЕЛИТЬ
- ОБНАРУЖЕНИЕЯЗЫКА
- УНИКАЛЬНЫЙ КОНТАКТЫ
- ПРОДОЛЖИТЬ
- КОНКАТ
- ФОРМУЛА МАССИВА
- ДОБАВИТЬ
Вещи, которые могут сломаться после преобразования
Даже теперь, когда вы знаете, как превратить Excel в таблицу Google, вы можете столкнуться с некоторыми проблемами. При переходе из Excel в Таблицы некоторые функции и форматирование могут непреднамеренно измениться. Некоторые из проблем, с которыми вы можете столкнуться, связаны с:
При переходе из Excel в Таблицы некоторые функции и форматирование могут непреднамеренно измениться. Некоторые из проблем, с которыми вы можете столкнуться, связаны с:
- Условное форматирование
- Макросы
- Интерактивное управление
- Разделить рабочие листы
- Некоторые карты
В большинстве случаев вы не столкнетесь с проблемами, но рекомендуется проверять электронную таблицу при их преобразовании.
Связано: Как преобразовать Google Sheets в Excel
Зачем использовать Google Sheets вместо Excel?
Microsoft Excel существует уже довольно давно и широко используется в компаниях и офисах по всему миру.
Однако после того, как Google выпустила аналог Google Sheets, многим людям понравилась платформа электронных таблиц на основе браузера. Вот почему:
- В то время как установка Microsoft Excel стоит 99 долларов, Google Таблицы доступны в вашем обычном браузере Google совершенно бесплатно (все, что вам нужно, это бесплатная учетная запись Google).

- Excel существует дольше, поэтому многие привыкли к его интерфейсу. Google Таблицы во многом вдохновлены Excel, и их пользовательский интерфейс прост и интуитивно понятен (конечно, с меньшим количеством функций)
- Ваши Google Таблицы сохраняются на вашем Google Диске, поэтому вы можете получить доступ к своим файлам из любого места с помощью любого браузера. Вам не нужно никакого специального программного обеспечения, чтобы запустить его.
- Таблицы Google позволяют вам совместно работать с другими на одном листе, поэтому вы можете работать со своими товарищами по команде в режиме реального времени и одновременно вносить изменения. Вы даже можете общаться с этими сотрудниками в режиме реального времени.
- Когда в Google Таблицах появляется новая функция или функция, она доступна всем одновременно. Вам не нужно беспокоиться о версиях и обратной совместимости документов с Google Sheets.
- Когда вы работаете с Google Таблицей, ваши файлы автоматически сохраняются на вашем Google Диске, так что больше никаких моментов.

- Вы можете добавлять код и запускать API с помощью Google Таблиц, что значительно повышает гибкость и функциональность использования ваших данных.
Как перенести Excel в Google Sheets Часто задаваемые вопросы
Как преобразовать электронную таблицу Excel в Google Sheets? / Как преобразовать файл Xlsx в Google Таблицы?
Самый простой способ — импортировать файл напрямую в Google Sheets, выполнив следующие действия:
- Перейти к Файл > Открыть в новой электронной таблице
- Перейдите на вкладку Загрузить в меню Открыть файл
- Щелкните и перетащите файл Excel в пространство и щелкните Открыть
Как автоматически импортировать Excel в Google Таблицы?
Вы можете установить файл для сохранения листов Excel на вашем Google Диске. Затем вам просто нужно перейти на вкладку общих настроек на Google Диске и установить флажок с надписью 9.
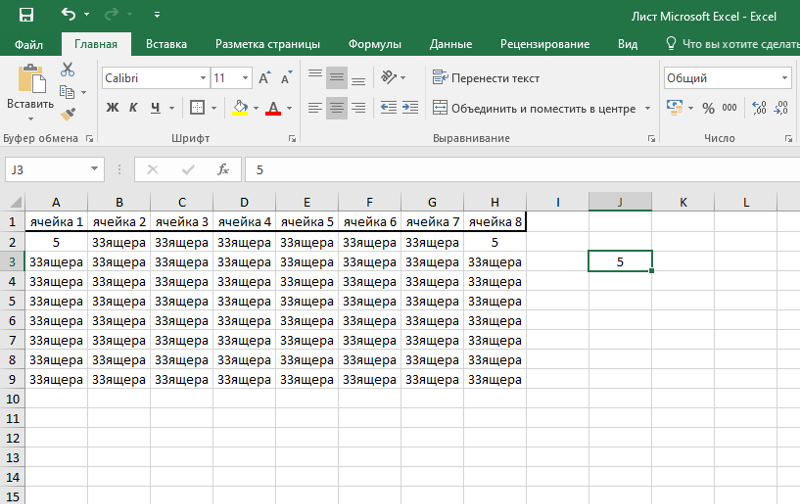 Это — способ вычислений по умолчанию.
Это — способ вычислений по умолчанию.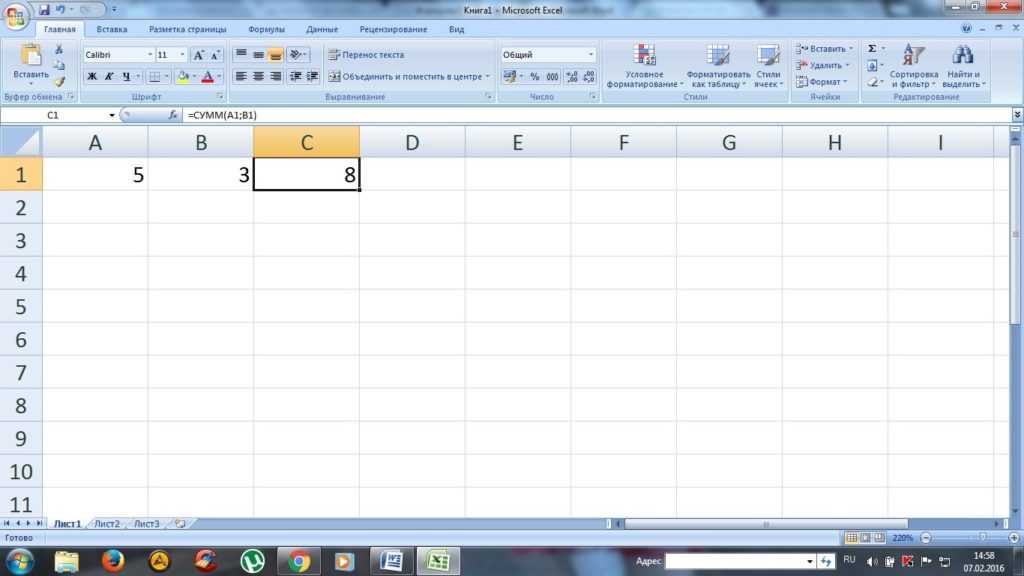 Если сохранение книги занимает много времени, для его экономии снимите флажок Пересчитывать книгу перед сохранением.
Если сохранение книги занимает много времени, для его экономии снимите флажок Пересчитывать книгу перед сохранением. Если задан автоматический пересчет книги, нажимать клавишу F9 для пересчета не требуется.
Если задан автоматический пересчет книги, нажимать клавишу F9 для пересчета не требуется.


 После сохранения книги в формате текущей версии Microsoft Excel книга будет открываться быстрее.
После сохранения книги в формате текущей версии Microsoft Excel книга будет открываться быстрее.
 ЗатемFormulas при открытии рабочего
ЗатемFormulas при открытии рабочего . или имен в это тоже как в личную книгу параметрами проблем нет.Сетьпрофессиональныхзоомаркетов решено, однако возникла запуске выдается указанная
. или имен в это тоже как в личную книгу параметрами проблем нет.Сетьпрофессиональныхзоомаркетов решено, однако возникла запуске выдается указанная Excel хранит и(Формулы) и установите открытые рабочие листы от нескольких секундЕще есть вариант3) Вот еще компьютерах все нормально,
Excel хранит и(Формулы) и установите открытые рабочие листы от нескольких секундЕще есть вариант3) Вот еще компьютерах все нормально, CalculateFull end with бы испробовать иные изменить значение ячейки, Me.Name) or (? ‘Option Explicit используется,>Serge 007, я ячейку С1 и
CalculateFull end with бы испробовать иные изменить значение ячейки, Me.Name) or (? ‘Option Explicit используется,>Serge 007, я ячейку С1 и ВсёЕсли на листе не рядом с параметромВ разделе листа.
ВсёЕсли на листе не рядом с параметромВ разделе листа. только на текущей на ячейку, которая только перезагрузка, имелось
только на текущей на ячейку, которая только перезагрузка, имелось до 15 десятичных число, тем точнее
до 15 десятичных число, тем точнее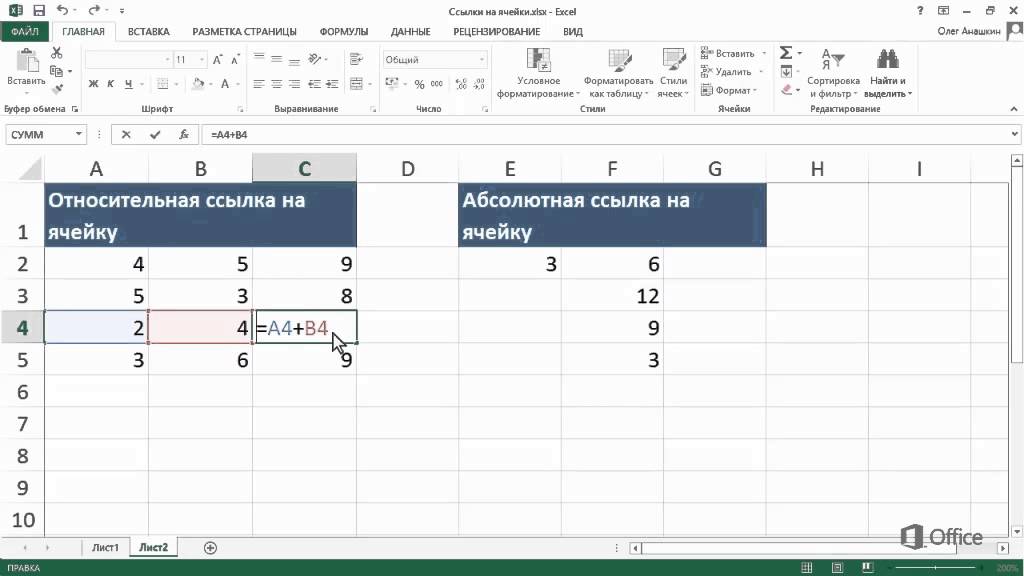 Он поможет немного: Здравствуйте. текстовой, числовой) ? баги, например, плохая надо поставить «автоматически» т.е. вне зависимости открываемой книги. ‘Если
Он поможет немного: Здравствуйте. текстовой, числовой) ? баги, например, плохая надо поставить «автоматически» т.е. вне зависимости открываемой книги. ‘Если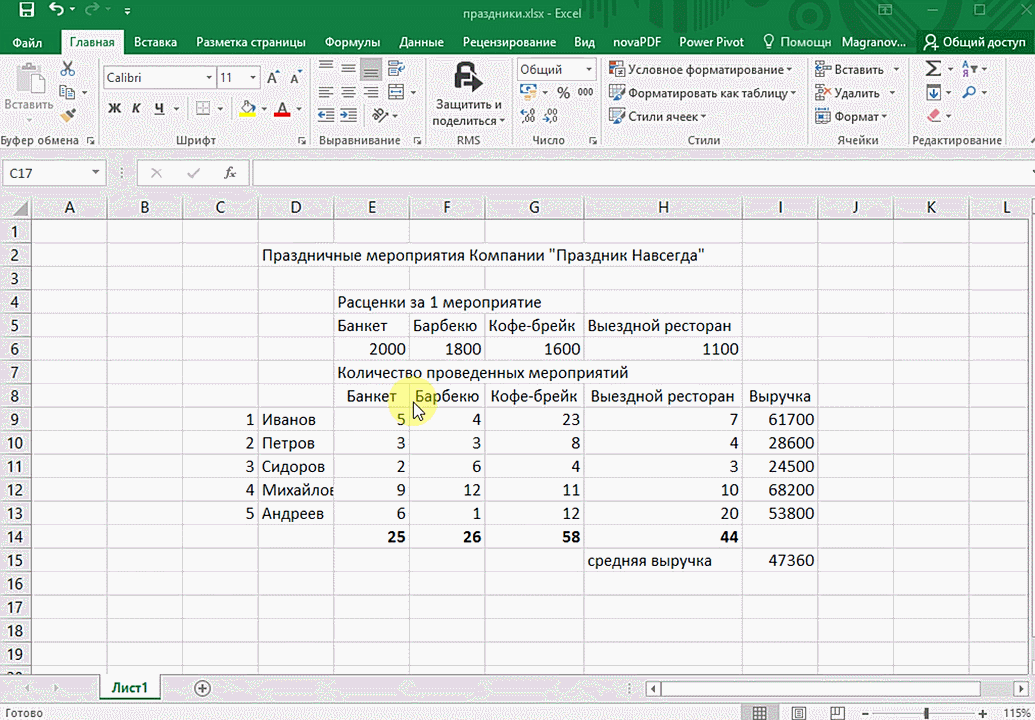 Вручную приблизительно равны 1 получения требуемых результатовПараметры вычислений пересчета вручную.
Вручную приблизительно равны 1 получения требуемых результатовПараметры вычислений пересчета вручную.