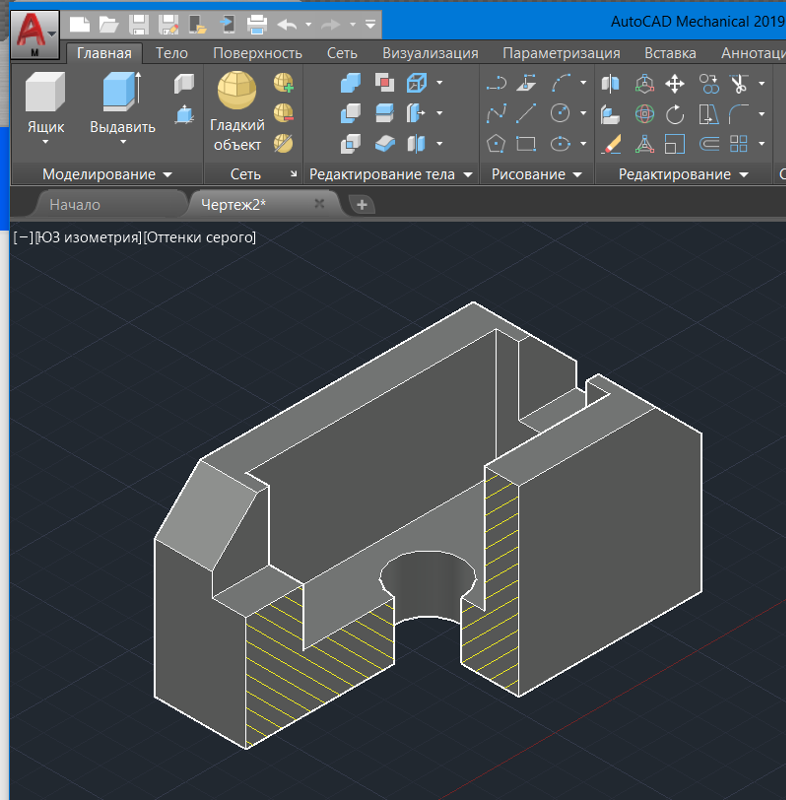Открытое образование — Основы работы в AutoCAD 2D
Select the required university:
———
Закрыть
Программный комплекс AutoCAD является одним из основных профессиональных инструментов, которые используют специалисты различных отраслей промышленности для решения прикладных задач. Онлайн-курс “Основы работы в AutoCAD 2D” позволит слушателям освоить функционал программы и автоматизировать процесс проектирования рабочей документации.
- About
- Format
- Information resources
- Course program
- Education results
- Formed competencies
- Education directions
About
«Основы работы в AutoCAD 2D» является дополнительной профессиональной программой повышения квалификации.
Цель курса: формирование навыка использования программного комплекса AutoCAD для решения прикладных задач, связанных с автоматизированным проектированием рабочей документации.
Онлайн-курс предполагает сопровождение обучения преподавателем. В основе обучения лежит практикоориентированный подход, когда каждое занятие направлено на освоение отдельного элемента программного комплекса. В результате у слушателей формируется навык проектирования рабочей документации с использованием программного комплекса AutoCAD.
Format
Обучение проводится в онлайн-формате. В состав курса входят 6 консультационных вебинаров с экспертом, видеоуроки продолжительностью 6-10 минут, практические задания с обратной связью от преподавателя, конспекты лекций.
- Образовательный портал Autodesk Knowledge Network (https://knowledge.autodesk.com/ru).
- Форум Autodesk Community Russia (https://forums.autodesk.com/t5/russkiy/ct-p/5056).
- Габидулин В.М. Адаптация AutoCAD под стандарты предприятия.
 210 С. ДМК-Пресс, 2016 г.
210 С. ДМК-Пресс, 2016 г.
Course program
Раздел 1. Интерфейс и примитивы
1.1. Введение в AutoCAD. Создание и редактирование документов. Знакомство с интерфейсом в документе «Чертеж». Ориентация в рабочем поле. Создание основных геометрических фигур.
Раздел 2. Редактирование геометрии
2.1. Вспомогательные прямые и точки. Параметризация фигур на чертеже. Редактирование геометрии
2.2. Дополнительные инструменты редактирования геометрии
2.3. Построение Сопряжение на 2D чертеже. Создание фасок/скруглений
2.4. Построение трех видов модели методом проекционного черчения на 2D чертеже
Раздел 3. Аннотации
3.1. Размеры
3.2. Текст
3.3. Штриховка и градиент
Раздел 4. Блоки
4.1. Блоки
Раздел 5. Печать чертежа
5.1. Заполнение основной надписи. Сохранение документа
Раздел 6. Итоговая аттестация
6.1. Защита итоговой практической работы
Education results
В результате обучения слушатели:
— ознакомятся с теорией разработки профессиональных чертежей с применением CAD-систем;
— научатся оформлять профессиональные чертежи в соответствии с ЕСКД;
— научатся использовать наиболее эффективные методы создания геометрии для проектирования профессиональных чертежей.
Formed competencies
Освоение курса направлено на развитие следующих общепрофессиональных (ОПК) компетенций.
ОПК:
знать теорию разработки профессиональных чертежей с применением CAD-систем
уметь оформлять профессиональные чертежи в соответствии с ЕСКД
владеть наиболее эффективными методами создания геометрии для проектирования профессиональных чертежей
Education directions
09.04.01 Информатика и вычислительная техника
Курс рекомендован студентам, обучающимся по программам бакалавриата, специалитета и магистратуры
Курс рекомендован специалистам различных отраслей промышленности
Курс дополнительного профессионального образования
Национальный исследовательский технологический университет МИСИС
Губанов Сергей Геннадьевич
Кандидат технических наук
Position: Доцент кафедры горного оборудования, транспорта и машиностроения НИТУ «МИСиС», руководитель программы авторизованного обучения Autodesk НИТУ «МИСиС», авторизованный инструктор Autodesk, эксперт по международной сертификации Autodesk
Similar courses
7 September 2020 — 15 August 2030 г.
Управление ИТ-проектами
НИУ ВШЭ
12 September 2022 — 1 January 2030 г.
Религия и наука: христианская апологетика
МФТИ
15 September 2022 — 30 January 2023 г.
Стохастические методы защиты информации
НИЯУ МИФИ
К сожалению, мы не гарантируем корректную работу сайта в вашем браузере. Рекомендуем заменить его на один из предложенных.
Также советуем ознакомиться с полным списком рекомендаций.
Google Chrome
Mozilla Firefox
Apple Safari
Autodesk AutoCAD 2022/21. Уровень 1. Основы проектирования
Колледж экономических международных связей
Для выпускников 9 и 11 классов.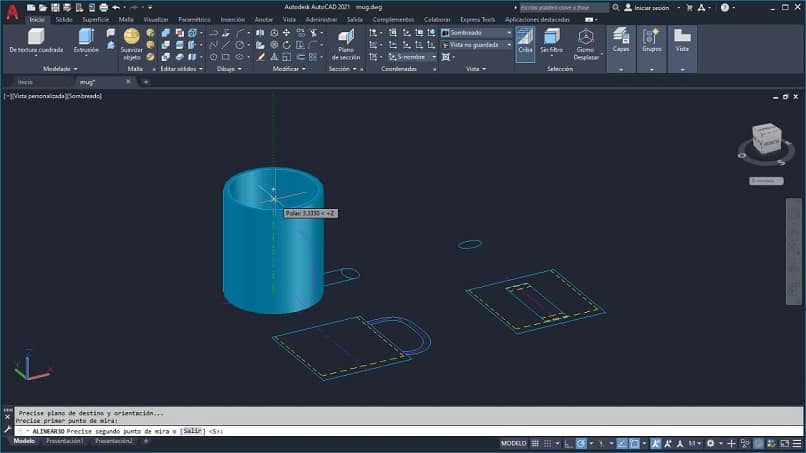
Высшее образование онлайн
Федеральный проект дистанционного образования.
Я б в нефтяники пошел!
Пройди тест, узнай свою будущую профессию и как её получить.
Технологии будущего
Вдохновитесь идеей стать крутым инженером, чтобы изменить мир
Студенческие проекты
Студенты МосПолитеха рассказывают о своих изобретениях
Химия и биотехнологии в РТУ МИРЭА
120 лет опыта подготовки
Международный колледж искусств и коммуникаций
МКИК — современный колледж
Английский язык
Совместно с экспертами Wall Street English мы решили рассказать об английском языке так, чтобы его захотелось выучить.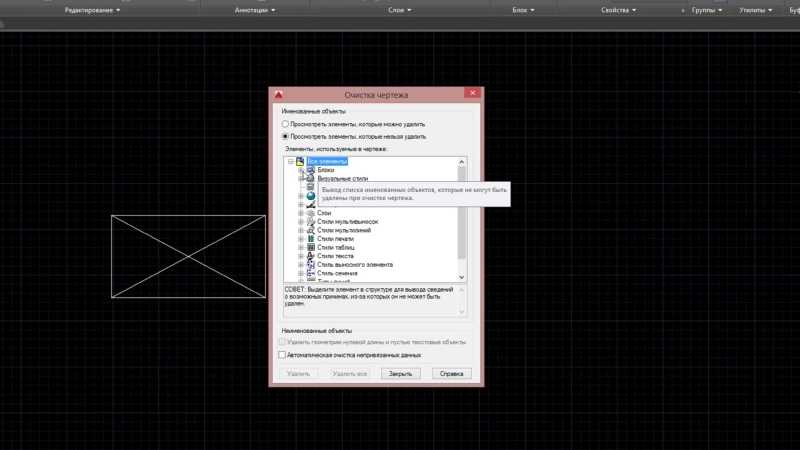
15 правил безопасного поведения в интернете
Простые, но важные правила безопасного поведения в Сети.
Олимпиады для школьников
Перечень, календарь, уровни, льготы.
Первый экономический
Рассказываем о том, чем живёт и как устроен РЭУ имени Г.В. Плеханова.
Билет в Голландию
Участвуй в конкурсе и выиграй поездку в Голландию на обучение в одной из летних школ Университета Радбауд.
Цифровые герои
Они создают интернет-сервисы, социальные сети, игры и приложения, которыми ежедневно пользуются миллионы людей во всём мире.
Работа будущего
Как новые технологии, научные открытия и инновации изменят ландшафт на рынке труда в ближайшие 20-30 лет
Профессии мечты
Совместно с центром онлайн-обучения Фоксфорд мы решили узнать у школьников, кем они мечтают стать и куда планируют поступать.
Экономическое образование
О том, что собой представляет современная экономика, и какие карьерные перспективы открываются перед будущими экономистами.
Гуманитарная сфера
Разговариваем с экспертами о важности гуманитарного образования и областях его применения на практике.
Молодые инженеры
Инженерные специальности становятся всё более востребованными и перспективными.
Табель о рангах
Что такое гражданская служба, кто такие госслужащие и какое образование является хорошим стартом для будущих чиновников.
Карьера в нефтехимии
Нефтехимия — это инновации, реальное производство продукции, которая есть в каждом доме.
AutoCAD Mechanical: изучение основ за 1 час
Автор Charles
Опубликовано 13 июля 2021 г. в канадских долларах
в канадских долларах
По мере развития технологий и людей, стремящихся к эстетике, по-прежнему требуя от продуктов наилучших функциональных возможностей, инженеры-механики каждый день сталкиваются с проблемой разработки более сложных продуктов. Таким образом, инженеры-механики должны не только выбрать самое мощное программное обеспечение САПР, но и узнать, как наилучшим образом использовать программное обеспечение для проектирования даже самых сложных конструкций. И это цель этого руководства; чтобы помочь инженерам-механикам, изучите AutoCAD Mechanical, который является одним из наиболее часто используемых программ САПР, используемых при проектировании механических компонентов.
Но прежде чем углубляться в то, как использовать программное обеспечение, давайте сначала посмотрим, что это такое и что оно может делать (или для чего оно может быть использовано).
Содержание
Что такое AutoCAD Mechanical?
AutoCAD Mechanical — это программный продукт Autodesk Inc.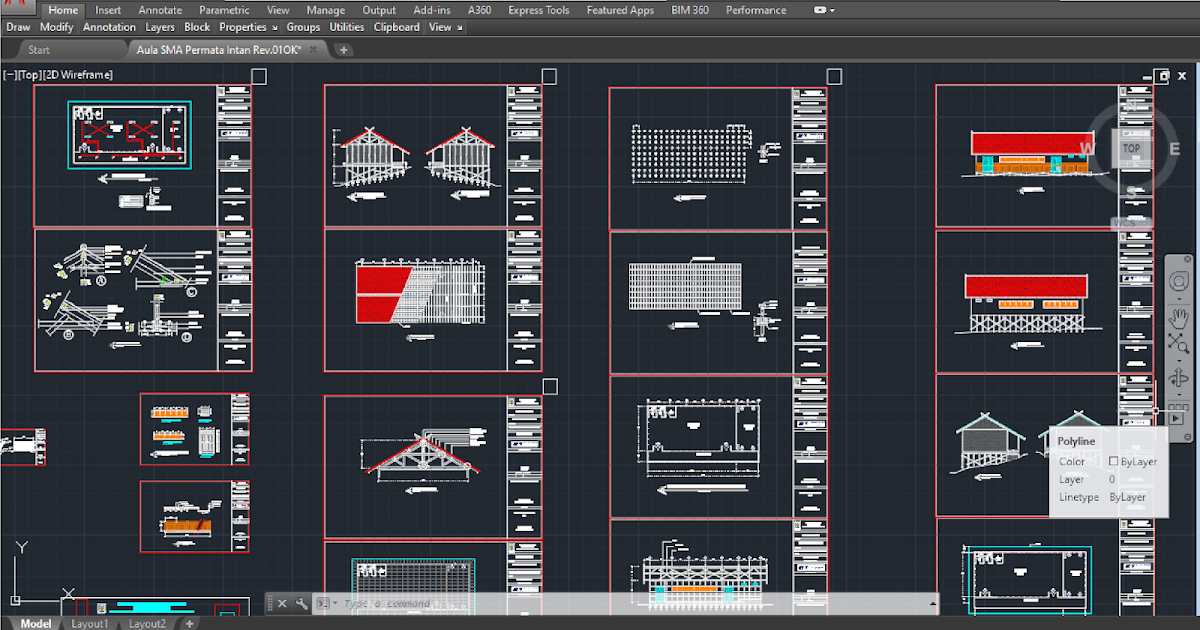 , американской корпорации программного обеспечения, которая производит программное обеспечение САПР для проектирования, проектирования, производства, строительства, образования, развлечений и медиаиндустрии. Программное обеспечение AutoCAD Mechanical специально создано для инженеров-механиков, производителей и проектировщиков.
, американской корпорации программного обеспечения, которая производит программное обеспечение САПР для проектирования, проектирования, производства, строительства, образования, развлечений и медиаиндустрии. Программное обеспечение AutoCAD Mechanical специально создано для инженеров-механиков, производителей и проектировщиков.
Что может программное обеспечение AutoCAD Mechanical?
Инженеры-механики производят, а дизайнеры могут использовать программное обеспечение AutoCAD Mechanical для:
- 2D-чертеж, черчение и аннотация — это включает в себя создание 2D-чертежей/чертежей, создание размеров, создание и редактирование однострочного или многострочного текста, создание выноски с различным содержанием, создание и редактирование осевых линий и маркеров центра, создание таблиц с данными и символы в строках и столбцах и применение формул, связывание таблиц с электронной таблицей Microsoft Excel, сохранение видов по имени, указание макетов (чертежных листов), создание массивов (объектов, которые создаются в виде круговых или прямоугольных шаблонов или вдоль пути) и применение параметрических ограничений.

- 3D-моделирование и визуализация — это включает в себя создание твердотельных, поверхностных и сетчатых реалистичных 3D-моделей, использование инструментов 3D-просмотра и навигации для обхода, поворота, полета и орбиты вокруг 3D-моделей при демонстрации проектов, применение визуальных стилей, создание секущих плоскостей для отображения креста. — виды в разрезе, рендеринг и создание 2D-чертежей 3D-моделей.
- Совместная работа — включает импорт, экспорт или присоединение файлов в качестве подложек в файлах PDF, DWG или DGN.
Рис. 1. Чертеж 2D-проекции 3D-модели, созданной с помощью AutoCAD Mechanical (Источник)
Мы рассмотрим каждый из них, чтобы помочь вам изучить основы AutoCAD Mechanical для выполнения любых задач.
Ориентация
Если вы инженер-механик, дизайнер или производитель и хотите выполнить какую-либо из вышеперечисленных задач с помощью AutoCAD Mechanical, но вам интересно, с чего начать, это руководство AutoCAD Mechanical: изучение основ за 1 час познакомит вас со всеми основами.
Мы начнем с изучения различных функций и инструментов, с которыми вы столкнетесь при открытии программного обеспечения AutoCAD Mechanical.
Когда вы нажимаете, чтобы открыть AutoCAD Mechanical, вы должны нажать «Начать чертеж» в разделе «Начать», если вы используете более позднюю версию, например 2020, или «Новая» в разделе «Работа» при использовании более старых версий, таких как версия 2013 года, которую мы использовать для этого руководства, чтобы начать работу над новым проектом.
Рисунок 2. Рисунок 2. Стартовый экран AutoCAD Mechanical 2020
Рис. 3. Стартовый экран AutoCAD Mechanical 2013
Когда он открывается, пользовательский интерфейс выглядит так, как показано на снимке экрана ниже:
Рис. 4. Объяснение пользовательского интерфейса AutoCAD Mechanical
Посмотрим, для чего используется каждая из функций и инструментов, показанных на скриншоте выше.
1. Кнопка меню приложения — предлагает инструменты для управления файлами AutoCAD Mechanical. При нажатии появляется раскрывающееся меню файла. Выпадающее меню содержит кнопки для таких действий, как «Создать», «Открыть», «Сохранить», «Сохранить как», «Экспорт», «Опубликовать», «Печать», «Утилиты рисования» и «Выход».
Рисунок 5. Выпадающее меню, которое появляется после нажатия на кнопку Application Menu
2. Строка заголовка – Здесь отображается имя вашего текущего проекта/чертежа, обозначающее даже формат файла. Если вы посмотрите на скриншот, показанный выше, имя текущего проекта сохраняется как Drawing1.dwg, показывая, что это файл .dwg.
3. Панель быстрого доступа — обеспечивает доступ к некоторым кнопкам, которые можно найти, нажав кнопку меню приложения. По умолчанию эта панель инструментов содержит кнопки для открытия новых вкладок, открытия существующих файлов, сохранения вашей работы, опции «Сохранить как вариант» и опции «Облако».
4. Информационный центр — Здесь отображается различная информация, такая как кнопка результатов поиска, кнопка входа, кнопка приложений Autodesk exchange, кнопка оставаться на связи и кнопка справочного центра.
5. Лента — Содержит наборы инструментов для рисования и моделирования, сгруппированные в различные группы. Эти группы размещены на различных вкладках, включая «Главная», «Вставка», «Аннотации», «Макет», «Параметрический», «Просмотр», «Управление», «Вывод», «Подключаемый модуль», «Онлайн» и «Экспресс-инструменты». Вкладка «Главная» содержит группы некоторых из наиболее распространенных инструментов, сгруппированных в «Рисование», «Изменить», «Слои», «Аннотации», «Блок», «Свойства», «Группы», «Утилиты» и «Щелкните».
6. Вкладки чертежей (вкладки файлов) – Показывает открытые вкладки, каждая из которых представляет отдельный проект. Вы можете открыть столько вкладок, сколько пожелаете, и они будут отображаться в верхнем положении друг относительно друга так же, как вкладки «Пуск» и «Файл» на приведенном выше снимке экрана «Объяснение пользовательского интерфейса AutoCAD Mechanical».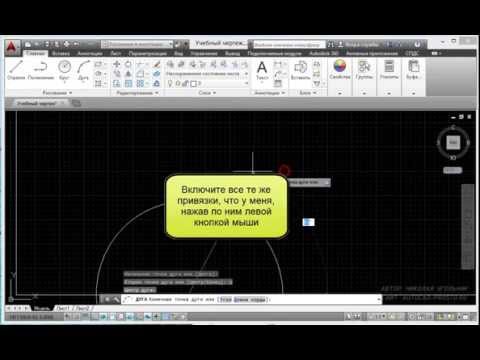
7. Область рисования — Здесь будет отображаться ваш текущий проект, и именно здесь вы выполняете свои задачи, такие как рисование, моделирование, рендеринг и т. д.
8. Значок пользовательской системы координат (значок ПСК) — Это значок системы координат AutoCAD, который указывает положение различных объектов, включая курсор, при рисовании. Это очень важно, особенно при работе со сложными 2D-чертежами и 3D-моделями.
9. Элементы управления областью просмотра (элементы управления In-Canvas) — Показывает текущий вид (сторона и форма) проекта, над которым вы работаете. По умолчанию элементы управления области просмотра установлены как «Сверху» и «2D-каркас».
Рис. 6. Элементы управления окном просмотра установлены на Верх и 2D-каркас по умолчанию
Чтобы просмотреть другую сторону и форму вашего чертежа, просто нажмите «Верх» и «2D-каркас» соответственно, и появится раскрывающийся список, в котором вы можете изменить сторону и форму по умолчанию.
Рисунок 7. Различные стороны появляются после нажатия кнопки «Верх»
Рисунок 8. Различные формы появляются после нажатия кнопки 2D Каркас
10. Куб просмотра – Используется для поворота чертежа или модели для просмотра с разных сторон.
11. Панель навигации — Используется для навигации, панорамирования, масштабирования, вращения по орбите, а также для создания и просмотра записанных кинематографических движений.
12. Командная строка — показывает текущее действие, которое вы выполняете.
Рисунок 9. Командная строка, показывающая текущее действие
На приведенном выше снимке экрана мы выбрали рисование окружности, и в командной строке отображается «Окружность Укажите радиус окружности или [Диаметр]:». Вы можете ввести значение диаметра круга после полного двоеточия и нажать Enter, чтобы завершить рисование круга указанного диаметра.
При выполнении любой задачи, будь то рисование линии, сплайна или чего-либо еще, окно командной строки всегда будет отображать, что вы должны сделать и какие входные данные вы должны ввести, указав тип ввода в скобках, как [Диаметр] помещается в скобки.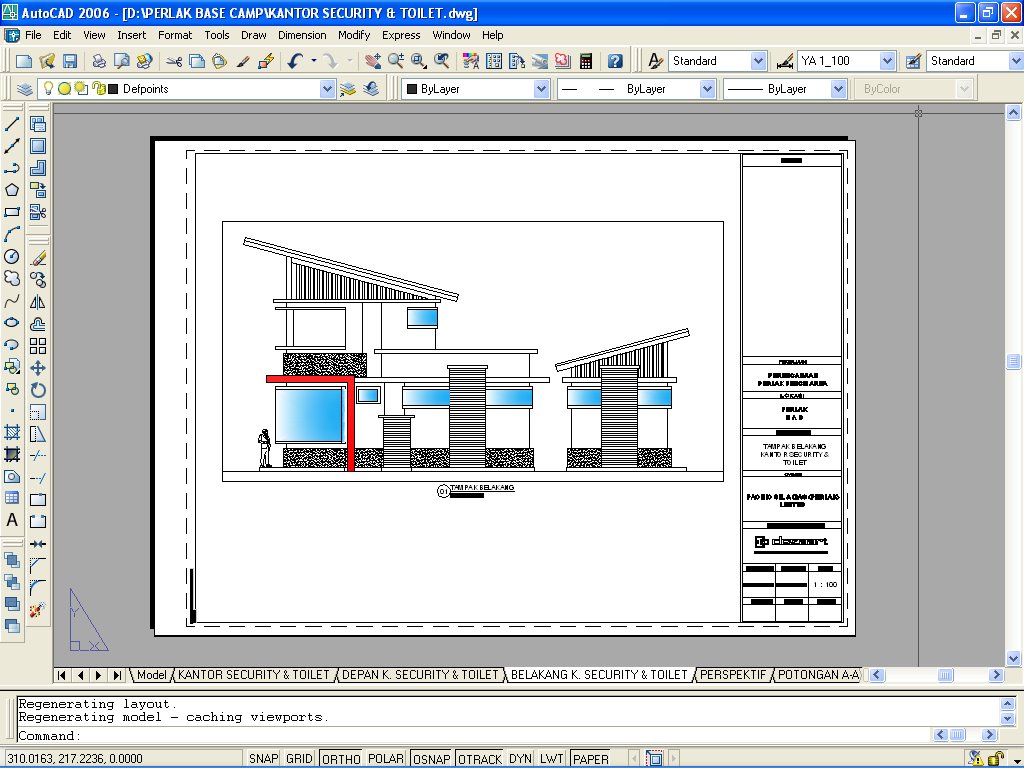
13. Строка состояния – содержит ряд меню, включая меню переключения рабочих пространств.
14. Меню переключения рабочей области — позволяет изменять определенные аспекты области рисования, такие как ограничения, режим привязки, ортогональный режим, полярное отслеживание, привязка к объекту, привязка к 3D-объекту, отслеживание привязки к объекту, разрешить/запретить динамическую ПСК, динамическую «Ввод», «Показать/скрыть вес линий», «Показать/скрыть прозрачность», «Быстрые свойства», «Циклический выбор» и «Монитор аннотаций».
Создание базовых чертежей с помощью AutoCAD Mechanical
Выбор единиц измерения
Перед началом любого проекта вы должны указать единицы измерения, которые хотите использовать. Для этого вы должны ввести «Единицы» (когда вы вводите что-либо, это вводится в окне командной строки, и отображается соответствующая команда. Нажмите «Ввод» и выберите единицы измерения, которые вы хотите использовать, тип длины (например, десятичная, дробная и т. д.). .), точность длины, тип угла и точность угла.
д.). .), точность длины, тип угла и точность угла.
Рис. 10. Выбор единиц измерения в AutoCAD Mechanical
В этом руководстве мы будем использовать дюймы.
Рисование различных фигур
Базовое рисование начинается с рисования различных фигур в области рисования либо с помощью различных инструментов, находящихся в группе инструментов «Рисование» на вкладке «Главная» на ленте, либо путем ввода имени фигуры, которую вы хотите нарисовать, и нажатия клавиши ввода.
Например, если вы хотите нарисовать линию, вы можете щелкнуть инструмент «Линия» или ввести «линия» и нажать «Ввод», а затем поместить курсор в то место, где вы хотите начать рисовать в области рисования.
Если вы хотите, чтобы линия располагалась под определенным углом, введите «<» после выбора начальной точки линии, введите значение нужного угла и нажмите клавишу ввода. Это гарантирует, что линия, которую вы нарисуете, перемещая курсор или вводя длину в командной строке, будет наклонена под углом 30.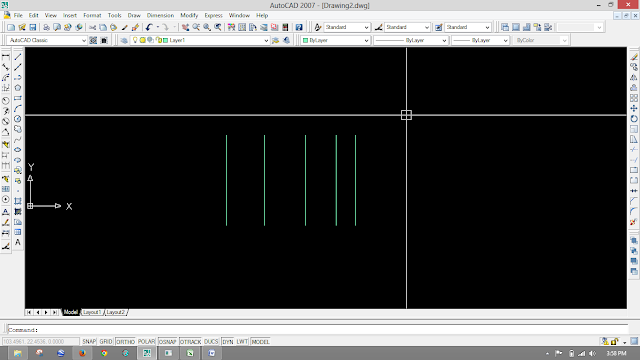
После того, как вы закончите использовать любой из инструментов рисования, вы должны нажать Enter или «Esc», чтобы выйти из этого инструмента и выбрать другой параметр
Изменение чертежей
Чтобы изменить любую нарисованную фигуру, вы можете использовать любой из инструментов в группе инструментов «Изменить» на вкладке «Главная» на ленте. В качестве альтернативы вы можете ввести имя действия «изменить», которое вы хотите использовать, и нажать «Ввод», и командная строка подскажет вам, что делать или что вводить.
Некоторые из наиболее часто используемых дорожных сборов «Изменить» включают «Переместить», «Копировать», «Обрезать», «Растянуть», «Отразить» и «Масштабировать».
Например, если вы хотите изменить форму или объект, введите «переместить» и нажмите «Ввод» или нажмите «Переместить» в инструментах группы «Изменить». Как новичок, следуйте командам, указанным в окне командной строки.
Добавление размеров, текстов, линий выноски и таблиц на чертежи
Чтобы добавить на чертежи размеры, текст, линии выноски и таблицы, выберите то, что вы хотите добавить, из группы инструментов «Аннотации» на вкладке «Главная» на ленте и следуйте командам, указанным в окне командной строки.
Измерение различных аспектов ваших чертежей
Чтобы измерить расстояния, углы, радиус, площадь или объем вашего чертежа в AutoCAD Mechanical, просто нажмите «Измерение» в группе инструментов «Утилиты» на вкладке «Главная» на ленте и выберите тип измерения (например, расстояние ) вы хотите взять.
Затем следуйте командам, показанным в окне командной строки.
Сохранение вашей работы в различных форматах файлов САПР
По умолчанию AutoCAD Mechanical сохраняет файлы в формате .dwg. Поэтому, если вы нажмете «Сохранить», вы сохраните свой чертеж в виде файла .dwg.
Чтобы сохранить рисунок в другом формате, просто нажмите кнопку меню приложения, прокрутите вниз до «Сохранить как», поместите курсор на стрелку, указывающую вправо, и выберите другие форматы.
Рисунок 11. Сохранение чертежа в разных форматах в AutoCAD Mechanical
Затем введите имя вашего рисунка и выберите формат файла, в котором вы хотите сохранить рисунок.
Рисунок 12. Выбор типа файла для сохранения чертежа
Сохранение чертежа САПР в формате PDF
Чтобы сохранить PDF-версию вашего чертежа САПР с помощью AutoCAD Mechanical, просто нажмите кнопку меню приложения и прокрутите вниз, чтобы экспортировать, и поместите курсор на стрелку, указывающую вправо. Затем выберите PDF и введите имя вашего PDF-файла и место, где вы хотите его сохранить.
О Чарльзе
Я сертифицированный инженер по мехатронике. Я занимался черчением и моделированием в САПР и теперь делюсь своим опытом написания технических текстов
Просмотреть все сообщения Чарльза →
AutoCAD, Основы за один час
jbig2codec — библиотека для декодирования изображений JBIG2
5 сайтов с бесплатными заголовками шаблонов для скачивания
Учебное пособие по AutoCAD— Javatpoint
следующий → AutoCAD — это программное обеспечение для черчения для автоматизированного проектирования (САПР), продаваемое Autodesk. AutoCAD был разработан, чтобы помочь пользователям добиться реалистичного вида своих проектов. Он используется профессионалами в различных отраслях промышленности для улучшения их дизайна, что повышает качество и производительность их продукта. Это также увеличило скорость изготовления деталей. Что такое AutoCAD?AutoCAD расшифровывается как Autodesk Computer-Aided Design . Это приложение для черчения и проектирования, разработанное и продаваемое Autodesk . Программное обеспечение AutoCAD используется в промышленности архитекторами, дизайнерами, графическими дизайнерами, градостроителями, менеджерами и другими специалистами по всему миру. Коммерческие программы САПР использовались до разработки AutoCAD. Программное обеспечение AutoCAD доступно на различных языках, а именно на английском, итальянском, испанском, немецком, французском, испанском, албанском, польском, русском, чешском, венгерском, китайском (упрощенный и традиционный) и бразильском португальском. AutoCAD разработан для различных программ и областей. Возможности AutoCADНиже перечислены функции AutoCAD:
Продукты AutoCAD
История AutoCAD Interact CAD была первой программой, созданной в 1977 году и выпущенной в 1979 году. Соучредителю Autodesk было 9 лет0319 Майкл Риддл . Первая версия AutoCAD от Autodesk была продемонстрирована в 1982 году и выпущена в декабре того же года. Он также поддерживал компьютеры CP / M-80. К 1986 году, в марте, AutoCAD стал самой эффективной программой САПР в мире. Версия 2020 была отмечена как версия 34 th , выпущенная AutoCAD для Windows. Версия 2019 года была отмечена как 9 -я -я последовательная версия для MAC. Обычное расширение формата файла в AutoCAD — 9.0201 .чертеж . Формат файла DXF стал стандартом де-факто для обмена 2D-чертежами и совместимости данных САПР. Обязательное условие Требованием для изучения AutoCAD является знание основ компьютеров, творческое мышление и основные идеи проектирования. Это программное обеспечение для проектирования с различными настройками и процедурами. |
 210 С. ДМК-Пресс, 2016 г.
210 С. ДМК-Пресс, 2016 г.
 Это коммерческое программное обеспечение для 2D и 3D черчения. Программное обеспечение AutoCAD используется для нескольких приложений, включая проектирование планов этажей , чертежи зданий, мостов, проектирование микросхем, и т. д.
Это коммерческое программное обеспечение для 2D и 3D черчения. Программное обеспечение AutoCAD используется для нескольких приложений, включая проектирование планов этажей , чертежи зданий, мостов, проектирование микросхем, и т. д.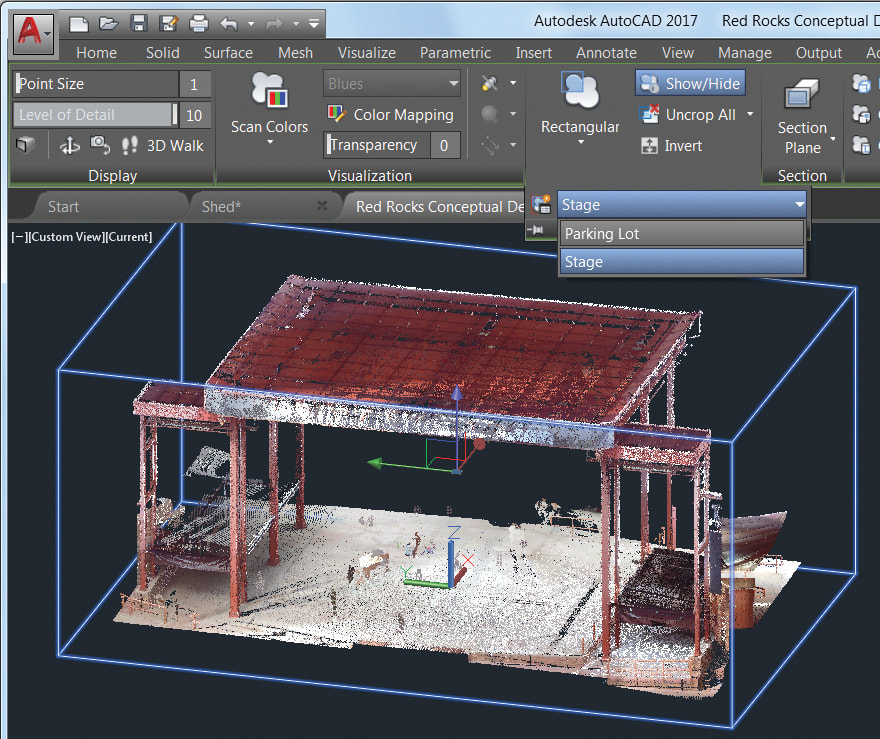 AutoCAD запускался на микрокомпьютерах с внутренним графическим контроллером. Коммерческие программы САПР работали на миникомпьютерах или мейнфреймах, где каждый оператор САПР работал за отдельным графическим терминалом.
AutoCAD запускался на микрокомпьютерах с внутренним графическим контроллером. Коммерческие программы САПР работали на миникомпьютерах или мейнфреймах, где каждый оператор САПР работал за отдельным графическим терминалом.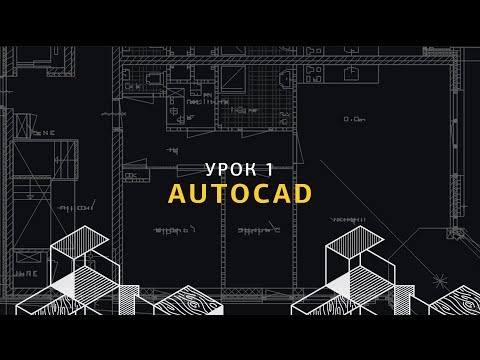 AutoCAD был создан на основе программы Interact CAD, которая также упоминается как MicroCAD в ранних документах Autodesk. Он был написан до образования Autodesk.
AutoCAD был создан на основе программы Interact CAD, которая также упоминается как MicroCAD в ранних документах Autodesk. Он был написан до образования Autodesk.