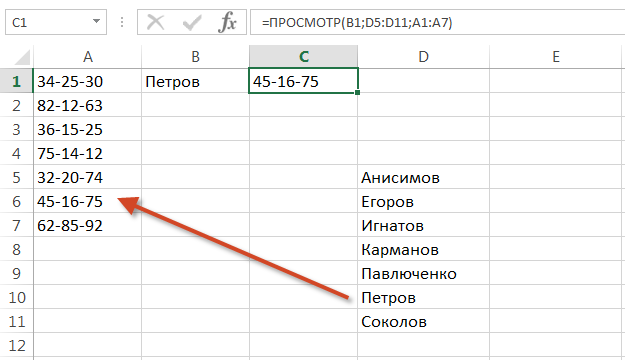Предварительный просмотр в Excel перед печатью документов
Предварительный просмотр страниц перед печатью – это очень полезный инструмент. Он позволяет просмотреть, как будут отображаться данные на листе после печати документа.
Благодаря инструменту «Предварительный просмотр» мы заранее можем проконтролировать, соответствует ли вид документа нашим требованиям. При необходимости можно устранить недостатки и настроить презентабельный вид еще до печати. Это позволяет сэкономить время и деньги, потраченные на бракованную печать бумаги.
Для просмотра и подготовки документа перед печатью возьмем за образец прайс из предыдущего урока. Чтобы сделать предварительный просмотр:
- Выберите «Файл»-«Печать» (или нажмите комбинацию горячих клавиш CTRL+P). В появившемся окне отображаются опции управления печатью. А в отдельной панели справа отображается предварительный просмотр печати документа.
- Чтобы увеличить размер отображения предварительной печати документа, щелкните по кнопке в нижнем правом углу «По размеру страницы».

- Для настройки полей щелкните по кнопке «Показать поля». Данная кнопка находится так же в правом нижнем углу. В таком режиме не только отображаются поля, но и доступны средства для управления ими. Чтобы изменить границы печати в Excel достаточно навести курсор мышки на любое поле и переместить его в желаемое положение. Таким образом, можно настраивать размеры полей прямо из предварительного просмотра документа.
- В средней панели выберите опцию «Книжная ориентация» из выпадающего списка смените ее на «Альбомная ориентация»
Теперь можно нажать на большую кнопку «Печать».
После чего появиться окно параметров вашего принтера. Там уже все зависит от модели и типа печатающего устройства. При необходимости внесите желаемые параметры. Например, двухсторонняя печать в Excel. Если ваш принтер поддерживает данную функцию, то у Вас будет возможность выбрать ее и в параметрах Excel.
Если принтер не поддерживает двухстороннюю печать тогда нужно указать в его настройках:
- Выводить только нечетные страницы – 1,3,5,7.
- Перевернуть распечатанные страницы чистой стороной вверх и вставить снова в лоток шапкой вперед.
- Выводить только четные страницы – 2,4,6,8.
Совет. Используйте функцию двусторонней печати не в параметрах Excel, а в параметрах и настройках принтера.
Внимание! Для каждого листа свои настройки параметров принтера. Если вы хотите распечатать несколько листов, сделайте их все активными перед отправкой на печать. Удерживая клавишу CTRL, щелкните мышкой по каждому листу, который нужно распечатать.
Далее жмем ОК. Документ будет распечатан и приобретет внешний вид такой же, как и в предварительном просмотре.
Документ будет распечатан и приобретет внешний вид такой же, как и в предварительном просмотре.
Не работает предварительный просмотр файлов Excel в проводнике и Outlook
Обновлено 04.11.2020
Добрый день! Уважаемые читатели и гости одного из крупнейших IT блогов в рунете по системному администрированию Pyatilistnik.org. В прошлый раз мы с вами исправили ошибку с оборудованием «Сбой запроса дескриптора устройства», двигаемся дальше и вновь поговорим по офисный продукт от компании Microsoft. Сейчас в компании идет процесс миграции с Windows Server 2012 R2, на более свежие редакции и на одном из новых серверов люди стали жаловаться, что у них перестала работать область просмотра при выборе файлов Exel, как в проводнике, так и в Outlook, выскакивало сообщение «Нет данных для предварительного просмотра» . Ниже я вам покажу, как это исправить.
Описание проблемы
Не так давно я развернул терминальную ферму на базе Windows Server 2019, об этом я подробно писал. Произвел миграцию профилей пользователей и восстановил все предыдущие групповые политики, были проблемы с ассоциациями файлов, но я все поправил через GPO. RDS ферма стала жить своей новой жизнью, через какое-то время ко мне прилетела заявка из сервисдеска, где пользователь жаловался, что у него не работает область просмотра при выборе файла Exel. Выглядело, это вот так:
Произвел миграцию профилей пользователей и восстановил все предыдущие групповые политики, были проблемы с ассоциациями файлов, но я все поправил через GPO. RDS ферма стала жить своей новой жизнью, через какое-то время ко мне прилетела заявка из сервисдеска, где пользователь жаловался, что у него не работает область просмотра при выборе файла Exel. Выглядело, это вот так:
Нет данных для предварительного просмотра (No preview data)
А должно быть вот так. Мне сложно оценить на сколько это критично, но самому было интересно в этом разобраться.
В Outlook 2016 это выглядит вот так:
Предварительный просмотр файла невозможен , так как для него не установлено средство предварительного просмотра
Причины почему не работает область предпросмотра?
Если мы говорим про клиентские операционные системы, то например, после установки Windows 10 и установке в него офисного пакета, у вас не возникнет проблем с отображением области предварительного просмотра.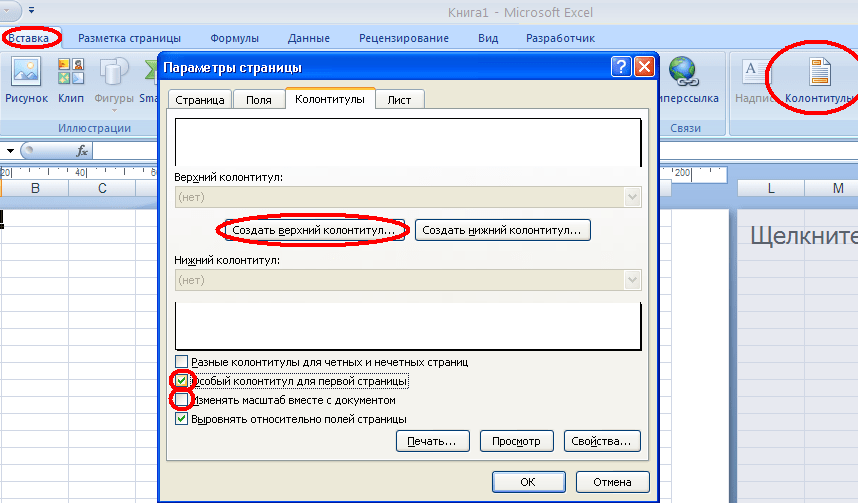 За это отвечает такой компонент «Предварительный просмотр Microsoft Excel (Microsoft Excel previewer)«, который устанавливается вместе с самим MS Office, он так же есть и в пакете Office 365. И основной причиной выступает не правильная запись в реестре Windows, это может быть из-за установки других утилит или после восстановления системы.
За это отвечает такой компонент «Предварительный просмотр Microsoft Excel (Microsoft Excel previewer)«, который устанавливается вместе с самим MS Office, он так же есть и в пакете Office 365. И основной причиной выступает не правильная запись в реестре Windows, это может быть из-за установки других утилит или после восстановления системы.
Так же советую посмотреть статью, где у меня пропали офисные значки у файлов MS Office
Создаем ключи реестра для области просмотра файлов Exel и не только
Сразу хочу отметить, что принцип данного метода одинаков для любой версии MS Office, единственное отличие это конечная ветка, а сами ключи одинаковы. Для начала давайте я вам покажу ветки реестра для разных редакций и версий MS Office, где мы будим создавать ключи:
MS Oficce 365 — HKEY_LOCAL_MACHINE\SOFTWARE\Microsoft\Office\ClickToRun\REGISTRY\MACHINE\Software\Microsoft\Windows\ CurrentVersion\PreviewHandlers
MS Office 32 битный — HKEY_LOCAL_MACHINE\SOFTWARE\Microsoft\
MS Office 64 битный — HKEY_LOCAL_MACHINE\SOFTWARE\Wow6432Node\Microsoft\Windows\CurrentVersion\PreviewHandlers
напоминаю, что открыть оснастку редактор реестра Windows вы можете из окна «Выполнить», написав в нем regedit.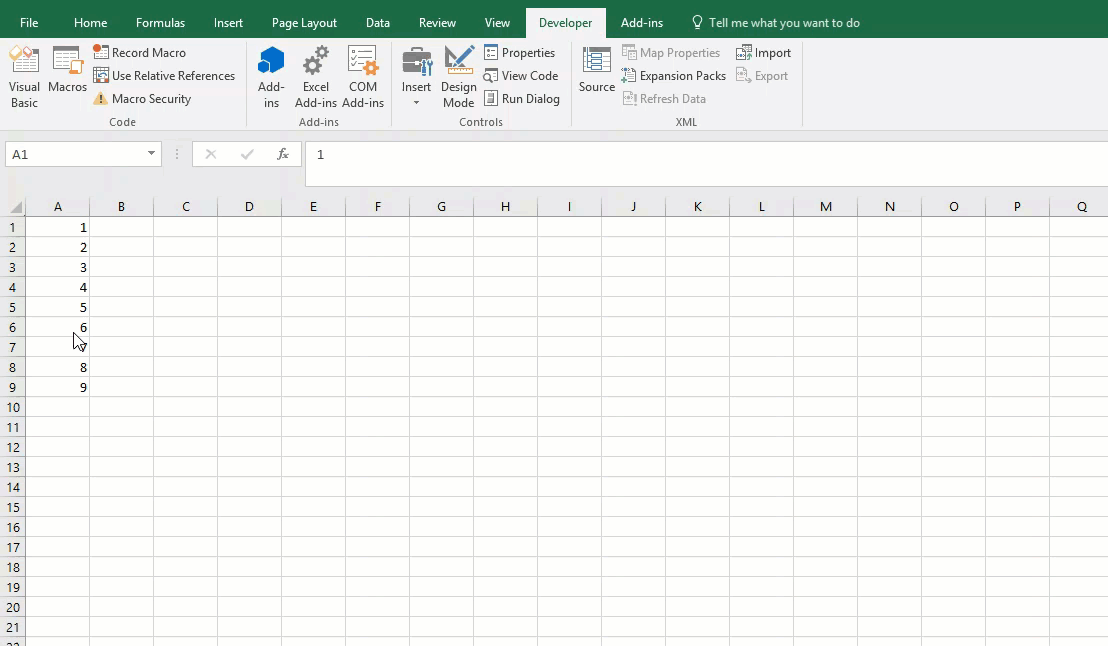
Переходите по нужному пути, у меня операционная система Windows Server 2019 и тут уже существовал ключ реестра с нужным названием, но он имел не тот тип и не то содержимое, я говорю про ключ {00020827-0000-0000-C000-000000000046}.
{00020827-0000-0000-C000-000000000046} — это GUID Excel
Как видите тут ключ {00020827-0000-0000-C000-000000000046} имеет не верное значение «@%CommonProgramFiles%\Microsoft Shared\Office16\oregres.dll,-403», и именно из-за этого у нас при выборе фалов Excel не отображается зона просмотра.
Щелкаем правым кликом по данному ключу и смело его удаляем.
Щелкаем правым кликом и из контекстного меню выбираем пункт «Строковый параметр (REG_SZ)»
Задаем ему название {00020827-0000-0000-C000-000000000046} и значение Microsoft Excel previewer или Предварительный просмотр Microsoft Excel
Изменения вступят в силу сразу, перезагружать сервер или компьютер вам не потребуется.
Скачать готовые ключи реестра для исправления ошибки «Нет данных для предварительного просмотра» можно по ссылке — (Дополнения Windows пункт 47)
Если у вас по прежнему выскакивает ошибка и в проводнике или в Outlook, то еще нужно проверить один параметр реестра, где идет сопоставление форматов файлов с приложениями. Откройте раздел:
HKEY_CLASSES_ROOT\.xlsx\ShellEx\{ 8895b1c6-b41f-4c1c-a562-0d564250836f }
Убедитесь, что есть сам куст и в нем есть ключ с именем (По умолчанию) и содержимым {00020827-0000-0000-C000-000000000046}, это все тот же GUID MS Excel.
Дополнительные списки GUID для области предварительного просмотра
- {00020827-0000-0000-C000-000000000046} — Excel — Значение Microsoft Excel previewer
- {031EE060-67BC-460d-8847-E4A7C5E45A27} — Windows Dedia Player — значение Windows Media Player Rich Preview Handler (Устраняет ошибку: Невозможно выполнить предварительный просмотр этого файла из-за ошибки в Обработчик просмотра проигрывателя windows media player
- {13D3C4B8-B179-4ebb-BF62-F704173E7448} — Файлы .
 contact — Значение Windows Contact Preview Handler
contact — Значение Windows Contact Preview Handler - {1531d583-8375-4d3f-b5fb-d23bbd169f22} — txt файлы — Значение Windows TXT Previewer
- {21E17C2F-AD3A-4b89-841F-09CFE02D16B7} — Visio — Значение Средство предварительного просмотра Microsoft Visio или Microsoft Visio previewer
- {53BEDF0B-4E5B-4183-8DC9-B844344FA104} — MAPI — Значение Microsoft Windows MAPI Preview Handler
- {64644512-C345-469F-B5FB-EB351E20129D} — Directum -Значение DIRECTUM primary accounting documents
- {65235197-874B-4A07-BDC5-E65EA825B718} — Power Point — Значение Средство предварительного просмотра Microsoft PowerPoint или Microsoft PowerPoint previewer
- {84F66100-FF7C-4fb4-B0C0-02CD7FB668FE} — Word — Значение Средство предварительного просмотра Microsoft Word или Microsoft Word previewer
- {8a7cae0e-5951-49cb-bf20-ab3fa1e44b01} — Файлы шрифтов — Значение Windows Font previewer
- {92dbad9f-5025-49b0-9078-2d78f935e341} — Mail — Значение Microsoft Windows Mail Mime Preview Handler
- {a42c2ccb-67d3-46fa-abe6-7d2f3488c7a3} — RTF — значение Windows RTF Previewer
- {b9815375-5d7f-4ce2-9245-c9d4da436930} — Mime — Значение Microsoft Windows Mail Mime Preview Handler
- {BFD468D2-D0A0-4bdc-878C-E69C2F5B435D} — HTML — Значение Microsoft Windows Mail Html Preview Handler
- {DC6EFB56-9CFA-464D-8880-44885D7DC193} — PDF — Значение Adobe PDF Preview Handler for Vista
- {f8b8412b-dea3-4130-b36c-5e8be73106ac} — MAIL HTML — Значение Microsoft Windows Mail Html Preview Handler
- {85862EDA-F507-4d5b-ACA9-BB2C34A85682} — XPS — Значение Microsoft XPS Rich Preview Handler
- {E64164EB-1AE0-4C50-BAEF-A413C2B3A4BC} — 3MF Shell Thumbnail — Значение Microsoft 3MF Shell Thumbnail and Preview Handler
- {691100A7-2A53-456B-BFE5-6BA17A0AB768} — Asm — Значение Delphi Asm Preview Handler
- {B8961094-8033-4D5B-AAB3-A6BCC76EB7A5} — Cpp — Значение Delphi Cpp Preview Handler
- {5B96A782-E9C7-4620-B9DA-4B219BF97AB3} — Xml — Значение Delphi Xml Preview Handler
- {AD8855FB-F908-4DDF-982C-ADB9DE5FF000} — Значение Delphi Preview Handler
- {f2d43dd7-1233-4d5f-9032-b82a570aee81} — RESX — Значение MSDN Magazine RESX Preview Handler
- {21c532d1-6f1a-4f53-a000-0468a4337ab5} — MSI — Значение MSDN Magazine MSI Preview Handler
- {574fffaa-17f6-44b1-a1b4-177ab5900a51} — Magazine PDF — Значение MSDN Magazine PDF Preview Handler
- {df9e65b0-7980-4053-9fcf-6e9af953a9f4} — Binary — Значение MSDN Magazine Binary Preview Handler
- {853f35e3-bd13-417b-b859-1df25be6c834} — ZIP — Значение MSDN Magazine ZIP Preview Handler
- {739972dc-dad1-4e8c-bb82-113de4b16b13} — Значение MSDN Magazine Resources Preview Handler
- {2d6dad69-f296-4be0-ab9e-6ed642aef76b} — Значение MSDN Magazine Strong Name Key Preview Handler
- {8fd75842-96ae-4ac9-a029-b57f7ef961a8} — Internet Explorer — Значение MSDN Magazine Internet Explorer Preview Handler
- {47f228f7-5338-4bb4-af7b-7b52278e1095} — CSV — Значение MSDN Magazine CSV Preview Handler
- {e90a8adf-a1a7-42e8-87b9-02b3bfee31f7} — Serialized Ink — Значение MSDN Magazine Serialized Ink Preview Handler
- {dec9ca47-e4cd-4eed-8f1b-b0567a489f0a} — XAML — Значение MSDN Magazine XAML Preview Handler
Теперь я думаю что у вас все должно быть хорошо с область предварительного просмотра в проводнике Windows и Outlook. На этом у меня все, с вами был Иван Семин, автор и создатель IT портала Pyatilistnik.org.
На этом у меня все, с вами был Иван Семин, автор и создатель IT портала Pyatilistnik.org.
4.4 Подготовка к печати — начало работы с Excel 2019
Цели обучения
- Просмотрите каждый рабочий лист в рабочей книге в режиме предварительного просмотра.
- Внесите необходимые изменения в рабочие листы для профессиональной печати данных и диаграмм.
В этом разделе мы рассмотрим каждый из рабочих листов, созданных в предыдущих разделах. Поскольку эти рабочие листы содержат комбинацию данных и диаграмм, есть определенные моменты, на которые следует обратить внимание, если вы будете печатать листы.
Мы начнем с просмотра каждого рабочего листа в режиме предварительного просмотра в режиме Backstage. Затем мы внесем все необходимые изменения, например изменим ориентацию и масштабирование или переместим диаграммы на рабочем листе. Чтобы убедиться, что мы не пропустили ни одного рабочего листа, мы собираемся просмотреть рабочие листы в том порядке, в котором они отображаются на вкладках.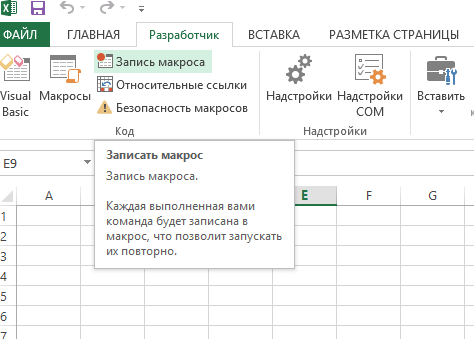
Файл данных: продолжить с Ch5 Charting .
Все классы Excel представляет собой лист диаграммы. Это означает, что он не содержит никаких данных; помните, что листы диаграмм содержат только диаграммы. Нам все еще нужно просмотреть его в режиме предварительного просмотра.
- Щелкните вкладку листа Все классы Excel .
- Перейдите к предварительному просмотру печати, нажав «Печать» в представлении Backstage.
- Обратите внимание, что диаграмма будет распечатана на всю страницу в альбомной ориентации.
- Нечего менять. Выйти из представления Backstage.
Рабочий лист Stock Trend содержит много данных и несколько встроенных диаграмм. Нам нужно распечатать данные и диаграммы, что потребует внесения изменений в настройку страницы.
1. Перейдите на вкладку рабочего листа Stock Trend .
2. Перейдите в режим предварительного просмотра, нажав «Печать» в представлении Backstage.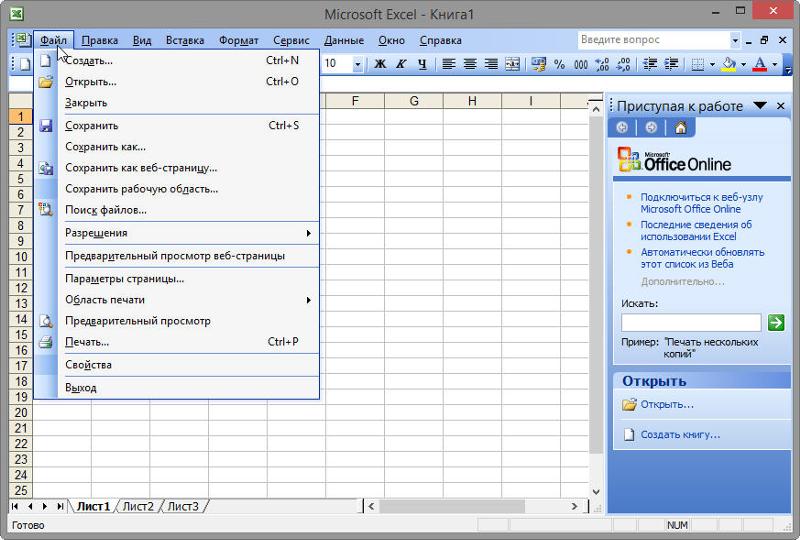
Пользователи Mac выбирают «Файл/Печать…» в меню «Файл Excel».
3. Обратите внимание, что этот рабочий лист в настоящее время печатается на семи страницах.
4. Просматривая каждую страницу, вы должны делать следующие наблюдения:
- Данные разделены между первой и третьей страницами.
- Линейная диаграмма начинается на первой странице, но часть ее также находится на второй странице.
- Двухлинейная диаграмма начинается на третьей странице и заканчивается на пятой странице.
- Четвертая и шестая страницы пусты.
- На последней странице (страница 7) есть столбец, по-видимому, случайных чисел.
5. Выйдите из представления Backstage.
6. Первое, что мы собираемся сделать, это скрыть числа, которые появляются на .стр. 7 . Мы собираемся скрыть столбец вместо удаления чисел на случай, если числа используются где-то еще в книге.
7. Прокрутите лист вправо, пока не найдете числа в столбце AH .
8. Нажмите в любом месте столбца AH.
9. На ленте Главная нажмите кнопку Формат в группе Ячейки.
10. В разделе «Видимость» выберите Скрыть и показать
Рис. 4.29. Скрыть столбцы в меню «Формат»
11. Теперь заголовки видимых столбцов должны измениться с AG на AI.
12. Вернитесь к предварительному просмотру печати в представлении Backstage, чтобы увидеть изменения в распечатанном листе.
13. Обратите внимание, что страниц теперь пять. Данные и диаграммы по-прежнему разбиты на несколько страниц, но числа в столбце AH больше не будут печататься.
14. Оставайтесь в представлении Backstage, чтобы выполнить следующие шаги.
Данные по-прежнему разделены между страницами 2 и 3, и диаграммы также имеют странное разделение. Первым шагом, который мы попытаемся исправить, является изменение ориентации и масштабирования страницы.
Первым шагом, который мы попытаемся исправить, является изменение ориентации и масштабирования страницы.
1. Находясь в представлении Backstage, измените ориентацию страницы
на Альбомную (используйте раскрывающееся меню «Ориентация» в разделе «Настройки»).Пользователи Mac нажимают кнопку Альбомная ориентация
2. Это помещает все данные на один лист, но диаграммы по-прежнему разделены на несколько страниц.
3. Измените масштаб страницы на Вписать лист на одну страницу (используйте раскрывающееся меню «Масштабирование» в разделе «Настройки»).
Пользователи Mac выбирают параметр Scale to Fit
4. Это умещает все на одной странице, но оно слишком маленькое для чтения.
5. Измените масштабирование страницы на Без масштабирования.
Пользователи Mac: снимите флажок Scale to Fit .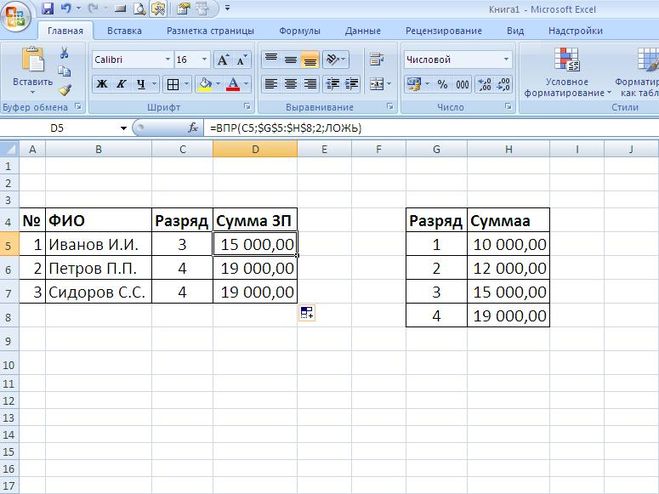 Чтобы переместить диаграммы, нам нужно выйти из представления Backstage.
Чтобы переместить диаграммы, нам нужно выйти из представления Backstage.
1. Выйдите из представления Backstage.
2. Перейдите на ленту «Вид» и выберите «Предварительный просмотр разрыва страницы». Ваш экран должен быть похож на Рисунок 4.30 . (Помните, что синие пунктирные линии обозначают автоматические разрывы страниц.)
3. Переместите сравнительную диаграмму за 24 месяца (две линии) ближе к верхней части страницы.
4. Переместите динамику объема продаж NASDAQ за май 2014–2015 годов (линейную диаграмму) так, чтобы она оказалась под диаграммой сравнения за 24 месяца.
5. Ссылка на источник данных по-прежнему находится внизу страницы 2 (в формате A50:A51), поэтому ее также необходимо переместить. Используя предпочитаемый метод, переместите текст с A50:A51 на M31:M32.
Теперь ваш экран должен выглядеть примерно так: Рисунок 4.30 .
Мы не хотим, чтобы текст ссылки на источник данных печатался на отдельной странице, но нет места для его перемещения на ту же страницу, что и диаграммы.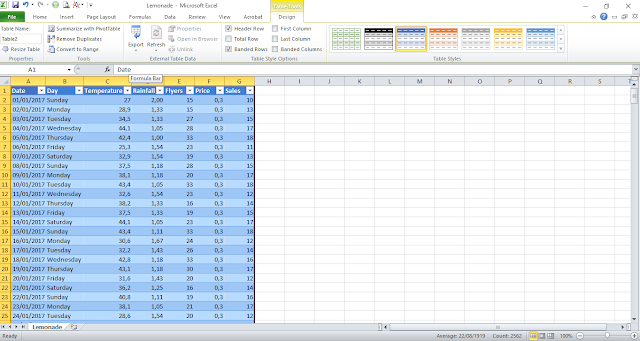
1. Поместите указатель на горизонтальную синюю пунктирную линию (автоматический разрыв страницы) между линейным графиком и текстом ссылки на источник данных.
2. Когда указатель примет вид двойной стрелки (указывающей вверх и вниз), перетащите разрыв страницы вниз в серую область. Это удаляет разрыв страницы.
3. Если вертикальный автоматический разрыв страницы между столбцами K и L перемещается, перетащите его обратно между столбцами K и L. Это превратит его в сплошную синюю линию, которая больше не будет корректироваться автоматически.
Примечание. вам может потребоваться немного изменить размер двух диаграмм, чтобы ваш экран выглядел как на рис. 4.31. Ваша «цель» состоит в том, чтобы иметь только две страницы.
Теперь вам нужно выполнить последнюю проверку этого рабочего листа в режиме предварительного просмотра.
1. Перейдите в режим предварительного просмотра и просмотрите обе страницы. Страница 1 должна содержать только данные, а страница 2 должна содержать как диаграммы, так и текст ссылки на источник данных.
2. Выйдите из представления Backstage и сохраните файл.
Остальные рабочие листы необходимо просмотреть. Некоторые из них потребуют незначительных изменений, а некоторые не потребуют никаких изменений. Вам нужно будет просмотреть каждый из них, а затем внести указанные изменения. На следующих шагах вы просмотрите и измените все остальные рабочие листы.
1. Распределение оценок, Статистика зачисления и зачисление листов – таблицы разбиты на две страницы. Исправьте это, изменив ориентацию (Альбомная) и масштабирование (По размеру листа на одной странице).
2. Остальные листы схемы не требуют каких-либо изменений.
Иногда у вас может быть рабочий лист с данными и диаграммой, но вы хотите распечатать только диаграмму.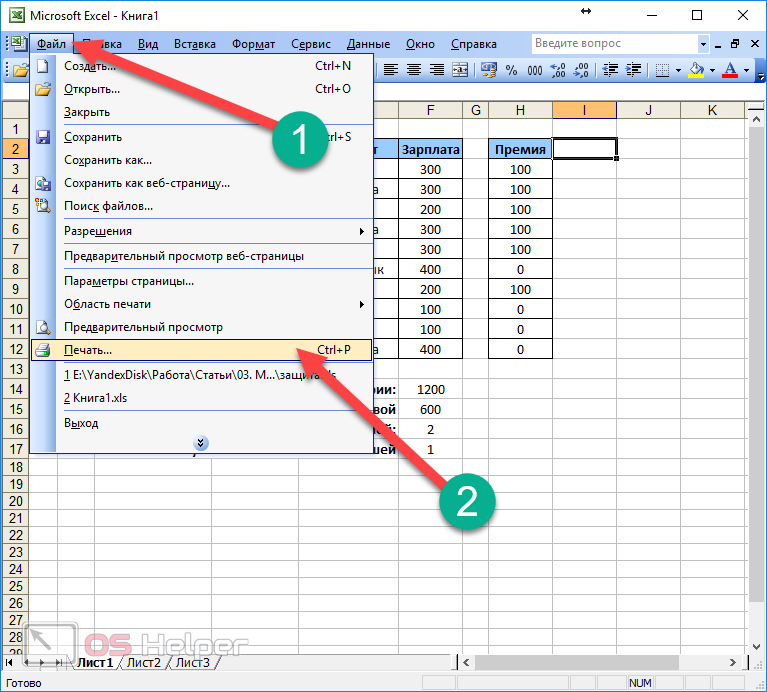 Так обстоит дело с рабочим листом Enrollment Statistics .
Так обстоит дело с рабочим листом Enrollment Statistics .
1. Перейдите к рабочему листу Enrollment Statistics .
2. Выберите диаграмму Сравнение полов .
Пользователи Mac: шаги 3–5 не будут работать в Excel для Mac. См. альтернативные шаги ниже шага 5.
3. Перейдите в раздел Предварительный просмотр. Печатается только график. (Если вместе с диаграммой отображаются данные, выйдите из представления Backstage и обязательно выберите на листе только диаграмму.)
4. При необходимости измените ориентацию на Альбомную. Эта ориентация выглядит лучше при печати только диаграммы.
5. Выйдите из представления Backstage.
Пользователи Mac: единственный способ распечатать диаграмму отдельно — щелкнуть диаграмму, которую вы хотите напечатать, переместить ее на новый лист, щелкнув диаграмму, Кнопка «Переместить диаграмму» на вкладке Дизайн диаграммы , нажмите «Новый лист», затем выберите «Файл/печать» в меню Excel и при необходимости переключитесь на альбомную ориентацию.
Вы фактически решили, что не хотите, чтобы лист E xpenses был виден вообще, но и удалять его не хотите. Мы собираемся скрыть это от всех, кто смотрит на книгу.
1. Щелкните правой кнопкой мыши вкладку Расходы .
Пользователи Mac должны удерживать кнопку CTRL и перейдите на вкладку Расходы
2. Выберите Скрыть в появившемся меню. Лист больше не должен быть виден.
3. Сохраните рабочую книгу Ch5 Charting .
4. Отправьте все три файла из этой главы: Ch5 Charting.xlsx, Ch5 CC Enrollment.docx и Ch5 PowerPoint CC Enrollment.pptx в соответствии с указаниями преподавателя.
«4.4 Подготовка к печати», авторы Hallie Puncochar и Julie Romey, Portland Community College, лицензия CC BY 4.0
Начало Excel 2019 от Норин Браун; Барбара Лейв; Хэлли Пункочар; Джули Роми; Мэри Шац; Арт Шнайдер; а Дайан Шинглдекер находится под лицензией Creative Commons Attribution 4. 0 International License, если не указано иное.
0 International License, если не указано иное.
[Исправлено!] Предварительный просмотр перед печатью недоступен в Excel
Предварительный просмотр перед печатью — одна из самых полезных функций Excel. Предварительный просмотр печати показывает, как ваш рабочий лист Excel будет выглядеть после печати. Скорее всего, вы знаете о самых простых способов установить предварительный просмотр в Excel. Но это становится довольно раздражающим, когда Предварительный просмотр печати недоступен в Excel. Итак, давайте рассмотрим три подходящих решения для решения проблемы.
Скачать практическую рабочую тетрадь
3 возможных решения, если предварительный просмотр недоступен в Excel
Решение 1. Редактирование параметров вкладки «Макет страницы»
Решение 2. Восстановление установки Office
Решение 3. Изменение параметра настройки страницы
💡 Что нужно помнить
Вывод
Статьи по Теме
Загрузить рабочую тетрадь
3 возможных решения, если предварительный просмотр печати недоступен в Excel
В следующем наборе данных у нас есть Ежемесячные данные о продажах компании. Теперь мы рассмотрим 3 простые и удобные в использовании решения, если Предварительный просмотр недоступен в Excel.
Теперь мы рассмотрим 3 простые и удобные в использовании решения, если Предварительный просмотр недоступен в Excel.
Не говоря уже о том, что мы использовали Версия Microsoft Excel 365 для этой статьи, вы можете использовать любую другую версию по своему усмотрению.
Решение 1. Редактирование параметров вкладки «Макет страницы»
Редактирование вкладки Макет страницы — один из самых простых способов решить проблему Предварительный просмотр печати , недоступную в Excel. Давайте выполним шаги, указанные ниже, чтобы исправить это.
Шаги:
- Во-первых, перейдите на вкладку Макет страницы из Лента .
- Затем выберите Поля из группы Параметры страницы .
- Затем выберите Custom Margins из раскрывающегося списка.

После выбора Custom Margins на вашем рабочем листе будет доступно следующее изображение.
- Теперь установите флажок Горизонтально , как показано на следующем рисунке.
- После этого нажмите OK .
- Затем выберите параметр Ориентация из группы Параметры страницы .
- Затем выберите Пейзаж из раскрывающегося списка.
- На этом этапе нажмите сочетание клавиш CTRL + P на рабочем листе.
Примечание: Нажав CTRL + P , вы сразу перейдете на страницу Предварительного просмотра перед печатью , как показано на следующем рисунке.
На этом этапе, если вы не видите полный набор данных в разделе Предварительный просмотр , вы можете выполнить шаги, указанные ниже, чтобы отобразить все свои наборы данных на одной странице.
- После нажатия CTRL + P выберите Параметры страницы , как отмечено на изображении ниже.
- После этого из диалогового окна Page Setup перейдите на вкладку Page .
- Под Страница настройте желаемый масштаб, увеличив или уменьшив параметр Масштаб .
- Наконец, нажмите OK .
Впоследствии вы увидите на экране правильный Предварительный просмотр , как показано на следующем изображении.
Подробнее: [Исправлено!] При предварительном просмотре в Excel не отображаются все страницы
Решение 2. Восстановление установки Office
Ошибка Установка Office часто приводит к проблемам с печатью в Excel. Давайте изучим следующие шаги, чтобы восстановить Office Installation .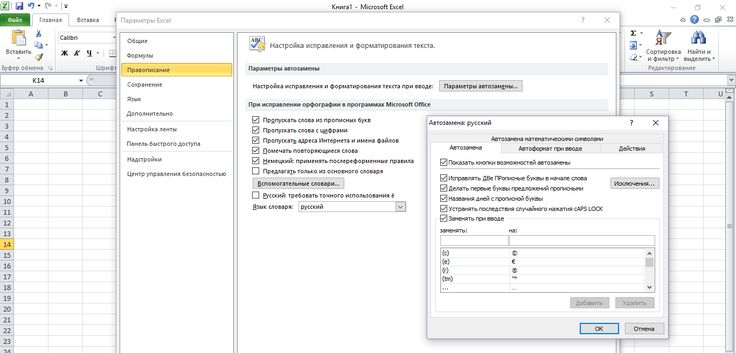
Шаги:
- Во-первых, введите Панель управления в поле поиска на панели задач , как показано на следующем рисунке.
- Позже нажмите Панель управления .
Примечание: Также можно нажать Windows + R , а затем введите Панель управления или что-то в этом роде и выберите вариант OK .
В конце концов, на экране появится следующий интерфейс.
- Теперь выберите Программы и компоненты в окне Панели управления .
- После этого прокрутите вниз, пока не найдете Приложения Microsoft 365 для предприятия-en-us и нажмите на него.
- Затем выберите Изменить , как показано на рисунке ниже.
После выбора Изменить на экране появится следующее диалоговое окно.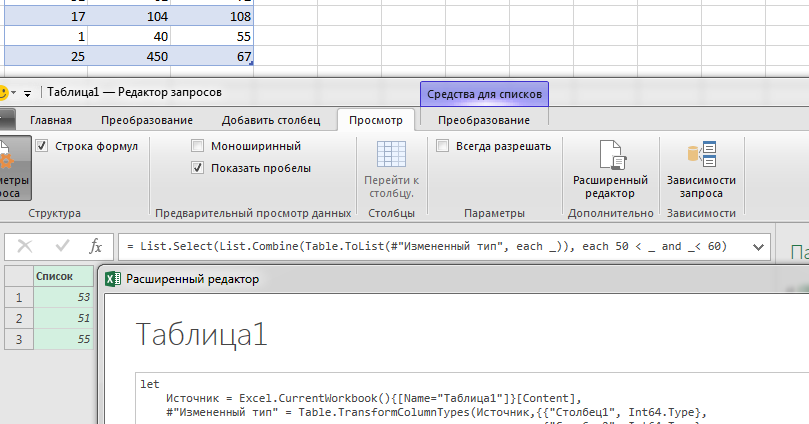
- Теперь выберите Online Repair в диалоговом окне.
- После этого нажмите Восстановить .
Это комплексное исправление, которое должно устранить любые проблемы с установкой Office .
Подробнее: Excel VBA для отображения предварительного просмотра печати для нескольких листов
Решение 3. Изменение параметра настройки страницы
Изменение параметра Параметры страницы — один из наиболее эффективных способов устранения проблемы Предварительный просмотр печати , недоступной в Excel. Давайте выполним шаги, указанные ниже.
Шаги:
- Во-первых, перейдите на вкладку Макет страницы на ленте.
- После этого нажмите на отмеченную часть следующего изображения.
Затем вам будет доступно диалоговое окно Page Setup , как показано на рисунке ниже.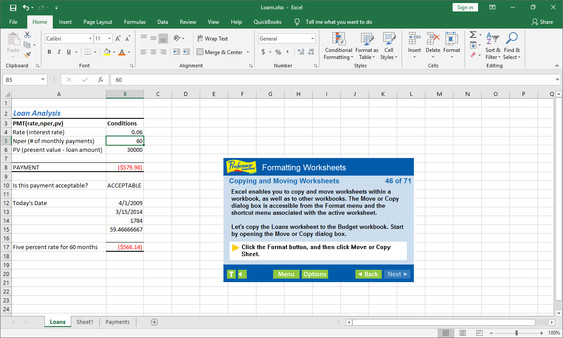
- Теперь перейдите на вкладку Лист в диалоговом окне Параметры страницы .
- После этого щелкните Ошибки ячеек как в раскрывающемся списке и выберите <пусто> .
- Наконец, нажмите ОК .
- После этого нажмите CTRL + P , чтобы перейти к странице Предварительный просмотр печати .
Следовательно, вы сможете увидеть свой Предварительный просмотр на экране, как показано ниже.
Подробнее: Как удалить пустые страницы в предварительном просмотре перед печатью в Excel (4 простых способа)
💡 Что нужно помнить
- При открытии диалогового окна «Параметры страницы» в Решении 3 , вы можете использовать сочетание клавиш ALT + P + I , чтобы мгновенно открыть его.


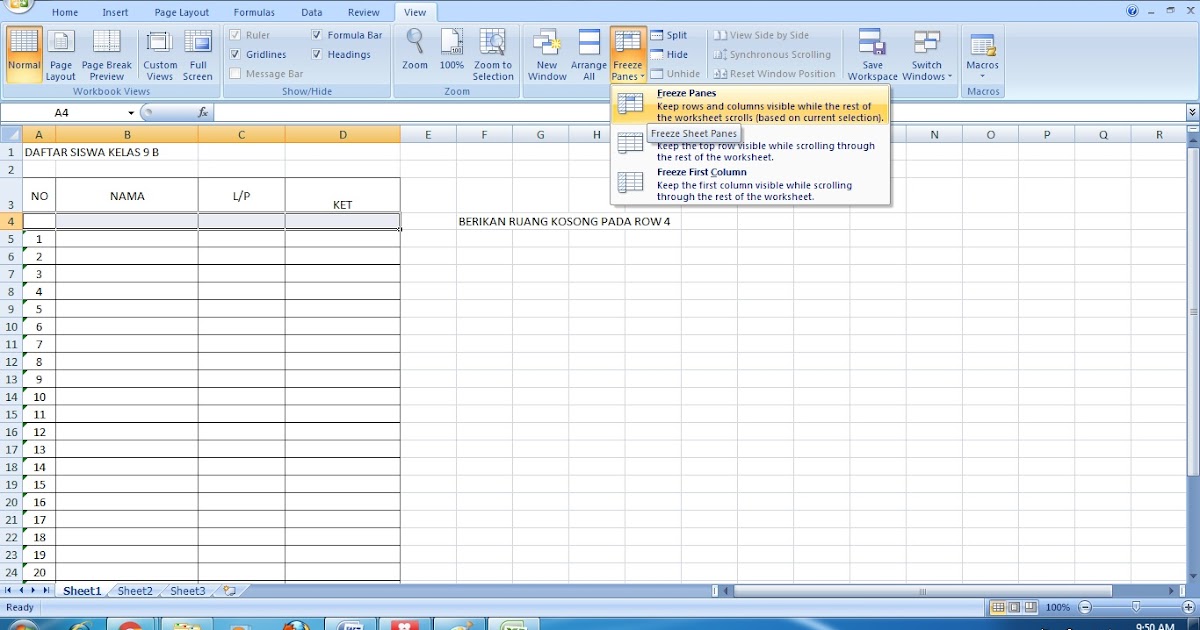 contact — Значение Windows Contact Preview Handler
contact — Значение Windows Contact Preview Handler