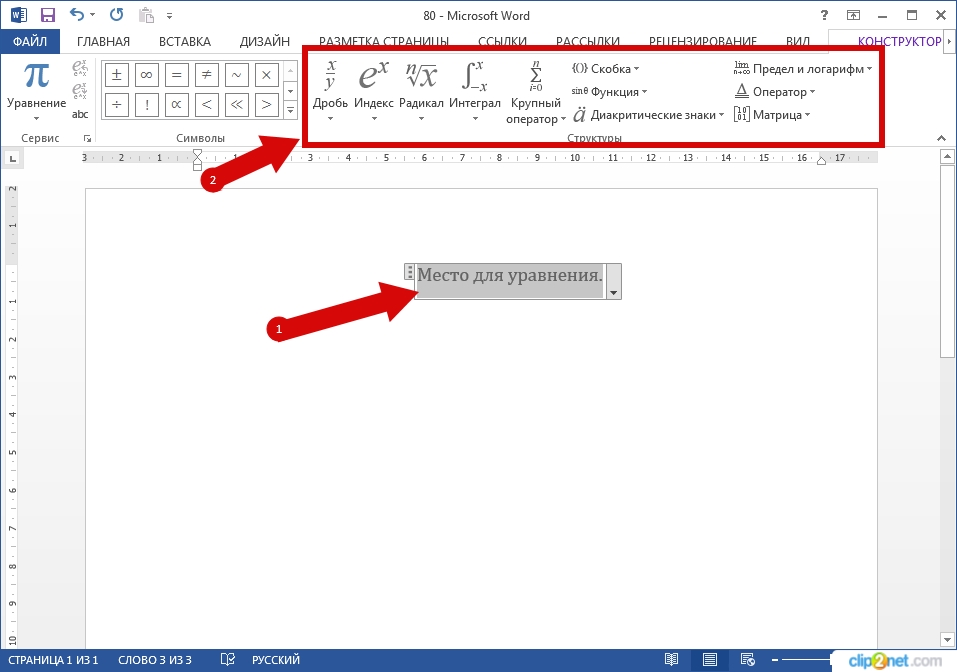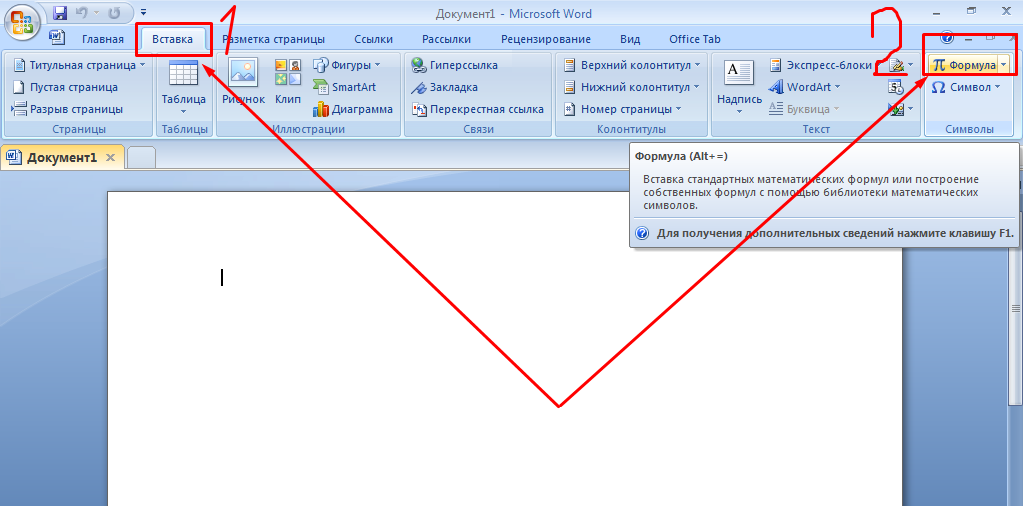Microsoft Word — работа с формулами в ворде
Работа с формулами в Microsoft Word
Многие из Вас просили написать урок о работе с формулами в Word. Откровенно говоря, у меня последний месяц был напряженный в плане работы, но вот я нашел свободный вечерок и решил написать статью. Сегодня мы рассмотрим добавление, работу с формулами, дополнительные редакторы.
Добавление формул
Для добавления новой формулы в Word 2007 необходимо в верхней части сайта перейти в раздел “Вставка” и в самой правой части экрана выбрать пункт “Формула”. Курсор Ваш должен быть установлен на том месте, где сейчас будет вставлена формула.
Вставка новой формулыТак же есть способ еще быстрее – это, конечно же, горячие клавиши. Добавить область для редактирования формулы можно при помощи сочетания клавиш “ALT + =”. После нажатий форма для редактирования формулы появится на месте Вашего курсора.
Редактирование формул
Для Вашего удобства в Word есть заранее заданные формулы, которые постоянно используются многими людьми. Среди таких формул Вы можете найти квадратное уравнение, ряд Тейлора, ряд Фурье, теорему Пифагора и множество других.
Среди таких формул Вы можете найти квадратное уравнение, ряд Тейлора, ряд Фурье, теорему Пифагора и множество других.
Но если Вам необходимо ввести свою формулу, у Вас есть все инструменты для этого. Во-первых, это панель символов, расположенная в верхней части программы. Если она у Вас вдруг пропала, Вам нужно просто нажать на голубую область справа на месте для формулы.
Структуры формул WordВо-вторых, для удобства даны различные структуры математических выражений, которые необходимы для создания формул. Там Вы можете выбрать дробь, индекс, радикал, пределы и логарифмы, функции и вставлять различные виды скобок. Данная панель находится справа от панели с символами.
Формулы можно задавать, как в линейном варианте, так и в профессиональном режиме. В линейном формате, считается более простой вариант редактирования формулы.
Удаление формулы
У многих почему-то не удается удалить только что созданную формулу. Возможно, это случается по причине того, что если попытаться поставить курсор после формулы, он встанет непосредственно в формулу.
Для удаления формулы Вам нужно нажать один раз левой кнопкой по голубой правой части формулы, тем самым выделив полностью все формулу. Теперь Вам остается только нажать кнопку “DEL” на клавиатуре и формула пропадет из Вашего документа.
Mathtype для Word 2007
Если у Вас есть потребность в профессиональной работе с формуле, тогда хотелось порекомендовать Вам дополнительную программу под названием Mathtype. Это, пожалуй, самый лучший программный комплекс, созданный исключительно для работы с формулами.
MathtypeПрограмма работает более, чем с 350 приложениями, в том числе и с Microsoft Word, Excel, Open Office, Google Docs и другими офисными приложениями. В программе содержится более пятисот математических выражений и символов, которые позволят написать любую, даже самую сложную формулу.
Программа платная, полная версия на начало 2016 года стоит от 97 долларов, для образовательных учреждений – 57 долларов. У программы есть бесплатный период использования 30 дней, в течение которого Вы можете работать с ней абсолютно без ограничений. Если Вам понравился данный продукт, рекомендую его купить.
У программы есть бесплатный период использования 30 дней, в течение которого Вы можете работать с ней абсолютно без ограничений. Если Вам понравился данный продукт, рекомендую его купить.
Программа интегрируется в Ваш Microsoft Word и полностью совместима с ним. Можно работать сразу с двумя программами и это очень удобно. Подходит, начиная от версии 2003, и заканчивая самый последней актуальной версией на данный момент.
Официальный сайт программы Mathtype — www.dessci.com
Как вставить формулу в ворд: детальный разбор всех вариантов
08 июля, 2020
Microsoft Office
3910
Федор лыков
4 — й год работаю удалённо и создаю различные источники дохода. Строю бизнес в интернете и активно инвестирую.
Доброго времени суток, уважаемые читатели данного блога! На связи Федор Лыков. Сегодня мы с вами рассмотрим вопрос«как вставить формулу в ворд». Этот вопрос очень актуален для студентов или школьников при оформлении научных работ особенно учитывая нынешнюю тенденцию дистанционного обучения.
Добавить ее в свой документ не составит особого труда. Давайте рассмотрим имеющиеся возможности. Данная статья коснется всех редакций офиса, начиная от 2003 года и затрагивая все последующие (2007, 2010, 2013, 2016 и 2019).
Разберем мы сегодня несколько способов ввода:
- С помощью надстройки Microsoft Equation 3.0
- С помощью шаблона
- Ручной ввод
- Рукописный ввод
Не будем более задерживаться на вступлении и приступим к разбору.
Содержание статьи
- 1 Вставка формулы в ворде 2003
- 2 Вставка формулы в современной версии Word с помощью шаблона
- 3 Ручной ввод
- 4 Рукописный ввод
- 5 Как вставить формулу в ворде в таблицу
- 6 Как вставить формулу в ворде 2010, если она не активна
- 7 Заключение
Начнем с самой старшей программы. Несмотря на почтенный возраст, данное издание офиса все еще используется многими пользователями, которые не желают принимать новшества более свежих версий.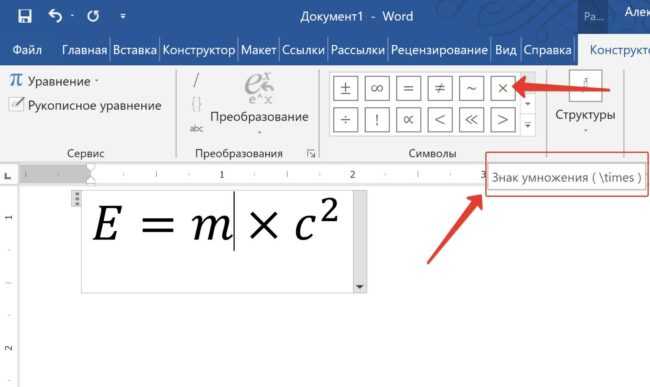
В 2003 издании офиса инструменты создания уравнений более бедные, чем в более новых изданиях офиса. Для их создания используется надстройка Microsoft Equation 3.0. Давайте рассмотрим ее.
Для начала открываем документ или создаем новый. Теперь необходимо зайти в меню «Вставка» в верхней части экрана и из него выбрать пункт «Объект».
Кликаем на нее левой клавишей мыши и откроется окно с выбором требуемого объекта. Нам нужен пункт «Microsoft Equation 3.0». Выбираем его и нажимаем «ОК».
Перед нашими глазами появится небольшая панель инструментов с имеющимися категориями символов и знаков, необходимых для составления уравнения. Тут имеются:
- символы отношений
- шаблоны скобок
- проблемы и многоточия
- шаблоны дробей и радикалов
- надстрочные знаки
- шаблоны верхних и нижних индексов
- операторы
- шаблоны матриц
- интегралы
И многое другое. В 95% случаев, я думаю, вы без проблем сможете составить необходимую вам формулу.
Просто выбирайте необходимый вам символ из определенной категории, и он появится в строке вашего уравнения в тексте.
Для редактирования формулы дважды щелкните на нее левой кнопкой мыши и перед вами вновь появится панель с символами.
Теперь предлагаю рассмотреть возможности составления уравнений в более современных версиях.
Вставка формулы в современной версии Word с помощью шаблонаКак мы уже хорошо знаем, в современных версиях более продвинутый и удобный графический интерфейс. Так же в современном офисном пакете имеются шаблоны уравнений, наиболее распространенных в алгебре и геометрии.
Например, вы здесь, по стандарту здесь присутствуют:
- квадратное уравнение
- площадь круга
- разложение суммы
- Ряды Тейлора
- Ряды Фурье
- Теорема Пифагора
- Тригонометрические тождества
Если недостаточно данных шаблонов, то можно скачать из интернета дополнительные, что можно сделать прямо из самой программы.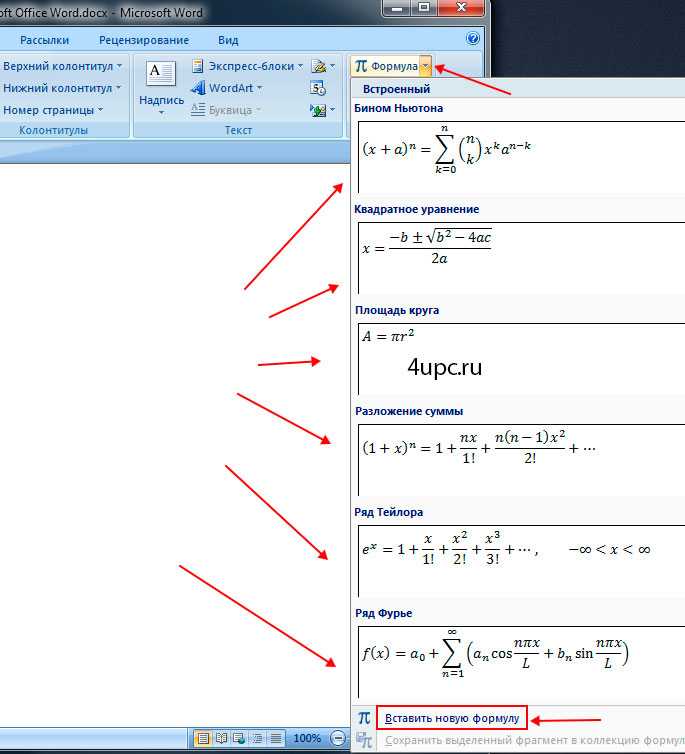 Там можно встретить и уравнения из физики, и очень сложные формулы по типу оператора Лапласа. В общем, их очень достаточно.
Там можно встретить и уравнения из физики, и очень сложные формулы по типу оператора Лапласа. В общем, их очень достаточно.
Итак, давайте рассмотрим, как вставить формулу в ворд.
Создаем новый текстовый документ для примера или открываем уже готовый.
Далее обращаемся ко вкладке «Вставка», в которой нам необходим самый правый угол сверху на панели инструментов. Для открытия списка шаблонов нажимаем на маленькую стрелочку рядом с кнопкой «Уравнение».
При нажатии на стрелочку нам откроется меню с выбором шаблона уравнения. Выбирайте необходимый вам и кликайте на него левой кнопкой мыши, и оно появится у вас в тексте.
После вставки нужного уравнения вы сможете вписать туда свои значения или изменить ее с верхней панели инструментов, которая изменится для работы с формулами. В ней вы сможете добавить нужные вам значение и знаки.
Ручной вводКак я уже и упоминал, есть возможность скачивания дополнительных шаблонов. Для этого обратитесь к раскрывающемуся списку внизу меню с названием «Дополнительные уравнения с сайта office.
com».
Встроенный инструментарий ворда позволяет вручную ввести нужные знаки и элементы уравнения тем самым вы имеете возможность создать свою формулу.
Необходимо зайти во вкладку «Вставка» и кликнуть по кнопке «Уравнение». Разница с прошлым способом будет лишь в том, что здесь нам необходима сама кнопка, а не маленькая стрелочка рядом с ней.
Панель сверху позволит вам добавлять различные элементы вашей формулы. Например, логарифмы, интегралы, скобки, корни, дроби и так далее.
Для того чтобы сохранить формулу в шаблоны (например, если в вашей курсовой работе она используется часто, а вводить каждый раз будет не самым рациональным решением) необходимо выделить ее, нажав на три точки в левом верхнем углу.
После этого переходите на вкладку «Вставка», нажимайте на маленькую стрелочку возле кнопки «Уравнение» и в самом конце раскрывшегося списка нажимаем «Сохранить выделенный фрагмент в коллекцию уравнений».
После нажатия появится окно, в котором вы сможете ввести название вашей формулы, выбрать коллекцию и категорию. Затем после выбора всех параметров нажимайте «ОК» и сможете увидеть ее уже в общем списке с остальными встроенными шаблонами.
Рукописный вводПереходим к заключительному и самому, на мой взгляд, интересному и удобному способу для ввода формул в ворд. Отсутствие этой функции в 2003 версии офиса действительно очень сильно удручает, особенно когда хотя бы раз воспользуешься рукописным вводом.
Для их создания снова переходим на вкладку «Вставка» и кликаем по маленькой стрелочке возле кнопки «Уравнение», а в меню выбираем «Рукописное уравнение».
Перед вами откроется окно в виде листа бумаги, на котором вы при помощи левой кнопки мыши сможете рисовать все необходимые вам элементы. Сверху от области рисования программа сразу будет вам показывать пример того, как она определяет ваш ввод знаков. Смотрите на моем примере, как это происходит.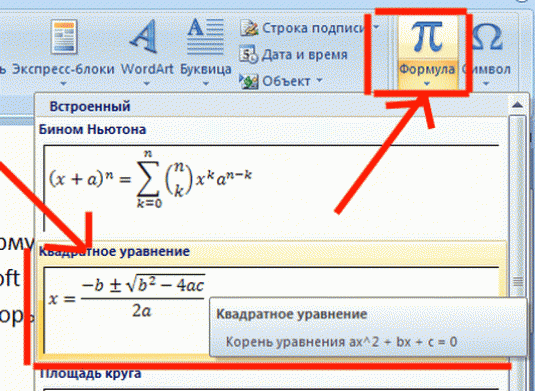
Имеется всего 4 инструмента с тривиальным назначением:
- «Написать» – инструмент для рисования символов.
- «Стереть» – инструмент для стирания символов.
- «Выбрать и исправить» – что-то вроде «лассо» из Photoshop, но в данной ситуации помогает выделить некоторые ваши нарисованные символы и помочь программе верно определить их.
- «Очистить» – просто сотрет все нарисованные вами символы.
После окончания ввода нажимаем на кнопку «вставка».
Наше уравнение будет добавлено в текст.
Такой способ поможет сэкономить кучу времени. Я узнал слишком поздно о таком способе, а мог бы пользоваться им при написании своих курсовых!
Это все способы, которые позволят вам ввести уравнения в свой текст. Давайте рассмотрим варианты введения формул в таблицы. Обычно это актуально для пользователей Excel, но в ворде тоже можно воспользоваться некоторыми функциями, схожими с экселем. Читайте и я расскажу как.
Как вставить формулу в ворде в таблицуПорой пользователям Word приходится делать таблицы с обычными формулами, которые будут, например считать числа в соседних ячейках. Как создать таблицу Excel в документе ворда я рассказывал в предыдущей статье .
Как создать таблицу Excel в документе ворда я рассказывал в предыдущей статье .
Здесь я расскажу об обычных таблицах и о том, как добавить в ячейки простые формулы. Они очень сильно уступают в функционале аналогичным в Excel, но для элементарных расчетов их может быть и достаточно.
Итак, берет готовую таблицу или создаем новую. Разумеется, это должна быть таблица, которая заполнена числами. Выбираем ячейку, в которой вам нужно вставить формулу.
Теперь нам нужна кнопка «Функция», которая находится во вкладке «Макет».
Откроется окно ввода необходимой функции. Команд не так много, но расписывать каждую из них это материал для отдельной статьи, потому при необходимости рекомендую вам обратиться к справочному материалу от разработчиков .
Как вставить формулу в ворде 2010, если она не активнаИногда вы можете заметить при работе с документом, что кнопка «Уравнение» не активна, а вам необходимо вставить формулу. Что делать?
Данный вопрос возникать у многих пользователей, но решается он очень элементарно.
Связана данная проблема с тем, что до 2007 офиса формат текстовых файлов был .doc, а после более совершенный — .docx.
Работа в старом формате лишает вас многих преимуществ современных версий офиса потому предлагаю вам решение, которое поможет вам преобразовать ваш старый документ формата .doc в современный и, как следствие, избавит от проблемы.
Итак, вы в документе старого формата и вам необходимо написать уравнение. Все, что вам нужно сделать это перейти на вкладку «Файл» и там выбрать пункт «Сведения», в котором нужно нажать кнопку «Преобразовать».
Появится окно подтверждения, в котором нажимаем «ОК».
После преобразования проблема исчезнет.
ЗаключениеСегодняшняя статья подходит к концу и перед прощанием я предлагаю подвести небольшой итог по всем способам, которые мы сегодня рассмотрели.
| Название | Особенности | Удобство |
С помощью надстройки Microsoft Equation 3.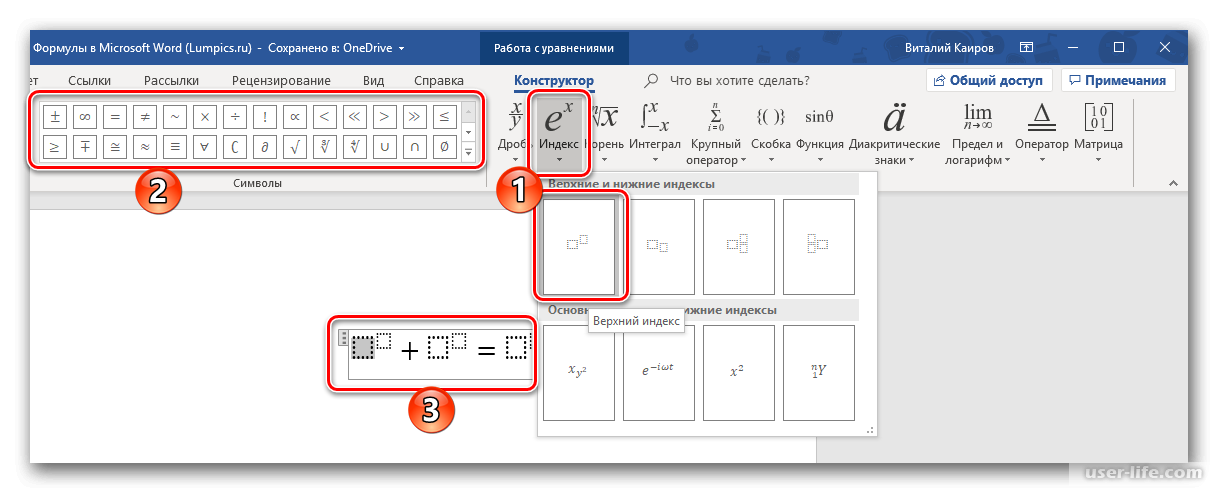 0
(2003 версия офиса) 0
(2003 версия офиса) | Требуется вводить каждый символ вручную, выбирая нужный из категорий | Не удобный и самый долгий способ из всех |
| С помощью шаблона (2007—2019 версия офиса) | Выбираем из имеющихся шаблонов подходящую формулу и подгоняем под свое уравнение | Достаточно удобно. Требует небольшой подгонки формулы под своё уравнение. |
| Ручной ввод (2007—2019 версия офиса) | Требуется вводить каждый символ вручную, выбирая нужный из категорий | Удобнее, чем первый способ, но менее удобный в сравнении с остальными. |
| Рукописный ввод (2007—2019 версия офиса) | Вручную рисуете уравнение полностью, и программа определяет каждый символ, знак и цифру. | Самый удобный и простой способ особенно для новичков |
А на этом наша публикация заканчивается. Надеюсь, что она оказалась для вас полезной и больше вы не будете задаваться вопросом: как вставить формулу в ворд.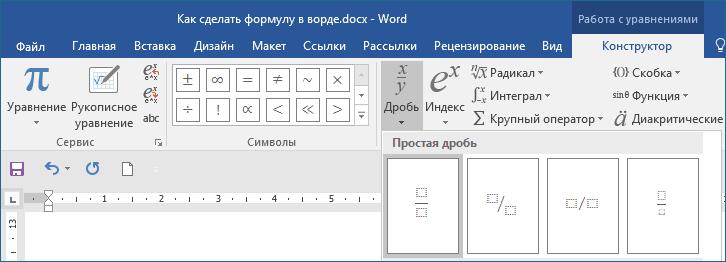
Остались вопросы? Напишите об этом в комментариях, и я попытаюсь вам помочь. Спасибо, что дочитали ее до конца. Всего доброго и до свидания!
С Уважением, автор блога Федор Лыков!
подписаться на новости сайта
Как вводить дроби в Microsoft Word
5-минутное чтение
1 августа 2020 г.
Дроби используются во всех видах письма, от научных и математических статей до финансовых отчетов и даже рецептов. Но как лучше всего писать числовые дроби в Microsoft Word, если вам нужны профессиональные результаты?
В этом посте мы рассмотрим ваши варианты, в том числе:
- Ввод дробей в виде обычного текста в одну строку.
- Использование предварительно отформатированных символов дробей.

- Создание дроби с использованием символа косой черты для деления дроби.
- Использование инструмента «Уравнение» для создания пользовательской дроби.
Рассмотрим, как работает каждый из этих подходов. Посмотрите видео или прочитайте сообщение ниже, чтобы начать.
Ввод дробей в одну строку
Самый простой способ записать дроби в Microsoft Word — использовать косую черту между числителем и знаменателем (т. е. двумя числами, составляющими дробь):
Добавить 2/3 чашки пахты к мучной смеси.
Это подойдет в большинстве случаев, особенно в менее формальном письме.
Однако в некоторых руководствах по стилю указывается использование дробных символов, которые также выглядят более профессионально.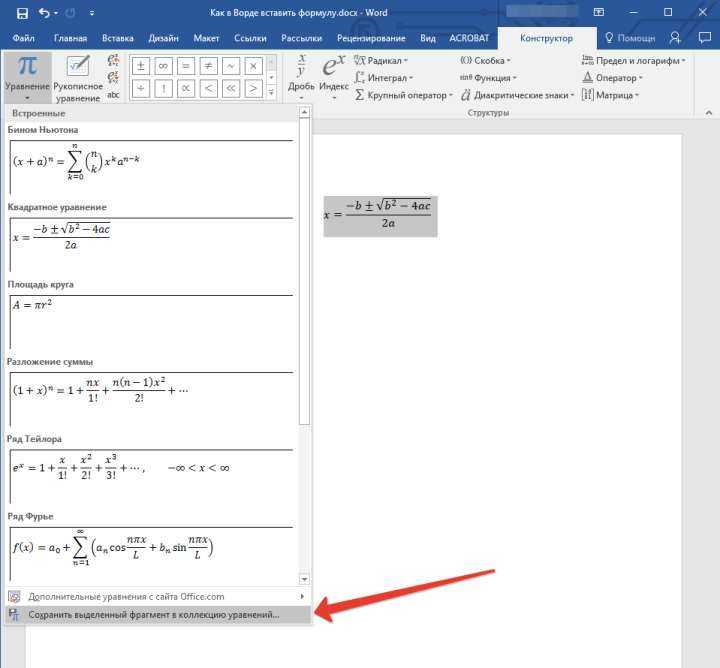 Итак, какие у вас есть варианты, если вы хотите использовать предварительно отформатированные символы дробей в Microsoft Word?
Итак, какие у вас есть варианты, если вы хотите использовать предварительно отформатированные символы дробей в Microsoft Word?
Автоматическое форматирование обыкновенных дробей в Microsoft Word
Microsoft Word автоматически форматирует определенные дроби (например, ¼, ½, ¾) как символы, если вы введете их, как показано выше. Например, если вы введете «1/2» в документе Microsoft Word, если у вас включено автоформатирование по умолчанию, оно автоматически изменится на символ ½.
Вы можете включить или отключить эту функцию с помощью параметров проверки. Для этого:
- Перейти к Файл > Параметры > Проверка (или Word > Настройки в Word для Mac).
- Щелкните Параметры автозамены и выберите вкладку Автоформат при вводе (или Авторизация и проверка правописания > Автозамена в Word для Mac).
- Установите или снимите флажок для дробей под номером Заменять при вводе…
- Нажмите OK , чтобы сохранить настройки автозамены.

При необходимости вы даже можете настроить автозамену на использование других символов дробей. Далее мы рассмотрим, как получить доступ к этим символам.
Находите это полезным?
Подпишитесь на нашу рассылку и получайте советы по написанию от наших редакторов прямо на свой почтовый ящик.
Ваша электронная почта Спасибо за подписку на рассылку новостей!
Доступ к другим символам дробей
Microsoft Word для Windows также имеет предварительно отформатированные символы для других дробей (например, ⅓, ⅔, ⅛, ⅜, ⅝, ⅞). И чтобы получить к ним доступ, вам необходимо:
- Поместите курсор туда, куда вы хотите вставить дробь.

- Перейти к Вставить > Символ > Дополнительные символы .
- В меню Подмножество выберите Числовые формы .
- Выберите дробь, которую хотите использовать, и нажмите Вставить .
Символ дроби будет вставлен в текст в месте, выбранном при закрытии меню. Кроме того, выбранный символ будет добавлен в меню быстрого доступа в разделе «Символы».
Пользователи Mac, тем временем, могут получить доступ к предварительно отформатированным символам для других дробей, выполнив поиск «фракция» в меню просмотра символов.
Фракции в меню просмотра персонажей.Использование косой черты деления для создания пользовательских дробей
Один из способов записи пользовательских дробей — использовать косую черту деления ( ∕ ). Это немного отличается от обычной косой черты, и, правильно отформатировав числа до и после косой черты, вы получите дробь, которая больше похожа на предварительно отформатированные выше (например, 5 ∕ 6 , 8 ∕ 9 ).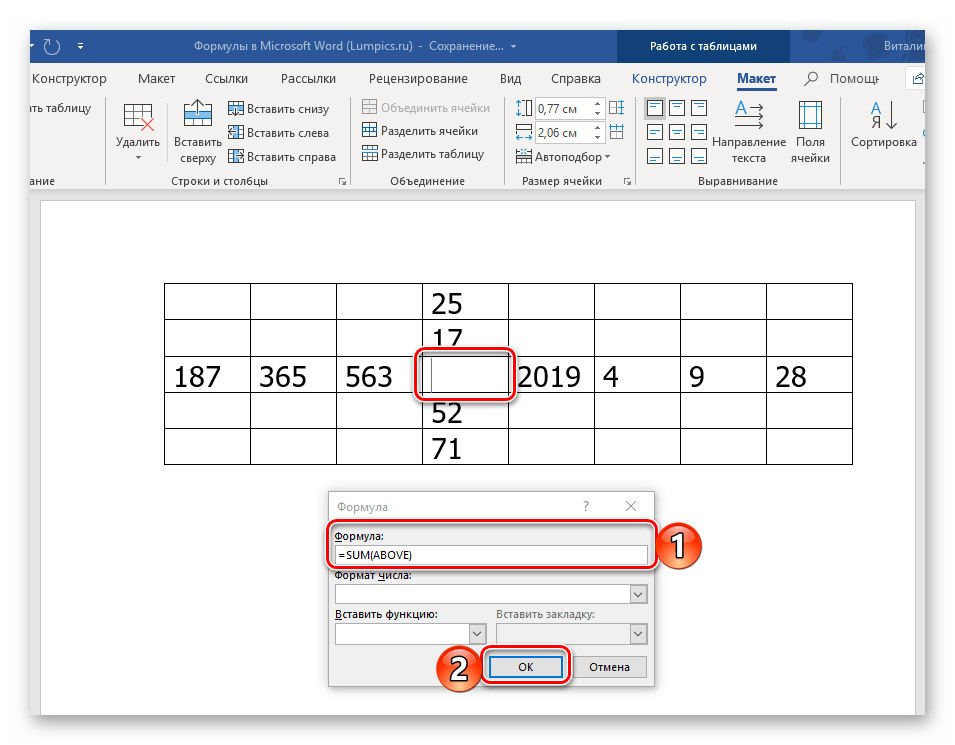
Чтобы создать пользовательскую дробь следующим образом:
- Поместите курсор туда, куда вы хотите вставить дробь.
- Введите числитель (то есть верхнее число) в верхнем индексе (чтобы включить верхний индекс, нажмите кнопку X 2 на вкладке Главная ).
- Откройте меню Symbols , как описано выше.
- В меню Подмножество выберите Числовые формы (или Математические символы в средстве просмотра символов на Mac).
- Выберите разделительную косую черту и нажмите Вставить , чтобы добавить ее в документ. Убедитесь, что он отформатирован как обычный текст (не надстрочный или подстрочный).
- Введите знаменатель (т. е. нижнее число) в нижнем индексе (чтобы включить нижний индекс, нажмите кнопку X 2 на вкладке Главная ).
Это даст вам дробь числитель ∕ знаменатель в выбранном месте.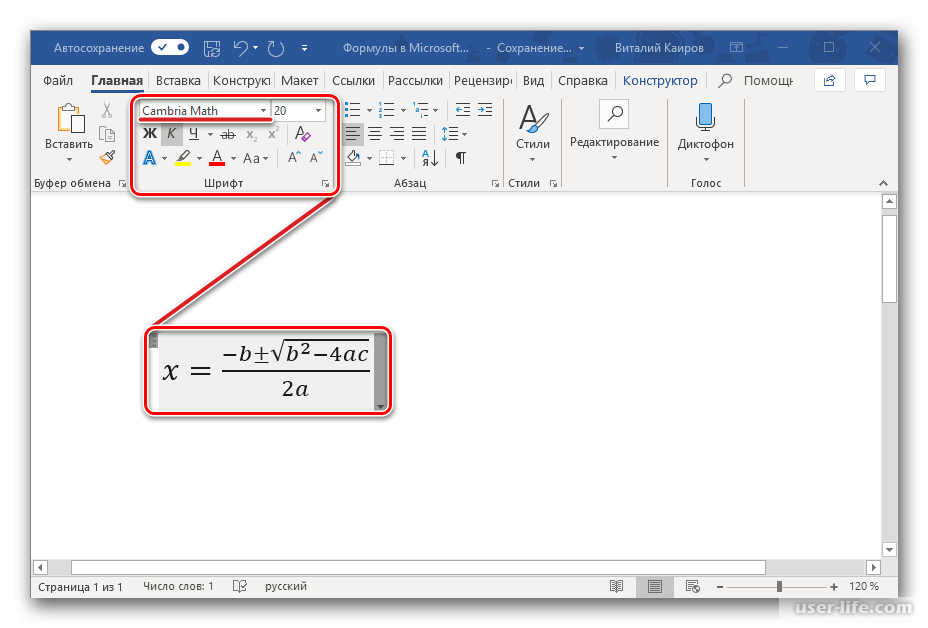
Использование инструмента «Уравнение» для добавления дроби
Наконец, в Microsoft Word также имеется инструмент «Уравнение», который включает возможность создания пользовательской дроби. Чтобы использовать это:
- Перейти к Вставить > Уравнение на основной ленте.
- Нажмите Уравнение и выберите Вставить новое уравнение .
- На вкладке Equation Tools выберите Fraction и выберите схему дроби.
- В появившемся поле сложите числитель и знаменатель.
Это лучший вариант, если вы используете дробь как часть уравнения или представляете ее отдельно от основного текста в документе. Однако в других случаях поля уравнений не всегда хорошо сочетаются с окружающим текстом.
Добавление дроби в уравнение.Профессиональные услуги по корректуре
Как бы вы ни решили писать дроби в Microsoft Word, вы должны всегда следить за тем, чтобы они были четкими и последовательными! А чтобы убедиться в этом, вы можете отправить документ в нашу службу корректуры.
Поделитесь этой статьей:
Подпишитесь на нашу рассылку
Как сделать таблицу уравнений в Word
Если вы пишете научную работу, диссертацию или любую техническую статью, в вашем документе может быть несколько уравнений, которые вам нужно упорядочить. В конце концов, когда дело доходит до такого рода письма, вы должны быть организованы, а это также означает включение ссылок и, в случае онлайн-форматов, интерактивных ссылок. Поэтому важно создать не только оглавление, но и таблицу уравнений, где вы можете организовать свои уравнения в один список в качестве формы ссылки. Это особенно полезно для высокотехнологичных документов, связанных с наукой и технологиями. Хотя в Word есть оглавление, и большинство людей, регулярно использующих Word, могут знать, как работать с этой функцией, возможно, немногие знакомы с таблицей уравнений в Word.
Создание таблицы уравнений в Word
Таблица уравнений работает так же, как и оглавление.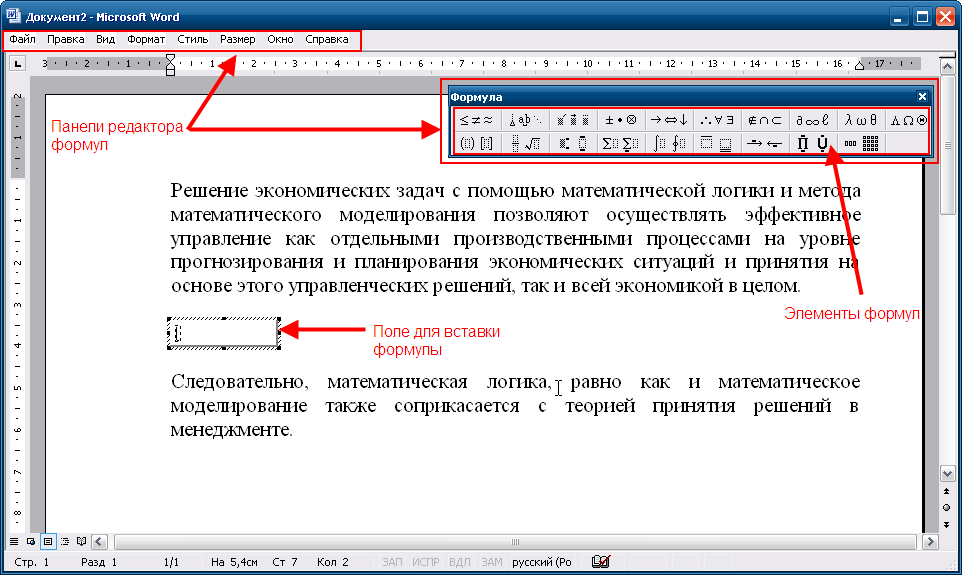 Как и последняя, таблица уравнений представляет собой список всех уравнений в ваших документах, правильно организованный с соответствующими номерами страниц или ссылками на то, где именно они появляются в документе.
Как и последняя, таблица уравнений представляет собой список всех уравнений в ваших документах, правильно организованный с соответствующими номерами страниц или ссылками на то, где именно они появляются в документе.
Как только вы научитесь создавать Таблицу уравнений, вы увидите, насколько она полезна, особенно при создании раздела справки или приложения к вашему документу. Это широко используется в формальном и техническом письме и поэтому важно. Список уравнений также может быть удобен для ваших читателей или аудитории, потому что вы можете указать им, где уравнение используется в вашей книге или документе. Как писатель, наличие этой таблицы также позволяет вам иметь ссылку при заполнении документа.
Создание таблицы уравнений для справки в документе
Word имеет множество различных функций, которые позволяют вам сделать это и даже придать таблице более индивидуальный вид. Чтобы создать свой список уравнений, вы должны сначала добавить подписи ко всем вашим уравнениям.
Затем вы можете сделать справочную таблицу. Сделайте это, нажав на пустую страницу или в любое место, где вы хотите, чтобы ваша таблица появилась. Обычно это приложение в конце вашей статьи или в начале, рядом с оглавлением.
Вы не можете изменить метку заголовка с Рисунки на Уравнение в параметрах Общие в поле Таблица рисунков. Нажмите OK , и теперь у вас есть собственная таблица уравнений.
Форматирование таблицы уравнений
Раскрывающийся список «Формат» под этой функцией позволяет изменить способ отображения таблицы. На выбор доступны стили форматирования, а именно: «Из шаблона», «Классический», «Отличительный», «По центру», «Формальный» и «Простой». Вы можете выбрать то, что, по вашему мнению, соответствует вашей цели среди этих вариантов.
Вы можете выбрать «Из шаблона», потому что это автоматически применяет тот же шрифт и стили форматирования, которые в настоящее время используются в вашем документе.