Методическая разработка «Форматирование таблиц в MS Word» | Методическая разработка по информатике и икт (7 класс) на тему:
Таблицы MS Word стр. из
Санкт-Петербургский центр детского (юношеского) технического творчества
Отдел компьютерных технологий
Методическая разработка темы:
Форматирование таблиц в приложении MS Word
(для учащихся 6-8 классов)
Составитель: Хрулева Галина Владимировна
педагог дополнительного образования
Санкт-Петербург
2014
Цель методической разработки:
Научить детей свободно и эффективно пользоваться возможностями приложения MS Word для построения и форматирования таблиц.
Задачи:
- Образовательные
- Получение знаний по структуре, возможностям и сферам применения таблиц MS Word.
- Обучение способам эффективного использования таблиц MS Word
- Расположение текста в ячейках таблицы и его дальнейшее форматирование.

- Использование таблиц в качестве инструмента для расположения текста на странице. Форматирование документов.
- Использование таблиц в качестве рисунка.
- Формирование навыков работы в среде MS Word.
- Приобретение навыков работы с текстом.
- Развитие ассоциативного мышления и эстетического чувства
- Воспитательные
- Воспитание трудолюбия, дисциплины и организованности
- Воспитание инициативности и настойчивости в достижении поставленной цели
Предложенная тема имеет особое значение в связи с широкой сферой применения и одновременно, как показывает практика, не осваивается во всей полноте своих возможностей, имеющих большое практическое значение. Поэтому при изучении материала основной акцент делается на рассмотрение широкого круга задач, где таблицы могут быть эффективно использованы. При этом подробно рассматриваются способы форматирования таблиц и текста и расположения таблиц на странице.
Задачи 1 — ого уровня носят простой характер и направлены на развитие навыков работы с меню и с панелями инструментов. Задачи 2 –ого уровня требуют сообразительности, терпения и развивают навыки работы с несколькими окнами. Задачи 3 – ого уровня носят творческий характер и способствуют эстетическому развитию.
Задачи 2 –ого уровня требуют сообразительности, терпения и развивают навыки работы с несколькими окнами. Задачи 3 – ого уровня носят творческий характер и способствуют эстетическому развитию.
План:
- Вставка таблицы. Ввод текста и форматирование его в ячейке. Добавление и удаление строк и столбцов.
- Преобразования «Текст в таблицу и таблица в текст». Разделители строк и столбцов.
- Оформление таблиц. Функция «Автоформат». Границы и заливки.
- Применение таблиц для оформления документов.
- Работа с панелью инструментов «Таблицы и границы». Сортировка в таблицах.
- Использование таблиц в качестве рисунка.
Тематический план
№ | Содержание темы | кол-во часов | |
теория | практика | ||
1 2 3 4 5 6 7 | Вставка таблицы: с помощью панели инструментов «Стандартная», с помощью горизонтального меню (Таблица Преобразование текста в таблицу. Оформление таблиц. Функция «Автоформат». Границы и заливки. Задание №4 «Расписание уроков» Применение таблиц для оформления документов «Письмо в Дирекцию зоопарка». Самостоятельная работа №2. «Приглашение». Работа с панелью инструментов «Таблицы и границы». Задание №5 «Пасифик Букс». Сортировка в таблицах. Задание №6 Использование таблиц в качестве рисунка. Задание №7 . «Ведомость» Проверочная работа «Отметка посещаемости», «График отпусков» | 1 1 1 1 1 1 | 1 3 3 3 1 1 2 |
Итого : 6 14
Всего: 20 часов
Тема 1
Для добавления в документ таблицы есть несколько возможностей:
- Инструмент «Добавить таблицу» на панели инструментов «Стандартная»
- Горизонтальное меню: Таблица
- Инструмент «Нарисовать таблицу» на панели инструментов «Таблицы и границы»
Добавление, удаление строк, столбцов, таблицы, объединение ячеек, разбивка таблицы и ячеек осуществляются с помощью соответствующих подпунктов раздела горизонтального меню «Таблица». Чтобы добавить к таблице новую строку ниже, достаточно нажать клавишу «табуляция»
Чтобы добавить к таблице новую строку ниже, достаточно нажать клавишу «табуляция»
Для усвоения всех этих операции выполняем Задание №1
Тема 2
Определенным образом отформатированный текст легко преобразовывается в таблицу. Обычно разделителем между столбцами служит клавиша «табуляции», а между строками – клавиша «ввод». При желании эти установки можно изменить.
Для демонстрации алгоритма преобразования текста в таблицу выполняем Задание №2
Для тренировки выполняем Задание №3, а затем Самостоятельную работу №1
Тема 3
Под форматированием таблицы понимается как изменение формата сетки, так и форматирование текста в ячейках. Проще всего отформатировать таблицу, воспользовавшись функцией «Автоформат» (Таблица
Текст в ячейках форматируется обычным образом, той лишь разницей, что выравнивание осуществляется относительно границ ячейки.
Для форматирования сетки удобно пользоваться панелью инструментов «Таблицы и границы». Эта панель содержит также инструменты, позволяющие дорисовать линии сетки — «карандаш», убрать линии — «резинка», изменить ориентацию текста, отсортировать, вычислить сумму.
Для выбора расположения текста внутри ячейки удобно использовать контекстное меню ячейки или группы ячеек.
Для применения изложенных методов на практике выполняем Задание №4 «Расписание»
Тема 4
Таблицы можно использовать для создания фирменного бланка при оформлении документов. Этот бланк можно потом сохранить как шаблон и многократно использовать. Для изучения этого метода напишем «Письмо в Дирекцию зоопарка». Для закрепления метода выполняем Самостоятельную работу 2 «Приглашение на новогодний праздник»
Тема 5
Существует возможность рисовать собственные таблицы, произвольно задавая размеры ячеек и число столбцов в строке. Можно вставлять одну таблицу в другую. Этот прием используется в специальных страницах, характерных для Web-страниц. Нарисованную таблицу можно перемещать и позиционировать, как это делается с рисунком.
Изучаем приемы на примере Задания 5.
Сортировку в таблицах можно осуществить с помощью инструментов «сортировка» панели «Таблицы и границы» или с помощью горизонтального меню Таблица
Тема 6
Для того чтобы закрепить применение различных способов форматирования таблиц, создадим таблицу по представленному рисунку «Ведомость». Предлагается скопировать рисунок в рабочий файл, затем точно подобрать цвета заливки и типы границ. Выполняем задание 7.
Предлагается скопировать рисунок в рабочий файл, затем точно подобрать цвета заливки и типы границ. Выполняем задание 7.
В заключение темы проводится проверочная работа, состоящая из 2-х частей:
- Отметка посещаемости
- График отпусков
Для выполнения заданий необходимо использовать все рассмотренные приемы работы с таблицами.
Ожидаемый результат:
Предлагаемая последовательность изложения материала и набор заданий позволяют выработать у учащихся навыки работы с таблицами и различными видами их форматирования и дать представление о сфере применения таблиц. Учащиеся должны научиться:
- Создавать таблицы различными способами
- Форматировать их в соответствие с поставленной задачей
- Применять «Автоформат»
- Размещать таблицу в документе
- Преобразовывать текст в таблицу и наоборот
- Осуществлять сортировку в таблице по нескольким ключам
- Работать с таблицей как с рисунком
- Оформлять таблицы в соответствии с представленным образцом.

Техническое оснащение занятий :
- Расходные материалы
- Оборудование: компьютерный класс ПЭВМ типа IBM (Intel Seleron, 120 МБ ОЗУ)
- Операционная система MS Windows8
- Пакет программ Office 2010
Список используемой литературы:
- Г. Дабижа «Работа на компьютере», СПб, Питер, 2003
- Ю. Стоцкий «Office XP”, СПб, Питер, 2003
- Microsoft Word 2000 Шаг за шагом, М, ЭКОМ, 2002
- В. Пташинский «Самоучитель Office 2013», Москва, «Эксмо», 2013
- Стоцкий Ю. и др. «Самоучитель Office 2010». СПб, «Питер», 2010
- Электронные ресурсы:
- Microsoft.com Официальный сайт Microsoft
- Taurion.ru – учебник по MS Office
Задание №1
Вставить ниже таблицу из трех столбцов и четырех строк.
Вставить ниже таблицу из пяти столбцов и четырех строк.
Выровнять высоту строк и ширину столбцов таблицы:
Январь | Февраль | Март | Апрель | Май | ||||
Июнь | Июль | Август | Сентябрь | Октябрь | ||||
Ноябрь | Декабрь | Январь | Февраль | Март | ||||
Удалить вторую строку и третий столбец:
Январь | Февраль | Март | Апрель |
Май | Июнь | Июль | Август |
Сентябрь | Октябрь | Ноябрь | Декабрь |
Январь | Февраль | Март | Апрель |
Вставить две строки и два столбца между имеющимися строками (столбцами):
Январь | Февраль |
Сентябрь | Октябрь |
Объединить выделенные ячейки в ячейки в таблице:
Январь | Февраль | Март | Апрель |
Май | Июнь | Июль | Август |
Сентябрь | Октябрь | Ноябрь | Декабрь |
Разбить выделенные ячейки в ячейки в таблице на 2 строки и 2 столбца:
Январь | Февраль | Март | Апрель |
Май | Июнь | Июль | Август |
Сентябрь | Октябрь | Ноябрь | Декабрь |
Разбить таблицу между 3 и 4 строками:
Январь | Февраль | Март | Апрель |
Май | Июнь | Июль | Август |
Сентябрь | Октябрь | Ноябрь | Декабрь |
Январь | Февраль | Март | Апрель |
Май | Июнь | Июль | Август |
Сентябрь | Октябрь | Ноябрь | Декабрь |
Вставить в пустые ячейки таблицы (3 строки и 3 столбца):
Январь | Февраль | Март | Апрель |
Май | Июль | Август | |
Сентябрь | Октябрь | Ноябрь |
Задание №2
Император годы жизни годы правления
Александр 1 1777-1825 1801-1825
Николай 1 1796-1855 1825-1855
Александр 2 1818-1881 1855-1881
Александр 3 1845-1894 1881-1894
Николай 2 1868-1918 1894-1918
Император | годы жизни | годы правления |
Александр 1 | 1777-1825 | 1801-1825 |
Николай 1 | 1796-1855 | 1825-1855 |
Александр 2 | 1818-1881 | 1855-1881 |
Александр 3 | 1845-1894 | 1881-1894 |
Николай 2 | 1868-1918 | 1894-1918 |
Задание №3
Ценовая политика
Несомненная заслуга фирмы перед потребителем – невысокие и фиксированные рублевые цены.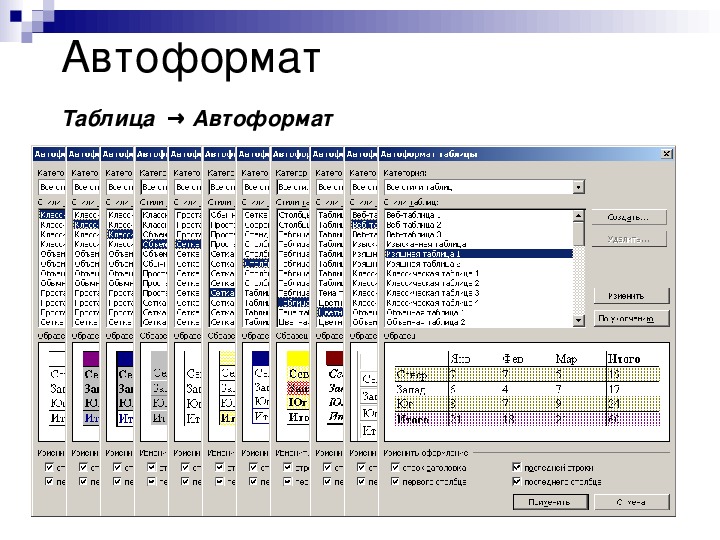 Учитывая реальную покупательную способность нашего потребителя, мы стремимся создать максимально качественную продукцию в данной ценовой нише.
Учитывая реальную покупательную способность нашего потребителя, мы стремимся создать максимально качественную продукцию в данной ценовой нише.
Эстетическая привлекательность косметических средств
Наша косметика отвечает современным эстетическим требованиям. Кремы, молочко и гели имеют приятную, легкую консистенцию, хорошо распределяются по коже и быстро впитываются. Шампуни и пены для ванн дают стабильную, красивую пену. Одними из первых на российском рынке мы начали выпускать крем-очиститель для лица и тела на основе разноцветного полимерного порошка, радующие покупателя не только эффективным действием, но и оригинальным внешним видом.
Торговые представители
Код заказа Сотрудник Дата размещения Дата исполнения
10248 Кротов, Андрей 04.07.01 16.07.01
10250 Воронова, Дарья 08.07.01 12.07.01
10251 Бабкина, Ольга 08.07.01 15.07.01
10252 Воронова, Дарья 09.07.01 11.07.01
10253 Бабкина, Ольга 10.07.01 16.07.01
10254 Кротов, Андрей 11.07.01 23.07.01
Поставщики
Название-Код-Обращаться -Должность-Страна
ООО Экзотика-1-Вероника Кудрявцева-Менеджер по закупкам-Россия
New Orleans Cajun -2-Shelley Burke-Координатор-США
Grandma Kelly’s -3-Regina Murphy-Представитель-США
Mayumi’s-6-Mayumi Ohio-Директор-Япония
Pavlov, Ltd.-7-Ian Delving-Главный менеджер-Австралия
Заказы
Сотрудник | Дата размещения | Дата назначения | Дата исполнения |
Кротов, Андрей | 04.07.03 | 03.08.03 | 16.07.03 |
Акаев, Иван | 05.07.03 | 16.08.03 | 10.07.03 |
Бабкина, Ольга | 08.07.03 | 05.08.03 | 15.07.03 |
Воронова, Дарья | 09.07.03 | 06.08.03 | 11.07.03 |
Понедельник | Вторник | Среда | Четверг | Пятница | |
1 | математика | чтение | математика | Русский язык | Физическая культура |
2 | труд | музыка | чтение | этика | математика |
3 | чтение | Русский язык | Русский язык | математика | чтение |
4 | Физическая культура | математика | труд | ОБЖ | ИЗО |
Задание №4
При заполнении пользоваться копированием повторяющихся уроков и «Буфером обмена» (Правка
Понедельник | Вторник | Среда | Четверг | Пятница | |
1 | математика | чтение | математика | Русский язык | Физическая культура |
2 | труд | музыка | чтение | этика | математика |
3 | чтение | Русский язык | Русский язык | математика | чтение |
4 | Физическая культура | математика | труд | ОБЖ | ИЗО |
Для изменения толщины линии внешней границы использовать карандаш панели инструментов «Таблицы и границы». Для заливки инструмент этой же панели.
Понедельник | Вторник | Среда | Четверг | Пятница | |
1 | математика | чтение | математика | Русский язык | Физическая культура |
2 | труд | музыка | чтение | этика | математика |
3 | чтение | Русский язык | Русский язык | математика | чтение |
4 | Физическая культура | математика | труд | ОБЖ | ИЗО |
Отформатировать таблицу, применив «Автоформат».
Задание №5
Пользуемся панелью инструментов «Таблицы и границы».
Инструменты: карандаш, заливка, расположение текста. Полученную таблицу можно перемещать и форматировать как рисунок.
Ф.И.О. | Цех | Оклад | Премия | Итого |
Иванов | 3 | 16300 | 2000 | |
Иванов | 1 | 12000 | 3000 | |
Кузнецов | 2 | 9070 | 3000 | |
Алексеев | 6 | 12500 | 3400 | |
Федоров | 5 | 11000 | 3000 | |
Петров | 5 | 4500 | 2400 | |
Иванов | 6 | 12900 | 2300 | |
Сидоров | 4 | 12800 | 4100 | |
Итого |
Задание №6
Отсортировать по фамилиям ( по возрастанию), по окладу (по убыванию). Использовать горизонтальное меню Таблица
Задание №7
Установить обрамление таблицы сплошной линией цвета индиго толщиной 3 пт. Залить ячейки с именами золотистым цветом.
Февраль | Март | Апрель | |
Иван | |||
Андрей | |||
Мария | |||
Итого |
Копировать таблицу из предыдущего задания. Применить автоформат «Объемный 3». Выровнять таблицу по центру страницы. Вставить строку и вписать свое имя.
Создать таблицу по образцу Ведомость
№ п/п | Фамилия и инициалы слушателя | ДАТА | |||||
Петров К.П. | |||||||
Харламов С.А. | |||||||
Семенова Е.Н. | |||||||
Батурин Р.О. | |||||||
Андреев М.И. | |||||||
Волкова К. С. | |||||||
Применение таблиц к форматированию писем
Применим неразлинованную таблицу для размещения текста в документе.
Вставим таблицу, состоящую из 3-х ячеек. Уберем границы ячеек.
МОСКОВСКИЙ ГОРОДСКОЙ ДВОРЕЦ ДЕТСКОГО ТВОРЧЕСТВА СТАНЦИЯ ЮНЫХ НАТУРАЛИСТОВ ________№________ «___» _______ 200 |
В левой ячейке размещаем шапку бланка и форматируем ее.
Сохраним файл и, при необходимости, в крайнюю правую ячейку вставляем атрибуты адресата. Добавляем текст письма. Для подписи используем нерастяжимые пробелы (Ctrl+Shift+Space)
МОСКОВСКИЙ ГОРОДСКОЙ ДВОРЕЦ ДЕТСКОГО ТВОРЧЕСТВА СТАНЦИЯ ЮНЫХ НАТУРАЛИСТОВ ________№________ «___» _______ 200 | В Дирекцию Московского зоопарка |
Прошу выделить одного слона для постоянного проживания на Станции Юных натуралистов.
Станционный смотритель Мышкин А. И.
Самостоятельная работа №1
Создать таблицу-справочник на выбор: адреса и телефоны друзей, адреса и телефоны вокзалов и т.д. Вначале написать текст, затем преобразовать в таблицу с 3-мя столбцами.
Итоговая работа
Построить таблицу «Отметка посещаемости» по образцу, заполнить 1-й столбец и отсортировать по возрастанию.
№ п/п | Фамилия и инициалы слушателя | ДАТА | |||||
Петров К.П. | |||||||
Харламов С.А. | |||||||
Семенова Е.Н. | |||||||
Батурин Р.О. | |||||||
Андреев М.И. | |||||||
Волкова К. С. | |||||||
Построить таблицу «График отпусков» по представленному образцу
виды и возможности. — Мегаобучалка
Программа MS Excel предоставляет пользователям очень удобные возможности автоматизации заполнения ячеек таблицы содержимым во время ее создания или редактирования. Автозаполнение подразумевает копирование содержимого одной или нескольких ячеек в выделенную группу ячеек или автоматическое заполнение последовательности ячееккакой-либо регулярной последовательностью названий, чисел, дат и т. д. Например, для создания заголовка таблицы последовательность из двенадцати ячеек строки можнозаполнить названиями месяцев года.
Для заполнения выделенной области ячеек нужно:
1) ввести данные в исходные ячейки;
2) выделить эти ячейки;
3) с помощью буксировки маркера заполнения расширить область выделения до требуемых размеров.
Этот прием целесообразно использовать, если одним и тем же числом, названием, группой чисел или названий нужно заполнить какую-либо область таблицы. Еще более эффективен механизм заполнения с автоматическим наращиванием числового значения, даты, времени, дня недели, месяца года и т. д. Возможность автоматического наращивания значения
Для автозаполнения ячеек такими названиями, как дни недели, названия месяцев года, MS Excel использует готовые списки. В принципе, пользователь может сформировать для автозаполнения свой собственный нестандартный список названий. Для этого следует выполнить команду Сервис > Параметры… и на странице Списки в поле Элементы списка ввести последовательность названий, отделяя их друг от друга нажатием клавиши Enter. Следует помнить, что каждый элемент списка не может содержать более 80 символов, а весь список не должен содержать свыше 2000 символов. Элементы списка не могут начинаться с цифры, ошибочные значения и формулы игнорируются.
Кроме списков автозаполнения, Excel может работать с арифметическими и геометрическими прогрессиями, а также с последовательностями дат. Предварительно следует ввести в выбранную ячейку значение, которое станет начальным или конечным значением последовательности, затем выделить диапазон ячеек, в которые следует продолжить прогрессию. Затем командой Правка
Математические вычисления в Ехсеl. Правила записи формул. Использование адреса ячеек (ссылки) в формулах.
Электронная таблица (ЭТ) или табличный процессор — это программный продукт, предназначенный для автоматизированной обработки числовых данных в табличной форме. Обработка данных в ЭТ включает:
— проведение вычислений с помощью функций и формул;
— получение выборки данных по заданным критериям;
— создание сводных таблиц;— статистический анализ данных;
— решение задач оптимизации в процедуре «Поиск решения»;
— построение графиков и диаграмм;
— создание макросов.
Наиболее распространенной ЭТ является программа MS Excel, которая входит в состав MS Office.
Документ Excelназывается рабочей книгой и состоит из одного или нескольких рабочих листов (эл.таблиц или диаграмм). Раб.книга сохраняется целиком со всеми раб. листами в файле с расширением xls.
Адресация ячеек ЭТ
Электронная таблица состоит из строк (1,2,..256) и столбцов (A,B,C,D,F….,AA,AB,AZ).Места их пересечения образуют ячейки, каждая из которых имеет свой адрес из имени столбца и № строки: A4, D15, AB21, 4A, Д15.
Различают две формы адресации ячеек:
· относительная – при копировании и перемещении формул адрес изменяется;
· абсолютная – адрес не изменяется.
Примеры абсолютных адресов:
$A4 – не меняется имя столбца, но меняется строка;
A$4 – меняется имя столбца, но строка не меняется;
$A$4 — не меняется имя столбца и № строки.
Символ $ предваряет те элементы адреса, которые при копировании не должны меняться. Например, чтобы при копировании формулы = LN (А4) из ячейки А4 в другие её значение не изменялось, надо изначально её записать как = LN ($А$4).
Блок или диапазон ячеек – это группа последовательно расположенных (смежных) ячеек, обозначаются через «:», н-р, А3:С10.
Ячейки могут содержать следующие типы данных: символьные (текст), числовые, формулы, даты/время.
Дробные числа по умолчанию записываются через «,».
Текс и дата выравниваются по левому краю ячеек, а числа – по правому краю.
Создание таблицы. Редактирование и форматирование таблицы
⇐ ПредыдущаяСтр 2 из 8Следующая ⇒Создание таблицы
В среде Word есть инструменты для создания, редактирования и форматирования таблиц.
Для создания таблиц используется группа Таблицы вкладки Вставка (рис. 7).
Инструменты для редактирования и форматирования таблиц собраны на вкладках Макет (рис. 4) и Конструктор (рис. 8). Эти вкладки автоматически появляются при нахождении курсора в произвольной ячейке таблицы.
Среда Word предоставляет несколько способов создания таблиц. Все их можно увидеть, щелкнув по кнопке Таблица (рис. 9) вкладки Вставка.
Рис. 9. Способы создания таблицы
Способ. Использование макета ячеек
Этот способ позволяет создать небольшую таблицу, так как макет ячеек состоит из 8-и строк и 10-и столбцов. Вновь созданная таблица будет занимать всю ширину страницы, и иметь столбцы одинаковой ширины. Для создания таблицы необходимо:
С помощью мыши выделить нужное количество строк и столбцов, при этом срабатывает функция предварительного просмотра, и создаваемая таблица отображается в документе (рис. 10).
Опустить кнопку мыши и таблица с заданными размерами будет добавлена в текущую позицию.
Способ. С помощью команды Вставить таблицу
Этот способ позволяет создать таблицу произвольного размера и уже на этапе создания настроить некоторые параметры таблицы. Для создания таблицы необходимо:
1. Выбрать команду Вставить таблицу…
Рис. 11. Окно Вставка таблицы
2. Заполнить поля диалогового окна Вставка таблицы: в разделе Размер таблицы ввести число столбцов, число строк, а в разделе Автоподбор ширины столбцов выбрать значение переключателя, определяющего ширину столбцов.
Режим Автоподбор ширины столбцов позволяет гибко форматировать таблицу в соответствии с ее содержанием. Этот режим задается соответствующим переключателем:
· постоянная – общая ширина таблицы равна ширине страницы (от левого до правого поля), а ширина каждого столбца постоянна и зависит от количества столбцов;
· по содержимому – ширина каждого столбца пропорциональна объему данных, содержащихся в нем;
· по ширине окна – специальный режим для таблиц, размещаемых на Web-страницах (окончательное форматирование происходит во время просмотра таблицы). Для обычных печатных документов этот переключатель задает режим эквивалентный первому (постоянная ширина).
Для 1-ого и 2-ого способа таблица может быть вставлена непосредственно в документ или вложена в другую таблицу, что позволяет создавать сложные таблицы.
Ий способ. Нарисовать таблицу
Этот способ можно использовать, когда нужно создать сложную таблицу, например, таблицу с ячейками разной высоты или с меняющимся числом столбцов в строке, но чаще всего он используется для дорисовки таблицы.
Рисование таблицы состоит из 3-х этапов: рисование внешней границы, рисование строк и столбцов. Для рисования внешней границы необходимо:
1. Выбрать команду Нарисовать таблицу, при этом курсор примет вид карандаша;
2. Курсор-карандаш установить в один из углов таблицы;
3. При нажатой левой кнопке мыши, передвинуть карандаш по диагонали к тому месту, где будет расположен противоположный угол таблицы;
4. Отпустить кнопку мыши.
Рисование внутренних ячеек таблицы происходит путем перемещения мыши с нажатой левой кнопкой. Можно рисовать и диагональные линии.
При рисовании таблицы автоматически активизируется вкладка Конструктор (рис. 12), которая позволяет задать параметры форматирования таблицы. На ней же находится кнопка Ластик.
Чтобы стереть линию нужно нажать кнопку Ластик и щелкнуть линию, которую требуется стереть. Нужно помнить, что внешние границы ластиком стереть нельзя. Чтобы отказаться от ластика нужно нажать кнопку Ластик.
Чтобы выйти из режима рисования необходимо или дважды щелкнуть мышью в месте рисования, или щелкнуть мышью на строчке внизу за пределами таблицы, или выбрать команду Нарисовать таблицу (рис. 13) вкладки Конструктор.
Рис. 13. Команда Нарисовать таблицу
Можно использовать кнопку Нарисовать таблицу и для рисования новой таблицы рядом с имеющейся.
Читайте также:
Метод Table.AutoFormat (Word) | Документы Microsoft
- 2 минуты на чтение
В этой статье
Применяет к таблице предопределенный вид.
Синтаксис
выражение . AutoFormat ( _Format_ , _ApplyBorders_ , _ApplyShading_ , _ApplyFont_ , _ApplyColor_ , _ApplyHeadingRows_ , _Apply_ApplyHeadingRows_ , _Apply_AllastRow21 _ , _Apply_AlastRow21 _ _
выражение Обязательно.Переменная, представляющая объект «Таблица».
Параметры
| Имя | Обязательно / Дополнительно | Тип данных | Описание |
|---|---|---|---|
| Формат | Дополнительно | Вариант | Применяемый формат. Этот параметр может быть константой WdTableFormat , константой WdTableFormatApply или объектом TableStyle . |
| ApplyBorders | Дополнительно | Вариант | Истина , чтобы применить свойства границы указанного формата.Значение по умолчанию — True . |
| ApplyShading | Дополнительно | Вариант | True , чтобы применить свойства затенения указанного формата. Значение по умолчанию — True . |
| ApplyFont | Дополнительно | Вариант | Истина для применения свойств шрифта указанного формата. Значение по умолчанию — True . |
| ApplyColor | Дополнительно | Вариант | Истинно , чтобы применить свойства цвета указанного формата. Значение по умолчанию — True . |
| ApplyHeadingRows | Дополнительно | Вариант | Истина , чтобы применить свойства строки заголовка указанного формата. Значение по умолчанию — True . |
| ApplyLastRow | Дополнительно | Вариант | Истина , чтобы применить свойства последней строки указанного формата.Значение по умолчанию — Ложь . |
| ApplyFirstColumn | Дополнительно | Вариант | Истина , чтобы применить свойства первого столбца указанного формата. Значение по умолчанию — True . |
| ApplyLastColumn | Дополнительно | Вариант | Истина , чтобы применить свойства последнего столбца указанного формата.Значение по умолчанию — Ложь . |
| AutoFit | Дополнительно | Вариант | Истинно , чтобы максимально уменьшить ширину столбцов таблицы без изменения способа переноса текста в ячейки. Значение по умолчанию — True . |
Примечания
Аргументы этого метода соответствуют параметрам в диалоговом окне Автоформат таблицы .
Пример
В этом примере создается таблица 5×5 в новом документе и к ней применяются все свойства формата Color 2.
Установить newDoc = Documents.Add
Установите myTable = newDoc.Tables.Add (Range: = Selection.Range, _
NumRows: = 5, NumColumns: = 5)
myTable.AutoFormat Формат: = wdTableFormatColorful2
В этом примере все свойства формата Classic 2 применяются к таблице, в которой в настоящий момент находится точка вставки. Если точка вставки отсутствует в таблице, отображается окно сообщения.
Selection.Collapse Direction: = wdCollapseStart
Если Selection.Information (wdWithInTable) = True, то
Selection.Tables (1) .AutoFormat Format: = wdTableFormatClassic2
Еще
MsgBox «Точка вставки отсутствует в таблице».
Конец, если
См. Также
Объект таблицы
Поддержка и отзывы
Есть вопросы или отзывы об Office VBA или этой документации? См. Раздел Поддержка и отзывы Office VBA, чтобы узнать, как получить поддержку и оставить отзыв.
Автоформат Excel — трюк с форматированием данных в один клик
Вы тратите много времени на форматирование данных в Excel?
Если да, то опция Автоформат может оказаться полезной для ускорения работы по форматированию. Это позволяет быстро применить предустановленное форматирование к набору данных, который имеет одну строку заголовка и один столбец заголовка.
Это позволяет быстро применить предустановленное форматирование к набору данных, который имеет одну строку заголовка и один столбец заголовка.
Так вы быстро получите результат, как показано ниже:
Никогда о таком не слышали? Не волнуйтесь — я расскажу вам все в этом уроке.
Где находится автоформат в Excel?
Если вы не можете найти параметр Автоформат в Excel, это потому, что он еще не доступен на ленте или панели быстрого доступа (QAT).
Вам придется вручную добавить его в QAT.
Вот шаги, чтобы добавить параметр «Автоформат» в QAT:
- Щелкните правой кнопкой мыши любой из существующих значков в QAT.
- Щелкните на «Настроить панель быстрого доступа».
- В открывшемся диалоговом окне «Параметры Excel» в раскрывающемся списке «Выбрать команды из» выберите «Все команды».
- Прокрутите список команд вниз и выберите Автоформат.
- Щелкните кнопку Добавить. Это добавит параметр Автоформат в список значков, уже доступных в QAT.
- Нажмите ОК.
Вышеупомянутые шаги добавят значок Автоформат на панель быстрого доступа (как показано ниже).
Обратите внимание, что это единовременное упражнение. После добавления в QAT вы можете использовать его в любое время одним щелчком мыши.
Использование опции автоформатирования для быстрого форматирования данных
Опция автоформатирования подходит для данных, у которых первая строка и первый столбец являются заголовками.
Примерно как показано ниже:
Вот шаги для форматирования этих данных с использованием опции Автоформат:
- Выберите весь набор данных.
- Щелкните значок Автоформат на панели быстрого доступа.
- В диалоговом окне вы найдете 16 различных типов форматирования дизайна. Выберите тот, который хотите применить.
- Нажмите ОК.
Это мгновенно применит выбранное форматирование к набору данных.
Обратите внимание, что вы можете изменить форматирование после использования дизайна Автоформат. Например, если вам не нравится цвет заголовков, вы можете изменить его на любой другой цвет.
Кроме того, если к набору данных уже применено какое-то форматирование, оно будет отменено.Например, если у вас есть ячейки заголовка красного цвета и вы выбираете формат с синим заголовком, он переопределит красные заголовки и применит синий цвет к ячейкам.
Изменение дизайна форматирования в автоформате
Есть некоторые ограниченные изменения, которые вы можете сделать в дизайне форматирования при использовании параметров автоформат.
Ниже приведены шесть типов форматов, которые можно включить / отключить при использовании автоформат:
- Форматирование чисел
- Граница
- Шрифт
- Шаблоны
- Выравнивание
- Ширина / высота
Вот шаги для изменения форматы при использовании Автоформат:
- Щелкните параметр Автоформат в QAT.
- В диалоговом окне нажмите кнопку «Параметры».
- Выберите / отмените выбор параметров дизайна форматирования, которые вы хотите применить к набору данных. Обратите внимание, что как только вы выберете / отмените выбор параметра, предварительный просмотр в реальном времени будет доступен для всех дизайнов в диалоговом окне.
- По завершении нажмите OK.
Удаление форматирования из набора данных
Вы можете легко удалить форматирование после его применения с помощью параметра Автоформат.
Это можно сделать двумя способами:
- Удалить отдельные элементы с помощью встроенных опций.Например, если вы хотите удалить только границы, используйте параметры границ, чтобы удалить их.
- Удалите все форматирование . Вы можете сделать это, выбрав последний дизайн в диалоговом окне «Автоформат» (как показано ниже).
Ограничения параметра автоформатирования в Excel
Этот параметр был доступен уже давно, и его полезность значительно снизилась, когда на ленте в Excel стали доступны более точные параметры форматирования / дизайна таблиц.
Я рекомендую использовать его только тогда, когда ваши данные имеют определенную структуру (содержат строки и столбцы заголовков). Если ваши данные не структурированы таким образом, я рекомендую вам использовать индивидуальные параметры форматирования.
Кроме того, вы не можете изменить конкретный параметр форматирования с помощью Автоформат. Например, если вы хотите, чтобы граница была толстой или пунктирной, вы не можете этого сделать.
Вам также могут понравиться следующие руководства по Excel:
Автоформат Excel | Возможность форматирования для экономии времени
Форматирование — утомительная задача.
Очень сложно форматировать данные каждый раз, когда вы их кому-то представляете. Но это единственное, что делает ваши данные более значимыми и удобными для использования.
Было бы здорово, если бы у вас была опция, которую вы можете использовать для форматирования данных, не тратя много времени. Итак, когда дело доходит до Excel, у вас есть потрясающий вариант, который поможет вам быстро отформатировать данные.
Имя — АВТОФОРМАТ. В автоматическом формате у вас есть несколько заранее разработанных форматов, которые вы можете мгновенно применить к своим данным.
Все, что вам нужно сделать, это просто выбрать формат и нажать OK, чтобы применить. Все просто и легко. Во всех заранее разработанных форматах у вас есть все важные компоненты форматирования, например:
- Форматирование чисел
- Границы
- Стиль шрифтов
- Шаблоны и цвет фона
- Выравнивание текста
- Размер столбца и строки
дюймов В этом посте вы узнаете об этом удивительном варианте, который поможет вам сэкономить массу времени в ближайшие дни.
Quick Note : Это один из тех приемов Excel, которые могут помочь улучшить базовые навыки работы с Excel. Итак, приступим …
Где найти опцию АВТОФОРМАТ?
Если вы проверите версию Excel 2003, в меню будет опция автоматического форматирования. Но с выпуском 2007 года с лентой этот параметр недоступен ни на одной из вкладок.
Это не значит, что вы не можете использовать его в более ранних версиях. Он все еще там, но спрятан. Итак, чтобы использовать его в версиях Excel, таких как 2007, 2010, 2013 и 2016, вам необходимо добавить его на панель быстрого доступа Excel.Это одноразовая настройка, поэтому вам не придется делать это снова и снова.
Добавить автоформат на панель быстрого доступа
Чтобы добавить автоформат на панель быстрого доступа, выполните следующие действия.
- Прежде всего, перейдите на панель быстрого доступа и щелкните маленькую стрелку вниз от конечной точки панели инструментов.
- И, когда вы нажмете на нее, вы получите выпадающее меню.
- В этом меню щелкните «Дополнительные команды».
- Как только вы нажмете на нее, откроется «Настроить панель быстрого доступа» в параметрах Excel.
- Отсюда щелкните раскрывающийся список «Выбрать команды из» и выберите «Команды не на ленте».
- После этого перейдите к списку команд, который у вас есть прямо под этим раскрывающимся списком.
- И выберите «Автоформат» и добавьте его на панель быстрого доступа.
Теперь у вас есть значок автоматического форматирования на панели быстрого доступа.
Применять форматы с опцией автоматического форматирования очень просто.Допустим, вы хотите отформатировать приведенную ниже таблицу данных.
Загрузите этот файл отсюда, чтобы выполнить следующие шаги, чтобы отформатировать таблицу.
- Выберите любую из ячеек ваших данных.
- Перейдите на панель быстрого доступа и нажмите кнопку автоформатирования.
- Теперь у вас есть окно с разными форматами данных.
- Выберите один из них и нажмите ОК.
- После того, как вы нажмете «ОК», к данным будет немедленно применен выбранный вами формат.
Как изменить формат в автоматическом формате
Как я уже упоминал выше, все форматы в автоматическом формате представляют собой комбинацию 6 различных компонентов. И вы также можете добавить или удалить эти компоненты из каждого формата перед его применением.
Допустим, вы хотите добавить форматирование в приведенную ниже таблицу данных, но без изменения стиля шрифта и ширины столбца. Вам необходимо применить форматирование, выполнив следующие действия.
- Выберите данные и нажмите кнопку автоформатирования.
- Выберите формат, который нужно применить, и нажмите кнопку «Параметры».
- В параметрах снимите галочки «Шрифт» и «Ширина / Высота».
Теперь оба компонента отсутствуют в вашем форматировании.
Что ж, чтобы удалить форматирование из данных, лучше всего использовать сочетание клавиш Alt + H + E + F. Но вы также можете использовать опцию автоматического форматирования, чтобы удалить форматирование из ваших данных.
- Выберите все данные и откройте автоформат.
- Перейти к последнему в списке форматов, где у вас есть формат «Нет».
Важные моменты
- Автоформат не может распознать, если у вас уже есть какое-то форматирование ваших данных. Он проигнорирует его и применит новое форматирование в соответствии с выбранным вами форматом.
- Для применения форматирования с опцией автоматического форматирования необходимо как минимум 2 ячейки.
Автоформат — это инструмент для экономии времени, когда вы не хотите тратить время и силы на форматирование, вы можете его использовать. Это быстро и просто. Все 16 форматов подходят для разных типов данных, от бухгалтерских до списков, от таблиц до отчетов.
Надеюсь, это поможет вам сэкономить много времени на форматирование. Теперь у меня к вам вопрос. Вы когда-нибудь использовали этот инструмент раньше? Что вы думаете об этом? Как вы думаете, это поможет вам сэкономить время?
Пожалуйста, поделитесь своим мнением в поле для комментариев. Я хотел бы получить известие от вас.
Пунит использует Excel еще со времен учебы в колледже. Он помог тысячам людей понять возможности электронных таблиц и изучить Microsoft Excel. Вы можете найти его в Интернете, в Твиттере об Excel, на беговой дорожке или иногда в походе в гору.
Форматирование таблиц с автоформатом — Учебник MS-Excel
MS-Excel / Excel 2003Использование функции Excel AutoFormat для форматирования таблицы данных — настоящая проблема. Просто поместите указатель ячейки в любую ячейку таблицы и выберите «Формат» → «Автоформат», чтобы открыть диалоговое окно «Автоформат». Затем Excel автоматически выбирает все ячейки в таблице. (в том числе тот, у которого есть заголовок таблицы). Все, что вам нужно сделать, это выбрать формат таблицы в диалоговом окне Автоформат, который вы хотите применить к выбранный диапазон, а затем нажмите ОК.
Список в диалоговом окне Автоформат предлагает 16 различных форматов таблиц, из которых вы можете выбирать. Excel дает этим таблицам описательные имена. форматы, которые расположены по категориям в двух столбцах в этом списке. В самом низу списка вы найдете формат таблицы None, который вы может удалить любое ранее выбранное форматирование таблицы из выбранного диапазона.
При выборе формата таблицы для применения к диапазону ячеек, содержащему ваши данные, используйте эскизы различные форматы в качестве руководства.Эти миниатюры пытаются показать, какое выравнивание, атрибуты (например, полужирный или курсив), форматирование чисел, границы и узоры будут применены к выбранному диапазону ячеек. Кроме того, все форматы таблиц (кроме None) автоматически расширяют столбцы и увеличивают строки. таблицы по мере необходимости для отображения всех данных после применения этих различных атрибутов к их ячейкам.
Формат таблицы None удаляет все форматирование ячеек таблицы, включая любые атрибуты. вручную назначается отдельным ячейкам или диапазонам ячеек перед применением форматов таблиц с Автоформат.Однако выбор «Нет» не восстанавливает ширину столбцов, которую Excel изменил как часть предварительного выбора одного из других форматов таблиц.
Excel позволяет легко настроить любой из 16 встроенных форматов таблиц:
- Нажмите кнопку «Параметры» в диалоговом окне «Автоформат».
Диалоговое окно расширяется для отображения отдельных параметров формата флажка в области «Форматы для применения» внизу. - Чтобы настроить определенный формат таблицы, выберите его эскиз в поле списка Автоформат и затем снимите все флажки отдельных форматов в области «Форматы для применения», которые вы не хотите использовать.
HTML-таблиц
HTML-таблицы позволяют веб-разработчикам упорядочивать данные в строки и столбцы.
Пример
| Компания | Контакт | Страна |
|---|---|---|
| Альфредс Футтеркисте | Мария Андерс | Германия |
| Коммерческий центр Moctezuma | Франсиско Чанг | Мексика |
| Эрнст Гендель | Роланд Мендель | Австрия |
| Island Trading | Хелен Беннет | Великобритания |
| Винные погреба Смеющегося Вакха | Йоши Таннамури | Канада |
| Magazzini Alimentari Riuniti | Джованни Ровелли | Италия |
Определить таблицу HTML
Тег Каждая строка таблицы определяется тегом По умолчанию текст в элементах По умолчанию текст в элементах Простая таблица HTML: <таблица> определяет таблицу HTML.
.
Каждый заголовок таблицы
определяется тегом . Каждые данные / ячейка таблицы определяются с помощью
а тег. выделены жирным шрифтом и по центру. являются обычными и выровнены по левому краю. Пример
Имя Фамилия Возраст Джилл Смит 50 Ева Джексон 94
Примечание: Элементы Чтобы добавить границу к таблице, используйте свойство CSS Не забудьте определить границы как для таблицы, так и для ячеек таблицы. Чтобы границы сжимались в одну границу, добавьте CSS table, th, td { Заполнение ячейки указывает расстояние между содержимым ячейки и ее границами. Если вы не укажете заполнение, ячейки таблицы будут отображаться без заполнения. Чтобы установить заполнение, используйте свойство CSS По умолчанию заголовки таблиц выделяются жирным шрифтом и выравниваются по центру. Чтобы выровнять заголовки таблицы по левому краю, используйте свойство CSS Интервал границы указывает расстояние между ячейками. Чтобы установить интервал границ для таблицы, используйте свойство CSS Примечание: Если таблица имеет свернутые границы, Чтобы сделать ячейку более одного столбца, используйте атрибут <таблица> являются контейнерами данных таблицы.
Они могут содержать
всевозможные элементы HTML; текст, изображения, списки, другие таблицы и т. д. Таблица HTML — Добавить границу
border : Таблица HTML — свернутые границы
border-collapse недвижимость: Пример
border: 1px сплошной черный;
граница-коллапс: коллапс;
} Таблица HTML — Добавить заполнение ячеек
padding : Таблица HTML — заголовки с выравниванием по левому краю
text-align : Таблица HTML — Добавить интервал между границами
border-spacing : border-spacing не действует. Таблица HTML — ячейка, охватывающая множество столбцов
colspan : Пример
Имя Телефон Билл Гейтс 55577854 55577855
Таблица HTML — ячейка, занимающая много строк
Чтобы сделать ячейку более одной строки, используйте атрибут rowspan :
Пример
| Имя: | Билл Гейтс |
|---|---|
| Телефон: | 55577854 |
| 55577855 |
Таблица HTML — добавить заголовок
Чтобы добавить заголовок к таблице, используйте тег
Пример
| Месяц | Экономия |
|---|---|
| Январь < / td> | 100 долларов США |
| февраль | 50 долларов США |
Примечание: Тег Чтобы определить специальный стиль для одной конкретной таблицы, добавьте <таблица> .
Особый стиль для одного стола
id атрибут к таблице: Пример
Имя Фамилия Возраст Ева Джексон 94
Теперь вы можете определить специальный стиль для этой таблицы:
# t01 {
ширина: 100%;
цвет фона: # f1f1c1;
}
И добавим еще стилей:
# t01 tr: nth-child (четный) {
цвет фона: #eee;
}
# t01 tr: nth-child (нечетный) {
цвет фона: #fff;
}
# t01 th {
цвет: белый;
цвет фона: черный;
}
Краткое содержание главы
- Используйте элемент HTML
для определения таблицы
Попробуй сам »- Используйте элемент HTML
, чтобы определить строку таблицы - Используйте элемент HTML
для определения данных таблицы - Используйте элемент HTML
, чтобы определить заголовок таблицы - Используйте элемент HTML
- Используйте свойство CSS
borderдля определения границы- Используйте свойство CSS
border-collapse, чтобы свернуть границы ячеек- Используйте свойство CSS
padding, чтобы добавить отступ к ячейкам- Используйте свойство CSS
text-alignдля выравнивания текста ячейки- Используйте свойство CSS
border-spacing, чтобы установить интервал между ячейками- Используйте атрибут
colspan, чтобы ячейка охватывала несколько столбцов- Используйте атрибут
rowspan, чтобы ячейка занимала много строк- Используйте атрибут
id, чтобы однозначно определить одну таблицуУпражнения HTML
Теги таблицы HTML
Тег Описание <таблица> Определяет таблицу Определяет ячейку заголовка в таблице Определяет строку в таблице Определяет ячейку в таблице <заголовок> Определяет заголовок таблицы Задает группу из одного или нескольких столбцов в таблице для форматирования. Задает свойства столбца для каждого столбца в элементе Группирует содержимое заголовка в таблицу <тело> Группирует содержимое тела в таблицу <фут> Группирует содержимое нижнего колонтитула в таблице
Тег таблицы HTML
Пример
Простая таблица HTML, содержащая два столбца и две строки:
<таблица>
Месяц Экономия январь 100 Дополнительные примеры «Попробуйте сами» ниже.
Определение и использование
Тег
определяет таблицу HTML.
Таблица HTML состоит из одного элемента
и одного или нескольких
, Элементы и . Элемент
определяет строку таблицы, элемент и.определяет заголовок таблицы, а Элемент определяет ячейку таблицы. Таблица HTML может также включать
, , , ЭлементыПоддержка браузера
Элемент <таблица> Есть Есть Есть Есть Есть Глобальные атрибуты
Тег
также поддерживает глобальные атрибуты в HTML.
Атрибуты событий
Тег
также поддерживает атрибуты событий в HTML.
Другие примеры
Пример
Как добавить свернутые границы к таблице (с помощью CSS):
table, th, td {
border: 1px сплошной черный;
граница-коллапс: коллапс;
}
<таблица>
Месяц Экономия январь 100 февраль 80 долларов - Используйте элемент HTML

 Задание №2 «Императоры». Преобразование таблицы в текст. Задание №3. Самостоятельная работа №1 «Справочник»
Задание №2 «Императоры». Преобразование таблицы в текст. Задание №3. Самостоятельная работа №1 «Справочник»