Настройка параметров учета в 1С УПП
Содержание статьи
В 1С УПП предусмотрены гибкие настройки параметров любых видов учета, с помощью чего можно полностью сконфигурировать правила учета, в соответствие с которыми работает организация.
Для того чтобы учесть все нюансы, рекомендуем на этапе предпроектного обследования полностью прописать параметры учета и согласовать их с ключевыми пользователями. Во-первых, это может послужить прочной основой для построения по-настоящему эффективной системы (поскольку регламентированный учет имеет строгие правила, а управленческий отображает реальное положение дел на предприятии), а во-вторых, позволит избежать проблем с внедрением и расхождением в данных между старой и новой системой учета.
В этой статье мы подробно рассмотрим настройку параметров регламентированных видов учета – бухгалтерского и налогового.
Доступ к настройке параметров учета
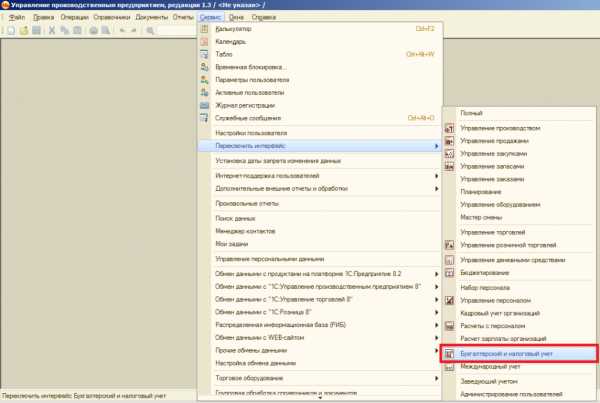 Рисунок 1. Работа в части интерфейса с правами администратора
Рисунок 1. Работа в части интерфейса с правами администратора
После смены интерфейса в верхнем меню появится дополнительный раздел «Настройка учета», в котором нужно выбрать пункт «Настройки параметров учета».
Рисунок 2. Вкладка настройки параметров
Откроется окошко, в котором все параметры доступные для настройки логически сгруппированы по разделам. Рассмотрим подробнее параметры и настройка для каждого раздела.
Раздел «Производство»
В разделе «Производство» указывают правила оформления производственных документов:
- Использовать только сборочные спецификации – активировав параметр, пользователи смогут устанавливать вид «Сборочная». Отключенный флаг делает доступными дополнительные виды спецификации – «Полная», «Узел». Если таковые использовать не планируется, лучше установить флаг, чтобы избежать пользовательских ошибок в оформлении документов.
- Версии спецификаций – если флаг включен, пользователи смогут указывать различные версии в спецификации номенклатуры, если выключен, то у каждой спецификации может быть только одна версия.
- Использовать лимиты отпуска материалов – при включенном флаге активируется возможность работы с функционалом лимитно-заборных карт. Флаг лучше снять, чтобы не перегружать конфигурацию избыточным, ненужным функционалом, когда на предприятии подобное не практикуется.
- Использовать наработку – при включенном флаге активируется возможность в «Отчете производства за смену» поставить вид выпуска «Наработка». Если на предприятии это не практикуется, флаг лучше снять, чтобы не перегружать конфигурацию избыточным, ненужным функционалом.
 Рисунок 3. Настройки параметров учета «Производство»
Рисунок 3. Настройки параметров учета «Производство»
Раздел «Режим учета затрат»
В системе 1С УПП предусмотрены режимы «Расширенной аналитики» , либо «Партионный учет»* .
Первый из них лучше подходит для производств, т.к. позволяет учитывать все производственные затраты и запасы на всех счетах учета раздельно для регучета и управленческого. При этом пользователи имеют возможность получать подробную аналитику по движению номенклатуры и затратам. При выборе этого режима не учитывается хронологический порядок ввода документов.
Второй больше подходит для торговых компаний, для которых важно точно определять себестоимость конкретной партии и видеть валовую прибыль от продажи в режиме реального времени.
 Рисунок 4. Настройки режимов учета затрат
Рисунок 4. Настройки режимов учета затрат
*Настройка режимов описана по верхнему уровню, поскольку это отдельная, большая тема. Как, например, в РАУЗ можно настроить детализацию, а в партионном – порядок списания.
Раздел «Себестоимость»
Здесь указывается тип цен, на котором учитывается себестоимость. Предварительно должен быть настроен регистр сведений «Цены номенклатуры».
Далее раздельно устанавливаются флажки для управленческого или регучета. Применяется, если на разных складах одной компании приняты разные условия ведения хоздеятельности. При этом суммовой и партионный учет будут вестись по каждому складу отдельно. Когда опция не активирована, то расчет производится в целом по компании, вне зависимости от конкретного склада.
 Рисунок 5. Настройки себестоимости
Рисунок 5. Настройки себестоимости
Раздел «Способы распределения затрат»
Данные настройки используются в режиме расширенной аналитики учета затрат.
В общем случае параметр применять не рекомендуется.
Если требуется все-таки включить эту настройку, следует задать правила расчета базы на закладке «База распределения», в рамках которых и будет рассчитываться база распределения, а также будет выбрана стратегия расчета долей затрат на каждый вид продукции в зависимости от объема выпуска, объема продаж, вхождения определенного сырья, по нормативам, либо вручную.
Можно распределять затраты по видам производства: на собственную продукцию, продукцию стороннего переработчика, продукцию из давальческого сырья, на наработку, на отдельные подразделения, на процент или на коэффициент.
 Рисунок 6. Настройки способов распределения затрат
Рисунок 6. Настройки способов распределения затрат
Раздел «Учет товаров»
- Активация первой группы добавляет в документах и справочниках соответствующие строки для учета по заданным характеристикам, а также для оформления операций с тарой.
- Вторая группа отвечает за возможность работы по нескольким складам в табличной части выбранного документа.
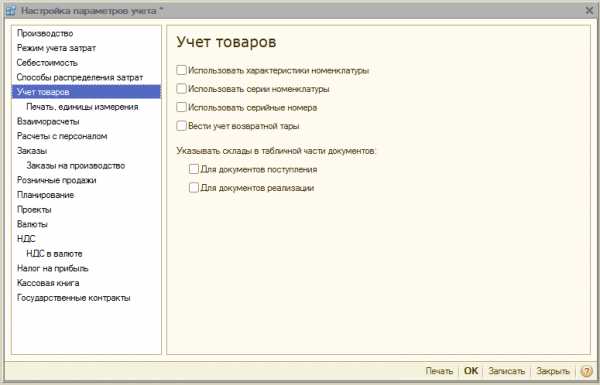 Рисунок 7. Настройки «Учета товаров»
Рисунок 7. Настройки «Учета товаров»
Раздел «Печать, единицы измерения»
Раздел предназначен для настройки внешнего вида печатных форм документов. Предусмотрена возможность выводить дополнительную колонку с нужным параметром, например, код товара или артикул, а также указать единицу веса и единицу объема для использования в характеристиках номенклатуры.
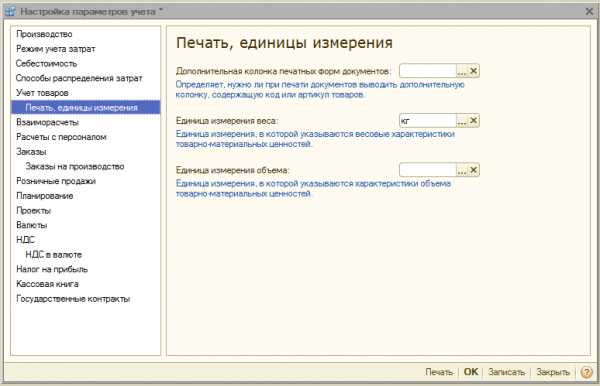 Рисунок 8. «Печать, единицы измерения»
Рисунок 8. «Печать, единицы измерения»
Раздел «Взаиморасчеты»
Здесь устанавливаются единые правила контроля задолженности и проведения банковских документов:
- Способ контроля дней задолженности по календарным, либо по рабочим дням.
- Проведение документа по времени регистрации – документ будет проведен в тот же момент, когда получено подтверждение из банка о проведении транзакции. Предпочтителен, когда необходимо отслеживать оплаты от клиентов в режиме реального времени.
- В конце дня даты регистрации в целом снижает загрузку системы, может использоваться, когда достаточно получать отчетность по оплатам не оперативно.
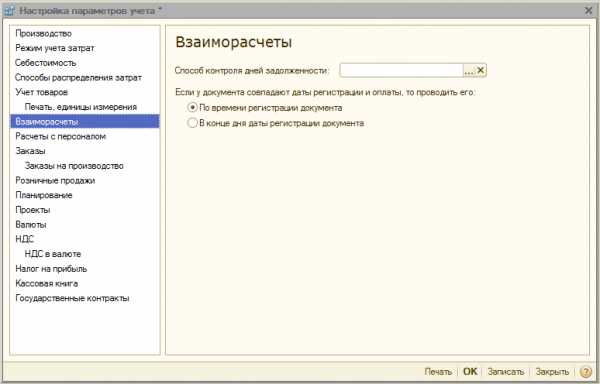 Рисунок 9. Настройки параметров учета «Взаиморасчеты»
Рисунок 9. Настройки параметров учета «Взаиморасчеты»
Раздел «Расчеты с персоналом»
Раздел предназначен для настройки заполнения реквизитов «Сотрудники» и «Вид начислений оплаты труда» в проводках. Если выбрать опцию «По каждому работнику», необходимо будет заполнять эти реквизиты для каждого сотрудника. При выборе опции «Сводно…» – данные реквизиты в проводках не участвуют.
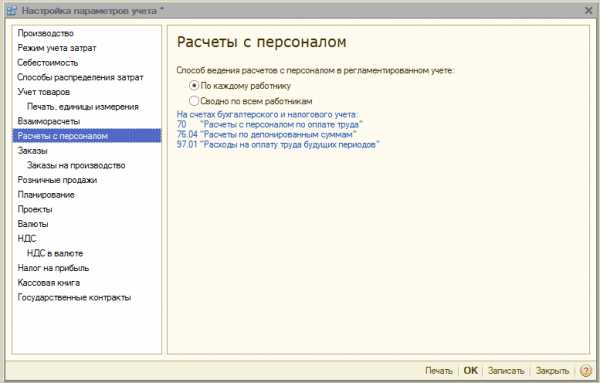
Раздел «Заказы»
Здесь настраивается работа с заказами.
- Стратегия авторезервирования задает порядок резервирования товаров по заказам покупателей.
- Активация «Указывать заказы в табличной части» выводит в документах поступления и реализации дополнительную колонку, в которой отображается номер заказа.
- Использовать внутренние заказы активирует функционал по созданию внутренних заказов отдельным документом с идентичным названием. Если система подобных заказов в компании не используется, флаг лучше отключить, чтобы не нагружать пользователей избыточной информацией.
- Указывать серии при резервировании товаров на складах позволяет учитывать серии (только при условии резерва под заказы с указанием договора контрагента, в котором установлен признак «Обособленный учет товаров по заказам покупателя»).
- Учитывать возвраты товаров покупателем – при включенном флаге масса заказанных товаров меняется автоматом при проводке «Возврата товаров от покупателя».
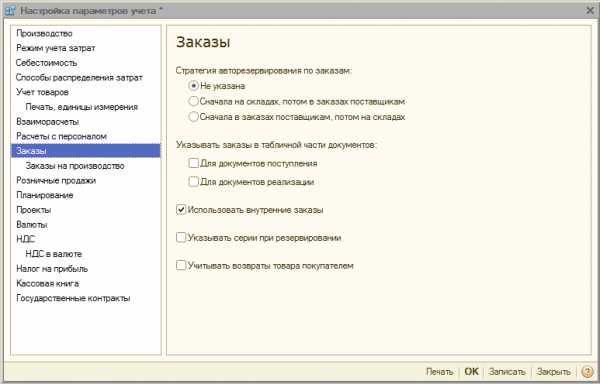 Рисунок 11. Настройки «Заказов»
Рисунок 11. Настройки «Заказов»
Раздел «Заказы на производство»
Раздел предназначен для настройки параметров по работе с заказами на производство.
При включенном флаге «Использовать заказы на производство» становится доступен дополнительный документ «Заказ на производство».
Включение следующего флага дает возможность по каждому заказу рассчитать потребности в материалах и полуфабрикатах для выпуска готовых товаров.
Закрытие потребностей можно реализовать в одним из двух режимов:
- Явно – с помощью документа «Корректировка заказа на производство». Также они полностью закрываются при проведении «Отчета производства за смену», «Комплектации номенклатуры» и «Акта об оказании производственных услуг», если по заказу выпущены все товары.
- Автоматом – то есть при разделении материалов на выпуск товаров, а также при его оформлении с помощью «Комплектации номенклатуры».
 Рисунок 12. Заказы на производство
Рисунок 12. Заказы на производство
Раздел «Розничные продажи»
Предназначен для настройки параметров розничной продажи:
- Возможность оплаты платежными картами, банковскими кредитами;
- Учет реализации алкогольной продукции;
- Порядок отправки электронных чеков покупателю.
 Рисунок 13. Розничные продажи
Рисунок 13. Розничные продажи
Раздел «Планирование»
Раздел предназначен для настройки параметров планирования:
- Периодичность доступа к ключевым ресурсам задает временной интервал, в который осуществляется планирование: день, неделя, декада, месяц, квартал, полугодие, год.
- Вести планирование по сменам – при активации в спецификациях и в заданиях на производство становится доступен механизм посменного планирования.
 Рисунок 14. Настройки планирования
Рисунок 14. Настройки планирования
Раздел «Проекты»
Здесь настраивается учет в разрезе Проектов.
- Вести учет по проектам – активирует дополнительную детализацию по проектам для операций продажи, закупки, движения ДС, затраты и планирование.
- Использовать виды распределения по проектам – при включенном флаге активируется дополнительный инструментарий для разнесения основных затрат по проектам.
- Вести учет затрат по проектам – активирует разнесение косвенных затрат по проектам.
- Указывать проекты в табличной части документов – в документах, отражающих финоперации, становится доступна дополнительная колонка «Проект», в которой можно указать к каким конкретным проектам относятся затраты.
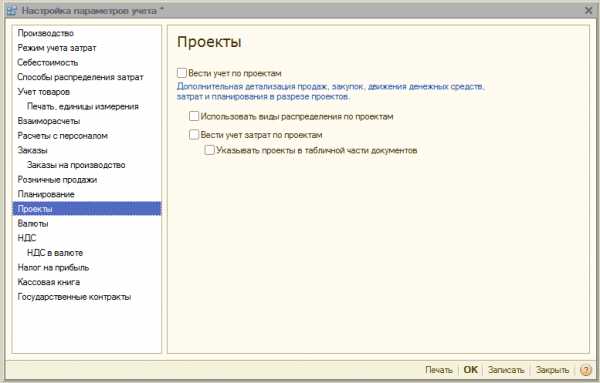 Рисунок 15. Настройки параметров учета «Проекты»
Рисунок 15. Настройки параметров учета «Проекты»
Раздел «Валюты»
Здесь настраиваются валюты, использующиеся для регучета*, управленческого и учета по МСФО.
*Валюта регучета – базовая валюта, ее курс всегда равен 1 (для РФ – рубль).
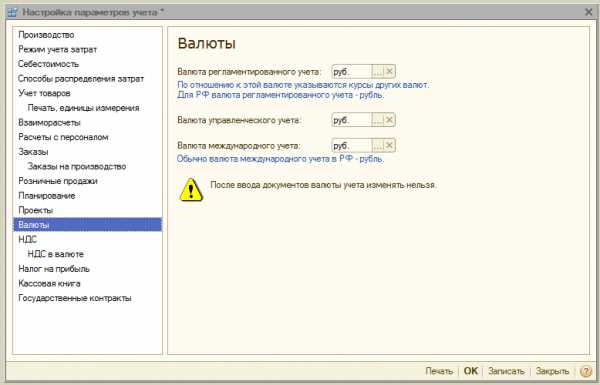 Рисунок 16. Настройки параметров учета «Валюты»
Рисунок 16. Настройки параметров учета «Валюты»
Раздел «НДС»
Раздел предназначен для настройки нумерации и печатных форм счет-фактур. Предусмотрена возможность указать полное или полное и сокращенное наименование продавца, а так же установить отдельную нумерацию для счет-фактур на аванс.
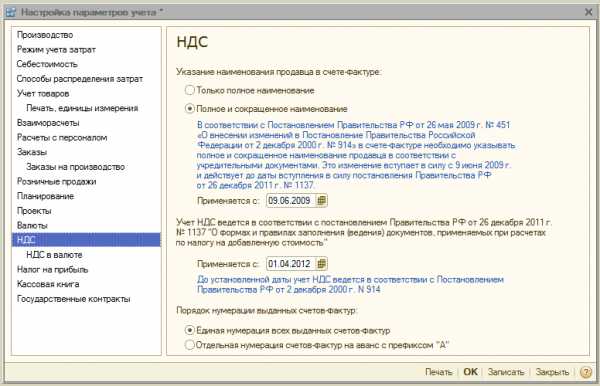 Рисунок 17. Установки для учета НДС
Рисунок 17. Установки для учета НДС
Раздел «НДС в валюте»
В разделе устанавливается способ расчета суммы НДС для документов в иностранной валюте. При выборе опции «По рублевой сумме документа», сумма НДС будет рассчитана умножением рублевой суммы на ставку НДС.
При выборе опции «По валютной сумме НДС», рублевая сумма НДС рассчитывается путем умножения валютной суммы НДС на курс документа.
 Рисунок 18. Настройки параметров учета «НДС в валюте»
Рисунок 18. Настройки параметров учета «НДС в валюте»
Раздел «Налог на прибыль»
Настраивается налог на прибыль для имущества и услуг, предварительно оплаченных по договору в валюте и правила поддержки ПБУ18/02 при учете суммовых разниц при поступлении оплаты по договорам в у.е. после перехода права собственности.
 Рисунок 19. Настройки параметров учета «Налог на прибыль»
Рисунок 19. Настройки параметров учета «Налог на прибыль»
Раздел «Кассовая книга»
В разделе настраиваются опции ведения кассовых книг: по обособленным подразделениям или в целом по организации.
При включении флага «Использовать ведение кассовых книг по обособленным подразделениям» на счетах 50.01 и 50.21 будет добавлен вид субконто «Подразделения», при снятии флага – вид субконто будет удален и процесс будет возможен только по всей организации в целом.
 Рисунок 20. Настройки параметров учета «Кассовая книга»
Рисунок 20. Настройки параметров учета «Кассовая книга»
Раздел «Государственные контракты»
Раздел предназначен для настройки дополнительного функционала учета платежей по государственным контрактам.
При включенном флаге появляется возможность работы с объектами подсистемы «Государственные контракты». Для банковского счета, договора контрагента и заявок на расходование средств можно установить соответствие с государственным контрактом.
Для Настройки выгрузки подтверждающий документов указывается каталог выгрузки подтверждающих документов при обмене с банком, а также максимальный размер файла подтверждающего документа (Мбайт) и файла архива подтверждающих документов (Мбайт).
 Рисунок 21. Настройки учета «Государственные контракты»
Рисунок 21. Настройки учета «Государственные контракты»
На этом обзор настроек параметров учета в системе 1С УПП завершен. Для более подробного ознакомления с возможностями системы и правилами настройки Вы можете обратиться к нашим консультантам.
wiseadvice-it.ru
1С Управление производственным предприятием (1С УПП). Переход на 1С:ERP 2: апгрейд, внедрение, настройка
Fiat Chrysler Automobiles
Итало-американский автопроизводитель, седьмой в мире по числу выпускаемых машин.
Папа Джонс
Американская сеть пиццерий. В России и СНГ работает с 2003 года и имеет 193 ресторана.
Барьер
Один из ведущих мировых игроков рынка в области очистки воды; марка № 1 в России. Входит в международный холдинг BWT Group.
doTERRA
Американский производитель и дистрибьютор эфирных масел. Более 5 млн потребителей по всему миру.
Charuel
Российская компания, производит женскую одежду. Имеет собстенную торговую сеть из 50 магазинов по всей России и интернет-магазин.
AliExpress
Глобальная торговая площадка по продаже товаров из Китая. Входит в Топ-50 самых посещаемых сайтов в мире. Аудитория в России — около 22 млн человек в месяц.
Сталь-Логистик
Оптовая продажа сырья для металлургии. Среди клиентов компании — крупнейшие российские металлургические заводы.
АО «ПромКапитал»
Один из лидеров на рынке аренды и управления коммерческой недвижимостью в Москве
ФосАгро
Производитель кормового монокальцийфосфата, лидер по производству фосфорных удобрений, фосфорнокислого аммония и диаммонийфосфата
Hoya
Мировой производитель очковых линз. В компании работает около 35 000 человек в более 100 дочерних предприятиях по всему миру
Linxtelecom
ООО «Связь ВСД» — представительство международного телекоммуникационного холдинга Linx
ГФК-Русь
Компания немецкого холдинга GFK Group, специализируется на проведении маркетинговых и социальных исследований
Shopping Live
Одна из самых крупных компаний на рынке телешоппинга в России, ТВ-магазин с широким ассортиментом. Принадлежит немецкой компании HSE24 Group
Роза Хутор
Круглогодичный горный курорт, приспособленный для высококлассного обслуживания более десяти тысяч человек в день
Иннотера
Французская фармацевтическая компания, занимающаяся современными разработками в области лечения большинства распространенных заболеваний
Корпорация AEON
Корпорация осуществляет инвестиции и реорганизацию систем управления в различных отраслях промышленности, транспорта, строительства
РМ-Терекс
Ведущий российский производитель строительно-дорожной техники
Эколаб
Международный концерн, специализирующийся на защите окружающей среды
1solution.ru
1С: Предприятие 8.3. Управление производственным предприятием для Украины. Начисление и выплата заработной платы в регламентированном учете
В конфигурации 1С «Управление производственным предприятием для Украины» процесс по начислению и выплате заработной платы реализован в управленческом и регламентированным видах учета. В данной статье будет рассмотрен регламентированный вид учета.
Заработная плата — это денежное вознаграждение отдельно взятого специалиста, которое может зависеть от множества факторов, включающих в себя квалификацию, сложность исполнения работы, трудовые условия, компенсационные и стимулирующие выплаты.
Для начисления заработной платы в регламентированном учете необходимо принять сотрудника на работу с помощью документа «Прием на работу в организацию». Для создания документа необходимо зайти в раздел «Документы / Учет кадров организаций / Прием на работу в организацию» и воспользоваться кнопкой «Создать».

В открывшемся документе в шапке необходимо заполнить следующие поля:
- реквизит «Организация» — указать организацию, на которую принимается сотрудник;
- реквизит «Ответственный» — автоматически заполняется инициалами пользователя, который создает документ.
В подвале документа можно указать необходимый комментарий к документу.
В табличной части вкладки «Работники» необходимо указать: работника, подразделение, должность, дату приема и график работы.
В табличной части вкладки «Начисления» необходимо указать: работника, вид расчета, по которому будет начисляться заработная плата и размер ставки. В виде расчета задаются правила расчета начисления. Чтобы открыть список всех видов расчета (начислений) нужно зайти в раздел «Справочники / Расчет зарплаты / Основные начисления организаций».

Системой задан большой перечень видов расчета. При необходимости можно добавить новый вид расчета и настроить правила, по которому будут рассчитываться начисления по заработной плате. При создании нового начисления очень важно правильно его настроить. В закладке «Учет» расположены все настройки, связанные с бухгалтерским и налоговым учетом. В реквизите «Вид дохода НДФЛ», обязательно должен быть указан вид НДФЛ, согласно которому будет рассчитываться сумма налога.

Во вкладке «Взносы» необходимо выбрать вид налога по взносам ФОТ для работника. На основании вида налога будет выбрана ставка, по которой рассчитывается сумма взноса.
Для начисления заработной платы используется документ «Начисление зарплаты работникам организации». Для создания документа необходимо зайти в раздел «Документы / Расчет зарплаты организаций / Начисление зарплаты работникам организации» и воспользоваться кнопкой «Создать».
В открывшемся документе в шапке необходимо заполнить следующее:
- реквизит «Организация» — указать организацию, на которой числится сотрудник;
- реквизит «Ответственный» — автоматически заполняется инициалами пользователя, который создает документ.
- реквизит «Перерасчет документа» — заполняется при возникновении необходимости перерасчета зарплаты за прошлые периоды.
- реквизит «Месяц начисления» — указать месяц, за который необходимо начислить заработную плату.
- реквизит «Подразделение» — предназначен для отбора по подразделению, при заполнении табличной части сотрудниками организации.
Документ «Начисление зарплаты работникам организации» состоит из 7-ми вкладок (заполняются автоматически и/или в ручном режиме). Для заполнения документа в ручном режиме сверху каждой табличной части расположена кнопка «Добавить».
Автоматическое заполнение реализовано с помощью кнопок:
- кнопка «Заполнить» (слева от кнопки «Рассчитать»), предназначена для заполнения всех начислений и удержаний.
- кнопка «Рассчитать» предназначена непосредственно для самого расчета заработной платы, всех начислений и удержаний.
- кнопка «Заполнить и рассчитать все» — заполняет и рассчитывает весь документ по всей организации.
- кнопка «Заполнить» (расположена под реквизитом «Ответственный»), заполняет верхнюю табличную часть списком работников, по которым производится начисление зарплаты.
- кнопка «Очистить» — автоматически очищает табличные части документа.

Для удобства реализована возможность заполнять и рассчитывать каждую вкладку отдельно с помощью кнопок «Заполнить» и «Рассчитать». Например, если пользователю необходимо пересчитать данные только по одной вкладке, не пересчитывая все остальные.
Существует возможность проверить, какие показатели использовались при расчете начислений и удержаний по каждому сотруднику. Для этого необходимо нажать на кнопку «Рассчитать» и выбрать из перечня операций «По работнику с комментариями».
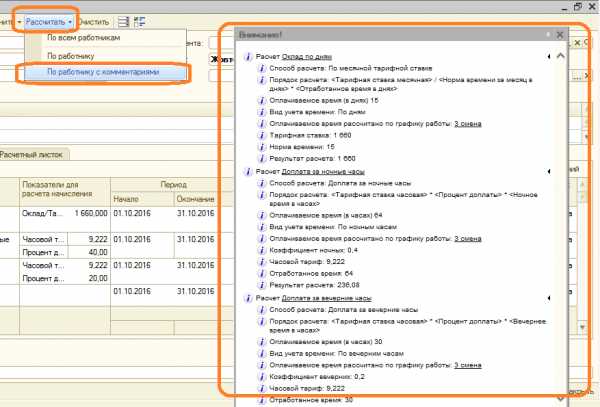
Нижняя часть документа состоит из 7-ми вкладок:
- вкладка «Начисления», при нажатии на кнопку «Заполнить» (описана выше), автоматически заполняется списком работников, для которых будет рассчитана заработная плата. Колонки «Вид расчета», «Показатели для расчета начисления» и «График работы» заполняются на основании кадровых документов. Норма времени заполняется на основании данных справочника «Графики работы» и регистра сведений «Производственный календарь». При заполнении реквизита «Результат», система анализирует отработанное время, на основании нормы рабочего времени с учетом фактических отклонений и рассчитывает начисление по заработной плате по правилам, указанным в «Виде расчета»;
- вкладка «НДФЛ». Сумму налога система рассчитывает на основании вида налога по НДФЛ, который указан в реквизите «Вид расчета». Вид расчета присваивается для работника в кадровом документе. Для применения льготы по НДФЛ необходимо создать документ «Заявление на применение льготы НДФЛ»;
- вкладка «Взносы на ФОТ» рассчитывается согласно виду налога, который указан в кадровом документе.
- вкладка «Удержание». В этой вкладке указаны все удержания, которые добавляются с помощью документа «Ввод сведений о плановых удержаниях работников организации»;
- вкладка «Займы» заполняется на основании документа «Договор займа с работником»;
- вкладка «Расчетный листок» отображает итоги всех начислений и удержаний по каждому работнику.
Реквизит «Признак автоматического расчета» отмечается программой и свидетельствует о том, что начисления рассчитаны автоматически. При необходимости пользователь может скорректировать начисления в реквизите «Результат». В этом случае система уберет этот признак.
В подвале документа можно указать необходимый комментарий к документу.
После начисления заработной платы необходимо отразить все проводки, связанные с начислениями и удержаниями, по бухгалтерскому и налоговому учету. Для этого существует документ «Отражение зарплаты в регламентированном учете». Чтобы создать документ необходимо зайти в раздел «Документы / Расчет зарплаты организаций / Отражение зарплаты в регламентированном учете » и воспользоваться кнопкой «Создать».
Перед использованием документа необходимо указать правила отражения отдельных видов начислений в бухгалтерском и налоговом учете в соответствующих планах видов расчета.
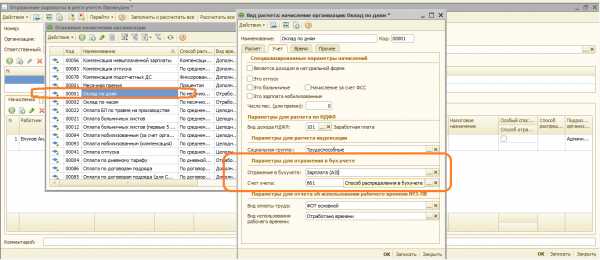
Способ отражения — это правило, согласно которому будут отражены затраты по заработной плате по бухгалтерскому и налоговому учету.
Способы отражения хранятся в справочнике «Способы отражения зарплаты в регламентированном учете». В системе заложены основные способы отражения заработной платы. В справочник можно добавлять новые способы отражения.

В конфигурации реализована возможность отразить затраты в целом для подразделения. В справочнике «Подразделения организации», выбрав нужное подразделение с помощью кнопки «Редактировать», необходимо перейти в регистр сведений «Бухучет зарплаты сотрудников подразделения» и задать способ отражения.

На практике чаще всего у одного вида начисления может быть несколько способов отражения, для таких случаев существует множество документов, с помощью которых можно задать по каждому работнику разные способы отражения:
- документ «Ввод сведений об учете плановых начислений работников организаций»;
- документ «Ввод сведений об учете основного заработка работников организаций»;
- документ «Ввод распределения основного заработка сотрудников организации».
В открывшемся документе «Отражение зарплаты в регламентированном учете» в шапке необходимо заполнить следующее:
- реквизит «Организация» — указать организацию, по которой будут отражены начисления;
- реквизит «Ответственный» — автоматически заполняется инициалами пользователя, который создает документ;
- реквизит «Месяц начисления» — указать месяц, за который необходимо отразить заработную плату;
- реквизит «Подразделение», предназначен для отбора по подразделению при заполнении табличной части сотрудниками организации.
Документ «Отражение зарплаты в регламентированном учете» заполняется как автоматически, так и в ручном режимах. При автоматическом заполнении имеется возможность заполнить и рассчитать одну или сразу все вкладки. Автоматическое заполнение реализовано с помощью кнопок:
- кнопка «Заполнить и рассчитать все» заполняет все вкладки документа. Если в документе указано подразделение, вкладки заполнятся только теми сотрудниками, которые числятся в этом подразделении;
- кнопка «Рассчитать все» — рассчитывает данные по всем вкладкам;
- кнопка «Очистить» — автоматически очищает табличные части документа.
Все закладки документа заполняются на основании документа «Начисление зарплаты работникам организации» с учетом способа отражения в бухгалтерском и налоговом учете. На каждой из закладок формируются проводки, по которым будет отражаться перечень операций по расчету заработной платы. Все итоги по сформированным проводкам указаны на вкладке «Проводки».
В подвале документа можно указать необходимый комментарий к документу.
После отражения заработной платы, в отчете «Оборотно — сальдовая ведомость по счету» отобразились проводки по начисленной работнику заработной платы по кредиту 661 счета. Конечное «кредитовое» сальдо показывает задолженность предприятия перед работником на сумму начислений зарплаты с учетом вычета налогов по НДФЛ и военному сбору, которые отражены на дебете 661 счета.
Следующим этапом по расчетам заработной платы является формирование расчетной ведомости по выплате зарплаты. Для этого существует документ «Зарплата к выплате организаций». Для создания документа необходимо зайти в раздел «Документы / Расчет зарплаты организаций / Зарплата к выплате организаций» и воспользоваться кнопкой «Создать».

В открывшемся документе в шапке необходимо заполнить следующее:
- реквизит «Организация», по которой формируется ведомость;
- реквизит «Ответственный» — автоматически заполняется инициалами пользователя, который создает документ;
- реквизит «Подразделение» предназначен для отбора сотрудников по подразделению, в котором они числятся, при заполнении ведомости.
- реквизит «Месяц начисления» — указать месяц, за который формируется ведомость;
- реквизит «Вид выплаты» – определяет, по какому именно виду выплат, будет производиться заполнение документа.
Документ заполняется в «ручном режиме» или автоматически. Для автоматического заполнение существует кнопка «Заполнить / По характеру выплаты», при нажатии на которую система заполняет все табличные части согласно реквизиту «Вид выплаты».

Верхняя табличная часть документа, заполняется списком сотрудников, по которым будет производиться выплата зарплаты. Следует обратить внимание на реквизит «Выплаченность», это своего рода статус выплаты. В системе определено три статуса:
- статус «Выплачено», свидетельствует о том, что работнику выплачена его заработная плата, и при формировании расходных платежных документов на основании документа «Зарплата к выплате организаций» подтянутся суммы только с этим статусом;
- статус «Не выплачено» показывает, что по работнику не будет производиться выплата зарплаты, соответственно сумма по этому работнику в расходные платежные документы не подтянется;
- статус «Задепонировано» указывает, что выплата по сотруднику является депонированной. Эта сумма также не подтянется в расходные платежные документы.
Депонированной заработной платой являются наличные средства, которые предприятие или предприниматели получают для выплат, связанных с оплатой труда, а также являющиеся не выплаченными в поставленный срок отдельно взятым физическим лицам.
Реквизит «Способ выплаты» определяет, каким именно способом будет выплачиваться заработная плата. Автоматически система указывает способ выплаты «Через кассу», для того, чтобы изменить выплату для сотрудника необходимо создать документ «Ввод сведений о банковских карточках работников». Документ расположен в разделе «Документы / Расчет зарплаты организаций / Ввод сведений о банковских карточках работников».
В нижней табличной части документа «Зарплата к выплате организаций» расположены две вкладки:
- вкладка «Параметры оплаты», в ней указываются все суммы начислений, которые нужно выплатить работнику.
- вкладка «НДФЛ», в ней указаны суммы налогов по НДФЛ и военному сбору.
В подвале документа можно указать необходимый комментарий к документу.
Для подготовки к выплате по взносам в фонды, также необходимо создать документ «Зарплата к выплате организаций» видом выплаты «Перечисление взносов в фонды (очередная)».

Во вкладке «Взносы ФОТ» программа автоматически рассчитает сумму взносов, которую нужно перечислить в соответствующие органы налогообложения.
На основании данных документа «Зарплата к выплате организаций» создаются расходные платежные документы по выплате заработной плате и перечислению налогов.
Стоит отметить, что после проведения расходных платежных документов на основании документа «Зарплата к выплате организаций», программа автоматически запретит редактировать ведомость. Чтобы отредактировать документ следует отменить проведение всех платежных документов, подвязанных к ведомости.
Есть два способа создания платежный документов:
- расходные документы создаются с помощью кнопки «Добавить» в журналах «Кассовые документы» и «Банковские расчетные документы», в которые можно перейти через раздел «Документы / Управление денежными средствами»;
- расходные документы вводятся на основании самой ведомости «Зарплата к выплате организаций».
При выплате через кассу необходимо создать документ «Расходный ордер» с видом операции «Выплата заработной платы работнику». Для выплаты зарплаты через банк используется документ «Платежное поручение исходящее» с видом операции «Перечисление заработной платы». Этим же документом перечисляются налоги по НДФЛ, военному сбору и взносы ФОТ с видом операции «Перечисление налога».

Обработка «Формирование платежных документов по взносам в фонды».
Для удобства в система существует обработка «Формирование платежных документов по взносам в фонды», с помощью которой можно автоматически сформировать платежные документы по налогам с заработной платы. Перед началом работы с обработкой, необходимо настроить параметры заполнения платежных документов в регистре сведений «Параметры платежных документов по взносам в фонды». Чтобы открыть регистр, необходимо перейти в раздел «Документы / Расчет зарплаты организаций / Параметры платежных документов по взносам в фонды». В самом регистре необходимо указать статью налоговой декларации, счет учета, контрагента и счет на который будет перечисляться сумма налога.
Обработку можно открыть из документа «Зарплата к выплате организации», нажав на кнопку «Перейти» или через подраздел «Расчет зарплаты организаций».
При открытии обработка автоматически подтянет данные из РС «Параметры платежных документов по взносам в фонды».
В шапке обработки расположены реквизиты «Организация», по которой будет произведена выплата и «Дата платежа», которой будут созданы документы. В табличной части «Платежные документы» расположены данные для создания нового платежного документа. При нажатии кнопки «Создать» программа создаст документ «Платежное поручение исходящее» с видом операции «Перечисление налогов». В созданные документы можно зайти прямо из обработки и проверить правильность заполнения. Если все данные перенесены правильно документ можно провести, с помощью кнопки «Провести».

В табличной части «Документы начисления» можно добавить новый документ, например, когда суммы по налогу НДФЛ и взносам ФОТ в разных ведомостях.
Отчеты по заработной плате.
Проверить все расчеты по выплате и начислению заработной платы работникам можно с помощью отчетов, которые расположены в разделе «Отчеты / Расчет зарплаты»:
- отчет «Анализ начислений работникам организаций»;
- отчет «Расчетные листки организаций»;
- отчет «Расчетные ведомости организаций»;
- отчет «Свод начислений по организации»;
- отчет «Свод отчислений в фонды».
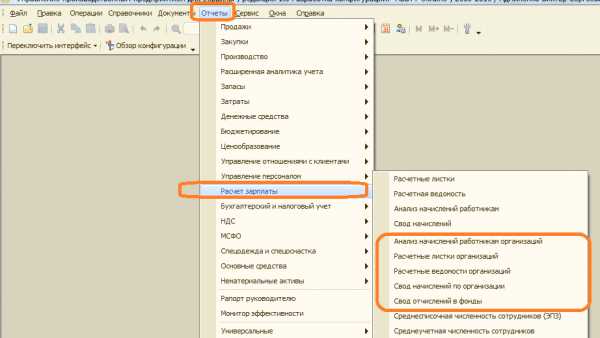
Также с помощью отчета «Оборотно — сальдовая ведомость по счету».
Конечное сальдо, которое равно нулю, говорит о том, что у предприятия по работнику нет задолженности по заработной плате.
Материал предоставлен компанией 1С — Раруc Днепропетровск

avers3.com
Учетная политика в 1С УПП и Комплексной автоматизации 1.1
настроена не только для бухгалтерского и налогового, но и для управленческого учета. Управленческая учетная политика настраивается для всей программы в целом, а учетную политику регламентированного учета заполняют для каждой организации отдельно.
Мы с вами пойдем по порядку предусмотренному разработчиком и начнем с управленческой учетной политики.
Учетные политики в 1С УПП и Комплексной 1.1. заполняются в интерфейсе Заведующий учетом. Меню: Настройка учета — Учетная политика
Учетная политика в УПП и КА 1.1 где найти
Учетная политика по управленческому учету в 1С УПП и Комплексной 1.1
В новой базе управленческая учетная политика уже настроена по умолчанию. Мы просматриваем ее и при необходимости корректируем так как нужно для нашей компании.
1. Запасы
Вот так выглядит настройка учета запасов по умолчанию:
 УПП учетная политика оп запасам
УПП учетная политика оп запасам
Здесь можно:
Изменить стратегию оценку стоимости МПЗ при выбытии
Часто бухгалтерам вполне достаточно оценки выбытия запасов «по средней», а для управленческой отчетности хочется получать более подробную и точную информацию. В 1С это можно себе позволить — для этого в учетной политике управленческого учета ставят ФИФО, а в бухгалтерском — по средней и получают независимые данные по себестоимости списания МПЗ.
В бухгалтерском учете настраивается независимо.
Не включать НДС в стоимость партий
В бухгалтерском учете НДС всегда исключен из стоимости МПЗ на складе, а в управленческом вы можете для себя выбрать привычный вам вариант. Хотя классическая методология управленческого учета требует исключения НДС из оценки стоимости запасов, у нас в России часто предпочитают оценивать запасы по «кассовому принципу», то есть по сумме уплаченных денег. Тогда флажок не ставим.
Если же вы тяготеете к классической школе, то устанавливайте флажок.
Настройка касается как сумм НДС при поступлении так и таможенного НДС.
Вести учет МПЗ организаций в разрезе складов.
Это одна из настроек 1С, которые не назовешь интуитивно понятными.
В 1С есть несколько регистров, в которых хранится информация о товарах в компании. Основные регистры — на которые 1С опирается, когда определяет остатки — это Товары на складах и Товары в организациях. Им соответствуют отчеты: Товары на складах и Ведомость по товарам и ГТД организаций.
Товары на складах, как следует из названия, всегда учитывают остатки в разрезе складов. Но в них нет организаций. Чтобы определить остаток именно в нужной нам организации используется регистр накопления «Товары организаций». В этом регистре хранится информация о товарах в разрезе организаций. Вот в нем аналитика по складам настраивается параметром учетной политики.
В некоторых случаях не учитывать склад для товаров организаций удобно. Например, разделение складов у вас в компании условно. Тогда можно разрешить пользователям в дополнительных правах продавать товары без контроля остатков на складах, но оставить контроль остатков организаций. Тогда менеджер сможет продать товар с любого склада, лишь бы он числился на той организации, от имени которой он продает. Перемещения товаров в таком случае можно делать по факту. Так чтобы выровнять отрицательные остатки складов.
Чаще бывает, наоборот, полезнее установить эту настройку. Это позволит анализировать остатки по организациям и складам в управленческом учете. Причем это будет работать даже, если бухгалтера не ведут учет МПЗ в разрезе складов. А значит, отключены склады и в партионном учете и на плане счетов (подробнее об этом смотрите в статье Настройка параметров учета).
Порядок формирования учетных цен.
Если вы учитываете продукцию по плановым ценам, то устанавливаете этот параметр. Но, обратите внимание, если в параметрах учета вы выбрали расширенную аналитику учета затрат, то по плановым ценам будут учитываться и материалы (подробнее о настройке параметров учета затрат смотрите здесь).
В торговых компаниях, как правило, учет МПЗ ведется по прямым (фактическим) затратам.
В бухгалтерском учете настраивается независимо.
2. Производство и учет затрат
 Учетная политика в УПП и КА производство
Учетная политика в УПП и КА производство
Здесь мы настраиваем включение НДС в производственные затраты в управленческом учете. Логично, чтобы эта настройка совпадала с вашим выбором насчет включения НДС в стоимость партий на предыдущей закладке.
Для 1С УПП здесь предусмотрена возможность включить использование заказов на производство в производственном учете. В Комплексной автоматизации применение заказов на производство не предусмотрено.
3. Распределение затрат
 Учетная политика в 1С УПП и КА 1.1 Распределение затрат
Учетная политика в 1С УПП и КА 1.1 Распределение затрат
Здесь настраивается только вариант учета общехозяйственных затрат для управленческого учета. Или включать их в полную себестоимость продукции или… не включать. Отчет о прибылях и убытках в управленческом учете как таковой отсутствует. Поэтому в случае «директ — костинг» (первый вариант на закладке) с этими затратами просто ничего не происходит. Правда, такой отчет все-таки можно настроить, в рамках подсистемы бюджетирования, но это — отдельная история.
В бухгалтерском учете настраивается независимо.
4. Детализация затрат
Учетная политика в 1С УПП и КА 1.1, детализация затрат
При списании косвенных затрат на производственные можно их в незавершенном производстве учитывать по той же статье затрат, а можно укрупненно. То есть для всех затрат одного вида определить обобщенную статью. Например, все общепроизводственные статьи при распределении на НЗП сворачиваются в статью «Общепроизводственные расходы».
Впрочем, давно не видела, чтобы здесь использовались обобщенные статьи. Мы любим подробности, а укрупнить можно и в отчетах.
В бухгалтерском учете настраивается независимо.
5. Скидки
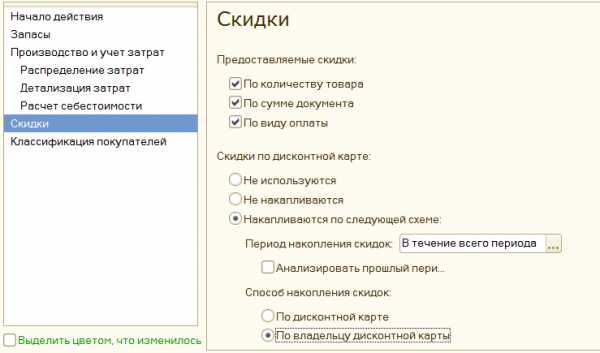 Учетная политика в 1С УПП и КА 1.1, скидки
Учетная политика в 1С УПП и КА 1.1, скидки
Здесь настраиваются типы скидок, доступные в документах продажи. Если флаг не установлен ,то скидку этого типа нельзя будет установить в программе. В документе установки скидок они будут видны, но 1С не даст сохранить документ с таким типом скидки.
Настройка использования дисконтных карт достаточно подробно описана в контекстной справке программы, не буду ее повторять здесь.
6. Классификация покупателей
 Учетная политика в 1С УПП и КА 1.1 Классификация покупателей
Учетная политика в 1С УПП и КА 1.1 Классификация покупателей
Классификацию покупателей лучше настраивать не сразу. Эта информация основана на статистике данных самой системы. Поэтому пока данных мало, сама классификация содержит мало полезной информации. Когда прошло несколько месяцев, можно посмотреть как ведет себя статистика в зависимости от настроек и выбрать самый подходящий для вашей деятельности вариант. В программе есть классификация не только покупателей, но и номенклатуры. И это дает очень полезную информацию о продажах.
Все, управленческую политику мы победили. Переходим к бухгалтерскому и налоговому учету.
Учетная политика по бухгалтерскому и налоговому учету в 1С УПП и Комплексной 1.1
Настраивать учетную политику по бухгалтерскому учету в 1С УПП и Комплексной 1.1 нужно для каждой организации и для каждого года, в котором были хоть какие-то документы проведенный в бухгалтерском и налоговом учете. В том числе и документы начальных остатков.
Учетная политика в 1С УПП и Комплексной 1.1 новая
Нажимаем на зеленый плюсик — добавить новую. И начинаем заполнять.
1. Общие
Выбираем систему налогообложения и указываем — применяем ли ЕНВД.
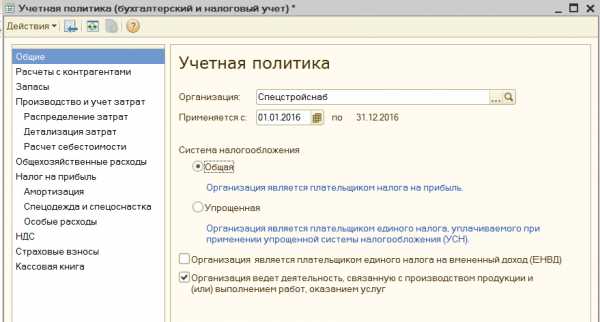 Учетная политика в 1С УПП и Комплексной 1.1, общие
Учетная политика в 1С УПП и Комплексной 1.1, общие
УСН — если выбираем УСН, то часть закладок исчезает, зато появляется закладка УСН.  Если на этой закладке указать вариант Доходы минус расходы, то появится дополнительная вкладка Расходы УСН, на которой можно дополнительно настроить события признания расходов УСН.
Если на этой закладке указать вариант Доходы минус расходы, то появится дополнительная вкладка Расходы УСН, на которой можно дополнительно настроить события признания расходов УСН.
ЕНВД — добавляет закладку ЕНВД, на которой можно указать базу и скорректировать счета учета ЕНВД.
Последний флажок — ведется производственная деятельность . Его нужно установить обязательно, если ваша организация производит продукцию или оказывает услуги, себестоимость которых вы хотели бы рассчитывать. Флажок регулирует доступность настроек производства и возможность ведения производственного учета в программе.
Если у вас только торговая деятельность — то флажок лучше снять, это упростит настройки программы.
2. Расчеты с контрагентами
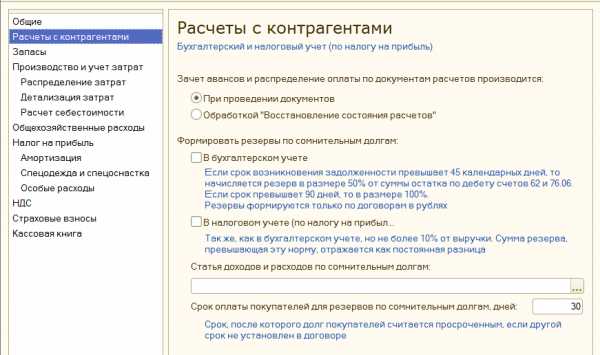 Учетная политика в 1С УПП и Комплексной 1.1, расчеты с контрагентами
Учетная политика в 1С УПП и Комплексной 1.1, расчеты с контрагентами
Первый переключатель настраивает момент зачета авансов. Система может при проведении накладной находить авансы по договору и сразу делать проводки закрытия аванса.
Другой вариант: при проведении документов зачет аванса не делается, для автоматического закрытия авансов запускается специальная обработка. Этот вариант чаще используется тогда, когда документы вводятся не по порядку и в момент проведения документа нельзя определить, относится ли сумма аванса к нему.
Настройка начисления резервов имеет подробные контекстные описания, поэтому я не буду здесь на ней останавливаться. Выбираете настройки, соответствующие вашей учетной политике.
3. Запасы
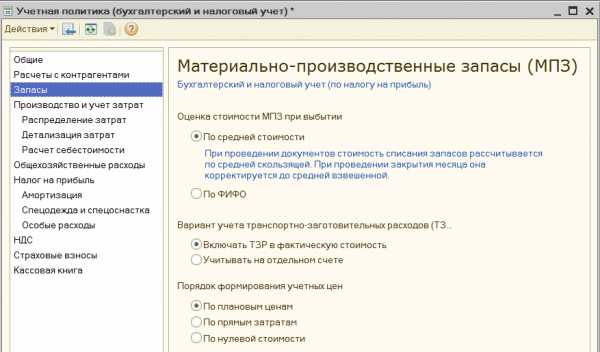 Учетная политика в 1С УПП и Комплексной 1.1, запасы
Учетная политика в 1С УПП и Комплексной 1.1, запасы
К тем настройкам учета запасов, которые мы с вами обсуждали в учетной политике по управленческому учету здесь добавилась возможность настроить учет ТЗР (транспортно-заготовительных расходов). Их можно или включить в себестоимость запасов на том же счете учета (первый вариант) или учитывать на отдельном счете.
Обратите внимание, что второй вариант теперь доступен только в том случае, если в параметрах учета вы выбрали расширенную аналитику затрат.
4. Производство и учет затрат
 Учетная политика в 1С УПП и Комплексной 1.1, производство
Учетная политика в 1С УПП и Комплексной 1.1, производство
Для УПП здесь предусмотрена возможность настройки ведения учета затрат в регламентированному учете по заказам на производство. Это очень важная настройка, так как позволяет при использовании заказов на производство вести учет себестоимости и незавершенного производства в разрезе заказов на производство. То есть, например, на выпуск по определенному заказу будут списаны только затраты, которые были отнесены на этот заказ. Затраты по другому заказу останутся в незавершенном производстве, даже если относятся к той же номенклатурной группе.
Если вы ведете учет выпущенной продукции в плановых ценах, то здесь также можно настроить использование 40 счета.
5. Распределение затрат
Закладка есть только в 1С УПП. Но и там ее имеет смысл пока пропустить. Заполнять способы распределения затрат на этой закладке откровенно неудобно. Их можно настроить в отдельном справочнике или по мере создания самих статей затрат.
Кроме того, в программах предусмотрен вариант упрощенной настройки. Тогда способы распределения заполняются автоматически из настройки закрытия месяца при проведении первого расчета себестоимости. Подробнее об этом смотрите здесь.
6. Детализация затрат
 Учетная политика в УПП и КА 1.1, детализация затрат
Учетная политика в УПП и КА 1.1, детализация затрат
Первый блок мы уже обсуждали в таком же пункте управленческой политики учета. А вот второй весьма любопытен. Что будет, если оставить настройку по умолчанию — списывать проводки сводно?
По распределяемым статьям расходы будут начисляться на счет затрат, но списываться по этой статье не будут. С другой стороны, будут списываться суммы без статьи затрат. В целом по счету все будет закрываться. Но! При формировании оборотно-сальдовой ведомости по статьям затрат по любому затратному счету мы получим накапливающиеся остатки по статьям затрат и красные минусы по пустой статье. Это сделает оборотку нечитаемой и непригодной для проверки правильности списания. В общем, на мой взгляд, лучше ставить «детально».
7. Общехозяйственные расходы
 Учетная политика 1С УПП и КА 1.1, общехозяйственные расходы
Учетная политика 1С УПП и КА 1.1, общехозяйственные расходы
В бухгалтерском учете есть два варианта распределения общехозяйственных расходов.
ОХР включаются в себестоимость продукции — если вы выбираете этот вариант, то нужно будет еще для статей затрат с характером «общехозяйственные» настроить способы распределения.
ОХР списываются по методу директ- костинг. Если вы выбираете этот вариант, то следует выбрать настройку счета, на который будут относиться затраты. Обычно это 90.08. И нужно выбрать базу для распределения по номенклатурным группам.
8. Налог на прибыль
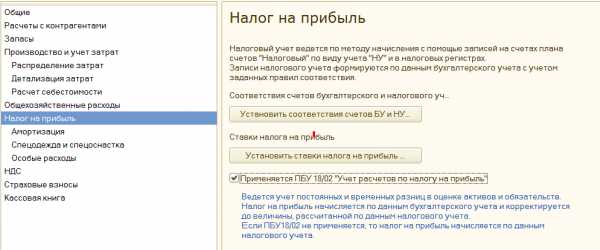 Учетная политика в 1С УПП и КА 1.1, налог на прибыль
Учетная политика в 1С УПП и КА 1.1, налог на прибыль
В 1С УПП и Комплексной 1.1 налоговый учет ведется независимо от бухгалтерского на отдельном плане счетов.
Естественно, нет нужды вводить счета налогового учета в документы отдельно. Для счетов бухгалтерского и налогового учетов настраивается соответствие. Более того, нажав на кнопку «Установить соответствие счетов БУ и НУ» мы обнаружим, что это соответствие уже установлено по умолчанию. Если вы хотите изменить какие-то настройки или добавить счета, то можно внести изменения прямо в существующий документ.
Далее нужно установить ставки налога на прибыль. Для каждой организации мы вводим ставки налога, которые действуют для нее.
 Учетная политика в 1С УПП и КА 1.1, ставки налога на прибыль
Учетная политика в 1С УПП и КА 1.1, ставки налога на прибыль
Ну и последнее: установить применение ПБУ 18/2 для расчета временных и постоянных разниц.
9. Спецодежда и спецостнастка
 Учетная политика в 1С УПП и КА 1.1, спецодежда
Учетная политика в 1С УПП и КА 1.1, спецодежда
Здесь можно определить способ погашения стоимости для налогового учета. Первый вариант понятен — всегда погашаем сразу, при передаче в эксплуатацию.
В бухгалтерском учете есть возможность настройки способа погашения для каждой номенклатурной позиции отдельно. Это настраивается прямо в справочнике номенклатуры. То есть, второй способ — автоматически делать в налоговом учете так же, как будет настроено в бухгалтерском.
10. НДС
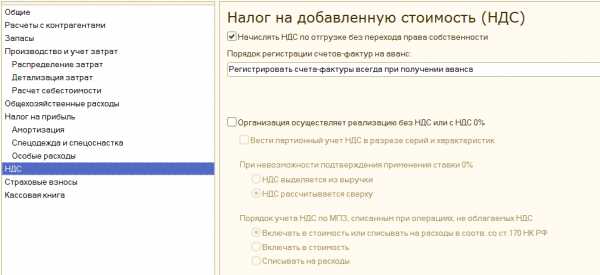 Учетная политика в 1С УПП и КА 1.1, НДС
Учетная политика в 1С УПП и КА 1.1, НДС
Из настроек НДС сложности могут возникнуть только при настройке учета по ставкам без НДС и 0%, если у вас есть реализация по этим ставкам.
При установке флага нужно обратить внимание на настройку, которая становится при этом доступна:
Вести партионный учет НДС в разрезе серий и характеристик.
xn—-7sbabypnb5bkyfl0d.xn--p1ai
1с правила обмена бухгалтерия упп — Коллегия адвокатов
1с правила обмена бухгалтерия упп
Официальный сайт компании ООО Интеллектуальная Автоматизация
Обмен данными: из УПП 1.3 в Бухгалтерию 3.0
При помощи наших правил обмена, вы можете спокойно работать в конфигурации УПП 1.3 (управление производственным предприятием), а сводить бухгалтерскую отчетность в 1С:бухгалтерии 3.0. Эта обработка существенно экономит время бухгалтера, и мощности процессора (т.к. обработка документов в УПП занимает значительно большее время.)
Правила обмена УПП и БП позволяют переносить следующие документы:
1) Реализация товаров и услуг;
2) Счет-фактура выданный;
3) Поступление товаров и услуг;
4) Счет-фактура полученный;
5) Приходный кассовый ордер;
6) Расходный кассовый ордер;
7) Поступление на расчетный счет;
8) Списание с расчетного счета;
9) Перемещение товаров;
10) Приходный ордер;
11) Расходный ордер;
12) Прием на работу;
13) Кадровое перемещение организаций;
14) Начисление зарплаты работникам организаций ;
15) Увольнение из организаций;
Переносятся только те документы, которые отражены в бухгалтерском учете.
Перед выгрузкой нужно настроить только учетную политику, и все. при этом счета учета номенклатуры и взаиморасчетов, будет заполняться уже из настроек бухгалтерии, что так же удобно, для начала работы переноса.
Так же будут перенесены все справочники, которые были использованы в документах.
Для того, чтобы небыло дублирования, поиск элементов производится по внутреннему идентификатору, а если ничего не будет найдено, то тогда по коду (для контрагентов по ИНН).
Стоимость правил обмена: 8 т.р..
Получить правила можно по почте, предварительно оплатив.
www.intelav.ru
Настройка обмена в программах 1С:УПП, 1С:Бухгалтерия 3.0, 1С:Управление Торговлей 11, 1С:ЗУП 2.5
Обмен данными в программах 1С:Управление производственным предприятием (1С:УПП), 1С:Бухгалтерия 3.0, 1С:Управление торговлей 11.
Обмен данными – часто используемый механизм программах 1С. В данной статье подробно рассмотрим, как он происходит между различными конфигурациями.
1. Настройка обмена 1С:Бухгалтерия 3.0- 1С:Управление торговлей 11
Обработка Синхронизация данных в 1С:Бухгалтерия 3.0 находится в меню Администрирование –Синхронизация данных – Настроить синхронизацию данных. Затем выбираем нужную нам конфигурацию из выпадающего меню (Рис. 1).

В появившемся диалоговом окне нажимаем «Далее» (Рис. 2).

В следующем окне выбираем способ подключения в к сторонней программе и вводим учетные данные пользователя. Затем нажимаем «Далее» (Рис. 3).

Данные в следующих окнах можно не изменять, нажимать «Далее». При успешной настройке появится следующее окно (Рис. 4)
В данном диалоговом окне выбираем период, за который будут перенесены документы, организация (если нужно выгрузить данные по конкретной организации)(Рис. 5).

После того, как синхронизация проведена, появится сообщение об этом (Рис. 6)
Синхронизация между Бухгалтерией 3.0 и Управлением торговли 11.1 успешно завершена.
2. Настройка обмена 1С:Управление Торговлей 11- 1С:Бухгалтерия 3.0
Обратная синхронизация (1С:Управление Торговлей 11- 1С:Бухгалтерия 3.0). Обработку можно открыть из меню Администрирование – Настройка синхронизации данных – Синхронизация данных. Затем, так же как и в предыдущем разделе, выбираем Настроить синхронизацию данных и нужную конфигурацию (Бухгалтерия предприятия, ред. 3.0).
Настраиваем обработку точно также (выбираем путь к базе, производим аутентификацию пользователя и наживаем «Далее») (Рис. 7).

Нажимаем «Далее». Если синхронизация выполнена успешно, появится соответствующее диалоговое окно (Рис. 6).
3. Настройка обмена 1С:Бухгалтерия 3.0 – 1С:Зарплата и Управление Персоналом 2.5.
Синхронизацию 1С:Бухгалтерия 3.0 с 1С:Зарплата и управление персоналом
рассматривать подробно не будем. Она выполняется по аналогии с первым пунктом данной статьи, но вместо 1С:Управление торговлей 11.1 выбираем 1С:Зарплата и управление персоналом 2.5.
4. Настройка обмена 1С:Зарплата и управление персоналом 2.5.- 1С:Бухгалтерия 3.0
Обработка для синхронизации данных из ЗУП 2.5 с БУХ 3.0 в меню Сервис – Выгрузка данных в бухгалтерскую программу. Откроется следующее диалоговое окно (Рис. 8). Заполняем форму (указываем организацию, период выгрузки, файл, куда будут записаны данные)
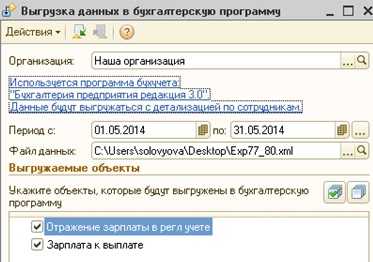
После того, как данные записаны в файл, открываем в 1С:Бухгалтерия 3.0 обработку Универсальный обмен данными в формате XML. Заходим на вкладку Загрузка данных, выбираем наш файлик и нажимаем Загрузить данные (Рис. 9).
Данные успешно перенесены.
5. Настройка обмена 1С:Управление производственным предприятием 1.3 (1С:УПП) – 1С:Бухгалтерия 3.0
В УПП 1.3 механизмы обмена данными с прочими конфигурациями находятся в интерфейс Полный, меню Сервис – Прочие обмены данными – Универсальный обмен данными в формате XML. Заходим на вкладку Выгрузка данных, выбираем заранее сконвертированные правила обмена между 1С:УПП 1.3 и 1С:Бухгалтерия 3.0, указываем файл, куда будут записаны выгруженные данные и нажимаем Выгрузить данные. Затем открываем 1С:Бухгалтерия 3.0, обработку Универсальный обмен данными в формате XML, вкладку Загрузить данные. (см. раздел 4)
www.vnedriupp.ru
Правила конвертации из УПП 1.3. в БП 3.0
При помощи данных правил идёт выгрузка из базы УПП в сторону БП, следующих документов:
- Реализация товаров и услуг
- Поступление товаров и услуг
- Счет-фактура выданный
- Счет-фактура полученный
- Приходный кассовый ордер
- Расходный кассовый ордер
- Перемещение товаров
- Комплектация номенклатуры
- Требование накладная
Инструкция о том как произвести перенос информации УПП 1.3 в БП 3.0
ВАЖНО. Предварительно, рекомендую все тестирования обменов производить на копиях базы. Особенно, когда вы являеетесь пользователем без навыков переноса данных.
Иначе можно испортить содержимое баз. Проверили на копиях, убедились, что правильно делаете, и только потом переходите к переносу на боевых базах.
Для усиления мер безопасности, перед переносом данных лучше сделать копии баз, как приемника так и источника
Перенос данных делится на два этапа:
Этап №1. Выгрузка информации из источника «УПП 1.3.»
Скачиваем правила обмена
Необходимо зайти в базу источника, в нашем примере УПП 1.3
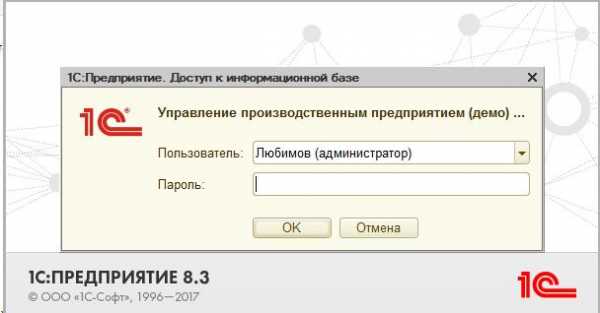
Запускаем обработку «Универсальный обмен данными в формате XML» Основное меню \ Сервис\ Прочие обмены данными \ Универсальный обмен данными в формате XML

Переходим на закладку «Выгрузка данных»

Указываем имя файла, где указаны правила конвертации
Загружаем настройки для правил
Заполняем реквизит «Имя фалйа данных», тот файл, куда будем выгружать данные
На закладке «Выгружаемые данные», выбираем те типы объектов, которые нам необходимо выгрузить
Если мы выгружаем документы, то необходимо указать период за который нам необходимо выгрузить документы, например с «01.01.2018» по «31.01.2018»
Настройка выгрузки готова, можно нажимать на кнопку «Выгрузить данные», которая располагается в верхнем меню обработки
По окончании выгрузки будет выведено соответствующее предупреждение, а окне служебных сообщений, будет выведена информация о количестве выгруженных объектов

Этап №2 Загрузка информации в Бухгалтерию 3.0.
Необходимо зайти в базу приемник, в нашем примере Бухгалтерию 3.0.

Необходимо убедиться, что есть доступ к разделу «Все функции»
Для этого переходим Главное меню \ Сервис \ Параметры


P.S.: Если у вас не отражается флажок «Отображать команду «Все функции»», значит Вам не хватает права «Администратор системы»
Открыть обработку «Универсальный обмен данными в формате XML»

Перейти на закладке «Загрузка данных»
Выбираем ранее выгруженный файл с данными, заполняя реквизит «Имя файла загрузкина сервере»
Нажимаем на кнопку «Загрузить данные»
По окончании выгрузки будет выведено соответствующее предупреждение, а окне служебных сообщений, будет выведена информация о количестве загруженных объектов
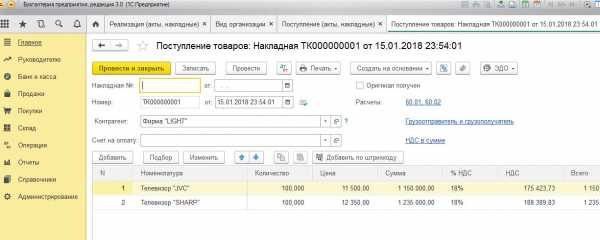
1c.leann.ru
Перенос данных из УПП 1.3 в БП 3.0
Руководство решило сменить базу для ведения бухгалтерского учета. Пришлось написать правила переноса остатков и документов из УПП в БП. Перенесен в том числе и блок «Зарплата и кадры». Обмен тестировался на конфигурациях УПП (1.3.84) и БП(3.0.44.188)
Остатки переносятся в документ «Ввод остатков». Документы переносятся в документы. Проводки из базы источника не переносятся, документы перепроводятся в базе приемнике
Регламентные документы закрытия месяца не переносятся. Бухгалтеры их сами ручками сделали уже в БП
Если в приемнике нет соответствующего документа, то идет выгрузка в документ «ОперацияБух»
Список документов для обмена
- ПриемНаРаботу
- КадровоеПеремещение
- Увольнение
- НачислениеЗарплатыРаботникамОрганизаций
- НачислениеОтпускаРаботникамОрганизаций
- НачислениеПоБольничномуЛисту
- РасчетПриУвольненииРаботникаОрганизаций
- НачислениеЕдиновременныхПособийЗаСчетФСС
- ЗарплатаКВыплатеОрганизаций
Бесплатная тех. поддержка 2 месяца
Добавлены в правила Обмена
Гарантия возврата денег
ООО «Инфостарт» гарантирует Вам 100% возврат оплаты, если программа не соответствует заявленному функционалу из описания. Деньги можно вернуть в полном объеме, если вы заявите об этом течение 14-ти дней со дня поступления денег на наш счет.
Программа настолько проверена в работе, что мы с полной уверенностью можем дать такую гарантию. Мы хотим, чтобы все наши покупатели оставались довольны покупкой.
Для возврата оплаты просто свяжитесь с нами.
infostart.xyz
Правила конвертации из УПП 1.3 в БП 2.0
При помощи приведённых правил идёт выгрузка из базы УПП в сторону БП через универсальных обмен данными в формате XML, следующих документов:
Возврат товаров от покупателя
Возврат товаров поставщику
Оприходование товаров
Поступление товаров услуг
Приходный кассовый ордер
Расходный кассовый ордер
Реализация товаров услуг
Списание товаров
Счет-фактура выданный
Счет-фактура полученный
ГТД Импорт
а также практически все справочники, которые используются в данных документах (Номенклатура, Единицы измерения, Контрагенты и другие)
Обмен осуществляется через обработку «Универсальный обмен данными в формате XML»
Инструкция о том как произвести перенос информации УПП 1.3 в БП 2.0
ВАЖНО. Предварительно, рекомендую все тестирования обменов производить на копиях базы. Особенно, когда вы явлеетесь пользователем без навыков переноса данных.
Иначе можно испортить содержимое баз. Проверили на копиях, убедились, что правильно делаете, и только потом переходите к переносу на боевых базах.
Для усиления мер безопасности, перед переносом данных лучше сделать копии баз, как приемника так и источника
Этап №1. Выгрузка информации из источника «УПП»
Скачиваем правила обмена
1. Необходимо зайти в базу источника, в нашем примере УПП 1.3
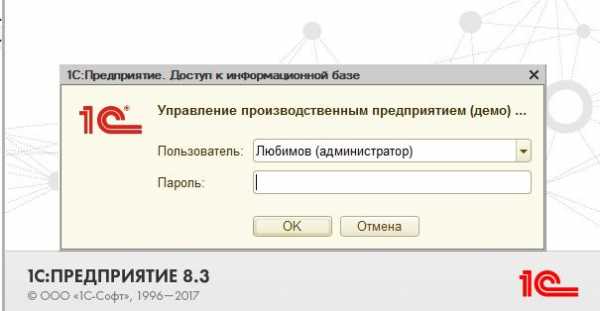
2. Перейти в обработку «Универсальный обмен данными в формате XML» Основное меню \ Сервис\ Прочие обмены данными \ Универсальный обмен данными в формате XML

2. Переходим на закладку «Выгрузка данных»
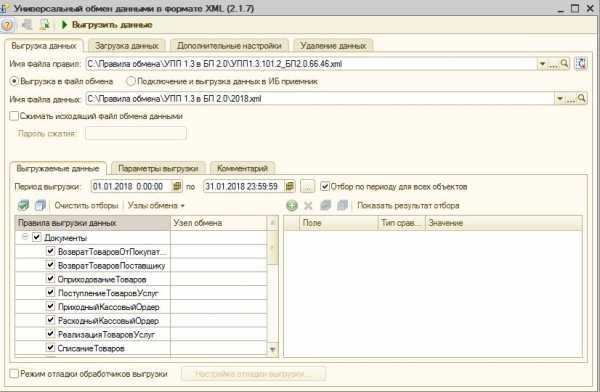
3. Указываем имя файла, где указаны правила конвертации
Загружаем настройки для правил
Заполняем реквизит «Имя фалйа данных», тот файл, куда будем выгружать данные
На закладке «Выгружаемые данные», выбираем те типы объектов, которые нам необходимо выгрузить
Если мы выгружаем документы, то необходимо указать период за который нам необходимо выгрузить документы, например с «01.01.2018» по «31.01.2018»
Настройка выгрузки готова, можно нажимать на кнопку «Выгрузить данные», которая располагается в верхнем меню обработки
По окончании выгрузки будет выведено соответствующее предупреждение, а окне служебных сообщений, будет выведена информация о количестве выгруженных объектов

Этап №2 Загрузка информации в Бухгалтерию 2.0.
Необходимо зайти в базу приемник, в нашем примере Бухгалтерию 3.0.

Открыть обработку «Универсальный обмен данными в формате XML»

Перейти на закладке «Загрузка данных»
Выбираем ранее выгруженный файл с данными, заполняя реквизит «Имя файла загрузки»

Нажимаем на кнопку «Загрузить данные»
По окончании выгрузки будет выведено соответствующее предупреждение, а окне служебных сообщений, будет выведена информация о количестве загруженных объектов

После переноса данных можно зайти в журнал тех документов, которые переносились и посмотреть документы, которые перенеслись в процессе обмена

дополнительно выкладываю правила конвертации для одностороннего обмена между УПП 1.3. и БП 2.0. через план обмена (УПП1.3.95.1_БП2.0.66.39_через планы обмена )
Правила разрабатывались для того, чтобы в бухгалтерскую базу одной из наших организаций, выгружались документы отражающие движение товаров по складу.
Обмен осуществляется уже в течении нескольких лет по приведённым правилам, в онлайн-режиме, через планы обмена.
Важно. обмен односторонний через планы обмена, через универсальный обмен данными данное правило конвертации не подойдет
Upd 04.01.2018 Добавил правила конвертации из УПП 1.3. (1.3.95.1) в БП 2.0 (2.0.66.42) через Универсальный обмен данными в формате XML
Правила конвертации между УПП 1.3 (1.3.95.1) и БП 2.0 (2.0.66.42) через планы обмена
upd. 26.01.2018 Добавлены правила конвертации из УПП(1.3.101.2) в БП (2.0.66.46) через Универсальный обмен данными в формате XML
upd. 25.07.2018 Добавлены правила конвертации из УПП_1.3.110.2 в БП 2.0.66.53 через планы обмена. В обмен добавлен документ «Комплектация номенклатуры»
1c.ruboard.ru
112ak.ru