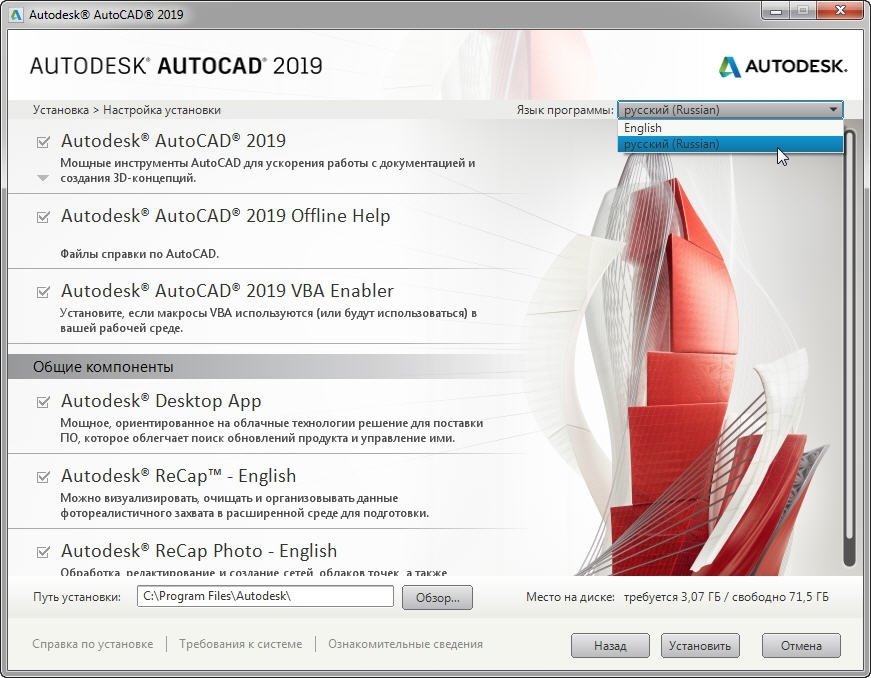Создание блоков в Автокаде
Содержание
- Создаем блоки в программе AutoCAD
- Способ 1: Быстрое создание блока
- Способ 2: Инструмент создания блоков
- Способ 3: Создание инструментальной палитры с блоками
- Вопросы и ответы
Блоки в AutoCAD — основные элементы, которые представляют собой группу примитивов. Если в вашем проекте часто используются одинаковые элементы, то есть смысл создать из них блок и быстро добавлять его по мере необходимости. Профессиональные проектировщики и чертежники рекомендуют начинающим пользователям как можно скорее погрузиться в мир взаимодействия с блоками, поскольку это важнейший аспект всего рабочего процесса. Мы, в свою очередь, хотим продемонстрировать методы создания блоков, детально расписав каждый шаг.
Мы рассмотрим абсолютно все доступные варианты выполнения поставленной задачи, а также продемонстрируем одну из главных тонкостей, которая поможет значительно ускорить процедуру применения упомянутых объектов.
Способ 1: Быстрое создание блока
Данный вариант стоит применять только в тех случаях, если вы заранее знаете, что блок не будет использован множество раз, и готовы к тому, что базовая точка может сместиться на не очень удобное расстояние. Преимущество этого варианта заключается в том, что он производится буквально в два клика, а выглядит это так:
- Зажмите левую кнопку мыши в любом пустом месте рабочего пространства и выделите все элементы, которые должны входить в блок.
- Зажмите выделенное правой кнопкой мыши и передвиньте на небольшое расстояние.
- Отпустите кнопку и дождитесь появления контекстного меню. В нем отыщите пункт «Вставить как блок».
- Теперь вы имеете просто группу элементов, а справа или слева от нее — созданный блок.
Недостаток такого метода в смещении базовой точки, о чем мы уже говорили ранее, а также в том, что новому блоку присваивается случайное название из обычного набора символов, что не всегда удобно.
Способ 2: Инструмент создания блоков
Более удобный, но при этом достаточно легкий вариант создания блока заключается в использовании соответствующего стандартного инструмента, который расположился в главной ленте. Вы можете как заранее выбрать элементы для группировки, так и указать их позже. Мы сделаем это сразу, поскольку считаем, что так немного удобнее.
- Выделите примитивы, а затем во вкладке «Главная» щелкните по разделу «Блок».
- В открывшейся категории найдите кнопку «Создать» и кликните по ней.
- Дождитесь появления нового меню с определением блока. Первоочередно задайте ему имя.
- Давайте для удобства зададим базовую точку, которая будет основной. Для этого выберите пункт «Указать».
- Вы будете автоматически перемещены на рабочее пространство, где левым кликом мыши просто укажите понравившуюся точку, которую хотите сделать базовой.

- Осталось только указать, какое действие хотите осуществить с объектами после создания блока. Для этого следует отметить маркером подходящий пункт.
- По завершении подтвердите конфигурацию, щелкнув на «ОК».
- После этого вы можете в любой момент вставить блок в рабочее пространство, выбрав его в разделе «Вставка».
Как видите, ничего сложного в создании блока рассмотренным способом нет. Основная задача заключается в выборе всех необходимых примитивов, а также в установке правильных параметров.
Способ 3: Создание инструментальной палитры с блоками
Инструментальная палитра — группа функций и отдельных кнопок, собранных на одной палитре вручную пользователем. То есть это полностью настраиваемая библиотека, которая может содержать необходимую информацию, в том числе и все нужные блоки. Если вы работаете с большим проектом, имеет смысл создать отдельную палитру с группами блоками, чтобы в любой момент применять их, редактировать или просто просматривать.
- Взгляните на главную ленту. Здесь потребуется переместиться во вкладку «Вид».
- Нажмите на кнопку «Инструментальные палитры».
- Появится дополнительное окно, которое лучше всего привязать к какой-либо стороне программы. Достаточно будет просто зажать ЛКМ край окна и переместить его в нужном направлении.
- После этого кликните по палитре правой кнопкой мыши и выберите пункт «Создать палитру».
- Задайте ей имя так, чтобы не запутаться в большом количестве вкладок и всегда быть в курсе, какая палитра за что отвечает.
- Выделите блок и с помощью зажатой ПКМ переместите его в пространство палитры, где нажмите ЛКМ, чтобы добавить.
- Теперь вы увидите название блока и его миниатюру. В любой момент можно выбрать его и поместить в необходимом количестве на проект или любой другой проект.
Теперь вы знакомы с понятием создания блоков в AutoCAD. Насколько вы заметили, использовать можно три различных варианта, последний из которых больше нацелен не на создание блоков с нуля, а на помещение их в соответствующие группы для упрощения работы с чертежом. Если вас интересует осуществление других действий с блоками, советуем прочесть специальные материалы по этой теме, перейдя по указанным ниже ссылкам. Там вы найдете все детальные инструкции и объяснения некоторых важных моментов.
Если вас интересует осуществление других действий с блоками, советуем прочесть специальные материалы по этой теме, перейдя по указанным ниже ссылкам. Там вы найдете все детальные инструкции и объяснения некоторых важных моментов.
Подробнее:
Как разбить блок в AutoCAD
Применение динамических блоков в AutoCAD
Как переименовать блок в AutoCAD
Удаление блока в AutoCAD
Что касается осуществления других действий в рассматриваемом программном обеспечении, то новичкам следует изучить соответствующий материал, который посвящен разбору самых основных инструментов и функций. На нашем сайте как раз есть такая статья, где собраны все необходимые сведения и руководства.
Подробнее: Использование программы AutoCAD
загрузок — программное обеспечение Design Master
программы установки
программа установки Design Master Electrical RT
Design Master Electrical RT Программа установки надстроек AutoCAD
Надстройка AutoCAD Design Master Electrical RT, программа установки с ограниченными правами
Используется, если стандартный установщик надстройки AutoCAD не работает.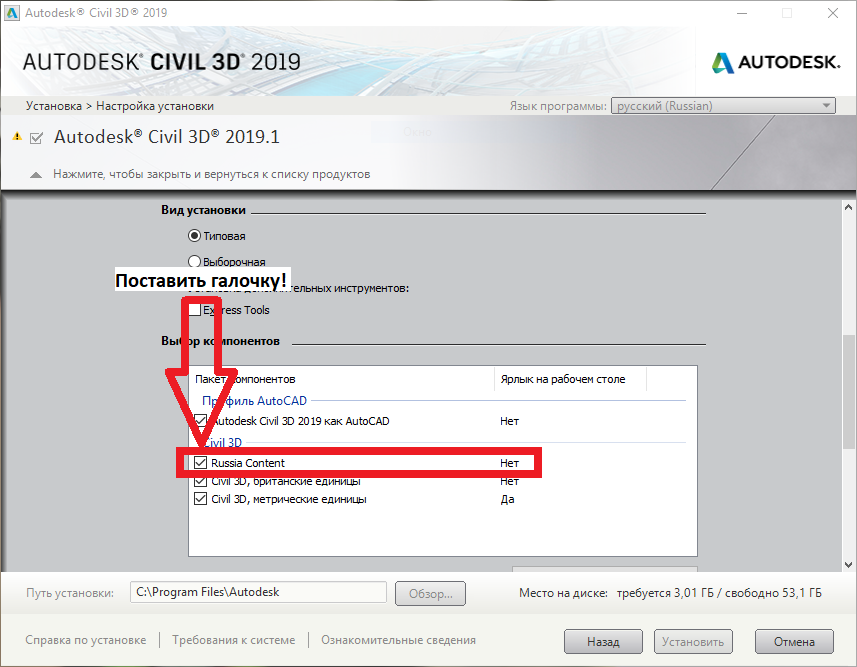
Мастер-конструктор-электрик
Программа установки надстройки Design Master Electrical для Excel (Microsoft .Net Framework 1.1)
Мастер-дизайнер, специалист по установке систем ОВКВ
Мастер-конструктор-сантехник
Мастер-дизайнер, специалист по системам отопления, вентиляции и кондиционирования воздуха
Мастер-дизайнер, специалист по установке систем отопления, вентиляции и кондиционирования воздуха и сантехники
Мастер-дизайнер, специалист по электротехнике и сантехнике
Мастер-дизайнер, специалист по системам отопления, вентиляции и кондиционирования, электрике и сантехнике
Мастер по проектированию систем ОВКВ, электрики и сантехники Монтажник с ограниченными правами
Используется, если стандартный установщик надстройки AutoCAD не работает.
Design Master HVAC, Electrical & Plumbing Installers для AutoCAD 2004, 2005 и 2006
Design Master Photometric Installer
Установщик компонентов Design Master
Используется один раз на каждом компьютере при сетевой установке.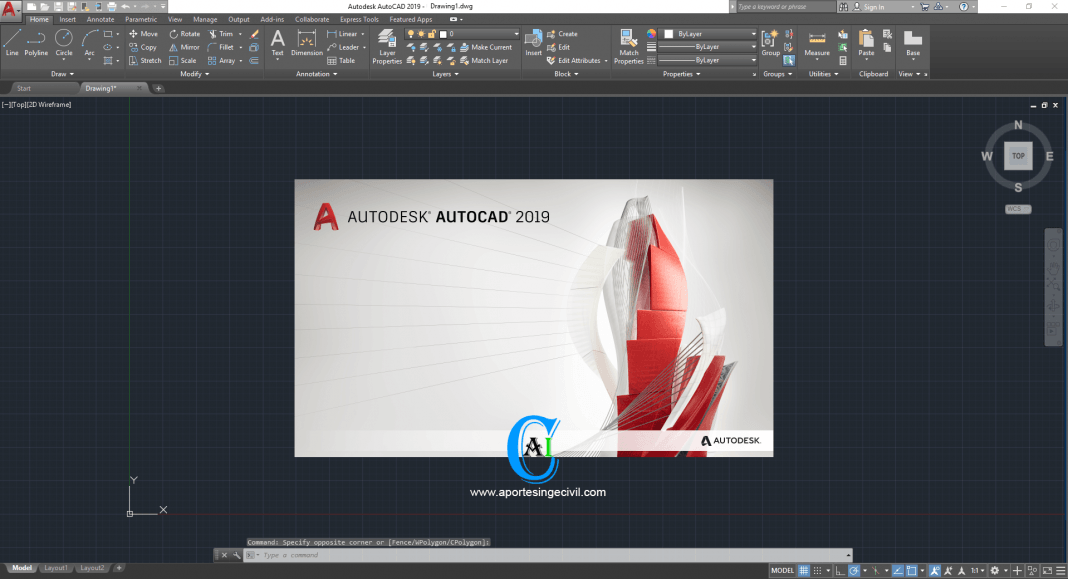
Руководство пользователя и учебные файлы
Electrical RT Руководство пользователя PDF
Electrical RT Учебные файлы и PDF
Electrical Руководство пользователя PDF
Electrical Учебные файлы и PDF
Руководство пользователя HVAC PDF
Учебные файлы HVAC и PDF
Руководство пользователя Plumbing PDF
Руководство пользователя Photometrics PDF
Учебные файлы Photometrics и PDF
Активаторы объектов
900 04 Вы можете избежать необходимости использовать активаторы объектов, установив соответствующие системные переменные в AutoCAD.Компьютеры, на которых выполняются основные программы проектирования: Установите PROXYGRAPHICS на 1 .
Компьютеры Просмотр мастер-чертежей: Установить PROXYSHOW на 1 .
Design Master Electrical и Design Master Electrical RT Надстройка AutoCAD
Эти файлы позволяют любому пользователю просматривать однолинейные схемы Design Master в AutoCAD. Чтобы установить их, распакуйте файл на свой компьютер. Загрузите файл в AutoCAD с помощью стандартных команд, таких как APPLOAD . Затем откройте мастер-чертеж Design Master. Все объекты однолинейной схемы будут видны, хотя вы не сможете редактировать ни один из них, если не установлена полная версия Design Master Electrical.
Чтобы установить их, распакуйте файл на свой компьютер. Загрузите файл в AutoCAD с помощью стандартных команд, таких как APPLOAD . Затем откройте мастер-чертеж Design Master. Все объекты однолинейной схемы будут видны, хотя вы не сможете редактировать ни один из них, если не установлена полная версия Design Master Electrical.
| 32-битный | 64-битный | |
|---|---|---|
| Автокад 2021, 2022, 2023 | Скачать активатор объектов | |
| Автокад 2019, 2020 | Скачать активатор объектов | |
| Автокад 2018 | Скачать активатор объектов | Скачать активатор объектов |
| Автокад 2017 | Скачать активатор объектов | Скачать активатор объектов |
| Автокад 2015, 2016 | Скачать активатор объектов | Скачать активатор объектов |
| Автокад 2013, 2014 | Скачать активатор объектов | Скачать активатор объектов |
| Автокад 2010, 2011, 2012 | Скачать активатор объектов | Скачать активатор объектов |
| Автокад 2007, 2008, 2009 | Скачать активатор объектов | Скачать активатор объектов |
| Автокад 2004, 2005, 2006 | Скачать активатор объектов |
Design Master HVAC
Эти файлы позволяют любому пользователю просматривать воздуховоды Design Master 3D в AutoCAD. Чтобы установить их, распакуйте файлы на свой компьютер. Загрузите файлы в AutoCAD, используя стандартные команды, такие как ПРИЛОЖЕНИЕ . Затем откройте мастер-чертеж Design Master. Все 3D воздуховоды будут видны, хотя вы не сможете редактировать ни один из них без установленной полной версии Design Master HVAC.
Чтобы установить их, распакуйте файлы на свой компьютер. Загрузите файлы в AutoCAD, используя стандартные команды, такие как ПРИЛОЖЕНИЕ . Затем откройте мастер-чертеж Design Master. Все 3D воздуховоды будут видны, хотя вы не сможете редактировать ни один из них без установленной полной версии Design Master HVAC.
| 32-битный | 64-битный | |
|---|---|---|
| Автокад 2019, 2020 | Скачать активатор объектов | |
| Автокад 2018 | Скачать активатор объектов | |
| Автокад 2017 | Скачать активатор объектов | Скачать активатор объектов |
| Автокад 2015, 2016 | Скачать активатор объектов | Скачать активатор объектов |
| Автокад 2013, 2014 | Скачать активатор объектов | Скачать активатор объектов |
| Автокад 2010, 2011, 2012 | Скачать активатор объектов | Скачать активатор объектов |
| Автокад 2007, 2008, 2009 | Скачать активатор объектов | Скачать активатор объектов |
| Автокад 2004, 2005, 2006 | Скачать активатор объектов |
Design Master Plumbing
Эти файлы позволяют любому пользователю просматривать трубы Design Master Plumbing в AutoCAD. Чтобы установить их, распакуйте файлы на свой компьютер. Загрузите файлы в AutoCAD, используя стандартные команды, такие как ПРИЛОЖЕНИЕ . Затем откройте мастер-чертеж Design Master. Все трубы будут видны, хотя вы не сможете редактировать ни одну из них, если не установлена полная версия Design Master Plumbing.
Чтобы установить их, распакуйте файлы на свой компьютер. Загрузите файлы в AutoCAD, используя стандартные команды, такие как ПРИЛОЖЕНИЕ . Затем откройте мастер-чертеж Design Master. Все трубы будут видны, хотя вы не сможете редактировать ни одну из них, если не установлена полная версия Design Master Plumbing.
| 32-битный | 64-битный | |
|---|---|---|
| Автокад 2019, 2020 | Скачать активатор объектов | |
| Автокад 2018 | Скачать активатор объектов | Скачать активатор объектов |
| Автокад 2017 | Скачать активатор объектов | Скачать активатор объектов |
| Автокад 2015, 2016 | Скачать активатор объектов | Скачать активатор объектов |
| Автокад 2013, 2014 | Скачать активатор объектов | Скачать активатор объектов |
| Автокад 2010, 2011, 2012 | Скачать активатор объектов | Скачать активатор объектов |
| Автокад 2007, 2008, 2009 | Скачать активатор объектов | Скачать активатор объектов |
| Автокад 2004, 2005, 2006 | Скачать активатор объектов |
866-516-9497
8000 Regency Parkway, Suite 585
Cary, NC 27518
support@designmaster.![]() biz
biz
Расширенное руководство для начинающих и пользователей среднего уровня
AutoCAD 2020: Расширенное руководство для начинающих и пользователей среднего уровняГлавнаяУчебникиAutoCAD 2020: мощное руководство для начинающих и пользователей среднего уровня
Автор: CADArtifex, Сандип Догра, Джон Уиллис (авторы)
Сведения о продукте
- Дата публикации: 14 июля 2019 г.
- Мягкая обложка: 556 страниц
- Язык: английский
- ISBN: 978-1080494651
Купить сейчас Купить сейчас Оценочная копия* Оценочная копия*
- Описание
- Содержание
- Основные характеристики
- Интернет-ресурсы
- Бесплатная оценка глав
AutoCAD 2020: мощное руководство для начинающих и пользователей среднего уровня учебник предназначен для курсов под руководством инструктора, а также для самостоятельного обучения.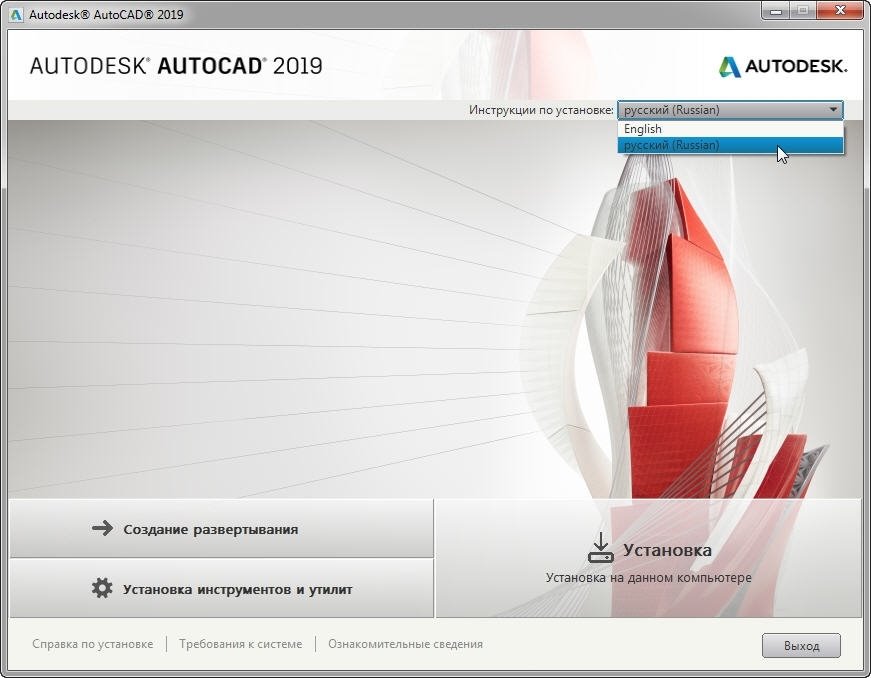 Он предназначен для помощи инженерам, дизайнерам и операторам САПР, заинтересованным в изучении AutoCAD для создания инженерных 2D-чертежей, а также 3D-моделей. Этот учебник является отличным подспорьем для новых пользователей AutoCAD и отличным учебным пособием при обучении в классе. Этот учебник состоит из 13 глав, всего 556 страниц, охватывающих основные рабочие области AutoCAD, такие как черчение и аннотации и 3D-моделирование. В этом учебнике вы узнаете, как использовать программное обеспечение AutoCAD для создания, редактирования, построения графиков и управления реальными инженерными 2D-чертежами и 3D-моделями.
Он предназначен для помощи инженерам, дизайнерам и операторам САПР, заинтересованным в изучении AutoCAD для создания инженерных 2D-чертежей, а также 3D-моделей. Этот учебник является отличным подспорьем для новых пользователей AutoCAD и отличным учебным пособием при обучении в классе. Этот учебник состоит из 13 глав, всего 556 страниц, охватывающих основные рабочие области AutoCAD, такие как черчение и аннотации и 3D-моделирование. В этом учебнике вы узнаете, как использовать программное обеспечение AutoCAD для создания, редактирования, построения графиков и управления реальными инженерными 2D-чертежами и 3D-моделями.
В этом учебнике основное внимание уделяется не только использованию инструментов/команд AutoCAD, но и концепции проектирования. Каждая глава этого учебника содержит учебные пособия, которые шаг за шагом объясняют пользователям, как с легкостью создавать механические конструкции и чертежи. Кроме того, каждая глава заканчивается практическими тест-драйвами, которые позволяют пользователям лично убедиться в простоте использования и мощных возможностях AutoCAD.
- Глава 1. Введение в AutoCAD
- Глава 2. Создание чертежей — I
- Глава 3. Работа со вспомогательными средствами и слоями
- Глава 4. Создание чертежей — II
- Глава 5. Изменение и редактирование чертежей — I
- Глава 6. Работа с размерами и стилем размеров
- Глава 7. Редактирование размеров и добавление текста
- Глава 8. Изменение и редактирование чертежей — II
- Глава 9. Штриховка и градиенты
- Глава 10. Работа с блоками и внешними ссылками
- Глава 11. Работа с макетами
- Глава 12. Печать и черчение
- Глава 13. Знакомство с основами 3D и создание 3D-моделей
- Глава 1. Введение в AutoCAD
- Глава 2. Создание чертежей — I
- Глава 3. Работа со вспомогательными средствами и слоями
- Глава 4. Создание чертежей — II
- Глава 5.
 Изменение и редактирование чертежей — I
Изменение и редактирование чертежей — I - Глава 6. Работа с размерами и стилем размеров
- Глава 7. Редактирование размеров и добавление текста
- Глава 8. Изменение и редактирование чертежей — II
- Глава 9. Штриховка и градиенты
- Глава 10. Работа с блоками и внешними ссылками
- Глава 11. Работа с макетами
- Глава 12. Печать и черчение
- Глава 13. Знакомство с основами 3D и создание 3D-моделей
- Полный обзор инструментов
- Пошаговые практические руководства с каждой главой
- Практические тест-драйвы для повышения квалификации в конце каждой главы
- Дополнительные примечания и советы
- Индивидуальный контент для преподавателей (презентации PowerPoint)
- Бесплатные учебные ресурсы для преподавателей и студентов
- Дополнительные проекты студентов и преподавателей
- Техническая поддержка книги по адресу info@cadartifex.


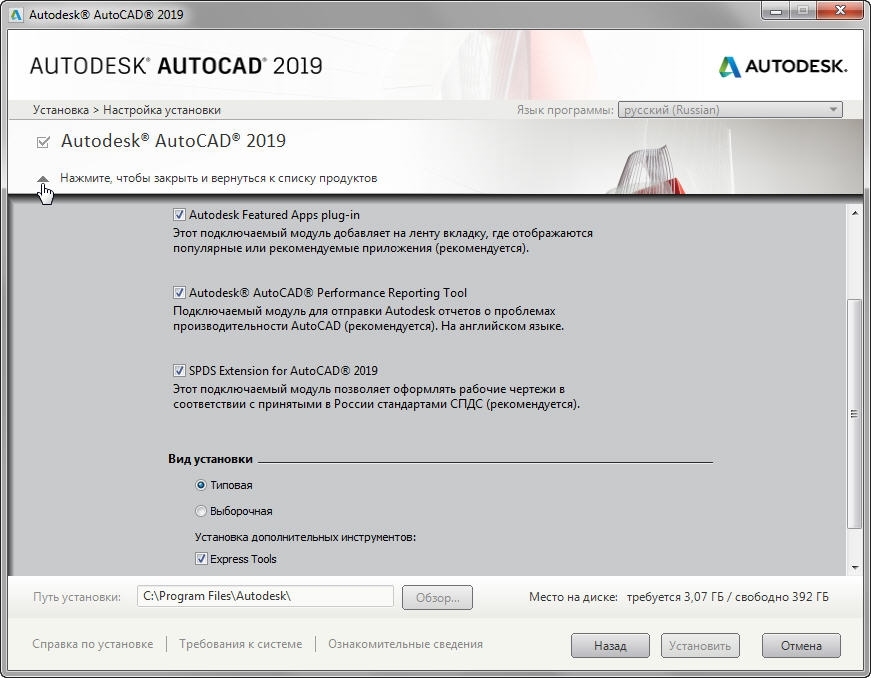 Изменение и редактирование чертежей — I
Изменение и редактирование чертежей — I