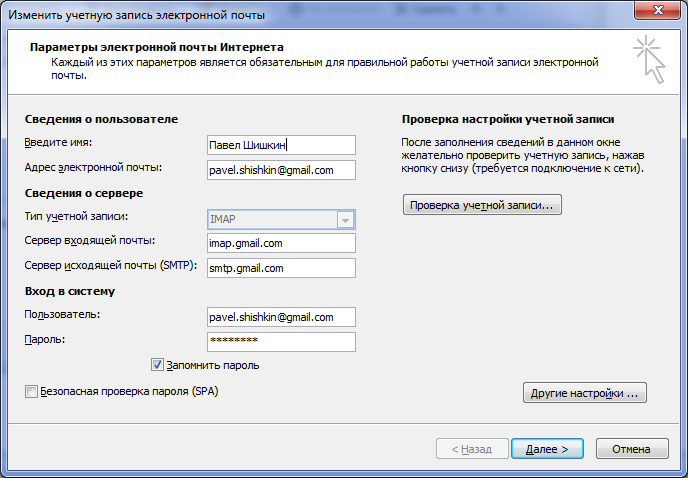192.168.1.1 – вход в систему роутера, логин и пароль admin
Эта статья будет полезная тем, кто хочет зайти в настройки своего роутера. Так как на большинстве роутеров для входа в систему используется адрес 192.168.1.1, то данное руководство будет универсальным и наверное очень популярным. Несмотря на то, какой у нас маршрутизатор и какие параметры мы хотим изменить, нам для начала нужно выполнить вход в настройки. Получить доступ к панели управления. А сделать это можно по адресу 192.168.1.1, или 192.168.0.1.
На роутерах от таких популярных компаний как TP-Link, ASUS, ZyXEL, D-Link, Netis, Tenda, Totolink – все примерно одинаково. В любом случае, всегда можно узнать заводской адрес. Например, посмотреть его на корпусе устройства, или в свойствах подключения на компьютере. К этому мы еще вернемся.
Если вы не понимаете о чем эта статья, для чего эти адреса и что мы вообще будем делать, то сейчас постараюсь пояснит. Если вы в теме – то можете не читать то, что написано под спойлером.
Нажмите, чтобы узнать больше
Наш роутер, или модем, это не просто коробочка с несколькими антеннами и портами, которая умеет делится интернетом с другими устройствами. Это такой небольшой компьютер, в котором есть процессор, и даже постоянная и оперативная память. Ну и чтобы все это работало, в роутер установлена операционная система (если ее можно так назвать), или просто прошивка. Нет, не Windows. Такого еще не хватало :). Как правило, это уникальное программное обеспечение разработанное производителем. Может быть построено на базе Linux.
Так как роутер это сетевое устройство, то и доступ к его системе с настройками и другой информацией можно получить по определенному сетевому адресу. Обычно это IP-адрес 192.168.1.1. А чтобы получить права на доступ к самим настройкам, нужно пройти авторизацию. Просто указать логин и пароль. В большинстве случаев, пароль – admin и логин – admin.
Некоторые производители используют другой заводской IP-адрес для входа в панель управления и другие «login» и «password» для авторизации.
На Huawei обычно 192.168.100.1. В статье я покажу один способ, используя который можно открыть страницу с настройками абсолютно любого роутера или модема. Даже если вы не знаете его адрес. Ведь он может быть изменен и не соответствовать заводскому. Который указан на устройстве.
Как зайти на 192.168.1.1?
На устройстве (компьютер, ноутбук, смартфон, планшет), которое подключено к роутеру или модему с помощью сетевого кабеля, или Wi-Fi сети нужно открыть браузер. Подойдет любой. Но советую использовать стандартный. Я в Windows 10 буду заходить через Microsoft Edge.
В строке, где отображаются адреса сайтов вводим адрес 192.168.1.1. Или http://192.168.1.1. Чтобы перейти нажимаем Ентер.
И если адрес вы указали правильно, устройство подключено к роутеру и настроено, то откроется страница вашего роутера.
На этом этапе многие сталкиваются с проблемой, когда страница с настройками роутера по какой-то причине просто не открывается. Если это ваш случай, то смотрите решения в конце этой статьи.
Если это ваш случай, то смотрите решения в конце этой статьи.
Если открывается страница поисковой системы, то убедитесь, что вы вводите адрес не в строке поиска. А лучше откройте через другой браузер.
У меня роутер ASUS и он запрашивает имя пользователя (Login) и пароль (Pаssword) для авторизации.
Указываем эти данные и попадаем в личный кабинет роутера. Да, многие так называют веб-интерфейс, но это не совсем правильно. Личный кабинет – это у провайдера.
Еще один простой, универсальный и рабочий способ. На компьютере заходим в проводник, на вкладку «Сеть». Там должен отображаться наш маршрутизатор. Нажимаем на него правой кнопкой мыши и выбираем «Просмотр веб-страницы устройства».
Откроется браузер со страницей нашего маршрутизатора. Не нужно вручную ничего искать, вводить и т. д.
Давайте подробнее остановимся на процессе авторизации. Многие в комментариях спрашивают об этом. Не все понимают, что нужно вводить, когда роутер запрашивает логин и пароль. И где взять данные для входа в учетную запись роутера.
И где взять данные для входа в учетную запись роутера.
Вход на 192.168.1.1 через логин и пароль (admin/admin)
Обратите внимание, что не всегда роутер запрашивает логин и пароль. Я имею введу на заводских настройках. А если запрашивает, то это не значит, что по умолчанию обязательно admin.
- На некоторых роутерах, на заводских настройках нет авторизации. Сразу открывается система роутера. Возможно, появляется окно с предложением задать логин и пароль. А если нет, то это можно сделать в настройках. Об этом я писал в статье: как поменять пароль с admin на другой.
- Если запрос имени пользователя и пароля все таки появляется, то они должны быть указаны на корпусе самого роутера.
По моим наблюдениям:
- На роутерах TP-Link и ASUS по умолчанию всегда admin/admin. Адрес обычно 192.168.1.1.
- На D-Link может быть так же admin. Или имя пользователя admin, а поле пароль оставляем пустым.
- На ZyXEL пароль на заводских настройках не установлен.

- Netis – авторизации нет. Если логин и пароль не был установлен самим пользователем.
- На Tenda сразу открывается веб-интерфейс. Пароль можно поставить вручную.
- Totolink – admin и admin.
Важно! Все это на заводских настройках. Ведь пароль и/или логин в вашем случае могут быть изменены при первой настройке роутера. Подробнее в статье как зайти в настройки роутера, если забыл пароль.
Вот так выглядит авторизация на роутерах TP-Link:
В любом случае, там просто появляется окно с запросом имени пользователя и пароля. Оно может выглядеть немного иначе. Указываем их правильно – переходим в веб-интерфейс. Если нет, то появится ошибка. Если сменили и забыли этот пароль, то делаем сброс параметров маршрутизатора до заводских.
Не могу зайти в роутер, что делать?
Не редко бывают проблемы. Может быть много причин, по которым не получается зайти на 192.168.1.1.
Расскажу о решении самых популярных.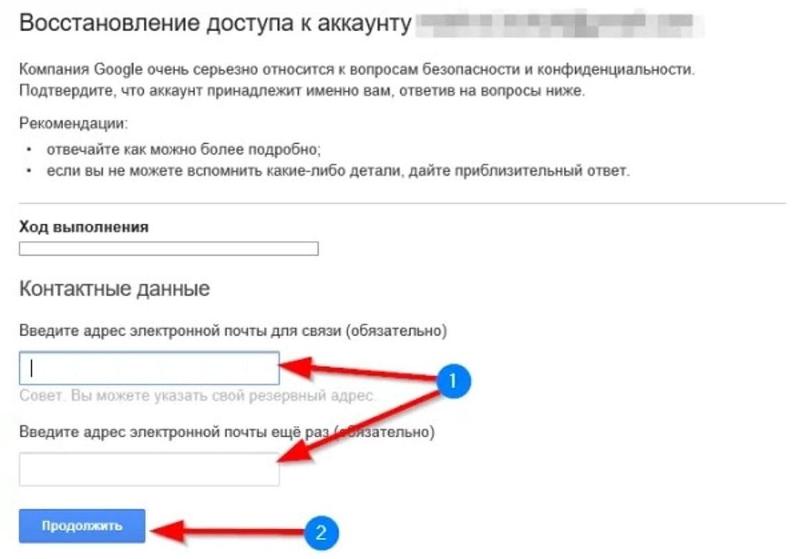
Если там указан другой адрес, то переходим по нему.
4 Обязательно проверьте, есть ли подключение к роутеру. Даже если статус подключения «Без доступа к интернету», страница с настройками все ровно должна открываться. 5 Если вы пытаетесь зайти с компьютера или ноутбука, то проверьте настройки IP. Должно стоять автоматическое получение адресов. В свойствах подключения по локальной сети (Ethernet), или беспроводного соединения. В зависимости от того, как вы подключены.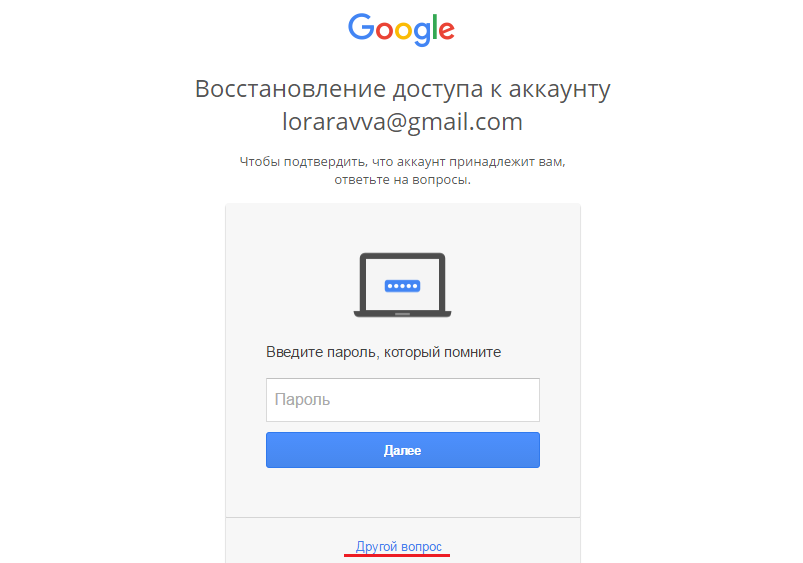
Подробнее об этом я писал в статье: не заходит в настройки роутера на 192.168.0.1 или 192.168.1.1.
Если ничего не помогло – сделайте сброс настроек маршрутизатора к заводским. Но не гарантирую, что это поможет, нужно пробовать. Бывает, что роутер просто сломан, поэтому настройки не открываются.
Похожие статьи
Windows 11 — подборка статей и подробных инструкций
Windows 10 — все инструкции по настройке интернета и решению проблем
Популярные статьи
Новые статьи
Как подключить телевизор к Windows 11 ноутбуку или компьютеру? Как подключить наушники TWS i7, i8, i9, i10, i11, i12, F9 к телефону, iPhone, ноутбуку или компьютеру? Ошибка DNS-сервер не отвечает в Windows 11 Intel Wi-Fi 6 AX201 160 MHz: ошибка, драйвер, не работает, настройка в Windows 11, 10 Bluetooth наушники (колонка) не определяются как «Аудио» и отображаются как «Другие устройства» в Windows 11, 10служба доставки еды в Волгограде
1.
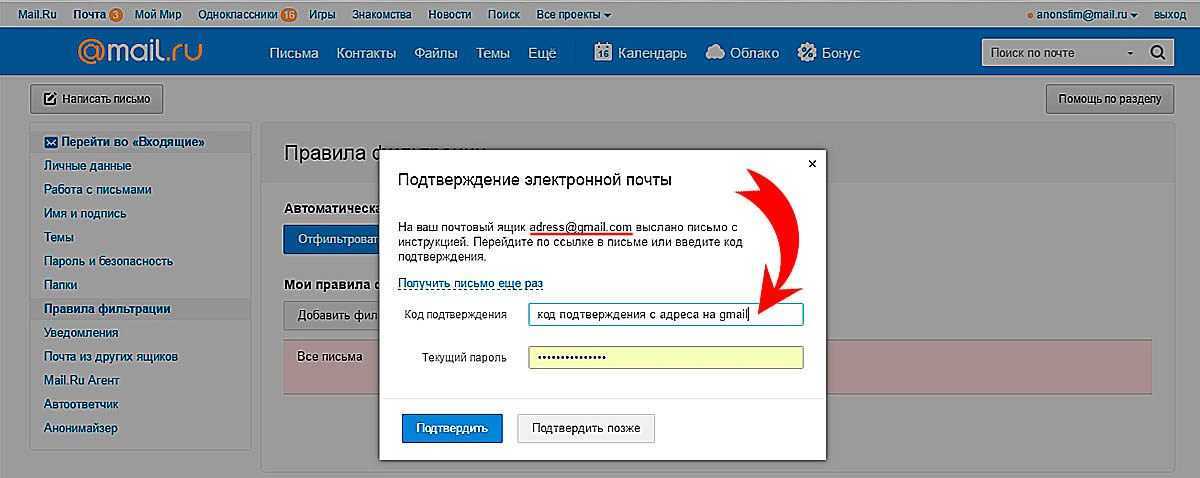 Общие положения
Общие положения
1.1. Индивидуальный предприниматель Пак Марина Леонидовна (далее — “Компания”) предлагает пользователю сети Интернет (далее — “Клиент”) использовать свои сервисы на условиях, изложенных в настоящем Пользовательском соглашении (далее — “Соглашение”). Соглашение вступает в силу с момента выражения Клиентом согласия с его условиями в порядке, предусмотренном в п. 1.5 Соглашения.
1.2. Компания предлагает Клиентам доступ к сервисам Сайта
1.3. Использование сервисов Сайта регулируется настоящим Соглашением, а также Политикой обработки персональных данных, которая является неотъемлемой частью настоящего Соглашения.
1.4. Настоящее Соглашение действует только на территории Российской Федерации.
1.5. Пройдя процедуру регистрации в соответствии с разделом 4 настоящего Соглашения, Клиент считается принявшим условия Соглашения в полном объеме, без всяких оговорок и исключений. В случае несогласия Пользователя с условиями Соглашения, Пользователь не вправе использовать сервисы Сайта, указанного в п.2.1.4 Соглашения.
В случае несогласия Пользователя с условиями Соглашения, Пользователь не вправе использовать сервисы Сайта, указанного в п.2.1.4 Соглашения.
2. Термины и определения
2.1. В настоящем Соглашении, если из контекста не следует иное, нижеприведенные термины с заглавной буквы имеют следующие значения:
2.1.1. «Компания» – Индивидуальный предприниматель Пак Марина Леонидовна , ОГРН 321302500038185 , Волгоград, Волгоградская область, 400105
ул. Хользунова д. 36 стр. 2
2.1.2. «Клиент» – любое лицо, желающее ознакомиться с Сайтом и/ или которое уже имеет личную учетную запись
2.1.3. «Товары» — продукция ИП Пак представленная на Сайте.
2.1.4. «Сайт» – https://smakon.ru , принадлежащий Компании.
2.1.5. «Сервис» — функционал Сайта по ознакомлению Клиентов с описанием Товаров, предложенным Компанией, для заказа Товаров у ИП Пак через Сайт.
2.1.6. «Смакон» — место изготовления и продажи Товаров продавцом. Полное фирменное наименование, ОГРН (ОГРНИП) и место нахождения продавца, адрес ИП Пак указывается в Оферте на Сайте.
2.1.7 «Личный кабинет» — учетная запись Клиента на Сайте, в Мобильном приложении, которая содержит персональные данные Клиента, определяемые в соответствии с Политикой обработки персональных данных, и Бонусы, а также иную информацию, связанную с использованием Сайта, Мобильного приложения, доступную после регистрации на Сайте, в Мобильном приложении.
2.2. Для целей настоящего Соглашения термины и определения в единственном числе относятся также и к терминам и определениям во множественном числе и наоборот.
3. Предмет Соглашения
3.1. Предметом настоящего Соглашения является порядок и правила использования Сервисов Сайта.
3.2. Отношения Клиентов с ИП Пак по покупке Товаров (по передаче Товаров в собственность Клиента, по приемке Товаров, оплате их стоимости), их качеству регулируются публичной офертой о продаже товаров дистанционным способом, размещенной на Сайте (далее — Оферта).
3.3. Вопросы по качеству Товаров, а также иные дополнительные вопросы, не указанные в п.3.2. Соглашения, Клиент может задать Компании, направив электронное письмо на [email protected] или позвонив по телефону +7 927-526-17-92
4. Условия использования Сервисов, размещенных на Сайте
4.1. Клиент обязуется использовать Сайт только в законных целях и способами, не нарушающими права третьих лиц. Клиент самостоятельно несет ответственность перед третьими лицами за свои действия, связанные с использованием сервисов Сайта, в том числе, если такие действия приведут к нарушению прав и законных интересов третьих лиц, а также за соблюдение законодательства РФ при использовании сервисов Сайта.
4.2. Компания не несет ответственность за вред, причиненный технике Пользователя в случае, если это произошло в результате перехода по гипертекстовым ссылкам, размещенным на Сайте.
4. 3. Компания вправе произвести приостановление оказания услуг пользования сервисами Сайта, либо отказать Пользователю в возможности использования отдельных сервисов Сайта, в случае нарушения последним положений Соглашения.
3. Компания вправе произвести приостановление оказания услуг пользования сервисами Сайта, либо отказать Пользователю в возможности использования отдельных сервисов Сайта, в случае нарушения последним положений Соглашения.
5. Полномочия Компании
5.1. Компания оставляет за собой право без какого-либо специального уведомления вносить изменения в настоящее Соглашение, в связи с чем Клиент обязуется самостоятельно контролировать наличие изменений в настоящем Соглашении. Новая редакция Cоглашения вступает в силу с момента ее размещения, если иное не предусмотрено новой редакцией Соглашения.
5.2. Компания оставляет за собой право изменять Сайт, в том числе изменять или добавлять в его структуру разделы, менять дизайн и совершать прочие действия, направленные на повышение функциональности Сайта.
6. Рассмотрение претензий правообладателей
6.1. Если Клиент считает, что содержимое Сайта нарушает его личные не имущественные/исключительные права, соответствующее уведомление должно быть отправлено на адрес электронной почты smakon34@gmail. com
com
6.2. Уведомление о нарушении личных не имущественных/исключительных прав должно содержать:
6.2.1 указание на материалы содержимого Сайта, предположительно нарушающие права Клиента;
6.2.2. сведения об объекте, личные не имущественные/исключительные права на который предположительно нарушаются на Сайте с приложением документов, подтверждающих права Клиента на такой объект.
6.2.3. контактную информацию о Клиенте, включая:
6.2.3.1 для физического лица — фамилию, имя, отчество, паспортные данные (серия и номер, кем выдан, дата выдачи), адрес, номер телефона, адрес электронной почты;
6.2.3.2 для юридического лица — наименование, место нахождения, адрес, номер телефона, адрес электронной почты;
6.2.4. подпись Клиента.
6.3. Уведомления, не соответствующие требованиям п. 6.2.1-6.2.4 настоящего Соглашения, не рассматриваются Компанией.
Как изменить или сбросить пароль электронной почты в Gmail, Yahoo, iCloud и др.
Команда Spike, 18 января 2023 г., 7 минут чтения
Пароли — это первая линия защиты вашей информации, и после более чем шестидесятилетнего использования вы могли бы подумать, что мы с ними справились. Однако список самых распространенных паролей в 2022 году показал, что в первую десятку вошли:
пароль
123456
123456789
гость
QWERTY
12345678
111111
12345
col123456
123123
Ни один из них точно не кричит «безопасность», и если у вас вдруг вспыхнули нервы после прочтения этого списка, возможно, пора сменить пароль! Мы знаем, что надежные пароли важны, так почему же многие из нас до сих пор используют такие паршивые альтернативы? Как насчет электронного письма без прикрепленного номера телефона?
Многое, кажется, сводится к памяти: надежные пароли легко забыть, а у большинства людей десятки, если не сотни цифровых учетных записей, и уследить за ними может показаться невозможным.
Таким образом, столкнувшись с этим, вы можете либо использовать сверхпростые пароли (что на самом деле не вариант), использовать специальную службу для управления вашими паролями (что сопряжено с определенным набором рисков), либо придерживаться надежных паролей и иметь запасной план.
Это руководство представляет собой план резервного копирования, в котором рассказывается, как изменить или сбросить пароль электронной почты в Gmail, Yahoo, iCloud и других сервисах, независимо от того, хотите ли вы повысить безопасность или просто забыли свой пароль электронной почты.
Как изменить или сбросить пароль электронной почты в Gmail
Gmail остается одним из самых популярных провайдеров электронной почты, и если вы хотите изменить или сбросить свой пароль, сделать это относительно просто. Во-первых, если вы используете компьютер для смены пароля электронной почты, вам необходимо:
- Откройте свою учетную запись Google и войдите в нее, если вы еще этого не сделали.

- Перейти в «Безопасность»
- Выберите «Вход в Google»
- Выберите «Пароль» (возможно, вам придется ввести пароль еще раз)
- Введите новый пароль
- Выберите «Изменить пароль»
Если вы используете устройство Android для изменения пароля электронной почты Gmail, вам необходимо:
- Откройте «Настройки» устройства
- Выберите «Google», затем «Управление учетной записью Google»
- Нажмите Безопасность
- Перейдите к «Вход в Google»
- Коснитесь «Пароль» (возможно, потребуется войти)
- Введите новый пароль
- Нажмите «Изменить пароль»
Чтобы изменить пароль электронной почты для Gmail с помощью iPhone или iPad:
- Откройте приложение Gmail
- Коснитесь изображения профиля или инициалов
- Выберите «Учетная запись Google»
- Нажмите «Личная информация»
- Перейти к «Основной информации»
- Коснитесь «Пароль»
- Введите новый пароль
- Выберите «Изменить пароль»
Если вы меняете пароль на мобильном устройстве Android или iPhone, первая буква не учитывается при вводе пароля.
Если у вас нет доступа к учетной записи Gmail и вам необходимо сбросить пароль электронной почты на любом устройстве, перейдите в раздел «Восстановление учетной записи Google» и следуйте инструкциям на экране. Вам нужно будет ответить на различные вопросы, чтобы подтвердить, что вы являетесь владельцем учетной записи. При этом не забудьте:
- Ответьте на как можно больше вопросов и избегайте использования функции «пропустить». Даже если вы не помните ответ, хорошая догадка лучше, чем ничего.
- Сбросьте свой пароль с помощью устройства (компьютера, телефона или планшета), браузера и места, с которого вы обычно входите в систему.
- Сосредоточьтесь на деталях. Gmail требует от вас точности, чтобы не было опечаток в ваших старых паролях или секретных вопросах.
Как изменить или сбросить пароль электронной почты в Yahoo
Yahoo уже несколько десятилетий является одним из самых популярных провайдеров электронной почты, и по состоянию на 2022 год у них были сотни миллионов пользователей.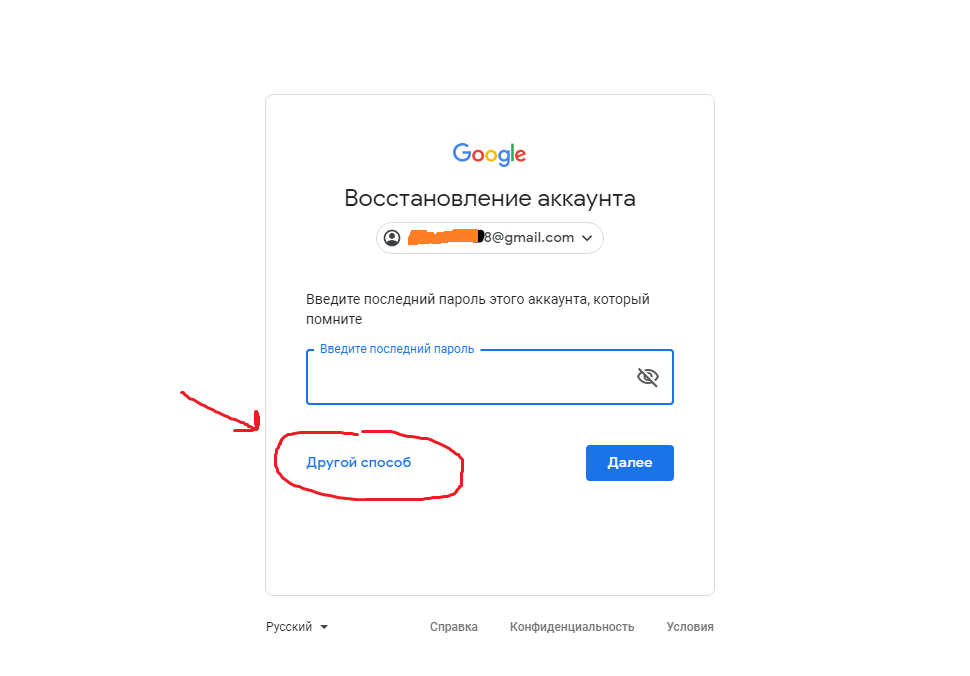 Если вы один из них и хотите обновить свой пароль электронной почты на компьютере или мобильном веб-браузере, вам нужно до:
Если вы один из них и хотите обновить свой пароль электронной почты на компьютере или мобильном веб-браузере, вам нужно до:
- Войдите на страницу безопасности своей учетной записи Yahoo
- Нажмите «Изменить пароль»
- Введите новый пароль
- Нажмите «Продолжить»
Если вы используете мобильное приложение Yahoo для изменения пароля электронной почты, вы должны:
- Коснитесь значка меню
- Нажмите «Управление учетными записями»
- Нажмите «Информация об учетной записи»
- Нажмите «Настройки безопасности»
- Введите код безопасности
- Нажмите «Изменить пароль»
- Подтвердите, что вы хотите изменить свой пароль
- Введите новый пароль
- Нажмите «Продолжить»
Как изменить или сбросить пароль электронной почты для iCloud
Электронная почта Apple iCloud привязана к вашей учетной записи Apple, поэтому изменение или сброс пароля электронной почты означает изменение всего пароля вашей учетной записи. Тем не менее, это не сложнее, чем с другими поставщиками учетных записей электронной почты, и у Apple есть множество способов сделать это, в зависимости от вашей ситуации.
Тем не менее, это не сложнее, чем с другими поставщиками учетных записей электронной почты, и у Apple есть множество способов сделать это, в зависимости от вашей ситуации.
Если вы хотите изменить свой пароль электронной почты Apple в Интернете, вам необходимо:
- Войдите на сайт appleid.apple.com
- Перейдите к разделу «Вход и безопасность»
- Нажмите «Пароль»
- Введите текущий пароль
- Введите новый пароль и подтвердите
- Выберите «Изменить пароль»
Чтобы изменить пароль электронной почты Apple на iPhone, iPad, iPod touch или Apple Watch:
- Нажмите Настройки
- Нажмите на свое имя
- Выберите «Пароль и безопасность»
- Нажмите «Изменить пароль»
- Введите текущий пароль или пароль устройства
- Введите новый пароль и подтвердите
- Нажмите «Изменить» или «Изменить пароль»
Чтобы изменить пароль электронной почты на компьютере Apple Mac без использования веб-браузера, вы можете:
- Вход в меню Apple
- Выберите «Системные настройки» или «Системные настройки»
- Выберите свое имя / Apple ID
- Нажмите «Пароль и безопасность»
- Выберите «Изменить пароль»
- Введите пароль для вашего Mac
- Введите новый пароль и подтвердите
- Нажмите «Изменить»
Если вам нужно сбросить пароль электронной почты Apple, но устройство не подключено к вашей учетной записи, вам нужно использовать сайт Apple «Я забыл».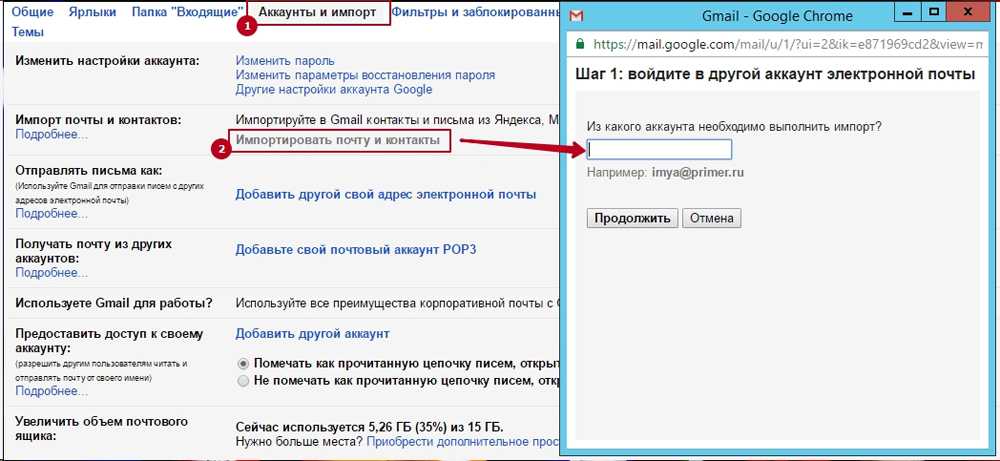 Для этого:
Для этого:
- Перейдите на сайт iforgot.apple.com
- Введите свой Apple ID
- Нажмите «Продолжить»
- Выберите «Мне нужно сбросить пароль»
- Нажмите «Продолжить»
- Выберите «Получить электронное письмо»
- Перейдите к резервной учетной записи электронной почты, связанной с вашим Apple ID .
- Откройте электронное письмо, полученное от Apple
- Нажмите «Сбросить сейчас»
- Введите новый пароль и подтвердите его
- Нажмите «Сбросить пароль»
- ИЛИ выберите «Ответить на секретный вопрос»
- Подтвердите свой день рождения и нажмите «Продолжить»
- Отвечает на заданные вам вопросы безопасности
- Нажмите «Продолжить»
- Введите новый пароль и подтвердите его
- Нажмите «Сбросить пароль»
Как изменить или сбросить пароль электронной почты в Outlook
Если вы являетесь пользователем веб-почты Outlook, вам необходимо войти в свою учетную запись Microsoft, чтобы обновить пароль электронной почты.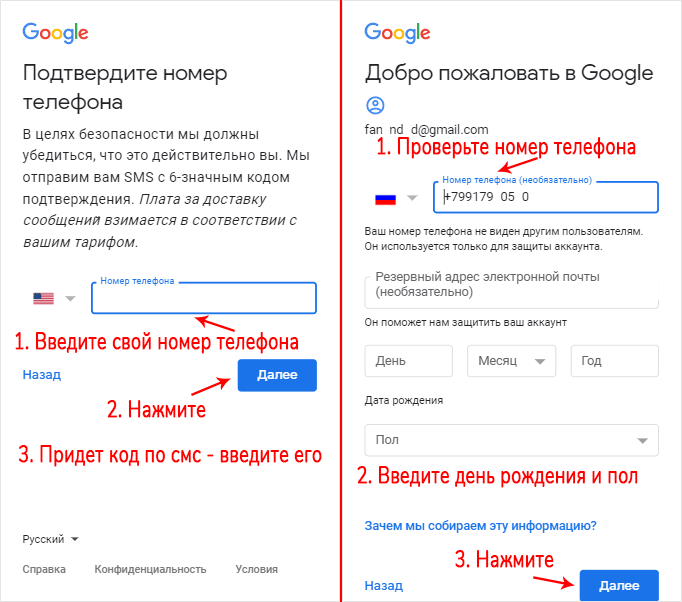 Сделать это относительно просто, всего:
Сделать это относительно просто, всего:
- Перейти к безопасности учетной записи Microsoft
- Выберите «Защита паролем»
- Вас могут попросить подтвердить вашу личность с помощью кода безопасности. Если у вас есть электронная почта без прикрепленного телефона, выберите получение кода безопасности по электронной почте, в противном случае вы можете использовать свой мобильный телефон.
- Подтвердите свой адрес электронной почты или номер телефона, если это необходимо
- Нажмите «Отправить код»
- Введите полученный код
- Выберите «Отправить»
- Введите текущий пароль
- Введите новый пароль
- Выберите «Сохранить»
Если вы не помните свой пароль электронной почты Outlook и вам нужно сбросить его, процесс немного дольше, но все же относительно прост.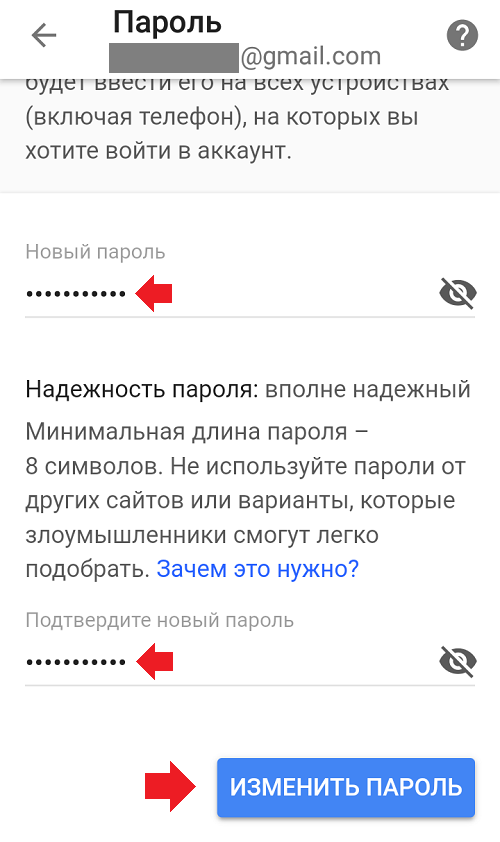 Вам необходимо изменить свой пароль Microsoft, для чего вам необходимо:
Вам необходимо изменить свой пароль Microsoft, для чего вам необходимо:
- Выберите «Забыли пароль» на странице входа или перейдите на страницу «Сброс пароля» и введите свое имя пользователя
- Если вы ранее связали учетную запись с телефоном или альтернативным адресом электронной почты, у вас будет доступ к параметрам проверки. Если это так, выберите, куда отправить код подтверждения, и нажмите «Далее» .
- Подтвердите свой адрес электронной почты или номер телефона, если это необходимо
- Нажмите «Получить код»
- Введите полученный код
- Выберите «Далее»
- Введите новый пароль
- Выберите «Далее»
Прекратите проблемы с несколькими паролями. Начните использовать единый почтовый ящик, в котором все ваши учетные записи электронной почты хранятся на одной платформе.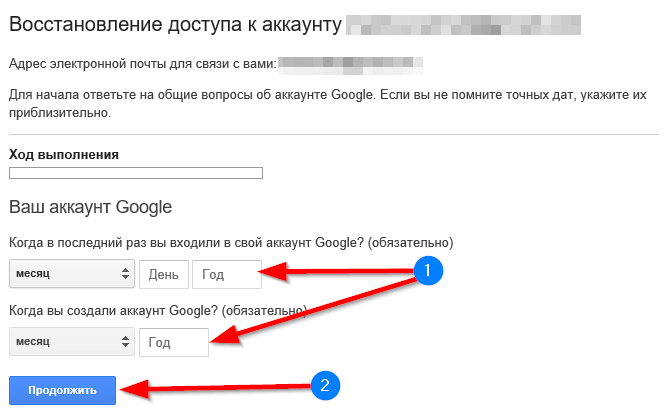
Получите шип бесплатно
Spike: лучший способ управлять своими учетными записями электронной почты
Отслеживание всех ваших паролей электронной почты может быть сложной задачей, а использование простых слов или фраз не является безопасным вариантом. Приведенное выше руководство — отличный способ изменить или сбросить пароль электронной почты, если вы его забыли, но что, если вы хотите получить доступ ко всем своим учетным записям электронной почты в одном месте, не беспокоясь о запоминании длинного списка паролей?
Spike предлагает единый почтовый ящик, в котором хранятся все ваши сообщения электронной почты из любой учетной записи в одном простом в использовании приложении. Таким образом, вы можете использовать надежные пароли в своих учетных записях электронной почты, сохраняя их безопасность, а также делая их простыми и приятными для вас! Более того, Spike не просто хранит ваши электронные письма; он дополняет их, предлагая инструменты повышения производительности, такие как видеовстречи, задачи и списки дел, онлайн-заметки, голосовые сообщения и многое другое без необходимости в другой учетной записи (что означает, что на один пароль меньше!).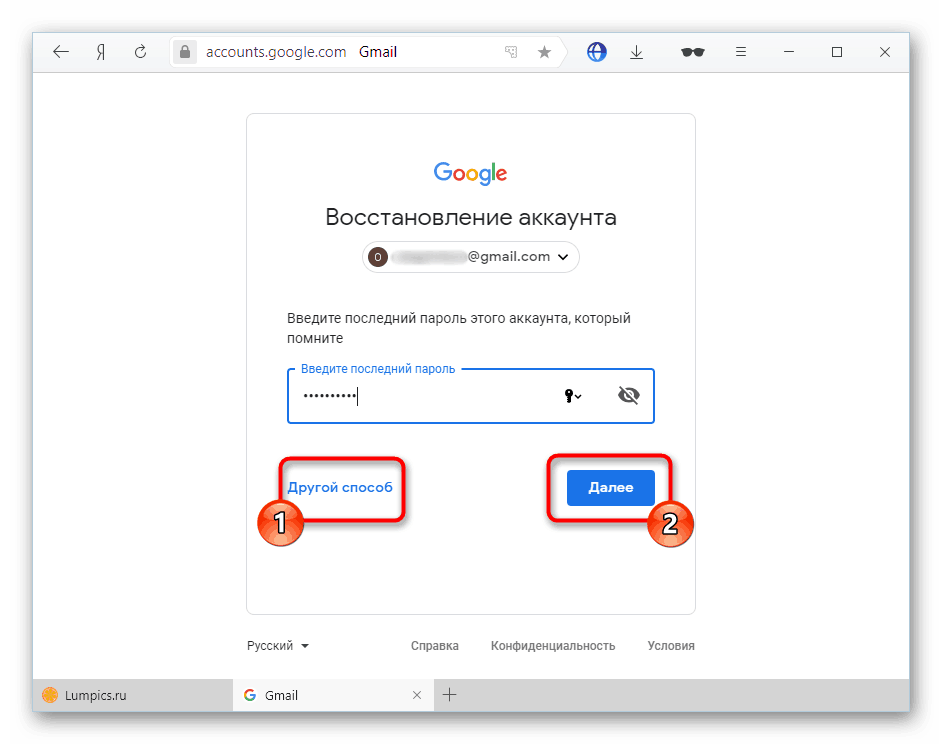
Доступно на Android, iOS, Mac, Windows и через Интернет, вам никогда не придется беспокоиться о попытках вспомнить пароли при повторном входе в учетные записи электронной почты на разных устройствах. Все автоматически синхронизируется на каждой платформе, поэтому вы можете меньше думать о том, как войти в систему, и больше о важных вещах.
Подробнее о системе безопасности Spike
Команда Спайка Команда Spike пишет о производительности, управлении временем и будущем электронной почты, обмена сообщениями и совместной работы.
смена пароля google gmail с помощью службы удачи
Пароли — одна из самых важных вещей, которые защищают учетные записи электронной почты от любого нежелательного доступа. Gmail предлагает широкий спектр функций безопасности, которые защищают пароль вашей учетной записи электронной почты от различных несанкционированных действий. Пользователи могут легко войти в свою учетную запись Gmail, используя свой пароль, который они создали во время создания учетной записи. Поэтому всегда необходимо менять пароль учетной записи Gmail. В этой статье пользователи узнают о Процедура смены пароля Google Gmail , которую можно выполнить различными способами. После этого можно без труда изменить пароль своей учетной записи Gmail или Google.
Пользователи могут легко войти в свою учетную запись Gmail, используя свой пароль, который они создали во время создания учетной записи. Поэтому всегда необходимо менять пароль учетной записи Gmail. В этой статье пользователи узнают о Процедура смены пароля Google Gmail , которую можно выполнить различными способами. После этого можно без труда изменить пароль своей учетной записи Gmail или Google.
Как изменить пароль для Gmail?
Если кто-то не знает о процедуре смены пароля для Gmail, выполните следующие шаги:
- Прежде всего, перейдите на официальную страницу входа в Gmail, а затем пользователям необходимо войти в свою учетную запись Gmail.
- Щелкните значок шестеренки в верхней части и выберите «Настройки».
- Щелкните раздел «Учетные записи и импорт».
- Теперь нажмите «Изменить пароль», после чего пользователям потребуется снова войти в учетную запись Gmail, введя текущий пароль.
- После этого введите новый пароль для Gmail, а затем повторите его для подтверждения.

- Щелкните значок «Изменить пароль», чтобы завершить процесс.
Как изменить пароль Google?
Учетная запись Google используется для доступа к различным службам, и если пользователи хотят изменить пароль своей учетной записи Google, следуйте указанным инструкциям:
- Перейдите на https://myaccount.google.com и войдите в аккаунт Gmail.
- Коснитесь меню «Вход и безопасность».
- После этого коснитесь раздела «Пароль и метод входа» справа.
- Войдите в учетную запись Google еще раз, используя текущий пароль.
- Теперь введите новый пароль для учетной записи Google, а затем введите его повторно.
- Нажмите на вкладку «Изменить пароль».
Как изменить пароль Gmail?
Пользователи также могут изменить пароль своей учетной записи Gmail на своих устройствах Android или iPhone. Чтобы внести изменения, выполните следующие простые действия:
- Откройте веб-браузер на устройстве и перейдите на https://myaccount.