Как обновить драйверы Audio Technica в Windows 10
Audio Technica производит удивительные устройства, такие как микрофоны и проигрыватели, которые обеспечивают превосходное качество звука. Еще одна особенность устройств Audio Technica заключается в том, что они относятся к устройствам Plug N Play, что означает, что они не требуют дополнительных драйверов и будут работать с вашими USB-портами и драйверами. Таким образом, обновление драйверов Audio Technica означает, что вам необходимо обновить драйверы USB Audio Codec, и это решит любые проблемы с вашими устройствами Audio Technica. Это руководство расскажет вам о различных методах обновления драйверов Audio Technica в Windows 10.
Два разных метода помогут обновить драйверы Audio Technica в Windows 10. Я описал оба этих метода ниже:
Метод 1 Ручной метод, не требующий затрат, требует времени и усилий Метод 2 Автоматический метод Быстрый и простой Бесплатная версия имеет определенные ограничения
Метод 1. Как обновить драйверы Audio Technica в Windows 10 вручную?
Ручной метод обновления любого драйвера — использование встроенного инструмента Microsoft, известного как Диспетчер устройств. Этот инструмент является бесплатным и может обновлять все ваши драйверы после поиска самых последних и наиболее совместимых из имеющихся на серверах Microsoft. Однако это требует определенных технических навыков и знаний, а также значительных затрат времени и усилий. Ниже приведены инструкции по использованию диспетчера устройств на вашем компьютере для обновления драйверов Audio Technica в Windows 10.
Этот инструмент является бесплатным и может обновлять все ваши драйверы после поиска самых последних и наиболее совместимых из имеющихся на серверах Microsoft. Однако это требует определенных технических навыков и знаний, а также значительных затрат времени и усилий. Ниже приведены инструкции по использованию диспетчера устройств на вашем компьютере для обновления драйверов Audio Technica в Windows 10.
Шаг 1. Нажмите клавиши Windows + R, чтобы вызвать окно ВЫПОЛНИТЬ, введите devmgmt.msc и нажмите Enter.
Шаг 2: Откроется окно диспетчера устройств, в котором вы должны найти и щелкнуть Звуковые, видео и игровые контроллеры. Щелкните правой кнопкой мыши свою звуковую карту в списке и выберите «Обновить драйвер».
Шаг 3: Затем нажмите «Автоматический поиск обновленного программного обеспечения драйвера» в окне подсказки и следуйте инструкциям.
Шаг 4. Теперь нажмите «Контроллеры универсальной последовательной шины», а затем обновите все записи драйверов в раскрывающемся списке, щелкнув правой кнопкой мыши и выбрав «Обновить программное обеспечение драйвера» в контекстном меню.
Шаг 5: После обновления всех драйверов перезагрузите компьютер и проверьте, решены ли проблемы с устройствами Audio Technica.
Примечание. Диспетчер устройств не выполняет поиск сторонних драйверов. Но вы найдете большинство драйверов USB и материнской платы на серверах Microsoft.
Метод 2. Как обновить драйверы Audio Technica в Windows 10 автоматическим способом?
Ручной метод требует, чтобы пользователь обновил множество записей о драйверах в диспетчере устройств, и это требует много времени и усилий. Таким образом, учитывая этот факт, разработчики программного обеспечения по всему миру работали над приложением для обновления драйверов, которое может выполнять процесс обновления автоматически, легко и быстро. Пользователь должен сделать несколько щелчков мышью, и все устаревшие, отсутствующие и поврежденные драйверы в вашей системе будут заменены новейшими и наиболее совместимыми.
Приложение, которое я хотел бы порекомендовать здесь, — это Advanced Driver Updater, которым я пользуюсь уже пару лет. Как вы все знаете, драйверы играют важную роль в поддержании связи между оборудованием и программным обеспечением, поэтому необходимо постоянно обновлять их. Это приложение помогло мне испытать плавную и безупречную систему с повышенной производительностью. Вот шаги по использованию Advance Driver Updater для обновления всех драйверов и устранения проблем на вашем компьютере с Windows 10.
Как вы все знаете, драйверы играют важную роль в поддержании связи между оборудованием и программным обеспечением, поэтому необходимо постоянно обновлять их. Это приложение помогло мне испытать плавную и безупречную систему с повышенной производительностью. Вот шаги по использованию Advance Driver Updater для обновления всех драйверов и устранения проблем на вашем компьютере с Windows 10.
Шаг 1. Загрузите и установите Advanced Driver Updater, щелкнув ссылку ниже:
Шаг 2: Запустите приложение и нажмите кнопку «Начать сканирование сейчас», чтобы начать процесс сканирования.
Шаг 3. Отобразится список проблем с драйверами, где вам нужно будет щелкнуть ссылку «Обновить драйвер» рядом с полем «Звук и драйверы USB».
Шаг 4. После того, как вы нажмете ссылку «Обновить драйвер», начнется процесс сканирования, загрузки и установки драйвера. Этот процесс выполняется быстрее и требует, чтобы пользователь щелкнул только ссылку «Обновить драйвер».
Шаг 5: Перезагрузите систему и проверьте, сохраняется ли проблема со звуком.
Последнее слово о том, как обновить драйверы Audio Technica в Windows 10?
Устройства Audio Technica не имеют специальных драйверов, и это упрощает пользователям использование этих устройств с помощью системных драйверов. Однако важно постоянно обновлять эти драйверы, чтобы они могли работать с различным оборудованием, доступным по всему миру. Ручной метод обновления драйверов может стать трудным для многих, поэтому рекомендуется использовать сторонний инструмент для обновления драйверов, например Advanced Driver Care.
По любым вопросам или предложениям, пожалуйста, дайте нам знать в разделе комментариев ниже. Мы будем рады предложить вам решение. Мы регулярно публикуем советы и рекомендации, а также ответы на общие вопросы, связанные с технологиями.
Post Views: 726
Как обновить и переустановить аудиодрайвер Realtek HD
Аннотации
Realtek HD Audio Manager — одно из самых популярных и полезных программ, которые пользователи Windows используют на своих ПК, даже не подозревая об этом.
Итак, как найти Realtek HD Audio Manager и как обновить и переустановить драйверы Realtek? У нас есть все, что вам нужно знать.
Где я могу найти Realtek HD Audio Manager?
Прежде чем настраивать Realtek HD Audio Manager, вам нужно знать, где его найти. Каталог установки по умолчанию должен быть Realtek «C: \ Program Files \ Realtek \ Audio \ HDA». Здесь вы найдете большое количество исполняемых файлов (.exe), но важен «RtkNGUI64». Двойной щелчок по нему откроет Realtek HD Audio Manager.
Здесь вы можете внести множество изменений в настройки звука, которые вы не можете сделать больше нигде. (Например, щелкните значок шестеренки, затем параметр, и вы можете включить ручную функцию, чтобы два отдельных аудиоустройства воспроизводили звук одновременно — хорошо, если вы хотите использовать свои динамики для прослушивания звуков игры во время чата с кем-то через гарнитуру.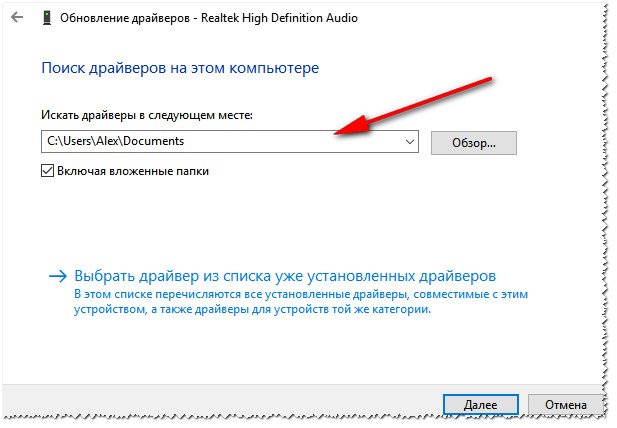 голова.
голова.
Еще одна полезная опция — отображать значок в области уведомлений, которая позволит вам получить доступ к HD Audio Manager из области уведомлений, а не из хорошо скрытого каталога.
Кроме того, щелкните значок шестеренки, затем «О программе», чтобы узнать версию своего драйвера. Это важно, если вы хотите установить драйверы Realtek вручную.
Как обновить программное обеспечение Realtek HD Audio
Обновление Realtek HD Audio Manager должно быть простым. Нажмите кнопку «Пуск», введите «диспетчер устройств», а затем нажмите «Диспетчер устройств», когда он появится.
Затем щелкните стрелку рядом с «Аудиовходы и выходы», чтобы отобразить список ваших аудиоустройств. Вы должны увидеть что-то вроде «Динамики (Realtek High Definition Audio)». Щелкните его правой кнопкой мыши и выберите «Обновить программное обеспечение драйвера». (Windows должна обновлять этот драйвер автоматически, но известно, что он не работает.)
Чтобы переустановить драйвер, щелкните его правой кнопкой мыши в диспетчере устройств, выберите «Удалить устройство» и перезагрузите компьютер.
Если Realtek обновлен, это хорошая новость, но еще одно предостережение заключается в том, что последний драйвер не всегда лучший, и вы, вероятно, захотите выбрать другую версию драйвера. Или иногда последние версии драйверов, предоставленные вашей материнской платой, не являются последними доступными драйверами, и вы можете упустить лучшее качество звука.
Установка аудиодрайвера Realtek HD вручную
Чтобы обновить Realtek HD Audio Driver вручную, вы должны перейти на Эта тема на Tenforums Он регулярно предоставляет ссылки на последние версии драйверов Realtek Audio в каталоге Microsoft. (Этот предмет Он хорошо объясняет различия между аудиодрайверами Realtek). Люди по-разному думают, какие драйверы выглядят лучше, поэтому прочтите это, чтобы принять решение.
Когда дело доходит до установки реальных драйверов из каталога Microsoft, они поставляются в виде файлов CAB. После загрузки файла CAB вам необходимо использовать инструмент извлечения, такой как 7-Zip или WinRAR, чтобы извлечь файл CAB в свою папку.
После извлечения вернитесь в диспетчер устройств, щелкните правой кнопкой мыши Realtek High Definition Audio и выберите «Обновить программное обеспечение драйвера».
Затем нажмите «Найти на моем компьютере драйверы», затем нажмите на следующем экране, а затем нажмите «Разрешить мне выбрать из списка доступных драйверов».
Нажмите «Установить с диска», «Обзор», затем перейдите в извлеченную папку CAB и выберите из нее первый файл «.inf».
После этого нажмите OK, и драйвер должен быть установлен.
Заключение
Это должно помочь вам ускорить таинственную работу Realtek HD Audio Manager и его драйверов. Стоит отметить, что Windows, как правило, хорошо обновляет и эмулирует правильный аудиодрайвер для вашего ПК, поэтому, если вы удовлетворены качеством звука и у вас нет проблем, вам не нужно много делать.
В любом случае всегда стоит знать, где спрятано приложение-менеджер, поскольку здесь есть некоторые полезные функции.
Источник
Блог Сигнала AVG | Интернет-безопасность, конфиденциальность и производительность
Блог AVG Signal | Интернет-безопасность, конфиденциальность и производительность Сигнал- Безопасность
- Конфиденциальность
- Производительность
Сигнал
- Безопасность
- Конфиденциальность
- Производительность
- Английский
Английский
Английский
испанский
немецкий
французский
Нидерланды
итальянский
португальский
Кажется, с этим проблема
страница. А пока нажмите ниже.
А пока нажмите ниже.
Перейти на домашнюю страницу
Блог Сигнала AVG | Интернет-безопасность, конфиденциальность и производительность
Блог AVG Signal | Интернет-безопасность, конфиденциальность и производительность Сигнал- Безопасность
- Конфиденциальность
- Производительность
Сигнал
- Безопасность
- Конфиденциальность
- Производительность
- Английский
Английский
Английский
испанский
немецкий
французский
Нидерланды
итальянский
португальский
Кажется, с этим проблема
страница.