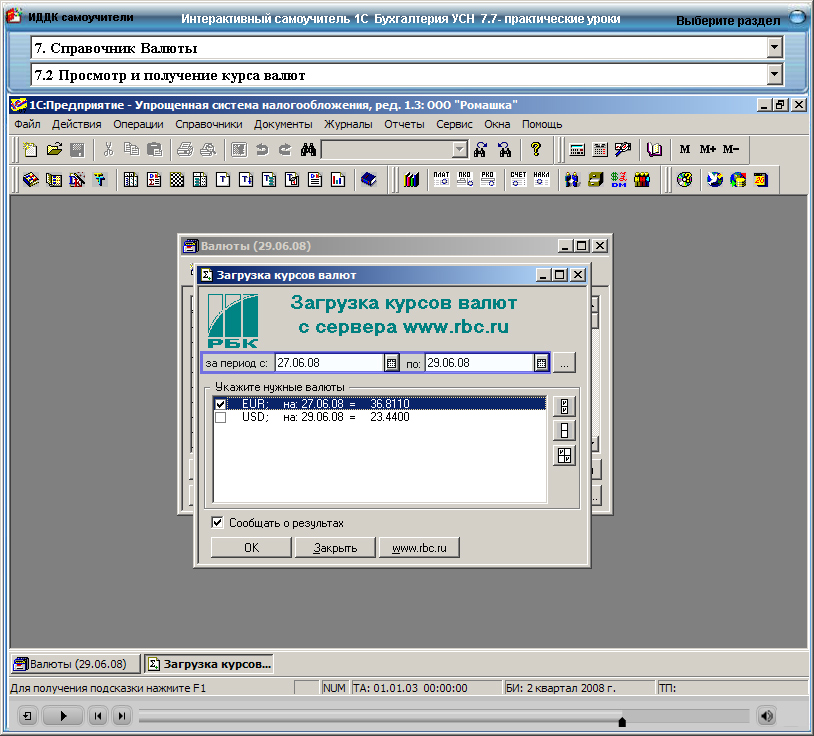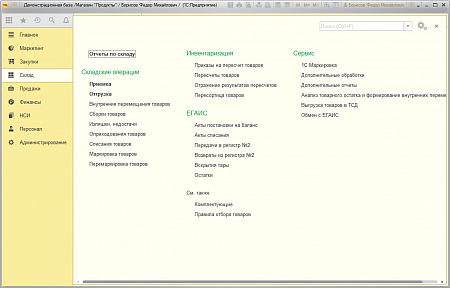Корпоративные приложения Angular с NgRx и Nx
Корпоративные приложения Angular с NgRx и Nx
Поиск
Создание корпоративных приложений Angular непросто, а когда вам нужно разделить код между несколькими мобильными или веб-приложениями Angular, это еще сложнее. Если вы собираетесь начать или находитесь в середине большого приложения в Angular, этот семинар подготовит вас к реализации наилучшей структуры и шаблонов проекта с использованием рабочих пространств Nx и шаблонов управления состоянием NgRx.
На этом семинаре мы подробно рассмотрим использование ngrx, библиотеки управления состоянием на основе RxJS для приложений Angular, вдохновленной Redux. Мы будем использовать Nx или Nrwl Extensions — набор инструментов с открытым исходным кодом для корпоративных приложений Angular. nx разработан, чтобы помочь вам создавать приложения Angular корпоративного уровня с проверенной структурой и шаблонами проектов.
Вы научитесь использовать Nx для создания монорепозитория, создающего одно или несколько приложений Angular с надежной системой совместного использования кода с использованием рабочих пространств nx и общих библиотек.
Мы создадим и протестируем приложение Nx, реализующее действия ngrx, редукторы, эффекты, адаптеры сущностей, router-store, обнаружение изменений onPush и единую неизменную структуру данных, называемую хранилищем.
Мы рассмотрим общие шаблоны структурирования состояния приложений по функциям и способы разделения связанных данных на несколько редюсеров. Затем мы рассмотрим, как создавать селекторы для объединения нескольких срезов состояния из хранилища.
К концу этого семинара вы создадите работающее приложение Nx и ngrx, которое можно расширить до корпоративного приложения. Вы также уйдете с исходным кодом и материалами курса. Так что присоединяйтесь ко мне и принесите свои ноутбуки на этот семинар, где вы будете писать код вместе с нами, пока мы создаем и учимся создавать потрясающие приложения Angular.
Архитектура монорепозитория Angular с интерфейсом командной строки и рабочими пространствами Nx
Создание общих библиотек Nx с помощью ngrx
Принципы Redux и nrgx
90 031
Основы Angular, включая компоненты, маршрутизацию, сервисы и формы
Адаптер состояния объекта
Разделение связанных данных на несколько преобразователей
Создание селекторов ngrx
Действия и эффекты маршрутизатора
Сборка и развертывание приложения Nx
Модульное и e2e-тестирование
Предварительные условия 90 064
Этот семинар предназначен для разработчиков, имеющих хотя бы базовое понимание JavaScript и HTML.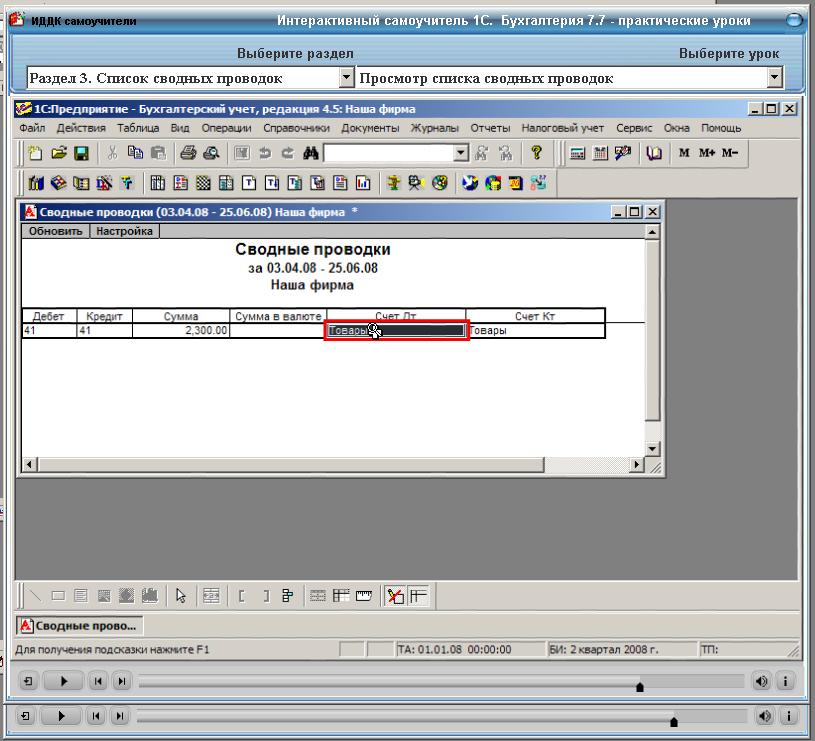 Вам не нужен опыт работы с angular v2+, чтобы пройти этот курс, но рекомендуется пройти как минимум учебник для начинающих по angular.io или его эквиваленту. Этот курс кратко охватывает основы компонентов, сервисов, маршрутизации и модулей angular, но переходит к обсуждению их использования с рабочими пространствами ngrx и Nx и корпоративными шаблонами для большей части семинара.
Вам не нужен опыт работы с angular v2+, чтобы пройти этот курс, но рекомендуется пройти как минимум учебник для начинающих по angular.io или его эквиваленту. Этот курс кратко охватывает основы компонентов, сервисов, маршрутизации и модулей angular, но переходит к обсуждению их использования с рабочими пространствами ngrx и Nx и корпоративными шаблонами для большей части семинара.
Настройка компьютера:
Код Visual Studio
Командная строка Клиент Git
NodeJS (последняя стабильная версия) 9000 3
Angular CLI
Если вы застряли, мы можем помочь вам в день, но это помогает, если это уже установлено.
Next — Введение
Введение
Последнее изменение 2 года назад
Скопировать ссылку
Упражнение 1. Начало работы с ArcGIS Data Reviewer Desktop — ArcMap
Доступно с лицензией Data Reviewer.
- Упражнение 1а: Запуск и настройка сеанса Reviewer
- Упражнение 1b: Фиксация записей в таблице Reviewer
- Упражнение 1c: Исправление и проверка записей в таблице Reviewer
- Упражнение 1d: Завершение сеанса Reviewer
- Сложность:
- Новичок
- Требования к данным:
- ArcGIS Tutorial Data for Desktop
- Путь к данным:
- C:\arcgis\ArcTutor\Data Reviewer
- Цель:
- Создать новый сеанс Reviewer и записать записи в таблицу Reviewer, а затем исправить и проверить их.
В этом упражнении вы узнаете, как создать и использовать сеанс Reviewer. Вы создадите рабочую область Reviewer и добавите запись в таблицу Reviewer. Затем вы завершите цикл контроля качества, исправив и проверив запись.
Затем вы завершите цикл контроля качества, исправив и проверив запись.
Упражнение 1а: Запуск и настройка сеанса Reviewer
В этой части упражнения вы будете использовать диспетчер сеансов Reviewer для создания рабочего пространства Reviewer. Во время упражнения Reviewer Session Manager создает схему Reviewer, которая включает в себя таблицы Reviewer и набор пространственных данных Reviewer, в пустой базе геоданных.
Сеанс Reviewer — это способ организации записей в таблице Reviewer. Уникальный сеанс может быть создан для каждого человека, выполняющего проверку, или для каждой области, подлежащей проверке.
- Запустить ArcMap.
- Откройте файл Reviewer.mxd.
Файл Reviewer.mxd находится в каталоге Data Reviewer, где установлены учебные данные ArcGIS Desktop.
- В главном меню щелкните Настройка > Панели инструментов > Data Reviewer.
Панель инструментов Data Reviewer отображается как незакрепленная панель инструментов.
- Нажмите кнопку Reviewer Session Manager на панели инструментов Data Reviewer.

Появится диалоговое окно Reviewer Session Manager.
- Щелкните Обзор в рабочей области Reviewer.
- Выберите Reviewer.gdb и нажмите Добавить.
Рабочая область Reviewer.gdb находится в каталоге Data Reviewer, где установлены учебные данные ArcGIS Desktop.
Reviewer.gdb появляется в рабочей области Reviewer в диалоговом окне Reviewer Session Manager.
Значение имени пользователя автоматически заполняется вашим именем для входа в Windows.
- Когда появится сообщение Data Reviewer, щелкните Да, чтобы открыть инструмент геообработки Включить Data Reviewer.
Появится диалоговое окно «Включить просмотрщик данных» с автоматически заполненным значением «Рабочая область».
- Нажмите OK, чтобы разрешить базе геоданных Reviewer.gdb хранить результаты Reviewer.
- Когда инструмент геообработки Включить Data Reviewer завершит операцию, нажмите Закрыть.

- В диалоговом окне «Диспетчер сеансов Reviewer» в области «Сеанс» нажмите «Создать».
- Введите Упражнение 1 в текстовом поле Имя.
- Щелкните Начать сеанс.
Название кнопки изменится на Завершить сеанс.
- Нажмите Закрыть.
Диалоговое окно Reviewer Session Manager закрывается, и инструменты Reviewer используют текущий сеанс при записи в таблицу Reviewer.
Упражнение 1b. Отправка записей в таблицу Reviewer
Первым этапом цикла проверки данных является поиск проблем с вашими данными. После выявления проблемы функция фиксируется в таблице Reviewer с описанием проблемы.
- В главном меню щелкните Закладки > Фиксация записи, чтобы приблизиться к закладке Фиксация записи.
Рядом с центром экрана вы увидите прямую дорогу, хотя на изображении видно, что дорога изгибается.
- Выберите объект из класса объектов MajorRoads.
- Нажмите кнопку Принять к таблице Reviewer на панели инструментов Data Reviewer.

Появится диалоговое окно «Принять к таблице Reviewer».
- Выберите «Изменить форму линии» в списке «Ввести статус рецензента».
- В текстовом поле «Примечания» укажите дополнительную информацию, например, «Дорога должна быть изменена».
- Щелкните стрелку раскрывающегося списка Серьезность и измените значение на 3.
- Нажмите OK.
Диалоговое окно «Принять к таблице Reviewer» закрывается. Запись записывается в таблицу Reviewer.
- Если окно Reviewer Table не отображается в ArcMap, нажмите кнопку Reviewer Table на панели инструментов Data Reviewer.
Появится окно таблицы Reviewer. Убедитесь, что таблица Reviewer прикреплена к нижней части ArcMap, и отрегулируйте высоту, чтобы вы могли видеть запись.
- Дважды щелкните запись.
Объект, связанный с записью, выбран, и экстент увеличен до экстента объекта.
- Прокрутите таблицу Reviewer вправо, чтобы просмотреть значения записи.
Обратите внимание, что статус, который вы выбрали из списка, отображается в поле Статус.
 Идентификатор объекта объекта отображается в поле ID, а имя класса объектов отображается в поле Источник. Также обратите внимание, что имя пользователя сеанса заполняется в поле «Кем создан».
Идентификатор объекта объекта отображается в поле ID, а имя класса объектов отображается в поле Источник. Также обратите внимание, что имя пользователя сеанса заполняется в поле «Кем создан».
Упражнение 1c: Исправление и проверка записей в таблице Reviewer
Как только проблема обнаружена в данных, ее необходимо устранить. Последним шагом в цикле проверки является проверка того, что выявленная проблема была правильно устранена.
Часто человек, обнаруживший ошибку, может не быть тем же человеком, который ее исправляет. Статус проблемы можно отслеживать в полях записи таблицы Reviewer.
- В главном меню выберите Настройка > Панели инструментов > Редактор.
Панель инструментов редактора отображается как незакрепленная панель инструментов.
Примечание:
- Если у вас есть только лицензия Data Reviewer, вы можете начать сеанс редактирования с помощью панели инструментов редактора.

- Если у вас есть лицензия Production Mapping, появятся окна Manage Features и Create Attributes. Эти окна позволяют обновлять атрибуты объектов. Для этого упражнения они вам не понадобятся, поэтому вы можете закрыть их с помощью кнопки «Закрыть» в правом верхнем углу окна.
- Если у вас есть только лицензия Data Reviewer, вы можете начать сеанс редактирования с помощью панели инструментов редактора.
- Откройте меню «Редактор» на панели инструментов «Редактор» и нажмите «Начать редактирование».
- Дважды щелкните запись таблицы Reviewer.
Выбирает и приближает выбранный вами объект дороги.
- Щелкните инструмент Изменить форму объекта на панели инструментов Редактора.
- Создайте эскиз редактирования, который дважды пересекает выбранный объект и следует дороге на изображении.
- Дважды щелкните или нажмите F2, чтобы завершить эскиз.
Элемент изменен.
- Нажмите кнопку «Остановить редактирование» на панели инструментов производственного редактирования.

Примечание:
Если у вас есть лицензия Production Mapping, появятся окна Manage Features и Create Attributes. Эти окна позволяют обновлять атрибуты объектов. Для этого упражнения они вам не понадобятся, поэтому вы можете закрыть их с помощью кнопки «Закрыть» в правом верхнем углу окна. Если у вас есть только лицензия Data Reviewer, вы можете остановить сеанс редактирования с помощью панели инструментов редактора.
- Нажмите «Да» в диалоговом окне «Сохранить».
Теперь, когда проблема с данными устранена, также необходимо обновить статус записи таблицы Reviewer.
- Убедитесь, что выбрана запись таблицы Reviewer.
- Щелкните запись правой кнопкой мыши и выберите Ввести статус исправления.
Появится диалоговое окно результатов обновления.
- Щелкните стрелку раскрывающегося списка «Статус обновления» и выберите «Решено».
- Щелкните стрелку ниспадающего списка «Примечания к исправлению» и выберите «По навигации».

- Снимите флажок Автоматически проверять результат.
- Нажмите OK.
Запись таблицы Reviewer обновлена.
- Прокрутите таблицу Reviewer Table, пока не увидите поля Исправлено, Примечания к исправлению и Кем исправлено.
Теперь они заполнены вашим именем пользователя, текущей датой и временем, а также значениями, указанными в диалоговом окне «Обновить результаты».
Теперь, когда результат Reviewer исправлен, следующим этапом является проверка правильности исправления проблемы. В зависимости от выбранного вами способа реализации рабочего процесса контроля качества это действие может быть выполнено кем-то, кто не исправил ошибку. Дополнительные сведения об управлении жизненным циклом результатов Reviewer см. в разделе Управление результатами процесса проверки качества.
- Щелкните запись правой кнопкой мыши и выберите Ввести статус проверки.
Появится диалоговое окно результатов обновления.
- Щелкните стрелку раскрывающегося списка «Состояние обновления» и выберите «Приемлемо».


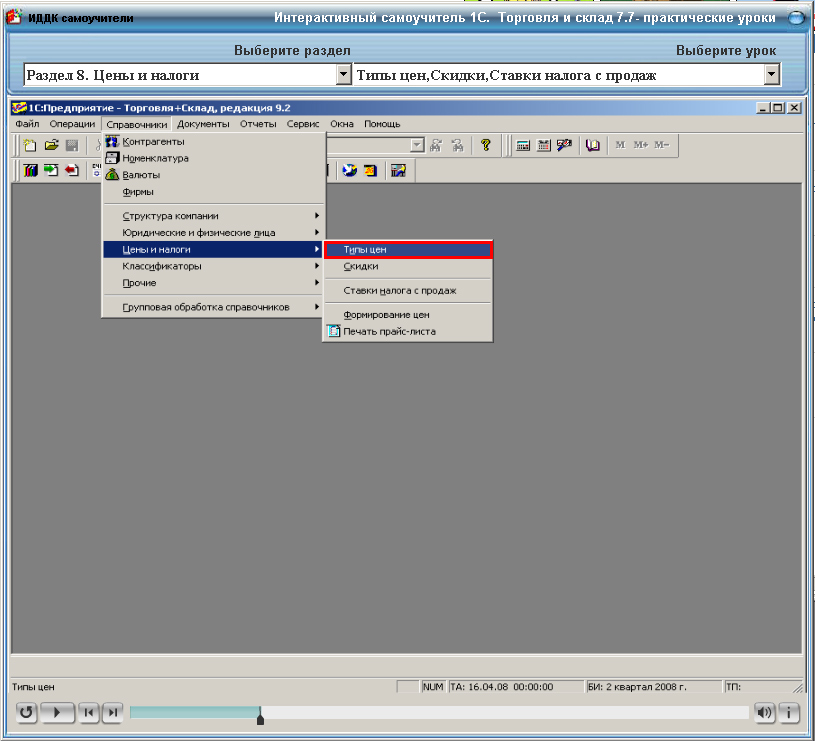

 Идентификатор объекта объекта отображается в поле ID, а имя класса объектов отображается в поле Источник. Также обратите внимание, что имя пользователя сеанса заполняется в поле «Кем создан».
Идентификатор объекта объекта отображается в поле ID, а имя класса объектов отображается в поле Источник. Также обратите внимание, что имя пользователя сеанса заполняется в поле «Кем создан».