Окончательное руководство по объединению нескольких аудиодорожек с Audacity
У вас есть пакет файлов MP3 и вы хотите объединить их в один файл, чтобы их можно было легко воспроизводить один за другим? Вы, должно быть, слышали об Audacity. Это известный инструмент для такого рода задач. Эта статья покажет вам, как это сделать.
Треки слияния Audacity
- Часть 1: шаги по объединению аудиодорожек в Audacity
- Часть 2: более простой способ объединить треки с альтернативой Audacity
- Часть 3: Часто задаваемые вопросы о слиянии треков Audacity
Часть 1: шаги по объединению аудиодорожек в Audacity
Присоединиться к трекам в Audacity намного проще, чем вы ожидали. Давайте сразу перейдем к шагам, которые позволят Audacity объединить треки. Находить аудио столяр как Audacity здесь.
Шаг 1. Загрузите, установите и запустите Audacity на своем компьютере. Когда вы увидите основной интерфейс Audacity, щелкните значок Файл И выберите Откройте добавить свои звуковые дорожки.
Шаг 2. В верхней части интерфейса щелкните значок Инструмент Time Shift. После этого вы можете свободно перетаскивать дорожки влево и вправо.
Шаг 3. В большинстве случаев вы можете захотеть, чтобы треки воспроизводились одна за другой. Просто перетащите один файл вправо, пока его заголовок не совпадет с концом другой дорожки. Вы также можете оставить его часть перекрытой с другой дорожкой, чтобы перекрывающиеся части двух дорожек воспроизводились вместе.
Шаг 4. Последнее, что нужно сделать, это экспортировать объединенный файл. Нажмите Файл в верхнем левом углу перейдите к Экспортировать и затем выберите Экспортировать как WAV. Обычно быстрее всего экспортировать файл в формате WAV. Вы также можете экспортировать его в другие форматы или воспроизвести аудиофайл с WAV-плеер.
Часть 2: более простой способ объединить треки с альтернативой Audacity
Если вы действительно пытались использовать Audacity для объединения звуковых дорожек, возможно, вы видели что-то в размытом виде, когда интерфейс всплывал. Честно говоря, интерфейс Audacity совсем не дружелюбен к новичкам. Таким образом, мы хотели бы предоставить более простую в использовании альтернативу Audacity. Это AnyMP4 Видео конвертер Ultimate. Вот несколько основных его особенностей:
Честно говоря, интерфейс Audacity совсем не дружелюбен к новичкам. Таким образом, мы хотели бы предоставить более простую в использовании альтернативу Audacity. Это AnyMP4 Видео конвертер Ultimate. Вот несколько основных его особенностей:
Главные преимущества
- 1. Понятный и простой в использовании интерфейс удобен для новичков.
- 2. Экспортируйте объединенный аудиофайл в различные форматы, включая видеоформаты.
- 3. Позволяет импортировать форматы видео и извлекать аудио.
- 4. Технология аппаратного ускорения обеспечивает в 70 раз более высокую скорость обработки.
Шаги по объединению аудиодорожек с альтернативой Audacity — AnyMP4 Video Converter Ultimate:
Шаг 1. Бесплатно загрузите, установите и запустите AnyMP4 Video Converter Ultimate на Windows или Mac. Когда вы увидите основной интерфейс, щелкните значок Добавить файлы , а затем добавьте звуковые дорожки, которые вы хотите объединить, во всплывающем окне проводника файлов.
Шаг 2. После добавления звуковых дорожек вы можете увидеть их в интерфейсе и перетащить их вверх и вниз, чтобы упорядочить их. Тогда вам нужно проверить Объединить в один файл поле в правом нижнем углу, чтобы программа не преобразовывала ваши файлы отдельно.
Шаг 3. Нажмите кнопку раскрывающегося списка справа от Конвертировать все в. После того, как меню формата развернется, выберите Аудио и выберите WAV как выходной формат.
Шаг 4. Наконец, вернемся к основному интерфейсу. Задайте место назначения для объединенного аудио, а затем просто щелкните значок Конвертировать все в правом нижнем углу. В большинстве случаев процесс слияния завершается немедленно. Когда это будет сделано, программа автоматически откроет папку, содержащую экспортированный звук.
Вы также можете использовать Смелость записывать аудио на твоем компьютере.
Часть 3: Часто задаваемые вопросы о слиянии треков Audacity
Как смешать две песни в Audacity?
Запустите Audacity и добавьте звуковые дорожки, которые вы хотите микшировать. Сделайте добавленные аудиодорожки наложенными на шкалу времени. Затем вы можете предварительно поиграть, чтобы увидеть, как это звучит. Наконец, просто экспортируйте их напрямую.
Сделайте добавленные аудиодорожки наложенными на шкалу времени. Затем вы можете предварительно поиграть, чтобы увидеть, как это звучит. Наконец, просто экспортируйте их напрямую.
Можно ли использовать Audacity бесплатно?
Да. Audacity полностью бесплатен, имеет открытый исходный код и работает в Windows, Mac и Linux. Убедитесь, что вы загружаете его с официального сайта.
Почему я не могу добавить файлы MP4 в Audacity?
Audacity не позволяет импортировать видео файлы. Чтобы извлечь звуковую дорожку из видео MP4, вы можете использовать AnyMP4 Video Converter Ultimate, который поможет вам извлекать аудио из видео и легко их объединять.
Заключение
В этой статье рассказывается, как объединить аудиодорожки с Audacity. Для тех, у кого есть редактирование аудио опыта, с Audacity выполнить задачу несложно. Однако его интерфейс не дружелюбен к новичкам. Таким образом, мы также представили более простой метод объединения аудиофайлов. То есть использовать AnyMP4 Video Converter Ultimate.
Бесплатные аналоги платных программ для Linux
Бесплатные аналоги платных программ для LinuxБесплатные аналоги по категориям
Найдите нужные бесплатные аналоги по категориям для LinuxДизайн
3D — редакторы, Редакторы растровой графики, Просмотр изображений, Редакторы векторной графики, Компьютерная вёрстка, Ремонт.
Интернет
Почтовые клиенты, Видеоконференции, Блокирование рекламы.Офис
Электронная бухгалтерия, Офисные пакеты, Управление проектами, Электронные таблицы.
Разное
Распознавание текста, Математические пакеты, Электронные словари, PDF, Генеалогическое дерево, Игры, Online игры, Личные финансы, Создание киносценариев.
Безопасность
Антивирусы, Блокирование рекламы, Резервное копирование.Видео и звук
Музыкальные редакторы, Видеоредакторы, DVD проигрыватели, Запись видео с экрана, Секвенсоры, Редактор табулатур, Создание субтитров.
Разработка
IDE, CAD — системы (САПР), ECAD-системы (САПР электроники), Создание диаграмм, Управление проектами.Системные
Файловые менеджеры, Удалённое управление, Архиваторы, Операционные системы, Резервное копирование.
Бесплатные аналоги платных программ
3ds Max, Adobe Photoshop, ACDSee, CorelDRAW, Adobe Illustrator, QuarkXPress, Adobe InDesign, Антивирус Касперского, Dr. Web,
Adguard,
The Bat!,
Adguard
Adobe Audition,
Steinberg Wavelab,
Sony Vegas,
CyberLink PowerDirector,
Adobe Premiere Pro,
ВидеоМАСТЕР,
WinDVD,
CyberLink PowerDVD,
Fraps,
Bandicam,
Fruity Loops,
1С,
Microsoft Office,
Microsoft Project,
JIRA,
Microsoft Excel
Microsoft Visual Studio,
AutoCAD,
Компас,
AutoCAD Electrical,
Microsoft Visio,
Microsoft Project,
JIRA
ABBYY FineReader,
Mathcad,
ABBYY Lingvo x5,
Древо Жизни,
Total Commander,
TeamViewer,
WinRAR,
Microsoft Windows,
Последние добавленные бесплатные программы для Linux
Web,
Adguard,
The Bat!,
Adguard
Adobe Audition,
Steinberg Wavelab,
Sony Vegas,
CyberLink PowerDirector,
Adobe Premiere Pro,
ВидеоМАСТЕР,
WinDVD,
CyberLink PowerDVD,
Fraps,
Bandicam,
Fruity Loops,
1С,
Microsoft Office,
Microsoft Project,
JIRA,
Microsoft Excel
Microsoft Visual Studio,
AutoCAD,
Компас,
AutoCAD Electrical,
Microsoft Visio,
Microsoft Project,
JIRA
ABBYY FineReader,
Mathcad,
ABBYY Lingvo x5,
Древо Жизни,
Total Commander,
TeamViewer,
WinRAR,
Microsoft Windows,
Последние добавленные бесплатные программы для Linux Scilab
— мощный математический пакет для построения 2D и 3D графиков, решения задач линейной алгебры, работы с разряженными матрицами; предоставляет возможность использования интерполяции и аппроксимации, дифференциальной и недифференциальной оптимизации. …
…
Graph Online — бесплатный сервис, предназначенный для визуализации графа и поиска кратчайшего пути на графе. Создание графа выполняется по матрице смежности или матрице инцидентности. Кроме поиска кратчайшего пути можно осуществить поиск компонента связанн…
Lingua Online — это веб-сайт где собраны задания и тесты для изучения иностранных языков: английского, немецкого и шведского. Задания разбиты по степени сложности на различные тематики. Для преподавателей существует возможность создания своих заданий и созда…
Как вытащить звук из видео
ГлавнаяВидео
Извлечь звук из видео можно несколькими простыми способами, используя бесплатное программное обеспечение или онлайн-аудио конвертер.
Извлекать аудиофайл (например, MP3, WMA, WAV, FLAC и т. д.) можно из любого видео (например, MP4, AVI, MKV, MOV, WMV, MPG и т. д. ).
).
Как вытащить звук из видео
Содержание
- Как извлечь звук из видео с помощью VLC
- Как извлечь звук из видео с помощью Audacity
- Установка LAME MP3 Library и FFmpeg на Windows
- Извлечение аудио из видео
- Как извлечь звук из видео с помощью FFmpeg
- Установка FFmpeg
- Извлечение аудио из видео
- Видео — Как вытащить звук из видео
- Как извлечь звук из видео с помощью онлайн-аудио конвертера
Шаг 1. Откройте VLC, нажмите «Медиа» и выберите «Конвертировать / Сохранить».
Нажимаем «Медиа» и выбираем «Конвертировать / Сохранить»
Шаг 2. Появится окно «Источник». Нажмите кнопку «Добавить».
Нажимаем кнопку «Добавить»
Перейдите к видео, расположенному на вашем компьютере, с которого вы хотите извлечь звук, выберите его и нажмите «Добавить».
Шаг 3. Затем нажмите кнопку «Конвертировать / Сохранить», расположенную внизу. Появится окно «Преобразовать». В разделе «Профиль» вы выбираете аудиоформат (например, MP3, FLAC или Vorbis (OGG)).
Появится окно «Преобразовать». В разделе «Профиль» вы выбираете аудиоформат (например, MP3, FLAC или Vorbis (OGG)).
Выбираем аудиоформат
Шаг 4. Нужно нажать на значок рядом с красным крестиком (изменить выделенный профиль). Появится окно «Редактирование профиля».
Выбираем окно «Редактирование профиля»
Убедитесь, что на вкладке «Инкапсуляция» выбрана правильная инкапсуляция аудио (например, MP3, FLAC или Ogg / Ogm). Этот параметр зависит от формата аудио, который вы выбрали ранее. Перейдите на вкладку «Аудиокодек». В разделе «Кодек» убедитесь, что выбран правильный кодек (например, MP3, FLAC или Vorbis). Этот параметр тоже зависит от формата аудио, который вы выбрали ранее. В разделе «Битрейт» вы должны выбрать ту же скорость передачи битов, что и скорость передачи видео. Там где «Каналы» нужно выбрать столько же каналов, сколько и у вашего видео. В разделе «Частота выборки» нужно выбрать ту же частоту дискретизации, что и частота дискретизации вашего видео.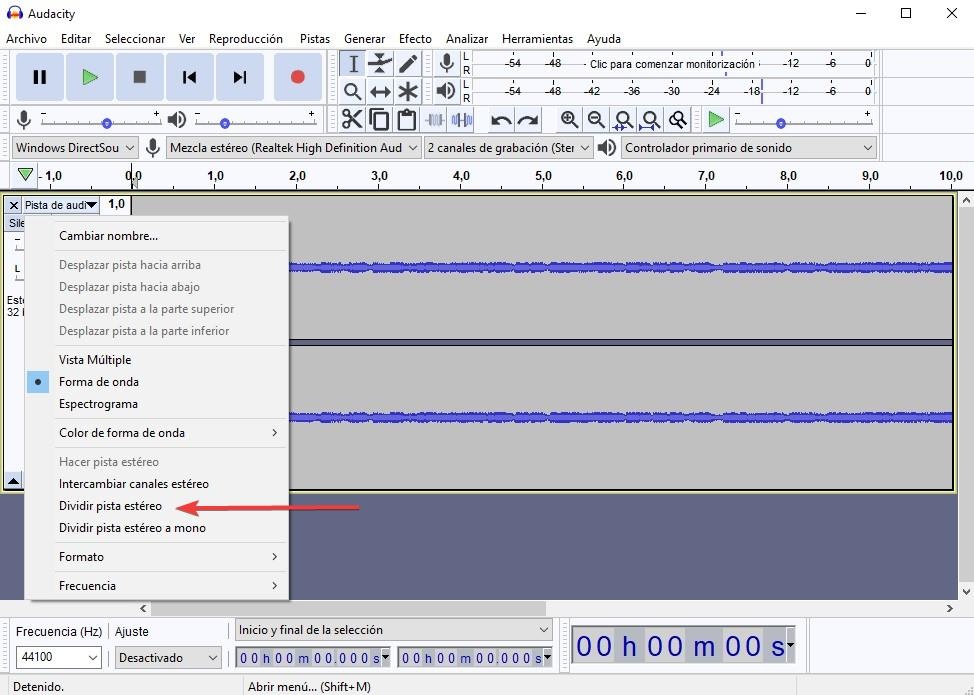
Выбираем частоту выборки
Шаг 5. Когда вы закончите, вы нажмете кнопку «Сохранить». Теперь вы вернетесь в окно «Конвертировать». В «Destination (Конечный файл)» нажмите кнопку «Обзор». Выберите место на вашем компьютере, где вы хотите сохранить аудиофайл. В «Имя файла» нужно ввести имя для аудиофайла, заканчивающегося расширением аудиофайла (например, audio.mp3, audio.flac или audio.ogg). Нажмите кнопку «Сохранить». Когда вы будете готовы, можно нажимать кнопку «Пуск», расположенную внизу. Теперь медиаплеер VLC будет извлекать аудио из вашего видео.
Как извлечь звук из видео с помощью AudacityУстанавливаем Audacity
Установка LAME MP3 Library и FFmpeg на WindowsПримечание! Сначала вам нужно установить Audacity на свой компьютер, а затем установить LAME MP3 Library и FFmpeg.
Шаг 1. Перейдите по адресу http://lame.buanzo. org/#lamewindl и загрузите LAME (например, Lame_v3.99.3_for_Windows.exe).
org/#lamewindl и загрузите LAME (например, Lame_v3.99.3_for_Windows.exe).
Переходим по ссылке и загружаем LAME
Шаг 2. Не закрывайте страницу http://lame.buanzo.org/#lamewindl. Дважды щелкните файл установщика (например, Lame_v3.99.3_for_Windows.exe).
Дважды щелкаем файл установщика
Шаг 3. Следуйте инструкциям по установке, чтобы установить LAME на свой компьютер.
Соглашаемся с условиями и переходим к следующему шагу
Нажимаем «Next»
Нажимаем «Instal»
Установка завершена
Шаг 4. Вернитесь к http://lame.buanzo.org/#lamewindl. Загрузите FFmpeg (например, ffmpeg-win-2.2.2.exe). Дважды кликните на файл установщика (например, ffmpeg-win-2.2.2.exe). Следуйте инструкции установщика, чтобы установить FFmpeg, также, как и Lame.
Извлечение аудио из видеоШаг 1. Откройте Audacity, нажмите «Файл» и выберите «Открыть».
Нажимаем «Файл» и выбираем «Открыть»
Перейдите к видео, расположенному на вашем компьютере, выберите видео и нажмите «Открыть». Audacity импортирует выбранный видеофайл.
Audacity импортирует выбранный видеофайл.
Шаг 2. Когда Audacity завершит импорт выбранного видеофайла, нужно нажать «Файл», перейти в «Экспорт» и выбрать аудиоформат (например, «Экспорт как MP3», «Экспорт как WAV» и т. д.).
Выбираем аудиоформат
Появятся окно «Экспорт аудио». Выберите место на вашем компьютере, где вы хотите сохранить аудиофайл. В «Имя файла» нужно ввести имя для аудиофайла, заканчивающегося на .mp3 (например, audio.mp3). В режиме «Скорость передачи» выбираем «Константа». В разделе «Качество» нужно выбрать ту же скорость передачи битов, что и скорость передачи видео (например, 192 кбит / с). Или, если в меню выбора нет того же битрейта, выберите бит, который приближается к нему. Например, если скорость передачи аудиосигнала вашего видео составляет 195 кбит / с, просто выберите 192 кбит / с. В «Channel Mode» нужно выбрать «Stereo».
Шаг 3. Когда вы закончите, нажмете кнопку «Сохранить».
Нажимаем кнопку «Сохранить»
Шаг 4. Если появляется окно «Изменить теги метаданных», нужно просто нажать на кнопку «ОК». Audacity извлечет аудио из выбранного видео.
Если появляется окно «Изменить теги метаданных», нужно просто нажать на кнопку «ОК». Audacity извлечет аудио из выбранного видео.
Шаг 1. Перейдите по адресу https://ffmpeg.zeranoe.com/builds/.
Переходим на сайт FFmpeg
Шаг 2. В «Version» убедитесь, что верхняя версия выбрана (выделена). В «Architecture» выбираете версию Windows, установленную на вашем ПК (Windows 32-bit или Windows 64-bit). В разделе «Linking» убедитесь, что выбрано «Static» (выделено). Нажмите кнопку «Download Build».
Нажимаем кнопку «Download Build»
Шаг 3. После завершения загрузки вам необходимо разархивировать файл «ffmpeg.zip» (например, ffmpeg-20171123-a60b242-win64-static.zip).
Затем необходимо разархивировать файл
Для этого вы можете использовать бесплатный файловый архиватор 7-zip. После распаковки файла «ffmpeg. zip» у вас будет папка с именем «ffmpeg-20171123-a60b242-win64-static».
zip» у вас будет папка с именем «ffmpeg-20171123-a60b242-win64-static».
Распаковываем файл
Шаг 4. Переименуйте папку в папку «ffmpeg».
Переименовываем папку в папку «ffmpeg»
Шаг 5. Скопируйте или перетащите папку «ffmpeg» на (диск C 🙂 (тот же диск, что и при установке Windows).
Диск (C 🙂 обычно является диском, на котором установлена Windows, и где вы можете найти папки «Windows», «Program Files» и «Program Files (x86)».
Извлечение аудио из видеоШаг 1. Скопируйте видео в папку «bin» FFmpeg (например, (C :)> ffmpeg> bin). Если вы копируете видеофайл в папку «bin», вам не нужно вводить полный путь к вашему видеофайлу, а только что-то вроде video.mp4 или video.mkv.
Шаг 2. Откройте командную строку Windows, введите следующую команду и нажмите Enter: cd.
Открываем командную строку Windows
Шаг 3. Введите следующую команду и нажмите Enter: cd ffmpeg.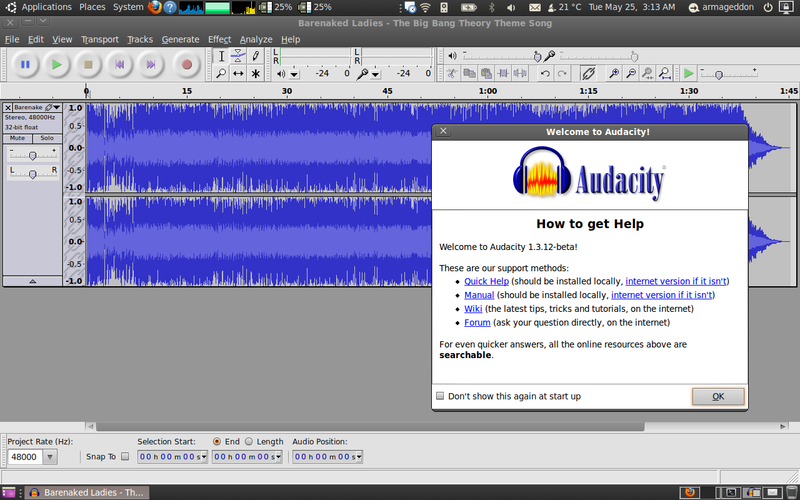
Шаг 4. Введите следующую команду и нажмите Enter: cd bin.
Шаг 5. Введите следующую команду и нажмите Enter: ffmpeg.exe6.
Вводим необходимые команды
Если вы видите что-то вроде следующих строк на нижеприведенном скриншоте, значит, FFmpeg работает нормально и готово к использованию.
Получившиеся строки
Шаг 6. Введите следующую команду и нажмите Enter: ffmpeg -i video.mp4 -f mp3 -ab 192000 -vn audio.mp3.
Объяснение команд:
- f mp3 сообщает ffmpeg, что выходной аудиофайл должен быть в формате MP3.-i — это путь к вашему видеофайлу. Если формат ваших видеофайлов отличается, замените «video.mp4» на правильное имя и формат видеофайла (например, video.avi или video.mkv).
- ab 192000 сообщает ffmpeg, что вы хотите, чтобы выход был закодирован со скоростью 192 Кбит / с. Вы должны ввести такую же скорость передачи битов, как и скорость передачи видео.
 (например, 195000, 256000, 320000 и т. д.).
(например, 195000, 256000, 320000 и т. д.). - vn сообщает ffmpeg, что вы не хотите видео.
- Последняя команда (audio.mp3 в этом примере) — это имя выходного аудиофайла (например, audio.mp3 или music.mp3). Если вы набираете только имя файла, а не полный путь, где вы хотите сохранить аудиофайл, то ffmpeg сохранит аудиофайл в папке «bin».
Теперь ffmpeg извлечет аудио из вашего видео.
Видео — Как вытащить звук из видео
Как извлечь звук из видео с помощью онлайн-аудио конвертераПримечание! Максимальный размер видео файла, который можно загрузить в онлайн-конвертер, составляет 2048 Мб.
Шаг 1. Перейдите на страницу https://online-audio-converter.com./ Можно также воспользоваться такими онлайн-сервисами, как audio-extractor.net/ru/, https://www.mp3cut.ru/, видеоредакторами Movavi, АудиоМАСТЕР и т.д.
Переходим на страницу на страницу конвертера
Шаг 2. Нажмите кнопку «Открыть файлы».
Нажмите кнопку «Открыть файлы».
Нажимаем кнопку «Открыть файлы»
Шаг 3. Перейдите к видео, расположенному на вашем компьютере, выберите это видео, нажмите «Открыть» и Online Audio Converter загрузит его. Загрузка видео может занять некоторое время. Время, которое требуется, зависит от размера файла вашего видео и скорости интернет-соединения.
Шаг 4. Пока вы загружаете видео, вы можете выбрать аудиоформат (например, MP3, WAV, FLAC и т. д.).
Выбираем аудиоформат
Нажмите «Дополнительно». В разделе «Битрейт» вы должны выбрать ту же скорость передачи битов, что и скорость передачи видео. Или, если точно такой же битрейт недоступен в меню выбора, выберите битовую скорость, которая приближается к ней. Например, если скорость передачи аудиосигнала вашего видео составляет 195 кбит / с, просто выберите 192 кбит / с. В разделе «Частота выборки» вы должны выбрать ту же частоту дискретизации, что и частота дискретизации вашего видео. Или, если в меню выбора недоступна такая же частота дискретизации, выберите частоту дискретизации, которая приближена к ней. В разделе «Каналы» нужно выбрать такое же количество каналов, что и в вашем видео.
Или, если в меню выбора недоступна такая же частота дискретизации, выберите частоту дискретизации, которая приближена к ней. В разделе «Каналы» нужно выбрать такое же количество каналов, что и в вашем видео.
Шаг 5. Когда видео будет загружено, а вы закончите со всеми вышеперечисленными настройками, нажмите кнопку «Преобразовать», расположенную внизу.
Нажимаем «Конвертировать»
Online Audio Converter преобразует загруженный видеофайл в аудиофайл.
Шаг 6. Когда конвертация будет завершена, нажмете кнопку «Загрузить».
Затем нажимаем кнопку «Скачать»
Затем аудиофайл будет загружен и сохранен на вашем компьютере.
В зависимости от настроек вашего браузера вам может потребоваться указать местоположение на компьютере (где вы хотите сохранить аудиофайл), а затем нажать кнопку «Сохранить».
Понравилась статья?
Сохраните, чтобы не потерять!
Рекомендуем похожие статьи
Как извлечь звук из видео онлайн и на телефоне
Наверняка вы хотя бы раз сталкивались с ситуацией, когда Shazam категорически не узнает музыку из видео на YouTube.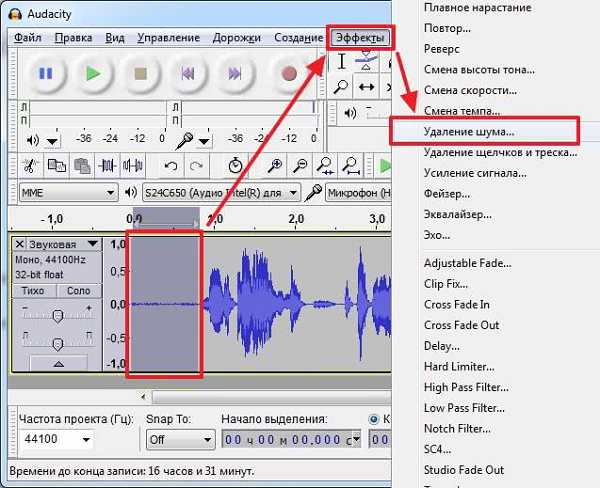 И единственный вариант заполучить понравившуюся мелодию или смешной диалог, идеально подходящий для креативного ролика в ТикТок, скачать клип и вырезать звук из видео. Извлечь звук из видео не так сложно, как кажется. Даже если вы в целом не очень хорошо владеете компьютером или совсем не разбираетесь в работе с видео на телефоне, после прочтения этой статьи у вас все получится. Мы подготовили для вас подборку ссылок на подходящие программы и онлайн-инструменты, которые позволяют вырезать музыку из видео, а также снабдили каждую кратким обзором и пошаговой мини-инструкцией как из видео сделать аудио.
И единственный вариант заполучить понравившуюся мелодию или смешной диалог, идеально подходящий для креативного ролика в ТикТок, скачать клип и вырезать звук из видео. Извлечь звук из видео не так сложно, как кажется. Даже если вы в целом не очень хорошо владеете компьютером или совсем не разбираетесь в работе с видео на телефоне, после прочтения этой статьи у вас все получится. Мы подготовили для вас подборку ссылок на подходящие программы и онлайн-инструменты, которые позволяют вырезать музыку из видео, а также снабдили каждую кратким обзором и пошаговой мини-инструкцией как из видео сделать аудио.
Скачать бесплатно
Скачать бесплатно
Скачать
Скачать
Movavi Video Converter – многофункциональная программа с предельно простым пользовательским интерфейсом. С ее помощью можно извлечь звук из видео всех популярных форматов, вырезать и отредактировать фрагменты дорожки, а также добавить эффекты. В рамках тестового периода музыка извлекается бесплатно – вы можете попробовать весь функционал.
Как извлечь звук из видео с помощью Movavi Video Converter:
- Скачать программу онлайн с официального сайта и установить ее – обычно это занимает всего 2-3 минуты.
- Запустить конвертер, в левом верхнем углу открывшегося окна нажать на кнопку Добавить файлы, после чего выбрать пункт Добавить видео в выпадающем меню и отметить нужный файл в появившемся диалоговом окне.
- Перейти на вкладку Аудио и указать формат звукового файла, в котором хотите сохранить извлеченный звук.
- Выбрать папку, в который нужно сохранить файл.
- Нажать на кнопку Конвертировать и дождаться завершения процесса.
После конвертации папка с полученным файлом откроется автоматически. При необходимости вы можете повторить процесс и сохранить звук еще в одном или нескольких форматов.
Бесплатный Audacity – мультиплатформенный редактор аудио со встроенной подсистемой audio extractor для извлечения аудио из мультимедиа и другими дополнениями. Поможет не только для сложных задач микширования и озвучки, но также для того, чтобы достать песню из клипа или изъять звук лекции из съемки с мобильного.
Поможет не только для сложных задач микширования и озвучки, но также для того, чтобы достать песню из клипа или изъять звук лекции из съемки с мобильного.
Как вытащить звук из видео через Audacity на Windows или на других платформах:
- Скачайте и установите программу.
- Создайте новый проект.
- Перейдите к загрузке файлов в рабочую область и выберите вариант экспорта с извлечением звука из видеозаписи – можно установить одну из доступных степеней сжатия и формат конвертации для импорта в проект.
- Выполните обрезку и другие манипуляции в аудиоредакторе – функций много, выбирайте нужные.
- Сохраните результат в нужном формате из списка доступных в Audacity.
Обратите внимание на то, что Audacity – полноценный редактор для работы со звуком, в нем вы можете сделать с изъятым из видеозаписи звуком практически что угодно – от простой обрезки песни на звонок до профессионального микширования с задействованием плагинов программы.
VLC – медиаплеер, с помощью которого можно не только проигрывать видеофайлы, но и извлекать из них звуковые дорожки без установки дополнительных плагинов.
Как извлечь аудио из видео при помощи плеера VLC:
- Скачать, установить и запустить программу.
- Открыть рабочее окно, после чего нажать на кнопку Конвертировать/Сохранить в меню Медиа.
- В окне Источник выбрать вкладку Файл и нажать на кнопку Добавить, после чего выбрать нужный файл в диалоговом окне.
- Кликнуть на стрелку рядом в кнопкой Конвертировать/сохранить и в выпадающем меню нажать на кнопку Конвертировать.
- В появившемся меню Профиль выбрать нужный формат аудио, а в разделе Конечный файл указать имя сохраняемой дорожки, после чего нажать на кнопку Начать.
После этого нужно дождаться завершения конвертации. Как только процесс будет окончен, вы сможете открыть аудиофайл.
Онлайн-сервисы для извлечения звука из видео
Online Video Converter
Online Video Converter помогает быстро извлечь аудио из видео и сохранить его во множестве популярных форматах. Сервис также способен сохранять хорошее качество музыки (до 320 kbps) или сжимать файл по желанию пользователя.
Сервис также способен сохранять хорошее качество музыки (до 320 kbps) или сжимать файл по желанию пользователя.
Как извлечь звук из видео с помощью сервиса Online Video Converter:
- Открыть официальный сайт сервиса.
- В правой части страницы нажать на кнопку Добавить файл и выбрать видео с компьютера, либо загрузить медиафайл из Dropbox или Google Drive.
- В меню Конвертация в выбрать раздел Аудио и указать желаемый формат файла на выходе.
- При необходимости нажать на значок настроек и указать временной интервал фрагмента, из которого вы хотите извлечь звук, а также отметить желаемое качество аудиофайла.
- Нажать на кнопку Старт.
После завершения конвертации вы сможете скачать готовый аудиофайл.
Online Audio Converter
Online Audio Converter – виртуальный конвертер, с помощью которого можно не только преобразовать одни форматы аудиофайлов в другие, но и извлечь звук из видео.
Как вытащить аудио из видео с Online Audio Converter:
- В первой части поля нажмите на кнопку Open files и добавьте файл с компьютера.
 Вы также можете загрузить видео с Dropbox или Google Drive, либо указать прямую ссылку на него в Интернете.
Вы также можете загрузить видео с Dropbox или Google Drive, либо указать прямую ссылку на него в Интернете. - В средней части рабочего поля укажите желаемый формат готового файла и качество звука. При необходимости нажмите на кнопку Advanced settings и в выпадающем меню задайте дополнительные параметры сохраняемой звуковой дорожки.
- Нажмите на кнопку Convert и дождитесь завершения процесса.
Когда конвертация будет окончена, вы сможете скачать аудиофайл.
Как извлечь звук из видео на устройствах с ОС Android
Достаточно взять телефон с предустановленной операционной системой Андроид и установить приложение Extract Audio from Video. Программа может сохранить звуковую дорожку в одном из нескольких популярных форматов.
Как извлечь аудио из видео на смартфоне с ОС Android с помощью приложения Extract Audio from Video:
- Скачать, установить и запустить приложение.
Перейти в Google Play - На рабочем поле нажать на круглую кнопку с иконкой видеофайла.

- Выбрать видео с устройства и дождаться его загрузки в программу.
- Нажать на круглую кнопку под появившимся видео, выбрать формат файла на выходе и указать его имя.
- Нажать на кнопку Extract и дождаться извлечения звуковой дорожки.
После завершения процесса файл будет сохранен на устройстве и отобразится в меню приложения – его можно сразу прослушать или отправить в Интернет.
Как извлечь звук из видео на iPhone
Можно использовать приложение MP3 Конвертер Плюс для iPhone. Оно позволяет не только вытаскивать аудиодорожки, но и обрабатывать звук.
Как извлечь аудио из видео на iPhone:
- Скачать и установить приложение, запустить его.
Перейти в App Store - Добавить видео с устройства или загрузить его из Интернета.
- Перейти в меню Расширенный режим и указать выходной формат файла.
- Нажать на кнопку Готово и запустить извлечение.
После завершения процесса вы также сможете обработать извлеченную звуковую дорожку – например, удалить вокал или усилить басы.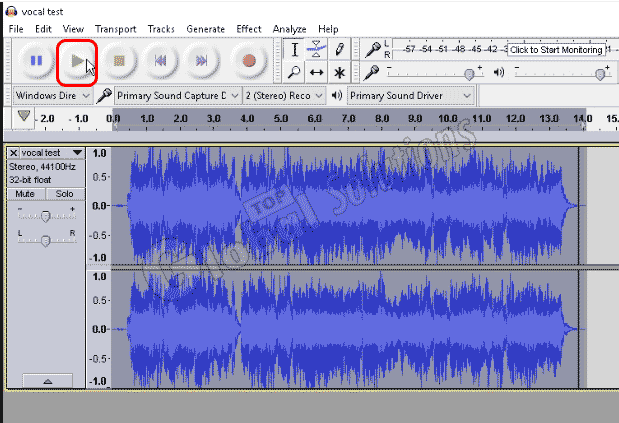
В стационарной программе на компьютере или ноутбуке вырезать звуковые дорожки из видео всегда удобнее, хотя бы потому, что такие инструменты обычно поддерживают множество тонких настроек и пакетную обработку. Но когда нужно преобразовать видео в звук срочно, быстро и без установки дополнительных инструментов, решение тоже есть – онлайн-сервисы. Они проигрывают десктопу из-за того, что для при их использовании пользователю необходимо тратить время на загрузку и скачивание файлов по Интернету и есть риск, хотя бы теоретический, что ваши файлы могут попасть в руки третьих лиц. Зато такие инструменты действительно мультиплатформенные, они не будут занимать место в памяти вашего устройства и нагружать процессор во время обработки мультимедиа. У каждого инструмента свои плюсы и минусы, и, как показывает практика, специализированные программы удобнее и практичнее многофункциональных. Хотя, это тоже дело вкуса.
Валерия Кручина
Штатный контент-менеджер сайта Movavi: пишет и редактирует веб-тексты, переводит статьи с английского. Занимается переводом текстов IT-тематики более 4 лет. Выпускница Факультета иностранных языков Томского государственного университета, также училась по обмену в университете г. Дарем, Великобритания. Финалист конкурса переводов «Как это по-русски?» от агентства Palex. Увлекается видеомонтажом и созданием субтитров к коротким видео.
Занимается переводом текстов IT-тематики более 4 лет. Выпускница Факультета иностранных языков Томского государственного университета, также училась по обмену в университете г. Дарем, Великобритания. Финалист конкурса переводов «Как это по-русски?» от агентства Palex. Увлекается видеомонтажом и созданием субтитров к коротким видео.
Movavi Конвертер Видео
Отличный способ перевести мультимедиа в нужный формат!
Как записать звук из видео на YouTube
Если вы хотите скачать или записать звук видео с YouTube, у вас есть несколько вариантов.Вы можете использовать сторонний онлайн-сервис для загрузки аудио и преобразования его в mp3 или записывать аудио с помощью программного обеспечения на вашем компьютере с Windows или Mac.
Воспользуйтесь онлайн-сервисом
Ниже приведены инструкции по записи звука в видео на YouTube с помощью онлайн-сервиса преобразования YouTube в MP3.
Кончик
Мы обнаружили, что приведенные ниже шаги лучше всего работают в браузерах Chrome или Firefox..jpg) Если вы используете Microsoft Edge или Internet Explorer и у вас возникают проблемы с загрузкой файла MP3, попробуйте вместо этого Chrome или Firefox.
Если вы используете Microsoft Edge или Internet Explorer и у вас возникают проблемы с загрузкой файла MP3, попробуйте вместо этого Chrome или Firefox.
- Перейдите на страницу видео YouTube и скопируйте URL-адрес видео, которое вы хотите сохранить в виде аудиофайла MP3.
- После того, как URL-адрес скопирован, перейдите на сайт YouTubetoMP3 Converter.
Примечание
Сервис YouTubetoMP3 Converter можно использовать бесплатно.Сайт может отображать рекламу для оплаты своих услуг, но вы не обязаны платить деньги за его использование.
- Вставьте скопированный URL-адрес видео YouTube в текстовое поле в верхней части страницы.
- Нажмите красную кнопку «Перейти» рядом с текстовым полем.
- Отображается предварительный просмотр видео YouTube.Справа от предварительного просмотра щелкните раскрывающееся меню и выберите качество MP3, которое вы хотите установить для преобразования.
- Нажмите красную кнопку «Преобразовать», чтобы начать преобразование видео YouTube в аудио MP3.

- Когда преобразование будет завершено, нажмите кнопку «Загрузить» под раскрывающимся меню «Качество MP3».
Захват аудио с помощью Audacity
Если вы хотите записать звук вручную или вам нужен только фрагмент звука видео, вы можете использовать бесплатное программное обеспечение Audacity для записи звука.Чтобы продолжить, выполните следующие действия.
Примечание
Если в вашем компьютере есть встроенная звуковая карта, вы не сможете загружать потоковое аудио.Поэтому действия, описанные в этом разделе, вам не подойдут.Лучше всего использовать онлайн-сервис, как обсуждалось выше, для загрузки аудио из видео на YouTube.
- Загрузите Audacity с официального сайта Audacity.
- После завершения загрузки запустите программу установки и следуйте инструкциям по установке Audacity на свой компьютер.
- Откройте Audacity с помощью ярлыка на рабочем столе или запустите его из меню «Пуск».
- В строке меню в верхней части окна Audacity нажмите «Правка», затем «Настройки».

- вВ окне «Настройки» в разделе «Устройства» найдите раздел «Запись».
- В раскрывающемся списке «Устройство» выберите параметр «Стерео микс».Если Stereo Mix недоступен, скорее всего, он отключен.Чтобы включить его:
- Откройте панель управления на своем компьютере и нажмите «Оборудование и звук», затем значок «Звук» в окне панели управления.
- В окне «Звук» щелкните вкладку «Запись», щелкните правой кнопкой мыши пустое место на этой вкладке и выберите «Показать отключенные устройства» в раскрывающемся меню.
- Теперь устройство Stereo Mix должно быть видно.Щелкните правой кнопкой мыши это устройство и выберите «Включить».
Примечание
Если опция Stereo Mix по-прежнему недоступна, вероятно, ваш компьютер имеет встроенную звуковую карту.Функция Stereo Mix недоступна для многих встроенных звуковых карт, и вы не можете загружать потоковое аудио из видео на YouTube.Вместо этого мы рекомендуем попробовать онлайн-сервис или решение YouTube-dl.
- Нажмите OK, чтобы сохранить изменение настроек звука.
- Если Audacity был открыт, когда вы включили Stereo Mix, закройте и снова откройте программу.Stereo Mix теперь должен быть доступен в списке записывающих устройств.
Кончик
Вы также можете выбрать настройки на четвертом и пятом шагах в главном окне программы Audacity.Над серединой окна программы расположены четыре выпадающих списка.Второй раскрывающийся список слева предназначен для записывающего устройства (рядом со значком микрофона). Выберите Stereo Mix в этом раскрывающемся списке.
- Пока еще вНастройки выберите 2 (Стерео) в раскрывающемся списке Каналы, чтобы включить стереозвук.
- Нажмите OK, если вы удовлетворены своими настройками.
- Получите доступ к видео YouTube, которое вы хотите записать.Если у вас нет быстрого соединения, мы рекомендуем полностью загрузить видео (позволить ему завершить процесс буферизации) перед записью.
- Как только ваше видео загрузится на веб-сайт YouTube, нажмите кнопку записи (красный кружок) в Audacity, затем вернитесь к видео на YouTube и нажмите «Воспроизвести».
 Во время воспроизведения видео вы увидите действие в разделе звуковых волн в Audacity.Закончив запись, нажмите кнопку остановки (черный квадрат слева от кнопки записи) в Audacity.
Во время воспроизведения видео вы увидите действие в разделе звуковых волн в Audacity.Закончив запись, нажмите кнопку остановки (черный квадрат слева от кнопки записи) в Audacity.
Кончик
Таким образом, раздел в начале звукового файла будет пустым.Чтобы удалить этот раздел пустого аудио, выделите его, щелкнув и перетащив мышь, а затем нажмите клавишу удаления на клавиатуре.Вы также можете включить параметр «Запись на основе звука» в Audacity, чтобы исключить пустой раздел аудио.
- Когда вы закончите запись, нажмите «Файл», выберите «Экспорт», затем выберите «Экспортировать как MP3».Убедитесь, что в раскрывающемся списке «Сохранить как тип» выбраны «Файлы MP3».Выберите место для сохранения файла MP3, введите имя файла и нажмите «Сохранить».
Примечание
Для более старых версий Audacity вам может потребоваться установить поддержку файлов LAME MP3, чтобы сохранить записанный звук в виде файла MP3. Дополнительную информацию см. в разделе ниже.
Дополнительную информацию см. в разделе ниже.
Получение поддержки MP3 для Audacity
- Чтобы сохранить файл в формате MP3, вам необходимо скачать LAME для Audacity с сайта загрузки LAME.LAME доступен как для Windows, так и для macOS.
- После загрузки установите LAME на компьютер.
- Когда вы закончите запись, нажмите «Файл» и выберите «Экспорт».Выберите «Файлы MP3» в раскрывающемся списке «Сохранить как тип».Введите имя файла и нажмите Сохранить.
- После выбора типа файлов MP3 вам может быть предложено указать местоположение файла LAME.Укажите на файл lame_enc.dll, расположенный в папке C:Program FilesLame for Audacity, если вы использовали расположение установки по умолчанию.Если вы извлекли из сжатого файла, он находится в извлеченной папке.
Скачать аудио с YouTube-dl
Если вы используете командную строку Windows, вы можете загрузить аудиокомпонент видео YouTube с помощью YouTube-dl, бесплатной программы с открытым исходным кодом, которая загружает потоковое аудио и видео.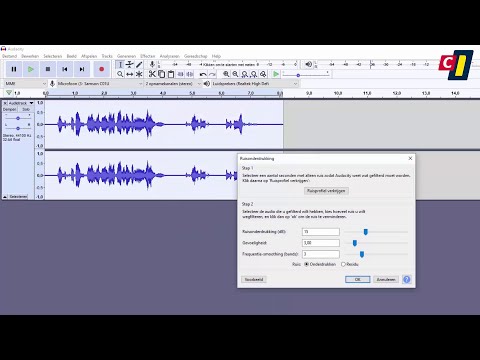
Например, вы можете скачать аудио в формате m4a с помощью команды:
youtube-dl -f 140 URL
Где url — это веб-адрес в виде: https://www.youtube.com/watch?v=ИД.
Преобразование в mp3 с помощью FFmpeg
Чтобы преобразовать файл m4a в файл mp3, вы можете использовать программу с открытым исходным кодом FFmpeg.Например, эта команда:
ffmpeg -i "Input file.m4a" "Output file.mp3"
Преобразует файл с именем Input file.m4a в новый mp3-файл с именем Output file.mp3.В приведенной выше команде имена файлов заключены в двойные кавычки, поскольку они содержат пробелы.
Выполнение этих команд выглядит примерно так, как показано на следующем рисунке.На этом снимке экрана мы используем команду dir для проверки того, что файл mp3 был создан.
Дополнительные сведения см. в разделе Загрузка аудио с помощью YouTube-dl.
Конкретное руководство — как объединить две аудиодорожки в Audacity
Я хочу объединить две аудиодорожки MP3 в одну.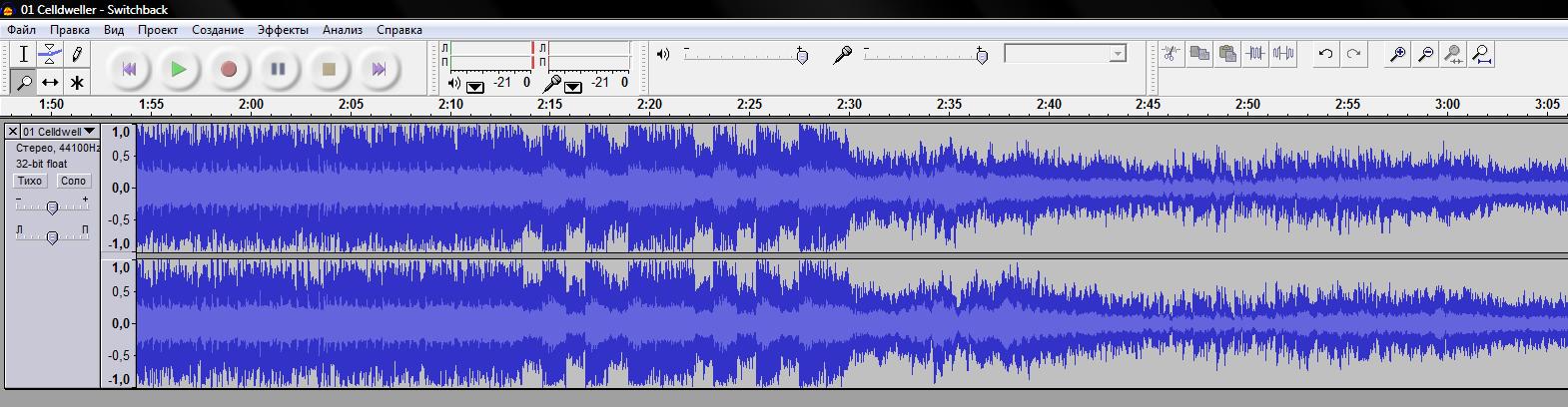 Зная, что Audacity — это мощная программа, я установил ее на свой компьютер. Но как мне используйте Audacity для объединения двух звуковых дорожек?
Зная, что Audacity — это мощная программа, я установил ее на свой компьютер. Но как мне используйте Audacity для объединения двух звуковых дорожек?
Audacity, разработанный группой добровольцев, представляет собой бесплатный звуковой редактор с открытым исходным кодом для Windows, macOS и GNU / Linux. Он пользуется хорошей репутацией и может быть выбором № 1 для редактирования аудио для большинства людей. Несмотря на свою мощь, Audacity имеет недружелюбный для начинающих пользовательский интерфейс и требует определенных навыков для его использования. В этой статье мы поговорим о том, как как объединить звуковые дорожки в Audacity.
Часть 1: Как объединить несколько аудиодорожек в одну в Audacity
В Audacity есть бесчисленное множество способов объединить две аудиодорожки в одну. Здесь мы выбрали для вас два самых простых метода.
Способ 1
Шаг 1: Сначала откройте Audacity на вашем компьютере. Щелкните значок файл кнопку и перейдите к Импорт — Аудио. Здесь вы также можете использовать горячую клавишу Ctrl + Shift + I вместо.
Здесь вы также можете использовать горячую клавишу Ctrl + Shift + I вместо.
Шаг 2: Выберите аудиодорожки для объединения в Audacity и щелкните значок открыто кнопку, чтобы импортировать их.
Шаг 3: Щелкните значок Инструмент Time Shift (F5) кнопка. Затем вы можете перетащить одну из дорожек вправо, пока она полностью не окажется позади другой дорожки.
Шаг 4: Теперь вы можете экспортировать новую звуковую дорожку, которая объединила две исходные звуковые дорожки. Щелкните значок файл кнопку и выберите Экспорт. Для наилучшего качества звука и быстрой обработки мы рекомендуем экспортировать его в формате WAV.
Программа позволяет редактировать теги метаданных после объединения нескольких аудиодорожек в Audacity.
Способ 2
Шаг 1: Импортируйте две аудиодорожки в Audacity, следуя Шаг 1 а также Шаг 2 в Способ 1.
Шаг 2: Щелкните значок Выбрать на одной звуковой дорожке, а затем нажмите кнопку Копировать кнопку, чтобы скопировать его.
Шаг 3: Убедитесь, что вы используете Инструмент выделения (F1). Затем щелкните в конце другой звуковой дорожки. Теперь вы можете щелкнуть Вставить кнопку или нажмите комбинацию клавиш Ctrl + V для вставки (вставки) скопированной дорожки.
Затем щелкните в конце другой звуковой дорожки. Теперь вы можете щелкнуть Вставить кнопку или нажмите комбинацию клавиш Ctrl + V для вставки (вставки) скопированной дорожки.
Шаг 4: Теперь вы можете видеть, что вторая звуковая дорожка слилась с первой. Затем вы можете выбрать всю первую звуковую дорожку и экспортировать ее (вы можете следовать Шаг 4 в Способ 1 чтобы экспортировать его).
После экспорта вы можете ввести экспортированный файл, чтобы увидеть, успешно ли вы соединили две аудиодорожки в Audacity.
Часть 2: альтернатива Audacity для объединения нескольких треков
Есть еще один способ объединить несколько звуковых дорожек в одну, который не требует Audacity или какой-либо другой программы для редактирования звука. Вы можете сделать это онлайн, используя инструмент для записи звука. Вот простые шаги:
Шаг 1: Нагрузка FVC бесплатный аудиорекордер посетив https://www.free-videoconverter.net/free-audio-recorder/ в своем браузере и нажав Начать запись кнопку посередине веб-страницы.
Шаг 2: Щелкните значок Микрофон кнопку, чтобы выключить его и оставить Системное аудио на. (Значок крестика означает, что этот переключатель выключен). Затем нажмите кнопку REC кнопку, чтобы начать запись.
Шаг 3: Воспроизведите звуковые дорожки одну за другой в желаемом порядке. Когда все треки будут воспроизведены, нажмите кнопку Стоп кнопка.
Диктофон покажет вам результаты аудиозаписи. Выходной файл будет содержать объединенные звуковые дорожки.
Связанный:
- 2 эффективных способа объединить видео для Instagram
- Как присоединиться к клипам WMV онлайн? Вот 3 проверенных метода
Часть 3: Часто задаваемые вопросы о слиянии нескольких треков в Audacity
1. Могу ли я смешать две звуковые дорожки в Audacity?
Да, ты можешь. Метод 1, о котором мы говорили ранее, на самом деле смешивает две звуковые дорожки в Audacity без их наложения. Вы можете просто следовать ему, чтобы смешать несколько звуковых дорожек в Audacity.
2.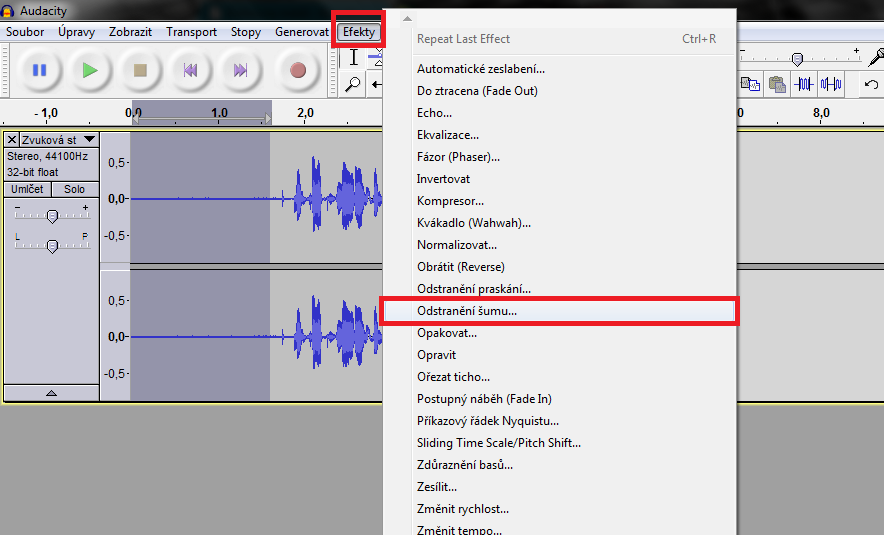 Можно ли использовать Audacity для объединения нескольких звуковых дорожек?
Можно ли использовать Audacity для объединения нескольких звуковых дорожек?
Да. Audacity полностью бесплатна и имеет открытый исходный код, поэтому вам не нужно за нее платить. Просто скачайте его бесплатно с официального сайта. Он поддерживает Windows, macOS и GNU / Linux.
3. Будет ли ухудшено качество, если я объединю две звуковые дорожки в Audacity?
По-разному. При экспорте результата вы можете выбрать целевой формат. Большинство форматов используют сжатие, которое стирает чрезвычайно высокочастотные звуки из ваших звуковых дорожек. Поэтому мы рекомендуем вам экспортировать файлы в формате WMV, который сохраняет исходное качество.
Вывод
В этой статье мы говорили о как объединить несколько звуковых дорожек в Audacity. Первый способ — создать пробел в начале одной дорожки и экспортировать новую дорожку. Программа автоматически объединит два трека в новый. И в новом треке два исходных трека расположены друг за другом. Другой метод — скопировать одну дорожку и вставить ее за концом другой звуковой дорожки. Мы также предоставили альтернативный метод, который не требует установки Audacity на вашем компьютере. Вам просто нужно включить диктофон и проигрывать звуковые дорожки одну за другой. У тебя какие-то проблемы объединение двух треков в Audacity? Пожалуйста, дайте нам знать.
Мы также предоставили альтернативный метод, который не требует установки Audacity на вашем компьютере. Вам просто нужно включить диктофон и проигрывать звуковые дорожки одну за другой. У тебя какие-то проблемы объединение двух треков в Audacity? Пожалуйста, дайте нам знать.
- 1
- 2
- 3
- 4
- 5
Превосходно
Рейтинг: 4.9 / 5 (на основе голосов 111)
Использование Audacity для видеоэффектов сбоев | by Myk Eff
Американский флаг сглючил, как и вся страна…Если вы новичок в концепции использования аудиоредактора, такого как Audacity, в качестве инструмента для обработки видео, вот ускоренный курс. Многие онлайн-источники, посвященные этой технике, полны неточностей и ссылок на более старые версии приложения, поэтому здесь я приведу полезную информацию об искажении данных видео в аудиоприложении.
В Audacity вы можете импортировать файлы любого типа как необработанные данные, а затем применить к ним процессоры аудиоэффектов, чтобы творчески изменить данные, из которых состоит видеофайл, так, чтобы при восстановлении он вызывал сбои.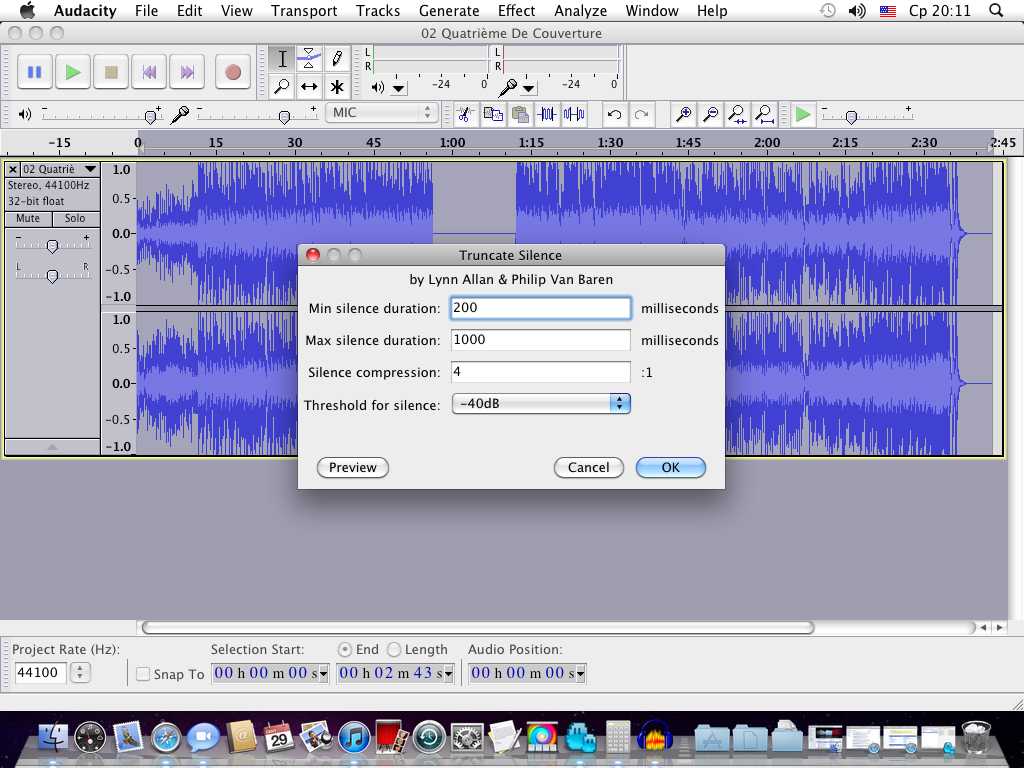 Тем не менее, сначала нужно выполнить небольшую подготовительную работу, а также некоторые подводные камни, на которые стоит обратить внимание. В честь предстоящих выборов в США давайте добавим видео с изображением американского флага, которое можно загрузить с сайта Pixabay. Это будет загружено как файл .mp4.
Тем не менее, сначала нужно выполнить небольшую подготовительную работу, а также некоторые подводные камни, на которые стоит обратить внимание. В честь предстоящих выборов в США давайте добавим видео с изображением американского флага, которое можно загрузить с сайта Pixabay. Это будет загружено как файл .mp4.
Первый шаг — преобразовать этот файл .mp4 в файл .avi. Здесь я воспользуюсь бесплатной версией Prism Video File Converter, чтобы преобразовать .mp4 американского флага, развевающегося на ветру, в файл .avi.
Преобразуйте видео .mp4 в файл .avi.Затем нам нужно «обмануть» Audacity, чтобы он позволил нам открыть видеофайл внутри него. Для этого мы просто импортируем файл .avi как необработанные данные.
Импорт видеофайла .avi как необработанных данных Выберите тип кодирования A-Law или U-Law. Если вы поэкспериментируете с другими параметрами, кроме этого обязательного кодирования, вы получите другие результаты, хотя они могут быть не очень заметными, учитывая непредсказуемый характер искажения данных.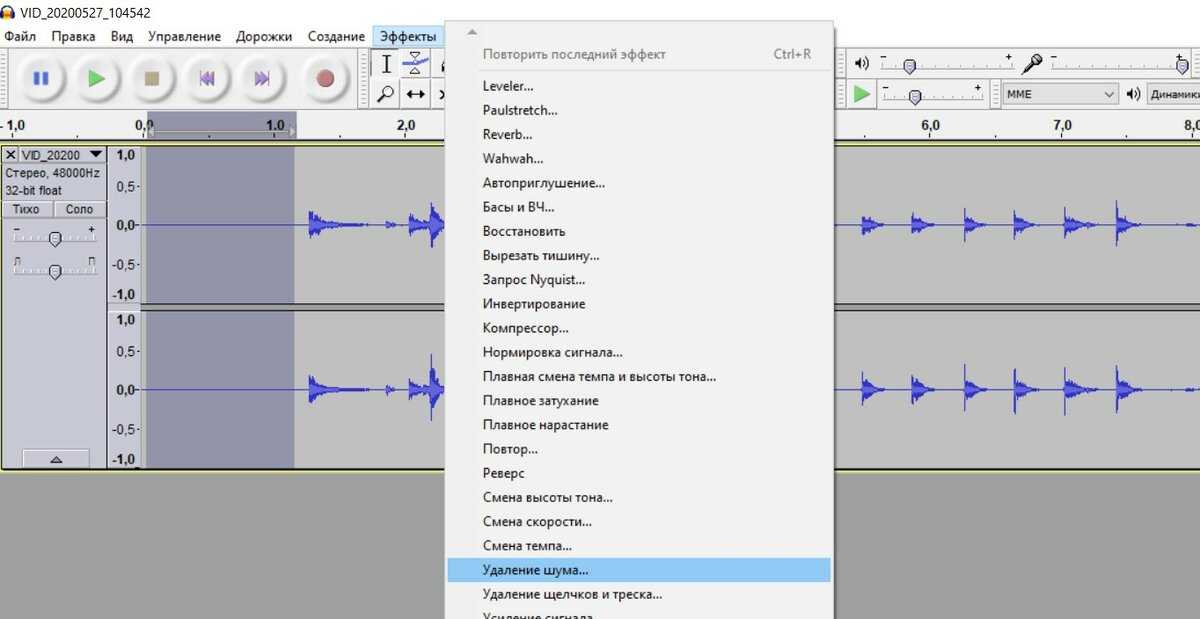 Поскольку с эффектами сбоев уже связана высокая степень неопределенности, я склонен оставлять эти настройки в том виде, в котором они появляются, и изменять их только после того, как я лучше понимаю, какие шаблоны сбоев будут генерироваться звуковыми эффектами в Audacity.
Поскольку с эффектами сбоев уже связана высокая степень неопределенности, я склонен оставлять эти настройки в том виде, в котором они появляются, и изменять их только после того, как я лучше понимаю, какие шаблоны сбоев будут генерироваться звуковыми эффектами в Audacity.
Видеофайл обычно напоминает шум в виде волны.
Данные видеофайла в аудиоредакторе (Audacity) в виде необработанных данных.Почти все онлайн-источники советуют применять обработку звука к областям файла между двумя конечными точками, где хранится важная информация заголовка и нижнего колонтитула, чтобы сохранить целостность общего типа файла. Однако между этими конечными точками вы можете якобы сойти с ума, согласно всем неточным онлайн-источникам.
Ниже показано, как к основному сегменту файла между конечными точками применяется низкочастотный эквалайзер, wahwah, эхо и дисторшн.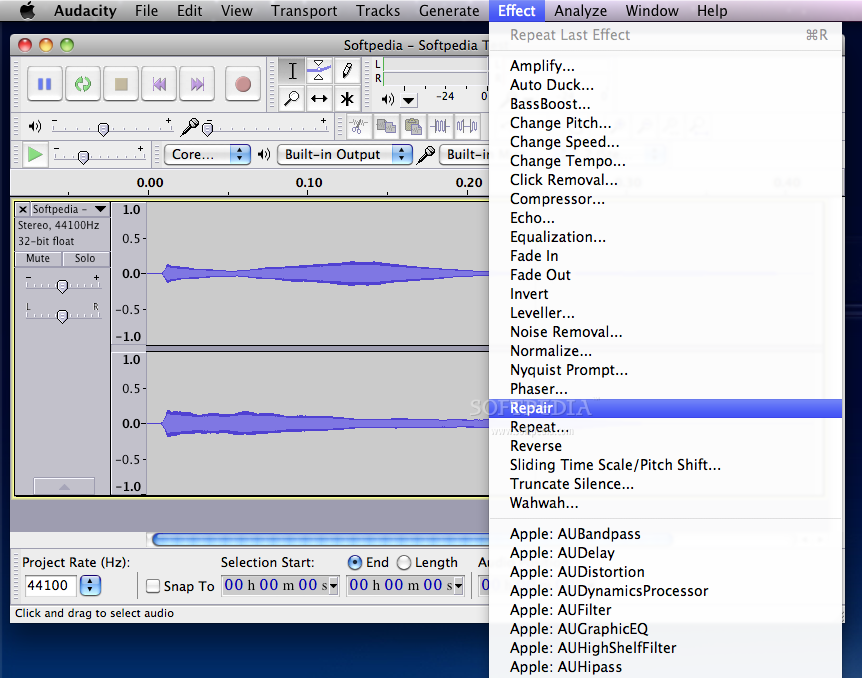 Обратите внимание, что мы не обрабатываем начало и конец файла, стараясь выбрать большую часть средней области. Кроме того, различные источники предостерегают от использования эффектов, влияющих на изменение продолжительности файла, хотя на собственном опыте я обнаружил, что иногда они работают просто отлично, несмотря на все онлайн-предупреждения о них. Вам просто нужно поэкспериментировать и посмотреть, что работает в вашем контексте.
Обратите внимание, что мы не обрабатываем начало и конец файла, стараясь выбрать большую часть средней области. Кроме того, различные источники предостерегают от использования эффектов, влияющих на изменение продолжительности файла, хотя на собственном опыте я обнаружил, что иногда они работают просто отлично, несмотря на все онлайн-предупреждения о них. Вам просто нужно поэкспериментировать и посмотреть, что работает в вашем контексте.
Чтобы экспортировать обратно в видео, убедитесь, что вы выбрали Select-All для всего файла, чтобы Audacity не пытался отобразить только ту часть, которую вы выбрали для обработки звука, поскольку эти конечные точки необходимы для получения действительного видео. файл. Ваш вариант экспорта — «Выбранное аудио».
Настройка экспорта для возврата в пространство видеоданных. Экспортируйте файл, используя тот же тип кодировки, что и при загрузке файла, в данном случае A-Law. Кроме того, по умолчанию это будет файл .raw, однако вам необходимо изменить расширение файла на .avi либо на этом этапе, либо после сохранения файла.
Кроме того, по умолчанию это будет файл .raw, однако вам необходимо изменить расширение файла на .avi либо на этом этапе, либо после сохранения файла.
Теперь ваш файл .avi проделает то же самое, но обратное путешествие через конвертер видеофайлов, чтобы преобразовать его в пригодный для использования формат .mp4.
Теперь конвертируйте обратно в .mp4.Если вы будете следовать советам многих онлайн-источников, как это делал я, часто случается так, что ваше видео перестает воспроизводиться после первых нескольких сбоев.
Вздох, вся эта работа потрачена впустую из-за неполного видео с ошибками. После некоторых экспериментов я заметил разницу между видео, которые я загружаю из Интернета, и видео, которые я экспортирую из Davinci Resolve. Вот как выглядит точно такое же видео с флагом, когда оно импортировано в Resolve, экспортировано из него как тип файла H. 264 .mov по умолчанию, а затем перенесено в Audacity таким же образом, как описано выше.
264 .mov по умолчанию, а затем перенесено в Audacity таким же образом, как описано выше.
Это довольно интересно, поскольку показывает, что, несмотря на то, что утверждают многие онлайн-источники, структура данных медиафайла представляет собой нечто большее, чем просто начальная и конечная точки, которые должны определять зону свободного воспроизведения данных. Каждый из этих ритмических узлов в файле, экспортированном в Resolve, является ключом к структурной целостности файла, а это означает, что данные должны быть изменены между каждым из этих узлов и , а не только между начальной и конечной точками всего файла, как это часто предлагается в онлайн-источниках. Я убедился в этом в предыдущих тестах, когда применение звуковых эффектов к узлам разрушало файл, но вы можете попробовать сами! Итак, давайте останемся в пределах границ узла для этого нового раунда испытаний. Здесь мы просто добавим некоторое искажение между каждым узлом данных.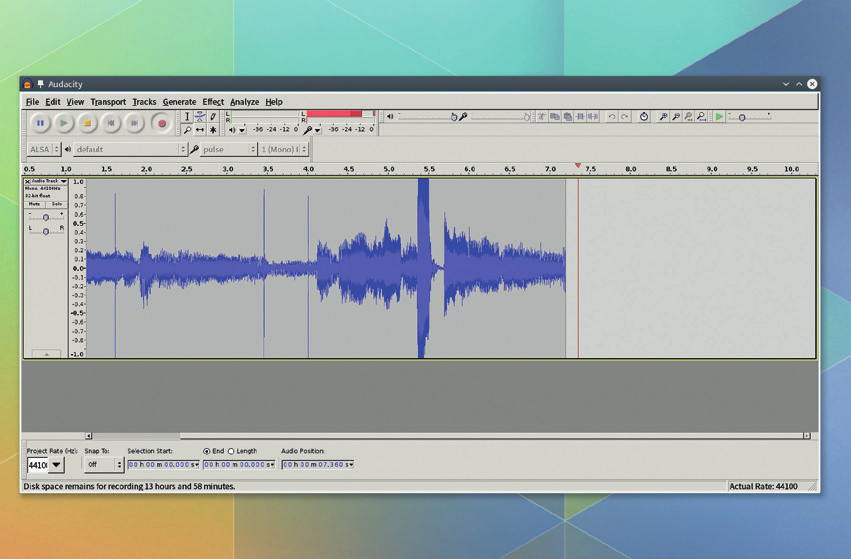
Когда сгибание данных работает, вы так воодушевлены, что создаете огромный заголовок в блоге на Medium, чтобы отпраздновать это. Ух ты! Какая разница, какой кодек делает.
Заприте эти почтовые ящики к земле, вы, сумасшедшие американские вирусолюбивые еху.Теперь ваше глючное видео полностью не повреждено. Вы можете дополнительно уточнить поток сбоев с помощью различных процессов постобработки в вашем видеоредакторе. Экспериментирование с режимами наложения для объединения необработанной и искаженной версии видеоклипа часто является отличным способом сохранить плавность движения и при этом получить полный эффект искажения.
В общем, я рекомендую пробовать один эффект за раз. Таким образом, вы можете убедиться, что вы поддерживаете общую целостность файла, а затем добавлять дополнительные эффекты между каждым структурным узлом данных (я думаю, они называются «ритмическими буферными пакетами» или что-то в этом роде, кого это волнует 🙂 по мере того, как вы постепенно «усложняете» эффект (да, это слово из Scrabble).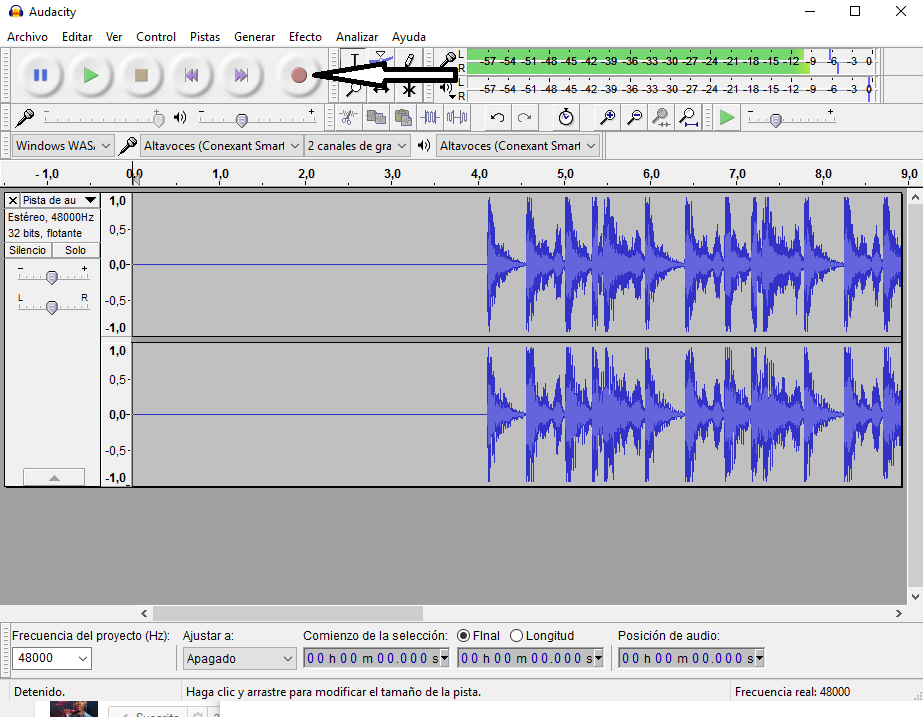
Теперь давайте применим различные эффекты к разным областям, определенным узлами, ритмичным образом.
Ритмично чередующиеся вахва, фильтр нижних частот и эхо по узлам данных. Как это будет выглядеть на самом деле? Посмотрим! Да, все еще глючит, но не сильно отличается.Эта комбинация трех эффектов не имеет столь существенной разницы, как можно было бы надеяться. Ох уж эта у вас техника глюка. В аудио, когда ничего не помогает, налейте реверберацию на все и посмотрите, может ли погружение микса в пещеру спасти его. Итак, вот вам на помощь реверберация, примененная в огромных количествах к каждой безопасно редактируемой области между узлами.
Реверберация всегда нас спасет.Теперь пришло время для барабанной дроби, чтобы создать предвкушение финального видео в этом блоге, только вы никогда не услышите каждый удар барабана в глубинах этого реверберационного каньона, в который мы погрузили наши данные.
Реверберация. Это просто работает. Итак, мы завершаем наш ускоренный курс по использованию Audacity в качестве процессора видеоэффектов, кстати говоря, глючным портретом современной Америки. Не забудьте проголосовать, даже если ваш бюллетень может быть подделан популистским почтальоном или идеологическим Верховным судом!
Не забудьте проголосовать, даже если ваш бюллетень может быть подделан популистским почтальоном или идеологическим Верховным судом!
Я использую эту технику в музыкальном видео ниже (ссылка приурочена к моменту появления эффектов сбоев).
5 советов по началу работы со звуком в Audacity
Audacity — это бесплатное приложение для записи и редактирования аудио с простым в использовании интерфейсом. Вот несколько советов по началу работы.
Audacity является программным обеспечением по умолчанию для многих создателей мультимедийного контента, поскольку оно не только бесплатное, но и относительно простое в использовании. В качестве бонуса он не потребляет много ресурсов процессора, поэтому может работать практически на любом компьютере. Хотя он не получит никаких наград за эстетику, в последних обновлениях он выглядит лучше, чем когда-либо.
В отличие от других цифровых аудио рабочих станций (DAW), которые намного дороже и предназначены для профессиональных звукоинженеров, минималистичный подход Audacity к редактированию аудио упрощает работу в целом. Но не дайте себя обмануть: за простым фасадом скрывается спящий гигант с надежными функциями, с которыми вы можете экспериментировать со временем.
Но не дайте себя обмануть: за простым фасадом скрывается спящий гигант с надежными функциями, с которыми вы можете экспериментировать со временем.
Чтобы протестировать Audacity и показать вам основы, я использовал портативный рекордер Zoom h2n на штативе, чтобы записать звук моей клавиатуры и создать работающий аудиофайл. В последнее время я был одержим механическими клавиатурами, и звуки щелчков, которые издает моя клавиатура, очень приятны в стиле ASMR. (В конце я дам ссылку на готовую запись.)
Независимо от того, редактируете ли вы подкаст, внешнее аудио для видео или закадровый голос, Audacity справится с этим. Если вы действительно хотите усилить свои видео, сначала вам нужно усилить звук — это дает заметную разницу. Если вы никогда не работали с DAW и не редактировали звук в Premiere Pro, вот несколько советов, которые помогут вам начать работу с Audacity.
1. Начало работы
Создайте новую стереодорожку, нажав Дорожки > Добавить новую > Стереодорожка .
Во-первых, вам нужно скачать Audacity, который работает в операционных системах Windows, Mac и даже Linux. Когда вы открываете программное обеспечение, вы начинаете с нового файла, и вы можете импортировать аудиофайл или нажать «Запись». Чтобы импортировать, перейдите в «Файл »> «Импорт », а затем найдите и щелкните нужный аудиофайл. Чтобы записать, нажмите кнопку с красным кружком в верхней левой части экрана или нажмите «R».
При импорте файла автоматически создается новая дорожка. При записи звук будет записываться на текущую дорожку, но вы можете использовать «Shift + R» для записи на новую дорожку. Если вы хотите наложить звук на музыку или у вас есть несколько файлов, вам понадобится дорожка для каждого из них, что упрощает редактирование — вы можете нажать кнопку «Соло» в левой части окна. трек, чтобы слышать только этот трек и отключать звук остальных. Часто фоновая музыка может сделать ваше видео более живым и добавить эмоций тому, что происходит на экране. (Посмотрите нашу библиотеку PremiumBeat, чтобы найти подходящую песню для вашего проекта.)
(Посмотрите нашу библиотеку PremiumBeat, чтобы найти подходящую песню для вашего проекта.)
2. Настройка уровней звука
Диктофон, который я использовал для записи звука, работал хорошо, но звук был немного тише. Я уменьшил усиление диктофона, чтобы он не улавливал мое дыхание или другие окружающие шумы. Однако звук был слишком тихим, чтобы его можно было услышать без увеличения громкости, поэтому я выделил дорожку, перешел к Эффекты > Усиление , а затем нажал «ОК». Форма волны немного расширилась, и ее стало намного легче слышать. Вы также можете отрегулировать громкость определенных частей клипа с помощью «Инструмента конверта» — он выглядит как линия между двумя стрелками.
Если усиления звука недостаточно (или слишком много), перейдите к ползунку «Усиление» в левой части дорожки и отрегулируйте его соответствующим образом. В прошлом мы рекомендовали, чтобы общий уровень звука был между -10 дБ и -14 дБ — чем ближе вы приближаетесь к 0, тем больше вероятность того, что ваш звук будет звучать искаженно.
3. Избавьтесь от шума и тишины
Поскольку я разместил диктофон близко к клавиатуре, он уловил шум, исходящий от вентиляторов ПК на моем столе, даже несмотря на то, что я уменьшил усиление. Этот низкий гудящий шум раздражает и портит впечатление слушателя или зрителя, но есть способ избавиться от него с помощью нескольких простых приемов.
С помощью курсора щелкните и выделите несколько секунд шума в клипе — убедитесь, что это просто шум — затем нажмите Эффект > Шумоподавление , который вы можете найти в верхнем меню. Выберите «Получить профиль шума», который закроет окно «Подавление шума», а затем выберите всю дорожку или часть дорожки с шумом и снова используйте «Эффект»> «Подавление шума» . Эффект «Шумоподавление» может избавиться от шума, исходящего от вентиляторов, кондиционеров, дыхания и других раздражающих факторов.
Прежде чем нажать «ОК», выделите шумную часть клипа и нажмите «Получить профиль шума».
С Audacity вам не нужно удалять тишину из клипа вручную с помощью инструмента выделения. Часто при записи интервью, например, есть моменты тишины, которые могут увеличить общую продолжительность клипа. Вместо того, чтобы самостоятельно удалять все эти моменты, вы можете выделить весь клип и снова воспользоваться меню эффектов.
Для этой проблемы используйте Эффект > Усечение тишины . Он удалит из клипа все немые моменты. Для моего трека было удалено около 15 секунд тишины, поэтому имейте в виду, что это сократит ваш клип в зависимости от того, сколько тишины в нем — я в конечном итоге отменил это, потому что предпочитал тихие моменты.
Чтобы избавиться от тихих моментов в клипе, используйте эффект Truncate Silence .
4. Нарастание и затухание
Нарастание, особенно когда вы начинаете с вступительной песни, важно — это облегчает слушателям. Вы не хотите начинать с песни на полной громкости. Для этого в Audacity выделите первые несколько секунд клипа и перейдите на Эффект > Исчезновение . Как только вы щелкнете по нему, вы заметите, что форма волны вначале мала и постепенно увеличивается, пока не совпадет с остальной формой волны.
Как только вы щелкнете по нему, вы заметите, что форма волны вначале мала и постепенно увеличивается, пока не совпадет с остальной формой волны.
Чтобы завершить аудиофайл, перейдите к противоположному концу клипа и выделите последние несколько секунд, затем выберите Эффект > Затухание . Полученный клип будет постепенно становиться тише, пока не закончится. Для моего клипа я выбрал первые и последние десять секунд клипа, чтобы они появлялись и исчезали. Мне кажется, это звучит намного лучше, тем более, что оригинальный клип сразу начинался с громкого набора текста. С этими эффектами ваш звук не будет таким резким в начале и не закончится так резко.
Используя эффекты Fade In и Fade Out, вы можете увидеть, что трек изменился. Форма волны постепенно увеличивается в начале и уменьшается в конце.
5. Экспорт готового файла
Для экспорта нажмите Файл > Экспорт и выберите тип файла. Вы можете выбрать «Экспорт в MP3» или «Экспорт в WAV» в раскрывающемся меню «Экспорт», но есть и другие варианты, если выбрать «Файл» > «Экспорт» > «Экспорт аудио». После того, как вы определились со своими настройками, вы можете нажать «Сохранить» и экспортировать файл в нужное место.
После того, как вы определились со своими настройками, вы можете нажать «Сохранить» и экспортировать файл в нужное место.
При этом вы можете переместить аудиофайл в редактор видео или загрузить его на платформу. (Если вы хотите проверить мой звуковой тест печати, вы можете прослушать его ниже).
Использовать Audacity несложно, и вы всегда можете перейти на более продвинутую DAW, если обнаружите, что вам нужны дополнительные функциональные возможности, но перед этим запомните и освойте эти сочетания клавиш, чтобы ускорить рабочий процесс.
- Ctrl + N: Новый файл
- Ctrl + O: открыть файл
- Ctrl + S: сохранить
- Ctrl + Z: отменить
- Ctrl X: Вырезать
- Ctrl C: Копировать
- Ctrl V: Вставить
- Ctrl + F: подогнать дорожку по ширине окна
- Ctrl + колесо прокрутки мыши: увеличение и уменьшение масштаба дорожки
- Р: Запись
- Shift + R: запись новой дорожки
- Пробел: Воспроизведение/Пауза
Обложка через Audacity.
Ищете дополнительные советы по работе со звуком? Проверьте это.
- Улучшите звук: 3 совета по улучшению ваших проектов
- Захват звука с помощью нового 32-битного плавающего аудио
- Создание сцен со звуком: сделайте настройку беззвучной
- 7 руководств по редактированию звука в ваших фильмах и видеопроектах
- WAV против MP3: зачем вам аудио высокого разрешения для вашего видео
советов по записи аудио с Youtube с помощью Audacity
Есть ли способ получить бесплатную музыку в нашем кармане без каких-либо незаконных процедур, но с постоянным подключением к Интернету? Одним из таких методов является бесплатная запись доступного аудио прямо с YouTube с помощью программного обеспечения для редактирования аудио. Одним из таких бесплатных и простых в использовании программных решений является Audacity. Использование этой техники для всех видов видео. Процесс довольно прост и очень эффективен, поэтому без лишних слов давайте начнем с руководства о том, как записывать аудио прямо с YouTube с помощью Audacity .
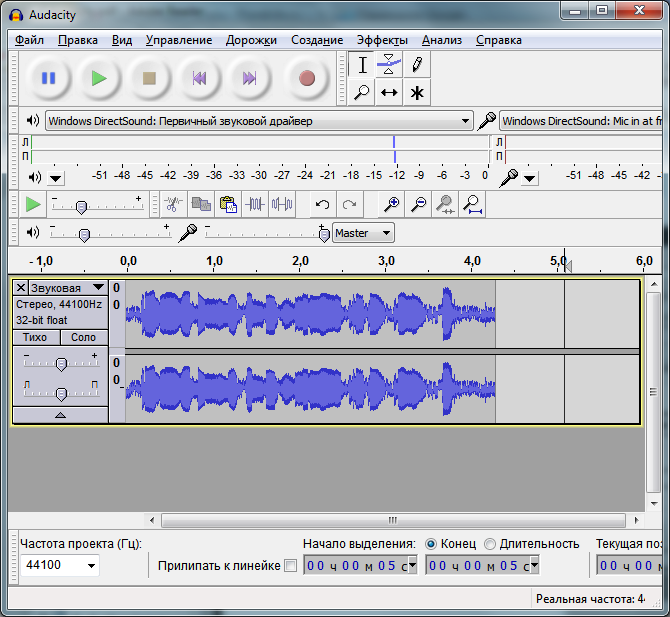 Не забудьте настроить канал на стерео, выбрав опцию 2 (стерео) во втором раскрывающемся меню. Сохраните изменения и закройте окно, нажав OK .
Не забудьте настроить канал на стерео, выбрав опцию 2 (стерео) во втором раскрывающемся меню. Сохраните изменения и закройте окно, нажав OK . После записи нужного отрезка звука нажмите на кнопку Стоп (коричневый квадрат) в аудасити.
После записи нужного отрезка звука нажмите на кнопку Стоп (коричневый квадрат) в аудасити.Вот и все! Ваша запись завершена.
Теперь ваша запись представляет собой портативный mp3-файл, который вы можете воспроизводить на любой мультимедийной платформе.
Загрузить сейчас Загрузить сейчас
Часть 2. Как записать аудио или музыку без шума
Вот некоторые проблемы и решения для устранения неполадок:
1. Я не могу найти опцию для стерео микса в устройствах.
Обычно это происходит, когда стереомикс отключен. Чтобы включить его, перейдите в панель управления > оборудование и звук> звук . В окне звука щелкните вкладку запись , щелкните правой кнопкой мыши пустое место на вкладке, выберите показать отключенные устройства в появившемся меню. Устройство стерео микширования теперь будет видно. Щелкните устройство правой кнопкой мыши и выберите параметр enable .
В окне звука щелкните вкладку запись , щелкните правой кнопкой мыши пустое место на вкладке, выберите показать отключенные устройства в появившемся меню. Устройство стерео микширования теперь будет видно. Щелкните устройство правой кнопкой мыши и выберите параметр enable .
2. Я все еще не могу найти опцию стерео микса.
В этом случае ваш ПК имеет встроенную звуковую карту, которая не позволяет записывать потоковое видео с YouTube. Тем не менее, вы все еще можете использовать многие онлайн-сервисы, чтобы получить те же результаты.
3. Я не могу закодировать свои файлы в mp3.
При сохранении файла в формате mp3 вам необходимо загрузить расширение LAME с его сайта загрузки, lame.buanzo.org или lame.sourceforge.net, а затем установить его. Затем вы можете приступить к экспорту файлов в формат mp3. Вас могут попросить указать местонахождение файла LAME. Перейдите к файлу lame_enc.dll , который, скорее всего, находится в каталоге, в который вы установили файл LAME. Как только вы закончите с этим, у вас не должно возникнуть проблем с преобразованием ваших файлов в mp3.
Перейдите к файлу lame_enc.dll , который, скорее всего, находится в каталоге, в который вы установили файл LAME. Как только вы закончите с этим, у вас не должно возникнуть проблем с преобразованием ваших файлов в mp3.
Часть 3. Запись YouTube с альтернативой Audacity
Если вы пользователь Mac или тот, кто не считает использование Audacity утомительным, одной из удобных альтернатив является iMusic. Вы можете использовать это программное обеспечение для записи потокового аудио в реальном времени. Он доступен на его сайте www.iskysoft.com/audio-recorder-mac/. Полная версия этой программы стоит около 29 долларов, но она предоставит вам ряд функций, которых нет в Audacity.
iMusic — Запись YouTube с альтернативой Audacity
- Он автоматически отфильтровывает рекламу между треками.
- Качество записываемого звука не теряется.
- Он автоматически идентифицирует песни и собирает информацию о треке.

- Он автоматически переносит записанную музыку в вашу библиотеку iTunes.
Загрузить сейчас Загрузить сейчас
Как записать аудио с Youtube, используя альтернативу Audacity
Шаг 1. Установите и откройте iMusic. После этого нажмите «ПОЛУЧИТЬ МУЗЫКУ». У вас есть 3 варианта: найти музыку со встроенной музыкальной библиотекой, загрузить музыку, скопировав и вставив URL-адрес песни, и записать музыку. Здесь нужно нажать «Запись».
Шаг 2. Нажмите на красную кнопку запись . Воспроизведите звук, который вы хотите записать, с помощью настольного программного обеспечения, веб-браузера или любого другого музыкального проигрывателя. Обратите внимание, что запись не начнется, пока вы не начнете воспроизводить звуковую дорожку.
Шаг 3. Перейдите в библиотеку, щелкните правой кнопкой мыши трек и выберите определить информацию о треке . Ваша звуковая дорожка сохранена.
Это методы, которые вы можете использовать для сохранения аудио с YouTube. Тем не менее, убедитесь, что вы не злоупотребляете ими, чтобы избежать неприятностей. Несомненно, эти замечательные инструменты значительно сократят разрыв между вами и вашей музыкой.
Загрузить сейчас Загрузить сейчас
Audacity: видеоруководство и онлайн-курс
Независимо от того, хотите ли вы записать подкаст, свести музыку или обработать аудио, вы не ошибетесь с бесплатным аудиоредактором Audacity… если вы знаете, как это сделать чтобы использовать его хорошо! Программное обеспечение сильно отличается от других аудиоприложений, так что придется немного потренироваться, но не волнуйтесь! Преподаватель и эксперт по звуку Джо Альбано подготовил это видеоруководство, чтобы показать вам, как именно использовать Audacity.
Редактирование в Audacity требует подхода, отличного от того, к которому вы привыкли. Вот почему Джо начинает с объяснения различий между деструктивным и недеструктивным редактированием и того, как это повлияет на ваш рабочий процесс в Audacity. Далее он объясняет, как настроить параметры Audacity и организовать свои проекты.
Далее он объясняет, как настроить параметры Audacity и организовать свои проекты.
Оттуда Джо погружается в структуру приложения. Здесь вы узнаете, как работать в окне проекта и использовать различные доступные инструменты, команды и сочетания клавиш. Все основные функции записи и редактирования четко объясняются и демонстрируются. В этом видеоруководстве также показано, как использовать Audacity в музыкальном контексте, в том числе, как обойти ограничения Audacity, как использовать встроенные процессоры эффектов и даже как использовать Audacity для мастеринга приложений.
Если вы хотите изучить Audacity, не ищите дальше. Это видеоруководство, подготовленное экспертом по звуку Джо Альбано, покажет вам, как легко записывать и редактировать звук с помощью Audacity!
Раздел 1: Раздел 1: Введение
1
Введение
3 м 28 с
2
Разрушающий против неразрушающего
5м 21с
Раздел 2: Раздел 2: Настройка
3
Настройка
6м 28с
4
Проектная организация
2м 42с
Раздел 3: Раздел 3: Схема
5
Окно проекта
4м 44с
6
Инструменты
4 м 32 с
7
Меню
4м 46с
8
Треки
5 м 45 с
Раздел 4: Раздел 4: Запись
9
Первоначальная запись
4м 16с
10
Техника записи
4 м 22 с
Раздел 5: Раздел 5: Редактирование
11
Базовое редактирование
7м 4с
12
исчезает
6м 17с
13
Инструмент «Конверт»
6м 37с
Раздел 6: Раздел 6: Создание музыки
14
Создание музыки
6 м 47 с
15
Монтаж музыки
5м 27с
Раздел 7: Раздел 7: Эффекты и обработка
16
Основные эффекты
6 м 2 с
17
Расширенная обработка
4м 52с
18
Мастеринг
4 м 10 с
19
Экспорт
3 м 27 с
Раздел 8: Раздел 8: Подведение итогов
20
Подведение итогов
1 м 10 с
Учебник Audacity для подкастинга | 2022 Podcast Tutorial Video
Audacity — это бесплатная платформа для записи и редактирования звука как для Mac, так и для ПК (и даже для Linux, если вы такой хардкорный человек).
Программа Audacity доступна для загрузки по адресу www.audacityteam.org/download/. Хотя GarageBand — отличный инструмент для создания музыки, он не обязательно предназначен для подкастинга. В GarageBand есть множество функций, но общий макет имеет тенденцию быть загроможденным и имеет много ненужных функций, которые не помогают в создании подкастов.
Войдите в Audacity. У Audacity очень простой макет, но пусть это вас не смущает. На самом деле он имеет много функций, которые очень эффективны и просты в использовании. Давайте начнем с общего макета этого руководства по подкастам Audacity.
Плюсы… и минусы Audacity
Плюсы Audacity
В то время как большинство пользователей Mac склоняются к использованию GarageBand, собственного программного обеспечения для редактирования аудио от Apple, Audacity объединяет всех людей, включая пользователей Mac, ПК и Linux.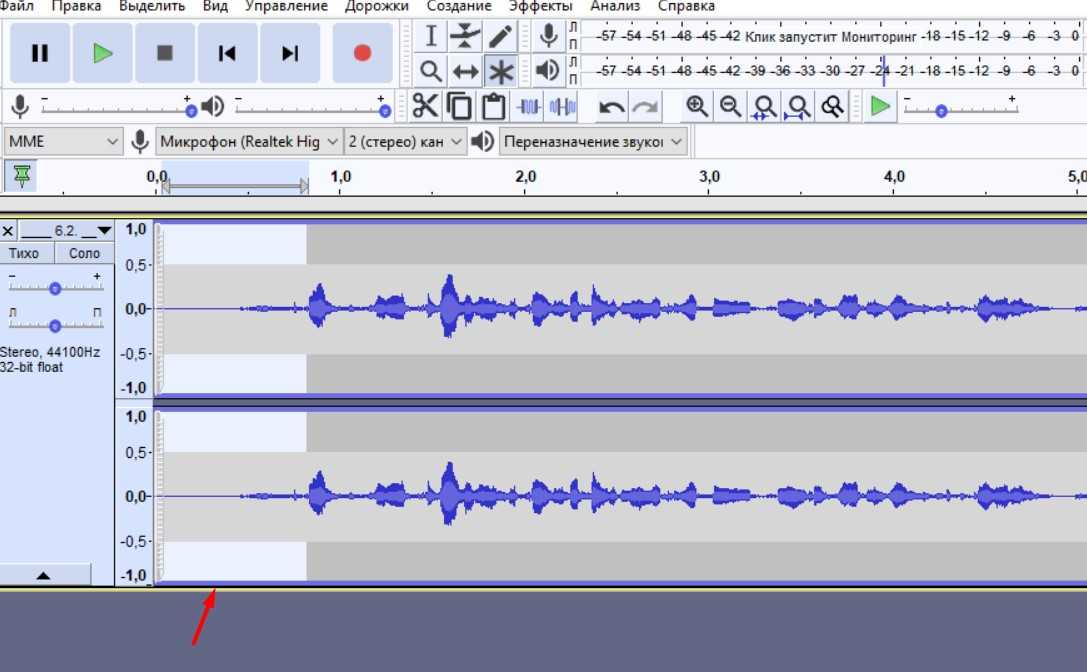 Как и все, у Audacity есть свои хорошие и плохие качества.
Как и все, у Audacity есть свои хорошие и плохие качества.
Плюсы этого программного обеспечения в том, что оно совместимо с Mac, ПК и Linux. Кроме того, это программное обеспечение с открытым исходным кодом можно загрузить бесплатно, и оно позволяет записывать аудио высокого разрешения, которое часто встречается в более дорогих программах, таких как ProTools и Logic. Кроме того, макет прост и удобен в навигации, позволяет быстро начать запись и экспортировать несколько отдельных дорожек одновременно.
Минусы Audacity
Несмотря на то, что Audacity очень привлекателен по всем этим причинам, у него есть несколько недостатков. Во-первых, функции редактирования немного неуклюжи, а кривая обучения крутая. Во-вторых, в отличие от GarageBand, программе не хватает эстетики. Наконец, легко рассинхронизировать дорожки во время редактирования. Однако, немного потренировавшись, даже новичок сможет научиться получать отличные результаты от Audacity.
Если вы посмотрите обучающее видео Audacity для подкастинга выше, вы будете на пути к освоению Audacity. Если у вас возникнут какие-либо проблемы, обратитесь к нашей команде профессионалов в области аудио, и мы сделаем все возможное, чтобы помочь вам в вашем путешествии по подкастам.
Если у вас возникнут какие-либо проблемы, обратитесь к нашей команде профессионалов в области аудио, и мы сделаем все возможное, чтобы помочь вам в вашем путешествии по подкастам.
Для краткого ознакомления с тем, что мы рассматриваем в этом видео, вы можете прочитать наши пошаговые инструкции по основам использования Audacity для подкастинга. Также ознакомьтесь с отметками времени и ключевыми выводами в конце этого блога, чтобы быстро найти ответы в обучающем видео.
Как настроить входы и выходы
Настройка микрофона (вход) и наушников (выход) — это первый шаг для записи подкаста в Audacity.
1. Перейдите в Audacity > «Настройки» > «Устройства», чтобы выбрать устройство ввода и вывода
2. Выберите устройство «Воспроизведение», чтобы выбрать микрофон (вход), и устройство «Запись» для наушников (выход)
гнездо микрофона для наушников. Но вы также можете изменить устройство воспроизведения для вывода напрямую через разъем для наушников на ноутбуке или аудиоинтерфейс.
При выборе микрофона выберите соответствующий вход и выберите вход 1 (моно). Мы рекомендуем всегда записывать голоса за кадром и микрофоны подкастов как монодорожки.
Как контролировать звук для оптимального усиления входа микрофона
Как мы писали в других местах, очень важно контролировать звук микрофона подкаста во время записи подкаста. Это может избавить вас от серьезных головных болей в процессе редактирования и микширования.
Чтобы изменить уровень аудиомониторинга вашего подкаста, просто отрегулируйте громкость мониторинга в верхнем правом углу программы. Обратите внимание, что есть 2 ползунка для регулировки громкости: (слева) усиление входного микрофона и (справа) усиление мониторинга наушников.
Важно понимать, что регулировка входного усиления повлияет на громкость записанной дорожки, в то время как регулировка громкости мониторинга наушников не окажет прямого влияния на конечное качество звука.
Как создать новую дорожку для записи
После того, как вы настроите вход для микрофона и выход для наушников и отрегулируете уровни громкости каждого из них, пришло время создать новую дорожку и начать запись вашего подкаста. Создать новые треки просто, и вы можете добавить столько треков, сколько вам нужно для настройки вашего подкаста. Не стесняйтесь разбить сеанс и оставаться организованным, создавая новую дорожку для каждого раздела вашего подкаста (например, вступительный VO, реклама в середине, заключительный VO, диалог гостя, диалог ведущего и т. д.).
Создать новые треки просто, и вы можете добавить столько треков, сколько вам нужно для настройки вашего подкаста. Не стесняйтесь разбить сеанс и оставаться организованным, создавая новую дорожку для каждого раздела вашего подкаста (например, вступительный VO, реклама в середине, заключительный VO, диалог гостя, диалог ведущего и т. д.).
1. Перейдите к Трек > Добавить новый > Монотрек
2. Назовите свои треки, чтобы их можно было упорядочить для постобработки
сохранение их на протяжении всего процесса имеет решающее значение для безопасной записи подкаста. Вы всегда должны сохранять свой проект при записи подкаста в Audacity.
1. Перейдите в меню «Файл» > «Сохранить проект как» и выберите или создайте специальную папку в Finder
Дополнительный совет: Сохраните копию своего проекта в качестве шаблона, чтобы вам не приходилось воссоздавать сеанс каждый раз, когда вы создаете новый эпизод своего подкаста.
Как экспортировать треки в Audacity
1. Выберите/выделите все треки, которые вы хотите экспортировать расположение и тип файла (мы рекомендуем WAV)
В Audacity можно выбрать несколько параметров экспорта, что делает его мощным инструментом. Мы рекомендуем экспортировать несжатые форматы файлов без потерь, такие как WAV, для редактирования и микширования.
4. Нажмите «Экспорт» и заполните соответствующие метаданные для каждой дорожки. & Outputs
2:15 — Обзор важных инструментов
2:45 — вход для микрофона и выход для наушников
2:50 — мониторинг оптимальной громкости звука
4:05 — добавление новых дорожек
4:35 — название дорожки
6:18 – Запись вступления с голосом за кадром
7:16 – Добавление второй дорожки
8:09 – Ярлык: масштабирование Одновременно
10:08 — Инструмент Time Shift
10:50– Как затухать в треке
11:40 – Регулировка громкости трека, отключение звука и сольные треки
12:05 – Импорт музыки
15:10 – Инструмент автоматизации громкости
16:22 – Экспорт a Mix Down of the Session
17:22 – Импорт метаданных
18:15 – Экспорт треков по отдельности
18:20 – Запуск всех треков с начала
19:30 – Экспорт настроек и метаданных для отдельных треков
Подключим
Мы надеемся, что это руководство было полезно для вас и дало вам обзор, необходимый для эффективного использования GarageBand для подкастинга. Мы понимаем, что не смогли ответить на все ваши вопросы в этом коротком видео, но наша команда всегда готова помочь вам решить любые другие проблемы, с которыми вы можете столкнуться. Если у вас есть дополнительные вопросы, не охваченные этим руководством, или чтобы узнать больше о наших процессах поддержки, отправьте электронное письмо команде Resonate Recordings по адресу hello@resonaterecordings.com или пообщайтесь с нашей командой на этой странице. Вы также можете запланировать звонок, чтобы узнать больше о наших услугах уже сегодня!
Мы понимаем, что не смогли ответить на все ваши вопросы в этом коротком видео, но наша команда всегда готова помочь вам решить любые другие проблемы, с которыми вы можете столкнуться. Если у вас есть дополнительные вопросы, не охваченные этим руководством, или чтобы узнать больше о наших процессах поддержки, отправьте электронное письмо команде Resonate Recordings по адресу hello@resonaterecordings.com или пообщайтесь с нашей командой на этой странице. Вы также можете запланировать звонок, чтобы узнать больше о наших услугах уже сегодня!
Онлайн-инструменты для преподавания и обучения
Разработано студентами EDUC 390D, 592A и 692D Массачусетского университета в Амхерсте. Это программное обеспечение может: записывать живое аудио, вырезать, копировать, соединять или микшировать звуки вместе, а также редактировать различные аудиофайлы (Ogg Vorbis, MP3, WAV или AIFF и многие другие). Это приложение можно интегрировать в разные дисциплины, и оно относительно простое в использовании.
 Audacity может способствовать активному участию учащихся и более глубокому обучению за счет создания контента (например, подкастов) и позволяет учащимся демонстрировать свое понимание с помощью мультимедиа, а не тестов или документов.
Audacity может способствовать активному участию учащихся и более глубокому обучению за счет создания контента (например, подкастов) и позволяет учащимся демонстрировать свое понимание с помощью мультимедиа, а не тестов или документов.Снимок инструмента
| Стоимость | Бесплатно |
| Обучение | Конструкционизм |
| Доступ | ★★★★✩ |
| Простота использования | ★★★★✩ |
| Обучение студентов | ★★★★★ |
| Конфиденциальность | ★★★★★ |
| Доступность | ★★★★★ |
| Мощность и смещение | ★★★★★ |
| Размер класса | Любой |
| Логин | № |
| ИСТЭ*С | Конструктор знаний, творческий коммуникатор |
| COPPA/ FERPA | Информация отсутствует |
Обзорное видео Audacity
Audacity и модель SAMRМодель SAMR доктора Рубена Пуэнтедуры предлагает объектив для изучения того, как технология применяется в классе. Поскольку вы стремитесь внедрить онлайн-инструменты в свой класс, мы рекомендуем вам использовать эту модель в качестве аналитического инструмента. Вот пример того, как Audacity может вписаться в модель SAMR:
- Замена: Учащиеся создают аудиозаписи своих презентаций, а не выступают перед классом.
- Расширение: Учащиеся улучшают аудиозаписи, добавляя звуковые эффекты, фоновую музыку, исходный звук и другие аудиофайлы.
- Модификация: Учащиеся используют передовые методы редактирования аудио для создания подкастов или других аудиозаписей, чтобы поделиться ими с широкой аудиторией.
- Переопределение: Учащиеся микшируют исторические записи (или аудиофайлы Creative Commons/без авторских прав) с новым звуком для создания творческих звуковых байтов.

Слишком часто технологии используются в качестве прямой замены другим низкотехнологичным инструментам (например, карандашу и бумаге). Хотя замещение имеет некоторые преимущества (например, учащиеся развивают свои технологические навыки и знания), мы рекомендуем вам подумать о том, как вы можете использовать Audacity для изменения или переосмысления обучения.
Учебные мероприятияAudacity можно использовать в разных дисциплинах, поэтому примеры учебных заданий не сортируются каким-либо особым образом, чтобы избежать фиксированного восприятия возможностей программного приложения.
- Создание звуковой рекламы (например, исторического научного открытия)
- Способствовать изучению языка — учащиеся могут записывать свои выступления и публиковать свои записи, чтобы другие, однокурсники и/или носители языка могли оценить свое владение вторым языком.
- Создание подкастов — представление информации в качестве эксперта в области знаний по своему выбору или интервьюирование эксперта в области знаний.

- Примеры проектов такого типа можно найти в статье New York Times Project Audio: Обучение студентов созданию собственных подкастов
- Записывайте выступления — оценивайте действия других или самих себя, чтобы стать более эффективными коммуникаторами.
- Коллективно создайте запись аудиокниги.
- Создать аудиофайл с рецензией на фильм для других учащихся.
- Радиопостановка, напр. «Война миров» Орсона Уэллса — драматизация исторического события.
- Запись/редактирование интервью — Запишите устное интервью.
- Примеры планов уроков по обучению здравому смыслу, которые включают Audacity
- 10 отличных способов использования Audacity со своими учениками
- Послушайте – Ресурсы Audacity
- Руководство пользователя Audacity
- Использование Audacity/интерфейса
- Копирование кассет, пластинок или мини-дисков на компакт-диски
- Базовое руководство по редактированию аудио Audacity
- Учебное пособие по Audacity: 17 основных советов по записи и редактированию подкастов
- Обучение учителей Videos.
 com
com - Udemy — начните изучать Audacity… бесплатно
- Open Source.com-Смелость в классе
Загрузите и откройте Audacity.
Дважды щелкните ярлык, чтобы открыть приложение.
Приложение откроется без отображения временной шкалы. Вы можете либо записывать непосредственно в Audacity, либо импортировать аудиофайлы.
Дорожки: Запись живого аудиоЧтобы ЗАПИСАТЬ дорожку, нажмите большую красную круглую кнопку, и дорожка появится. Каждая новая запись будет создаваться на собственной временной шкале. Если вы хотите записать на предыдущую дорожку, выберите ее, удерживайте Shift и нажмите кнопку RECORD. Головка воспроизведения будет двигаться слева направо на временной шкале. Нажмите на кнопку STOP, чтобы остановить запись.
Дорожки: Импорт аудиофайла
Чтобы ЗАПИСАТЬ дорожку, нажмите большую красную круглую кнопку, и дорожка появится. Каждая новая запись будет создаваться на собственной временной шкале. Если вы хотите записать на предыдущую дорожку, выберите ее, удерживайте Shift и нажмите кнопку RECORD. Головка воспроизведения будет двигаться слева направо на временной шкале. Нажмите кнопку STOP, чтобы остановить запись. Чтобы импортировать аудиофайл, перейдите к File >> Import >> Аудио и выберите аудиофайл.
Каждая новая запись будет создаваться на собственной временной шкале. Если вы хотите записать на предыдущую дорожку, выберите ее, удерживайте Shift и нажмите кнопку RECORD. Головка воспроизведения будет двигаться слева направо на временной шкале. Нажмите кнопку STOP, чтобы остановить запись. Чтобы импортировать аудиофайл, перейдите к File >> Import >> Аудио и выберите аудиофайл.
Инструменты редактирования (от верхнего левого угла до нижнего правого угла) Инструмент выделения, инструмент конверта (регулировка громкости), инструмент рисования, инструмент увеличения, инструмент сдвига по времени и мульти- инструментальный режим.
Инструмент выбораЩелкните и перетащите, чтобы сделать выбор, затем выполните операцию на выбранной части дорожки.
Инструмент Time Shift Перемещение дорожки или клипа на временной шкале по горизонтали.



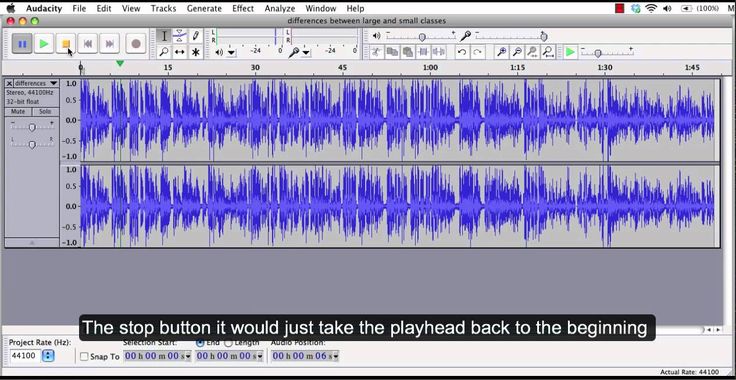

 (например, 195000, 256000, 320000 и т. д.).
(например, 195000, 256000, 320000 и т. д.). Вы также можете загрузить видео с Dropbox или Google Drive, либо указать прямую ссылку на него в Интернете.
Вы также можете загрузить видео с Dropbox или Google Drive, либо указать прямую ссылку на него в Интернете.


 Во время воспроизведения видео вы увидите действие в разделе звуковых волн в Audacity.Закончив запись, нажмите кнопку остановки (черный квадрат слева от кнопки записи) в Audacity.
Во время воспроизведения видео вы увидите действие в разделе звуковых волн в Audacity.Закончив запись, нажмите кнопку остановки (черный квадрат слева от кнопки записи) в Audacity.
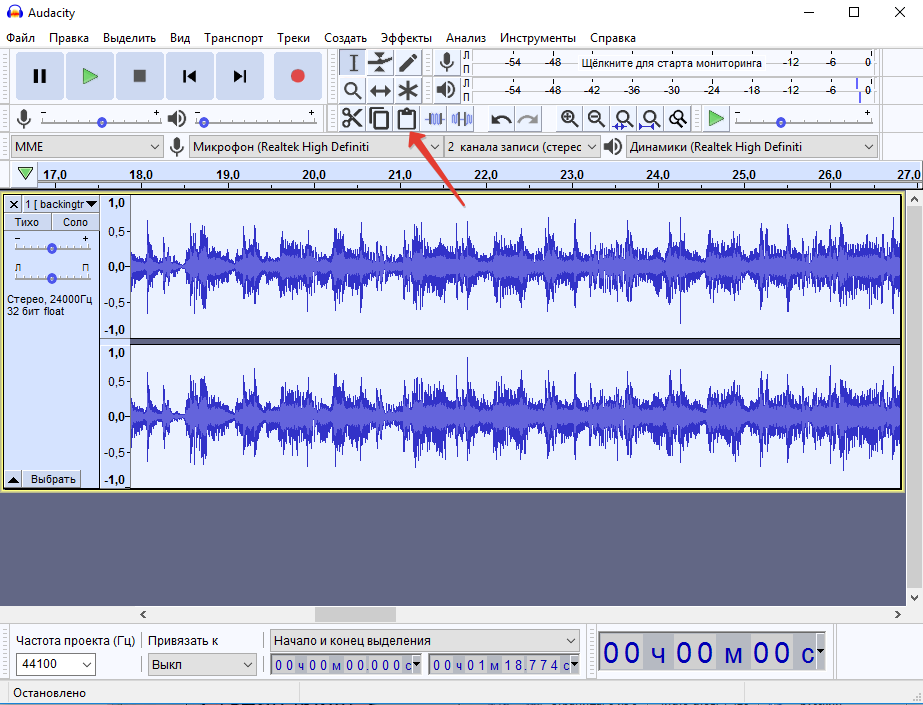

 com
com