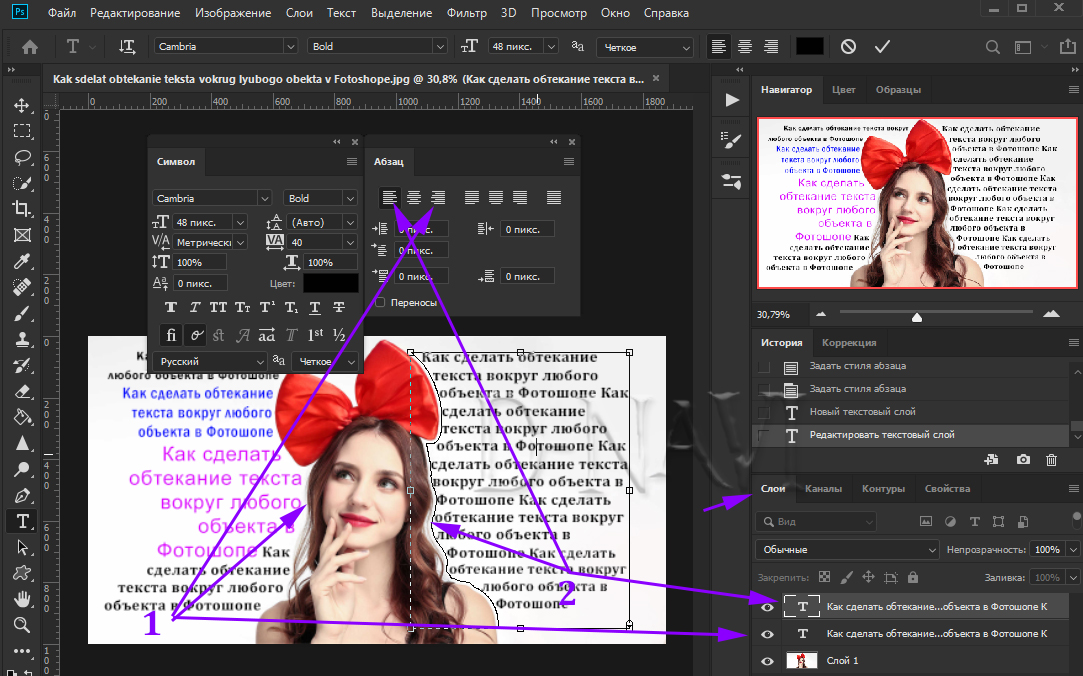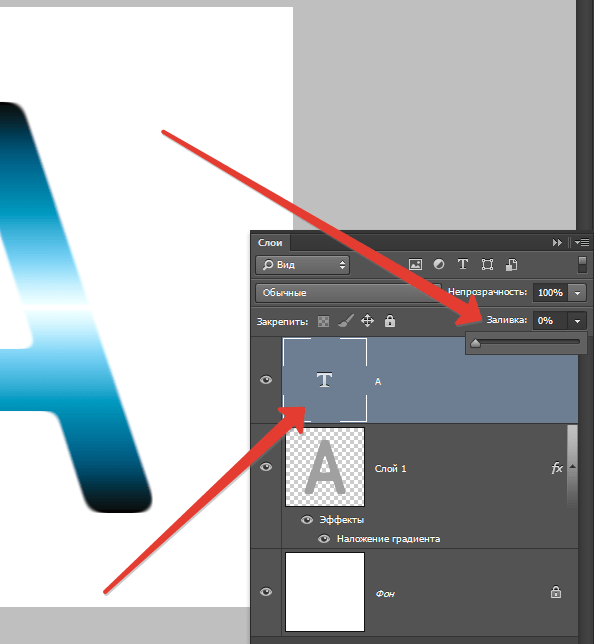Как сделать обводку текста в Фотошопе, создание контура вокруг объекта или картинки, как выполнить окантовку букв в Photoshop
Photoshop Цифровая фотография КомментироватьЗадать вопросНаписать пост
Пользователи, начинающие познавать азы работы в растровом редакторе Adobe Photoshop задаются вопросом: как правильно сделать обводку текста или картинки в Фотошопе различными способами? Ведь без нее, частенько, общая картина изображения кажется незавершенной.
Существует два способа обводки, каждый из которых уникален и применяется в определенных ситуациях.
Как сделать обводку текста в Фотошопе?
Этот способ подойдет для создания обводки текста в Фотошопе:
- Первым делом стоит открыть любое изображение, которое послужит в качестве фона. Далее, инструмент «Текст», указать тип шрифта, начертание и ввести слово или строку.
- После этого нужно перейти в меню «Стили», найти вариант «Выполнить обводку» и отметить его галочкой.

- В правой части окна стилей отображены настройки. Можно указать размер (толщину в пикселях), расположение (снаружи или внутри), и цвет границ. Лучший результат достигается экспериментальным путем. «Режим наложения» и «Непрозрачность» можно оставить неизменными.
Обводка с использованием двух слоев
Второй способ сделать обводку не так распространен, как предыдущий, но познакомиться с ним обязательно нужно:
- Сначала следует создать объект с надписью, после чего, зажав клавишу «CTRL» нажать кнопку «T», расположенную на панели слоев. Произойдет выделение надписи прерывающейся линией.
- После этого создать новый слой, который следует поместить сразу после надписи. Иными словами, в иерархии – надпись должна стоять в самом верху, а новый слой – ниже на одну ступень, перед фоном. Активировать его.

- Следующий шаг – расширение выделенной области. Делается это с помощью вкладки «Выделение» — «Модификация» — «Расширить». Откроется окно, в котором нужно ввести количество пикселей, на которые будет увеличен объект. Например, 3 пикселя.
- После этого нужно на панели инструментов найти вариант «Заливка», изменить цвет кисти на любой доступный и залить область. Просмотреть результат.
- Далее, можно перейти на панель «Стиль» и добавить еще одну окантовку. Кроме того, можно залить буквы слова цветом или текстурой.
Создавая дополнительные слои и повторяя инструкцию можно сделать не только двойную, но и тройную обводку текста.
Создание контура
Также в Фотошопе можно накладывать контур вокруг текста, причем несколькими способами:
- Для создания окантовки, легче всего кликнуть правой кнопкой мыши (ПКМ) по надписи, далее «
 После этого введенные буквы будут преобразованы в силуэт, который можно редактировать с помощью встроенных инструментов Photoshop.
После этого введенные буквы будут преобразованы в силуэт, который можно редактировать с помощью встроенных инструментов Photoshop.
Однако этот способ работает только при соблюдении определенных условий. Перейдем к следующему способу обводки букв. - Кликнуть ПКМ теперь уже по самому выделенному объекту и указать идентичный вариант из выпавшего списка: «Создать рабочий контур». Для того, чтобы данный метод заработал, нужно активировать инструмент «Текст», а также выйти из режима редактирования надписей (чтобы курсор не мигал и объект не был подчеркнут). Проще всего сделать эти две операции одновременно – нажать комбинацию клавиш «CTRL» и «Enter» на клавиатуре. В то же время слой с надписью должен быть активен.
- Есть еще один способ, в котором используются вкладки меню. Первым делом, перейти на вкладку «Слои», далее «Текст», после — «Создать рабочий контур».
 На панели должен быть выбран слой с надписью.
На панели должен быть выбран слой с надписью.
Слой не будет изменен, к нему просто будет добавлена окантовка, которую следует редактировать с помощью инструментов «Перо», «Стрелка», «Угол».
Вот так выглядит результат, отредактированный с помощью инструмента «Стрелка».
Редактированный силуэт можно будет использовать после, ведь он конвертируется в «Пользовательскую форму».
Как сделать обводку картинки?
С текстом разобрались, но точно такую же обводку можно применить и к любым картинкам или объектам.
Создание рамки
Первый способ сделать обводку изображения – это создание рамки:
- Открыть изображение.
- Нижний слой после загрузки изображения преобразуется в фон, который по умолчанию блокируется. Необходимо
- После снятия блокировки следует перейти в меню «Параметры наложения». Перейти в него можно кликнув на кнопку «fx».
 Найти пункт «Обводка».
Найти пункт «Обводка». - Настройки идентичны тем, что уже были описаны в пункте «Обводка текста». Все дальнейшие операции делаются так же.
В результате изображение будет обведено рамкой.
Окантовка объекта
Также можно выполнить обводку контура объекта:
- Выделить объект с помощью инструмента «Волшебная палочка».
- Навести курсор на выделенную область и кликнуть по нему правой кнопкой мыши. В выпадающем меню кликнуть по пункту «Образовать рабочий контур».
- Перейти на вкладку «Контуры » в панели слоев.
- Настроить кисть, выбрав цвет, толщину и прозрачность. Именно таким будет контур.
- На вкладке «Контуры» кликнуть ПКМ и выбрать вариант «Выполнить обводку».
- После этого следует кликнуть по кнопке «Ок» и просмотреть результат.
Второй вариант:
- Выделить объект на изображении, на клавиатуре нажать «CTRL» и «J», чтобы вынести его на отдельный слой.

- Выбрать в меню «fx» пункт «Обводка».
- Дальнейшая процедура уже знакома и описывалась ранее.
На главную
Reader Interactions
Как сделать текст с обводкой в фотошопе. Обсуждение на LiveInternet
Как сделать текст в фотошопе
Для начала откроем в программе Adobe Photoshop (Фотошопе) картинку, на которой мы хотим написать поздравление.
Идем в главном меню, выбираем File (Файл) и в открывшемся меню выбираем команду Open (Открыть). Откроется диалоговое окно, в котором нужно найти папку с нашим изображением и открыть его в Фотошопе.
Для написания текста в фотошопе нужно выбрать инструмент T (Текст или TypeTool) на панели инструментов (на картинке инструмент Т помечен красным квадратиком).
Обводка с использованием двух слоев
Второй способ сделать обводку не так распространен, как предыдущий, но познакомиться с ним обязательно нужно:
- Сначала следует создать объект с надписью, после чего, зажав клавишу «CTRL» нажать кнопку «T», расположенную на панели слоев.
 Произойдет выделение надписи прерывающейся линией.
Произойдет выделение надписи прерывающейся линией. - После этого создать новый слой, который следует поместить сразу после надписи. Иными словами, в иерархии – надпись должна стоять в самом верху, а новый слой – ниже на одну ступень, перед фоном. Активировать его.
- Следующий шаг – расширение выделенной области. Делается это с помощью вкладки «Выделение» — «Модификация» — «Расширить». Откроется окно, в котором нужно ввести количество пикселей, на которые будет увеличен объект. Например, 3 пикселя.
- После этого нужно на панели инструментов найти вариант «Заливка», изменить цвет кисти на любой доступный и залить область. Просмотреть результат.
- Далее, можно перейти на панель «Стиль» и добавить еще одну окантовку. Кроме того, можно залить буквы слова цветом или текстурой.
Композиция фотографии
Создавая дополнительные слои и повторяя инструкцию можно сделать не только двойную, но и тройную обводку текста.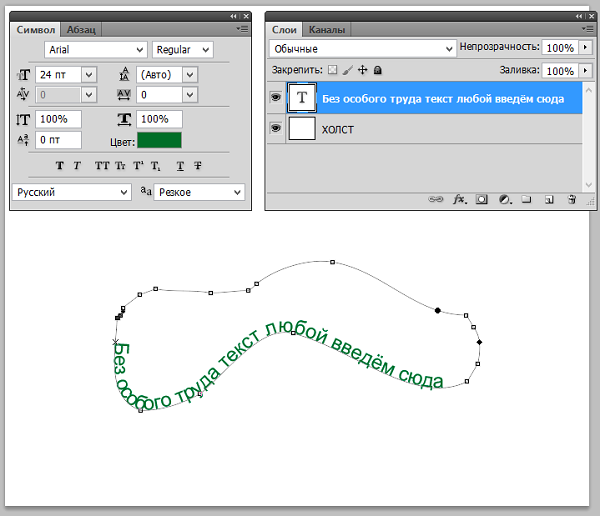
Как добавить текст в фотошопе
Нажимаем на клавишу T одновременно с клавишей Shift и в выпадающем меню выбираем «Горизонтальный текст».
Далее делаем клик по полю открытки в том месте, где мы хотим написать текст, после чего на поле открытки появится точка с мигающим курсором в виде вертикальной палочки.
Одновременно с появлением вертикального курсора в палитре Layers (Слои, для открытия нажимаем F7) автоматически образуется новый текстовый слой, который выделен синим цветом, что означает активирование слоя .
Все дальнейшие действия с текстом (выбор шрифта, размера шрифта, цвет шрифта и другие настройки) будем выполнять только при активированном слое текста.
Чтобы выбрать шрифт на панели настроек инструмента текст открываем окошко со списком шрифтов и в выпадающем окне мы увидим список шрифтов. Из списка шрифтов выбираем нужный нам шрифт.
Как выбрать цвет и размер текста в Фотошопе
Рядом с окошком для выбора шрифта находится окошко для выбора размера шрифта, в котором необходимо выбрать размер шрифта.
Далее выбираем цвет текста. На Панели настроек инструмента расположен цветной квадратик, который отвечают за выбор цвета . Нужно навести курсор на квадратик, при этом появится надпись «Задайте цвет текста». При нажатии на этот квадратик откроется Палитра основных цветов, где выбираем цвет.
Если вы хотите взять цвет для текста не из палитры цветов, а непосредственно с изображения, то нужно перевести курсор на картинку при этом появится курсор в виде пипетки, которым нужно кликнуть на изображение в том месте, где находится нужный вам цвет.
Теперь можно приступать к написанию текста. В нашем случае мы напишем слово «Поздравляю!» и возьмём цвет для текста с зелёной ленты на картинке. Получилась вот такая надпись:
Чтобы сделать нашу надпись более яркой и выделенной воспользуемся стилями слоя.
Для этого откроем палитру «Стиль слоя», которая находится на нижней панели палитры «Слои» и обозначается значком fx.
Текст обводки кистью в фотошопе
В этом уроке по текстовым эффектам мы узнаем, как создавать интересные рисунки из текста, используя кисти Photoshop для добавления контуров обводки вокруг букв! Сначала мы узнаем, как создать путь из текста, а затем, как только у нас будет наш путь, мы узнаем, как Photoshop может добавить штрих к пути, используя любую кисть, которую мы выберем!
Вот только один пример эффекта, который мы будем создавать:
Один из возможных результатов применения мазка вокруг текста.
Давайте начнем!
Шаг 1: создайте путь из вашего текста
Для начала я создал новый документ Photoshop с разрешением 1000×400 пикселей, заполненный белым, и, поскольку этот урок посвящен тому, как наносить мазок кистью вокруг текста, я добавил один текстовый слой, содержащий слово «BRUSH» (я выбрал Arial Black в качестве шрифта, потому что этот эффект лучше всего работает с более толстыми буквами):
Оригинальный документ.
Прежде чем мы сможем добавить мазок кисти вокруг букв, нам сначала нужно преобразовать наш текст в путь. Щелкните правой кнопкой мыши (Win) или удерживайте нажатой клавишу « Control» (Mac) на текстовом слое на панели «Слои»:
Щелкните правой кнопкой мыши (Win) / удерживайте нажатой клавишу «Control» (Mac) на текстовом слое.
Выберите Create Work Path из появившегося меню параметров. Это создаст контур пути букв, хотя вы, возможно, еще не сможете увидеть путь (мы увидим его легче через мгновение):
Выберите «Создать рабочий путь» из меню.
Шаг 2: Добавить новый слой
Далее мы добавим новый слой для нашего мазка кисти, не только потому, что всегда полезно поместить все на собственный слой, но и потому, что в этом случае у нас нет выбора. Фотошоп не позволит нам использовать кисть для текстового слоя. Чтобы добавить новый слой, щелкните значок « Новый слой» в нижней части панели «Слои»:
Нажав на иконку Новый слой.
Photoshop добавляет новый пустой слой с именем «Слой 1» над текстовым слоем:
Новый слой появляется над слоем «ЩЕТКА».
Шаг 3: Скрыть текстовый слой
Давайте отключим текстовый слой в документе, так как нам больше не нужно его видеть. Со скрытым текстом мы сможем увидеть контур пути, который мы создали. Чтобы скрыть текст, щелкните его значок видимости слоя (глазное яблоко) в левой части слоя на панели «Слои»:
Это интересно: Эффект радиального размытия в фотошопе
Нажмите на значок видимости текстового слоя, чтобы отключить его в документе.
С выключенным текстом теперь мы можем легко увидеть путь вокруг букв:
Контур пути теперь виден вокруг букв.
Шаг 4: выбери кисть
Далее нам нужно выбрать кисть. Выберите Brush Tool на панели инструментов:
Возьмите кисть.
Выбрав Brush Tool, чтобы быстро выбрать кисть, щелкните правой кнопкой мыши (Win) / Control-click (Mac) в любом месте внутри документа, чтобы открыть Brush Picker . Используйте полосу прокрутки справа, чтобы прокрутить список доступных кистей, затем дважды щелкните миниатюру той, которую вы хотите использовать, которая выберет кисть и закроет инструмент выбора кистей. Вы можете попробовать любую кисть, которая вам нравится. В этом уроке я выберу 36-пиксельную кисть Chalk (если в настройках Photoshop включены подсказки для инструментов, вы увидите, что имя каждой кисти отображается при наведении на них курсора мыши)
Выберите кисть из Brush Picker, дважды щелкнув по ее миниатюре.
Шаг 5: переключитесь на панель путей
У нас есть путь вокруг букв, мы выбрали кисть и добавили новый слой на панель «Слои» для нашего мазка кистью. Чтобы применить кисть к контуру, нам нужно переключиться с панели «Слои» на панель « Контуры» , которая является частью той же группы панелей, что и панель «Слои (и каналы)». Чтобы переключиться на панель «Пути», нажмите на ее вкладку с именем :
Используйте вкладки имени в верхней части группы панелей для переключения между панелями.
Контуры на панели «Контуры» очень похожи на слои на панели «Слои». Вы увидите путь, который мы только что создали, в списке «Рабочий путь», что означает, что путь является временным. Если бы мы создали другой путь, наш текущий путь был бы заменен новым. Мы могли бы сохранить путь, если бы захотели, просто переименовав его в нечто иное, чем «Рабочий путь», но для наших целей в этом нет реальной необходимости делать это.
Шаг 6: обведи путь кистью
Чтобы добавить мазок кисти вокруг контура, щелкните значок « Обводка контура с помощью кисти» в нижней части панели «Контуры» (второй значок слева):
Нажмите на иконку «Путь обводки кистью».
Вот результат, который я получаю с помощью кисти Chalk, которую я выбрал в Brush Picker:
Результат после поглаживания дорожки мелкой кистью.
Может потребоваться некоторое количество проб и ошибок с различными кистями и / или размерами кисти, прежде чем все будет выглядеть так, как вы хотели. Если выбранная вами кисть не дала результатов, которые вы искали, нажмите Ctrl + Z (Win) / Command + Z (Mac) на клавиатуре, чтобы отменить шаг, затем щелкните правой кнопкой мыши (Win) или удерживая клавишу Control. (Mac) внутри документа, выберите другую кисть из подборщика кистей, затем повторите попытку.
Если проблема была не в выбранной вами кисти, а в размере кисти, из-за чего обводка кажется слишком толстой или слишком тонкой, снова нажмите Ctrl + Z (Победа) / Command + Z (Mac), чтобы отменить шаг, а затем используйте что левые и правые клавиши скобка на клавиатуре , чтобы быстро настроить размер кисти. Каждый раз, когда вы нажимаете левую клавишу скобки ( [ ), вы уменьшаете размер кисти. Нажатие правой клавиши скобки ( ] ) увеличит ее. Вы увидите, как изменяется размер курсора при нажатии клавиш, чтобы вы могли просмотреть результат. Отрегулировав размер, нажмите на иконку Stroke Path With Brush, чтобы повторить попытку.
Каждый раз, когда вы нажимаете левую клавишу скобки ( [ ), вы уменьшаете размер кисти. Нажатие правой клавиши скобки ( ] ) увеличит ее. Вы увидите, как изменяется размер курсора при нажатии клавиш, чтобы вы могли просмотреть результат. Отрегулировав размер, нажмите на иконку Stroke Path With Brush, чтобы повторить попытку.
Я отменю свой мазок кисти и попробую еще раз с другой кистью, чтобы увидеть, какие результаты я получаю. Вот эффект с помощью кисти Rough Round Bristle:
Та же самая техника, на этот раз с кистью Rough Round Bristle вместо кисти Chalk.
А вот и эффект с помощью кисти Spatter. Каждая новая кисть, которую я выбираю, придает тексту новый вид:
Та же самая техника, на этот раз с одной из кистей Spatter.
По умолчанию нам доступны только несколько кистей в Фотошопе, но есть и другие наборы кистей, в которые мы можем загрузить. Нажмите на маленькую иконку со стрелкой в верхнем левом углу инструмента выбора кистей:
Нажав на значок меню в верхнем левом углу палитры.
Это открывает меню с различными параметрами, и в нижней части меню находится список дополнительных наборов кистей, которые были установлены с помощью Photoshop, но ожидают загрузки, прежде чем мы сможем их использовать. Чтобы загрузить один из наборов, нажмите на его имя в списке. Я выберу набор Ассорти кистей :
Выберите один из наборов кистей из списка.
Фотошоп спросит, хотите ли вы заменить текущие кисти новыми. Нажмите кнопку Добавить , чтобы сохранить текущие кисти и просто добавить новые после них:
Это интересно: Как рисовать градиенты с помощью инструмента «Градиент» в Photoshop (видео)
Нажмите «Добавить», чтобы сохранить текущие кисти и добавить новые.
И теперь, если вы прокрутите вниз до оригинальных кистей в Brush Picker, вы найдете новые добавленные кисти. Как и прежде, дважды щелкните мышью на том, который хотите выбрать, и закройте инструмент выбора кисти. Я попробую Starburst — Большая кисть, которая является частью набора, который я только что загрузил:
Выбор Starburst — Большая кисть, которая была установлена с набором Assorted Brushes.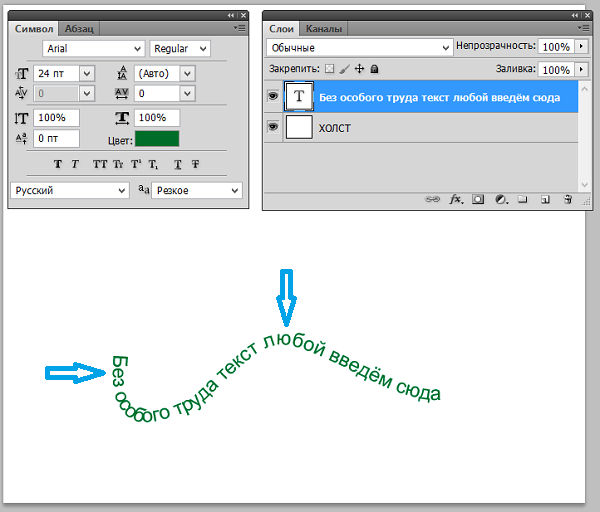
Я нажму на иконку «Путь обводки с кистью» на панели «Контуры», и вот мой результат с кистью Starburst — Large:
Эффект с использованием кисти Starburst.
Если вам нравится дизайн, созданный кистью, но он кажется слишком светлым, просто нажмите на значок Stroke Path With Brush снова, чтобы применить кисть во второй раз, что затемнит эффект:
Тот же дизайн теперь выглядит темнее после второго прохода кисти.
Наконец, когда вы довольны результатами, вы можете скрыть путь в документе, чтобы он не отвлекал, щелкнув где-нибудь в пустой области под Рабочим путем на панели «Пути»:
Щелкните в любом месте под рабочим путем на панели «Пути», чтобы скрыть путь в документе.
Когда вы закончите, вернитесь на панель «Слои», щелкнув вкладку «Имя слоя» в верхней части группы панелей, и вы увидите, что эффект мазка кисти был добавлен в слой 1, что можно увидеть, посмотрев на миниатюре предварительного просмотра слоя :
Миниатюра предварительного просмотра показывает мазок кисти на слое 1.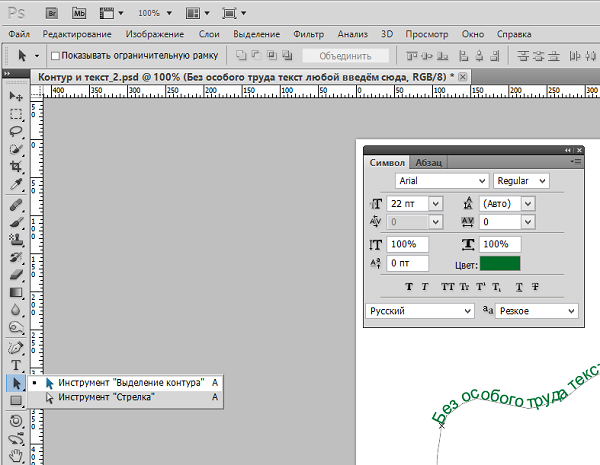
Куда пойти дальше …
И там у нас это есть! Вот так поглаживать текст кистью в фотошопе! Ознакомьтесь с нашими разделами « Текстовые эффекты» или « Фотоэффекты» для получения дополнительных уроков по Photoshop!
Подписывайтесь на нашу новостную рассылку
Будьте первым, кто узнает, когда будут добавлены новые учебники!
| Поделитесь в соц.сетях: | Оцените статью: |
Как сделать обводку текста в фотошопе
В открывшемся окне выбираем «Параметры наложения» и затем выбираем стиль слоя «Обводка», при этом появляется окно настроек стиля.
Настройка «Размер», которая изображена в виде ползунка, позволяет установить нужную ширину обводки. Выбираем параметр для обводки 3 пикселя и применяем выбранный стиль к нашему тексту.
Следующий параметр «Положение» отвечает за расположение обводки – выбираем параметр «снаружи». «Режим наложения» устанавливаем «нормальный» и «непрозрачность» устанавливаем 100%.
В параметре «Тип обводки» выбираем цвет в палитре цветов.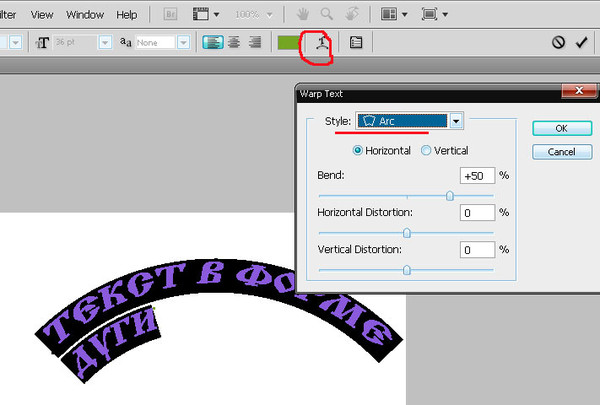 В нашем случае выбираем чёрный цвет.
В нашем случае выбираем чёрный цвет.
Способ №2: Обводка текста
Смотрите также: “Как сделать объемные буквы в Фотошопе”
Есть еще один способ выделить надпись – сделать обводку. Данный способ подходит, когда у вас очень контрастное и разноцветное изображение. Мы взяли для пример черную версию нашего логотипа и фото леса:
Как видите, логотип практически незаметен. Приступим к выделению текста.
- В этот раз нам не понадобится создавать дополнительный слой, как в первом случае. Все куда проще. Кликаем на слой с логотипом/текстом ПКМ и выбираем “Параметры наложения”.
- После, устанавливаем галочку в пункте “Выполнить обводку”. Появятся настройки обводки. В нашем случае нам достаточно установить размер обводки в 3 пикс. и выбрать белый цвет, т.к. лого у нас черного.
- После настройки обводки, не закрывая окно, переходим к пункту “Тень”. Здесь все параметры тоже индивидуальны, но в нашем случае они таковы:
- После того, как мы ввели все необходимые параметры в пунктах “Выполнить обводку” и “Тень”, кликаем ОК и получаем результат:
Эффекты с текстом в фотошопе
После применения стиля слоя в Палитре «Слои» на слое текста появится значок «fx», а ниже две надписи «эффекты» и «выполнить обводку».
Перед каждой надписью установлено изображение «глаза», нажимая на который можно отключить или включить стиль слоя.
Кроме параметра «Обводка» к слою текста можно так же применить любые параметры наложения слоя, например, тень, тиснение, внутренняя тень, внутреннее свечение, глянец и другие параметры.
Теперь наш текст, с применённым к нему параметром наложения «обводка», выглядит более ярко.
Чтобы передвинуть текст необходимо активировать инструмент «Перемещение» и с помощью данного инструмента расположить надпись в нужном для нас месте.
Уроки / Новичкам
261371 02-12-2011
В этом уроке для новичков я расскажу как с помощью инструмента «Контуры» в фотошопе написать текст по кругу. К слову, вместо круга можно использовать любую другую фигуру с более сложной формой. Но суть такая, сначала выделяем круглую область. Потом переводим ее в рабочий контур. После чего печатаем текст по кругу рабочего контура и редактируем настройки текста. Мы получим текст, написанный с внешней стороны контура. Чтобы текст был написан с внутренней стороны, воспользуемся инструментом «Выделение контура». В конце мы познакомимся с еще одним альтернативным способом написания текста по кругу с помощью фильтра.
Чтобы текст был написан с внутренней стороны, воспользуемся инструментом «Выделение контура». В конце мы познакомимся с еще одним альтернативным способом написания текста по кругу с помощью фильтра.
Шаг 1. В новом документе с помощью инструмента «Овальная область» (Elliptical Marquee Tool), удерживая Ctrl, выделяем круг.
Шаг 2. В верхнем меню выбираем «Окно» (Window) > «Контуры» (Paths) и открываем контейнер. Потом жмем на иконку в нижней части контейнера «Сделать из выделенной области рабочий контур» (Make Work Path From Selection).
Шаг 3. Получили рабочий контур. В принципе, этот результат сразу можно получить и с помощью инструмента «Элипс» (Ellipse Tool), предварительно нажав в верхнем меню иконку «Контуры» (Paths). Первые два шага пригодятся тогда, когда надо сделать надпись по контуру не круга, а более сложной фигуры.
Шаг 4. Теперь выбираем инструмент «Текст» (Type Tool), подводим курсор к контуру, и когда он стал таким, как на рисунке ниже, начинаем печатать текст.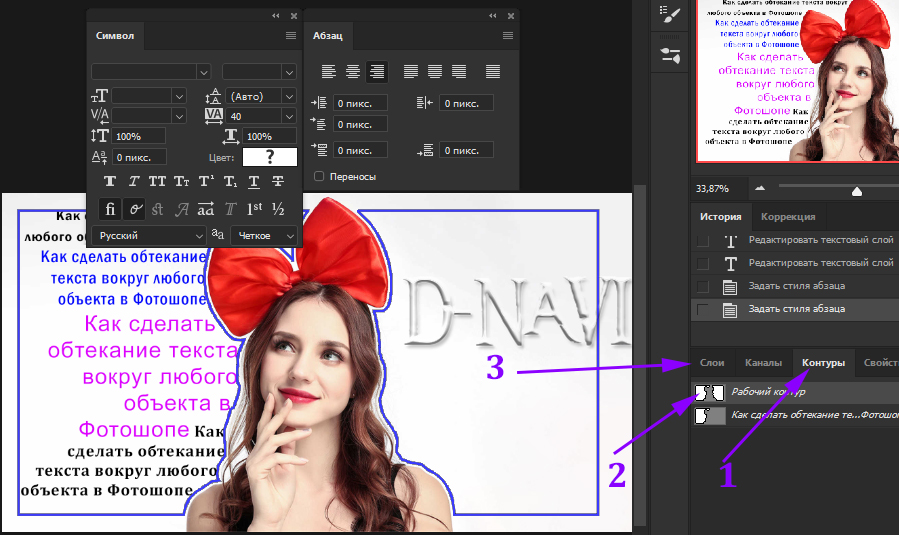
Шаг 5. Получили такой результат. Здесь можно регулировать размер текста и межбуквенное расстояние.
Шаг 6. Нажимаем Ctrl+H, чтобы отключить линию контура. Эта же комбинация клавиш включает контур.
Шаг 7. Для того, чтобы текст был написан по внутренней части контура, нам надо воспользоваться инструментом «Выделение контура» (Path Selection Tool). После того, как инструмент активирован, подводим курсор к тексту. Когда он стал таким, как на рисунке ниже, нажимаем кнопку мыши и двигаем ее поперек контура.
Шаг 8. В какой-то момент весь текст должен перескочить во внутреннюю часть контура.
Шаг 9. Нажимаем Ctrl+H, чтобы отключить контур. Мы получили текст, написанный по внутренней части контура.
PS. Есть еще один альтернативный вариант, как в фотошопе написать текст по кругу. Для этого создаем квадратный документ, например 400х400 пикселей. Если создать прямоугольный документ, то текст будет написан не по кругу, а по овалу. В центре документа пишем текст. В настройках текста лучше задать «Масштаб по вертикали», например 200%, растянув текст по вертикали.
В центре документа пишем текст. В настройках текста лучше задать «Масштаб по вертикали», например 200%, растянув текст по вертикали.
После этого выбираем «Фильтр» (Filter) > «Искажение» (Distort) > «Полярные координаты» (Polar Coordinates) и далее о (Rectangular to Polar), нажимаем ОК. На промежуточной стадии сервис предложит растрировать текст, нажимаем «Да». После этого текст будет написан по кругу.
Как изменить текст в Фотошопе
Если возникла необходимость изменить текст, то сначала нужно нажать на инструмент «текст», чтобы активировать слой текста и кликнуть в том месте текста, где нужно продолжить фразу или исправить ошибку.
Если нужно немного сжать текст или растянуть, то применяем команду «Свободное трансформирование».
Для этого идём на Панель управления и открываем вкладку «Редактирование». В появившемся окне выбираем «свободное трансформирование», при этом вокруг текста появится рамочка, с помощью которой можно растянуть или сжать текст или же повернуть текст.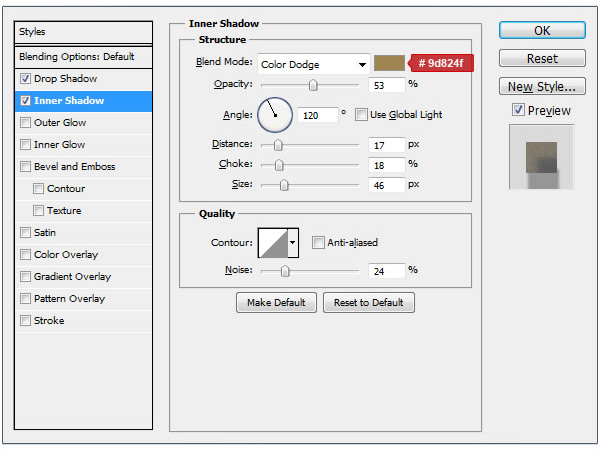
После выполнения трансформации нужно применить результаты трансформирования текста, сделав двойной щелчок левой клавишей мыши по тексту.
Изменение цвета текста и его шрифта выполняется, как было описано выше.
Способ №1: Создаем слой с подложкой
Смотрите также: “Как наложить текстуру гранита на текст в Фотошопе”
Обычно текст выделяют в тех случаях, когда фоновое изображение сливается с ним. Для подобного примера мы возьмем наш логотип в белом цвете
и яркую фотографию. В нашем случае это будет прекрасное фото пляжа с белоснежным песком:
Логотип нужно будет разместить в правом нижнем углу. Выглядит это пока таким вот образом:
Чтобы иметь возможность регулировать контрастность конечного изображения, нужно добавить новый прозрачный слой, на котором нужно будет создать подложку. Для этого:
- На панели слоев создаем новый слой и размещаем его между текстовым и фоновым слоями.
- Затем необходимо взять инструмент “Выделение” -> “Прямоугольная область”.

- На созданном слое (между слоями с текстом и фоном) выделяем прямоугольную область вокруг текста. Перед тем, как это делать, мы убрали рамки вокруг логотип. Смотрите скриншот ниже:
- Остается только залить выделенную область желаемым цветом. Обычно для подложки используют черный цвет. Чтобы не прибегать к панели инструментов, воспользуемся комбинацией горячих клавиш SHIFT+F5. В появившемся окне выбираем в пункте “Содержание” -> “Черный” или любой другой подходящий вариант:
После того, как подложка закрашена, снимите выделение горячими клавишами CTRL+D, или кликнув инструментом выделение по любому месту на холсте. - Чтобы подложка не смотрелась так “грубо”, нужно поиграть со значением “Непрозрачность” на слое. В нашем случае мы установили ползунок на отметке 50%.
- Почти готово. Остался последний штрих – добавление тени. Да, переходим в параметры наложения слоя, на котором находится текст.
 Для этого кликните правой кнопкой мыши на слой и выберите “Параметры наложения”.
Для этого кликните правой кнопкой мыши на слой и выберите “Параметры наложения”.
Альтернативный способ вызова – двойной клик по нужному слою. Перед нами откроется окно с множеством настроек. Выбираем “Тень” и настраиваем, как у нас или на свой вкус:
Кликаем “ОК” и получаем неплохой результат, который является одним из самых распространенных.
Экспериментируйте с подложкой, ведь главное в этом деле – практика. Идем дальше.
Как вставить текст в Фотошоп
Если вам надо вставить на поле картинки уже готовый текст, написанный в другом редакторе, то сначала нужно выделить текст и затем поместить его в буфер обмена командой Ctrl+C (Копировать).
Затем перейти в Фотошоп и нажав на инструмент Т кликнуть курсором по полю открытки и вставить текст, применив команду Ctrl+V.
К вставленному тексту можно применять все описанные ранее действия, а именно: изменения шрифта, цвета, применения к тексту стиля слоя и другие доступные в Фотошопе эффекты.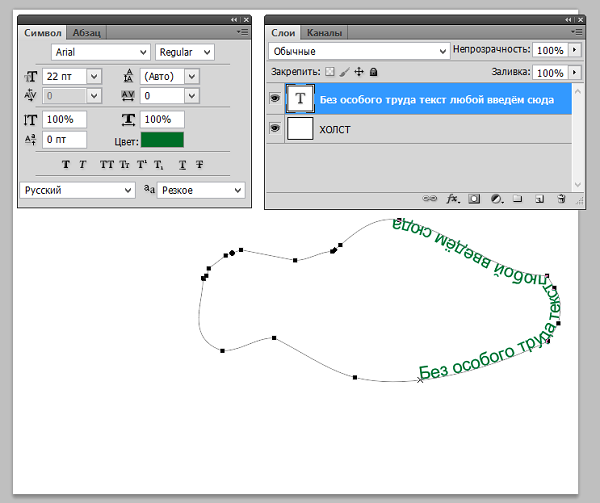
Как сделать обводку текста в фотошопе двумя классными способами?
Доброго времени суток, уважаемые читатели. Продолжаем постигать основы Adobe Photoshop. Поработаем сегодня с текстом. Уже неоднократно в своих уроках я применял обводку текста, и внимательные посетители неоднократно сталкивались с этим моментом и даже могли уже самостоятельно научиться обводить текст в фотошопе.
Все-таки в обучающих статьях я стараюсь давать чуть больше и выходить за рамки темы. Это ждет вас и сегодня. Я решил более подробно затронуть этот вопрос и показать вам интересные приемчики, которые помогут в вашей работе.
Итак, эта публикация полностью ответит на все вопросы о том, как обвести текст в фотошопе. Давайте приступим без лишних предисловий.
Как сделать обводку текста в Фотошопе?
Этот способ подойдет для создания обводки текста в Фотошопе:
- Первым делом стоит открыть любое изображение, которое послужит в качестве фона. Далее, инструмент «Текст», указать тип шрифта, начертание и ввести слово или строку.

- После этого нужно перейти в меню «Стили», найти вариант «Выполнить обводку» и отметить его галочкой.
- В правой части окна стилей отображены настройки. Можно указать размер (толщину в пикселях), расположение (снаружи или внутри), и цвет границ. Лучший результат достигается экспериментальным путем. «Режим наложения» и «Непрозрачность» можно оставить неизменными.
Обводка с использованием двух слоев
Второй способ сделать обводку не так распространен, как предыдущий, но познакомиться с ним обязательно нужно:
- Сначала следует создать объект с надписью, после чего, зажав клавишу «CTRL» нажать кнопку «T», расположенную на панели слоев. Произойдет выделение надписи прерывающейся линией.
- После этого создать новый слой, который следует поместить сразу после надписи.
 Иными словами, в иерархии – надпись должна стоять в самом верху, а новый слой – ниже на одну ступень, перед фоном. Активировать его.
Иными словами, в иерархии – надпись должна стоять в самом верху, а новый слой – ниже на одну ступень, перед фоном. Активировать его. - Следующий шаг – расширение выделенной области. Делается это с помощью вкладки «Выделение» — «Модификация» — «Расширить». Откроется окно, в котором нужно ввести количество пикселей, на которые будет увеличен объект. Например, 3 пикселя.
- После этого нужно на панели инструментов найти вариант «Заливка», изменить цвет кисти на любой доступный и залить область. Просмотреть результат.
- Далее, можно перейти на панель «Стиль» и добавить еще одну окантовку. Кроме того, можно залить буквы слова цветом или текстурой.
Базовые приемы редактирования фотографий в Фотошоп
Создавая дополнительные слои и повторяя инструкцию можно сделать не только двойную, но и тройную обводку текста.
Надписи
Теперь я покажу вам как работать с буквами. В этом тоже нет ничего сложного. Могу предложить интересные статьи о том, как делать плавный переход цвета в фотошоп или создавать красивые фоны для текстов. Тоже не бесполезное умение. Обратите внимание.
В этом тоже нет ничего сложного. Могу предложить интересные статьи о том, как делать плавный переход цвета в фотошоп или создавать красивые фоны для текстов. Тоже не бесполезное умение. Обратите внимание.
Сам же создаю картинку и вставляю в нее текст обычным способом при помощи одноименного инструмента из левой панели.
В этот раз не думаю что будет сложно найти обводку.
Ну и осталось лишь разобраться со ставшими привычными настройками. Ничего нового.
Создание контура
Также в Фотошопе можно накладывать контур вокруг текста, причем несколькими способами:
- Для создания окантовки, легче всего кликнуть правой кнопкой мыши (ПКМ) по надписи, далее «Создать рабочий контур». После этого введенные буквы будут преобразованы в силуэт, который можно редактировать с помощью встроенных инструментов Photoshop.
Однако этот способ работает только при соблюдении определенных условий. Перейдем к следующему способу обводки букв.
- Кликнуть ПКМ теперь уже по самому выделенному объекту и указать идентичный вариант из выпавшего списка: «Создать рабочий контур». Для того, чтобы данный метод заработал, нужно активировать инструмент «Текст», а также выйти из режима редактирования надписей (чтобы курсор не мигал и объект не был подчеркнут). Проще всего сделать эти две операции одновременно – нажать комбинацию клавиш «CTRL» и «Enter» на клавиатуре. В то же время слой с надписью должен быть активен.
- Есть еще один способ, в котором используются вкладки меню. Первым делом, перейти на вкладку «Слои», далее «Текст», после — «Создать рабочий контур». На панели должен быть выбран слой с надписью.
Слой не будет изменен, к нему просто будет добавлена окантовка, которую следует редактировать с помощью инструментов «Перо», «Стрелка», «Угол».
Вот так выглядит результат, отредактированный с помощью инструмента «Стрелка».
Редактированный силуэт можно будет использовать после, ведь он конвертируется в «Пользовательскую форму».
Видео инструкция
Если какие-то моменты остались для вас непонятными, могу предложить видео, благодаря которому все становится ясно. Здесь максимум полезной информации о использовании наложения цвета.
Ну а если вам больше понравился (или был непонятен) рабочий контур, то вам подойдет другой ролик.
Если у вас появилось необъяснимое желание узнать о программе максимум, хоть владеете вы ей недостаточно, могу предложить курс «Фотошоп для начинающих в видеоформате». Из него вы сможете узнать много полезного о инструментах и возможностях Adobe Photoshop.
Вот и все. До новых встреч и не забывайте, что у вас есть возможность подписаться на мою группу Вконтакте, чтобы быть в курсе новых возможностей для заработка в интернете. Монетизируйте собственное хобби. До новых встреч и, как всегда, удачи.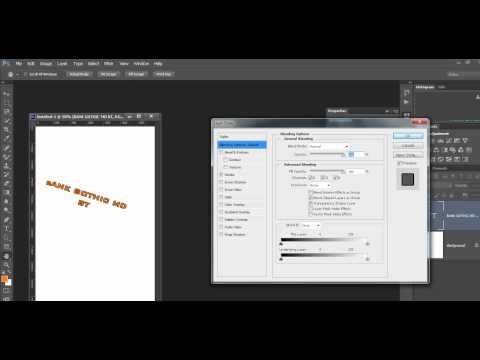
Как сделать обводку картинки?
С текстом разобрались, но точно такую же обводку можно применить и к любым картинкам или объектам.
Как самостоятельно создать логотип – лучшие программы и онлайн сервисы
Создание рамки
Первый способ сделать обводку изображения – это создание рамки:
- Открыть изображение.
- Нижний слой после загрузки изображения преобразуется в фон, который по умолчанию блокируется. Необходимо снять блокировку для редактирования.
- После снятия блокировки следует перейти в меню «Параметры наложения». Перейти в него можно кликнув на кнопку «fx». Найти пункт «Обводка».
- Настройки идентичны тем, что уже были описаны в пункте «Обводка текста». Все дальнейшие операции делаются так же.
В результате изображение будет обведено рамкой.
Окантовка объекта
Также можно выполнить обводку контура объекта:
- Выделить объект с помощью инструмента «Волшебная палочка».

- Навести курсор на выделенную область и кликнуть по нему правой кнопкой мыши. В выпадающем меню кликнуть по пункту «Образовать рабочий контур».
- Перейти на вкладку «Контуры» в панели слоев.
- Настроить кисть, выбрав цвет, толщину и прозрачность. Именно таким будет контур.
- На вкладке «Контуры» кликнуть ПКМ и выбрать вариант «Выполнить обводку».
- После этого следует кликнуть по кнопке «Ок» и просмотреть результат.
Второй вариант:
- Выделить объект на изображении, на клавиатуре нажать «CTRL» и «J», чтобы вынести его на отдельный слой.
- Выбрать в меню «fx» пункт «Обводка».
- Дальнейшая процедура уже знакома и описывалась ранее.
Изучение Photoshop
Если вы хотите всерьёз заняться изучением фотошопа, не рыскать в интернете ответы на те или иные вопросы, а систематично и последовательно постигать азы этой удивительной программы, даже если вы полный ноль, то настоятельно рекомендую курс Зинаиды Лукьяновой — «Фотошоп с нуля в видеоформате VIP 3.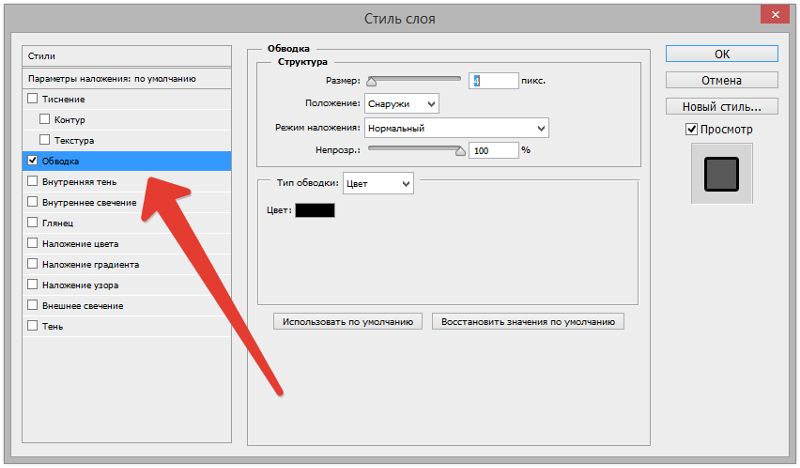 0
0
».
Даже если вы новичок, я покажу как можно быстро освоить фотошоп, создать сайт, заняться продвижением группы и при этом не тратить много времени и денег. Создавать легко и приятно, если не морочить голову сложными настройками. Узнавайте секреты и учитесь на опыте других.
Иногда требуется обвести выделенную область (т.е. обрисовать контур
). Эта техника оказывается действительно удобной, когда используется в сочетании с инструментами выделения. Например, можно объединить с инструментом Прямоугольная область, чтобы добавить к фотографии тонкий черный контур, или с овальным выделением.
Когда дело доходит до придания изображению шика, немногие эффекты могут превзойти тонкий черный контур.
Вставляете ли вы изображение в текст или размещаете его в блоге, добавление контура делает края чуть более четкими, придавая рисунку законченный вид.
Вот как можно добавить контур по краю изображения:
Шаг 1
Откройте изображение и выделите его. Если изображение такого же размера, что и документ, выберите команду меню Выделение => Все
Если изображение такого же размера, что и документ, выберите команду меню Выделение => Все
. Если оно меньше, чем документ, и находится на собственном слое, щелкните вместо этого кнопкой мыши, удерживая клавишу Ctrl по миниатюре слоя.
Шаг 2
Выберите команду меню Редактирование => Выполнить обводку (Stroke)
. В диалоговом окне введите значение в пикселях в поле Ширина (я поставил 10 пикселей), а затем щелкните мышью по индикатору цвета. Выберите цвет из появившейся палитры и нажмите кнопку ОК. Вернувшись, установите переключатель в группе Расположение в положение Внутри, чтобы контур появился только внутри границ изображения.
Шаг 3
Нажмите кнопку ОК, чтобы просмотреть новый контур.
Как в фотошопе сделать контур изображения или текста
Содержание:
- Обрамление фото
- Сложный контур
- Альтернативный более простой вариант
- Надписи
- Видео инструкция
Здравствуйте, уважаемые читатели.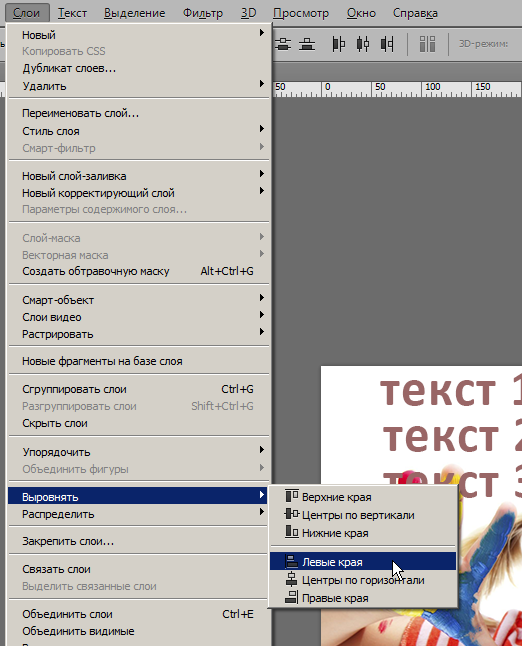 Продолжаем изучать программу Photoshop и ее возможности. Сегодняшний урок относится к базовому разделу. Все будет легко и просто. Однако, благодаря этому навыку вы уже сможете выполнять интересные действия к примеру, создавать неплохие коллажи, делать красивые надписи и даже научитесь рисовать силуэты.
Продолжаем изучать программу Photoshop и ее возможности. Сегодняшний урок относится к базовому разделу. Все будет легко и просто. Однако, благодаря этому навыку вы уже сможете выполнять интересные действия к примеру, создавать неплохие коллажи, делать красивые надписи и даже научитесь рисовать силуэты.
Сегодня я расскажу вам как в фотошопе сделать контур. Мы поработаем с изображениями, научимся делать рамки по краям картинок и выполнять обводку текста. Надеюсь, вы уже умеете работать с выделением сложных объектов. Этот навык очень пригодится сегодня. Если нет, советую начать с другой публикации из моего блога.
Конечно, это не обязательно, я расскажу про один из инструментов, который поможет выделить объект, но для повышения собственной продуктивности не помешает узнать и про остальные – лассо, волшебная палочка, быстрое выделение.
Однако, что-то я забегаю вперед. Давайте переходить к каждому моменту постепенно. Возможно, это и не понадобится для решения конкретной задачи. Начнем с простых рамок, для которых от вас не потребуется ничего, кроме исходного изображения.
Начнем с простых рамок, для которых от вас не потребуется ничего, кроме исходного изображения.
Обрамление фото
В верхнем меню находим раздел «Файл» и выбираем категорию «Открыть», ищем на своем компьютере нужную фотографию и благополучно заливаем ее в фотошоп. Обычно, я просто перетаскиваю изображение из папки в программу.
Почему я поступаю именно так? Благодаря этому способу пиксели не сбиваются, подробности об этом моменте можете узнать из статьи «Как растянуть изображение в Photoshop — без потери качества и пропорционально».
Мы же открываем фотку любым понравившимся способом. В принципе, в конкретном случае «правильность» не имеет такого уж важного значения. Мы не будем работать с ее размером.
Многие новички, в принципе, не могут ничего сделать с картинкой, которую только что залили в Photoshop. Они ищут в чем проблема, почему набор функций слишком ограничен. Вся проблема заключается в том, что нижний слой по умолчанию блокируется от редактирования. Достаточно снять замок с картинки, ситуация мгновенно изменится в лучшую сторону. Вам будет доступно больше опций.
Достаточно снять замок с картинки, ситуация мгновенно изменится в лучшую сторону. Вам будет доступно больше опций.
Стыдно признаться, но в стародавние времена, для редактирования я и сам просто создавал новый слой при помощи клавиш Ctrl+J, пока не открыл для себя этот элементарнейший момент. Вот почему так важно читать книги и смотреть полноценные курсы для начинающих. Экономит время и помогает не совершать глупых действий, но об этом чуть позже.
Как только вы это сделали, отыщите в меню справа раздел «Параметры наложения». Он скрывается под иконкой функции fx. В этом разделе откройте категорию «Обводка».
Готово, то что нам нужно. Первым делом справа, под кнопками «Ок», «Отмена» и «Новый стиль» отыщите «Просмотр» и поставьте напротив него галочку, чтобы сразу видеть изменения на рисунке.
Теперь определитесь с размером рамки. Можете при помощи мыши оттащить меню. Зацепите его сверху, там где написано «Стиль слоя» и перенесите в нужное место.
Решите внутри, снаружи или из центра будет нарисована рамка.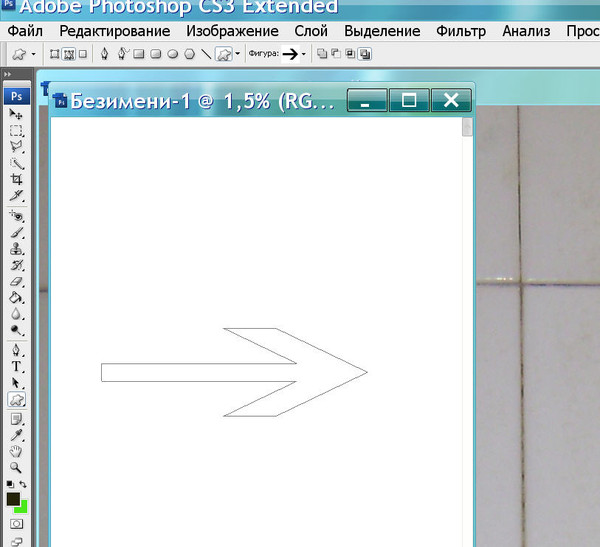 Естественно, если это край изображения, то вы не увидите контура, когда примените функцию «снаружи». Лишь часть отобразится, если она будет размещена «По центру». Чуть позже или в процессе работы вы наглядно поймете в чем различия.
Естественно, если это край изображения, то вы не увидите контура, когда примените функцию «снаружи». Лишь часть отобразится, если она будет размещена «По центру». Чуть позже или в процессе работы вы наглядно поймете в чем различия.
Еще одна важная настройка – «Цвет». Щелкните по этой плашке и получите доступ к спектру, чтобы изменить оттенок.
Вот такой результат получился у меня после того, как я все сделал и кликнул на «Ок».
Сложный контур
Вы можете делать рамку не только по краям картинки, но и применять ее к сложным фигурам. В этом-то случае вам и понадобится умение пользоваться выделением. На этом рисунке я постараюсь обвести цветок.
Итак, я буду пользоваться волшебной палочкой. Она находится в инструментах слева. Помимо нее есть и другие – быстрое выделение, магнитное и прямолинейное лассо. Ссылку на статьи о них, я уже давал, так что вкратце расскажу о палочке. Вы просто щелкаете по объекту и он определяет все цвета, близкие к тому оттенку, на котором вы применяли палочку. В данном случае – это желтый.
В данном случае – это желтый.
Наш глаз не чувствует разницу так остро, как ее «видит» программа. Особенно для мужчин, все это – желтый. Палочка различает миллионы оттенков – лазерный или незрелый лимон, желтая сера, кукурузный и так далее. Если у вас выделяется слишком мало оттенков, попробуйте настроить «Допуск» в меню сверху. В моем случае он составляет целую сотню, и то не определяет фигуру идеально.
Теперь наведите курсор на выделенный фрагмент и щелкните правой кнопкой мыши. В появившемся меню вам необходимо выбрать опцию «Образовать рабочий контур».
Перейдите в раздел правого меню «Контуры».
Так как обводка будет осуществляться посредством кисти, необходимо предварительно ее настроить. Выберите цвет, толщину, определитесь с прозрачностью. Все это предназначается для будущего контура.
Теперь в разделе «Контуры» нажмите на правую кнопку мыши и щелкните «Выполнить обводку».
Готово. Жмете «Ок».
Альтернативный более простой вариант
В этот раз я поступлю мудрее и выберу объект, который состоит только из одного цвета. Так его будет проще выделять палочкой. Щелкаю ей по женщине, а затем выношу этот объект на новый слой при помощи клавиш Ctrl+J.
Так его будет проще выделять палочкой. Щелкаю ей по женщине, а затем выношу этот объект на новый слой при помощи клавиш Ctrl+J.
Кстати, если вы только недавно начали пользовать программой Photoshop, почитайте мою статью о слоях. Это будет полезно. Вы еще не раз встретитесь с этим термином. Его нужно понимать.
Теперь выбираете обводку, как делали это ранее, через параметры наложения (fx).
И снова работаете с контуром. Уже привычным образом, как и в первой главе про обрамлении фото. В этот раз можно использовать положение «Снаружи» и «По центру».
Надписи
Теперь я покажу вам как работать с буквами. В этом тоже нет ничего сложного. Могу предложить интересные статьи о том, как делать плавный переход цвета в фотошоп или создавать красивые фоны для текстов. Тоже не бесполезное умение. Обратите внимание.
Сам же создаю картинку и вставляю в нее текст обычным способом при помощи одноименного инструмента из левой панели.
В этот раз не думаю что будет сложно найти обводку.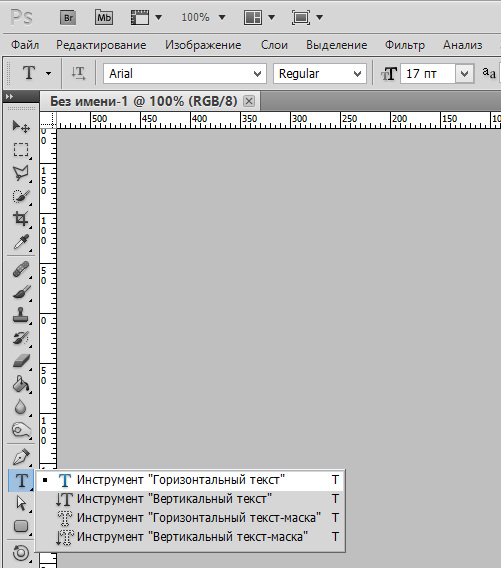
Ну и осталось лишь разобраться со ставшими привычными настройками. Ничего нового.
Видео инструкция
Если какие-то моменты остались для вас непонятными, могу предложить видео, благодаря которому все становится ясно. Здесь максимум полезной информации о использовании наложения цвета.
Ну а если вам больше понравился (или был непонятен) рабочий контур, то вам подойдет другой ролик.
Если у вас появилось необъяснимое желание узнать о программе максимум, хоть владеете вы ей недостаточно, могу предложить курс «Фотошоп для начинающих в видеоформате». Из него вы сможете узнать много полезного о инструментах и возможностях Adobe Photoshop.
Вот и все. До новых встреч и не забывайте, что у вас есть возможность подписаться на мою группу Вконтакте, чтобы быть в курсе новых возможностей для заработка в интернете. Монетизируйте собственное хобби. До новых встреч и, как всегда, удачи.
Монетизируйте собственное хобби. До новых встреч и, как всегда, удачи.
Простая обводка текста/картинки
Как обвести текст простым способом. Обводка текста или изображения цветом, градиентом и узором в Фотошоп выполняется схожими действиями.
Урок проводится в редакторе cs6, но он подходит и для других версий. В видео показана работа в англоязычной версии Adobe Photoshop CC, но его просмотр полезен при работе в cs6, cs5… с русскоязычным интерфейсом.
Предисловие
В Adobe Photoshop легко оформить контур любой фигуры, расположенной на прозрачном слое. Текстовой слой в редакторе всегда с прозрачным фоном.
Нижний фоновый слой может быть любым.
Если Вы полный новичок – сначала надо понять, как работать со слоями.
Как обвести текст
Мы имеем три слоя – фон, изображение, текст.
Рис.1
Сначала сделаем обводку текста. Вызываем окно стилей одним из способов:
- Двойным щелчком по слою в палитре;
- Нажать на слой в палитре правой кнопкой мыши и в появившемся списке выбрать Параметры наложения.

Рис. 2
3. Нажатием на иконку стилей fx внизу палитры, и в появившемся списке можно выбрать «Параметры наложения», но удобнее сразу выбрать стиль
Рис. 3
В этот момент активным должен быть тот слой, с которым мы работаем.
Откроется окно. Здесь активируем параметр Обводка, нажав на него мышкой, чтобы выделился синим цветом.
Рис. 4
Стиль сразу же применился к буквам – по контуру появилась черная линия. Если этого не видно в рабочем окне – поставьте галочку функции Просмотр (рис. 5). Теперь значения параметров можно изменить на свое усмотрение.
Рис. 5
- В строке Размер меняется толщина линии. Перетягиваем ползунок или вводим числовое значение в пикселях.
- Строка Положение открывает список расположения линии. Там три варианта:
Рис. 6
Для наглядности мы заменили цвет обводки на зеленый и обозначили контур букв белой полосой.
Функцию Режим наложения рассматривать в уроках для начинающих нет смысла.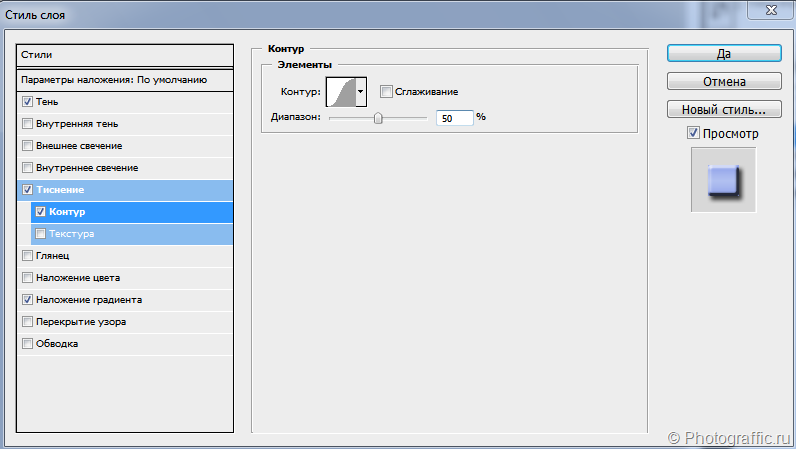 Ее не часто используют даже продвинутые мастера фотошопа. Это взаимодействие с нижним слоем. Оставим без изменений режим Нормальный.
Ее не часто используют даже продвинутые мастера фотошопа. Это взаимодействие с нижним слоем. Оставим без изменений режим Нормальный.
Строка Непрозрачность, соответственно, отвечает за прозрачность обводки. Меняется передвижением ползунка либо введением числового значения в процентах.
Как видно на рисунке 6, положения «Внутри» и «Из центра» перекрывают часть контура букв. Если сделать обводку полностью прозрачной , то эта часть контура тоже станет прозрачной.
Как изменить цвет и текстуру обводки
Окошко Тип обводки открывает список, где можно выбрать настройки заливки: цветом, градиентом или узором.
Рис.7
Цвет
Производит заливку однородным цветом. Чтобы его изменить, нажимаем на квадратик с текущим цветом (рис8 п.1) – открывается палитра. Здесь устанавливаем цвет (рис 8 п.2), выбираем его тональность (рис 8 п.3).
Рис.8
Если вы точно знаете код цвета, можно его вставить в соответствующую графу.
Теперь наш текст обведен бледно голубым цветом.
Обводка узором
Заполняет паттерном, то есть готовым узором.
Обводку узором покажем на примере изображения.
Делаем этот слой активным.
Внимание! Картинка должна находиться на прозрачном слое! Все просто, когда нужно обвести текст. В Фотошоп текстовый слой всегда с прозрачным фоном.
Так же, как описано выше, открываем окно параметров и выбираем нужный стиль.
В строке Тип обводки выбираем Узор. Открывается такое окно настроек:
Рис.9
Здесь мы увеличили толщину линии до 6 пикс. и для лучшего эффекта увеличили масштаб самого узора до 128%.
Кнопка привязки к началу координат выравнивает узор по верхнему левому краю слоя.
Если хотим изменить узор – открываем библиотеку нажатием на стрелочку (рис 10. п.1). Еще больше узоров найдем там же нажатием на значок настроек. Откроется список. (рис.10. п.2).
Рис.10
Как обвести текст градиентом
Градиентом у нас обведен фоновый слой. Были выставлены такие настройки:
Рис. 11
11
Функция Инверсия поворачивает заливку на 180°.
Стиль Разбивка фигуры дает дополнительную белую полосу по контуру:
Рис.12
Не забывайте сохранять настройки, нажав на кнопку «Ок»!
Как изменить настройки
Когда все настройки выполнены и подтверждены кнопкой «Ок», в палитре слоев появится запись эффекта:
Рис.13
Чтобы изменить уже существующую обводку – снова вызываем окно настроек, но уже двойным щелчком по строчке эффекта.
Временно скрыть эффект можно нажав на изображение глаза возле него.
Как сделать обводку изображения выделением
Имеем два слоя – текстовый и фотографию. Нам нужно обвести только изображение листочков (парусника). Но оно лежит на одном слое с фоном.
Если картинка или буквы являются частью целого изображения, их предварительно выделяют любым инструментом выделения.
Рис.14
Внутри выделенной области кликаем правой кнопкой мыши. Появляется список, где выбираем команду «Выполнить обводку».
Рис.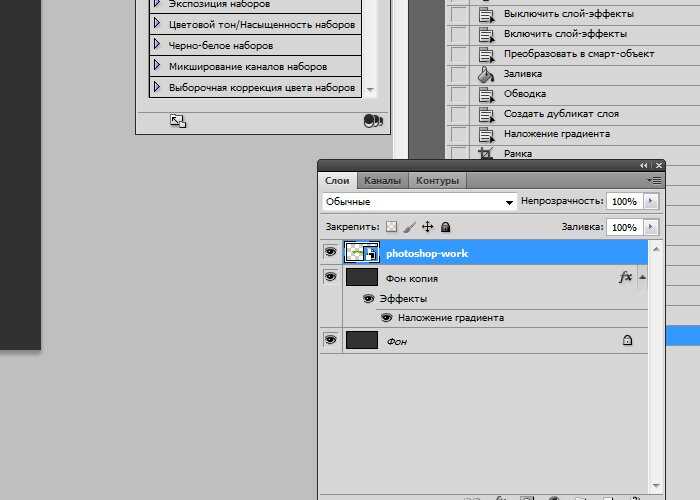 15
15
В новом окошке устанавливаем настройки.
Рис.16
Здесь все понятно. Подбирайте нужные значения и нажимайте «Ок».
Как в фотошопе сделать шрифт с обводкой
Главная » Разное » Как в фотошопе сделать шрифт с обводкой
Как сделать чёрную обводку текста в Фотошопе | World-X
Социальные сети переполнены картинками с текстом (графические SMM посты), будь-то цитата Великого человека или очередной «лайфхак». Любая надпись смотрится более выгодно на фоне тематического изображения, и как следствие, привлекает к себе больше внимания, нежели текстовое сообщение.
Но чтобы цитируемый текст не потерялся на заднем плане, следует его выделить. Самый распространённое цветовое решение — это белые буквы с чёрной обводкой. В этом случае, надпись предстанет в контрастном оформлении, и проявится даже на самом пёстром фоне.
Для воплощения собственных идей можно воспользоваться различными инструментами.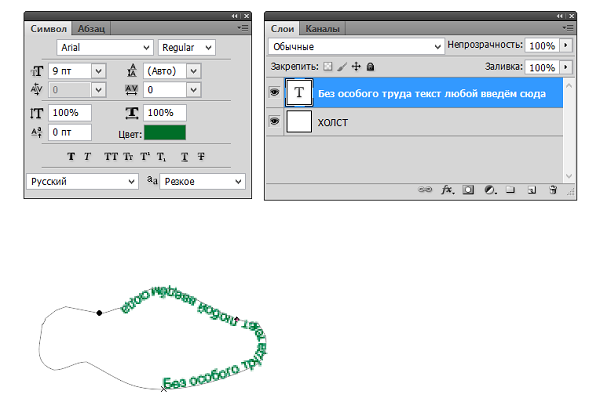 В сети Интернет вы обнаружите даже онлайн-сервисы, которые специализируются именно на создании таких «открыток». Но мы предлагаем вам наиболее универсальный способ нанесения текста на картинку по средствам программы Photoshop.
В сети Интернет вы обнаружите даже онлайн-сервисы, которые специализируются именно на создании таких «открыток». Но мы предлагаем вам наиболее универсальный способ нанесения текста на картинку по средствам программы Photoshop.
Как сделать текст с обводкой?
1. Запустите графический редактор Photoshop (фотошоп), откройте заготовленную картинку (комбинация клавиш «Ctrl + O»).
2. Далее воспользуйтесь инструментом «Текст» (буквенная клавиша «T» в английской раскладке). И напишите текст вручную или при помощи функции «Копировать / Вставить» (для вставки скопированного текста — «Ctrl + V»).
3. По окончании набора, задайте местоположение для цитаты на заднем плане (воспользуйтесь выравниванием, задайте размер для текста, а также подберите семейство шрифтов). В общем внесите последние правки. нового слоя
4. Теперь обратите внимание на правую панель со слоями. Помимо основного слоя появился текстовый. Щёлкаем по нему правой кнопкой мыши и выбираем пункт»Параметры наложения».
5. В появившемся диалоговом окне в левой колонке жмём «Обводка». А в центральной области задаём настройки отображения (толщина линии в пикселях, цвет линии и т. д.).
6. Всё, как только вы выставили параметры , жмите кнопку «ОК» для применения изменений. Готовую «открытку» можно сохранить в доступном формате «JPEG” (по сочетанию клавиш «Ctrl + Shift + S»).
Вместо послесловия
Вот таким нехитрым способом можно в несколько щелчков нанести надпись на любое изображение. А благодаря контрастной обводке, оно никогда не потеряется среди сотен других социальных постов.
Делаем в Фотошоп текст с многослойной обводкой
В последних версиях Photoshop появились полезные улучшения стиля слоя. В этом коротком уроке вы узнаете, как использовать новые функции стиля слоя, чтобы добавить несколько эффектов обводки к объекту, используя только один слой. Давайте начнем!
Скачать архив с материалами к уроку
Шаг 1
Для этого эффекта мы будем использовать фон, заполненный узором (паттерном) из углеродного волокна.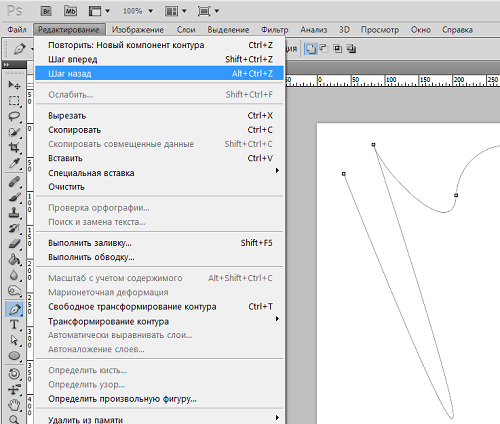
Создайте текст, к которому вы хотите добавить обводку. В панели Символ (Character) установите следующие параметры: название шрифта — Anja Eliane Normal, размер — 135 pt, цвет # e7bd4f, Кернинг (Kerning) – Оптический (Optical), для того чтобы избежать перекрытия обводки установите Трекинг (Межбуквенный интервал, Tracking) – 150, нажмите на значок все прописные буквы.
Вы можете использовать любые настройки в панели Символ, но обязательно измените межбуквенный интервал (Трекинг).
Примечание переводчика: Для того чтобы заполнить фон паттерном (узором), скачайте архив с паттерном (узором) и разархивируйте его, затем перейдите в Файл – Открыть, в появившемся окне выберите путь к паттерну (узору) и откройте его. После того как вы открыли файл перейдите в Редактирование – Определить узор, в появившемся окне присвойте имя паттерну (узору) и нажмите ок.
Шаг 2
Дважды щелкните левой кнопкой мыши по текстовому слою для того чтобы открыть Стиль Слоя (Layer Style) и добавить обводку.
Примечание переводчика: настройки на скриншоте
Обводка (Stroke):
- Размер (Size): 5 рх.
- Положение (Position): Снаружи (Outside)
- Режим наложения (Blend Mode): Нормальный (Normal)
- Непрозрачность (Opacity): 100%
- Цвет (Color): #cd4949
Шаг 3
В результате у нас получится текст с обычной красной обводкой
Шаг 4
Нажмите на значок + справа от эффекта Обводка (Stroke). Это добавит еще один экземпляр Обводки (Stroke) поверх первого эффекта.
Выберите новый эффект Обводка (Stroke), и измените размер (Size) на 3 и непрозрачность (Opacity) на 0 %.
Примечание переводчика: настройки на скриншоте
Обводка (Stroke):
- Размер (Size): 3 рх.
- Положение (Position): Снаружи (Outside)
- Режим наложения (Blend Mode): Нормальный (Normal)
- Непрозрачность (Opacity): 0%
- Цвет (Color): #cd4949
Шаг 5
В результате мы получим прозрачную область между текстом и красной обводкой
Шаг 6
Добавьте еще один экземпляр Обводки (Stroke).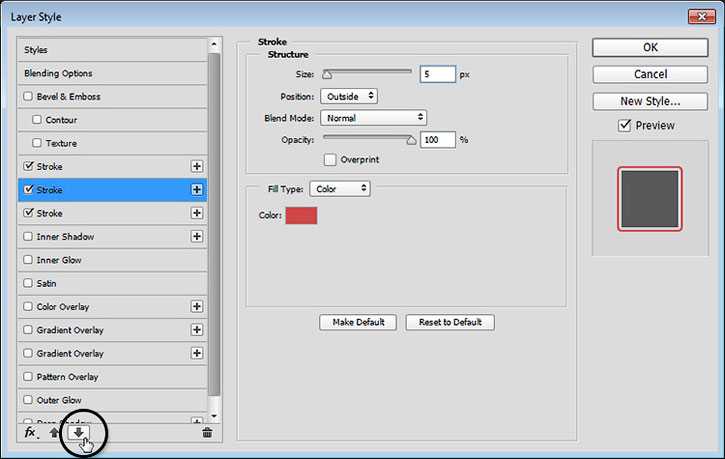
Порядок экземпляров обводки является важной частью создания эффекта. Вы можете управлять порядком наложения обводки, для этого выберите экземпляр, который хотите переместить, и нажмите значок переместить эффект вверх или переместить эффект вниз в нижней части окна Стиль слоя (Layer Style).
Переместите новый экземпляр в самый низ.
Шаг 7
После перемещения измените размер обводки на 8 и непрозрачность на 0%.
Примечание переводчика: настройки на скриншоте
Обводка (Stroke):
- Размер (Size): 8 рх.
- Положение (Position): Снаружи (Outside)
- Режим наложения (Blend Mode): Нормальный (Normal)
- Непрозрачность (Opacity): 0%
- Цвет (Color): #cd4949
Шаг 8
Добавьте еще один экземпляр и переместите его в самый низ. Измените размер на 10 и непрозрачность на 100%, установите цвет #16a2b3.
Примечание переводчика: настройки на скриншоте
Обводка (Stroke):
- Размер (Size): 10 рх.
- Положение (Position): Снаружи (Outside)
- Режим наложения (Blend Mode): Нормальный (Normal)
- Непрозрачность (Opacity): 100%
- Цвет (Color): #16a2b3
Шаг 9
Как вы уже заметили, мы добавляем прозрачную обводку поверх большей непрозрачной обводки, для того чтобы создать эффект двойной обводки вокруг текста.
Шаг 10
Вы также можете изменить положение обводки и выполнить обводку внутрь текста. Для этого создаете еще один экземпляр, переместите его в самый низ, затем измените его размер на 1 и непрозрачность на 0%.
Примечание переводчика: настройки на скриншоте
Обводка (Stroke):
- Размер (Size): 1 рх.
- Положение (Position): Внутри (Inside)
- Режим наложения (Blend Mode): Нормальный (Normal)
- Непрозрачность (Opacity): 0%
- Цвет (Color): #16a2b3
Шаг 11
Добавьте еще один экземпляр, переместите его в самый низ. Измените его размер на 4 и увеличьте непрозрачность до 100 %, установите цвет #c28c36.
Примечание переводчика: настройки на скриншоте
Обводка (Stroke):
- Размер (Size): 4 рх.
- Положение (Position): Внутри (Inside)
- Режим наложения (Blend Mode): Нормальный (Normal)
- Непрозрачность (Opacity): 100%
- Цвет (Color): #c28c36
Вы можете поэкспериментировать с последовательностью, размером, непрозрачностью и цветом до 10 различных экземпляров эффекта обводки.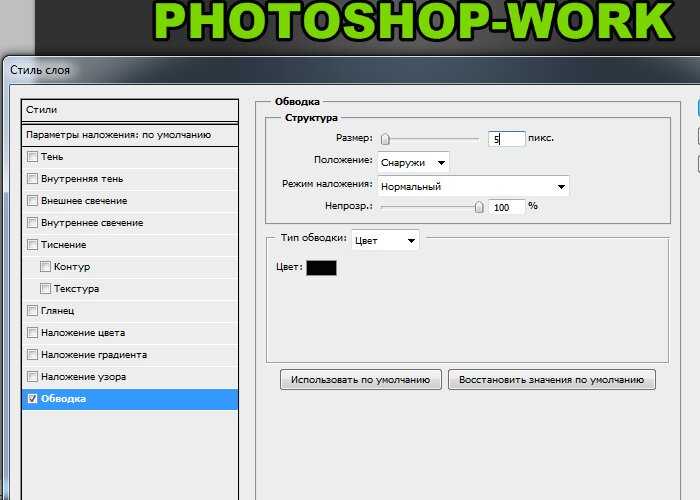 Чтобы добавить к тексту несколько эффектов обводки, используете только один слой и один стиль слоя. Не стесняйтесь оставлять свои комментарии к уроку и делиться результатом, который у вас получился.
Чтобы добавить к тексту несколько эффектов обводки, используете только один слой и один стиль слоя. Не стесняйтесь оставлять свои комментарии к уроку и делиться результатом, который у вас получился.
Автор: Kelby One
Как сделать обводку текста в Фотошопе
Как сделать обводку текста в программе фотошоп? Для этого запускаем программу и выбираем во вкладке Файл / Открыть. Выбираем нужную нам картинку, и пишем для неё необходимый нам текст. Для этого выбираем инструмент Текст и пишем, например, призовой кубок. Если у вас заголовок ушёл за пределы картинки, то наведите курсор чуть пониже, появится стрелочка, и смещаете заголовок так, как вам нравится. Если вас не устраивает сам вид текста, то вы можете его изменить. Здесь конечно довольно скромные возможности для текста, все равно ему можно придать какой- то вид. Выберите шрифт, наклон, курсив, полужирный, размер шрифта и цвет шрифта.
Написав текст, мы создаём для него обводку. Для этого нажимаем на Слой, появится Заголовок и нажимаем на правую кнопку мыши. Выбираем параметры наложения. В самом низу находится функция Обводка. Кликнув по ней 2 раза, открываются настройки. Мы сразу видим, что обводка появилась, но давайте сделаем её покрасивее. Для этого добавляем немного пикселей, например, пять, и меняем цвет чёрный на белый. Цвет белого шрифта шесть букв «F». Получился не плохой вариант, но мы видим, что на белом фоне обводка сливается, и её мы не видим. Для того, чтобы избавиться от этого, можно добавить тени. Для этого также кликаем два раза на вкладку Тень, открываются настройки, и мы начинаем немного редактировать.
Для этого нажимаем на Слой, появится Заголовок и нажимаем на правую кнопку мыши. Выбираем параметры наложения. В самом низу находится функция Обводка. Кликнув по ней 2 раза, открываются настройки. Мы сразу видим, что обводка появилась, но давайте сделаем её покрасивее. Для этого добавляем немного пикселей, например, пять, и меняем цвет чёрный на белый. Цвет белого шрифта шесть букв «F». Получился не плохой вариант, но мы видим, что на белом фоне обводка сливается, и её мы не видим. Для того, чтобы избавиться от этого, можно добавить тени. Для этого также кликаем два раза на вкладку Тень, открываются настройки, и мы начинаем немного редактировать.
Я для себя предпочитаю сменить угол изображения тени, чтобы она была справа и снизу. Теперь мы видим, что тень теперь здесь появилась. Кроме этого, здесь можно изменить размеры тени и её смещение. Мы видим, что установлено 5 пикселей. Давайте попробуем сместить настройку пикселей к нулю. Тень пропадает. Регулируем курсором, смотрим чёткость тени и выбираем оптимальный вариант, например восемь.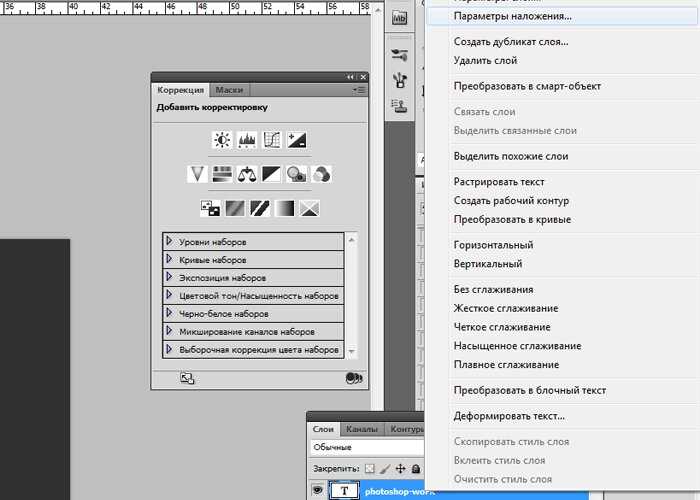 Видим, что тень стала чёткой, контурной и её можно смещать на любое расстояние. Задав размер тени, например 4, смотрим. Теперь достаточно прилично выглядит обводка и тень, на этом и ограничимся.
Видим, что тень стала чёткой, контурной и её можно смещать на любое расстояние. Задав размер тени, например 4, смотрим. Теперь достаточно прилично выглядит обводка и тень, на этом и ограничимся.
Если вам хочется что-то ещё здесь попробовать сделать или добавить какие-то функции и визуальные настройки, то здесь очень большое поле для работы, и вы можете для себя попробовать, что-то более подходящее. Теперь я нажимаю ОК, моя картинка готова, осталось только её сохранить. Если мы готовим её для своего сайта, то мы сохраняем её для WEB. Здесь подбираем по размеру и внешнему виду. Из предложенных вариантов выбираем тот, который нам больше подходит. Нажимаем сохранить, присваиваем имя и сохраняем.
Как обвести текст в фотошопе: быстро и красиво
Доброго времени суток, уважаемые читатели. Продолжаем постигать основы Adobe Photoshop. Поработаем сегодня с текстом. Уже неоднократно в своих уроках я применял обводку текста, и внимательные посетители неоднократно сталкивались с этим моментом и даже могли уже самостоятельно научиться обводить текст в фотошопе.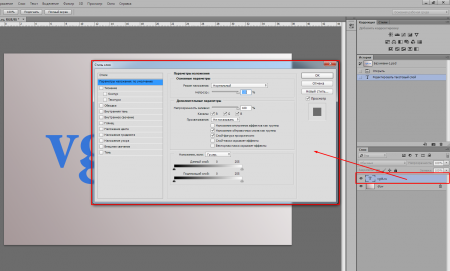
Все-таки в обучающих статьях я стараюсь давать чуть больше и выходить за рамки темы. Это ждет вас и сегодня. Я решил более подробно затронуть этот вопрос и показать вам интересные приемчики, которые помогут в вашей работе.
Итак, эта публикация полностью ответит на все вопросы о том, как обвести текст в фотошопе. Давайте приступим без лишних предисловий.
Как делать простую обводку текста
Открываем фотошоп. Не забывайте, что у вас есть возможность работать в онлайн версии этой программы (https://pixlr.com). Она не проще, но некоторые вещи в ней можно выполнить быстрее, особенно если Photoshop на вашем компьютере притормаживает. Однако, хорошо, когда у вас есть своя собственная программа.
Туда можно добавлять кисти, узоры или фоны, которые вам подходят и нравятся. Идеальный вариант, если в дизайне разбираешься не очень хорошо. Кстати, в сегодняшнем уроке мы научимся делать еще и это.
Итак, я буду работать в своей версии, чего и вам желаю. Открываем и создаем новую картинку.
Размер не так важен. Пусть будет 600х400. Люблю прямоугольники.
Сейчас фон прозрачный. Мне не очень нравится эта шашка, поэтому сперва я залью рисунок другим цветом.
Кстати, если вы пользуетесь большим спектром, то всегда можете вернуть черный и белый, кликнув на миниатюру под используемыми цветами. На скриншоте выделено прямоугольником.
Ну, а для того чтобы сделать ровную обводку, для начала надо что-либо написать. Выбираем инструмент «Текст» в панели справа. Его я пометил стрелкой.
Итак, мы написали текст.
В правой части экрана найдите слои. Простите за отступление, если вы и так уже знаете эту информацию. Но эта публикация предназначена для новичков, поэтому объясню, что вообще такое слои.
Представьте, у вас есть чистый лист и вы на него накладываете рисунки, текст, картинки. Делаете некий коллаж. В фотошопе все точно также и каждый накладываемый элемент называется слой, используются они для того, чтобы вы работали только над одним фрагментом, а не над целой картиной.
Например, если вы захотите сделать фон ярче, то манипуляции нужно будет производить над фоном, в этом случае ваше желание не затронет все остальные элементы картинки, такие как текст. Он ярче не станет.
Посмотрите, вот так выглядит текстовый слой.
Нажмите правой кнопкой мыши, чтобы у вас появилось дополнительное меню. Здесь нам нужны «Параметры наложения».
После того как появится еще одно меню, можно запросто выполнить обводку. Поставьте галочку.
Изменения отображаются сразу же. Чтобы увидеть их, отодвиньте окно со стилем слоев. Схватитесь за верхнюю часть вылезшего меню и не отпускайте, пока не передвинете в нужное место.
Теперь все стало видно, кроме контура. Все дело в том, что цвет совпадает с текстом. Давайте его поменяем. Кликните по цвету.
И снова дополнительное меню. Выбирайте, пока не найдете лучший.
Сейчас цвет слабо заметен. Поэтому увеличьте размер обводки. Делать это лучше всего не ползунком, а при помощи клавиатуры. Так оно аккуратнее выходит.
Так оно аккуратнее выходит.
Теперь выделение более заметно.
Текст можно обвести по внешнему краю, внутреннему или из центра. Поэкспериментируйте, пока не получится идеально.
А вот в режим наложения новичкам я бы лезть не советовал. Думаю, что пока будет немного сложно. Эти функции используют продвинутые пользователи, а для начинающих – это лишняя и непонятная головная боль.
Вы можете, конечно, поиграться, я вам ничего запретить не могу, но, поверьте, и для вас тут есть кое-что интересное и более полезное.
Чуть ниже вы найдете непрозрачность. Она делает контур более заметным или менее.
Ну а теперь давайте перейдем к «фишечкам».
Контур, тень, а также градиентная и узорная обводка текста
Вы можете обвести текст не только одним цветом, но и использовать градиенты или узоры. Просто измените тип, как показано на моем скриншоте.
Вот так может выглядеть ваш рисунок.
Когда закончите, вытащите скрытую часть панели, чтобы сохранить изменения.
Также вы можете попробовать тиснение – контур.
Или добавить в текст тень, чтобы буквы были выпуклыми. Я не буду уделять этому много внимания. Тут все понятно и просто. Просто тыкайте в разные штуки и пробуйте. Все, до чего вы доходите сами – запоминается намного лучше.
Обводка может быть узорной, однако в базовом комплекте фотошопа мало шаблонов. Но, их можно без труда скачать, как и градиенты, шрифты и так далее.
Куча бесплатных дополнений можно найти на сайте https://photoshop-master.ru.
Тут есть кисти, рамки, красивые шрифты, шаблоны и текстуры. То, что нам сейчас и нужно.
Выберите тот узор, который вам нравится. Кстати, обратите внимание. Вам нужен не только тот раздел, который «узоры». Подойдет и металл, и цветочные, и ассорти. Скачайте то, что понравилось. Кнопка под описанием.
Теперь возвращаемся в фотошоп. Напомню путь. Текстовый слой, правая кнопка мыши — «Режим наложения», «Выполнить обводку», тип обводки: «Узор». Найдите вот такую гайку, как на скриншоте.
Найдите вот такую гайку, как на скриншоте.
Теперь нужно загрузить узоры.
Найдите файл в папке, в которую у вас загружаются скачанные из интернета документы. Если вы не видите или не можете найти, то попробуйте разархивировать то, что только что загрузили. Вытащите документы из архива win rar.
То есть, вы загрузили архив в папку, допустим «Загрузка». Нашли «Загрузку» на своем компьютере. Потом отыскали по названию документ, который только что скачали, открыли ее, схватились за файл с расширением .pat и перенесли ее в папку «Загрузка». Все, вы видите нужный узор через фотошоп и в состоянии его загрузить.
Готово. Узоров стало больше! Можете применять к тексту.
Если вам нравится работать в фотошопе, то можно неплохо на этом зарабатывать. В свободное время. Для начала подписывайтесь на рассылку моего блога, чтобы узнавать больше о том, как создаются и продаются сайты в интернете.
Далее вы можете пройти курс для начинающих веб-дизайнеров. Первые три дня вам разрешается смотреть видео с этого сайта бесплатно. Откровенно говоря, если вы усидчивы, то этого времени хватит, чтобы захватить основу и многое понять. Самое главное – хотите ли вы связываться с этим.
Первые три дня вам разрешается смотреть видео с этого сайта бесплатно. Откровенно говоря, если вы усидчивы, то этого времени хватит, чтобы захватить основу и многое понять. Самое главное – хотите ли вы связываться с этим.
Мне лично очень понравилось, но в то же время я твердо определился, что в веб-дизайн меня не так уж сильно тянет, поэтому в моей команде работает Кирилл. Фотки для своего блога обработать – это классно, но заниматься этим постоянно даже за большие деньги мне не хотелось бы.
Каждому, как говорится, свое.
Однако мне, как руководителю проектов веб-студии необходимо разбираться в дизайне и контролировать работу своих сотрудников. Поэтому я не смог пройти мимо другого курса, на нетологии — Веб-дизайнер: эффективный сайт от идеи до реализации.
Жду не дождусь когда смогу услышать лекции совладельца компании Red Keds. Компания очень крутая. Безумная команда, известная не меньше, чем студия Артемия Лебедева.
Мне посчастливилось уже несколько раз бывать на выступлениях профессионалов, в том числе из команды Red Keds, и это всегда праздник. Эти истории просто невозможно забыть! Например, один из дизайнеров рассказывал о том, как он за три минуты придумал логотип. Это была точка.
Эти истории просто невозможно забыть! Например, один из дизайнеров рассказывал о том, как он за три минуты придумал логотип. Это была точка.
Красиво, стильно, но ее же надо было продать! Представляете, продать точку за бешенные деньги! Действительно понимаешь, почему они зовутся специалистами.
Ну, что-то я совсем забыл о времени. Удачи вам в ваших начинаниях и до новых встреч. Совсем скоро вас ждут новые статьи о фотошопе. Не пропустите.
Как обвести текст в Photoshop
Если вы хотите, чтобы определенные слова выделялись из остального текста, одним из вариантов является выделение нужного слова. Photoshop позволяет выбирать из бесчисленных вариантов цветов, границ, непрозрачности и т. д., а также предлагает множество вариантов обводки текста в зависимости от используемой версии.
Photoshop позволяет выбирать из бесчисленных вариантов цветов, границ, непрозрачности и т. д., а также предлагает множество вариантов обводки текста в зависимости от используемой версии.
Если вы хотите узнать, как сделать свой текст уникальным, вы попали по адресу. В этой статье мы обсудим, как обвести текст в Photoshop, и предложим подробные пошаговые руководства по лучшим методам.
Как обвести текст в Photoshop Elements
Если вы используете Photoshop Elements и хотите, чтобы ваш текст выделялся, выполните следующие действия:
- Запустите Photoshop Elements и откройте существующий документ, если он у вас есть, или создайте новенький.
- Введите текст, который хотите выделить. Убедитесь, что вы можете четко видеть его, увеличив масштаб или увеличив размер.
- Скопируйте слой, набрав Ctrl + J .
- Переименуйте слои, чтобы вы знали, над каким из них вы работаете. Мы рекомендуем работать с скопированной версией и оставить оригинал нетронутым.
 Если вы допустили ошибку, вы всегда можете вернуться к оригиналу и начать сначала.
Если вы допустили ошибку, вы всегда можете вернуться к оригиналу и начать сначала. - Перейти к Слой .
- Нажмите Стиль слоя .
- Открыть Настройки стиля .
- Выберите Stroke , настройте параметры, включая цвет, размер и прозрачность, а затем нажмите Ok .
Есть еще один метод, который вы можете использовать:
- Выберите текст, который вы хотите обвести, удерживая Ctrl в Windows или Command Key в Mac, и щелкните миниатюру слоя.
- Создайте новый слой.
- Перейти к Выбрать .
- Нажмите Изменить , а затем выберите Расширить . Здесь вы можете настроить выбранные границы.
- Выберите ведро с краской, выберите цвет и щелкните в любом месте между текстом и рамками.

- Перейти к Выберите > Отменить выбор или введите Ctrl + D в Windows Cmd + D в Mac, чтобы отменить выделение текста.
- Отключить текстовый слой.
Как обвести текст в Photoshop для печати
При подготовке файла к печати вам необходимо преобразовать текст в контуры. Таким образом, вы гарантируете, что изменения, внесенные вами в шрифт, будут сохранены, а положение текста будет сохранено.
Процесс прост и требует всего несколько шагов:
- Щелкните правой кнопкой мыши текстовый слой и выберите Convert to Shape .
- Сохраните файл.
Можете ли вы легко обвести текст в Photoshop на iPad
К сожалению, обвести текст в Photoshop на iPad невозможно. Вы можете настроить свой текст, изменив его шрифт, цвет, непрозрачность и т. д., но вы не можете обрисовать его.
Как обвести текст в Photoshop CS6
Если вы используете Photoshop CS6 и хотите обвести текст, выполните следующие действия:
- Запустите Photoshop и введите текст, который хотите обвести, или откройте существующий документ.

- Перейдите в раздел слоев, щелкните правой кнопкой мыши текстовый слой и выберите Параметры наложения .
- Установите флажок рядом с Ход .
- Настройте Размер , Положение , Режим наложения , Непрозрачность и Цвет контура.
- Когда закончите, нажмите Ok .
Как обвести текст в Photoshop CS3
Обвести текст в Photoshop CS3 очень просто, и его можно выполнить за несколько шагов. Следуйте приведенным ниже инструкциям, чтобы обвести текст:
- Запустите Photoshop и введите текст, который хотите выделить, или загрузите существующий документ.
- Удерживая Ctrl или Command Key на клавиатуре, выберите текстовый слой.
- Щелкните Выберите > Изменить > Развернуть .
- Расширьте текст в зависимости от желаемого размера контуров.
 Чем больше вы расширяете текст, тем больше контур. Вы заметите, что пунктирные линии вокруг текста расширились. Пространство между шрифтом и пунктирными линиями будет контуром.
Чем больше вы расширяете текст, тем больше контур. Вы заметите, что пунктирные линии вокруг текста расширились. Пространство между шрифтом и пунктирными линиями будет контуром. - Убедитесь, что выбран текстовый слой, и нажмите кнопку в правом нижнем углу, чтобы добавить новый.
- Выберите слева инструмент Paint Bucket .
- Выберите цвет контура.
- Щелкните в любом месте текста, чтобы применить цвет и снять выделение с текста.
- Выберите Layer 1 и перетащите его под текстовый слой.
Сделайте свой текст выделяющимся
Создаете ли вы логотип, визитную карточку, художественный дизайн или просто хотите выделить свой текст, это можно сделать в Photoshop всего за несколько шагов. Несмотря на то, что процесс может различаться в зависимости от версии, которую вы используете, обрисовать текст несложно, и это может иметь множество преимуществ.
Мы надеемся, что это руководство помогло вам научиться обводить текст в Photoshop и делать его различимым.
Часто ли вы выделяете свой текст, выделяя его? Какой метод вы используете для этого? Расскажите нам в разделе комментариев ниже.
Отказ от ответственности: некоторые страницы этого сайта могут содержать партнерскую ссылку. На нашу редакцию это никак не влияет.
Отсутствует устройство
Пожалуйста, включите JavaScript, чтобы отправить эту форму.Самый простой способ обвести текст в Photoshop CC 2021
Одним из наиболее распространенных применений Photoshop является работа с текстом, будь то создание постеров, редактирование изображений или даже просто создание уникальных дизайнов типографики. Один из способов стилизовать текст — добавить контур вокруг него, что мы и рассмотрим в сегодняшнем уроке. Самый быстрый способ обвести текст в Photoshop — применить к нему обводку с помощью меню «Параметры наложения», которое мы вскоре подробно рассмотрим.
Выделение текста в Photoshop требует принципиально иного подхода, чем тот, который вы обычно применяете в векторных приложениях, таких как Illustrator или Affinity Designer. Чтобы сделать это в Photoshop, нам нужно применить обводку вокруг текста, что является довольно распространенным подходом, независимо от программного обеспечения, но в Photoshop это работает с помощью корректирующих слоев и эффектов слоя. Давайте уточним.
Чтобы сделать это в Photoshop, нам нужно применить обводку вокруг текста, что является довольно распространенным подходом, независимо от программного обеспечения, но в Photoshop это работает с помощью корректирующих слоев и эффектов слоя. Давайте уточним.
Как обвести текст в Photoshop
Следующее видеоруководство проведет вас через весь процесс шаг за шагом менее чем за 4 минуты:
Продолжайте читать письменные инструкции.
СодержаниеКонтур текста
Работа с обводками
|
Обводка текста
В этом первом разделе урока мы рассмотрим, как применять обводку вокруг текста и настраивать ее свойства, такие как размер , стиль и цвет.
Шаг 1: Создайте текст на холсте
Для начала нам нужно нанести текст на холст. Если у вас уже есть какой-то текст, вы можете перейти к шагу № 2.
Возьми Инструмент «Текст» и нажмите на холст, чтобы нанести текст:
Нажмите, чтобы увеличить Вы можете изменить шрифт, стиль, размер и цвет текста, используя меню параметров инструмента в верхней части экрана. Пожалуйста, обратитесь к видеоруководству выше, если вам нужна дополнительная помощь.
Шаг 2. Примените обводку к тексту с помощью меню «Параметры наложения»
После того, как вы разместили текст, все, что вам нужно сделать, чтобы обвести его контуром, — это добавить эффект слоя обводки.
Если вы посмотрите в правый нижний угол экрана, вы увидите меню Layers . В меню слоев вы должны увидеть специальный слой для вашего текста: текстовый элемент будет иметь свой собственный слой в меню слоев, обведенный красным выше.
Щелкните правой кнопкой мыши меню и выберите Параметры наложения . Это откроет следующее меню: Выбор параметра «Обводка» слева позволит вам применить контур к вашему тексту.
Все, что вам нужно сделать, чтобы обвести текст в Photoshop, это выбрать Обводка из списка в меню «Параметры наложения», расположенного слева: как выглядит ваш текст после применения обводки.
«Штрих» — еще один термин для контура. После применения вы должны увидеть контур по умолчанию вокруг вашего текста, который мы будем редактировать дальше на следующем шаге.
Шаг 3. Отредактируйте свойства контура
После выбора параметра «Обводка» вам будут предложены настройки, которые вы можете изменить: Свойства обводки выделены выше красным.
Это меню позволит вам указать свойства контура вокруг вашего текста. Они следующие:
- Размер : Этот ползунок позволяет изменить размер контура вокруг текста с шагом в пикселях ( px ). Сдвинув его вправо, вы увеличите его размер, а если сдвинете влево, то уменьшите.
- Режим наложения : этот параметр позволяет изменить режим наложения штриха/контура. Поскольку цель состоит в том, чтобы просто обвести текст в Photoshop, мы оставим это на 9-м уровне.0018 нормальная настройка .
- Непрозрачность : Если вы хотите, вы можете сделать свой контур частично прозрачным, используя этот параметр. Сохранение его на уровне 100% оставит его полностью непрозрачным.
- Тип заливки : По умолчанию обводка/контур будет заполнен сплошным цветом.
 Однако, если вы хотите заполнить его градиентом или узором, вы можете сделать это, используя этот параметр.
Однако, если вы хотите заполнить его градиентом или узором, вы можете сделать это, используя этот параметр. - Цвет : При нажатии на цветную полосу откроется меню выбора цвета, где вы сможете выбрать цвет контура вокруг текста.
В меню Stroke вы также увидите настройку, обозначенную как Position . Можно выбрать один из трех вариантов:
- Снаружи : это нанесет контур вокруг внешних краев вашего текста, не заполняя внутреннюю часть.
- Внутри : это применит контур только вокруг внутренних краев вашего текста, не выплескивая его наружу.
- Центр : Этот вариант объединяет два предыдущих варианта. При выборе половина контура будет применена к внешнему краю вашего текста, а другая половина — к внутреннему краю.
На приведенной ниже схеме показаны три варианта Положение : различные положения штриха, которые вы можете выбрать.
Выберите цвет, размер и стиль контура текста и нажмите кнопку OK , когда закончите, чтобы применить изменения.
Работа с обводками
Теперь, когда мы рассмотрели, как обводить текст в Photoshop, давайте рассмотрим некоторые из различных способов, которыми вы можете пожелать работать с вашими обводками (также известными как обводки).
Как редактировать контур после его применения
После того, как вы применили обводку к тексту в Photoshop, вы заметите, что к текстовому слою был добавлен новый корректирующий слой: новый эффект слоя будет добавлен к текстовый слой в качестве подслоя.
Если вы хотите позже отредактировать обводку вокруг текста, вы можете просто дважды щелкнуть корректирующий слой с надписью «обводка», и меню «Параметры наложения» снова заполнится, что позволит вам изменить свойства обводки.
Как применить несколько контуров к тексту
Процесс, используемый для контура текста в Photoshop, можно повторить, чтобы добавить несколько контуров вокруг текста. Это может быть полезно, если вы хотите добавить отступ между текстом и контуром, как я сделал в дизайне эскиза.
Это может быть полезно, если вы хотите добавить отступ между текстом и контуром, как я сделал в дизайне эскиза.
Для этого снова щелкните правой кнопкой мыши текстовый слой и выберите в меню «Параметры наложения». Повторите все шаги, описанные ранее в этом уроке, и ваша новая обводка будет применена поверх первой созданной вами обводки. план.
Как и в случае с первой созданной вами обводкой, слой эффектов будет добавлен в качестве подслоя для текста в меню «Слои» в дополнение к исходному слою обводки.
Как удалить контур из текста
Наконец, вам может быть интересно, как удалить обводку в Photoshop, если вам больше не нужен контур вокруг текста. Это довольно простая задача, и вы можете решить ее двумя способами:
Вариант 1. Удалите контур, отключив его видимость
Вы можете удалить контур текста, отключив видимость слоя эффектов.
Для этого найдите маленький значок глаза слева от имени/метки слоя: щелчок по значку глаза рядом со слоем отключит видимость слоя.
Щелчок по значку выключит видимость слоя эффектов, тем самым удалив контур из текста.
Преимущество использования этого подхода заключается в том, что он является временным и может быть отменен позже, если вы захотите. Просто щелкните значок глаза еще раз, чтобы снова включить видимость контура.
Вариант 2. Полностью удалите эффект слоя.
Если вы уверены, что не захотите вернуть этот контур позже и хотите, чтобы он исчез навсегда, его можно относительно легко удалить.
Чтобы удалить обводку в Photoshop, выберите слой с эффектом и щелкните значок корзины в правом нижнем углу меню. Вы можете навсегда удалить слой эффектов, выбрав его и щелкнув значок корзины, обведенный красным выше.
Это удалит обводку, тем самым удалив контур из вашего текста.
Заключение
Использование эффектов слоя, конечно, не единственное, чтобы обрисовывать текст в Photoshop. Вы также можете создать выделение вокруг текста, увеличить выделение, а затем заполнить его чем угодно. Однако использование эффектов слоя через меню «Параметры наложения» быстрее и проще, а также предоставляет больше возможностей для стилизации контура.
Однако использование эффектов слоя через меню «Параметры наложения» быстрее и проще, а также предоставляет больше возможностей для стилизации контура.
Если у вас есть какие-либо вопросы или вам нужны разъяснения по любому из шагов, предпринятых в этом уроке, просто оставьте комментарий ниже.
Станьте мастером Adobe Illustrator!Хотите узнать больше о том, как работает Adobe Illustrator? Посмотрите мою серию объяснений Illustrator — обширную коллекцию из более чем 100 видеороликов , в которых я рассказываю о каждом инструменте, функции и функции и объясняю, что это такое, как оно работает и почему оно полезно. |
Этот пост может содержать партнерские ссылки. Прочитайте информацию об аффилированных лицах здесь.
Как создать контурный текст в Photoshop — Brendan Williams Creative
Контурный текст отлично подходит для плакатов, листовок и других маркетинговых материалов, а в Photoshop его очень легко сделать. Создание этого текста добавляет креативности вашим проектам, поскольку текст можно размещать поверх других изображений, в то время как центр остается прозрачным, чтобы сквозь него был виден фон.
Создание этого текста добавляет креативности вашим проектам, поскольку текст можно размещать поверх других изображений, в то время как центр остается прозрачным, чтобы сквозь него был виден фон.
В этом уроке вы познакомитесь с двумя разными способами обводки текста как с прозрачным центром, так и без него. Таким образом, у вас будет как можно больше вариантов стилизации!
Существует три метода создания контурного текста в Photoshop, каждый из которых имеет свои плюсы и минусы. Давайте начнем с одного из моих любимых, который использует стили слоя.
Вариант 1. Использование стилей слоя
С помощью стилей слоя вы можете применять к своим слоям несколько эффектов, таких как градиентные наложения, тени и, конечно же, контурные текстовые эффекты!
Преимущество использования стилей слоя для применения эффектов к слоям заключается в том, что текст не преобразуется во что-то еще во время процесса. Таким образом, когда вы создаете эффект контурного текста с помощью стилей слоя, вы все равно можете отредактировать текст позже, если хотите изменить текст или исправить какие-либо ошибки.
Чтобы создать контурный текст с помощью стилей слоя, необходимо выполнить несколько простых шагов. Сначала создайте текст, выбрав инструмент Текст на панели инструментов (T) .
Затем введите текст на холсте.
Далее перейдите на панель слоев и выберите текстовый слой.
Затем нажмите кнопку fx внизу панели Layers .
Затем выберите Stroke в параметрах всплывающего меню. Кроме того, вы можете дважды щелкнуть текстовый слой, чтобы открыть панель «Стиль слоя», а затем выбрать «Обводка» в меню слева.
Затем вы увидите панель Layer Style , где вы можете получить доступ к настройкам обводки.
Первое, что нужно изменить в настройках Stroke , это размер штриха. Переместите ползунок Size влево, чтобы уменьшить ход, или вправо, чтобы увеличить его.
Имейте в виду, что размер штриха напрямую связан с положением штриха. Вы можете установить положение штриха на Снаружи , Внутри или Центр .
Вы можете установить положение штриха на Снаружи , Внутри или Центр .
Разница между этими параметрами заключается в том, что Снаружи помещает штрих за пределы края текста, а Внутри помещает штрих внутри края текста. Наконец, Center равномерно распределяет обводку между внутренней и внешней частями текста. Для достижения наилучших результатов я рекомендую вам установить положение обводки на Center .
Параметр Режим наложения позволяет смешивать обводку с другими слоями в Панель слоев . Существует несколько режимов наложения, которые вы можете выбрать, но эффект режима наложения не дает хорошего результата при применении к обводке текста. Таким образом, вы должны установить режим наложения Нормальный .
Для параметра Opacity я рекомендую оставить значение 100%, чтобы штрих выглядел непрозрачным. Если вы уменьшите непрозрачность, ваш штрих станет более прозрачным.
Если вы уменьшите непрозрачность, ваш штрих станет более прозрачным.
Существует три варианта типа заливки: Цвет , Градиент и Шаблон .
При установке Fill Type на Color , вы можете щелкнуть цветную заливку (под параметром типа заливки) и открыть панель выбора цвета, где у вас будет несколько вариантов цвета для обводки.
Вы также можете установить Тип заливки на Градиент , и вы можете персонализировать градиент, применяемый к вашей обводке, разными способами.
Например, щелкнув поле градиента, вы можете открыть Редактор градиентов , где вы можете выбрать пресет градиента или создать градиент самостоятельно.
Последним вариантом в типе заполнения является шаблон . Это позволяет вам применить предустановку шаблона или пользовательский шаблон к вашему штриху.
После настройки обводки текста необходимо сделать ее внутреннюю часть прозрачной. Таким образом, вы можете закончить создание эффекта контура.
Таким образом, вы можете закончить создание эффекта контура.
Для этого перейдите на панель Layers и снова нажмите кнопку fx . Но на этот раз выберите Параметры наложения во всплывающем меню.
Затем найдите параметр Advanced Blending в настройках Blending Options .
Оттуда установите Fill Opacity на 0%
Наконец, нажмите Ok , чтобы подтвердить действие и закрыть панель Layer Styles .
К концу процесса ваш текст превратится в контурный текст с прозрачным центром.
Основное преимущество этого метода в том, что если снова включить текстовый инструмент (T) вы все еще можете редактировать свой текст. Это связано с тем, что контурные тексты, созданные с помощью стилей слоя, не растрируются, поэтому они по-прежнему ведут себя как обычный текстовый слой.
Вариант 2. Преобразование текста в слой-фигура
Этот метод позволяет создать эффект контура, превратив текст в фигуру. Имейте в виду, что вы больше не можете редактировать текст после преобразования текста в фигуру. Поэтому убедитесь, что ваш текст именно такой, каким вы хотите его видеть, прежде чем преобразовывать его в фигуру. Этот метод дает больше творческих возможностей при изменении контурного текста.
Имейте в виду, что вы больше не можете редактировать текст после преобразования текста в фигуру. Поэтому убедитесь, что ваш текст именно такой, каким вы хотите его видеть, прежде чем преобразовывать его в фигуру. Этот метод дает больше творческих возможностей при изменении контурного текста.
Вот шаги, которые вам нужно выполнить. Сначала напишите текст на холсте.
Затем перейдите на панель Layers и выберите текстовый слой.
Затем щелкните правой кнопкой мыши текстовый слой и выберите Convert To Shape .
Теперь ваш текст будет успешно преобразован в фигуру, и вы увидите значок фигуры рядом с миниатюрой текста на панели слоев .
После этого перейдите на панель инструментов и выберите инструмент Форма (У) .
Затем перейдите на панель параметров и установите Fill на прозрачный и Stroke на сплошной цвет.
Параметры обводки можно настроить с помощью значков на панели настроек обводки , которые расположены в следующем порядке: Сплошной цвет , Градиент или Узор , чтобы добавить творческие эффекты к контуру.
Вы можете изменить Ширина обводки на панели параметров тоже.
После выполнения вышеуказанных шагов ваш текст будет успешно преобразован в контурный текст.
Вы можете еще больше персонализировать контурный текст, превратив его обводку в пунктирные или пунктирные линии. Эти параметры также находятся на панели параметров .
Вариант 3. Использование контурного шрифта
Как видно из предыдущих разделов, создать контурный текст очень просто. Но, поскольку у нас иногда нет времени на создание наших шрифтов, нам нужно сохранить как можно больше шрифтов на наших компьютерах. Вы спасаете их сейчас, а они спасают вас позже!
Так что, если вы не хотите создавать контурный шрифт с нуля, вы можете просто загрузить бесплатный контурный шрифт.
Для вашего удобства я выбрал для вас контурный шрифт: шрифт Londrina Outline , дружественный и неформальный шрифт, доступный в Google Fonts .
Кстати, в Google Fonts есть множество замечательных шрифтов, доступных для загрузки. Более того, шрифты Google бесплатны для коммерческого и личного использования!
Чтобы загрузить шрифт, перейдите на страницу Londrina Outline на странице шрифта и нажмите «Загрузить семейство» в правом верхнем углу экрана.
Затем найдите загруженный шрифт на своем компьютере, и вы заметите, что он отображается в виде zip-файла.
Чтобы использовать шрифт, вам потребуется извлечь файл шрифта из ZIP-архива. Для этого щелкните правой кнопкой мыши ZIP-папку и выберите Извлечь все.
Будет создана новая папка, содержащая файл шрифта.
Дважды щелкните новую папку, чтобы найти файл шрифта.
Затем дважды щелкните файл шрифта ttf и щелкните Установить , чтобы установить шрифт на свой компьютер.
В следующий раз, когда вы откроете Photoshop, вы найдете новый шрифт на панели символов .
Как только вы найдете свой шрифт, вы можете сразу начать его использовать!
Итак, хотите ли вы использовать ваш текущий любимый шрифт для создания контурного текста, воспользоваться эффектами обводки слоя формы или просто загрузить новый шрифт, эти три варианта упрощают создание контурного текста в Photoshop.
Если у вас остались вопросы по работе с текстом в Photoshop, ознакомьтесь с моим исчерпывающим руководством по использованию текста в Photoshop.
Удачного редактирования!
3 шага (с дополнительными советами)
Создаете ли вы шедевр брендинга или обрисовываете текст для мема, работать с текстом в Photoshop еще никогда не было так просто. Современные версии позволяют создавать огромное количество неразрушающих текстовых эффектов с помощью функции Layer Styles, включая идеальные контуры текста — и все это всего за несколько кликов!
Примечание. Это руководство должно работать для любой версии Photoshop, выпущенной за последние два десятилетия или около того, и, возможно, даже для версии 5.0. Ваш интерфейс может отличаться от Photoshop 2022 на снимках экрана ниже, но основной принцип остался прежним.
Это руководство должно работать для любой версии Photoshop, выпущенной за последние два десятилетия или около того, и, возможно, даже для версии 5.0. Ваш интерфейс может отличаться от Photoshop 2022 на снимках экрана ниже, но основной принцип остался прежним.
Содержание
- Краткое руководство по выделению текста в Photoshop
- Подробное руководство по выделению текста в Photoshop
- Шаг 1. Создайте текст
- Шаг 2. Добавление контура
- Шаг 3: Завершите или повторите
- Бонус: Получение фантазии с текстовыми контурами
- .
Если вам просто нужно краткое руководство по созданию контура текста в Photoshop, вот краткая версия:
- Шаг 1: Щелкните правой кнопкой мыши текстовый слой в слоях и выберите Параметры наложения.
- Шаг 2: Выберите Stroke в диалоговом окне Layer Styles и настройте нужные параметры.

- Шаг 3: Нажмите OK .
Вот и все! Photoshop идеально обрисует ваш текст, используя выбранные вами настройки.
Подробное руководство по обводке текста в Photoshop
Если вы только начинаете изучать Photoshop или хотите получить более подробное объяснение процесса обводки текста в Photoshop, читайте дальше, чтобы узнать, как получить максимальную отдачу от своего текстовые наброски, а также несколько бонусных советов и приемов в конце.
Шаг 1. Создайте свой текст
Переключитесь на инструмент Введите с помощью панели «Инструменты» или сочетания клавиш T и создайте текст, который вы хотите выделить.
Текст перед добавлением каких-либо контуровЧтобы этот процесс работал, текст должен находиться на отдельном слое с прозрачным фоном, поскольку он работает путем обнаружения краев данных изображения внутри слоя.
Если текст уже объединен с остальной частью изображения, процесс контура не будет работать, и вам придется использовать другой и гораздо более сложный метод.

В этом примере каждое слово находится на отдельном слое, что позволяет мне добавить контуры только к слову «buzz», как вы видели ранее.
Шаг 2. Добавление контура
После того, как ваш текстовый слой подготовлен, пришло время добавить стиль слоя. Как и многие другие инструменты и настройки в Photoshop, это можно сделать несколькими способами, но я предпочитаю щелкнуть правой кнопкой мыши текстовый слой на панели Слои и выбрать Параметры наложения в верхней части всплывающего меню. .
Если панель Layers не отображается в вашей текущей рабочей области, вы можете вывести ее на передний план, открыв меню Window и выбрав Layers из списка, или вы можете использовать сочетание клавиш F7 . Для подавляющего большинства проектов Photoshop вам потребуется открыть панель «Слои»!
Вы также можете щелкнуть значок fx в нижней части панели Слои и выбрать Обводка из списка или откройте меню Layers , выберите подменю Layer Style и нажмите Stroke .

Как бы вы туда ни попали, Photoshop откроет диалоговое окно Layer Style, показанное ниже.
Окно «Стиль слоя», показывающее параметры «Обводка» в Photoshop CC 2022 (macOS)На этом этапе с параметрами легко поэкспериментировать. Вы можете установить ширину и положение обводки, а также поэкспериментировать с режимами наложения и настройками непрозрачности. Вы также можете настроить тип заливки, чтобы он был сплошным цветом, градиентом или узором.
Скорректированные параметры обводки для создания эффекта, показанного ранееЯ сомневаюсь, что вы когда-нибудь сможете найти хорошее применение для типа заливки узором, но градиентные контуры могут создавать некоторые интересные эффекты.
Шаг 3: Завершите или повторите
На этом этапе, если вы довольны предварительным просмотром своего плана, просто нажмите кнопку «ОК», и вы можете продолжить работу над проектом. Вы также можете включать и выключать эффект контура, используя флажок «Предварительный просмотр», чтобы сравнить результаты вашей работы «до и после».

Если вы хотите добавить дополнительный контур вокруг текста, вы можете это сделать! Щелкните значок + рядом с записью «Обводка» на левой панели окна «Стиль слоя», и будет добавлена новая запись «Обводка».
Photoshop позволит вам добавить десять различных штрихов к каждому слоюНастройте параметры новых штрихов так же, как вы делали это в шаге 2, или добавьте столько разных штрихов, сколько хотите, пока не получите нужный эффект. собирается.
Бонус: придумывание контуров текста
В мире контурного текста есть нечто большее, чем просто стиль слоя «Обводка».
Контур текста с использованием внешнего свечения
Если вы хотите получить более мягкий результат для контура текста, вы можете попробовать использовать стиль слоя Внешнее свечение вместо Обводки. Outer Glow дает вам гораздо больше контроля над краями вашего контура и позволяет использовать более широкий спектр эффектов, хотя настройка может занять немного больше времени.
Параметры внешнего свечения в диалоговом окне «Стиль слоя»
Параметр «Внешнее свечение» делает работу с градиентными контурами намного более точной, хотя вы можете настроить его настолько, что при желании можете получить результат, аналогичный параметру «Обводка». Вы даже можете комбинировать Stroke и Outer Glow для получения более сложных эффектов контура, так что смело экспериментируйте!
Растеризация контура
Хотя обычно рекомендуется сохранять контуры текста в виде стиля слоя для максимальной гибкости, вы также можете отделить контур от текста.
Это позволяет вам искажать и преобразовывать его так, как вы хотите, предоставляя вам полный творческий контроль — и вы всегда можете просто воссоздать другой контур текста, повторив шаги в руководстве, если вам нужно!
Завершив создание контура с помощью параметров «Обводка» или «Внешнее свечение», убедитесь, что текстовый слой по-прежнему выбран на панели «Слои». Откройте меню Layer , выберите подменю Layer Style и щелкните Create Layer .
Панель «Слои», показывающая эффекты растеризованного слоя как отдельные слои Это преобразует ваш неразрушающий стиль слоя в новый пиксельный слой, готовый к преобразованию или редактированию по вашему желанию.
Это преобразует ваш неразрушающий стиль слоя в новый пиксельный слой, готовый к преобразованию или редактированию по вашему желанию.Возможно, вам придется немного поработать над очисткой, так как стили слоев часто полагаются на отсечение или порядок слоев для достижения своих эффектов при преобразовании в отдельный слой, но это может быть удобным способом создания контура для использования в качестве тени или другого эффекта освещения/смешивания в другой части изображения.
Заключительное слово
Это почти все, что нужно знать о том, как обводить текст в Photoshop с использованием современных неразрушающих методов. Вы можете бездельничать, делая все вручную с помощью инструментов выделения, но вы получите гораздо лучшие результаты, используя стили слоя — и намного быстрее!
Счастливого наброска!
О Томасе Болдте
Томас начал свою карьеру в Photoshop еще в 2000 году.
 После изучения Photoshop 5.5 в компьютерном классе средней школы у него развилась непреходящая страсть к фотографии, дизайну и технологиям, которая привела его к получению степени бакалавра дизайна и в дикий мир технологических стартапов.
После изучения Photoshop 5.5 в компьютерном классе средней школы у него развилась непреходящая страсть к фотографии, дизайну и технологиям, которая привела его к получению степени бакалавра дизайна и в дикий мир технологических стартапов.Как выделить текст в Photoshop, чтобы он выделялся
- Вы можете легко обвести текст в Photoshop, отрегулировав «Обводку» текста, что является одним из многих способов настройки текста на изображениях в Photoshop.
- Один из простых способов сделать текст более заметным поверх изображений — добавить внешний вид контура к вашему шрифту в Photoshop, что можно сделать за четыре шага.
- Посетите домашнюю страницу Business Insider, чтобы узнать больше.
Замечательно, что платформы социальных сетей дают вам возможность добавлять текст к изображениям, когда вы создаете флаер или публикуете информацию о мероприятии.

Однако бывают случаи, когда предпочитаемый фон фотографии делает текст сверху неразборчивым, даже если вы пытаетесь писать всеми цветами радуги.
К счастью, есть Photoshop. И вам не нужно прибегать к гораздо более сложному процессу изменения фона фотографии в приложении.
Вы можете просто добавить контур к тексту в Adobe Photoshop CC 2020, сделав его читаемым, независимо от того, какое изображение вы выбрали для его рамки.
Вот как:
Ознакомьтесь с продуктами, упомянутыми в этой статье:
Adobe Photoshop (от $239,88 в Adobe)
Как обвести текст в Adobe Photoshop CC 2020
1. Загрузите фотографию в Photoshop, которую вы хотите хотите добавить текст, открыв Photoshop, нажав «Файл» в верхнем меню и «Открыть» в раскрывающемся списке. Вы также можете сделать это, нажав «command» + «O» на вашем Mac или «control» + «O» на вашем ПК.
Начните с нажатия «Файл» в верхней строке меню. Эмма Уитман/Business Insider
Эмма Уитман/Business Insider2. Выберите фотографию, которую вы хотите импортировать в Photoshop, и нажмите синюю кнопку «Открыть».
3. Теперь вы можете добавить к изображению текст. Имейте в виду, что вам просто нужно, чтобы буквы были достаточно большого размера, чтобы вместить окружающий контур.
4. Как только вы добавите текст, будет создан новый слой. Щелкните правой кнопкой мыши слой на панели «Слои» в правой части экрана. Выберите «Параметры наложения» в самом верху всплывающего меню.
Поначалу довольный размером контура, я вернулся и попробовал немного более тонкий эффект контура, на котором остановился для окончательного изображения. Эмма Уитман/Business Insider
Эмма Уитман/Business Insider5. Нажмите «Инсульт». Измените «Размер», перетащив стрелку через полосу справа от «Размер:» или вручную введя число в поле справа от полосы, пока вы не будете довольны внешним видом контура. Вы также можете настроить цвет и прозрачность в том же окне.
Вы можете настроить текст, чтобы он соответствовал видимости вашего изображения и эстетическим целям. Эмма Уитман/Business InsiderКак автоматически повысить резкость изображения в Photoshop, чтобы уменьшить размытость изображения
Как добавить текст поверх изображения в Photoshop и настроить шрифт или цвет
Как изменить размер слоя в Photoshop в 4 простых шага
Как удалить фон изображения в Photoshop двумя разными способами
Эмма Уитман
Эмма Уитман — внештатный журналист из Эшвилла, Северная Каролина, с большим интересом пишущая об оборудовании, компьютерных играх, политике и личных финансах.
 Она бывший криминальный репортер ежедневной газеты, а также много писала о барменстве для Insider. Она может или не может судить о вашем заказе напитков, когда вы находитесь за барной стойкой.
Следуйте за ней в Твиттере на @emwity.
Она бывший криминальный репортер ежедневной газеты, а также много писала о барменстве для Insider. Она может или не может судить о вашем заказе напитков, когда вы находитесь за барной стойкой.
Следуйте за ней в Твиттере на @emwity.ПодробнееПодробнее
Insider Inc. получает комиссию, когда вы покупаете по нашим ссылкам.
Как обвести текст в Photoshop
Среди наиболее полезных и эффективных инструментов, которые Photoshop предлагает для улучшения текста, есть функция «Обводка», которую можно использовать для применения контурной границы к тексту, вставленному в изображение. Это может придать дополнительный акцент определенным элементам вашего изображения, таким как указания направления, цифры, логотипы и т. д.
Давайте посмотрим, как обвести текст в Photoshop.
Содержание
- Обводка текста в Photoshop с помощью Stroke
- Как обвести фигуру в Photoshop?
Сложность
Легкость
Продолжительность
5 минут
Что вам нужно
Адоб Фотошоп
ПК
Обводка текста в Photoshop с помощью Stroke
Шаг 1: Откройте изображение, в которое вы вставите текст, который хотите выделить.
 Затем вставьте текст в изображение, выбрав инструмент T , который можно найти на боковой панели, где основаны все основные инструменты Photoshop.
Затем вставьте текст в изображение, выбрав инструмент T , который можно найти на боковой панели, где основаны все основные инструменты Photoshop.В качестве альтернативы, если вы создаете изображение с нуля, где не будет фонового изображения, вы можете просто вставить только текст. Выберите цвет фона по вашему выбору или оставьте его прозрачным.
Шаг 2: После добавления текста нажмите кнопку Вкладка Слой > Стиль слоя > Обводка .
Другой способ открыть окно Stroke — щелкнуть слой, связанный с вставленным текстом, а затем щелкнуть маленький значок FX > Stroke .
Шаг 3: Окно «Обводка» предоставляет несколько параметров настройки, когда речь идет об обводке текста. Вы можете настроить каждое поле на настройку, которая вас устраивает. К ним относятся:
Размер : Это самый важный инструмент настройки в Stroke, поскольку он определяет, насколько большой будет сама граница.
 Вы не хотите устанавливать его слишком высоко, так как это перегрузит ваш текст. В любом случае либо используйте ползунок, либо введите конкретное значение в соседнее поле. Удобно, как только вы это сделаете, Photoshop предварительно просмотрит изменение в реальном времени.
Вы не хотите устанавливать его слишком высоко, так как это перегрузит ваш текст. В любом случае либо используйте ползунок, либо введите конкретное значение в соседнее поле. Удобно, как только вы это сделаете, Photoshop предварительно просмотрит изменение в реальном времени.Позиция : Можно выбрать из следующего: Снаружи , Внутри и Центр . На изображении ниже я использовал Outside .
Режим наложения : это поле предлагает широкий спектр параметров, которые могут эффективно изменить внешний вид текста.
Непрозрачность : Это определяет, насколько прозрачной будет граница контура. По умолчанию он установлен на 100%, но уменьшение его до более низкого значения может лучше подойти для вашего текста.
Тип заливки : Последний раздел связан с тем, как выглядит внутренняя часть контура. уже установлено на Color , но вы также можете выбрать один из вариантов Gradient и Pattern .
 Например, заливка контура красным или черным цветом обычно дополняет белый текст.
Например, заливка контура красным или черным цветом обычно дополняет белый текст.В конечном счете, когда дело доходит до достижения правильного баланса с точки зрения применения контура к вашему тексту, который улучшает его внешний вид, все сводится к пробам и ошибкам. Photoshop предоставляет более чем достаточно инструментов в Stroke, поэтому поэкспериментируйте с приведенными выше параметрами, пока не найдете подходящий.
Шаг 4: Если вы довольны выбором Обводки, нажмите OK .
В демонстрационных целях для изображения ниже мы включили три слоя текста, чтобы вы могли видеть различия: первый слой сверху был создан с помощью инструмента Text , а нижние текстовые слои имеют стандартный контур с помощью цвета . заполнить и шаблоном , примененным к ним.
Как обвести фигуру в Photoshop?
Точно так же, как мы применяли контур к тексту в Photoshop, вы также можете добавлять контур к фигурам.

- .

 После этого введенные буквы будут преобразованы в силуэт, который можно редактировать с помощью встроенных инструментов Photoshop.
После этого введенные буквы будут преобразованы в силуэт, который можно редактировать с помощью встроенных инструментов Photoshop. На панели должен быть выбран слой с надписью.
На панели должен быть выбран слой с надписью. Найти пункт «Обводка».
Найти пункт «Обводка».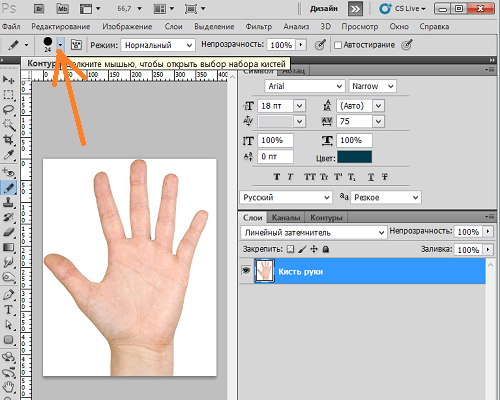
 Произойдет выделение надписи прерывающейся линией.
Произойдет выделение надписи прерывающейся линией.
 Для этого кликните правой кнопкой мыши на слой и выберите “Параметры наложения”.
Для этого кликните правой кнопкой мыши на слой и выберите “Параметры наложения”.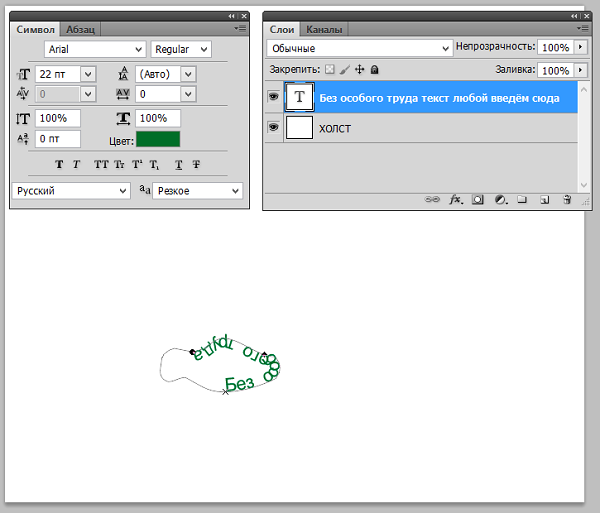
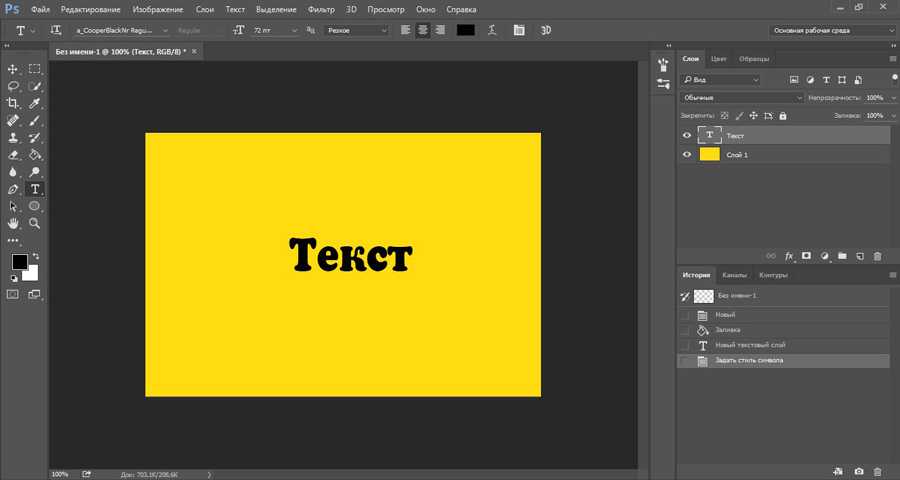 Иными словами, в иерархии – надпись должна стоять в самом верху, а новый слой – ниже на одну ступень, перед фоном. Активировать его.
Иными словами, в иерархии – надпись должна стоять в самом верху, а новый слой – ниже на одну ступень, перед фоном. Активировать его.