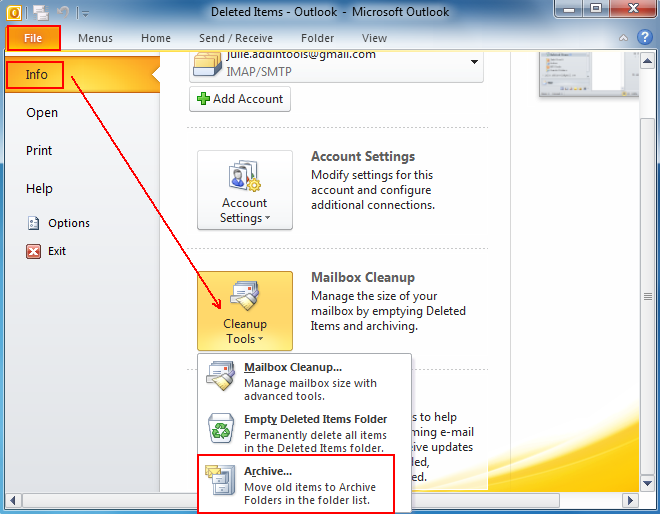Outlook 2016 Почтовый ящик полон архивирование почты
В Outlook 2016 есть ограничение на размер почтового ящика. После того как почтовый ящик заполниться почта не будет работать. Входящие письма не будут приходить а исходящие уходить. В программы вы увидите сообщение «Почтовый ящик полон». В этом случае необходимо создать архив. Сделать это достаточно просто давайте рассмотрим процесс создания архива в Outlook 2016.
Как сделать архив почтового ящика
И так у вас появилось сообщение о том что «Почтовый ящик полон». Для того чтобы заархивировать почту в Outlook 2016 заходим пункт «Файл».
Выбираем раздел «Сведения» кликаем на пункт «Инструменты» и выбираем «Удалить старые письма».
В открывшемся окне «Архивация» выделяем почтовый ящик чтобы сделать архив всего ящика. Если этого не сделать вы сделаете архив только папки «Входящие». Так как по умолчанию всегда выделена эта папка. Выбираем до какого числа сделать архив. Лучше отмечать за 3-4 дня от текущей даты.
Дальше необходимо зайти в папку «Файлы Outlook» и найти там архив. Процесс архивации занимает несколько минут. Когда размер архива перестанет расти значит архивация завершена.
Открываем ящик и смотрим, если сообщение не пропала то необходимо перезапустить Outlook. Все почту мы с вами заархивировали.
Как добавить архив в Outlook 2016
Архив мы сделали, но теперь старые письма вы не увидите так они будут в архиве. Для просмотра сообщений из архива его нужно добавить в почту. Для этого заходим в меню «Файл» выбираем раздел «Открыть и экспортировать» и кликаем на «Открыть файл данных Outlook».
Выбираем созданный ранее архив.
После чего он появиться в почте с названием «Архив». Если у вас много подключенных архивов то в них можно будет запутаться. По этому название архива лучше переименовать. Открываем свойства архива жмем на кнопку дополнительно, в открывшемся окне в поле имя дописываем «Архивы до 10.
В будущем вам будет гораздо проще искать письма в архивах.
Все на этом процесс создания архива почтового ящика и добавление его закончен. Как видите сделать архивацию почты очень просто. Этому можно научить даже пользователя.
Архив Outlook
Как правило по умолчанию в Outlook старые и просроченные письма периодически удаляются из папок в ходе автоматической архивации.
Это увеличивает место в почтовом ящике или на почтовом сервере.
Автоматическую архивацию можно настроить на перемещение или копирование старых писем в специальную архивную папку или на автоматическое удаление писем. Если архивированные письма не удаляются, их можно найти в архивной папке.
Извлечение архивированных писем
- В классической версии Outlook (Outlook 2016, Outlook 2013, Outlook 2010) щелкните Главная > Создать элемент > Другие элементы > Файл данных Outlook.

- Выберите файл архива (или имя, указанное для файла архива).
- Разверните файл архива в области навигации Outlook, чтобы просмотреть вложенные папки. Чтобы просмотреть содержимое вложенной папки, щелкните ее.
- Чтобы найти определенное сообщение, используйте быстрый поиск в Outlook или поиск Windows.
- Если вы хотите импортировать архивированные элементы обратно в папку «Входящие», следуйте инструкциям по импорту PST-файла. Файл, который нужно импортировать, называется archive, и его следует импортировать в текущую учетную запись электронной почты.
В архиве нет сообщений?
ПРИМЕЧАНИЕ : Архивный файл данных Outlook (PST-файл) содержит ту же структуру папок, что и исходный файл. Если папка пуста, это означает, что письма в ней еще не архивировались.
Если вы выполнили инструкции выше по извлечению архивной электронной почты, но по-прежнему не видите сообщения, проверьте параметры автоматической архивации электронной почты.
- В классической версии Outlook (Outlook 2016, Outlook 2013, Outlook 2010) выберите Файл.
- Выберите Параметры.
- Выберите Дополнительно > Настройка автоархивации.
ПРИМЕЧАНИЕ : Если параметр автоархивирования не отображается, оно не включено для вашей организации.
- Обратите внимание на частоту архивации вашей почты и очищается ли файл архива спустя определенный срок. Обеспечивают ли эти параметры правильную архивацию электронной почты?
- Параметр Перемещать старые элементы в папку определяет место архивации электронной почты.
Куда архивируются сообщения электронной почты?
Outlook 2016, Outlook 2013, Outlook 2010: новые архивные файлы сохраняются в следующих папках:
- Windows Vista, Windows 7, 8 и 10 диск: \Documents\Outlook Files\archive.
 pst \Users\пользователя
pst \Users\пользователя - Windows XP : Диск:\Documents and Settings\имя_пользователя\Local Settings\Application Data\Microsoft\Outlook\archive.pst
Более ранние версии Outlook: архивный файл сохраняется в следующих папках:
Исправлено: ошибка Outlook 0x8004060c — Ddok
Ошибка Outlook 0x8004060c возникает из-за того, что размер файла PST достиг предела размера, есть поврежденный файл PST, проблемы синхронизации в режиме кэширования и устаревший Outlook. Могут быть различные сообщения об ошибках 0x8004060C, которые могут появляться в этой конкретной проблеме, но все они приводят к отсутствию входящей и исходящей электронной почты с использованием клиента Outlook.
Ошибка Outlook 0x8004060cЧто вызывает ошибку Outlook 0x8004060c?
- Достигнут максимальный размер файла PST: файл PST является основой связи Outlook. Если ваш файл PST достиг максимального размера, это может привести к ошибке 0x8004060c.
- Поврежденный файл PST / OST.
 Если в файлах PST / OST содержатся важные типы данных Outlook разных типов, а файлы повреждены, это может привести к тому, что Outlook покажет текущую проблему.
Если в файлах PST / OST содержатся важные типы данных Outlook разных типов, а файлы повреждены, это может привести к тому, что Outlook покажет текущую проблему. - Проблемы с синхронизацией в режиме кэширования. В режиме кэширования Outlook хранит локальную копию данных пользователя. Если Outlook в режиме кэширования сталкивается с проблемами синхронизации с Microsoft Exchange Server, это может привести к возникновению ошибки.
«
1. Сжатие файла PST
Outlook уменьшает размер файлов PST, сжимая его. Когда электронное письмо удаляется, фоновый процесс гарантирует, что размер файла PST также корректируется путем его сжатия. Процесс сжатия можно запустить вручную, однако не удалось сжать автономный файл данных Outlook (.ost).
- Откройте Outlook, а затем нажмите на файл
- Затем в Info нажмите «Настройки учетной записи» и в раскрывающемся списке нажмите «Настройки учетной записи».
 Настройки учетной записи Outlook
Настройки учетной записи Outlook - Теперь в окне «Настройки учетной записи» нажмите «Файл данных».
- Теперь выберите PST-файл, который вы хотите сжать, и нажмите «Настройки».Настройки файла PST
- Перейдите на вкладку «Дополнительно» и нажмите «Настройки файла данных Outlook».Открыть настройки файла данных Outlook
- Нажмите кнопку «Сжать сейчас» в окне «Файл данных Outlook».Компактная версия файла данных Outlook
- Закройте Outlook, затем снова откройте Outlook и проверьте, начал ли он работать нормально.
2. Обновите Outlook / Office
Microsoft выпускает частые обновления своих продуктов для улучшения функций и сохранения этих продуктов без ошибок, и Outlook не является исключением. Если текущая ошибка Outlook связана с известной ошибкой, которую Microsoft уже исправила в своих обновлениях, то обновление Outlook / Office до последней версии может решить эту проблему.
- Откройте Outlook, а затем нажмите на вкладку Файл.
- Выберите параметр учетной записи Office, а затем нажмите кнопку «Обновить параметры».

- Теперь в раскрывающемся списке нажмите «Обновить сейчас» для обновления программного обеспечения.Запустите обновление сейчас Outlook
- После обновления перезапустите Outlook и проверьте, начал ли он работать без ошибок.
3. Используйте онлайн-режим
Outlook имеет два режима: онлайн-режим и режим кэширования для подключения к серверу Exchange. В режиме кэширования Outlook хранит копию почтового ящика пользователя Exchange локально. Таким образом, если Outlook имеет проблемы в режиме кэширования, то он может принудительно вызвать Outlook в ошибку Outlook 0x8004060c. В этом случае изменение режима подключения с кэшированного на онлайн может решить проблему.
- Откройте Outlook и выберите меню «Файл»
- Теперь нажмите на раскрывающееся меню «Настройки учетной записи» и снова нажмите «Настройки учетной записи».Запустите обновление сейчас Outlook
- Теперь на вкладке «Электронная почта» выберите свою учетную запись и нажмите «Изменить».
 Изменить настройки Outlook
Изменить настройки Outlook - Теперь в настройках учетной записи Exchange, нажмите на Дополнительные настройки.Открыть дополнительные настройки Outlook
- Теперь нажмите на вкладку «Дополнительно» и снимите флажок «Использовать режим кэширования Exchange»Снимите флажок Использовать режим кэширования
- Теперь перезапустите Outlook и проверьте, начал ли он работать должным образом.
4. Восстановите PST-файл Outlook
Когда вы выполняете операцию отправки / получения в Outlook, она использует папки пользователя для вложений и сообщений электронной почты. В Outlook для этого есть файл «.pst», который можно хранить локально в системе или на сервере, если вы находитесь в корпоративной сети. Если PST-файл поврежден, это может привести к ошибке Outlook 0x8004060c. К счастью, Microsoft включила утилиту «SCANPST.EXE», которая может исправить файл .pst и, таким образом, может решить проблему.
- Выход из Outlook.
- Нажмите кнопку Windows, а затем в поле поиска введите Outlook и в отображаемых результатах щелкните правой кнопкой мыши Outlook и выберите «Открыть местоположение файла».

- Будет открыта следующая папка с ярлыками программ. C: ProgramData Microsoft Windows Пуск Программы
- В этой папке программы щелкните правой кнопкой мыши значок Outlook, а затем нажмите «Открыть местоположение файла».Открыть расположение файла из проводника
- Будет открыта следующая папка. C: Program Files (x86) Microsoft Office root Office16
- Теперь в папке Office 16 найдите файл SCANPST.EXE, затем щелкните по нему правой кнопкой мыши и выберите «Запуск от имени администратора».Запустите ScanPST от имени администратора
- Нажмите кнопку Обзор в Microsoft Outlook Inbox Repair.Microsoft Outlook Inbox Repair
- Затем выберите проблемный файл PST. (Расположение файла PST поясняется в конце этих шагов).
- Теперь нажмите на кнопку Пуск, чтобы начать сканирование.
- Если будет предложено, нажмите «Восстановить», чтобы устранить проблемы с файлом.
- Перезапустите Outlook и проверьте, работает ли он без проблем.

Расположение PST-файла зависит от различных факторов, таких как версия Outlook, версия Windows и способ настройки учетной записи пользователя. Ниже приведены расположения вашего PST-файла по умолчанию в соответствии с ОС:
диск: Users AppData Local Microsoft Outlookdrive: Users Роуминг Локальный Microsoft Outlookdrive: Документы и настройки Локальные настройки Данные приложения Microsoft Outlook
5. Очистите папку «Удаленные»
Поскольку проблема связана с размером хранилища, и ваша перегруженная папка «Удаленные» может занимать значительную долю общего объема хранилища файлов Outlook. В этом случае очистка папок «Удаленные» может решить проблему.
- Откройте Outlook и на левой панели окна Outlook щелкните правой кнопкой мыши папку «Удаленные».
- В появившемся меню нажмите «Очистить папку», чтобы очистить папку.Папка пустых удаленных элементов
- Закройте Outlook, затем снова откройте его и проверьте, начал ли Outlook работать без проблем.

Чтобы автоматически очистить эту папку, выполните следующие действия:
- В окне Outlook щелкните вкладку «Файл», а затем нажмите «Параметры».
Откройте параметры Outlook - Теперь в левой части окна нажмите «Дополнительно», а затем в правой части окна найдите раздел «Начало и выход» Outlook, а затем установите флажок «Пустые папки удаленных элементов при выходе из Outlook».
- Нажмите кнопку ОК, чтобы сохранить изменения.Пустая папка удаленных элементов при выходе из Outlook
6. Удалите ненужные электронные письма
Со временем может быть накоплено много нежелательных писем, и эти письма будут занимать большую часть размера файла данных Outlook.
Также по умолчанию копия каждого электронного письма, которое вы пересылаете своему сотруднику, находится в папке «Входящие» и папке «Отправленные». Таким образом, скопированные электронные письма занимают ненужное пространство Outlook.
Таким образом, удаление ненужных писем и удаление скопированных переадресованных писем может решить проблему.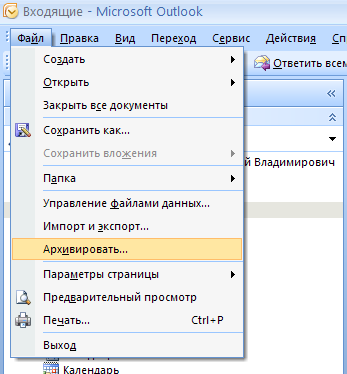
- Откройте Outlook и нажмите «Отправленные».Открыть папку «Отправленные»
- Теперь в Отправленных элементах нажмите «Фильтр по дате» и выберите «Кому» фильтровать электронные письма по получателям.Фильтровать отправленные письма по
- Теперь удалите все дубликаты, нежелательные, ненужные электронные письма или вложения (которые вам больше не нужны) из вашего почтового ящика. Для этого удерживайте клавишу Ctrl и выберите несколько электронных писем. Затем нажмите кнопку Удалить, чтобы стереть их.
- Перезапустите Outlook и проверьте, начал ли он нормально работать.
Чтобы прекратить сохранение копии перенаправленного сообщения, автоматически следуйте приведенным ниже инструкциям:
- Откройте Outlook, затем перейдите на вкладку «Файл» и выберите «Параметры».
Откройте параметры Outlook - Теперь нажмите «Почта» и в разделе «Сохранить сообщение» снимите флажок «Сохранить переадресованные сообщения».
Снимите флажок Сохранить переадресованные сообщения - Нажмите кнопку ОК, чтобы сохранить изменения.

7. Запустите инструмент очистки почтовых ящиков
Поскольку проблема связана с размером хранилища, в Outlook имеется встроенная утилита очистки почтовых ящиков, которая может помочь легко определить объем писем большого размера. И, таким образом, может решить проблему.
- Перейдите на вкладку «Файл» и на вкладке «Информация» нажмите «Инструменты».
- В раскрывающемся списке щелкните Очистка почтового ящика.
Инструмент очистки почтовых ящиков - Здесь вы можете управлять индивидуальным размером почтового ящика, находить старые электронные письма, очищать папку удаленных элементов и удалять все альтернативные версии элементов в вашем почтовом ящике.Управление очисткой почтового ящика
- Теперь перезапустите Outlook и проверьте, начал ли он работать правильно.
8. Используйте Outlook Import / Export
Мастер импорта / экспорта – это встроенная утилита Outlook для перемещения файлов данных в MS Outlook. Мы можем использовать эту утилиту, чтобы разделить файл PST на файлы меньшего размера в MS Outlook, что уменьшит размер файла PST и, таким образом, может решить проблему.
- Запустите MS Outlook, нажмите Файл
- Теперь в Info нажмите «Настройки учетной записи», а затем в раскрывающемся списке нажмите «Настройки учетной записи».
Настройки учетной записи Outlook - Перейдите на вкладку «Файлы данных» и нажмите «Добавить».
Добавить новый файл данных - Теперь введите имя и введите в качестве файла данных Outlook (PST) и нажмите кнопку ОК, чтобы создать новый PST.
- Теперь вы можете просмотреть новый PST в разделе «Файлы данных». Закройте окна настроек учетной записи.
- Теперь в главном окне Outlook, перейдите на вкладку File и затем нажмите Open & Export.
- Теперь нажмите на Импорт / Экспорт.Импорт Экспорт Outlook
- Теперь в мастере импорта и экспорта выберите «Экспорт файла» и нажмите «Далее».
Экспорт в файл в мастере импорта и экспорта - Теперь в окне «Экспорт файла» выберите «Файл данных Outlook» (PST) и нажмите «Далее».
Экспорт в файл данных Outlook PST - Выберите папки для экспорта и установите флажок «Включить подпапки», если вы хотите экспортировать подпапки.
 Выберите папки для экспорта
Выберите папки для экспорта - Теперь перейдите к выбору места сохранения экспортируемого файла и выберите один из вариантов, чтобы запретить экспорт дубликатов. И нажмите Готово.
Не экспортировать дубликаты - Если вы хотите, вы можете установить пароль для экспортированного файла PST.
- Теперь удалите экспортированные папки из основного файла PST, чтобы уменьшить его размер, и проверьте, не очищает ли Outlook ошибку Outlook 0x8004060c.
9. Используйте опцию Переместить в папку
Параметр «Переместить в папку» в Outlook весьма полезен при перемещении данных между папками Outlook. Мы можем использовать ту же функциональность для перемещения данных из одного файла PST в другой, что уменьшит размер файла PST и, таким образом, может решить проблему.
- Запустите Outlook, а затем нажмите на файл
- Теперь нажмите «Настройки учетной записи», а затем в раскрывающемся списке нажмите «Настройки учетной записи».Откройте настройки учетной записи Outlook
- Теперь в окне «Настройки учетной записи» нажмите «Файлы данных», а затем «Добавить».

Добавить новый файл данных в Outlook - Теперь введите имя и введите в качестве файла данных Outlook (PST) и нажмите кнопку ОК, чтобы создать новый PST.
- Теперь новый файл PST будет показан в разделе «Файлы данных». Закройте окна настроек учетной записи.
- Перейдите на вкладку «Домашняя страница» Outlook и откройте PST-файл по умолчанию вашего профиля Outlook и выберите элементы, которые вы хотите переместить в новый PST-файл, созданный на предыдущем шаге.Копировать в папку
- Выберите файл PST, чтобы все выбранные элементы данных из файла PST по умолчанию можно было переместить в новый файл PST.
- Теперь удалите скопированные элементы из файла PST по умолчанию, чтобы уменьшить его размер.
- Перезапустите Outlook и проверьте, нормально ли он работает.
10. Используйте мастер архивации Outlook
Письма накапливаются с течением времени, и обычно пользователь хочет сохранить их в качестве записи. При использовании техники архивирования размер файла PST может быть уменьшен, и более старые элементы данных по одному сохраняются в нужном месте в Outlook и могут использоваться при необходимости. В этом случае использование мастера архивации Outlook может решить проблему.
В этом случае использование мастера архивации Outlook может решить проблему.
- Запустите MS Outlook и нажмите на вкладку Файл
- Затем в разделе «Информация» нажмите «Инструменты», а затем «Очистить старые элементы».
Очистить старые предметы - Теперь выберите папку для архива, выберите дату для архивации старых элементов и нажмите кнопку «Обзор», чтобы сохранить файл архива в нужном месте.
- Перезапустите Outlook, и если он работает нормально.
11. Создайте новый файл данных Outlook
Outlook использует разные типы файлов для хранения разных типов данных. Файл данных Outlook содержит ключевые компоненты для Outlook. Если текущий файл данных Outlook поврежден, это может привести к ошибке Outlook 0x8004060c. В этом случае создание нового файла данных Outlook и использование его по умолчанию может решить проблему.
- Откройте Outlook и на вкладке «Главная» нажмите «Новые элементы».
- В раскрывающемся списке нажмите «Другие элементы», а в подменю – «Файл данных Outlook».
 Создать новый файл данных Outlook
Создать новый файл данных Outlook - Введите имя файла.
- Если вы хотите использовать пароль (если вы устанавливаете пароль, вы должны вводить его каждый раз при открытии файла данных, например, при запуске Outlook или при открытии файла данных в Outlook), затем установите флажок Добавить дополнительный пароль и введите a введите пароль в текстовые поля Пароль и Подтвердить пароль и выберите ОК.
- После создания нового файла данных откройте Outlook и перейдите на вкладку Файл,
- Затем нажмите «Настройки учетной записи» и в раскрывающемся списке нажмите «Настройки учетной записи».Откройте настройки учетной записи Outlook
- Теперь нажмите на вкладку «Файлы данных» и выберите вновь созданный файл данных Outlook, а затем нажмите «Установить по умолчанию».
Установить файл данных Outlook по умолчанию - Теперь перезапустите Outlook и проверьте, начал ли Outlook работать правильно.
12. Увеличьте максимальный размер хранилища файла Outlook PST
Microsoft ограничила максимальный размер файла PST, и при достижении этого предела размер может вызвать ошибку Outlook 0x8004060c.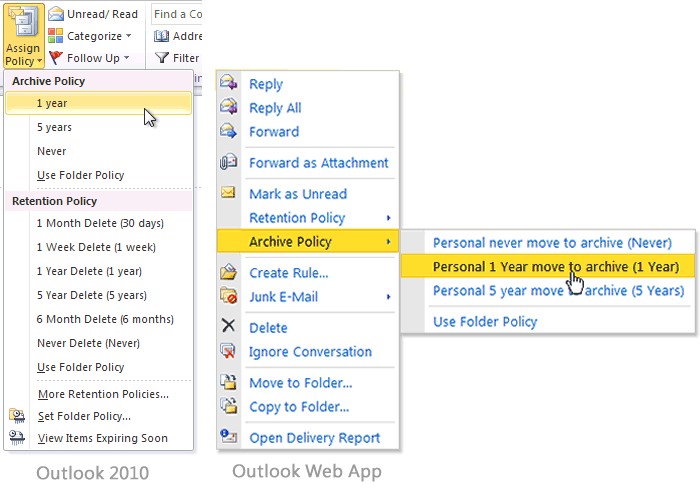 Этот предел может быть увеличен с помощью редактора реестра и, таким образом, может решить проблему.
Этот предел может быть увеличен с помощью редактора реестра и, таким образом, может решить проблему.
Предупреждение: Будьте предельно осторожны при внесении изменений в Реестр, так как он требует экспертизы и строго следует указаниям, как указано, потому что любые нарушения могут повредить всю ОС.
- Выход из Outlook.
- Нажмите кнопку Windows и введите «Редактор реестра». В появившемся списке щелкните правой кнопкой мыши редактор реестра и выберите «Запуск от имени администратора».Откройте редактор реестра от имени администратора
- Теперь в редакторе реестра перейдите к параметрам ограничения для Outlook, которые зависят от вашей версии Outlook, как указано ниже:
- Outlook 2016, 2019 и 365:
HKEY_CURRENT_USER Software Microsoft Office 16.0 Outlook PSTHKEY_CURRENT_USER Software Microsoft Office 15.0 Outlook PSTHKEY_CURRENT_USER Software Microsoft Office 14.0 Outlook PSTHKEY_CURRENT_USER Software Microsoft Office 12.0 Outlook PSTHKEY_CURRENT_USER Software Microsoft Office 11. 0 Outlook PST
0 Outlook PST
- Щелкните правой кнопкой мыши на правой панели и создайте два DWORD
Создать новый ключ DWORD- MaxLargeFileSize: это максимальный размер файла PST
- WarnLargeFileSize: предупреждение о том, что размер файла PST достигает определенного предела.
- Дважды щелкните, чтобы открыть значение MaxLargeFileSize и выберите «Десятичное число».
- Затем в поле Значение: введите новое ограничение максимального размера (необходимо ввести значение в мегабайтах) для хранилища сообщений Outlook (файл PST) в соответствии со следующим:
- Для Outlook 2003 и 2007: максимальный предел хранилища сообщений по умолчанию составляет 20 ГБ, укажите размер более 20 ГБ.
- Для Outlook 2010, 2013, 2016, 2019 и Office 365. Максимальное ограничение хранилища сообщений по умолчанию – 50 ГБ, укажите размер более 50 ГБ.
- Например. Если вы используете Outlook 2019, максимальный размер которого составляет 50 ГБ.
 В этом случае вы должны указать размер более 80 ГБ. Для этого необходимо ввести число «81920» (без кавычек) в поле «Значение».
В этом случае вы должны указать размер более 80 ГБ. Для этого необходимо ввести число «81920» (без кавычек) в поле «Значение».
- Выберите Ok.
- Затем дважды щелкните, чтобы открыть значение WarnLargeFileSize, и выберите «Десятичное число».
- Теперь в поле Значение: введите новое ограничение размера предупреждения (вам необходимо ввести значение в мегабайтах) для хранилища сообщений Outlook (файл PST) в соответствии со следующим:
- Размер предупреждения должен составлять 95% от значения MaxLargeFileSize, которое вы ввели ранее.
- Например: если значение MaxLargeFileSize было «81920» в, то значение WarnLargeFileSize будет: 81920 X 95% = 77824
- Выберите Ok.
- Закройте редактор реестра.
- Перезагрузите систему, а затем запустите Outlook и проверьте, начал ли Outlook нормально работать.
13. Запустите Microsoft Support и Recovery Assistant
Microsoft Support and
Как заархивировать почту в Outlook 2016
Каждый день ваша учетная запись переполняется новыми электронными письмами, что делает ваш почтовый ящик беспорядком, а также увеличивает размер файла Outlook. Используйте функцию архивирования в Outlook 2016, чтобы ваш почтовый ящик не вышел из-под контроля. Когда вы архивируете электронную почту, она сохраняет сообщения в другом файле данных Outlook (PST), который вы можете открыть в любое время. Между тем, файл Outlook, с которым вы работаете каждый день, остается скудным и скупым.
Используйте функцию архивирования в Outlook 2016, чтобы ваш почтовый ящик не вышел из-под контроля. Когда вы архивируете электронную почту, она сохраняет сообщения в другом файле данных Outlook (PST), который вы можете открыть в любое время. Между тем, файл Outlook, с которым вы работаете каждый день, остается скудным и скупым.
Как изменить настройки автоархивации Outlook 2016
По умолчанию Outlook автоматически архивирует старые элементы на регулярной основе.Однако вы можете изменить частоту архивирования Outlook, место хранения файла архива и другие параметры.
1. Перейдите в Файл> Параметры.
2. В разделе «Дополнительно» нажмите кнопку «Настройки автоархивации…».
3. Выберите параметры автоархивации , которые вы хотите или не хотите. Здесь вы сможете отключить автоархивирование (снимите флажок рядом с «Запускать автоархивирование каждые [X] дней») или изменить его частоту, определить, сколько старых элементов должно быть до их архивирования, и установить старые элементы как удаляется, а не перемещается в архив. pst файл.
pst файл.
4. Нажмите ОК , чтобы сохранить изменения.
Как вручную заархивировать электронную почту в Outlook 2016
Независимо от того, включен ли у вас автоархивирование в Outlook, вы можете архивировать элементы вручную — хороший способ очистить свой почтовый ящик, сохраняя при этом сообщения на случай, если они вам понадобятся позже. Чтобы сделать это в Outlook 2016, выполните следующие действия:
1. Выберите «Файл»> «Информация».
2. Щелкните Инструменты очистки рядом с Очисткой почтового ящика и выберите Архивировать…
3. Выберите папку , которую вы хотите заархивировать. Outlook сохранит эту папку и все подпапки под ней. Если вы выберете «Outlook» (папка высшего уровня), все элементы Outlook будут перемещены в новый файл данных.
4. Выберите параметры архива , например дату элемента. Вы можете изменить возраст электронных писем (или других элементов) до их архивирования, а также выбрать или создать другой файл . pst.
pst.
5. Нажмите ОК. , и Outlook начнет архивирование вашей почты и других элементов в зависимости от выбранной папки.
Вы можете архивировать почту в Outlook в любое время и переместить архивный файл .pst на другой диск для экономии места. Если вы снова захотите получить доступ к этим старым электронным письмам, просто откройте файл .pst.
Советы по Microsoft Outlook
Использование функции автоархивации Outlook
Все версии Microsoft Outlook поддерживают архивирование. Вы можете использовать автоархивирование для перемещения или удаления старых сообщений, встреч или задач по мере их старения или использовать ручное архивирование для перемещения или удаления сообщений в определенной папке и ее подпапках в любое время.
Вы можете настроить для каждой папки уникальные параметры автоархивации или применить один параметр ко всем папкам.
Если вы используете почтовый ящик сервера Exchange с почтовым ящиком онлайн-архива, архивирование в Outlook отключено.
Чтобы включить, просмотреть или отключить параметры автоархивации в Outlook 2010 и более поздних версиях, откройте диалоговое окно «Автоархивирование» в меню «Файл », «Параметры», «Дополнительно», «Автоархивирование ».
В Outlook 2007 и более ранних версиях найдите AutoArchive в диалоговом окне «Инструменты », «Параметры», «Другое» .
Чтобы проверить настройки для конкретной папки, щелкните папку правой кнопкой мыши и выберите Properties , затем вкладку AutoArchive .
Если вы хотите запустить автоархивирование в любое время, используйте опцию AutoArchive в файле , меню Инструменты (Outlook 2016), Файл , меню Очистить (Outlook 2010 и 2013) или в инструментах , Очистка почтового ящика Вверх, автоархивирование в Outlook 2007.
Настройка общих параметров автоархивации
Выберите, как часто вы хотите запускать автоархивирование. По умолчанию 14 дней, но вы можете выбрать любое число от 1 до 60 дней. Если вы используете автоархивирование для очистки папок «Удаленные» и «Нежелательная почта», выберите меньшее число, например каждые 1–5 дней. Чтобы отключить или отключить автоархивирование, снимите этот флажок.
По умолчанию 14 дней, но вы можете выбрать любое число от 1 до 60 дней. Если вы используете автоархивирование для очистки папок «Удаленные» и «Нежелательная почта», выберите меньшее число, например каждые 1–5 дней. Чтобы отключить или отключить автоархивирование, снимите этот флажок.
Вы хотите получать уведомления перед запуском AutoArchive? Когда вам придет подсказка, вы сможете отменить ее, если считаете, что она прервет вашу работу.
Вы хотите удалить письмо с истекшим сроком действия? Настройка по умолчанию: удалить письмо с истекшим сроком действия.
Архивировать или удалять старые элементы? Если этот параметр не выбран, будут удаляться только просроченные сообщения.
Показать папку архива в списке папок? Выберите Да, если вы хотите сохранить archive.pst в своем профиле. Это упрощает поиск заархивированных сообщений.
В каком возрасте вы хотите архивировать элементы? Вы можете выбрать до 60 дней, недель или месяцев (5 лет). По умолчанию возраст основывается на дате последнего изменения, а не на дате получения. Редактирование, ответ или копирование элемента Outlook может изменить дату последнего изменения.См. Автоархивирование по дате получения, чтобы настроить Outlook 2007 или Outlook 2010 на архивирование по дате получения.
Редактирование, ответ или копирование элемента Outlook может изменить дату последнего изменения.См. Автоархивирование по дате получения, чтобы настроить Outlook 2007 или Outlook 2010 на архивирование по дате получения.
Выберите PST-файл, в который вы хотите переместить заархивированные элементы, или навсегда удалите старые элементы. Вы можете создать новый файл pst или использовать файл archive.pst по умолчанию, который Outlook создаст в расположении по умолчанию для файлов pst. (В Outlook 2010 это находится в папке «Мой документ \ файлы Outlook».) Если вы навсегда удалите старые элементы, заархивированные элементы будут удалены, и вы не сможете их восстановить.
Примените эти настройки ко всем папкам. Используйте это, только если вы хотите использовать настройки по умолчанию для всех папок. Я не рекомендую делать это, если у вас много папок, которые вы не хотите архивировать, так как вам нужно будет изменить настройку для каждой папки индивидуально.
Настроить параметры автоархивации для каждой папки
Если вы хотите, чтобы для некоторых папок, таких как «Удаленные» или «Нежелательная почта», использовались другие настройки, вы можете изменить свойства этой папки.
Щелкните папку правой кнопкой мыши и выберите «Свойства», затем перейдите на вкладку «Автоархивирование».Вы сможете отключить автоархивирование, применить параметры автоархивации по умолчанию или настроить параметры, уникальные для этой папки.
Эти настройки относятся к каждой папке и не применяются к подпапкам. Вам нужно будет изменить каждую папку индивидуально.
Если вы предпочитаете не использовать автоархивирование, вы можете архивировать вручную в любое время. Найдите команду «Архивировать вручную» в меню «Файл».
В Outlook 2013 и более поздних версиях параметр ручного архивирования называется Очистить старые элементы .(Кнопка «Архивировать» на ленте перемещает сообщения в папку под названием «Архив».)
В Outlook 2010 это File, Cleanup Tools . В Outlook 2007 и более ранних версиях это файл , архив .
Используя Очистить старые элементы (или Архивировать в старых версиях Outlook), вы можете заархивировать весь файл данных с помощью настроек Автоархивации или заархивировать содержимое одной папки и ее подпапок на определенную дату.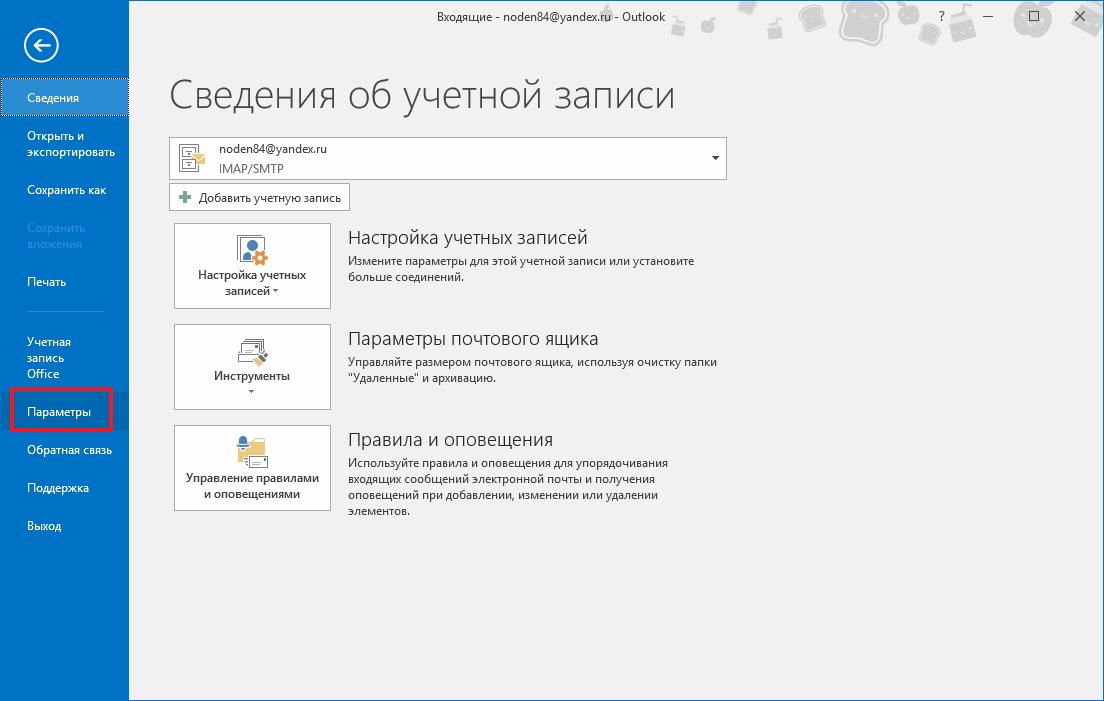 Если вы хотите заархивировать все папки в учетной записи, выберите папку верхнего уровня (где находится имя вашей учетной записи), выберите дату, затем нажмите ОК, чтобы начать архивирование.
Если вы хотите заархивировать все папки в учетной записи, выберите папку верхнего уровня (где находится имя вашей учетной записи), выберите дату, затем нажмите ОК, чтобы начать архивирование.
Видеоуроки
Использование функции автоархивации Outlook последнее изменение: 1 мая 2019 г., Дайан Поремски
Где найти…? — HowTo-Outlook
Изменила версию Outlook и больше не можете найти вашу любимую функцию? Или вы слышали о функции, но не знаете, где ее найти в Outlook?
Это руководство поможет вам в пути. Он содержит список наиболее часто используемых функций и параметров, которые были перемещены или переименованы в разных версиях Outlook, и иногда их трудно найти обратно.Кроме того, есть ссылки на несколько вариантов, чтобы узнать больше о том, как использовать эту функцию.
У некоторых опций есть несколько способов доступа к ним. В большинстве случаев мы перечисляем только один метод, поскольку цель руководства — только найти функцию. Основное внимание будет уделено доступу к параметрам через основной интерфейс с помощью стандартного щелчка (левая кнопка мыши).
Основное внимание будет уделено доступу к параметрам через основной интерфейс с помощью стандартного щелчка (левая кнопка мыши).
В этом руководстве…
- «Файл» относится к вкладке, такой как меню «Файл» в верхнем левом углу (также известной как Backstage).
- «Лента» относится к интерфейсу с вкладками для командных кнопок, также известному как пользовательский интерфейс Fluent.
- «Упрощенная лента» относится к новой однострочной ленте, доступной в Outlook для Microsoft 365 (версия 1908 и более поздняя).
- «Значок развертывания» относится к значку на ленте (в правом нижнем углу некоторых групп вкладок).
- «Многоточие» относится к 3 точкам (…) в правой части упрощенной ленты, которая расширяет список команд.
Упрощенная лента Outlook как часть подписки Microsoft 365 с меню с многоточием (…), отображаемым до конца с правой стороны.
Функции сгруппированы по следующим категориям;
Это руководство не является полным списком функций Outlook.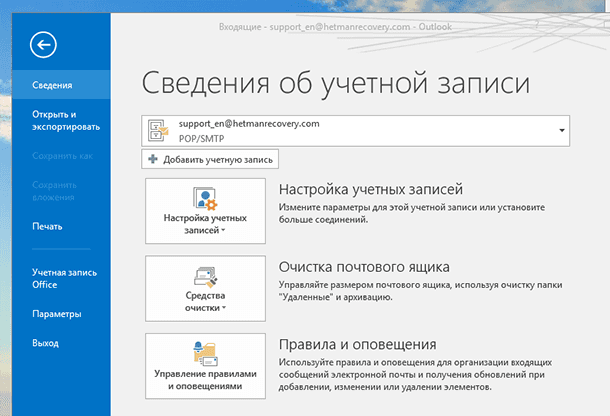 Его цель — служить кратким справочником. Не стесняйтесь отправлять отзывы, если вы не можете найти конкретную функцию или считаете, что определенные функции также должны быть перечислены здесь.
Его цель — служить кратким справочником. Не стесняйтесь отправлять отзывы, если вы не можете найти конкретную функцию или считаете, что определенные функции также должны быть перечислены здесь.
Советы!
Если вы регулярно используете какую-либо функцию, вы можете проверить, есть ли для нее сочетание клавиш, в нашем руководстве по сочетаниям клавиш.
Другой способ поиска команд в Outlook — использование функции «Расскажи мне», которая отображается рядом со вкладкой «Справка» в Microsoft 365 (до версии 2004).
Если у вас есть панель поиска вверху в Microsoft 365 (в версии 2005 или более поздней), вы также можете ввести команду, которую вы ищете, в самой строке поиска.
Параметры и функции Global Outlook
| Формат сообщения по умолчанию | Файл-> раздел Параметры-> раздел Почта-> группа Составить сообщения… |
|---|---|
| Подписи (определить) | Файл-> раздел Параметры-> раздел Почта-> кнопка Подписи… (подробнее о создании подписей) |
| Пометить как прочитанное | Файл-> раздел Параметры-> раздел Дополнительно-> кнопка Область чтения… |
| Параметры печати | Файл-> Печать |
| Расширенный поиск | Упрощенная лента (Microsoft 365) Щелкните поле «Поиск» -> появится вкладка «Поиск» -> нажмите кнопку с многоточием (…) справа -> Поиск Инструменты-> Расширенный поиск… Классическая лента Щелкните в поле поиска-> появится вкладка «Поиск »-> Инструменты поиска-> Расширенный поиск… |
| Папка запуска | Файл- > раздел Параметры-> раздел Дополнительно-> группа параметров: запуск и выход из Outlook-> Запуск Outlook в этой папке |
| Параметры отслеживания | Файл-> раздел Параметры-> раздел Почта-> группа параметров: Отслеживание |
| Макросы | вкладка Разработчик-> раздел Код-> кнопка Макросы (прочтите здесь , как включить вкладку Разработчик) |
| Международные параметры (кодировка) | Файл-> раздел Параметры-> раздел Дополнительно -> группа опций: Международные параметры… |
Управление и обслуживание Outlook
| О (показать номер версии) | Outlook 2010 Файл-> раздел Справка-> текстовая ссылка: Дополнительно Информация о версии и авторских правах Outlook 2013/2016/2019 / Microsoft 365 Файл-> раздел Учетная запись Office-> О Outlook |
|---|---|
| Восстановить | Windows 7 и Windows 8 Пуск-> Панель управления-> Удалить программу-> выберите установку Microsoft 365 или Office-> нажмите кнопку «Изменить» или «Восстановить», а не кнопку «Удалить».  Windows 10 Пуск-> Настройки-> Приложения-> выберите установку Microsoft 365 или Office-> нажмите кнопку «Изменить». (вы также можете запустить восстановление с CD / DVD через установку или через панель управления) |
| Проверить наличие обновлений | Outlook 2010 Файл-> раздел Справка-> кнопка Проверить наличие обновлений… Outlook 2013 / 2016 MSI Удалено из интерфейса. Outlook 2013 C2R / 2016 C2R / 2019 / Microsoft 365 Файл-> раздел Учетная запись Office-> Обновления Office (см. Дополнительно; Не получать обновления Office через Центр обновления Windows) |
| Надстройки (включить / disable) | Файл-> раздел Параметры-> раздел Надстройки Более подробную информацию можно найти здесь. |
| Отключенные элементы | Файл-> раздел Параметры-> раздел Надстройки-> раскрывающийся список Управление-> Отключенные элементы-> кнопка Перейти… |
Управление учетными записями и файлами данных
| Настройки учетной записи почты (добавить / удалить / изменить учетную запись) | Файл-> раздел Информация-> кнопка Настройки учетной записи-> Настройки учетной записи… -> вкладка Электронная почта (используйте эти настройки конфигурации при использовании Outlook. 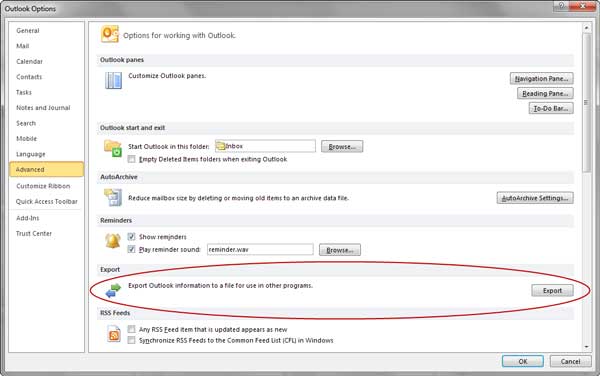 com, Gmail, Yahoo или AOL / AIM или iCloud) com, Gmail, Yahoo или AOL / AIM или iCloud) |
|---|---|
| Очистка почтового ящика | Файл-> раздел Информация-> кнопка Инструменты-> Очистка почтового ящика… ( советы по очистке ) |
| AutoArchive | Файл-> раздел Параметры-> раздел Дополнительно-> кнопка Настройки автоархивации… (устранение распространенных проблем с автоархивом) |
| Архив | Outlook 2010/2013 Файл-> раздел Информация-> кнопка Инструменты очистки-> Архив… Outlook 2016/2019 / Microsoft 365 Файл-> раздел Информация-> кнопка Инструменты-> Очистить старые элементы… |
| Пустые удаленные элементы (при выходе) | Файл-> Параметры раздела-> раздел Дополнительно-> группа параметров: Запуск и выход из Outlook-> Пустые папки для удаленных элементов при выходе из Outlook |
| Добавить новые личные папки (pst-файлы) | Упрощенная лента (Microsoft 365) вкладка Hom e-> разверните кнопку New Email-> More Items-> Outlook Data File… Classic Ribbon tab Home-> button New Items-> More Items-> Outlook Data File… |
| Открыть существующие личные папки ( pst-files) | Outlook 2010 Файл-> раздел Открыть-> Открыть файл данных Outlook… Outlook 2013/2016/2019 / Microsoft 365 Файл-> раздел Открыть и экспортировать-> Открыть файл данных Outlook… (ошибки при открытии pst-файла часто можно исправить через scanpst. 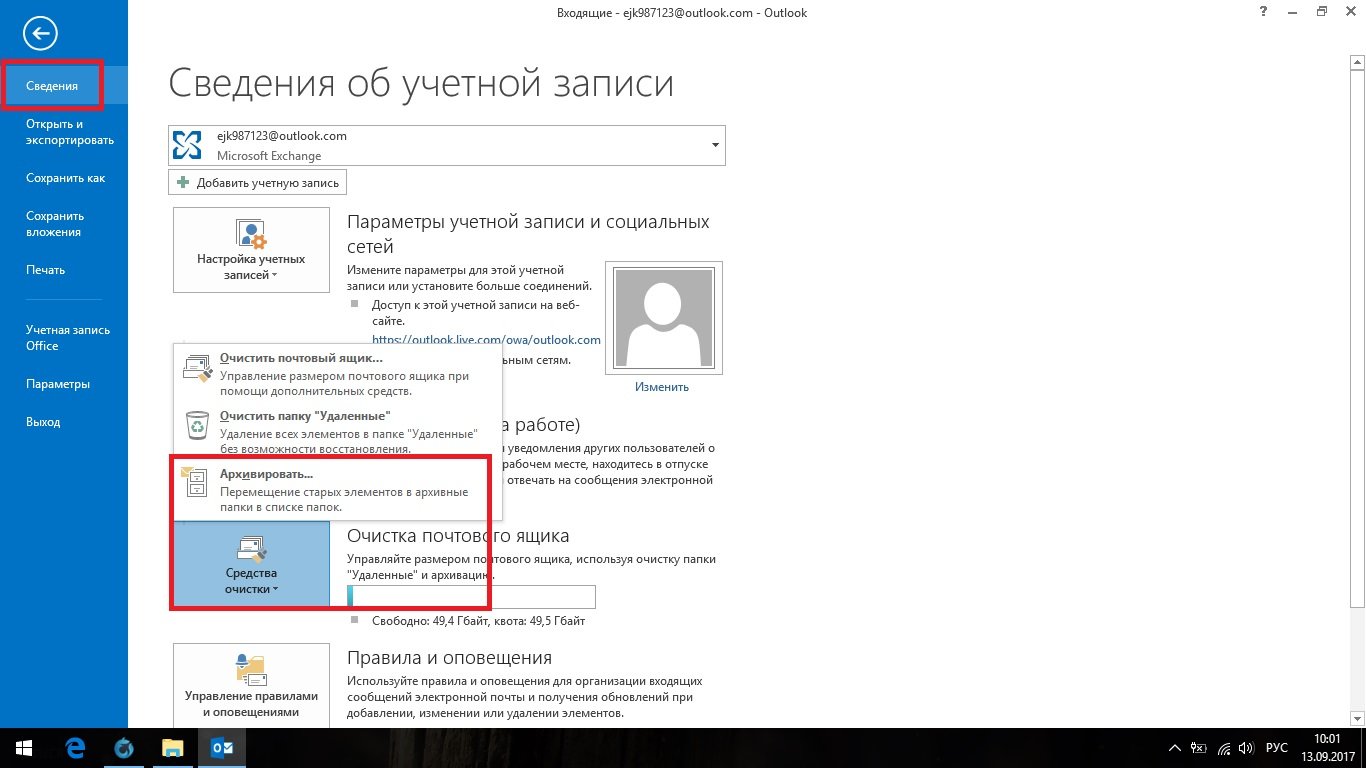 exe) exe) |
| Data File Management (список подключенных pst-файлов, их расположение, закрыть их, установить по умолчанию) | File-> раздел Info-> кнопка Account Settings-> Account Settings… -> вкладка Data Files … |
| Новая папка | Упрощенная лента Удалено из интерфейса. Вместо этого щелкните правой кнопкой мыши существующую папку на панели папок и выберите: Новая папка… Классическая лента вкладка Папка-> раздел Создать-> Новая папка |
| Импорт | Outlook 2010 Файл-> Открыть- > Импорт Outlook 2013/2016/2019 / Microsoft 365 Файл-> Открыть и экспорт-> Импорт / экспорт |
| Экспорт | Outlook 2010 Файл-> Открыть-> Импорт (также содержит экспорт параметры) Outlook 2013/2016/2019 / Microsoft 365 Файл-> Открыть и экспортировать-> Импорт / экспорт |
Просмотры
| Добавить столбцы (Выбор полей) | Упрощенная лента (Microsoft 365) вкладка Вид-> Текущее представление-> Параметры просмотра… -> Столбцы… Классическая лента Вкладка Вид-> кнопка Добавить столбцы (для получения дополнительной информации о многострочных и одиночных строках) ne layout см. 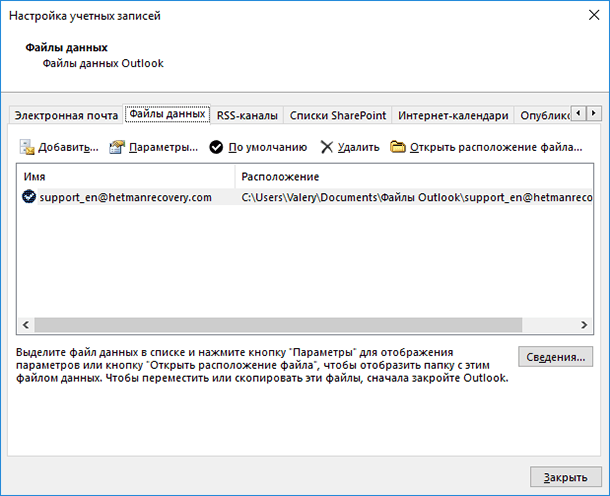 этот пост) этот пост) |
|---|---|
| AutoPreview | Outlook 2010 вкладка View-> button Change View-> Preview (в этом представлении область чтения по умолчанию отключена) Упрощенная лента (Microsoft 365 ) вкладка View-> Current View-> Message Preview Classic Ribbon tab View-> button Message Preview |
| Organize | Simplified Ribbon (Microsoft 365) tab View-> Current View-> Параметры просмотра… -> Условное форматирование… Классическая лента Вкладка Вид-> Параметры просмотра-> Условное форматирование… (дополнительную информацию об условном форматировании см. В этом руководстве) |
| Определить представления | вкладка Вид- > Изменить вид-> Управление видами… (как применить настраиваемое представление ко всей папке) |
| Область чтения (включить / выключить, положение справа / снизу) | Упрощенная лента Вкладка Вид-> Макет-> Область чтения Классическая лента Вкладка Вид-> Область чтения |
Exchange
| Автоматические ответы Office (из ) (OOF) | Файл-> раздел Информация-> кнопка Автоматические ответы (для администраторов Exchange: проверьте, разрешен ли выход в Интернет вне офиса) |
|---|---|
| Делегаты | Файл-> кнопка Настройки учетной записи-> Делегировать Доступ (подробнее о разрешениях) |
| Восстановить удаленные элементы | Outlook 2016/2019 / Microsoft 365 Выберите папку «Удаленные» и используйте ссылку «Восстановить элементы, недавно удаленные из этой папки». 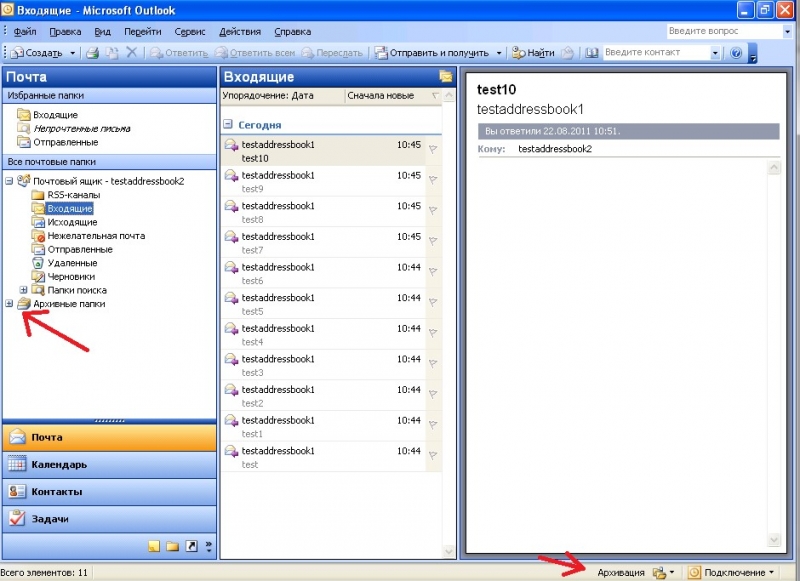 Упрощенная лента (Microsoft 365) Удалено из интерфейса. Classic Ribbon вкладка Папка-> раздел Очистка-> кнопка Восстановить удаленные |
| Добавить дополнительный почтовый ящик | Файл-> раздел Информация-> кнопка Настройки учетной записи-> Настройки учетной записи… -> вкладка Электронная почта-> выберите свою учетную запись Exchange -> кнопку Изменить… -> кнопку Дополнительные настройки… -> вкладка «Дополнительно» -> кнопка Добавить… |
| Открыть папку от другого пользователя | Outlook 2010 Файл-> раздел Открыть-> кнопка Другие пользователи Папка Outlook 2013/2016/2019 / Microsoft 365 Файл-> раздел Открыть и экспорт-> кнопка Папка другого пользователя |
Параметры получения
Сообщения (составление и чтение)
Если не указано иное, эти инструкции относятся к окну сообщения, как для написания, так и для чтения.
| Изменить формат сообщения; HTML / обычный текст / форматированный текст | Упрощенная лента (Microsoft 365) вкладка Формат текста-> кнопка с многоточием (…) справа-> Формат сообщения Классическая лента вкладка Формат текста-> Группа: Формат (этот параметр недоступен при использовании ответа в области чтения. Нажмите кнопку «Развернуть», чтобы открыть ответ в отдельном окне) |
|---|---|
| Поле «От» и скрытая копия (включить / отключить) | Упрощенная лента Вкладка Параметры-> кнопка с многоточием (…) справа Классическая лента Вкладка Параметры (От автоматически активируется, если настроено несколько учетных записей и не может быть скрыто) |
| Изменить размер вложенных изображений | Файл-> Информация раздела |
| Параметры сообщения (составление) | Упрощенная лента вкладка Параметры-> кнопка с многоточием (…) справа-> Параметры сообщения… Классическая лента на вкладке Параметры-> раздел Дополнительные параметры-> значок развертывания |
| Параметры сообщения (чтение) (заголовок сообщения) | Файл-> Свойства (чтобы просмотреть заголовок сообщения без открытия сообщения, сначала см. 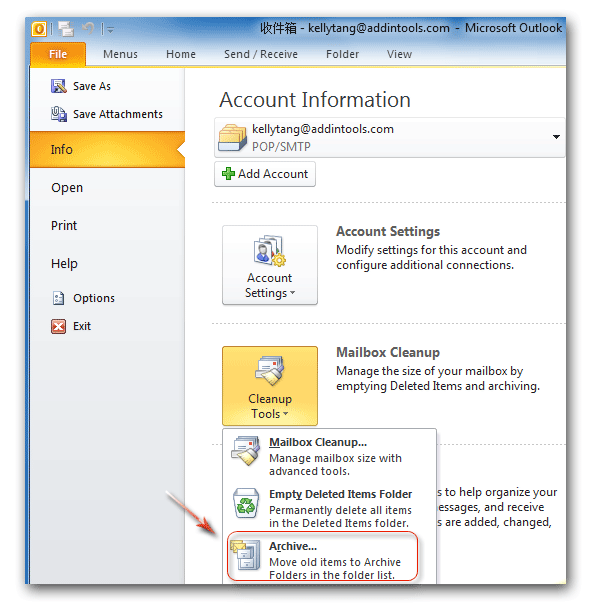 этот совет ) этот совет ) |
| Сохранить вложения (все) | Файл-> Сохранить вложения |
| Новое сообщение с бланками (запуск из главного окна Outlook) | Упрощенная лента (Microsoft 365) вкладка Главная-> развернуть Кнопка «Новое электронное письмо» -> Использование сообщения электронной почты -> Дополнительные канцелярские принадлежности… Классическая лента вкладка «Главная страница» -> раздел «Создать» -> кнопка «Новые элементы» -> Использование сообщения электронной почты -> Дополнительные принадлежности… (вы также можете добавьте свои собственные бланки) |
| Подписи (вставка) | Сообщение-> кнопка Подпись или вкладка Вставить-> кнопка Подпись (обратите внимание, что это функция переключения подписи) |
| Не выполнять автоархивирование | Файл-> Свойства (или нажмите ALT + ENTER для старого диалогового окна) |
Календарь
| Показать номера недель | Файл-> Параметры раздела- > раздел Календарь-> группа: Параметры отображения-> параметр: Показать номера недель в обзоре месяца и в навигаторе данных |
|---|---|
| Импорт праздников | Файл-> раздел Параметры-> раздел Календарь-> группа: Параметры календаря-> кнопка : Добавить праздники… (Отсутствуют праздники? Видеть; Праздничные обновления) |
| Формат файла по умолчанию | Outlook 2010 Файл-> Параметры раздела-> раздел Контакты-> группа: Имена и регистрация Outlook 2013/2016/2019 / Microsoft 365 Файл-> раздел Параметры-> раздел Люди-> группа: Имена и файлы |
|---|---|
| Формат отображения по умолчанию Адресная книга | Файл-> раздел Информация-> кнопка Настройки учетной записи-> Настройки учетной записи… -> вкладка Адресные книги-> выберите: Адресная книга Outlook-> кнопка Изменить… |
| Слияние почты | Упрощенная лента (Microsoft 365) Выберите папку «Контакты / Люди »-> вкладка Главная-> нажмите кнопку с многоточием (…) на справа-> кнопка «Слияние почты»… Классическая лента Выберите папку «Контакты» / «Люди» -> вкладка «Домой» -> раздел «Действия» -> кнопка «Слияние по почте» (подробнее о слиянии писем) |
| Новый контакт для м той же компании | Упрощенная лента Выберите папку «Контакты» -> выберите контакт -> вкладка «Домой» -> разверните кнопку «Новый контакт» -> «Контакт из той же компании» Классическая лента Выберите папку «Контакты» -> выберите контакт -> вкладка Главная-> группа Создать-> кнопка Новые элементы-> Контакт той же компании |
Удаление vs. Архивирование в Outlook: в чем разница?
Архивирование в Outlook: в чем разница?
Удаление и архивирование в Outlook: в чем разница? Мы объясним, как и когда следует использовать каждое действие.
Если вам часто нужно получить информацию из старых писем, вам может пригодиться опция архивирования.С другой стороны, если вы постоянно боретесь с доступным объемом дискового пространства, возможно, вам лучше всего подойдет вариант удаления.
Если вы еще не знаете, значок с X — это кнопка «Удалить», а значок, который выглядит как файловое окно, — это команда «Архивировать». У каждого свое место, и если вы будете использовать их оба, когда это уместно, вам будет намного проще управлять своей электронной почтой.
Удаление
Удаление используется, когда вы больше не используете электронную почту.Теперь это не уничтожает сообщение мгновенно навсегда — оно просто перемещается в папку «Удаленные». Однако вы, вероятно, захотите время от времени очищать папку «Удаленные», чтобы сэкономить место и оставаться организованным. Если вы являетесь частью более крупной организации, это может происходить автоматически или может управляться вашим техническим отделом. Итог: хотя вам доступно небольшое окно восстановления, обычно когда вы что-то удаляете, оно исчезает навсегда. Большой плюс всего этого в том, что это уменьшит общий размер вашего почтового ящика.Как только эта папка «Удаленные» будет очищена, вы больше не будете обременены ненужными электронными письмами, заполняющими место для хранения.
Архивирование
Прелесть архивирования сообщения заключается в том, что оно экономит ваше время при сохранении сообщения — оно исключает необходимость кропотливого перемещения сообщения в отдельную папку и вместо этого просто мгновенно выгружает его в общий архив.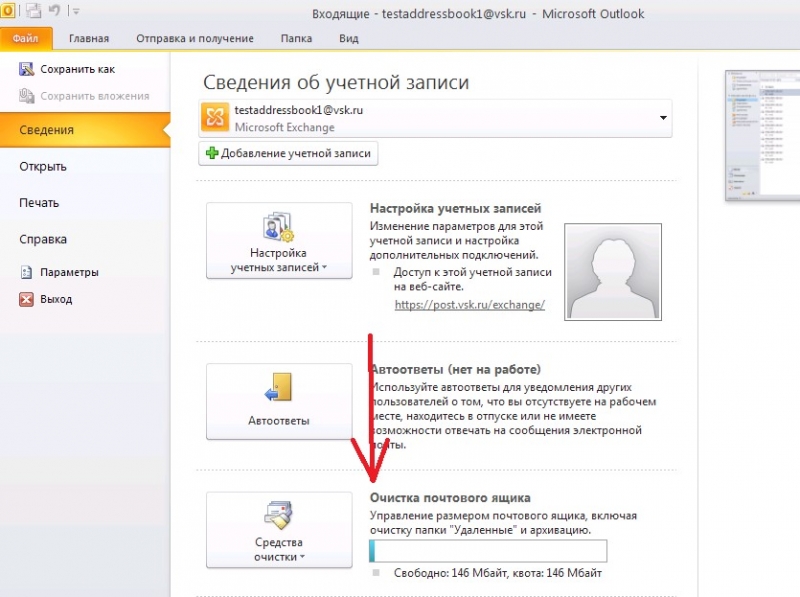 Для сообщений, которые вы, возможно, захотите в будущем, но не настолько важны, чтобы гарантировать хранение в определенной папке, это идеальное решение для длительного хранения.Обратной стороной этого метода, конечно же, является то, что он не уменьшает размер вашего почтового ящика. Сообщение все еще там, но только что было эффективно перемещено в другую папку.
Для сообщений, которые вы, возможно, захотите в будущем, но не настолько важны, чтобы гарантировать хранение в определенной папке, это идеальное решение для длительного хранения.Обратной стороной этого метода, конечно же, является то, что он не уменьшает размер вашего почтового ящика. Сообщение все еще там, но только что было эффективно перемещено в другую папку.
Нажмите здесь, чтобы посмотреть это видео на YouTube.
Об Outlook True Archive — OutlookTrueArchiveOutlookTrueArchive
СРОЧНОЕ ОБЪЯВЛЕНИЕ
С 30 апреля 2019 года наш поставщик услуг по аутентификации установок (также известный как активация) прекращает свою услугу.Мы проанализировали влияние их решения на наше скромное предложение и чувствуем, что у нас нет другого выбора, кроме как убрать OTA с рынка. Это решение принято с сожалением и основано на возрасте продукта и используемых в нем инструментов (хотя оно по-прежнему хорошо работает для текущих пользователей).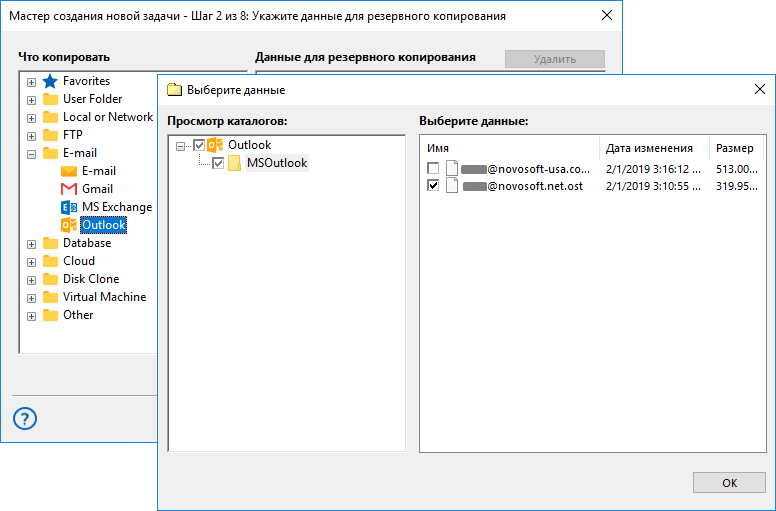
Текущие пользователи привыкли полагаться на результаты, полученные с помощью OTA, и мы планируем предложить им версию программного обеспечения без ограничений на активацию, исходя из того, что последняя версия используется только ими и будет работать, но не будет поддерживаться в будущее.
Нам грустно «сойти со сцены», но это решение было навязано нам, и мы просим вашего понимания.
Outlook True Archive — это программа для Windows, которая делает то, чего не может делать сам Outlook: она действительно архивирует вашу почту из файла Outlook PST (или OST или учетной записи сервера Exchange) с большой легкостью и предсказуемыми результатами.
В отличие от встроенного инструмента, Outlook True Archive упрощает процесс архивирования ваших писем и элементов календаря. Он имеет чистую визуальную систему для выбора.Он автоматически запоминает папки, которые вы выбрали ранее. Его легко использовать, так как можно просто выбрать все параметры архивирования..jpg)
Щелкните здесь, чтобы увидеть 65-секундную флэш-демонстрацию того, как утилита за 19,99 долларов может помочь вам в управлении раздутием ваших почтовых файлов Outlook PST сегодня.
Для опытных пользователей Outlook True Archive предлагает интерфейс командной строки, так что задачи могут быть подготовлены ИТ-специалистом и после этого систематически запускаться либо автоматически, либо пользователем, не являющимся экспертом.
Outlook True Archive архивирует элементы почты на основе даты получения или отправки почты, а не даты последнего изменения.Выгода для вас: надежные результаты в вашем архиве.
Зачем нужна эта утилита
В основном, наши пользователи хвалили программное обеспечение за простоту использования и стабильные, надежные результаты. Архивы, которые они создают с помощью Outlook True Archive, содержат именно то, что они ожидали.
Когда вы используете Microsoft Outlook для архивации папки почтовых сообщений по дате, Outlook определяет возраст сообщения по метке времени отправления, метке времени получения или метке времени последнего изменения сообщения, в зависимости от того, что наступит позже.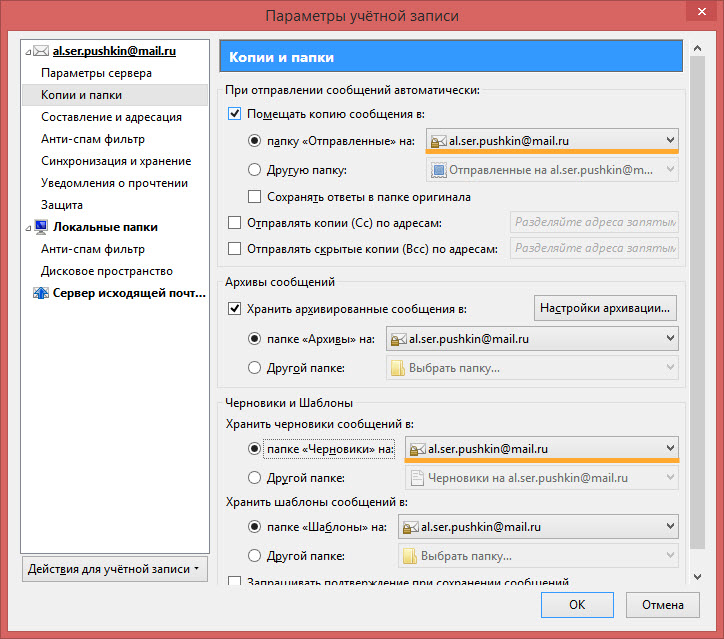 В результате вы можете обнаружить, что ваши сообщения не заархивированы , потому что дата / время последнего изменения были обновлены.
В результате вы можете обнаружить, что ваши сообщения не заархивированы , потому что дата / время последнего изменения были обновлены.
Следующие действия изменят дату и время изменения сообщения:
- Экспедирование
- Ответ
- отвечает всем
- Редактирование и сохранение
- Перемещение или копирование
Копирование или перемещение сообщения в другую папку сообщений не всегда приводит к изменению метки времени последнего изменения; если целевая папка — это файл личных папок (.pst), отметка времени не меняется.
Если папкой назначения является почтовый ящик сервера Exchange или файл автономных папок (OST), метка времени не изменяется.
Информацию о том, как Microsoft решает эту проблему, см. В следующей статье базы знаний: Дата изменения сообщения определяет дату архивации
(Обратите внимание, что для пользователей Office 2010 или Office 2013: 64-разрядная версия еще не поддерживается; 32-разрядная версия отлично работает! OTA хорошо работает как в 32-разрядной версии , так и в 64-разрядной версии Windows .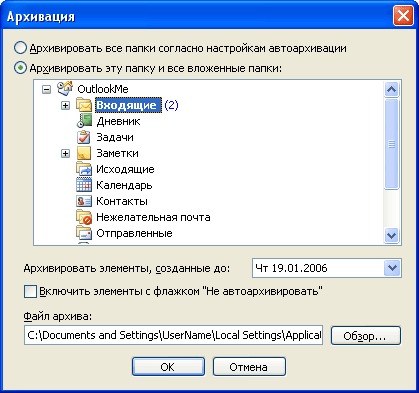 См. Руководство в разделе поддержки.)
См. Руководство в разделе поддержки.)
A2
Как заархивировать почту в Office 365?
Архивирование на месте в Office 365 предлагает пользователям дополнительное пространство для хранения почтовых ящиков. Но для архивации писем в Outlook в почтовом ящике пользователя должен быть включен параметр «Архивировать почтовый ящик». После включения архивного почтового ящика пользователи могут перемещать сообщения из основного почтового ящика в архивный почтовый ящик.
Чтобы включить архивный почтовый ящик в Office 365, выполните следующие действия.
- Посетите https: // protection.office.com/ и войдите в систему, используя свои учетные данные Office 365.
- В «Центре безопасности и соответствия требованиям» выберите «Управление данными», а затем нажмите «Архивировать».
- На экране отобразится страница «Архив». Вы увидите все почтовые ящики, подключенные к вашей учетной записи Office 365. Кроме того, в столбце архивного почтового ящика будет показано, включен ли архивный почтовый ящик.

- Теперь выберите почтовый ящик, для которого вы хотите включить «Архивировать почтовый ящик».
- На вашем экране отобразится предупреждение, как показано ниже.Нажмите «Да», чтобы включить архивный почтовый ящик.
Создание «Архивного почтового ящика» займет несколько секунд. После его создания пользователь сможет увидеть архивный почтовый ящик.
Как пользователи Office 365 могут архивировать электронную почту?
Если включен архивный почтовый ящик, вы можете архивировать электронные письма, выполнив следующие действия:
- Войдите в Outlook, используя учетную запись Office 365. Теперь откройте папку, в которой вы хотите заархивировать электронные письма.
Примечание. Вы также можете выполнить это действие, выбрав определенные электронные письма, а затем щелкнув значок «Архивировать» на верхней панели учетной записи Office 365. - Выберите конкретные электронные письма и щелкните их правой кнопкой мыши.
 На экране появится мастер. Нажмите кнопку «Архивировать», чтобы переместить эти электронные письма в архивный почтовый ящик.
На экране появится мастер. Нажмите кнопку «Архивировать», чтобы переместить эти электронные письма в архивный почтовый ящик.
Архивирование в Outlook 2016
Для архивирования писем в Outlook 2016
Если вы настроили учетную запись Office 365 в Outlook, вы можете использовать функцию архивации Outlook для архивирования старых писем. Однако помните, что электронные письма архивируются локально в папку архива Outlook.
- Откройте Outlook на рабочем столе и выберите электронные письма из почтового ящика или любой другой папки.
- Теперь щелкните правой кнопкой мыши выбранные электронные письма и нажмите «Архивировать», чтобы переместить электронные письма в архивный почтовый ящик.
Примечание. Вы также можете выполнить это действие, выбрав электронные письма, а затем щелкнув «Архивировать» в группе «Удалить» (на ленте). Вы также можете использовать кнопку «Backspace» на клавиатуре, чтобы напрямую архивировать выбранные электронные письма.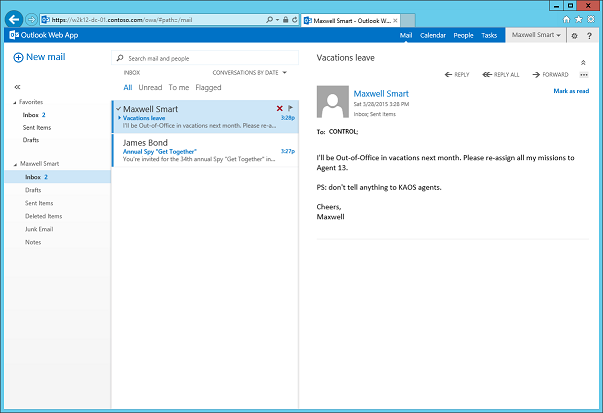
Как заархивировать папку Outlook
- Чтобы переместить всю папку в архив, перейдите на вкладку «Файл» и выберите «Инструменты.»Теперь в раскрывающемся меню выберите« Очистить старые элементы ».
- На экране появится окно со всеми папками Outlook. Выберите конкретную папку, которую вы хотите переместить в архив. В этом разделе вы можете выбрать дату, с которой вы хотите архивировать электронные письма. Кроме того, вы можете включать электронные письма, для которых включен параметр «Не архивировать автоматически». Выберите место в вашей системе, где вы хотите сохранить этот архивный файл, и нажмите «ОК».
Архивирование в Outlook 2013 и 2010
Процесс архивирования в Outlook 2013 и 2010 аналогичен.Чтобы заархивировать электронные письма в Outlook 2010 и 2013, выполните следующие действия:
- Откройте Outlook и перейдите на вкладку «Файл».
- Теперь выберите «Инструменты очистки» и выберите «Архивировать» в раскрывающемся меню.

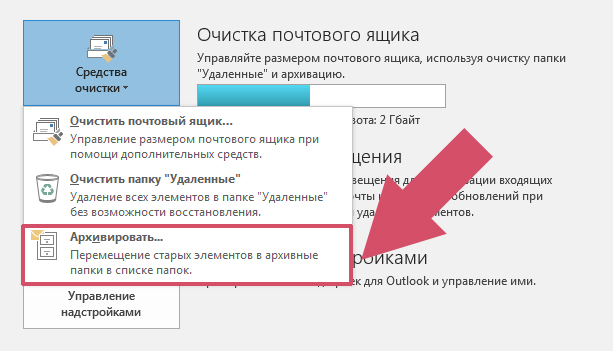
 pst \Users\пользователя
pst \Users\пользователя Если в файлах PST / OST содержатся важные типы данных Outlook разных типов, а файлы повреждены, это может привести к тому, что Outlook покажет текущую проблему.
Если в файлах PST / OST содержатся важные типы данных Outlook разных типов, а файлы повреждены, это может привести к тому, что Outlook покажет текущую проблему. Настройки учетной записи Outlook
Настройки учетной записи Outlook
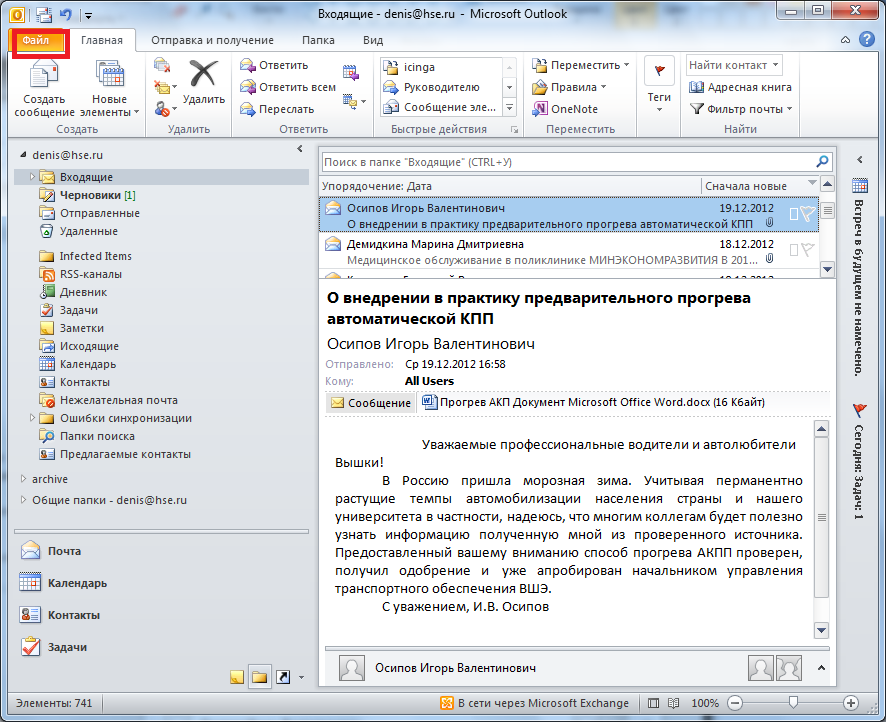 Изменить настройки Outlook
Изменить настройки Outlook


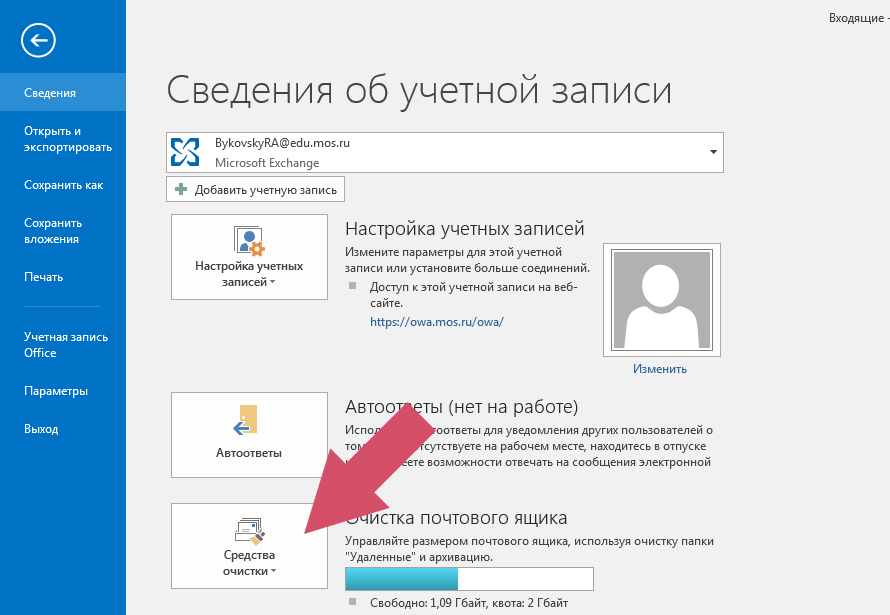
 Выберите папки для экспорта
Выберите папки для экспорта
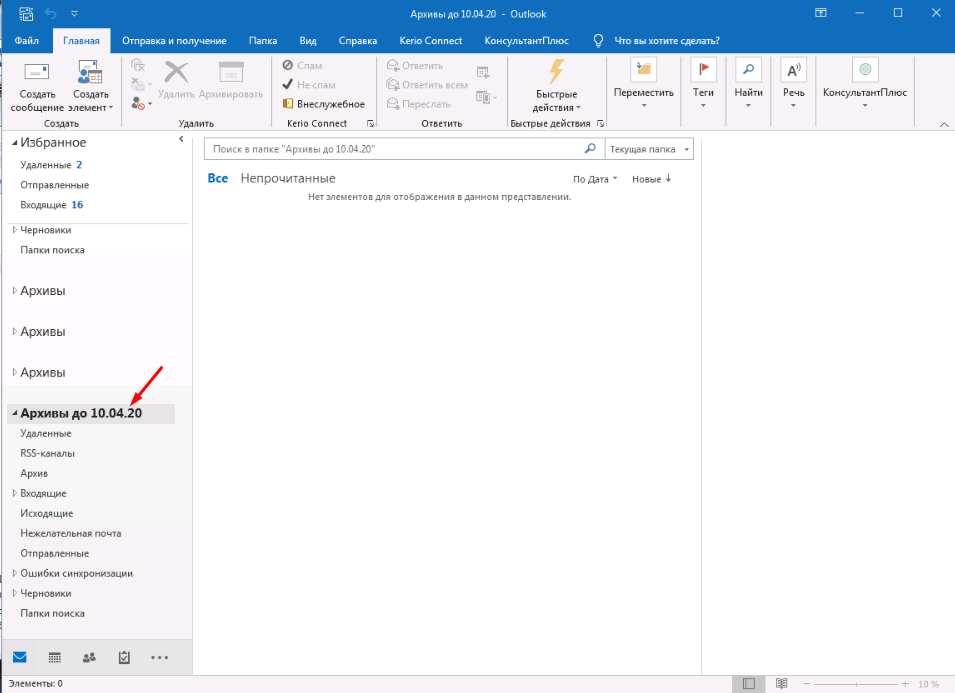 Создать новый файл данных Outlook
Создать новый файл данных Outlook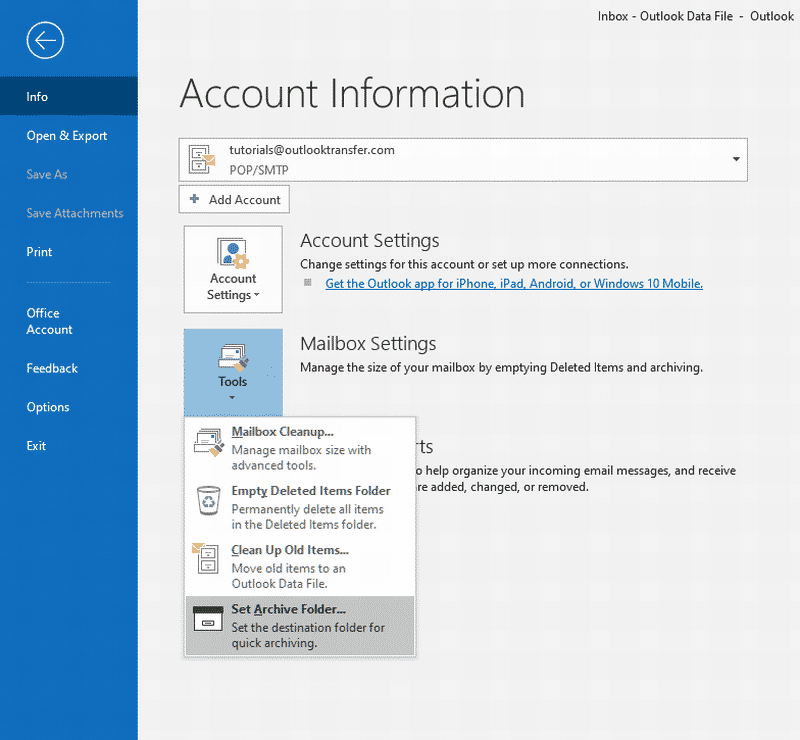 В этом случае вы должны указать размер более 80 ГБ. Для этого необходимо ввести число «81920» (без кавычек) в поле «Значение».
В этом случае вы должны указать размер более 80 ГБ. Для этого необходимо ввести число «81920» (без кавычек) в поле «Значение».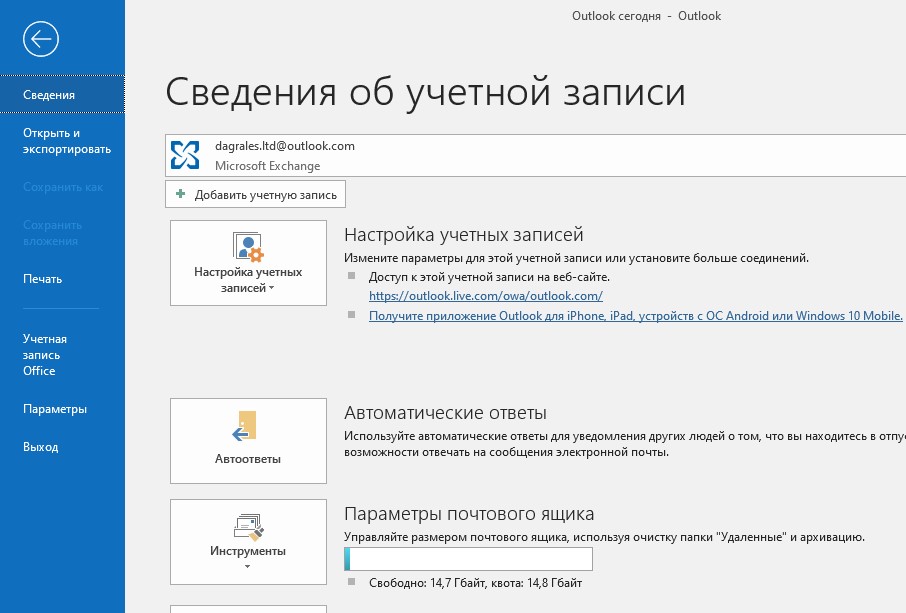
 На экране появится мастер. Нажмите кнопку «Архивировать», чтобы переместить эти электронные письма в архивный почтовый ящик.
На экране появится мастер. Нажмите кнопку «Архивировать», чтобы переместить эти электронные письма в архивный почтовый ящик.