Как искать слова на видео в Ютубе?
Искать видео по ключевым словам на YouTube умеет каждый. Но что делать, если требуется найти ролик с произнесенными определенными словами? Эта кажущаяся простой задача способна поставить в тупик. Но выход есть, мы расскажем, как искать слова в видео на YouTube.
Яблык в Telegram и YouTube. Подписывайтесь! |
♥ ПО ТЕМЕ: Самые популярные видео на YouTube: ТОП 25 самых просматриваемых роликов на Ютубе за все время.
Возможно, вам надо найти некий ролик с определенной фразой, это может быть часть произнесенной речи или отрывок из учебного материала. Просто пересматривать все подходящие по названию видео может оказаться утомительным занятием. Не стоит утруждать себя такой работой. Ведь можно без особых усилий найти слова как в определенном видео на YouTube, так и вообще ролики с вхождением нужных фраз.
♥ ПО ТЕМЕ:
Как включить тексты песен в YouTube рядом с клипом в любом браузере на компьютере. 
Как искать слова в определенном видео на YouTube?
Точное место в любом ролике на YouTube можно без труда найти с помощью инструмента поиска вашего браузера в сочетании с функцией скрытых субтитров YouTube. Она поможет осуществить расшифровку текста видео на YouTube.
Далеко не все знают, что большинство видеороликов на YouTube имеют субтитры, добавленные вручную или автоматически. Но если в видео их не будет, то выполнить указанные ниже шаги не получится.
1. Перейдите к видео на YouTube, в котором вы хотите осуществить поиск.
2. Под видео щелкните по значку «Еще» (три горизонтальные точки).
3. Щелкните по пункту «Посмотреть расшифровку видео». Справа от окна просмотра у вас откроется список фраз с привязками по времени.
4. Теперь нажмите Ctrl + F в Windows или Cmd + F на Mac, чтобы активировать функцию поиска вашего браузера. Введите слово или термин, которые вы хотите найти. Если они будут найдены в расшифровке, то этот элемент окажется выделенным. Если поиск даст несколько результатов, то перемещаться между ними можно с помощью стрелки в окне ввода слова для поиска.
Если они будут найдены в расшифровке, то этот элемент окажется выделенным. Если поиск даст несколько результатов, то перемещаться между ними можно с помощью стрелки в окне ввода слова для поиска.
5. Вы можете кликнуть по строке заголовка, чтобы перейти к нужной части видео, где и произносится слово из поискового запроса.
Помните, что многое зависит от точности добавленных к видео титров. Никто не может гарантировать, что слова там в полной мере соответствуют произносимой речи, особенно, если титры были созданы автоматически.
♥ ПО ТЕМЕ: 10 горячих клавиш для YouTube в браузере на компьютере, о которых вы не знали.
Как искать слова по разным видео на YouTube?
Этот метод будет полезным, если вы захотите найти вообще любые видео на YouTube, содержащие определенное слово или фразу. Например, при изучении английского языка. Вам понадобится использовать специальный сторонний сервис.
1. Зайдите на YouGlish.
Зайдите на YouGlish.
2. В поле поиска введите слово или фразу, которую хотите найти и нажмите красную кнопку «Say it!».
3. Воспользуйтесь расположенными ниже видео элементами управления для его воспроизведения, автоматически ваш ролик стартует с того места, где появляется это слово или фраза.
4. Нажмите соответствующую кнопку, чтобы перейти к следующему видео.
Обратите внимание на следующие нюансы. Во-первых, YouGlish не работает с автоматически созданными субтитрами. Таким образом, поиск будет осуществляться только по тем видео, в которых субтитры были добавлены вручную. Во-вторых, поиск осуществляется только по английским словам.
♥ ПО ТЕМЕ: Как перематывать видео на YouTube на iPhone и iPad интервалами по 10, 20, 30 или 40 секунд.
Субтитры – невероятно полезный инструмент YouTube
На самом деле возможность поиска видео по YouTube по словам очень полезная. Так что, если вы загружаете на этот сервис свои собственные клипы, то заранее подумайте и о параллельной загрузке скрытых субтитров. Это не только сделает видео доступным для поиска, но и привлечет к нему дополнительное внимание.
Так что, если вы загружаете на этот сервис свои собственные клипы, то заранее подумайте и о параллельной загрузке скрытых субтитров. Это не только сделает видео доступным для поиска, но и привлечет к нему дополнительное внимание.
Смотрите также:
- Ошибки начинающих фотографов, или как правильно фотографировать.
- Список распознанных песен во встроенном Shazam на iPhone: как посмотреть.
- Постучать по крышке Айфона – сделать скриншот: как привязать действия к касанию задней части корпуса iPhone.
Пожалуйста, оцените статью
Средняя оценка / 5. Количество оценок:
Оценок пока нет. Поставьте оценку первым.
Метки: iFaq, YouTube.
Как найти видео по видео в интернете? Ссылки на сервисы, способы, советы пользователей сети
Краткое содержание статьи:
- Как найти видео по фрагменту?
- Ищем видео на форумах
- Как найти видео по «гифке»?
- Другие способы найти видео
- Как найти видео по ключевым словам?
- Как распознать человека на видео?
- Видеоурок: ищем оригинал видео
Иногда, просмотрев фрагмент фильма или матча, концерта мы хотим найти его полную версию. Возможно ли это и как найти видео по видео? Мы попробуем помочь вам ответить на этот вопрос.
Возможно ли это и как найти видео по видео? Мы попробуем помочь вам ответить на этот вопрос.
Как найти видео по фрагменту?
Прямого способа найти видео по фрагменту, нет. Можно попробовать пойти в обход. Например, сделать скриншот наиболее яркого кадра и искать по нему. Скриншот или «скрин» – снимок экрана вашего устройства, его фотография. Как сделать такой с видеоролика?
- В этом вам может помочь многофункциональный мультимедийный плеер Media Player Classic. Запустите фрагмент через него, остановите нужный кадр, нажмите Alt+I. Программа предложит место сохранения готового файла.
- Популярный в народе VLC Media Player тоже это умеет. Нажимаем там, где нужно паузу, сочетание клавиш Ctrl+Alt+S завершит задачу. Готовый файл сохранится в «мои документы».
- Одноименная программа ScreenShot. Бесплатная, удобная, на русском языке.
- Если фрагмент находится на YouTube, нажмите кнопку «print screen» в нужный момент, получившийся файл откройте в программе Paint, используя комбинацию «ctrl+v».

Готовый скрин перетаскиваем в Google image непосредственно в саму строку поиска. Он покажет вам все возможные варианты, связанные с этим кадром. Чем больше кадров вы сделаете и запустите в поиск, тем больше шансов, что найдете нужный целиком. Такой способ помогает в 80% случаев.
- Tineye.com – интересный сервис по поиску графических файлов. Он может искать информацию по содержанию картинки, что важно в нашем случае. Для того чтобы воспользоваться его возможностями вам понадобится тот же скрин, который необходимо загрузить в программу. Она выдаст ссылки на страницы с похожей на образец картинкой.
Ищем видео на форумах
Итак, вы обзавелись кадром-скриншотом драгоценного видеоролика. Пробуем найти его оригинал. Обращаемся за помощью к участникам тематических форумов, создаем новую тему или смотрим уже имеющиеся, задаем вопросы.
- Forum.ee.
- Форум для тех, кто ищет видеоклип:
http://forum.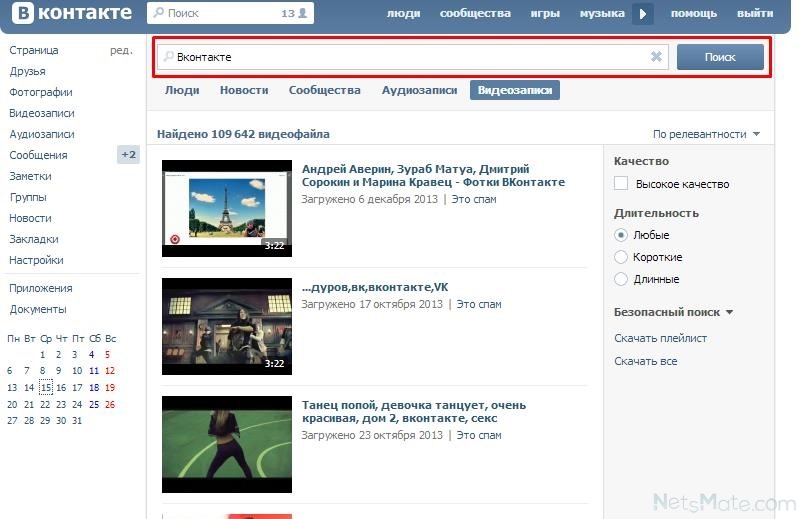 dancesport.ru/.
dancesport.ru/.
- Поиск видео из ТВ-передач, рекламных роликов http://mp3forum.com.ua/.
Вставляйте свои картинки в сообщения, спрашивайте у людей. Это позволит не только узнать больше о вашем ролике, но и приятно провести время, пообщаться. Если вы не знаете, как вставить свой скриншот в форуме, воспользуйтесь следующими советами:
- Сохраните его в любом графическом редакторе, самый используемый MS Paint, в формате фотографии – jpeg, gif.
- Дайте ему название.
- Укажите место сохранения.
- Прикрепите свой файл к сообщению на форуме.
- Выбирая тип документа, который вы хотите выложить, например, в социальной сети, нажимайте на фотографию, именно в таком формате вы ее сохранили.
Такие поиски вполне могут увенчаться успехом, надо набраться лишь немного терпения и вы найдете на форуме человека, который знает, откуда взят данный кадр.
Как найти видео по «гифке»?
В социальных сетях часто выражают свои мысли «гифками». Что это и как найти видео по ней? Gif – формат изображения, которое может быть и анимационным. В простонародье – «гифка». Оно представляет собой последовательное цикличное воспроизведение нескольких кадров. То есть после окончания последнего, автоматически начинается первый. И так по кругу. Пользователи научились резать такие мини-ролики из фильмов, клипов, рекламных проектов и отправлять их друг другу вместо смайликов для выражения своего мнения. Как найти оригинал?
Что это и как найти видео по ней? Gif – формат изображения, которое может быть и анимационным. В простонародье – «гифка». Оно представляет собой последовательное цикличное воспроизведение нескольких кадров. То есть после окончания последнего, автоматически начинается первый. И так по кругу. Пользователи научились резать такие мини-ролики из фильмов, клипов, рекламных проектов и отправлять их друг другу вместо смайликов для выражения своего мнения. Как найти оригинал?
- Специальные группы в контакте, люди выкладывают здесь живые картинки и ищут их оригиналы:
- Группа ВК по поиску видео.
- Группа вконтакте — поиск роликов.
- Поищите свою на сайтах-сборниках «гифок», есть подписанные:
- http://replygif.net/
- http://giphy.com/
Другие способы найти видео
Можно искать по содержанию, например:
- По словам, если таковые имеются.
 Вслушиваемся, вводим фразы в поисковики Yandex, Google.
Вслушиваемся, вводим фразы в поисковики Yandex, Google. - Если вы ищете по отрывку из фильма и хотите увидеть картину целиком, возможно во фрагменте есть известные актеры. Найдите их через поисковик, обычно при описании биографии выкладывается информация и о фильмах с его участием. Попробуйте подобрать наиболее вероятный вариант из названий. Иногда это сделать сложно, фрагмент не вяжется ни с одним из них. Тогда придется потратить больше времени. Запускайте каждый фильм поочередно, перематывайте их по кадрам. Обычно сразу же становится понятно, тот ли это ролик, например, по внешнему виду актера, он может радикально отличаться от того, что на фрагменте.
Можно попробовать выложить фрагменты на универсальную площадку ответов и вопросов, например Ответы Mail.Ru. Здесь люди спрашивают о чем угодно. Почему бы не попробовать и вам.
Как найти видео по ключевым словам?
При поиске по словам также может помочь Tubenoia – позволяет в том числе искать ролик по ключевым фразам.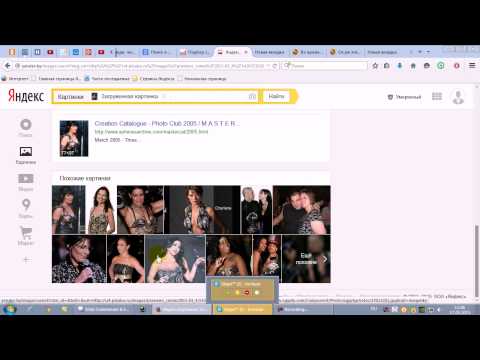 Единственный минус – все написано на английском языке, но разобраться сможет любой, кто обладает хоть небольшим знанием языка.
Единственный минус – все написано на английском языке, но разобраться сможет любой, кто обладает хоть небольшим знанием языка.
В крайнем случае, можно воспользоваться онлайн-переводчиками.
- Для поиска видеоматериала по конкретным фразам и словам понадобится кнопка меню «Video Scraper», в открывшемся окне «From keywords».
- Перед вами всплывет еще одно окно, в верхнем поле которого нужно будет ввести те самые слова.
- Поиск начнется после нажатия кнопки «Scrape».
- Используйте их в YouTube.
Как распознать человека на видео?
Для того чтобы узнать человека на видео поступаем так:
- При помощи графических редакторов, которые мы уже называли выше, делаем портрет искомого, вырезаем, настраиваем, корректируем. Хорошо, если качество снимка будет высоким. Загружаем в Google image. Если это фильм, найти будет проще, так как изображений известных актеров в интернете много.

- Если ролик из личного архива человека, можно попытаться найти его в социальных сетях. Делаем из кадра его фотографию крупным планом и запускаем через поиск людей по фотографии.
Если вы сможете отыскать героя видеоматериала, тогда разматывать клубок событий станет легче. В сети отыскать информацию о конкретном человеке, актере, певце, проще.
Итак, мы разобрались, как найти видео по видео. Оказывается это так легко, необходимо провести целый ряд мероприятий, потратить некоторое количество времени, набраться терпения. Иногда, приходится начинать с малого, хвататься за тонкие ниточки. Но ведь это даже и интересно, столько можно узнать о простом ролике и его судьбе.
Видеоурок: ищем оригинал видео
В данном уроке Анатолий расскажет про все возможные способы поиска оригинала нужного видеоролика в сети интернет:
Как найти почти все на YouTube
Автор:
Дэвид Нилд
Комментарии (39) часов нового контента, загружаемого каждую минуту, по сравнению с месяцем, когда это занимало двенадцать лет назад, когда был запущен YouTube. Поиск в этом потоке видео может быть сложнее, чем поиск по всему Интернету, поэтому вот полезное руководство, чтобы найти то странное видео о Чудо-женщине, которое вы нашли в 2007 году, о котором вы не можете перестать думать, но с тех пор не видели — при условии, что оно все еще на ютубе.
Основы поиска
Вы не можете пропустить окно поиска YouTube вверху каждой страницы, но вы можете пропустить фильтры, которые появляются на странице результатов. Они охватывают время загрузки, тип результата, продолжительность видео и качество видео, и они особенно удобны, когда вы хотите найти последние клипы в море контента — установите фильтры на сегодняшний день или даже на последний час, если вы ищете для трейлера фильма, который только что вышел и пытается избежать всех видеоблогов двухнедельной давности, снятых в ожидании этого трейлера.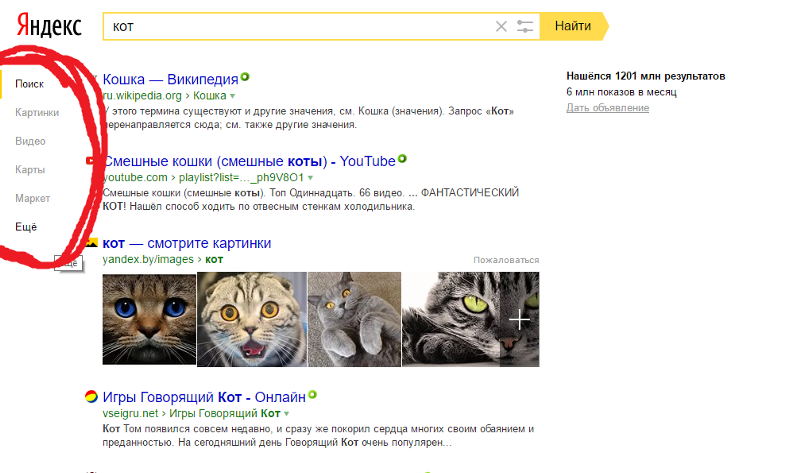 Чтобы сохранить видео на потом, не покидая страницы результатов, откройте дополнительное меню (три точки) рядом с нужным видео и добавьте его в плейлист «Посмотреть позже».
Чтобы сохранить видео на потом, не покидая страницы результатов, откройте дополнительное меню (три точки) рядом с нужным видео и добавьте его в плейлист «Посмотреть позже».
Если вы хотите увидеть самый свежий контент, который может предложить YouTube, установите в столбце «Сортировать по» (крайний справа) значение «Дата загрузки» — мы предупреждаем вас, что это приведет к появлению большого количества видео более низкого качества для популярного условия поиска. Чтобы просмотреть видео, которые уже стали хитами на YouTube, используйте параметры «Количество просмотров» или «Рейтинг».
В столбце «Функции» находятся фильтры, которые можно использовать для поиска определенных типов контента, например видео 4K, которые будут отлично смотреться на вашем огромном телевизоре, или клипов Creative Commons, которые вы можете использовать в своих собственных проектах без уплаты каких-либо лицензионных отчислений. . Фильтр «Длительность» также полезен, независимо от того, есть ли у вас много или мало времени для просмотра клипов.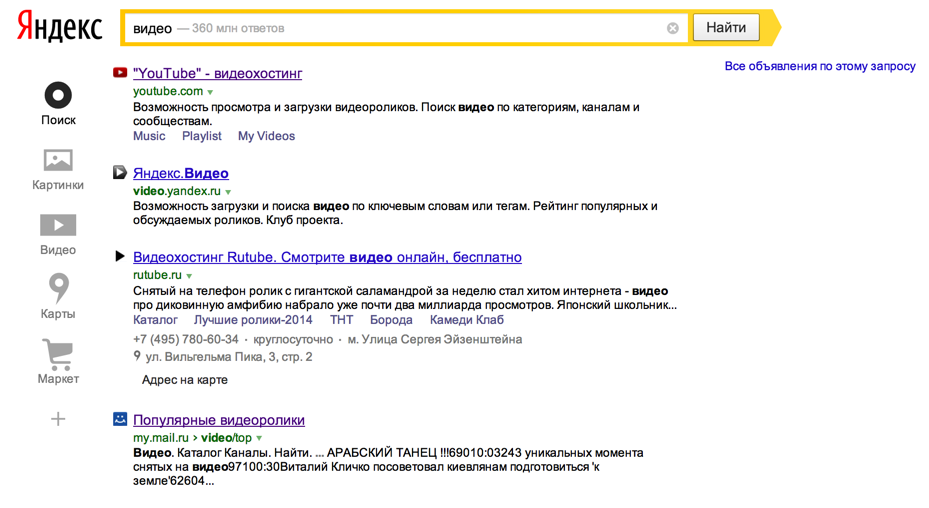
Как и в Google, вы можете добавлять поисковые операторы к своим запросам на YouTube, хотя они широко не рекламируются. Например, ваши ключевые слова обычно сопоставляются с заголовком, тегами и описанием, но если вы поместите перед ними «intitle:», YouTube возвращает совпадения только с заголовком видео.
Как и в Google, вы можете заключать ключевые слова в кавычки, чтобы они точно совпадали с фразами, ставить знак плюса (+) перед словами, которые обязательно должны соответствовать, и знак минуса (-) рядом с ключевыми словами, которые вы точно хотите исключить (этот последний вариант особенно полезен, когда вы ищете что-то неясное и получаете много нерелевантных результатов).
Вы даже можете добавлять фильтры после запятой в конце условий поиска и комбинировать их вместе: ищите «деревья, сегодня, сферические», чтобы найти, например, 360-градусные видеоролики с деревьями, загруженные сегодня.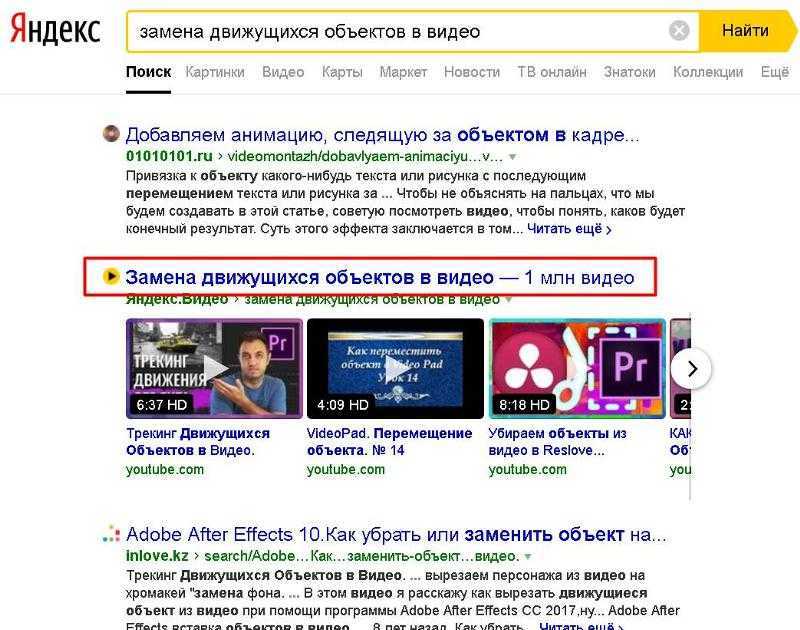 Другие распространенные фильтры включают в себя: каналы, фильмы, шоу, короткие, длинные, 4k, HD, cc, creativecommons, 3D, прямые трансляции, купленные, сферические, час, сегодня, неделя, месяц и год.
Другие распространенные фильтры включают в себя: каналы, фильмы, шоу, короткие, длинные, 4k, HD, cc, creativecommons, 3D, прямые трансляции, купленные, сферические, час, сегодня, неделя, месяц и год.
Иногда лучший путь к видео, которое вы ищете, — это канал или плейлист, а не общий поиск, особенно если нужное видео было плохо описано или помечено , или есть масса видео-подражателей (всякий раз, когда нам нужен официальный, без помех, аутентичный трейлер фильма, мы направляемся на канал киностудии).
Вы можете найти каналы и плейлисты в главном раскрывающемся меню «Фильтры», но требуется немного творческого мышления — поэтому, возможно, нужно выяснить, кто может публиковать видео, которые вы хотите посмотреть, а не искать конкретно по названиям и ключевым словам. Обратите внимание, что у каналов также есть собственное окно поиска на главной странице канала, ограниченное только этим каналом.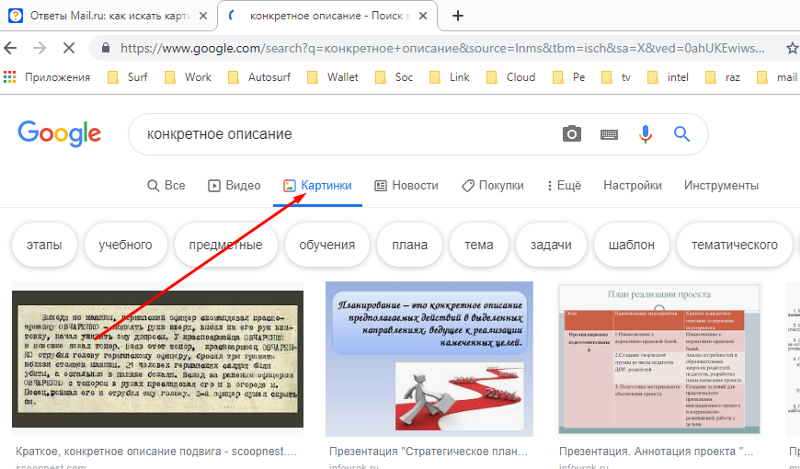
Вы должны подписываться на каналы, которые вам нравятся, и если вы правильно подберете этот микс, вам, возможно, вообще не придется много искать в будущем — все интересующие вас видео попадают прямо на вашу домашнюю страницу YouTube всякий раз, когда вы заходите на сайте (вы даже можете получать оповещения о появлении новых видео, щелкнув значок уведомления в правой части главной страницы канала).
Поиск на YouTube за пределами YouTube Вам не нужно выполнять весь поиск на YouTube внутри YouTube. Это особенно бесполезно при поиске старых видео. Google, владелец YouTube, имеет специальную вкладку «Видео» на своей странице результатов, но вам даже не нужно ее использовать, если вы включаете «видео» или «YouTube» в исходные условия поиска. Проявите творческий подход к поисковым запросам, и вы сможете быстро найти скрытые жемчужины видео.
У вас также есть доступ ко всем обычным функциям поиска Google, таким как возможность ограничить результаты по дате в меню «Инструменты» или панель расширенного поиска, доступная в разделе «Настройки», которая включает географические ограничения среди других параметров. Как и на самом YouTube, вы можете включать и исключать условия поиска с плюсом или минусом.
Как и на самом YouTube, вы можете включать и исключать условия поиска с плюсом или минусом.
А вот и неожиданный момент: Bing действительно лучше находит видео на YouTube. Введите условия поиска, а затем перейдите на вкладку «Видео». Интерфейс — это улучшение того, что предлагает Google. Вы можете увидеть похожие поисковые запросы в верхней части экрана и можете быстро сохранить интересующие вас результаты, чтобы вернуться к ним позже.
Как искать на YouTube как профессионал с помощью операторов расширенного поиска
В большинстве случаев поиск на YouTube прост: вы просто вводите термин, и появляются релевантные видео. Но что произойдет, если вам нужен лучший поиск на YouTube?
К счастью, YouTube предлагает расширенные параметры поиска, которые помогут вам детализировать и найти то, что вы ищете. Давайте посмотрим на параметры расширенного поиска на YouTube и на то, как ими овладеть.
Использование параметров фильтра YouTube
В большинстве случаев вы можете использовать встроенные фильтры YouTube, чтобы сузить результаты поиска.
Чтобы получить к ним доступ, сначала запустите поиск на YouTube. Затем нажмите кнопку Фильтр , и вы увидите несколько вариантов фильтра. Вы можете выбрать только один из них или объединить несколько для более глубокого поиска.
Однако обратите внимание, что некоторые комбинации не будут работать. Например, если вы фильтруете по дате загрузки, вы также не можете фильтровать по каналам.
Давайте быстро пробежимся по этим опциям.
Дата загрузки
Этот параметр упрощает поиск новейшего контента на YouTube. Варианты даты:
- Последний час
- Сегодня
- На этой неделе
- В этом месяце
- В этом году
Если вы ищете последние новости, контент, относящийся к последнему выпуску программного обеспечения, или другие своевременные видеоролики, это отличная помощь. Используйте их, когда результаты по умолчанию показывают устаревший контент.
Тип
Хотите искать на YouTube что-то кроме видео? Вы можете изменить свой поиск, чтобы вместо этого искать Канал , Плейлист , Фильм или Показать контент.
Если вы не знали, полнометражные фильмы и шоу можно приобрести на YouTube, для чего и нужны последние два варианта. Shows не показывает YouTube Originals, хотя вы можете использовать его для поиска детских шоу на YouTube.
Продолжительность
Ищете короткое видео или подробный рассказ о содержании, чтобы насладиться им за ужином? Используйте Short , чтобы найти видео продолжительностью менее четырех минут. Длинный будет фильтровать только видео продолжительностью более 20 минут.
Характеристики
Этот большой раздел позволяет фильтровать различные типы контента на YouTube. Здесь слишком много всего, но некоторые из основных моментов включают:
- Прямой эфир: Смотрите контент, который сейчас транслируется на YouTube.
- Субтитры/Копия: Показывать только контент с субтитрами. Отлично, если вы хотите посмотреть видео, но не можете включить звук.

- Creative Commons: Найдите контент, лицензированный для повторного использования. Смотрите наше руководство по Creative Commons для объяснения.
- 360 градусов: Фильтр по видео, которые можно щелкнуть и перетащить, чтобы осмотреть все вокруг. Попробуйте это с гарнитурой VR, если она у вас есть.
Сортировать по
По умолчанию поисковые запросы на YouTube сортируются по Релевантность , что означает, что YouTube пытается соответствовать вашему поисковому запросу. Вы можете изменить это на Дата загрузки , Количество просмотров или Рейтинг , если хотите.
Большинство из них говорят сами за себя. Дата загрузки позволяет найти совершенно новый контент, а Количество просмотров упрощает поиск наиболее просматриваемого контента на YouTube. Рейтинг , однако, не кажется полезным. В нашем тестировании он не показывает видео с самым высоким рейтингом в первую очередь, а вместо этого отображает случайное сочетание старых и новых видео.
В нашем тестировании он не показывает видео с самым высоким рейтингом в первую очередь, а вместо этого отображает случайное сочетание старых и новых видео.
Использование фильтров в качестве операторов
Если вы не хотите каждый раз нажимать на эти параметры фильтра, YouTube предлагает более быстрый способ включить их в поиск. Просто поставьте запятую после поискового запроса и одного из приведенных выше ключевых слов для фильтрации по нему.
Например, если ввести «iPhone, неделя, короткая, HD» (без кавычек), будут показаны видеоролики об iPhone, загруженные на этой неделе, продолжительностью менее четырех минут и в формате HD. Вы можете использовать только один или столько, сколько хотите, и они работают в сочетании с приведенными ниже операторами расширенного поиска.
Основные операторы расширенного поиска YouTube
Если приведенные выше параметры не помогают найти то, что вы ищете, вы можете использовать операторы расширенного поиска в поле поиска.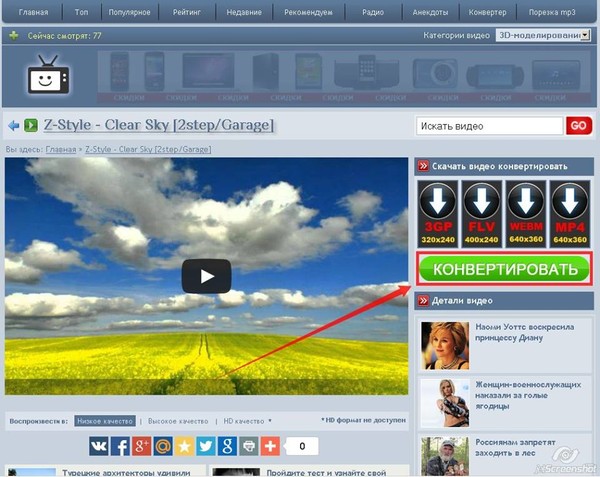 Это покажется вам знакомым, если вы использовали расширенные операторы Google.
Это покажется вам знакомым, если вы использовали расширенные операторы Google.
Поиск точных совпадений
По умолчанию YouTube попытается использовать все слова в вашей поисковой фразе. Вместо этого, заключив поисковый запрос в кавычки, вы будете искать именно эту строку как в заголовках, так и в описаниях видео.
Это полезно для всего, что требует точности, особенно если ваш поисковый запрос неоднозначен. Что-то вроде «замена масла Honda Accord 2012 года» (в кавычках) должно отфильтровывать похожие, но несвязанные результаты.
Особые условия Force
Если вы хотите, чтобы в поиске видео отображалось одно или несколько определенных слов, вы можете использовать оператор плюс.
Например, если вы искали видео о версии Donkey Kong для NES, вы можете ввести «Donkey Kong +NES» (без кавычек), и все результаты видео будут включать NES.
Это удобный способ объединения терминов для более конкретных запросов, особенно потому, что YouTube иногда может игнорировать определенный термин в длинном поисковом запросе.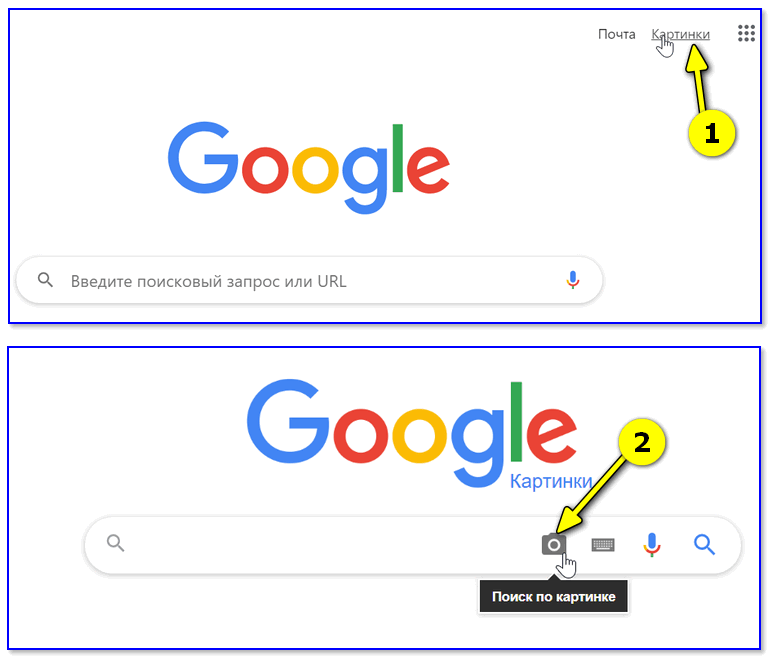
Исключить термины из поиска
Оборотной стороной вышеизложенного является оператор минус. Это позволяет удалить определенные термины из поиска.
В качестве примера предположим, что вы хотели посмотреть отрывки о теннисе с Олимпийских игр, но не хотели включать ничего с игр 2012 года в Лондоне. Вы можете ввести «Олимпийский теннис — Лондон», чтобы исключить все, что происходило в Лондоне.
Поиск нескольких терминов
Если вы хотите найти результаты, которые соответствуют хотя бы одному из нескольких различных терминов, вы можете использовать оператор канала. Это возвращает результаты запроса по обе стороны канала.
Например, поиск по запросу «кошки | собаки» выдаст видео, содержащие либо одно, либо другое.
Поиск только по заголовкам видео
Когда вы выполняете поиск, YouTube не просто просматривает заголовки видео. Он также учитывает содержание в описании видео, что может дать вам нерелевантные результаты.
Используя оператор intitle: , вы можете заставить YouTube искать только названия видео. Попробуйте, если результаты кажутся бессмысленными.
Добавить подстановочный знак
Не знаете, что искать? Позвольте подстановочному оператору YouTube заменить вас. Добавление звездочки заполнит по крайней мере одно слово вместо него.
Это полезно не во всех ситуациях, но может помочь вам найти термины, связанные с вашим поиском, без особых усилий. Попробуйте что-то вроде «лучшее * 2019 года».» открыть для себя что-то новое.
Укажите диапазон цен
Ищете рекомендации по продуктам, которые соответствуют определенному бюджету? Вы можете использовать две точки, чтобы указать диапазон стоимости в результатах видео.
Например, если вы ищете «сборка ПК от 200 до 700 долларов», вы найдете руководства по сборке собственного ПК со стоимостью между этими двумя значениями.
Поиск по хэштегу
Знаете ли вы, что YouTube позволяет авторам добавлять хэштеги к своим видео? Это может упростить поиск контента, сгруппированного вокруг общей темы.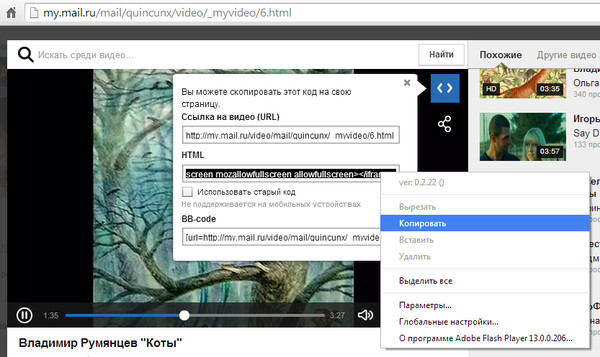

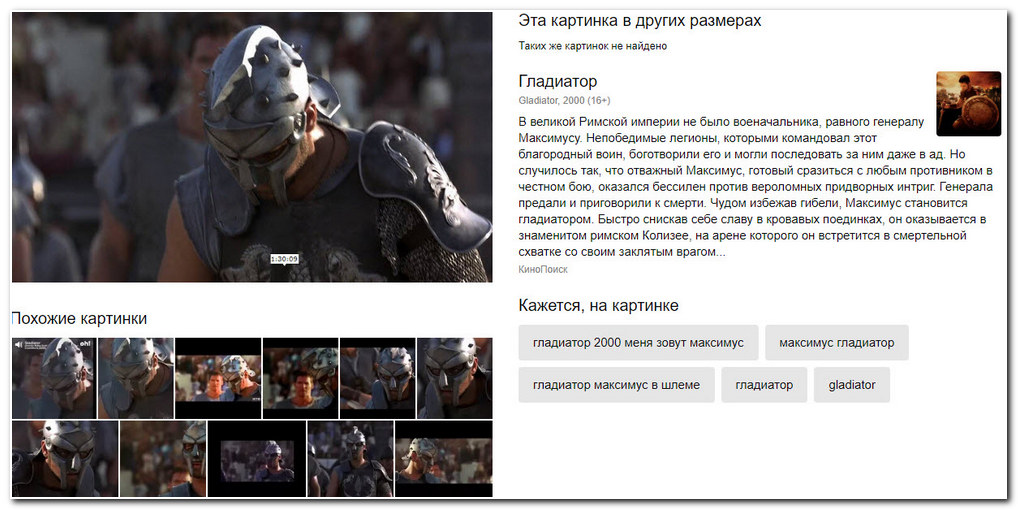
 Вслушиваемся, вводим фразы в поисковики Yandex, Google.
Вслушиваемся, вводим фразы в поисковики Yandex, Google.
