Типы, или форматы, данных. Excel. Мультимедийный курс
Типы, или форматы, данных
Данные в ячейках могут отличаться по типу. Важно понимать, что означает тип, или формат, данных, поскольку ошибочно форматированные ячейки могут вызывать погрешности и ошибки в вычислениях.
МУЛЬТИМЕДИЙНЫЙ КУРС
Подробнее об этой теме смотрите в видеолекциях, содержащихся в главе «Форматирование и защита рабочих листов».
Какие типы данных мы можем указать в ячейках?
• Текстовый. Это обычный текстовый формат, который носит информационный характер. Число также может быть указано в текстовом формате.
• Числовой. Для ввода числовых данных, которые будут участвовать в различных формулах и статистике, следует использовать именно этот формат. Число может быть положительным или отрицательным (в последнем случае перед числом ставится знак «минус»), а также дробным. Вы можете задать количество знаков после запятой, и программа будет округлять число до указанного вами предела.
• Денежный. Этот формат используют для ввода различных денежных величин. По умолчанию число округляется до двух знаков после запятой (до копеек), но это количество знаков можно изменить. Кроме того, в конце значения указывается валюта. По умолчанию добавляется обозначение валюты, используемое в Windows, то есть в русской версии к числу добавляется р.. Можно изменить это обозначение на любое другое (английский фунт, американский доллар, японская йена и т. д.). Конечный формат данных выглядит как, например, 1 200,00 р., причем р. программа вводит автоматически. Вам нужно указать только число.
• Финансовый. Такой же формат, что и денежный, но данные в столбцах выравниваются по разделителю целой и дробной части.
• Дата. В ячейках можно указывать даты в различных форматах, например
12.01.2007 или 12 января 2007 г. Причем вам достаточно ввести дату в формате 12/01/2007, а программа сама преобразует этот текст в выбранный вами формат.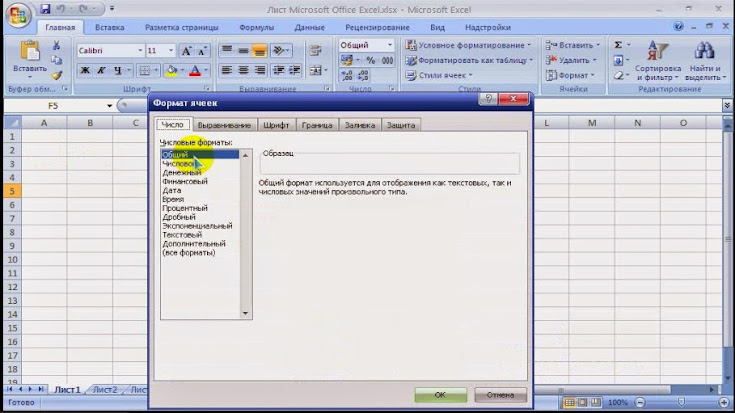 Даты могут участвовать в формулах. Например, если к дате 12/01/2007 добавить единицу, мы получим 13/01/2007.
Даты могут участвовать в формулах. Например, если к дате 12/01/2007 добавить единицу, мы получим 13/01/2007.• Время. Формат вывода данных в ячейках такого типа можно выбрать. Например, время отображается в формате 13:15, 1:15PM, 13:15:37 (здесь добавлены секунды) и т. д. Ячейки в формате Время также могут участвовать в формулах. Если к значению времени добавить 0,000012, мы увеличим время на 1 секунду. Число 0,000012 является приблизительным, потому что вычисление времени ведется относительно суток, то есть за единицу времени берутся сутки. Отсюда получаем: сутки/количество часов в сутках/количество минут в часе/количество секунд в минуте, то есть 1/24/60/60 ? 0,000 012.
• Процентный. Данный формат обладает всеми свойствами формата Числовой. При этом число умножается на 100, а в конец добавляется символ %.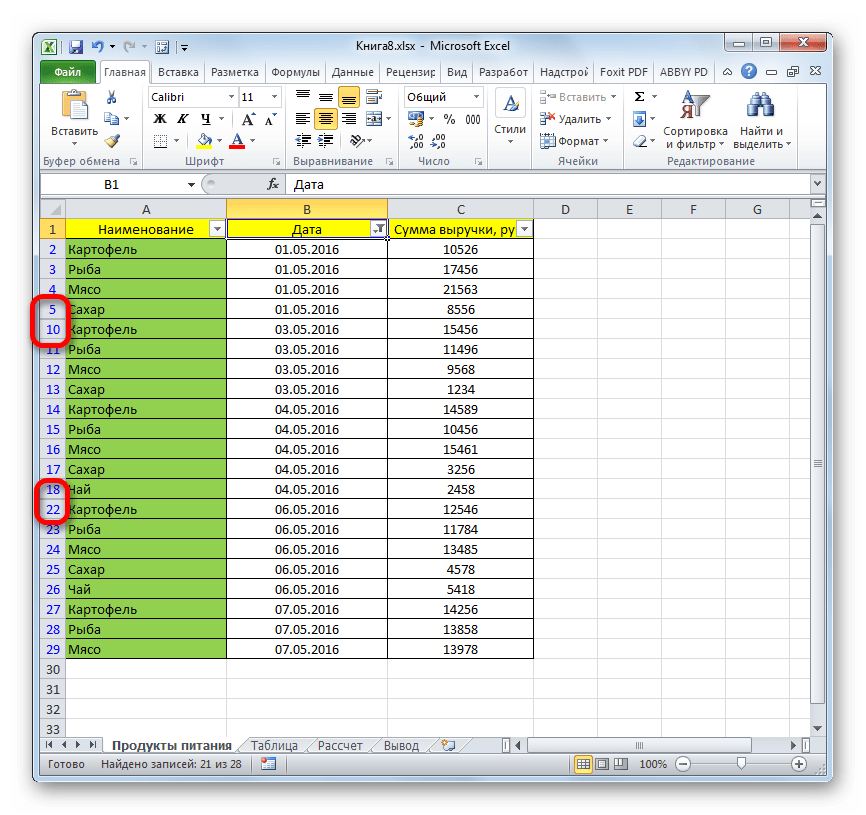
• Дробный. Данные в ячейку вводят обычным способом, но по окончании вода (или вычисления) в ячейке отображается обычная (не десятичная) дробь. Например, если мы введем в ячейку число 2,5, то это число отобразится как 2 Ѕ (две целые и одна вторая).
• Экспоненциальный. Введенное число указывается в ячейке в экспоненциальном виде. Иными словами, если вы введете число 25000, в ячейке отобразится значение 2,50E+04, что означает 2,5, умноженные на 10 в степени 4. Такой формат данных широко используется в научных вычислениях при оперировании большими или очень малыми числами.
• Дополнительный. Данный формат включает в себя несколько видов данных: Почтовый индекс, Номер телефона и Табельный номер. При вводе номера телефона последние цифры отображаются как номер телефона. Если количество введенных цифр превышает 7, то первые цифры отображаются в скобках, как код города.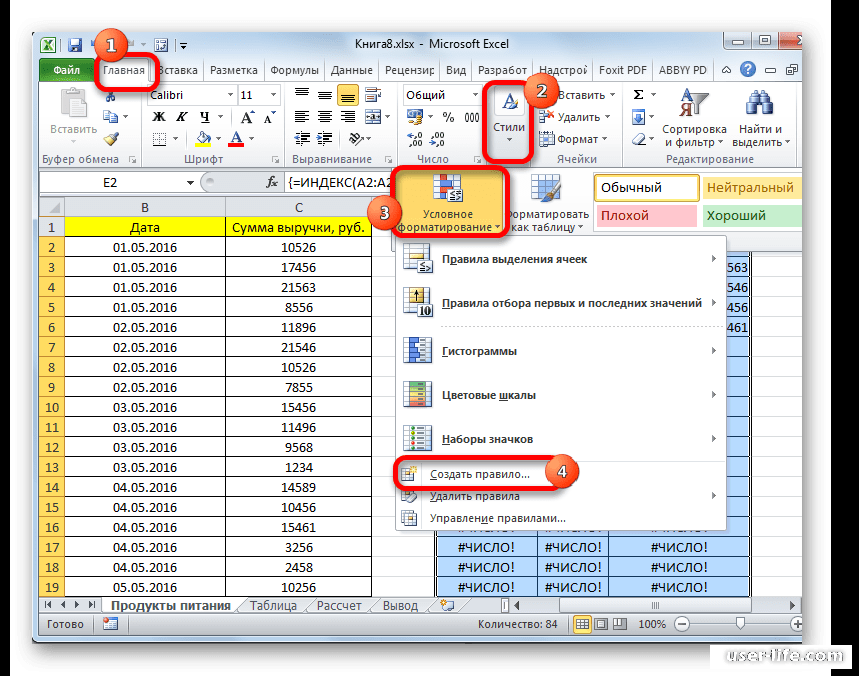 Например, если ввести в ячейку число 5555555555, оно отобразится как (555) 555-5555.
Например, если ввести в ячейку число 5555555555, оно отобразится как (555) 555-5555.
Данный текст является ознакомительным фрагментом.
Продолжение на ЛитРесЧисловое форматирование в Excel — Информационные технологии
Одним из мощнейших инструментов Excel является возможность применения определенного форматирования к тексту и числам. Во избежание одинакового отображения содержимого во всех ячейках, Вы можете применить к ним нужное форматирование. С помощью форматирования числам в ячейках Excel можно придавать внешний вид даты, времени, процентов, денежный формат и многое другое.
С помощью форматирования числам в ячейках Excel можно придавать внешний вид даты, времени, процентов, денежный формат и многое другое.
Как применить числовое форматирование в Excel
В следующем примере мы изменим числовое форматирование в нескольких ячейках, чтобы изменить способ отображения даты.
- Выделите ячейки, к которым требуется применить числовой формат.
- На вкладке Главная нажмите на стрелку рядом с полем Числовой формат. Появится выпадающее меню.
- Выберите нужный формат. В нашем примере мы выберем Длинный формат даты.
- Числовое форматирование в выбранных ячейках изменится. Для некоторых форматов можно использовать команды Увеличить или Уменьшить разрядность, чтобы изменить количество выводимых десятичных знаков.
Варианты числовых форматов в Excel
На рисунке ниже представлены 11 вариантов числовых форматов, которые нам предлагает Excel.
На самом деле предустановленных числовых форматов намного больше, но получить доступ к ним можно только на вкладке Число диалогового окна Формат ячеек.
1. Общий
Формат Общий установлен по умолчанию во всех ячейках. При использовании такого формата, Excel автоматически определяет, какое числовое форматирование является наиболее подходящим.
Например, если Вы вводите “1-5”, в ячейке отобразится число в кратком формате даты “1/5/2010”.
2. Числовой
В формате Числовой значения отображаются с десятичными знаками. Например, если Вы введете в ячейку число “4”, то в ней отобразится “4,00”.
3. Денежный
Формат Денежный отображает значение в ячейке со знаком денежной единицы. Например, если ввести в ячейку число “4” и применить рублевой формат, то в ней отобразится “4,00р.”. Формат Денежный позволяет применять отрицательным числам особое форматирование, а также выставлять количество знаков после запятой.
4. Финансовый
Финансовый формат очень похож на денежный, но есть ряд существенных различий. Например, к ячейкам в финансовом формате нельзя применить горизонтальное форматирование, нулевые значения отображаются в виде тире, а знаки денежных единиц выровнены по вертикали. Такое форматирование позволяет легче воспринимать длинные денежные списки.
5. Краткий формат даты
Краткий формат даты отображает содержимое ячейки в виде ДД.ММ.ГГГГ. Например, 8 августа 2014 года будет выглядеть как “08.08.2014”.
6. Длинный формат даты
Длинный формат даты отобразит то же самое значение в виде “8 августа 2014 г.”.
7. Время
Формат Время, позволяет отображать содержимое ячеек в виде Ч:ММ:СС. Например: 8:40:25 или 17:35:15.
8. Процентный
В процентном формате значения в ячейках умножаются на 100 и выводятся со знаком процента. По умолчанию отображается два знака после запятой, но Вы можете задать любое другое количество десятичных знаков. Например, если ввести в ячейку число “0,75”, то оно будет выглядеть как “75,00%”.
Например, если ввести в ячейку число “0,75”, то оно будет выглядеть как “75,00%”.
9. Дробный
10. Экспоненциальный
Данный формат отображает значения в ячейках в экспоненциальном виде. Например, если ввести в ячейку число”140000″, то оно отобразится как “1,40E+05”.
Excel по умолчанию назначает ячейке формат экспоненциальный, когда вводимое значение содержит большое целое число. Если же вы не хотите отображать большие числа в экспоненциальном виде, то используйте формат Числовой.
11. Текстовый
Текстовый формат предполагает, что все вводимые Вами значения будут отображаться именно так, как вы их ввели. Excel автоматически устанавливает этот формат, если в ячейке содержатся числа и текст.
Excel автоматически устанавливает этот формат, если в ячейке содержатся числа и текст.
Другие числовые форматы
Вы можете без труда настроить любой формат в разделе Другие числовые форматы.
Например, Вы можете сменить денежный знак рубля на любой другой, настроить отображение запятых в числах или изменить количество десятичных знаков.
Оцените качество статьи. Нам важно ваше мнение:
Типы данных в Excel; способы их ввода в электронную таблицу. Операции редактирования и форматирования данных.
Excel позволяет вводить в ячейки три типа данных: числа, текст, формулы. Текст может использоваться для заголовков таблиц, объяснения или пометок на рабочем листе. Если Excel не распознает тип данных как числовой или как формулу, то данные воспринимаются как текст.
Числа используются для представления цифровой информации и могут быть введены в различных форматах: общем, денежном, финансовом, процентном и т.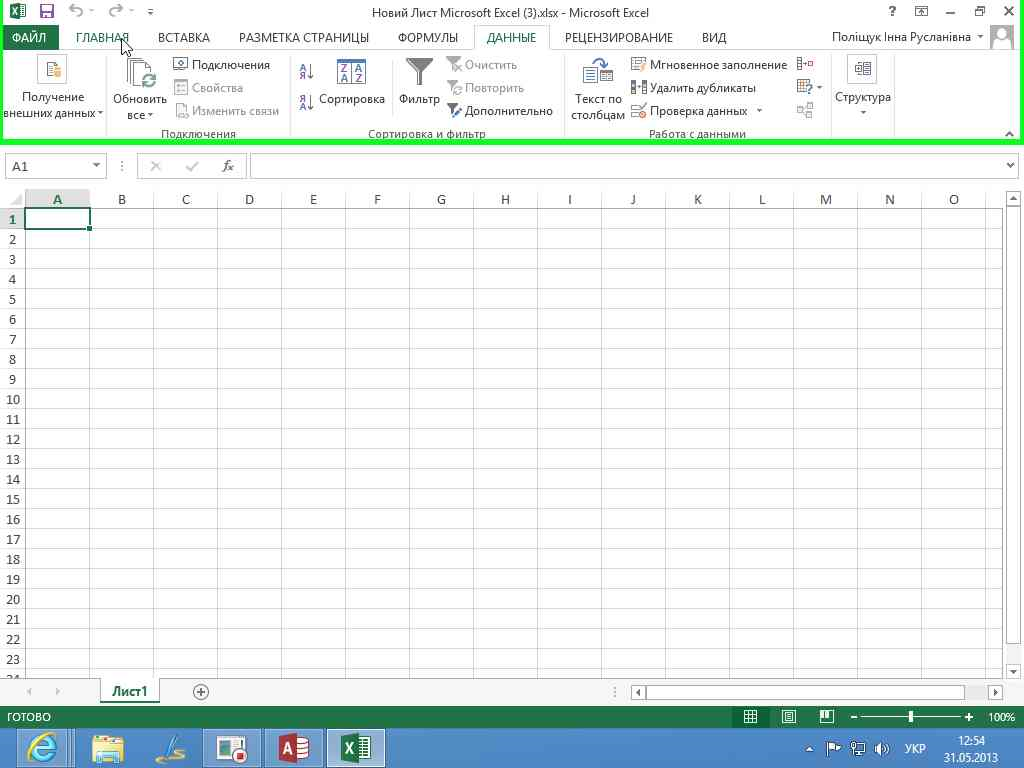 д. Дата и время могут также рассматриваться как числа.
д. Дата и время могут также рассматриваться как числа.
Формулы, введенные в ячейку, производят вычисления, управляют работой базы данных, проверяют свойства и значения ячеек и используются для задания связи между ячейками и массивами с помощью адресных ссылок.
Ввод данных
Ввести текстовые данные — бюджет в ячейку A1.
1. Щелкнуть мышью по ячейке, в которую требуется ввести текст
2. С клавиатуры ввести текст
3. Для подтверждения ввода, на клавиатуре, нажать клавишу Enter.
Для отмены внесенных изменений используется клавиша ESC.
Для очистки текущей ячейки или выделенного диапазона — клавиша DELETE.
Редактирование
Отредактировать текстовые данные.
Первый способ:
1. Произвести двойной щелчок мыши по ячейке. Внутри ячейки появится текстовый
курсор.
2. Внести изменения в текст.
3. Подтвердить произведенные изменения клавишей Enter.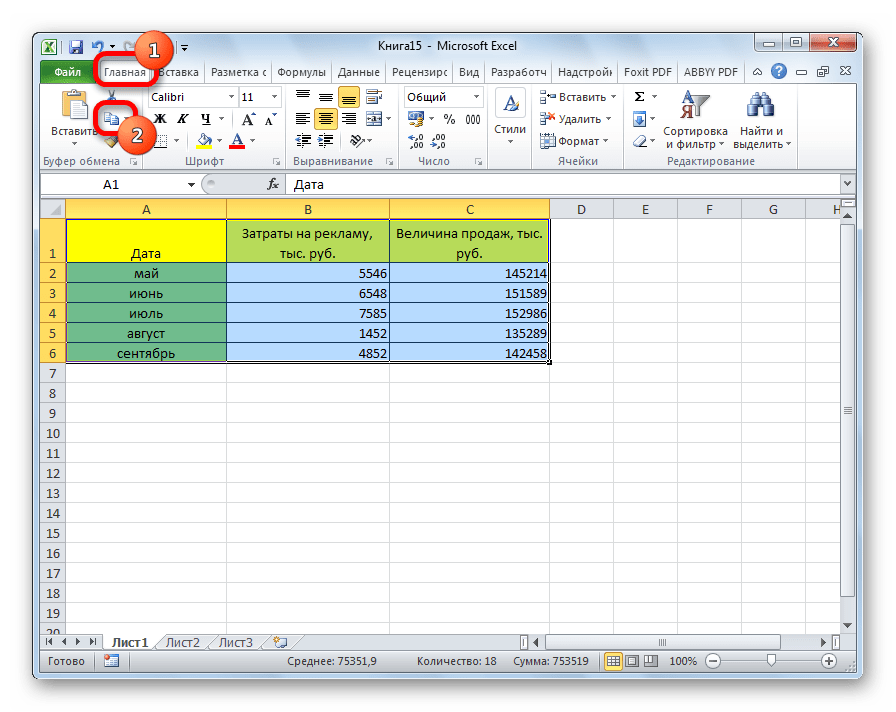
Второй способ:
1. Щелчком мыши выделить редактируемую ячейку.
2. На клавиатуре нажать функциональную кнопку F2. Внутри ячейки появится текстовый
курсор.
3. Внести изменения в текст.
4. Подтвердить произведенные изменения клавишей Enter.
Вычисления в Excel с использованием формул и функций. Понятие относительной и абсолютной адресации.
Формулы и функции используются для облегчения подсчета числовых данных.
При копировании или перемещении формул из одной ячейки в другую необходимо
управление формирование адресов исходных данных. Поэтому в электронной таблице при
написании формул наряду с введенным понятие ссылки используются понятия
относительной и абсолютной ссылок.
Абсолютная ссылка – это не изменяющийся при копировании и перемещении формулы
адрес ячейки, содержащий исходное данное.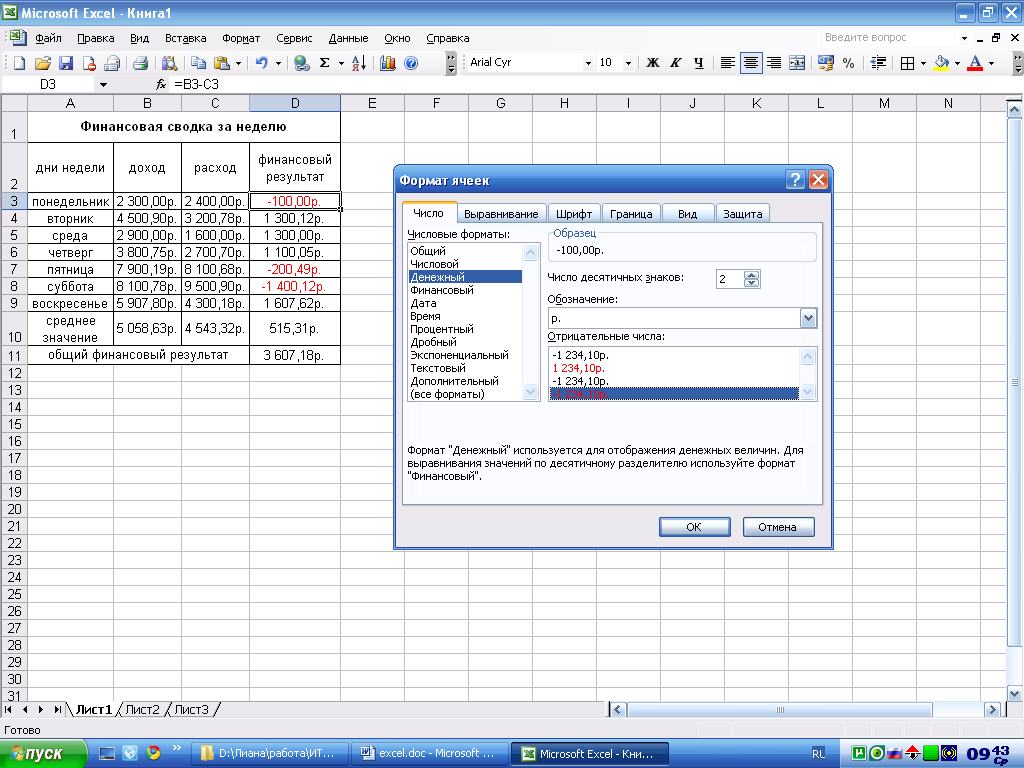
Для абсолютной адресации вводится символ $, если при перемещении или копировании
адрес клетки, содержащий исходное данное, не меняется. При этом, в формуле или
функции, запись ссылки будет записываться так: $D$7.
Относительная ссылка – это изменяющийся при копировании и перемещении формулы
адрес ячейки, содержащий исходное данное. Изменение адреса происходит по правилу
относительной ориентации клетки с исходной формулой и клеток.
Форма написания относительной ссылки совпадает с обычной записью: F12.
Функция используется для стандартных вычислений в рабочих книгах. Значения,
которые используются для вычислений функций, называются аргументами. Значения,
возвращаемые функциями в качестве ответа, называются результатами.
Формула
Формула – это последовательность символов, начинающихся со знака равенства «=». В эту
последовательность символов могут входить постоянные значения, ссылки на ячейки, имена,
функции или операторы. Результатом работы формулы является новое значение, которое
Результатом работы формулы является новое значение, которое
выводится как результат вычисления формулы по уже имеющимся данным. Если значения в
ячейках, на которые есть ссылки в формулах, меняются, то результаты изменяются
автоматически. Формула может использоваться для простого подсчета числовых данных, т.к.
Создание и изменение диаграмм. Основные понятия и элементы диаграмм.
В электронные таблицы можно добавлять различные диаграммы и графики, включая линейные, гистограммы и карты. Кроме того, диаграмму можно сохранить как изображение и вставить в документ или презентацию. Чтобы создать диаграмму или график, выполните указанные ниже действия.
1. В таблице выберите ячейки с данными, которые необходимо включить в диаграмму. Кроме того, можно выбрать один или несколько диапазонов данных в диалоговом окне создания диаграммы. Для этого нажмите Выбрать диапазон… и введите один или несколько диапазонов, используя кнопку Добавить другой диапазон.
Примечание. Перед созданием диаграммы данные в таблице можно пометить ярлыками. Например, если требуется добавить диаграмму расходов, можно создать строку чисел с ярлыком «Аренда», а другую строку пометить как «Бакалейные товары». Затем можно пометить столбцы по месяцам или неделям и т. д. Ярлыки будут автоматически отображаться в окне создания и предварительного просмотра диаграммы, если они находятся в первой строке и первом столбце выбранного диапазона ячеек.
2. Нажмите на значок Диаграмма на панели меню либо выберите в меню Вставкапункт Диаграмма. Появится диалоговое окно «Редактор диаграмм».
3. На вкладке Начало можно изменить диапазон ячеек, которые требуется включить в диаграмму, а также настроить основные параметры макета и просмотреть рекомендованные виды диаграмм.
4. Если ни одна из рекомендованных диаграмм не подходит, нажмите на ссылку Дополнительно >> или откройте вкладку Диаграммы, чтобы просмотреть дополнительные варианты.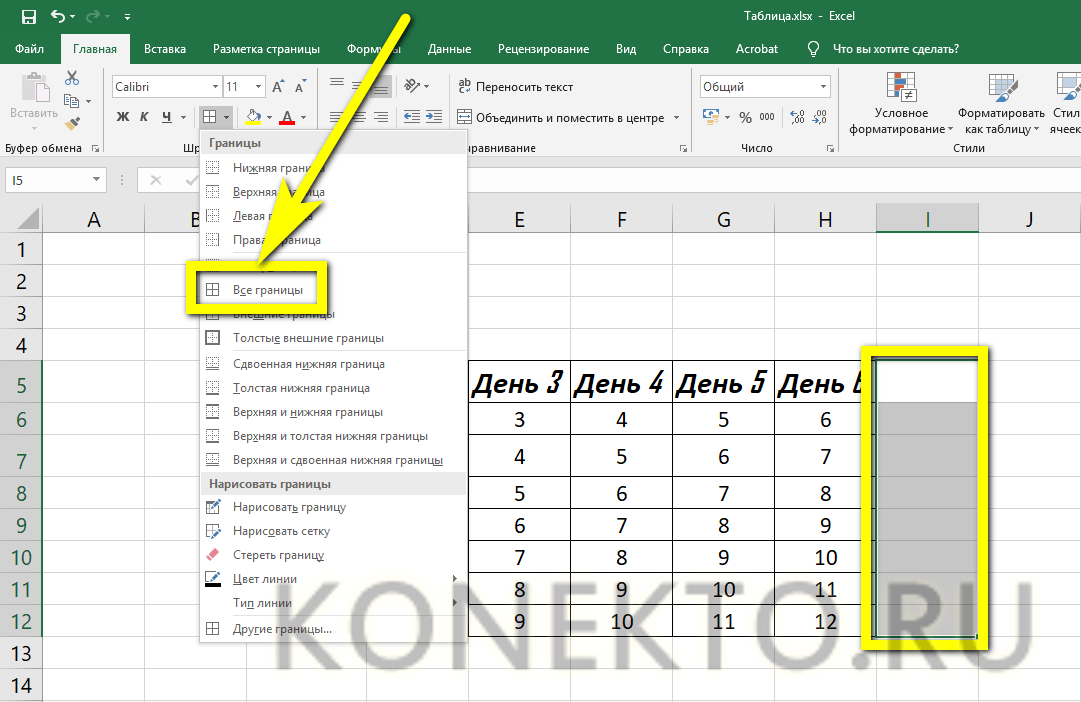
5. Выполните предварительный просмотр диаграммы и внесите в нее необходимые изменения.
6. Нажмите кнопку Вставить. Диаграмма появится в электронной таблице. Чтобы вернуться к редактированию таблицы, не вставляя диаграмму, нажмите кнопку Отмена.
После того, как диаграмма построена, ее можно изменить. Для этого на поле диаграммы
следует щелкнуть ПКМ, чтобы вызвать контекстное меню.
При этом каждый их пунктов контекстного меню существует для изменения определенных параметров:
− Формат области диаграммы – позволяет изменять отображение контура,
цветовой заливки и шрифтового написания на поле диаграммы.
− Тип диаграммы — позволяет изменять тип и разновидность диаграммы.
− Исходные данные — позволяет изменять диапазон построения данных.
− Параметры диаграммы — позволяет изменять параметры диаграммы.
− Размещение — позволяет изменять место размещения диаграммы.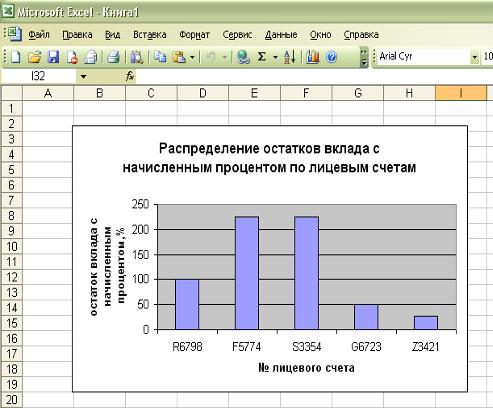
Ось – ось категорий (ось Х) и ось значений (ось Y), по которой откладываются точки данных. Эти оси образуют границы диаграммы и имеют шкалу для нанесения данных. Ось Z используется для третьего измерения в объемных диаграммах. Круговые диаграммы не имеют осей. На линейчатых диаграммах оси переставлены.
Читайте также:
Рекомендуемые страницы:
Поиск по сайту
Как создать форму ввода данных в Excel (Пошаговое руководство)
Посмотрите видео об использовании форм ввода данных в Excel
Ниже приведено подробное письменное руководство по форме ввода данных Excel в Если вы предпочитаете читать, а не смотреть видео.
Excel имеет много полезных функций, когда дело доходит до ввода данных.
И одной из таких функций является форма для ввода данных .
В этом руководстве я покажу вам, что такое формы ввода данных и как их создавать и использовать в Excel.
Почему вам нужно знать о формах для ввода данных?
Может быть, нет!
Но если ввод данных является частью вашей повседневной работы, я рекомендую вам проверить эту функцию и посмотреть, как она может помочь вам сэкономить время (и повысить эффективность).
Есть две распространенные проблемы, с которыми я сталкивался (и видел, как люди сталкиваются), когда дело доходит до ввода данных в Excel:
- Это занимает много времени . Вам нужно ввести данные в одну ячейку, затем перейти к следующей ячейке и ввести данные для нее.Иногда вам нужно прокрутить вверх и посмотреть, какой это столбец и какие данные нужно ввести. Или прокрутите вправо, а затем вернитесь к началу, если столбцов много.

- подвержено ошибкам. Если у вас есть огромный набор данных, для которого требуется 40 записей, есть вероятность, что вы в конечном итоге введете что-то, что не предназначалось для этой ячейки.
Форма ввода данных может помочь, сделав процесс быстрее и менее подверженным ошибкам.
Прежде чем я покажу вам, как создать форму ввода данных в Excel, позвольте мне быстро показать вам, что она делает.
Ниже представлен набор данных, который обычно поддерживается командой найма в организации.
Каждый раз, когда пользователю нужно добавить новую запись, он / она должен будет выбрать ячейку в следующей пустой строке, а затем перейти от ячейки к ячейке, чтобы сделать запись для каждого столбца.
Хотя это прекрасный способ сделать это, более эффективным способом будет использование формы ввода данных в Excel.
Ниже представлена форма для ввода данных, которую можно использовать для внесения записей в этот набор данных.
Выделенные поля предназначены для ввода данных. После этого нажмите клавишу Enter, чтобы сделать данные частью таблицы и перейти к следующей записи.
Ниже представлена демонстрация того, как это работает:
Как видите, это проще, чем обычный ввод данных, поскольку все в одном диалоговом окне.
Форма ввода данных в Excel
Использование формы ввода данных в Excel требует небольшой предварительной работы.
Вы заметите, что нет возможности использовать форму ввода данных в Excel (ни на одной вкладке на ленте).
Чтобы использовать его, вам нужно сначала добавить его на панель быстрого доступа (или на ленту).
Добавление опции формы ввода данных на панель быстрого доступа
Ниже приведены шаги по добавлению опции формы ввода данных на панель быстрого доступа:
- Щелкните правой кнопкой мыши любой из существующих значков на панели инструментов быстрого доступа.
- Щелкните «Настроить панель быстрого доступа».

- В открывшемся диалоговом окне «Параметры Excel» выберите вариант «Все команды» в раскрывающемся списке.
- Прокрутите список команд и выберите «Форма».
- Нажмите кнопку «Добавить».
- Нажмите ОК.
Вышеупомянутые шаги добавят значок формы на панель быстрого доступа (как показано ниже).
После того, как вы добавите его в QAT, вы можете щелкнуть любую ячейку в вашем наборе данных (в которую вы хотите сделать запись) и щелкнуть значок формы.
Примечание. Для работы формы ввода данных ваши данные должны быть в таблице Excel. Если это еще не сделано, вам придется преобразовать его в таблицу Excel (сочетание клавиш — Control + T).Части формы ввода данных
Форма ввода данных в Excel имеет множество различных кнопок (как вы можете видеть ниже).
Вот краткое описание того, что означает каждая кнопка:
- Новый : Это очистит все существующие данные в форме и позволит вам создать новую запись.

- Удалить : Это позволит вам удалить существующую запись. Например, если я нажму клавишу Delete в приведенном выше примере, он удалит запись для Майка Бейнса.
- Восстановить : если вы редактируете существующую запись, вы можете восстановить предыдущие данные в форме (если вы не нажимали «Создать» или не нажимали Enter).
- Найти предыдущий : найдет предыдущую запись.
- Найти следующий : поиск следующей записи.
- Критерий : позволяет находить определенные записи. Например, если я ищу все записи, в которых кандидат был нанят, мне нужно нажать кнопку «Критерии», ввести «Наемный» в поле «Статус» и затем использовать кнопки поиска.Пример этого рассматривается далее в этом руководстве.
- Close : Это закроет форму.
- Полоса прокрутки : Вы можете использовать полосу прокрутки для просмотра записей.
Теперь давайте рассмотрим все, что вы можете делать с помощью формы ввода данных в Excel.
Обратите внимание, что вам необходимо преобразовать данные в таблицу Excel и выбрать любую ячейку в таблице, чтобы иметь возможность открыть диалоговое окно формы ввода данных.
Если вы не выбрали ячейку в таблице Excel, отобразится подсказка, как показано ниже:
Создание новой записи
Ниже приведены шаги для создания новой записи с помощью формы ввода данных в Excel :
- Выберите любую ячейку в таблице Excel.
- Щелкните значок формы на панели быстрого доступа.
- Введите данные в поля формы.
- Нажмите клавишу Enter (или нажмите кнопку «Создать»), чтобы ввести запись в таблицу и получить пустую форму для следующей записи.
Навигация по существующим записям
Одним из преимуществ использования формы ввода данных является то, что вы можете легко перемещаться и редактировать записи, не выходя из диалогового окна.
Это может быть особенно полезно, если у вас есть набор данных с большим количеством столбцов. Это может сэкономить вам много времени на прокрутку и перемещение вперед и назад.
Это может сэкономить вам много времени на прокрутку и перемещение вперед и назад.
Ниже приведены шаги для навигации и редактирования записей с помощью формы ввода данных:
- Выберите любую ячейку в таблице Excel.
- Щелкните значок формы на панели быстрого доступа.
- Чтобы перейти к следующей записи, нажмите кнопку «Найти далее», а для перехода к предыдущей записи нажмите кнопку «Найти предыдущую».
- Чтобы отредактировать запись, просто внесите изменения и нажмите Enter. Если вы хотите вернуться к исходной записи (если вы не нажимали клавишу ввода), нажмите кнопку «Восстановить».
Вы также можете использовать полосу прокрутки для пошаговой навигации по записям.
Снимок экрана выше показывает базовую навигацию, в которой вы просматриваете все записи одну за другой.
Но вы также можете быстро перемещаться по всем записям на основе критериев.
Например, если вы хотите просмотреть все записи со статусом «Выполняется», вы можете сделать это, используя следующие шаги:
- Выберите любую ячейку в таблице Excel.

- Щелкните значок формы на панели быстрого доступа.
- В диалоговом окне «Форма ввода данных» нажмите кнопку «Критерии».
- В поле «Статус» введите «В процессе». Обратите внимание, что это значение не чувствительно к регистру. Таким образом, даже если вы войдете в IN-PROGRESS, он все равно будет работать.
- Используйте кнопки «Найти предыдущий» / «Найти следующий», чтобы перемещаться по записям, состояние которых имеет статус «Выполняется».
Критерии — очень полезная функция, когда у вас есть огромный набор данных и вы хотите быстро просмотреть те записи, которые соответствуют заданному набору критериев.
Обратите внимание, что вы можете использовать несколько полей критериев для навигации по данным.
Например, если вы хотите просмотреть все записи «Выполняется» после 07-08-2018, вы можете использовать «> 07-08-2018» в критериях для поля «Дата» и «Выполняется». ‘как значение в поле статуса. Теперь, когда вы перемещаетесь с помощью кнопок Найти предыдущий / Найти следующий, будут отображаться только записи после 07-08-2018, где статус находится в стадии выполнения.
В критериях также можно использовать подстановочные знаки.
Например, если вы непоследовательно вводили данные и использовали варианты слова (например, в процессе, в процессе, в процессе и в процессе), то для получения этих записей необходимо использовать подстановочные знаки.
Ниже приведены шаги для этого:
- Выберите любую ячейку в таблице Excel.
- Щелкните значок формы на панели быстрого доступа.
- Нажмите кнопку Критерии.
- В поле «Статус» введите * progress
- Используйте кнопки «Найти предыдущий» / «Найти следующий» для навигации по записям, состояние которых находится в состоянии «Выполняется».
Это работает как звездочка (*) — это подстановочный знак, который может представлять любое количество символов в Excel. Таким образом, если статус содержит «прогресс», он будет отмечен кнопками «Найти предыдущий / Найти следующий» независимо от того, что было перед ним).
Удаление записи
Вы можете удалить записи из самой формы ввода данных.
Это может быть полезно, если вы хотите найти определенный тип записей и удалить их.
Ниже приведены шаги для удаления записи с помощью формы для ввода данных:
- Выберите любую ячейку в таблице Excel.
- Щелкните значок формы на панели быстрого доступа.
- Перейдите к записи, которую вы хотите удалить.
- Нажмите кнопку «Удалить».
Хотя вам может казаться, что все это выглядит как большой объем работы, просто чтобы вводить и перемещаться по записям, это экономит много времени, если вы работаете с большим количеством данных и вам приходится вводить данные довольно часто.
Ограничение ввода данных на основе правил
Вы можете использовать проверку данных в ячейках, чтобы убедиться, что введенные данные соответствуют нескольким правилам.
Например, если вы хотите убедиться, что столбец даты принимает дату только во время ввода данных, вы можете создать правило проверки данных, чтобы разрешать только даты.
Если пользователь вводит данные, не являющиеся датой, это не будет разрешено, и пользователю будет показана ошибка.
Вот как создать эти правила при вводе данных:
- Выберите ячейки (или даже весь столбец), в которых вы хотите создать правило проверки данных. В этом примере я выбрал столбец A.
- Щелкните вкладку Данные.
- Выберите параметр «Проверка данных».
3 способа изменить формат даты в Excel? (14 формул даты)
Если вы храните даты на листах Excel, формат по умолчанию, выбранный Excel, — это формат, установленный в Панели управления. Итак, если в вашей панели управления установлено значение «М / д / гггг», Excel отформатирует дату 2 февраля 2010 г. следующим образом:
02.02.2010
Если вам нужно отобразить дату, например, 2 февраля 2010 г. или 1 августа 2015 г. и т. Д.при вводе дат вы можете легко изменить настройки в Excel.
Если вам нужно постоянно менять формат даты, который применяется как к текущей, так и к будущей работе в Excel, вы должны изменить это на панели управления.
Если вы попытаетесь ввести такую дату: 20/2/2010, тогда Excel примет ее как текст, потому что вы сначала указали день для формата по умолчанию М / д / гггг.
Для текущего рабочего листа вы можете установить форматирование даты разными способами, как описано в следующем разделе с примерами.
Связанное обучение: Сложение / вычитание дат в Excel
Первый способ: измените формат даты с помощью параметра «Форматировать ячейку»
Первый способ, который я собираюсь показать вам для изменения формата даты в Excel, — это использование опции «Формат ячеек» . Следуй этим шагам:
Шаг 1:
Щелкните правой кнопкой мыши ячейку или несколько ячеек, в которых требуется изменить формат даты. Для демонстрации я ввел несколько дат и выбрал все:
Щелкните параметр «Форматировать ячейки», чтобы открыть диалоговое окно «Форматирование ячеек».Вы также можете нажать Ctrl + 1 , чтобы открыть это диалоговое окно в Windows.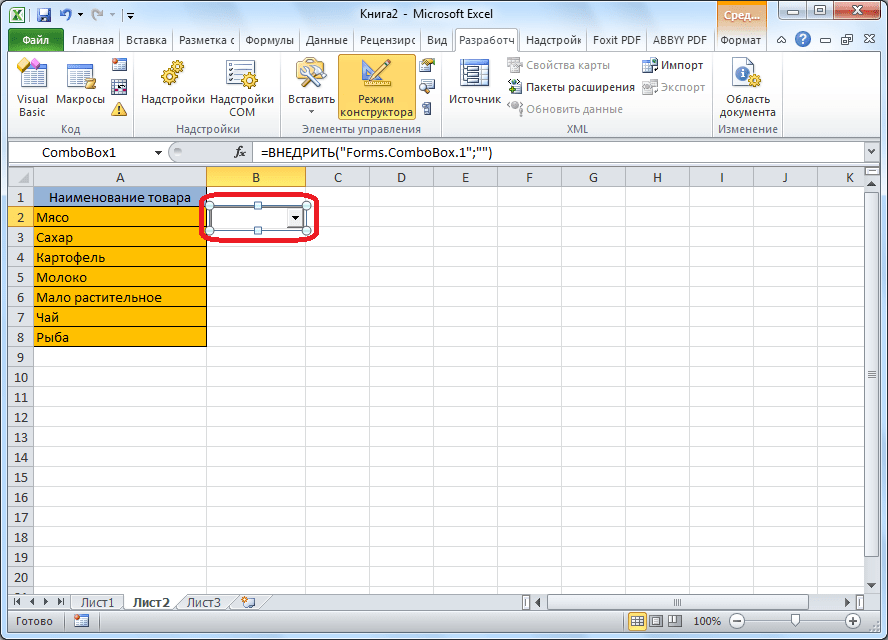 Для Mac короткая клавиша — Control + 1 или Command + 1 .
Для Mac короткая клавиша — Control + 1 или Command + 1 .
Шаг 2:
В диалоговом окне «Формат ячеек» должна быть предварительно выбрана вкладка Число . Если нет, нажмите вкладку «Число». В разделе «Категория» выберите Дата . Справа вы видите Type .
Для демонстрации я выбрал 14-мар-01 в формате и нажал OK.Результирующий лист после изменения формата даты:
Готово!
Пример формата Mon-год
В следующем примере даты отображаются в формате Mon-Year, например. Окт-92. Для этого снова откройте диалоговое окно « Format Cells » -> Number -> Date и выберите Mar-01 в формате .
На листе выше показаны те же даты, что и ниже:
Точно так же вы можете выбрать любой формат даты в соответствии с требованиями вашего сценария.
Интересная тема: Как посчитать возраст в Excel
Изменить формат даты по региону / местоположению
Если вы хотите отображать даты на других языках, вы можете использовать опцию Locale (location) в диалоговом окне «Format Cells».
См. Следующий лист Excel, где я установил параметр арабского языка (ОАЭ) и один из его типов:
Результирующий лист для тех же дат, что и в приведенных выше примерах:
Аналогичным образом вы можете выбрать следующий языковой стандарт:
- Башкирский (Россия)
- Китайский (упрощенный, Сингапур)
- Корсиканец (Франция)
- Датский (Дания)
- Различные варианты английского языка
- Хинди (Индия)
- Японский (Япония)
- И многие другие
Настройка формата даты
Используя коды форматирования даты, вы можете гибко настраивать даты.Например, отображение краткого названия месяца (январь, февраль) с использованием «ммм» или полного названия месяца с использованием «мммм» .
Аналогично, отображение названий дней недели (вс, пн) ddd или полных названий (воскресенье, понедельник) dddd код форматирования.
Сначала рассмотрим пример настройки даты, за которым следует список кодов форматирования даты.
Выберите и щелкните правой кнопкой мыши ячейки даты, которые вы хотите настроить, и перейдите к «Форматировать ячейки».Под номером -> Категория выберите Дата и выберите ближайший формат для отображения, например «14 марта 2001 г.».
В категории нажмите Custom сейчас и справа вы должны увидеть Тип с различными параметрами. Либо выберите формат из доступного списка, либо введите требуемый код форматирования в текстовое поле под Тип .
Для примера я ввел «[$ -409] мммм дддд, д, гггг; @» и увидел полученный лист:
Список кодов форматирования в Excel
Ниже приводится список кодов форматирования, который можно использовать для настройки дат:
Дневные коды
- д — в сутки по 1-31
- от — за сутки 01-31
- ддд — вс, пн, вт
- dddd — воскресенье, понедельник, вторник и т.
 Д.
Д.
Коды месяца
- м — на 1-12 месяцев
- мм — 01-12
- ммм — апрель, май, июнь и т. Д.
- мммм — апрель, май, июнь, июль и т. Д.
- ммммм — месяц как первая буква месяца
Коды года
- гг -00-99
- гггг — 2000, 2002, 2010 и т. Д.
Вы также можете узнать: Преобразование числа и даты в текст
Быстрый способ отображения дат в кратком и длинном форматах по умолчанию
Если вам нужно отображать даты в коротком или длинном формате с настройками по умолчанию, вы можете сделать это следующим образом:
Выберите даты, которые вы хотите отформатировать в коротком / длинном формате даты.Для этого я выбрал даты из приведенного выше примера, которые были отформатированы в настраиваемом формате (см.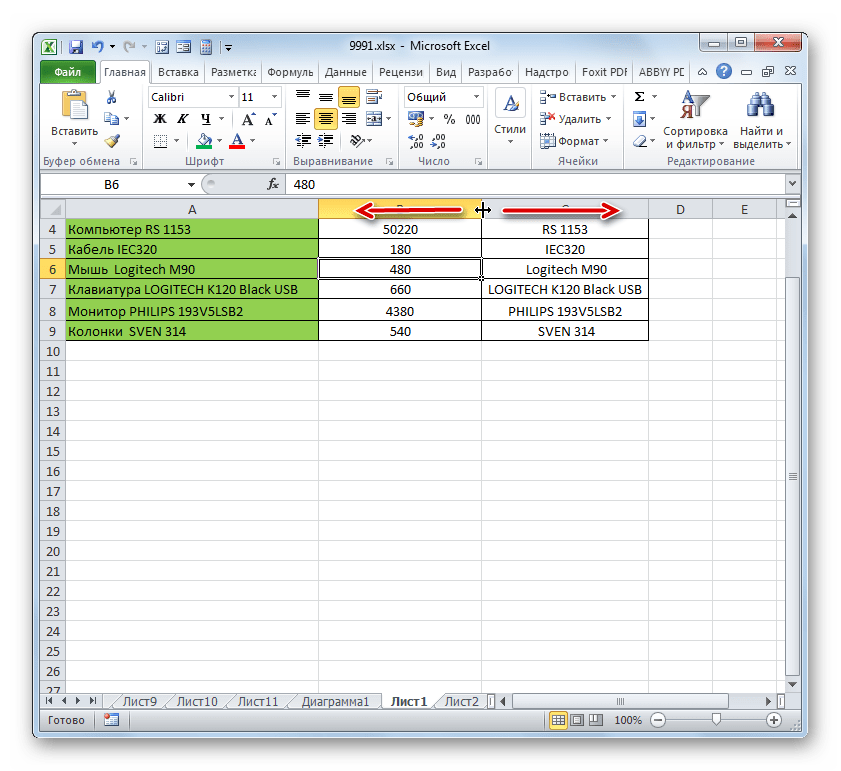 Последний рисунок):
Последний рисунок):
Теперь перейдите на вкладку Home и в группе Number щелкните поле Number Format, как показано ниже:
Нажмите формат короткой даты или длинной даты.
Изменение формата даты в Excel с помощью функции ТЕКСТ
Функция Excel TEXT также может использоваться для форматирования дат. Функция ТЕКСТ принимает два аргумента, как показано ниже:
= ТЕКСТ (значение для преобразования в текст, «Код форматирования»)
Где первым аргументом может быть ячейка даты, число и т. Д.
Второй аргумент теперь должен показаться знакомым; код форматирования, который мы только что изучили.
Функция ТЕКСТ для форматирования дат может быть особенно полезна, если вы хотите сохранить исходный столбец даты на месте и отображать другой набор дат на основе этих дат.
Пример формата полного месяца, дня и года
Для примера, ячейкам столбца A присвоены даты даты рождения в формате по умолчанию (английский (США)), то есть M / d / yyyy.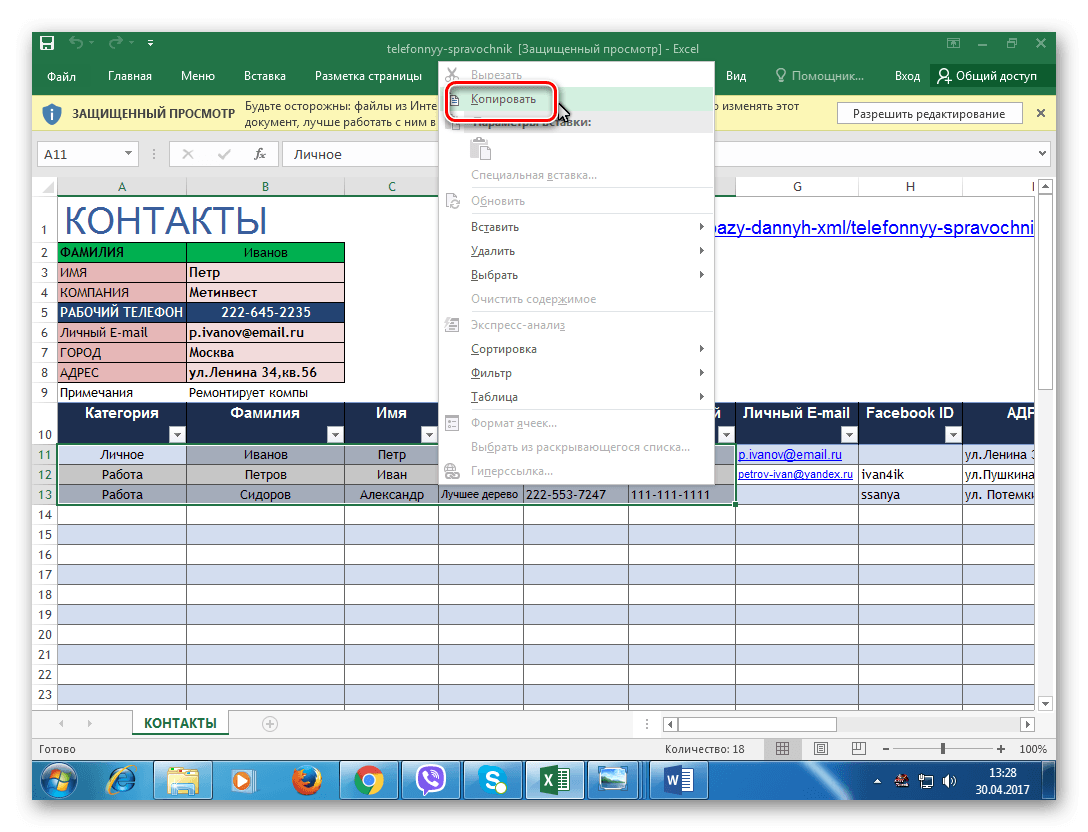
В соответствующих ячейках B будут отображаться даты с полным названием месяца, день и год в четырехзначном формате.
Формула ТЕКСТА:
= ТЕКСТ (A2, «мммм дд, гггг»)
Результирующий лист с отформатированными датами:
Я записал формулу только в ячейку B2 и скопировал ее в ячейку B6 следующим образом.
После получения результата в ячейке B2, написав приведенную выше формулу, наведите указатель мыши на правый нижний ячейки B2. Поскольку + знак отображается сплошной линией, перетащите маркер до B6, и формулу следует скопировать в другие ячейки. Excel автоматически обновит соответствующие ячейки A относительно ячеек B.
Как использовать функцию РАЗНДАТ в Excel
Форматирование дат в d, mmm, yy функцией ТЕКСТ
В следующем примере отображаются даты в день с нулем в начале (01–12), короткое название месяца и год в двузначном формате.
Формула ТЕКСТА:
Итоговый лист:
Отображение названия дня
См. Пример ниже, где также отображается название дня (воскресенье, понедельник и т. Д.) Вместе с днем без нуля в начале, полным названием месяца и годом в виде четырех цифр.
Формула:
Как использовать форматирование произвольных чисел в Excel — MBA Excel
Поскольку он скрыт глубоко в меню форматирования ячеек и имеет очень мало документации, пользовательское форматирование чисел Excel, вероятно, является его наиболее малоиспользуемой функцией.Понимание и освоение этой функции может значительно улучшить визуальный дизайн ваших книг Excel. Ключевое преимущество пользовательского форматирования чисел:
Позволяет изменить внешний вид данных без фактического изменения значения данных
Имейте в виду, что это отличается от условного форматирования, которое, хотя и позволяет изменять шрифт, размер шрифта, цвет текста и выделение, не позволяет изменять фактические отображаемые данные.
Люди, которые не понимают форматирование пользовательских чисел, часто изменяют свои значения данных, а не просто их представление.
Например, представьте пользователя, который хочет отобразить 1,000,000 как 1,0 M . Вместо использования форматирования пользователь решает разделить свое значение на 1 000 000 и присоединяет к нему букву «M». При этом он не только добавляет дополнительный шаг в свою модель, но также редко документируется, что может создать путаницу, если работу необходимо передать другому человеку.
Еще хуже, если пользователь решает полностью удалить связь между отображаемым значением и фактическим значением. Он или она просто жестко запрограммирует значение, набрав 1.0 M . В этот момент любые изменения, внесенные в исходное значение 1 000 000, не будут преобразованы в то, что отображается. Освоив синтаксис пользовательского форматирования чисел, вы сможете избежать обеих этих проблем. Пользовательское форматирование — это все равно, что съесть свой торт и съесть его; он позволяет вам улучшить внешний вид ваших выходных данных, сохраняя при этом целостность ваших входных данных.
Чтобы понять, как работает произвольное форматирование чисел:
Выберите ячейку и сделайте ее форматом «Учет», используя домашний раздел ленты Excel.
Нажмите CTRL + 1, чтобы открыть меню «Формат ячеек».
Теперь в столбце параметров форматирования выберите — ПользовательскийСинтаксис пользовательского форматирования чисел
Первое, что вы должны заметить, это то, что все пользовательские числовые форматы следуют базовому синтаксису:
<Положительные значения>; <Отрицательные значения>; <Нулевые значения>; <Значения текста>
Между каждой точкой с запятой указывается форматирование для каждого из указанных условий.Обратите внимание, что в некоторых особых случаях эти условия не актуальны (например, форматы даты и времени), и вам не обязательно указывать условие для нулей или текстовых значений.
Корректировка формата учета
В этом представлении вы также можете увидеть все настройки пользовательского форматирования, которые используются при создании формата Accounting . (Это также хорошее упражнение, если вам нравится формат учета, поскольку я обычно начинаю с учета в качестве основы, прежде чем вносить пользовательские настройки форматирования.)
Теперь объясним, что делает каждая из этих регулировок:
Формат Описание _ ( Добавляет левый отступ к ячейке, чтобы она не заезжала на край; значение подчеркивания указывает Excel создать пробел, равный символу после подчеркивания $ Специальный символ, который будет отображаться в вашем выводе без необходимости добавлять кавычки в синтаксисе * (обратите внимание, что указанный здесь код представляет собой одновременно звездочку и пробел) Звездочка указывает Excel повторять следующий символ до тех пор, пока ширина ячейки не будет заполнена; вот почему в бухгалтерском формате знак доллара выровнен по левому краю, число — по правому краю, с любым количеством пробелов между #, ## 0 Отображает запятые между каждыми тремя цифрами для всех значений, превышающих три цифры 0 Цифра-заполнитель, отображающий незначительные цифры (т. Е.цифры, равные нулю) 0 Нули после первого нуля указывают, сколько десятичных знаков вы хотите отобразить; даже если последняя цифра равна нулю, она будет отображаться в этом формате _) Добавляет отступ справа к ячейке, чтобы она не заезжала на край; значение подчеркивания указывает Excel создать пробел, равный символу после подчеркивания “-“ Отображает текстовое значение; все, что находится в кавычках, будет показано ? Заполнитель цифр аналогичен 0, но не отображает незначительные цифры; если значение равно нулю, это будет просто пустое место; в формате учета, поскольку он находится в нулевом разделе синтаксиса, он всегда будет отображаться как пробел @ Заполнитель для текста Теоретически существует бесконечное количество настроек, которые вы можете сделать, используя пользовательское форматирование чисел.Вместо того, чтобы пытаться включить их все, я сосредоточусь на объяснении наиболее распространенных и наиболее полезных реализаций этой функции. По большей части я постараюсь исключить сценарии, которые можно ввести вручную или создать с помощью одной из категорий числового формата по умолчанию.
Округление по тысячам
0,000 ,,
Чаще всего пользовательское форматирование чисел используется для округления больших чисел, превышающих 1000. Например, предположим, что мы хотим отобразить 1,562,000 как 1.562 .
Каждая запятая округляет три десятичных разряда; поэтому «,» помещает ваше число в тысячи, «,,» — в миллионы, «,,,» — в миллиарды и т. д. Перед запятой мы указываем, сколько десятичных знаков мы хотим отобразить. Обратите внимание, что обычно вы хотите воспроизвести любые корректировки, которые вы вносите в положительную сторону, с отрицательной, на случай, если ваше значение переключает знаки. Не забудьте указать отрицательные обозначения для синтаксиса отрицательных чисел — либо знак минуса, либо набор заключенных в круглые скобки.
Выполнение этой настройки особенно полезно для диаграмм, где длинное число может добавить ненужное пространство на вертикальную ось.
Добавить значение единицы
«М»
В приведенном выше примере после округления значения вам может также потребоваться добавить индикатор единицы в конце нового значения. Для этого мы просто добавляем текст нового значения в кавычки в синтаксисе пользовательского форматирования чисел.
Обратите внимание, что в этой недавно отформатированной ячейке я могу ввести любое желаемое числовое значение без ввода «M» в конце ввода. Он по-прежнему будет отображаться в том же формате, что и 1,562 M .
Положительные числа Зеленый / Отрицательные числа Красный
[зеленый]; [Красный]
Этот формат полезен, когда у вас есть динамическая модель, которая будет выдавать как положительные, так и отрицательные выходные числа. В этой ситуации, поскольку мы меняем только цвет текста, а не отображаемые значения, это изменение также можно сделать с помощью базового условного форматирования Excel.
Добавить отступ
_)
Формат учета уже добавляет за вас отступы с обеих сторон ячейки. Многим людям нравится делать отступ на своих ячейках, чтобы их значения не соприкасались с границей ячейки.
Превратить нули в тире или пробелы
“-“
Формат учета уже превращает все нули в тире.
Выполнение этой настройки очень полезно, когда у вас есть большая таблица данных с нулевыми и ненулевыми числами.Превращение нулей в тире позволяет намного легче увидеть, где находятся ваши ненулевые точки данных.
Использование пробелов вместо нулей также полезно при маркировке динамических графиков. Вы можете удалить нулевые значения, но если значения на графике изменятся, вам придется каждый раз добавлять эти метки. Пользовательское форматирование чисел позволяет автоматизировать этот процесс.
Добавить круглые скобки к отрицательным процентам
[Красный] (0,0%)
Хотя в Excel 2010 есть формат для отрицательных значений с круглыми скобками в категориях «Число» и «Валюта» по умолчанию, он не имеет формата специально для отрицательных процентных значений.Мы можем использовать собственное форматирование чисел, чтобы создавать свои собственные. Каждый раз, когда вы показываете отрицательные значения в круглых скобках, вы также должны добавлять отступ к положительному значению. Таким образом, положительные и отрицательные числа выстраиваются друг над другом.
Показать сообщение об ошибке
«ОШИБКА»
Поскольку настраиваемое форматирование чисел позволяет отображать практически любой текст, который вы хотите, вы можете использовать его для отображения сообщений об ошибках, когда это применимо.Например, предположим, что у вас есть модель, которая должна выводить только положительные числа. Каждый раз, когда появляется отрицательное значение, вы можете просто отобразить сообщение об ошибке, а не отрицательное число.
Показать ведущие нули
000000
Форматирование по умолчаниюExcel отсекает начальные нули. Начальные нули обычно необходимы для любых кодов первичных ключей, которые их используют.



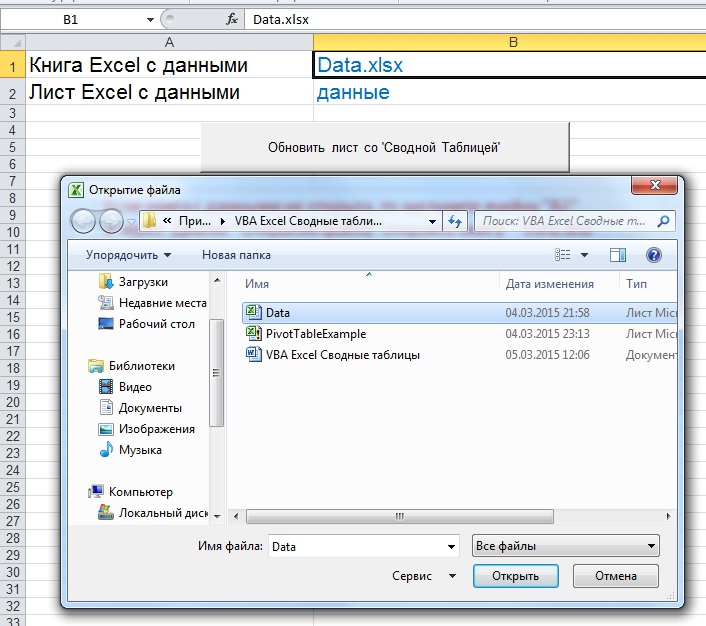 Д.
Д.