Визуализация Sketch | Knowledgebase Page
В этой статье подробно рассматриваются настройки, доступные в диалоге Параметров Визуализации с использованием механизма Sketch.
Данный механизм визуализации позволяет создавать изображения с различными эффектами имитации ручной графики.
Чтобы создать эскизную визуализацию:
- Активируйте команду меню Документ/Визуализация/Параметры Визуализации и выберите из выпадающего меню Механизм Sketch.
- При помощи выпадающего меню Сцены активируйте команду Выбора и Управления Сценами. Затем выберите в открывшемся диалоге нужный стиль визуализации.
- В расположенных ниже панелях настройте параметры визуализации. Описания всех этих настроек вы найдете далее в этой статье.
- Нажмите расположенную в нижней части диалога кнопку, чтобы запустить процесс Визуализации.
Механизм Визуализации Sketch содержит некоторое количество предварительно настроенных сочетаний параметров, называемых Сценами.
Чтобы получить доступ к этим Сценам, воспользуйтесь командой Выбор и Управление Сценами.
Настройки любой выбранной Сцены можно изменить, а затем сохранить под тем же или новым именем.
Основные Параметры
- Стиль Линий: Каждый стиль линий определяется растровыми изображениями, хранящимися в отдельной папке. Эти наборы вы можете дополнить собственными графическими файлами. Для получения наилучших эффектов рекомендуется выполнить сканирование большого количества линий разной длины, поскольку в процессе визуализации программа случайным образом выбирает присутствующие в папке растровые изображения.
Все стили линий располагаются в папке ARCHICAD Расширения ARCHICAD > Визуализация > Текстура_эскизов .
- Цвет Линий:
- Специальный: Можно выбрать любой цвет для создания монохромных изображений. По умолчанию применяется черный, голубой или коричневый цвет.

- Текущие параметры элементов: В этом случае цвет линий соответствует цветам перьев, настроенных для каждого отдельного элемента. Таким образом можно создавать цветные изображения, однако это требует точной настройки элементов.
- Соответствует Стилю Линий: Для получения наиболее реалистичных эффектов можно использовать исходные цвета отсканированных образцов линий (графитный карандаш, черная тушь, сепия, пастель или кармин).
- Активация маркера Векторная 3D-штриховка приводит к отображению на поверхностях элементов линий векторной штриховки (например, контуров кирпичей или плитки). Параметры линий штриховки можно настроить в расположенной ниже панели Параметров Штриховки Поверхностей.
- Маркер Векторные Тени
- Специальный: Можно выбрать любой цвет для создания монохромных изображений. По умолчанию применяется черный, голубой или коричневый цвет.
Натуралистичность
- Сглаживание: Сглаживание достигается за счет применения более длинных образцов линий.
 В случае использования текстурированных линий (таких как следы кисти или мелков) лучше задавать небольшое значение (2 и менее), так как его повышение существенно снижает скорость визуализации.
В случае использования текстурированных линий (таких как следы кисти или мелков) лучше задавать небольшое значение (2 и менее), так как его повышение существенно снижает скорость визуализации. - Воздушная Перспектива: Напоминает эффект Тумана, ослабляя яркость линий по мере их удаления от точки наблюдения. Несмотря на то, что этот эффект не очень часто встречается в ручной графике, его применение может существенно повысить качество и реалистичность визуализации, особенно при использовании линий, имитирующих следы кисти.
- Неровность бумаги: Этот эффект позволяет имитировать неровность бумаги на основе отсканированных образцов. Неровности создаются случайным образом в процессе визуализации. Для повышения качества можно использовать отсканированные изображения с предварительно настроенным альфа-каналом рельефа.
Примечание: Действие эффекта Неровности Бумаги было несколько изменено в ARCHICAD 20, поэтому получаемые при визуализации результаты могут отличаться от изображений, созданных в ARCHICAD 19. Как правило, это различие заключается в большем ослаблении линий. Чтобы получить в ARCHICAD 20 тот же эффект, что и в ARCHICAD 19, можно немного увеличить значение этого параметра.
Как правило, это различие заключается в большем ослаблении линий. Чтобы получить в ARCHICAD 20 тот же эффект, что и в ARCHICAD 19, можно немного увеличить значение этого параметра.
- Изображения, используемые для имитации бумаги, хранятся в папке Библиотека ARCHICAD/[BImg] Рисунки Фона/Бумажная Текстура Альфа. При использовании этих изображений следует активировать маркер Альфа-канал Фона.
Механизм визуализации может усиливать или ослаблять яркость линий на основе данных о рельефе с учетом значения, настроенного для параметра Неровности бумаги. Если для фона не выбрано изображение с альфа-каналом, то этот параметр не учитывается.
Загрузить фоновые изображения можно в панели Фон, находящейся в диалоге Параметров Визуализации. Фоновые изображения лучше всего применять для визуализаций, имитирующих восковые мелки. При использовании стилей, имитирующих кисти, эффект натуралистичности несколько снижается.
Параметры Линий Контуров
- Толщина: При имитации тонких грифелей (карандаш, перо и т.п.) лучше задавать небольшие значения. Для кистей или восковых мелков данные значения можно увеличить. Поэкспериментируйте с этими настройками в сочетании с разными стилями линий. Обратите внимание, что наилучшие результаты получаются в том случае, если для параметра Толщины Линий Контуров используются большие значения, чем для Толщины Линий Штриховки и Линий Теней.
- Искривление Линий: Поэкспериментируйте со значениями этого параметра. Как правило, для имитации карандашных линий лучше использовать меньшие значения, чем для имитации кистей или мелков.
- Вытягивание Линий: Применение положительных значений приводит к продлению линий за точки их взаимного пересечения (к созданию засечек). При отрицательных значениях линии укорачиваются и не пересекаются друг с другом. Нулевое значение означает, что линии не продлеваются и не укорачиваются.

Параметры Штриховки Поверхностей
Элементы управления этой панели предназначены для настройки линий векторной штриховки. Данные параметры никак не учитываются, если находящийся в панели Основных Параметров маркер Векторной 3D-штриховки не активирован.
Настройки Толщины, Вытягивания Линий и Искривления Линий действуют точно так же, как и в панели Параметров Линий Контуров.
Применение больших значений для параметра Учета Удаленной Области приводит к ослаблению яркости и уменьшению толщины линий штриховки фона. Подобные настройки обязательно следует применять, если заштрихованные поверхности располагаются под небольшим углом к камере. В противном случае плотность штриховки может приводить к появлению слишком темных участков. Значение этого параметра учитывается только при активации маркера Учета Удаленной Области.
Параметры Штриховки Теней
Элементы управления этой панели предназначены для настройки линий штриховки теней.
- Настройки Толщины, Вытягивания Линий и Искривления Линий действуют точно так же, как и в панели Параметров Линий Контуров.
- Параметр Насыщенности Тени определяет степень прозрачности штриховки теней.
- Регулятор Плотности Теней задает расстояние между линиями штриховки. Чем больше это значение, тем светлее штриховка.
Примечание: Настройки Толщины, Насыщенности Тени и Плотности Штриховки могут давать практически одинаковые эффекты. Например, использование большого значения Толщины при малом значении Плотности приводит к созданию более темных теней, как и при использовании больших значений Насыщенности Тени.
Фон
Эта панель предназначена для настройки Фона, в качестве которого можно применять цвета или изображения. Выберите из выпадающего меню вариант Изображение и укажите путь к нужному графическому файлу, например, текстуры бумаги.
Выберите из выпадающего меню вариант Изображение и укажите путь к нужному графическому файлу, например, текстуры бумаги.
Для получения интересных эффектов здесь можно использовать ранее созданные фотореалистичные визуализации.
- Эта информация была полезна ?
- ДаНет
Связанные темы
Статьи, относящиеся к использованию механизмов визуализации CineRender и Sketch в ARCHICAD.
В окне Сопоставления Моделей несовпадающие …
Чек-лист: настройка файла и шаблона в SketchUp
Что проверить и о чём не забыть, начиная работу над проектом
Иоанн Диков, Анастасия Овсянникова
18.09.2020
Время чтения: 5 мин
Запомнить все детали невозможно, знаем сами. Поэтому собираем чек-листы и списки для самопроверки — они помогут избежать глупых ошибок, ускорить работу и подружиться с логикой софта, когда «горит».
Семь раз отмерь и один… В общем, скачайте, распечатайте и положите на видное место!
Скачать чек-лист
SketchUp — программа с простым интерфейсом. Но чтобы работать в ней эффективно, важно уметь настраивать рабочую среду под себя и под задачи проекта.
Но чтобы работать в ней эффективно, важно уметь настраивать рабочую среду под себя и под задачи проекта.
Настя Овсянникова и Ваня Диков, куратор и преподаватель курсов по SketchUp, рассказывают, как настроить файл SketchUp и сохранить настройки для работы со следующими проектами.
Выбрать подходящий шаблон
В SketchUp по умолчанию есть несколько стандартных шаблонов — с настроенными единицами измерения и стилем отображения модели. Но любой из них необходимо донастраивать.
Важно выбрать шаблон с правильными единицами измерения, не перегруженный настройками стилей. Рекомендуем шаблон «Interior» c единицами измерения «Millimeters».
Выбрать и настроить шаблон SketchUp можно в стартовом окне при запуске программы или при создании нового файла (доступно в версиях с 2019 года):
eng.: File → New from template
рус.: Файл → Создать из шаблона
Настроить интерфейс
В окне программы стоит оставлять только те инструменты, которые используются чаще всего: рабочее поле не должно быть перегружено различными палетками. Настроить интерфейс в SketchUp достаточно один раз — программа запомнит их, и новые файлы будут открываться с теми же настройками.
Настроить интерфейс в SketchUp достаточно один раз — программа запомнит их, и новые файлы будут открываться с теми же настройками.
Панели инструментов можно прикреплять ко всем 4-м сторонам интерфейса и располагать в удобном порядке:
eng.: View → Toolbars → Выбрать необходимые панели → Перетянуть панель в удобную область экрана
рус.: Вид → Панели инструментов → Выбрать необходимые панели → Перетянуть панель в удобную область экрана
Другой способ добавить панель инструментов в рабочее поле SketchUp:
eng./рус.: Кликнуть правой клавишей мыши по верхней панели инструментов → выбрать необходимые панели в выпадающем окне (на macOS) или в списке (на Windows).
На Windows также можно использовать опцию «Tray» (или «Лоток»), чтобы организовать окна и вкладки с инструментами в удобном порядке. Рекомендуем создать несколько лотков, разделив вкладки по темам — например, материалы, стили, компоненты, слои, настройка теней:
eng.: Window → Manage trays
рус. : Окно → Лоток по умолчанию
: Окно → Лоток по умолчанию
Рекомендуем настраивать панели инструментов таким образом:
→ Слева: Large Toolset
→ Cверху: Standart, Sections, Views, Styles
→ Снизу: Measurements, Sandbox, Location
→ Справа: Info, Data, Environments
А состав лотков таким:
→ Info: Entity info, Layers/Tags, Outlinner
→ Data: Materials, Components, Styles
→ Env: Scenes, Shadows, Soften edges
Проверить и настроить единицы измерения
SketchUp позволяет настроить разные единицы для измерения длины, площади и объёма. Настроив общие единицы измерения в файле, необходимо проверить, в чём измеряются объём и площадь — и отрегулировать количество знаков, которые отражаются после запятой.
Чтобы избежать неточностей при моделировании, рекомендуем работать только с целыми числами, то есть с числами в формате «1», а не «1.0»:
eng.: Window → Model info → Units
рус.: Окно → Данные модели → Единицы измерения
Проверить и настроить привязки
Работа с привязками также делает моделирование более точным, помогает избегать незамкнутых поверхностей и связанных с этим ошибок в геометрии.
SketchUp позволяет настроить привязку к определённым числовым модулям — например, чтобы все размеры в модели были кратны 15 или 25 мм, а также привязку к углу поворота — например, чтобы все объекты поворачивались на 5° или на 15°:
eng.: Window → Model info → Units
рус.: Окно → Данные модели → Единицы измерения
Отключить анимацию между сценами
По умолчанию SketchUp использует анимацию при переключении между сценами. Но при работе с тяжёлой моделью мощности компьютера на это часто не хватает, он начинает зависать и тормозить работу. Отключить анимацию легко:
eng.: Window → Model info → Animation → Снять галочку
рус.: Окно → Данные модели → Анимация → Снять галочку
Настроить автосохранение
Автосохранение страхует проект на случай, если программа не справится с весом файла и «вылетит», если зависнет компьютер, выключат электричество или случится потоп.
Сохранять файл слишком часто не стоит: при большом весе модель будет зависать при каждом сохранении. Рекомендуем настроить автосохранение на каждые 10–20 минут:
Рекомендуем настроить автосохранение на каждые 10–20 минут:
На Windows:
eng.: Window → Preferences → General → Autosave
рус.: Окно → Параметры → Общие → Автосохранение
На macOS:
eng.: SketchUp → Preferences → General → Autosave
рус.: SketchUp → Параметры → Общие → Автосохранение
Сохранить файл как шаблон
Чтобы не настраивать файл заново для следующих проектов:
eng.: File → Save as template
рус.: Файл → Сохранить как шаблон
Скачать чек-лист
Визуализация эскиза — Сообщество Graphisoft
Чтобы представить вашу 3D-модель в виде изображения, ARCHICAD содержит более интегрированные механизмы визуализации.
В этой статье подробно описаны доступные настройки в окне настроек PhotoRendering при использовании движка Sketch.
Этот механизм рендеринга позволяет создавать и обрабатывать сложные визуализированные изображения с различными эффектами от руки.
- Выберите Sketch Engine в Document/Creative Imaging/PhotoRendering Settings… в раскрывающемся меню Engine.
- Выберите нужный стиль, выбрав Сцена в раскрывающемся меню Сцена.
- Установите дополнительные сведения в нижней части окна настроек PhotoRendering, как описано ниже в этой статье.
- Создайте объект PhotoRendering, нажав кнопку PhotoRender Projection в нижней части окна настроек PhotoRendering.
Механизм рендеринга эскизов предоставляет ряд предустановленных стилей, называемых сценами, с предустановленной комбинацией значений параметров. Вы можете получить доступ ко всем доступным сценам с помощью команды «Выбор и управление сценами…».
Вы можете настроить эти сцены, изменив предустановленные значения и перезаписав их, сохранив исходное имя сцены, или сохранить их под новым именем.

Основные настройки
- Стили линий : Каждый тип линии представлен отдельной папкой с набором растровых изображений. Эти наборы могут быть расширены аналогичными сканами скриптов с использованием любого графического устройства. Чтобы получить наилучший эффект эскиза, рекомендуется сканировать линии различной длины, так как программа будет случайным образом выбирать один из этих стилей при воспроизведении линий при визуализации.
Перейдите в папку ARCHICAD по адресу: Add-Ons > Visualization > SketchTextures .
- Цвет линии:
- Пользовательский : Для монохромных изображений можно выбрать любой предпочитаемый цвет. Предустановки предлагают традиционные черный, синий или коричневый цвета.
- Текущие настройки элемента : В этом случае цвет линии зависит от цвета пера отдельных элементов модели.
 Таким образом можно создавать цветные изображения; однако это требует тщательной настройки цветов пера.
Таким образом можно создавать цветные изображения; однако это требует тщательной настройки цветов пера. - Как и в Line Style : Для наиболее естественного эффекта цвет линий можно определить по исходным цветам сканов (графитные карандаши, черные чернила для художественной ручки, сепия, акварельные краски peine gris и кармин.)
- Если установить флажок Показать трехмерную векторную штриховку , линии штриховки (например, контуры кирпичей или плиток) будут нарисованы на визуализированном изображении. Свойствами линий штриховки можно управлять с помощью настроек панели «Параметры линии штриховки» ниже.
- При активном параметре Показать векторные солнечные тени визуализируемое изображение будет включать затененные области, представляющие солнечные тени. Свойства линий тени можно настроить на панели «Настройки линии тени».
- Сглаживание : Сглаживает линии, выбирая из сканов более длинные линии, чем необходимо.
 В случае текстурированных типов линий (например, кисть, мел) рекомендуется сохранять это значение низким (2 или меньше), так как высокие значения могут замедлить визуализацию.
В случае текстурированных типов линий (например, кисть, мел) рекомендуется сохранять это значение низким (2 или меньше), так как высокие значения могут замедлить визуализацию. - Воздушная перспектива : Подобно эффекту тумана, линии исчезают ближе к точке обзора. Хотя этот эффект обычно не достигается при ручном наброске, легкая воздушная перспектива грубого воскового наброска может быть привлекательным улучшением и может выглядеть особенно естественно при сканировании кистью.
- Шероховатость бумаги может имитировать эффекты ударов на сканах реальной «шероховатой бумаги». Обычно неровности генерируются механизмом рендеринга случайным образом; однако для достижения наилучших результатов рекомендуется использовать фоновое изображение с предопределенным альфа-каналом для выпуклостей
ПРИМЕЧАНИЕ: В ARCHICAD 20 были внесены изменения в обработку шероховатости бумаги, поэтому результаты рендеринга могут отличаться от результатов, полученных в ARCHICAD 19.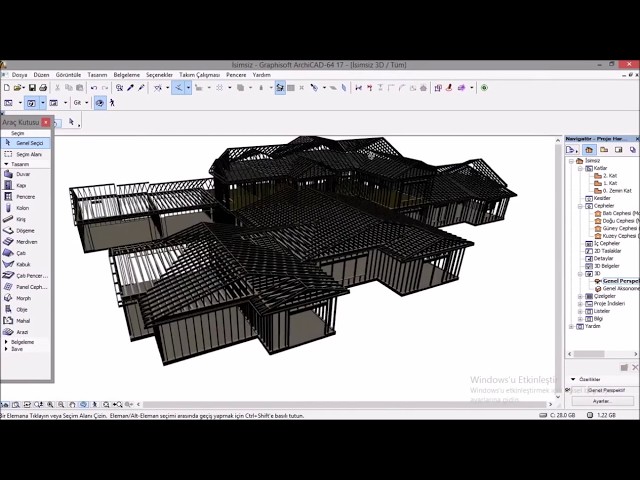 Как правило, в ARCHICAD линии визуализируемого изображения будут более блеклыми. 20, чем в ARCHICAD 19. Возможно, вам потребуется соответствующим образом настроить шероховатость бумаги.
Как правило, в ARCHICAD линии визуализируемого изображения будут более блеклыми. 20, чем в ARCHICAD 19. Возможно, вам потребуется соответствующим образом настроить шероховатость бумаги.
- Некоторые фоновые изображения можно найти в папке Библиотека ARCHICAD 20/[BImg] Background Images 20/Alpha Paper Textures 20 . Проверьте Использовать поле фонового альфа-канала , если вы используете такое фоновое изображение.
Механизм эскиза может обнаруживать эти выпуклости и обесцвечивать или стирать линии эскиза в этой области в зависимости от настроек ползунка Paper Roughness. Этот параметр не действует, если фоновое изображение не сканировалось с альфа-каналом.
Для получения образцов перейдите в папку ARCHICAD и откройте Библиотека ARCHICAD 20/[BImg] Фоновые изображения 20/Текстуры Alpha Paper 20. Попробуйте загрузить любое из этих фоновых изображений из Документ > Креативное изображение > Настройки фоторендеринга > Фон . Они, как правило, хорошо работают с восковыми эскизами; эффект менее естественный при использовании эффекта кисти.
Они, как правило, хорошо работают с восковыми эскизами; эффект менее естественный при использовании эффекта кисти.
- Толщина : Используйте низкое значение для воспроизведения более тонких устройств (карандаш, тонкий маркер). Большие значения подходят для отображения текстуры кисти или воска. Тем не менее, вы можете поэкспериментировать с различными настройками линий и попытаться получить интересные результаты, которые можно варьировать для заданного стиля линий. Для достижения наилучших результатов используйте более высокие значения для линий эскиза, чем для линий штриховки и линий тени.
- Искажение линии : Попробуйте различные значения с выбранным стилем линии для достижения желаемого эффекта. Как правило, чтобы воспроизвести растяжку карандашом, вы будете использовать меньшую дисторсию, чем для кисти, но вы можете поэкспериментировать.
- Line Overstretch Если установлено высокое значение , линии будут длиннее, чем их аналоги в окне ARCHICAD 3D, как если бы вы рисовали линии, которые не соединяются должным образом и пересекаются друг с другом.
 Когда регулятор установлен на низкое значение (ниже нуля), линии не достигнут друг друга.
Когда регулятор установлен на низкое значение (ниже нуля), линии не достигнут друг друга.
Элементы управления на этой панели предназначены для установки свойств линий штриховки визуализируемого изображения. Если флажок Показать 3D-векторную штриховку на панели «Основные настройки» не активен, линии штриховки не будут нарисованы, и выбранные вами варианты не будут иметь никакого эффекта.
Элементы управления Толщина, Перерастяжение линии и Искажение линии действуют так же, как и на панели Параметры линии эскиза.
Когда Уточнить удаленную область Управление установлено на высокое значение, линии штриховки на заднем плане будут бледнее и тоньше. Это полезно, а иногда даже необходимо, когда заштрихованная поверхность рассматривается под уменьшенным углом. Без осветления удаленной области линии штриховки были бы настолько плотными, что образовывали бы непрерывную темную область. Эти настройки вступают в силу, только если вы установите флажок Применить .
Эти настройки вступают в силу, только если вы установите флажок Применить .
Элементы управления на этой панели задают свойства линий затенения теней визуализируемого изображения. Если Show Vectorial Sun Shadows Флажок на панели основных настроек не активен, линии теней отображаться не будут, и сделанные здесь настройки не будут иметь никакого эффекта.
- Элементы управления Толщина, Перерастяжение линии и Искажение линии действуют так же, как и на панели Параметры линии эскиза.
- Darkness управляет непрозрачностью теней. Когда он установлен на низком уровне, тень становится более прозрачной.
- Интервал управляет расстоянием между линиями теней. Большое значение интервала приводит к более светлым теням.
Примечание. Эффекты параметров Толщина, Плотность и Интервал могут перекрываться. Например, если вы установите высокое значение Толщины при не очень большом Интервале, вы получите более темную тень, как если бы вы увеличили значение Плотности.
Эффекты параметров Толщина, Плотность и Интервал могут перекрываться. Например, если вы установите высокое значение Толщины при не очень большом Интервале, вы получите более темную тень, как если бы вы увеличили значение Плотности.
Эта панель определяет фоновое изображение , которое может быть цветным или графическим для вашей визуализируемой 3D-модели. Вы можете сделать мощное графическое заявление, поместив визуализированную модель на существующее изображение в качестве фона. Просто включите переключатель «Изображение» и найдите подходящее изображение в диалоговом окне каталога. Если вы хотите изменить фоновое изображение, нажмите кнопку «Изменить изображение». В диалоговом окне «Загрузить изображение из библиотеки» вы можете выбрать другое изображение.
Механизм визуализации эскизов
Механизм визуализации эскизовМеханизм визуализации эскиза
Выберите «Эскиз» в раскрывающемся меню «Движок» в диалоговом окне «Настройки фоторендеринга» («Документ» > «Креативное изображение» > «Настройки фоторендеринга»).
Механизм Sketch создает нефотореалистичные визуализации, которые воспроизводят нарисованные линии, что лучше всего подходит для черновых видов на ранних стадиях проекта с использованием различных эффектов от руки. Эти эффекты включают фломастер, карандаш, графит и маркер. Файлы, используемые для визуализации эскиза, помещаются в папку Add-Ons внутри папки ArchiCAD. Во вложенной папке SketchTextures вы можете найти предопределенный файл стиля с именем SketchPreset.txt, а также файлы линейных текстур, каждый из которых находится в отдельной вложенной папке SketchTextures.
Ниже одно и то же здание, визуализированное с помощью двух разных сцен Sketch.
Панель основных настроек эскиза
Сцена: щелкните раскрывающийся список, чтобы получить доступ к эскизным сценам.
Механизм визуализации Sketch предоставляет ряд заводских сцен с предустановленными значениями параметров. Если вы отмените эти заводские настройки, сцена будет переименована в Custom.
Если вы отмените эти заводские настройки, сцена будет переименована в Custom.
. Каждый тип линий представлен отдельной папкой с набором растровых изображений. Эти наборы могут быть расширены аналогичными сканами скриптов с использованием любого графического устройства. Чтобы получить наилучший эффект эскиза, рекомендуется сканировать линии различной длины, так как программа будет случайным образом выбирать один из этих стилей при воспроизведении линий при визуализации.
Цвет линии:
• Пользовательский: для монохромных изображений можно выбрать любой предпочитаемый цвет. Предустановки предлагают традиционные черный, синий или коричневый цвета.
• Текущие настройки элемента: в этом случае цвет линии зависит от цвета пера отдельных элементов модели. Таким образом можно создавать цветные изображения; однако это требует тщательной настройки цветов пера.
• Как и в стиле линий: для наиболее естественного эффекта цвет линий можно определить по исходным цветам сканов (графитные карандаши, черные чернила художественного пера, сепия, акварели peine gris и кармин).
• Если установить флажок Показать трехмерную векторную штриховку, линии штриховки (например, контуры кирпичей или плиток) будут нарисованы на визуализированном изображении. Свойствами линий штриховки можно управлять с помощью настроек панели «Параметры линии штриховки» ниже.
• При активном параметре «Показать векторные тени от солнца» визуализируемое изображение будет включать затененные области, представляющие тень от солнца. Свойства линий тени можно настроить на панели «Настройки линии тени».
Панель расширений эскиза
Сглаживание: сглаживает линии, выбирая более длинные строки из сканов, чем необходимо. В случае текстурированных типов линий (например, кисть, мел) рекомендуется сохранять это значение низким (2 или меньше), так как высокие значения могут замедлить визуализацию.
Воздушная перспектива: аналогично эффекту тумана, линии исчезают ближе к точке обзора. Хотя этот эффект обычно не достигается при ручном наброске, легкая воздушная перспектива грубого воскового наброска может быть привлекательным улучшением и может выглядеть особенно естественно при сканировании кистью.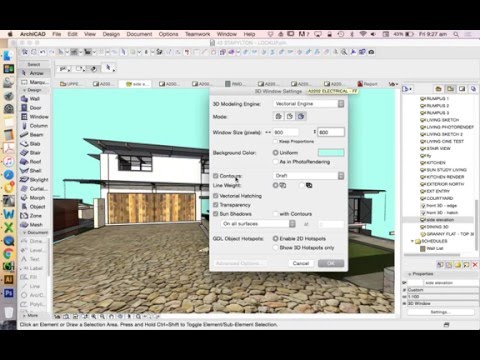
Шероховатость бумаги может имитировать эффекты ударов на сканах реальной «шероховатой бумаги». Обычно неровности генерируются механизмом рендеринга случайным образом; однако для достижения наилучших результатов рекомендуется использовать фоновое изображение с предопределенным альфа-каналом для выступов (некоторые фоновые изображения можно найти в папке ArchiCAD Library/Background Images/Alpha Paper Textures). Установите флажок Использовать фоновый альфа-канал, если вы используете такое фоновое изображение.
Механизм эскиза может обнаруживать эти выпуклости и обесцвечивать или стирать линии эскиза в этой области в зависимости от настроек ползунка Paper Roughness. Этот параметр не действует, если фоновое изображение не сканировалось с альфа-каналом. Для получения образцов перейдите в папку ArchiCAD и откройте ArchiCAD Library\Background Images\Alpha Paper Textures. Попробуйте загрузить любое из этих фоновых изображений, выбрав «Документ» > «Креативное изображение» > «Настройки фоторендеринга» > «Фон». Они, как правило, хорошо работают с восковыми эскизами; эффект менее естественный при использовании эффекта кисти.
Они, как правило, хорошо работают с восковыми эскизами; эффект менее естественный при использовании эффекта кисти.
Панель настроек линии эскиза
Толщина: используйте низкое значение для воспроизведения более тонких устройств (карандаш, тонкий маркер). Большие значения подходят для отображения текстуры кисти или воска. Тем не менее, вы можете поэкспериментировать с различными настройками линий и попытаться получить интересные результаты, которые можно варьировать для заданного стиля линий. Для достижения наилучших результатов используйте более высокие значения для линий эскиза, чем для линий штриховки и линий тени.
Искажение линии: попробуйте разные значения с выбранным стилем линии, чтобы добиться желаемого эффекта. Как правило, чтобы воспроизвести растяжку карандашом, вы будете использовать меньшую дисторсию, чем для кисти, но вы можете поэкспериментировать.
Если параметр Line Overstretch установлен на высокое значение, линии будут длиннее, чем их аналоги в окне ArchiCAD 3D, как если бы вы рисовали линии, которые не соединяются должным образом и пересекаются друг с другом.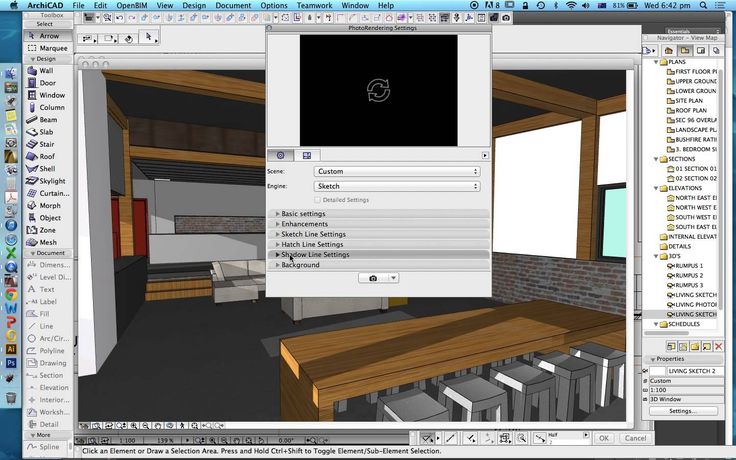 Когда регулятор установлен на низкое значение (ниже нуля), линии не достигнут друг друга.
Когда регулятор установлен на низкое значение (ниже нуля), линии не достигнут друг друга.
Панель настроек линии штриховки эскиза
Элементы управления на этой панели предназначены для установки свойств линий штриховки визуализируемого изображения. Если флажок «Показать векторную 3D-штриховку» на панели «Основные настройки» не активен, линии штриховки не будут нарисованы, и сделанные здесь настройки не будут иметь никакого эффекта.
Элементы управления «Толщина», «Растягивание линии» и «Искажение линии» действуют так же, как и на панели «Параметры линии эскиза».
Если для элемента управления удаленной областью Clarify установлено высокое значение, линии штриховки на заднем плане будут бледнее и тоньше. Это полезно, а иногда даже необходимо, когда заштрихованная поверхность рассматривается под уменьшенным углом. Без осветления удаленной области линии штриховки были бы настолько плотными, что образовывали бы непрерывную темную область.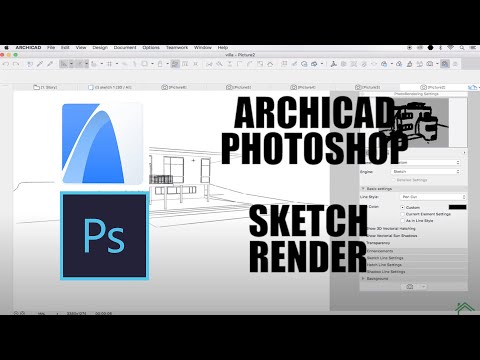 Эти настройки вступят в силу только в том случае, если вы установите флажок «Применить».
Эти настройки вступят в силу только в том случае, если вы установите флажок «Применить».
Панель настроек линии тени эскиза
Элементы управления на этой панели задают свойства линий затенения теней визуализируемого изображения. Если флажок «Показать векторные тени от солнца» на панели «Основные настройки» не активен, линии теней отображаться не будут, и сделанные здесь настройки не будут иметь никакого эффекта.
• Элементы управления «Толщина», «Растягивание линии» и «Искажение линии» действуют так же, как и на панели «Параметры линии эскиза».
•Темнота управляет непрозрачностью теней. Когда он установлен на низком уровне, тень становится более прозрачной.
•Интервал управляет расстоянием между линиями тени. Большое значение интервала приводит к более светлым теням.
Примечание. Эффекты «Толщина», «Темность» и «Интервал» могут перекрываться. Например, если вы установите высокое значение Толщины при не очень большом Интервале, вы получите более темную тень, как если бы вы увеличили значение Плотности.

 В случае использования текстурированных линий (таких как следы кисти или мелков) лучше задавать небольшое значение (2 и менее), так как его повышение существенно снижает скорость визуализации.
В случае использования текстурированных линий (таких как следы кисти или мелков) лучше задавать небольшое значение (2 и менее), так как его повышение существенно снижает скорость визуализации.
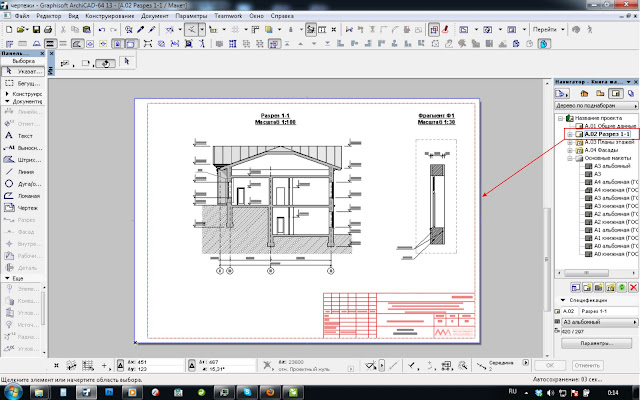 Таким образом можно создавать цветные изображения; однако это требует тщательной настройки цветов пера.
Таким образом можно создавать цветные изображения; однако это требует тщательной настройки цветов пера. В случае текстурированных типов линий (например, кисть, мел) рекомендуется сохранять это значение низким (2 или меньше), так как высокие значения могут замедлить визуализацию.
В случае текстурированных типов линий (например, кисть, мел) рекомендуется сохранять это значение низким (2 или меньше), так как высокие значения могут замедлить визуализацию.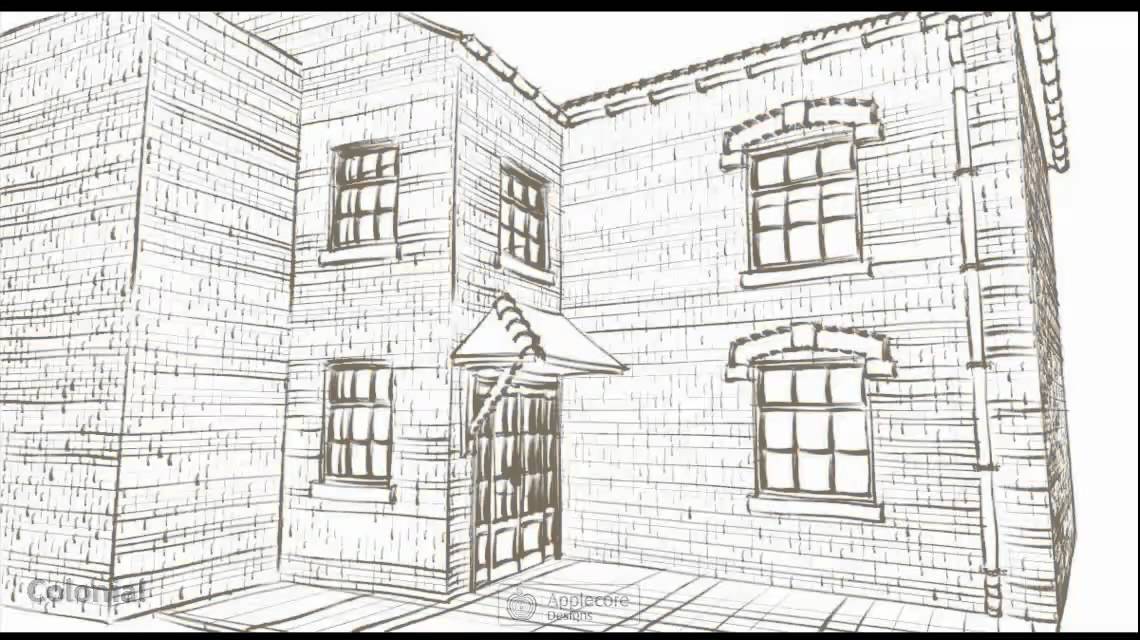 Когда регулятор установлен на низкое значение (ниже нуля), линии не достигнут друг друга.
Когда регулятор установлен на низкое значение (ниже нуля), линии не достигнут друг друга.