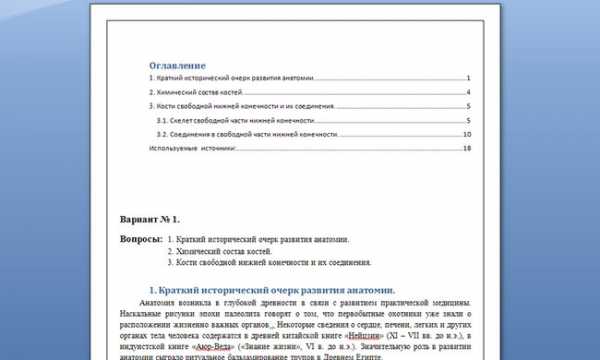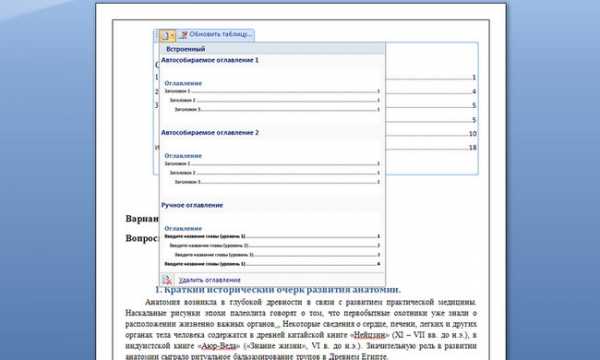Как сделать оглавление в Word за несколько секунд
Помимо простоты и скорости, у этого способа есть ещё несколько весомых преимуществ перед ручным вводом. Если вы решите изменить структуру документа, оглавление можно будет легко перестроить под неё. Кроме того, подзаголовки станут ссылками, которые быстро открывают соответствующие разделы текста.
Эта инструкция подходит для всех вариантов Word, кроме Word Online: веб-версия не умеет создавать автоматическое оглавление. Расположение и названия некоторых элементов интерфейса в старых выпусках программы могут отличаться, но общий порядок действий в них сохраняется.
1. Выберите стили для заголовков
Расставьте заголовки в тексте и примените к ним стили форматирования с названиями в формате Заголовок N. Соблюдайте иерархию. Например, если для заголовков самого верхнего уровня вы выбрали стиль «Заголовок 1», для следующего уровня заголовков выбирайте стиль «Заголовок 2» и так далее.
Чтобы применить стиль к заголовку, выделите последний и кликните по соответствующему стилю на панели инструментов. Если на панели отсутствуют нужные стили, откройте их с помощью комбинации клавиш Alt + Ctrl + Shift + S. В правой части экрана должна появиться дополнительная панель со всеми стилями.

2. Добавьте оглавление в документ
Чтобы программа добавила оглавление на основе отформатированных вами заголовков, переместите курсор в начало текста и кликните на панели инструментов «Ссылки» → «Оглавление» → «Автособираемое оглавление 1».

Если хотите, чтобы оглавление располагалось на отдельной странице, добавьте до и после него разрывы. Для этого поставьте курсор перед оглавлением и кликните «Вставка» → «Разрыв страницы». Затем переместите курсор в конец оглавления и сделайте то же самое.
Если в будущем вы отредактируете документ и оглавление устареет, обновите его: щёлкните по нему левой кнопкой мыши, затем нажмите «Обновить таблицу» и выберите обновление только номеров страниц или всего оглавления.
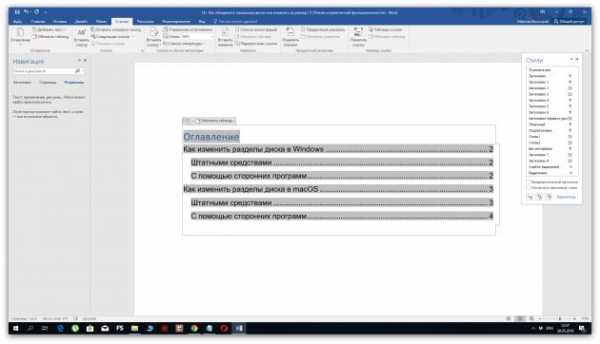
Вы можете быстро перемещаться к разделам текста, кликая левой кнопкой по соответствующим пунктам оглавления. Но чтобы ссылки работали, удерживайте клавишу Ctrl.
3. При желании настройте вид оглавления
Если внешний вид стандартного оглавления вас не устроит или оно не отобразит все заголовки, вы можете удалить его и настроить новое оглавление под свои нужды. В таком случае кликните «Ссылки» → «Оглавление» → «Настраиваемое оглавление».
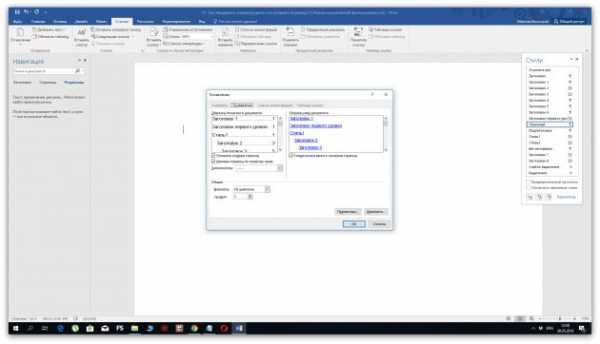
Когда откроется окно с настройками, укажите параметры оглавления, которые вам нужны. Здесь можно убрать заполнитель (точки возле пунктов), скрыть или переместить номера страниц, выбрать количество отображаемых уровней и отредактировать их иерархию.
Читайте также
Как быстро создать оглавление в Word
10:37 Людмила Главная страница » Word Просмотров: 3166Как сделать содержание в word? Для чего необходимо делать содержание в Ворде? Всем пользователям текстового редактора Word это скорее всего и не нужно, но тем кто пишет и создает свои электронные книги или большие статьи эта функция большое подспорье. Согласитесь, что намного удобнее читать файл, в котором есть оглавление и переход на определенную главу или страницу. Достаточно навести курсор, нажать на клавиатуре клавишу Ctrl, кликнуть мышкой по названию главы, как вы тут же перемещаетесь на необходимую страницу. В этом преимущество электронных документов перед печатными изданиями и его надо использовать.
Походила по Интернету прежде, чем писать статью и посмотрела, как пишут другие на эту тему. Господи, до чего же все заумно. Если бы я не знала, как это делается, то ничего не поняла бы. Такие длинные статьи написаны (и не лень же было), и ничего не понятно.
Пишу специально для таких «тупых», как я.
Как сделать содержание в word
Первой страницей желательно сделать титульный лист, а вот на втором листе уже можно создать оглавление.
Создаем документ. Разбиваем его на заголовки. Лучше заголовки писать другим цветом и крупнее, что бы потом быстрее их находить, если документ большой. В последующем вы будете всё, что я здесь напишу, делать по ходу написания статьи, а пока попробуем и так.
Теперь с самого начала документа выделяем первый заголовок, и щелкаем по выделенному участку правой кнопкой мыши. В выпадающем меню выбираем пункт Абзац.

Откроется окно Абзац. Идем на вкладку Отступы и интервалы.
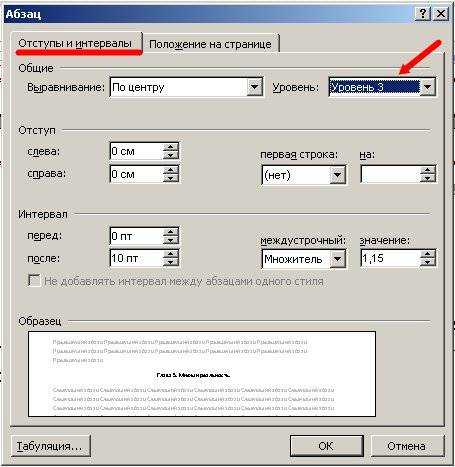
Примечание
Все описания я привожу для Word 2003, но в версиях 2007 и 2010 эти процедуры также действуют. Единственное отличие, в расположениях некоторых блоков.
Ничего не меняем. Выбираем только Уровень. Самым важным заголовкам ставьте Уровень 1. Уровень 2 оставьте на всякий случай в резерве. Не присваивайте его пока ни какому заголовку. Вдруг захотите разбить главы на подзаголовки.
Следующему подзаголовочку присвойте Уровень 3. Если у вас все заголовки одинаковые, и подзаголовки не предусматриваются, то можете смело ставить любой уровень. Это никакой роли не играет. Вот таким образом пройдитесь по всему тексту и присвойте уровень всем вашим заголовкам.
Теперь поставьте курсор в том месте документа, где вы хотите видеть ваше Содержание или Оглавление, и откройте в меню (наверху) – Вставка – Ссылка – Оглавление и указатели.
В новом окне Оглавление и указатели перейдите на вкладку
Оглавление.
Установите все галочки. Больше ничего трогать не надо. Потом, когда научитесь быстро создавать оглавление, можете поэкспериментировать. А пока, не надо.
Нажмите кнопку ОК. Вот такое красивое содержание у вас должно получиться.

Согласитесь, от руки так ровно и аккуратно не сделать. Студенты! Сдирайте, пока не поздно. Моя студентка чуть компьютер не разбомбила, пока я ей не показала, как легко сделать содержание в Ворде.
Все. Ваше оглавление готово. Можете щелкнуть по любому заголовку (с нажатой клавишей Ctrl) и вас сразу переместят в раздел с таким же названием.
С уважением, Людмила
Понравилась статья — нажмите на кнопки:
moydrygpk.ru
Как создать оглавление в документе Word
После создания документа в Microsoft Word (реферата, курсовой или отчета) желательно его логически завершить, создав оглавление. В отличие от плана работы, оглавление всегда содержит актуальные названия разделов и правильные номера страниц. Давайте рассмотрим, как это сделать.
Создание оглавления вручную
Столкнувшись с подобной задачей, многие пользователи стараются не заморачиваться – оглавление создается как обычный отдельный документ. Каждый раздел пишется с новой строки, затем курсор пододвигается к концу строки символами «Tab» или «Пробел», и пишется номер страницы.
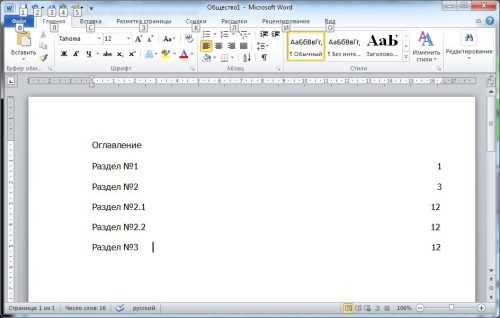
Если ваш документ содержит несколько глав, этим способом, наверное, можно и воспользоваться. Ну а если ваш файл объемный, и к тому же структурированный? В этом случае необходимо применять специальный инструмент из арсенала Word.
Создание оглавления средствами Word
Открываем исходный документ, переходим на вкладку меню «Ссылки».
Устанавливаем курсор на той главе, название которой мы хотим видеть в оглавлении, затем в меню щелкаем пункт «Добавить текст», выбирая в выпадающем меню желаемый уровень, на котором будет находиться данный заголовок в оглавлении (в нашем примере – «Уровень 1»).
Опускаемся по тексту ниже, и аналогичным способом выставляем уровни для других заголовков. По умолчанию имеется три уровня, этого вполне достаточно для подавляющего большинства учебных или рабочих документов. При желании количество уровней можно добавить.
Предварительная подготовка закончена. На пустой странице в начале или конце документа пишем слово «Содержание», опускаем курсор на строку ниже.

Щелкаем кнопку «Оглавление», и из предложенных вариантов оглавлений выбираем тот, который нам больше подходит.

При выборе варианта «Автособираемое оглавление» получаем примерно такой вариант содержания документа:
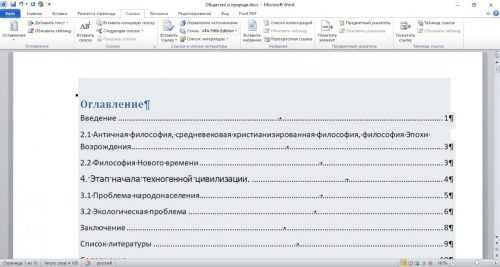
Если в меню выбрать пункт «Оглавление», появится окошко, позволяющее кастомизировать нашу страницу содержания.
 Все, оглавление создано. Документ можно редактировать дальше – изменять текст, добавлять и удалять главы. После окончания правки щелкаем мышкой по созданному содержанию (оно будет подсвечено серым цветом) и выбираем «Обновить поле». Изменения будут внесены в страницу с оглавлением.
Все, оглавление создано. Документ можно редактировать дальше – изменять текст, добавлять и удалять главы. После окончания правки щелкаем мышкой по созданному содержанию (оно будет подсвечено серым цветом) и выбираем «Обновить поле». Изменения будут внесены в страницу с оглавлением.

Вместо послесловия
Мы рассмотрели инструмент Word, позволяющий автоматически создавать содержание документа. Не тратьте своего времени на механическое создание его вручную, как было описано в начале статьи, доверьте эту рутинную работу Word.
поделитесь с друзьями:
ВКонтакте
OK
Google+
wd-x.ru
Как сделать оглавление (содержание) в Ворде
Данный вопрос может возникнуть как у школьника или студента, так и у офисного работника или работника государственного предприятия. Иногда, создание оглавления в документе регламентируется ГОСТом, также этого могут потребовать учителя, научные руководители или вышестоящее начальство.
Делать оглавление вручную в документе конечно можно, но если Вы добавите или удалите кусок текста – изменятся номера страниц, а может, придется поменять название всех подпунктов. В любом случае, необходимо будет переделывать ранее созданное оглавление, а это займет у Вас определенное время.
Поэтому давайте разберемся, как можно сделать оглавление в MS Word. Времени это займет не много. К тому же, при внесении изменений в документ, можно автоматически обновить созданное оглавление, чтобы там появились новые номера подпунктов и страниц.
Буду показывать на следующем примере. У меня есть три главы, в каждой главе есть параграфы, в параграфах могут быть подпункты. Таким образом, у меня получится трех уровневое оглавление.
Чтобы создать автоматическое оглавление , будем использовать «Стили» для документа MS Word, которые находятся на вкладке «Главная». Здесь нас будут интересовать стили «Заголовок 1», «Заголовок 2» и так далее.
Теперь выделяем текст первого уровня, Глава 1, и выбираем для него стиль «Заголовок 1». Так сделаем для всех глав.
Выделяем по очереди текст второго уровня, Параграф 1, 2 и так далее, и выбираем стиль «Заголовок 2».
Выделяем текст третьего уровня, Подпункт 1, и выбираем стиль «Заголовок 3».
Установите курсор в той части документа, где будет оглавление. Теперь переходим на вкладку «Ссылки» и кликаем мышкой по кнопке «Оглавление». Из выпадающего списка выберите «Автособираемое оглавление». После этого оно появится в документе. Как видите, у меня Глава, Параграф и Подпункт находятся на разных уровнях.
Если выбрать из выпадающего списка «Оглавление», появится следующее окно. Здесь можно выбрать количество уровней для Вашего оглавления, отображать или нет номера страниц и необходимый заполнитель.
Теперь представим, что Вы добавили текст, соответственно номера страниц изменились, и изменили название подпунктов. Кликните по любому пункту оглавления и нажмите сверху на кнопочку «Обновить таблицу». В следующем окошке выберите, что Вам подходит, «обновить только номера страниц» или «обновить целиком» и нажмите «ОК».
Оглавление автоматически обновится и все изменения в тексте будут учтены.
Если у Вас строгие требования к оформлению текста документа – пункты и подпункты должны быть определенного шрифта и размера, то рассмотрим, как
сделать содержание в Ворде, используя собственные стили для текста.Например, Глава 1 – Times New Roman, 16; Параграф 1 – Times New Roman, 14; Подпункт 1 – Times New Roman, 12.
Необходимо создать новые стили. Для этого выделяем Глава 1 и на вкладке «Главная» в разделе «Стили», нажмите на стрелочку, направленную вниз, чтобы развернуть весь список стилей. Кликаем по кнопке «Сохранить выделенный фрагмент как новый экспресс-стиль».
Появится окошко, в нем дайте имя стилю и нажмите «ОК». После этого он появится на панели стилей.
Дальше выделяем Параграф 1 и создаем стиль с другим названием. Повторяем такие же действия для Подпункт 1. В итоге, на панели получились три новых стиля: «Стиль 1», «Стиль 2» и «Стиль 3», с нужным форматированием.
Теперь выделяйте в тексте пункты, которые будут в оглавлении и задавайте им нужный стиль. У меня Глава 1, 2, 3 – Стиль 1; Параграф 1, 2, 3 – Стиль 2; Подпункт 1, 2 – Стиль 3. Редактирование текста при этом не изменится.
Теперь выделяем Глава 1, переходим на вкладку «Ссылки», жмем на кнопочку «Добавить текст» и выбираем из выпадающего меню нужный уровень. Для моего примера Глава 1, 2, 3 – «Уровень 1», Параграф 1, 2, 3 – «Уровень 2», Подпункт 1,2 – «Уровень 3».
После того, как зададите уровни для всех пунктов в тексте, которые будут входить в оглавление, поставьте курсор в нужной части документа, нажмите кнопочку «Оглавление» и выберите из выпадающего списка «Автособираемое оглавление».
Автоматическое оглавление в Ворде будет создано и форматирование текста в документе не изменится.
Используя данные советы, Вы сможете сделать автоматическое оглавление в Ворде 2007, Ворде 2010 и Ворде 2013, либо используя стили MS Word, либо создав свой стиль и сохранив форматирование текста.
Оценить статью: Загрузка… Поделиться новостью в соцсетях
comp-profi.com
Как сделать оглавление в word. Автоматическое оглавление в word 2003, 2007 и 2010
Чем больше документ, тем больше смысловых частей он в себя включает. Это параграфы, главы и прочее. Именно благодаря включению в книгу или документ оглавления, мы можем быстро ориентироваться в тексте, и находить нужную информацию. Если при этом именование пунктов сопровождается нумерацией страниц, мы можем без труда перейти к нужному месту в документе. Все это становится доступным благодаря созданию оглавления (содержания).
В данной статье мы поговорим о создании оглавления в документах Word. На примере разберем всю последовательность действий и в результате получим пошаговую инструкцию. Работать мы будем с Microsoft Office Word 2010. Для прочих версий редактора (2003, 2007), процесс аналогичен.
Оглавление:
- Как сделать оглавление в word 2010
- Заключение
- Наши рекомендации
- Стоит почитать
Обратите внимание: Основные операции действительно похожи во всех версиях. Так в статье «как в word 2007 сделать альбомный лист», мы совершали действия, которые сработают в старых версиях.
Как сделать оглавление в word 2010
Будем считать, что мы имеет уже готовый документ, с именованием подразделов и глав, которые мы хотим указать в оглавлении. Пример, с которым мы будем работать, вы можете посмотреть на картинке ниже.

Как вы видите, у нас будет 3 главы. Именно их мы сейчас добавим в оглавление.
Но прежде всего, мы должны отметить каждый пункт специальным маркером заголовка. Обратите внимание, что структура используется древовидная. То есть идет вовнутрь: уровень1 -> уровень 2 и тд. Это хорошо видно на картинке:
Таким образом, если мы имеем множество пунктов и подпунктов, мы легко сможем организовать их в понятную структуру.
В нашем же случае, все намного проще. У нас будет только 3 заголовка первого уровня. Давайте пометим их соответствующим образом.
Для этого ставим курсор мыши перед названием главы, и переходим в ленту «Ссылки». Здесь нажимаем кнопку «Добавить текст», и выбираем необходимый уровень заголовка (уровень 1 в нашем случае). Результат операции можно увидеть на картинке:
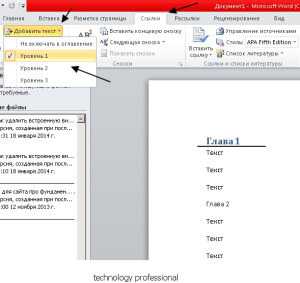
Тоже самое вам нужно проделать со всеми пунктами, которые вы хотите добавить в оглавление. Когда вы закончите, можно переходить к следующему шагу.
Обратите внимание. На нашем сайте можно скачать рамки для word. Они могут вам пригодиться.
Теперь возвращаемся к тому листу, на котором планируется разместить навигацию. Набираем сверху слово «Оглавление» (навигация, содержание или любое на ваш выбор), и переносим курсор на следующую строчку.
Снова возвращаемся на ленту «Ссылки», и нажимаем кнопку «Оглавление». Здесь самый простой вариант — выбрать один из двух вариантов автособираемого оглавления. Вы сразу получите конечный результат. Но можно пойти и дальше — нажимайте кнопку «Оглавление» (она расположена в самом низу выпадающего меню), и настраивайте параметры вручную.
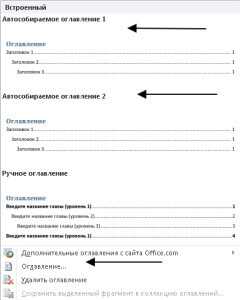
Здесь доступны следующие поля:
- Отображать или не отображать нумерация страниц
- Вариант заполнителя
- Форматы оглавления
- Количество уровней
Когда все параметры будут выбраны, нажимайте кнопку «ОК» для создания содержания.
Обратите внимание. Обратите внимание на то, что можно использовать гиперссылки для создания оглавления. Прочитать подробнее можно здесь — гиперссылка в word.
Видео к статье:
Заключение
Оглавление в документе позволяет кратко изложить суть информации, и обеспечить удобство навигации. Используйте его, чтобы сделать ваши документы более удобными для восприятия.
Наши рекомендации
Нумерация страниц в word помогает ориентировать в документе.
Конвертировать word в pdf можно на любом бесплатном сервисе.
На нашем сайте вы можете скачать шрифты для word.
Стоит почитать
Зачем искать информацию на других сайтах, если все собрано у нас?
techprofi.com
Как сделать содержание в ворде? Оформление автоматического и ручного оглавления
Самая популярная программа для работы с текстовыми документами ‐ MS Word, позволяет создавать оглавление. Если работа большая, состоящая из нескольких глав, то лучше всего структурировать этот текст и сделать содержание в ворде.
Как оформить содержание в MS Word?
- Разбиваем текст на логические разделы и подразделы и пишем для них заголовки.
- Далее нужно задать этим названиям разделов и подразделов стиль. Открываем вкладку «Главная» в меню сверху, пункт «Стили». Выделяем мышкой заголовок и нажимаем на понравившийся стиль, например, «Заголовок 1».

- Далее выделяем подзаголовки и им присваиваем стиль, который будет сочетаться со стилем заголовков, например, Заголовок 2.
- Теперь, чтобы в ворде сделать оглавление, переходим на вкладку «Ссылки», нажимаем кнопку «Оглавление». Здесь на выбор в выпадающем списке появятся виды оглавлений: ручное и автоматическое.
 При автоматическом оглавлении, если вы в ходе работы перенесли главу или сократили ее в объеме, то в содержании автоматически сменятся страницы, относящиеся к этой главе.
При автоматическом оглавлении, если вы в ходе работы перенесли главу или сократили ее в объеме, то в содержании автоматически сменятся страницы, относящиеся к этой главе. - Если вы выбрали ручное оглавление, то названия заголовков и подзаголовков, а также страницы вам придется заполнять вручную.

- Если вы выбрали автособираемое оглавление, все названия и страницы заполнятся автоматически.

- В любой момент вы можете изменить тип оглавления, нажав на кнопку «Оглавление». Там же рядом находится кнопка «Обновить таблицу». Она нужна, если изменилось название или страница главы.

Более подробный способ создания оглавления можно посмотреть на видео:
otvetprost.com
Как создать «Разделы» для глав, титул. листа и оглавления в MS Word 2019?
Примечание: Мы стараемся как можно оперативнее обеспечивать вас актуальными справочными материалами на вашем языке. Эта страница переведена автоматически, поэтому ее текст может содержать неточности и грамматические ошибки. Для нас важно, чтобы эта статья была вам полезна. Просим вас уделить пару секунд и сообщить, помогла ли она вам, с помощью кнопок внизу страницы. Для удобства также приводим ссылку на оригинал (на английском языке).
Как сделать раздел в Ворде
Текстовый редактор Майкрософт Ворд имеет огромное количество полезных функций, одной из которых является создание автоматического содержания. Это в значительно мере упрощает работу пользователям, ведь при создании содержания необходимо не только указать разделы документа, но и указать нумерацию страниц, на которых находится та или иная глава. Кстати, именно на этом у людей очень часто возникают проблемы.
Вставка разрыва раздела — Word
Оглавление в Ворде часто является обязательным требованием к оформлению рефератов, докладов, курсовых, дипломных и других работ. Благодаря ему можно не только сделать содержание документа, но и быстро перейти в определенный его раздел. Для этого зажать клавишу Ctrl на клавиатуре и щелкнуть мышкой по нужному пункту.
Как сделать оглавление?
Достаточно часто при подготовке объемных текстовых работ возникает необходимость создания оглавления – перечня, включающего логические разделы и подразделы документа. Знание возможностей редактора Word позволяет без особых усилий не только готовить текстовые работы, но красиво и грамотно их оформлять. Как это сделать, работая с той или иной версией Word?
Как сделать содержание автоматически в «Ворде 2010»: пошаговая инструкция и советы
Одним из обязательных элементов многостраничного документа является содержание. Кроме того, что оно хорошо помогает ориентироваться в тексте любому человеку, оглавление придает ему солидности. Эта статья расскажет о том, как автоматически сделать содержание в «Ворде 2010».
Подробнее: fb.ruКак сделать оглавление для документа в MS Office Word 2007 (2010).
Создадим документ с несколькими разделами, каждый из которых будет иметь свое название (Рис. 1): Для того, чтобы программа Word «поняла», что названия глав – это пункты будущего оглавления, необходимо к каждому названию применить особый стиль «Заголовок». Для этого выделите название главы (пункта будущего меню) мышкой. После этого на вкладке «Главная» Ленты Инструментов Word, в разделе «Стили» выберите стиль «Заголовок 1» (Рис. 2):
Как сделать оглавление в Ворде | FAQPC — Просто о сложном
Большинство команд форматирования в Microsoft Word применяются ко всему содержимому документа или к области, которая была предварительно выделена пользователем. В числе таких команд установка полей, ориентация страницы, ее размер, колонтитулы и т.д. Все бы хорошо, вот только в некоторых случаях требуется по-разному отформатировать разные части документа, а для этого следует разбить документ на разделы.
Как сделать содержание (оглавление) в Word 2010, 2013, 2016? | Учимся вместе
Как сделать содержание (оглавление) в Word 2010? Причитайте эту статью до конца и узнаете, как оформить содержание (оглавление) в Word 2010. Вы написали реферат и в Word 2010 есть возможность автоматического оформления содержания (оглавление) реферата, контрольной, курсовой или дипломной работы. Кстати, Вы знаете, чем план работы отличается от содержания (оглавления)? В плане отсутствуют страницы. Итак, оформляем содержание (оглавление).
Сделать содержание в MS Word: быстро и просто
Все используют программу MS Word, но мало кто знает ее реальные возможности. На самом деле их настолько много, что нужно потратить не один день, дабы все выучить. Благо, если вам нужно отредактировать небольшой текст. А что, если он занимает несколько десятков или даже сотен страниц? Тут дела посложнее и первое, что хотелось бы видеть в начале такого большого текста — это оглавление — детальное описание того, что есть в данном тексте и где, на какой странице находится. Простой вопрос и не очень сложный ответ:
Как сделать оглавление в Ворде
Школьники, студенты, аспиранты, научные сотрудники, офисные работники – круг пользователей, которым нужно знать, как сделать оглавление в Ворде, весьма широк. Благо приложение Word из пакета программ Microsoft Office предоставляет все необходимые функции для выполнения этой задачи.
Как быстро сделать оглавление в MS Word?
Самая популярная программа для работы с текстовыми документами ? MS Word, позволяет создавать оглавление. Если работа большая, состоящая из нескольких глав, то лучше всего структурировать этот текст и сделать содержание в ворде. Далее нужно задать этим названиям разделов и подразделов стиль. Открываем вкладку «Главная» в меню сверху, пункт «Стили». Выделяем мышкой заголовок и нажимаем на понравившийся стиль, например, «Заголовок 1».
Как сделать оглавление для документа в MS Office Word 2007…
Создавая важный и большой документ очень важно сделать в нем оглавление, чтобы читающий мог легко ориентироваться в предоставленном ему коммерческом предложении, инструкции или описании решения. Для легкого создания содержания документа в Word есть встроенный инструмент, называющийся «Оглавление», используя который не составит труда сделать оглавление документа, автоматически изменяющееся в случае изменения содержимого.
www.chsvu.ru

 При автоматическом оглавлении, если вы в ходе работы перенесли главу или сократили ее в объеме, то в содержании автоматически сменятся страницы, относящиеся к этой главе.
При автоматическом оглавлении, если вы в ходе работы перенесли главу или сократили ее в объеме, то в содержании автоматически сменятся страницы, относящиеся к этой главе.