Как создать APK-файл в Android Studio
Для того чтобы установка нового мобильного приложения под управлением Android выполнялась легко и быстро, программные файлы и папки упаковывают в один исполняемый документ. В статье подробно описано, что такое Android Studio, как создать APK файл в Android Studio.
Что такое АПК файл
Современные программы, как правило, состоят из десятков документов и папок, которые требуют много места. В интегрированной среде разработки Android Studio, работающей под Windows, OS X и Linux, предусмотрен сервис компиляции программ для платформы Android. В результате получается один упакованный исполняемый файл формата AndroidPackageKit (APK), обеспечивающий установку приложения с необходимыми библиотеками и ресурсами. В процессе распаковки пользователь выбирает полную установку либо распаковку отдельных компонентов. Второй вариант, как правило, выбирают разработчики для дальнейшего просмотра и редактирования программы.
Как создать файл APK
Так как для программирования часто используется Java, среда Android SDK у разработчика, скорее всего, уже есть на компьютере. SDK используется для нахождения и устранения ошибок в программе и должна быть установлена перед компиляцией, так как Android Studio для создания .apk использует компоненты этой среды.
Рассмотрим применительно к Android Studio, как сделать apk документ. В среде AndroidStudio компиляция apk может быть выполнена двумя способами: вручную и автоматически.
Где лежит АПК файл
В смартфонах используются два вида хранилища данных: внутреннее и внешнее. Внутреннее хранилище использует защищенную область памяти смартфона. Для исключения нерегламентированного вмешательства приложения получают доступ только к «своим» документам, расположенным в этом хранилище.
Вешнее хранилище расположено в памяти смартфона или на карте памяти. Данные, размещенные в этом хранилище, пользователь сможет извлечь для собственных целей.
В Android файлы приложений, загруженные из GooglePlay или скачанные с сайта разработчика, хранятся в папке /data/app. Если требуется извлечь файл .apk из установленного приложения, можно использовать менеджер файлов или специальную программу APK Extractor (программа доступна для загрузки в GooglePlay). Если для хранения приложений используется карта памяти, чтобы найти в Android Studio, где лежит APK, нужно проверить папку /mnt/asec/APPNAME/pkg.apk.
Запуск компиляции вручную
Далее необходимо в Android Studio перейти на вкладку «Build», затем – «GenerateSigned APK». Как подписывать АПК файлы? Можно перейти в сценарий, где изменятся настройки подписи (build.gradle). Сгенерированные подписи хранятся в соответствующих файлах.
После окончания сборки появится окно с кнопкой «Locate», которая показывает в Android Studio где находится АПК файл. Найти его можно по имени, одинаковому с именем создаваемого проекта. Например, если проект называется MyProject, документы будут лежать в разделе
MyProject/…
В зависимости от издания Android Studio полученный документ формата . apk размещен в директориях
apk размещен в директориях
MyProject/build/apk/…
MyProject/build/outputs/apk.
Запуск автоматической компиляции
Рассмотрим теперь, как в Android Studio собрать apk программным способом.
В Android Studio формирование АПК запускается кнопкой «Run», которая активизирует работу команды «assembleRelease», предварительно помещенную в настройки проекта.
При использовании данного способе создания исполняемого файла нет необходимости каждый раз вводить реквизиты доступа и подписывать документ вручную. Сведения о подписи добавляются в файл сценария. В настройки проекта добавляется команда «assembleRelease», которая запускается кнопкой «Run», как и другие команды. В результате автоматической компиляции в разделе build/apk/ появятся два файла: <Имя>-release-u unaligned.apk и <Имя>-release.apk. Они отличаются тем, что в первом случае документ содержит подпись, но не выровнен. А во втором случае – представляет собой готовый дистрибутив, который после смены имени на коммерческое подлежит свободному распространению.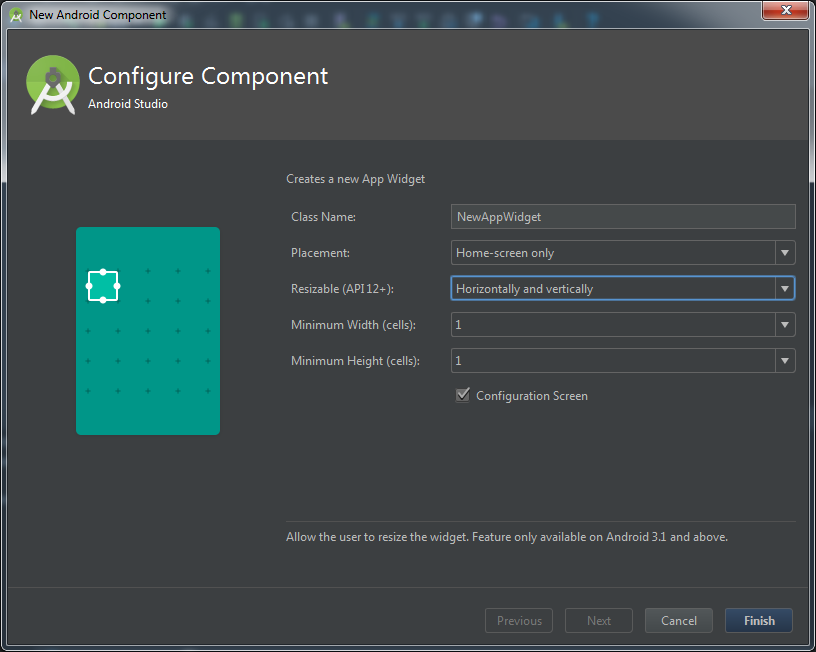
В помощь новичкам: на youtube содержатся видео с подробным описанием как создать АПК файл в Android Studio. Например, первый урок:
Тестирование Android Studio: запуск приложения на телефоне
Статья содержит ответы на вопросы, как правильно провести Android Studio тестирование на реальном устройстве, какие при этом используются настройки и команды для разных девайсов.
Разработка мобильного приложения предполагает процесс тестирования на работающем гаджете. Для Android Studio отладка на реальном устройстве возможна несколькими способами. Это можно сделать при помощи:
- эмулятора;
- сетевого подключения TCP,IP;
- USB.
Чтобы провести Android Studio отладка по USB, подключаются соответствующие драйвера. Они первыми установятся автоматически после запуска на ПК.
Android предлагает разработчикам редактирование языка программирования (Java, C++, Kotlin), является компилятором создания АРК-файлов. Включает дополнительные инструменты:
- Android Device Monitor;
- AVD Manager;
- ADB и др.
Что означает ADB для Android studio
Android Debug Bridge или adb – утилита командной строки. С ее помощью проводится Android Studio тестирование на реальном устройстве:
- копируются файлы на смартфон и обратно;
- удаляются приложения;
- выполняются опции резервного копирования;
- восстановление приложений на устройствах.
Работает на модели клиент-сервер. Утилита размещается на компьютере в каталогах на диске С.
Adb устанавливается также через Wi-Fi. Для этого обеспечивается подключение устройств к одному Wi-Fi, иначе они не смогут распознать друг друга. Опция разрешает Android Studio запуск приложения на телефоне с операционной системой Android.
Android Debug Bridge – консольное приложение для использования в тестовой среде на мобильных гаджетах. Специализированные команды помогают взаимодействовать с устройствами по специализированным функциям.
Настройка Android-устройства для тестирования с ADB
После установки Android Studio на устройство применяется инструментарий SDK. Далее в настройках приспособления проводятся изменения, которые отличаются из-за разных моделей гаджета, производителя и версии программного обеспечения. Действия, как в Андроид Студио подключить устройство, сводятся к обобщенным этапам:
- Перейти в настройках телефона или планшета Android в раздел «Об устройстве»;
- Нажать на дисплее семь раз по номеру билда;
- В части «Опции разработчика» активируется функция «Отладка по USB».
Android требует, чтобы приложение Android Studio получило разрешение прописать USB. Утилита располагает опциями:
- формировать отчеты, в которых указываются произошедшие ошибки;
- управлять разрешениями на доступ к устройству;
- тестировать процессы игры и приложения;
- определять подключенные к ПК устройства, которые готовы к работе с ADB.

Настройка ADB на Windows
Настройка ADB под Windows прописывается с любой директории ПК. Для использования функций на компьютере устанавливается SDK. Вес установочного пакета составляет 9 Мб. Он поддерживает все версии Windows. Инструмент автоматически устанавливает драйвера, которые необходимы для тестирования на устройстве. Набор для разработки программного обеспечения выпускается компанией Google. Отправляет команды терминала из внешних источников на телефон. Запуск происходит в Андроид Студио на телефоне с помощью Run App. После этого открывается окно выбора устройства, и запускается приложение.
Проверяем настройки ADB для тестирования
Проверка настроек проводится с помощью командной строки Windows. После запуска в поле для ввода поиска программ и файлов набирается строка «adb devices». В программе отразится перечень устройств, которые подключены к компьютеру. Если на экране появится непустой список, значит, настройки подключены правильно, и ADB работает в режиме реального времени.
Тестирование приложения с помощью реального устройства
Для тестирования:
- В Android Studio открывается приложение;
- Нажимается треугольник зеленого цвета;
- В раскрывшемся окне выбирается название телефона.
Инструментарий SDK устанавливает и запускает программу каждый раз при компиляции. Система показывает диалоговое окно с вопросом о необходимости приема ключей.
Что делать, если Android Studio не видит телефон Samsung? Настроить приложение, чтобы оно обнаружило устройство, использовать утилиту adb. Указанные способы рассказывают о Android Studio, показывают, как запустить проект на телефоне.
Создание apk-файла в Android Studio
Конечной целью любой java-разработки является создание завершенного приложения : это может быть как
библиотека/исполняемый jar-файл, либо web приложение. Имеются различные типы приложений и библиотек.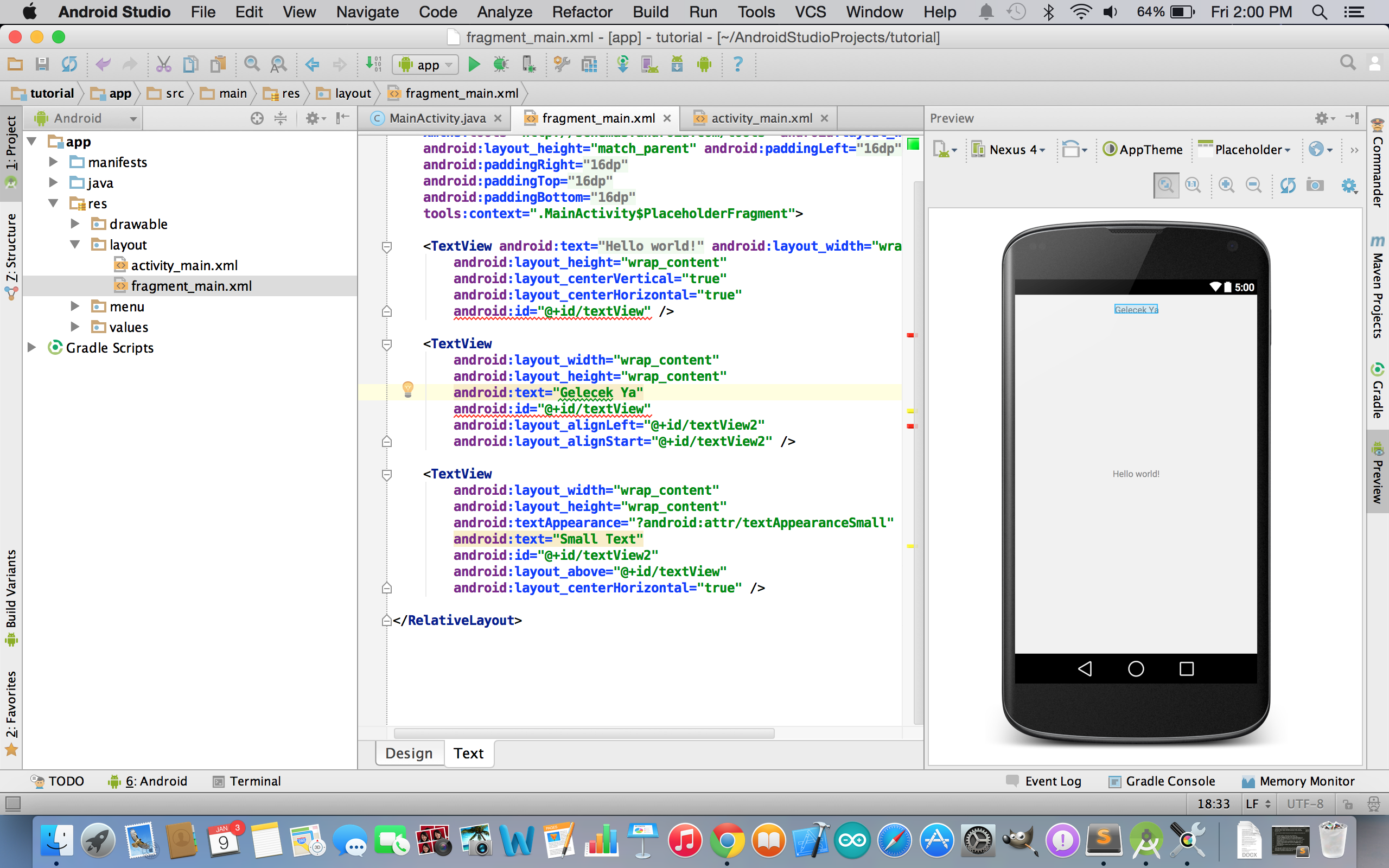
На заре развития программного обеспечения вся разработка для android-устройств осуществлялась, как правило, в IDE Eclipse со специализированными плагинами типа ADT (Android Development Tools). Данная среда разработки позволяет создавать для android apk-файлы. Но времена быстро меняются, и сегодня гораздо эффективнее и быстрее создавать apk-файлы в представленной ещё в 2013 году Android Studio, основанную на старом конкуренте Eclipse — системе IntelliJ IDEA.
Аббревиатура apk (Android Package Kit) символизирует формат файлов, которые используются для распространения
и установки приложений на устройства android. Файл apk содержит все необходимые элементы для правильной установки
приложения на устройстве, и, по своему назначению, чем-то похож на исполняемые exe-файлы в Windows.
Создание apk-файла
Рассмотрим процесс создания apk-файла на примере p13osgi, в котором использовался OSGi-фреймворк. Этот пример подробно рассмотрен на странице Android и OSGI-фреймворк Felix. В данной статье используем готовый модуль из проекта.
Заметка. Почему в качестве примера создания apk-файла выбираем данный модуль/проект, а не какой-либо другой? Дело
в том, что в данном примере используется расположенная в поддиректории lib внешняя библиотека. И для нас интерес будет
представлять структура apk-файла с внешней jar-библиотекой : какое место в данном пакете будет занимать внешний файл org.apache.felix.framework-6.0.3.jar. Здесь следует понимать, что OSGi-фреймворк (Felix) позволяет создавать
модульную структуру приложения. Причем, в режиме run-time можно динамически подключать новые модули (bunlde),
останавливать запущенные модули, одновременно подключать разноверсионные модули. Данный функционал OSGi-фреймворка на
примере Вы можете реально проверить на своем компьютере; для этого необходимо познакомиться с
Уроком 8.
Данный функционал OSGi-фреймворка на
примере Вы можете реально проверить на своем компьютере; для этого необходимо познакомиться с
Уроком 8.
Создание APK-файлов всех модулей проекта
Чтобы использовать самый простой способ создания apk-файла, выберите в Android Studio пункт меню «Build → Build Bundle(s)/APK(s) → APK(s)», как это представлено на следующем скриншоте.
В данном случае для всех модулей проекта будут созданы apk-файлы. Здесь необходимо отметить, что apk-файлы будут без цифровой подписи и распространению не подлежат. Но на них можно «посмотреть», что мы и сделаем в последнем разделе статьи, а также можно проверить работоспособность на android-устройстве. Загрузку apk-файла на android-устройство мы рассмотрим в ближайшее время отдельной статьей. Также отдельной статьей я представлю процесс создания apk-файла с цифровой подписью при выборе пункта меню «Build → Generate Signed Bundle/APK».
А сейчас Вы должны увидеть, что для всех модулей проекта создаются apk-файлы, которые располагаются в поддиректориях
проекта [project_name]/[module_name]/build/outputs/apk/debug/. Т.е. в поддиректории модуля build/outputs/apk/debug/ будет размещаться созданный apk-файл, наименование которого включает наименование модуля
с постфиксом «-debug». В нашем примере будет создан файл p13osgi-debug.apk.
Т.е. в поддиректории модуля build/outputs/apk/debug/ будет размещаться созданный apk-файл, наименование которого включает наименование модуля
с постфиксом «-debug». В нашем примере будет создан файл p13osgi-debug.apk.
Определение типа apk : debug-release
Постфикс «-debug», добавляемый к наименованию пакета, определен по умолчанию. Вы можете самостоятельно переименовать файл, и он останется работоспособным. Но можно и изменить настройки. Для этого необходимо указателем мыши нажать на расположенную в левом нижнем углу маленькую кнопочку, как это представлено на нижнем левом скриншоте. Данная кнопка открывает окно со специальными ярлыками различных вспомогательных окон. При простом наведении указателя мыши на эту кнопку, появляется список всех этих окон для быстрого выбора нужного.
Откроем окно Build Variants и в дополнительно открытом окне (скриншот справа) найдем модуль p13osgi (наш пример).
Если в выпадающем списке переключить режим сборки с debug на release, то будет создаваться пакет p13osgi-release-unsigned. apk в поддиректории «build/outputs/apk/release/».
apk в поддиректории «build/outputs/apk/release/».
Создание APK-файла одного модуля проекта
Для того, чтобы создать apk-файл одного модуля, необходимо открыть панель Gradle (см.ярлык на скриншоте сверху слева). В открывшемся окне, как это представлено на следующем скриншоте, необходимо выбрать пункт меню «module_name → Tasks → build → build». В результате данных действий будет создан apk-файл только одного модуля.
Структура файла APK
В заключении посмотрим на внутренности нашего apk-файла. Сразу же отмечу, что apk-файл можно открыть zip-архиватором,
например 7-Zip. Но многое останется недоступным. Лучше использовать анализатор apk-файлов от Android Studio. Далеко
ходить не надо : необходимо выбрать пункт меню «Build → Analyze APK …» (см. самый верхний скриншот). В
открывшемся диалоговом окне найти нужный пакет в файловой структуре, после чего в IDE будет открыта панель, как это
представлено на следующем скриншоте.
Интерфейс панели анализатора разделен на 2 части. В верхней части Вы видите корневую структуру apk-файла. В нижней части можно просматривать структуру выделенного элемента верхней части.
Что сразу же бросается в глаза? Вспоминаем : в нашем примере/модуле была использована внешняя библиотека с
OSGi-фреймворком Felix org.apache.felix.framework-6.0.3.jar, расположенная в поддиректории lib
В структуре созданного пакета поддиректория lib. Все файлы внешней jar-библиотеки размещаются в корне по пакетам. Можно
предположить, что и дополнительное использование бандлов/модулей (а для чего использовать фреймворк, если не
использовать бандлы) приведет к тому, что и их содержимое также будет интегрировано в общий пакет. Таким образом, мы
лишаемся преимуществ использования OSGi-технологии при разработке приложений для android-устройств, поскольку любая
доработка отдельного модуля/бандла будет связана с обновлением всей сборки (apk-пакета). Кроме этого, отсутствует
возможность одновременного использования разноверсионных бандлов, а межмодульное взаимодействие посредством сервисов
становится «слишком дорогим» (можно и напрямую постучаться к классам бандла, зачем нам посредник-активатор).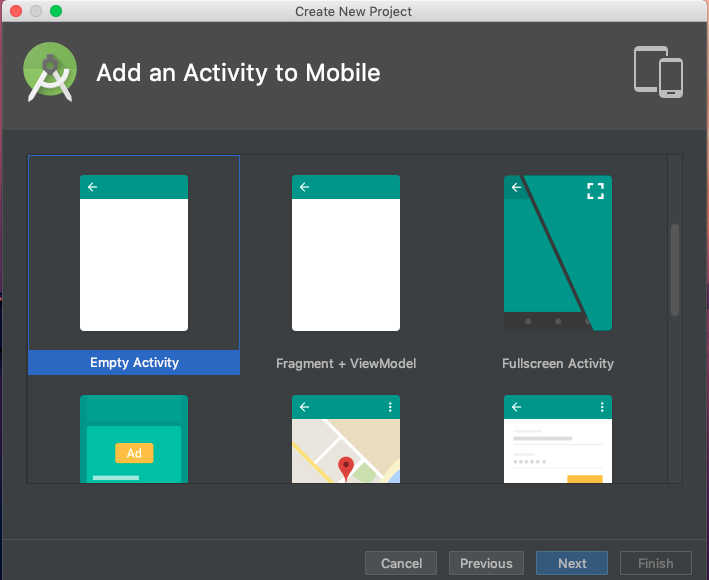 На данном
простом примере я не вижу преимуществ использования OSGi для создания многомодульного приложения.
На данном
простом примере я не вижу преимуществ использования OSGi для создания многомодульного приложения.
Буду признателен всем, кто опровергнет данное предположение и предложит значимое использование OSGi-технологии в android-устройстве.
Что касается *.class’ов, то их также не будет в apk-файле. Им на смену пришли файлы *.dex .
Файл .dex
«Рабочей лошадкой» в системе Android является Dalvik Virtual Machine, не использующая байт-код Java. Виртуальная машина Dalvik является службой приложения, которая интерпретирует скомпилированный код в dex-файле. Инструкции байт-кода формата DEX не совпадают с инструкциями байт-кода Java. Таким образом, в apk-файле Java-классы представлены в формате .dex. Но необходимо отметить, что структура пакетов сохраняется.
Генерируем apk для андроид | Nwicode CMS
Генерируем APKПрежде всего вам понадобится Android Studio для создания АПК. Если вы еще этого не сделали, вам
придется скачать и установить его.

Качаем последнюю версию Android Studio: тут https://developer.android.com/studio/index.html
Выбираем стандартную установку:
Выбираем это (“I do not have a previous version of Studio or I do not want to import my settings”):
Затем, откройте Android Studio, который только что установили и нажмите на кнопку “Configure”
Затем, жмем на SDK Manager и проверяем наличие обновлений.
Ваш Android Studio готов к генерации APK.
Хорошо, теперь, давайте посмотрим, как создать этот » APK «.
Вы скачиваете исходный код в разделе «Исходники» в виде архива «zip». Затем распакуйте его в нужно
место на вашем ПК.
Возвращаемся в Android Studio.
Жмем на “Import Project”. Во время импорта Вы увидите «предупреждение», не переживайте — это
нормально, далее жмем на Ok.
Когда проект будет импортирован, в меню слева нажмите на папку “android_source” и откройте
дерево. Проверьте, нет-ли предупреждений на папки и файлы.
Проверьте, нет-ли предупреждений на папки и файлы.
В верхнем меню жмите — Build > Clean Project.
Затем Build > Generate Signed APK.
Затем, нажмите кнопку Next и вы получите вот такой экран:
Тут зависит от того, это будет обновление уже опубликованного приложения, или новое
приложение, которое вы хотите только еще опубликовать. Нужно выбрать:
– “Create new”, если будет новое приложение
– “Choose exiting”, если Вы уже его опубликовывали когда-то. Тут нужно будет выбрать ранее
сгенерированный и сохраненный «key store»
В этом туториале, мы выберем первый случай, а второй случай почти такой же.
Итак, вы выбрали “ Create new”. Теперь мы предположим, что вы создали папку на вашем
компьютере с именем “My Apps”, с подпапками: одна для графических элементов, скриншотов
приложения, а другая для сертификатов, которая будет называться “certificate”. Таким образом, на
компьютере есть папка “ My Apps” с подпапками «certificate» и «скриншоты».
И так, кликаем на «Обзор» и выбираем папку “certificate”, в той самой папке “My Apps”, и переходим
в поле курсором “File name”, вводим название будущего файла-ключа “certificate”, и жмет «ok»
Создание подписанного приложения для android. Generate Signed APK.
В этой статье давайте подпишем созданное нами ранее приложение для Android, если мы запустим его в эмуляторе, то через некоторое время наше предложение запустится, и с ним можно с ним поработать на компьютере. Но давайте всё-таки узнаем, как подписать приложение андроид, подготовим его для отправки и установки на телефон.
Настройка сертификата
Чтобы сделать подписанное приложение, для этого в меню Android Studio — Build, перейдем в пункт Generate Signed APK, нажмем Create new, укажем папку, где будет храниться наш новый файл.
Я укажу у себя папку Android. Расширение файла здесь одно — jks. Имя файла напишу 2018, для примера, нажмите ОК.
Придумайте и напишите какой-нибудь замысловатой пароль, его нужно будет подтвердить в поле Confirm.
Напишите Alias — ваш псевдоним, я напишу название своего сайта. Снова нужно ввести пароль, опять его подтвердить.
В сертификате первое и последнее имя я напишу название сайта, вы же можете указать свою информацию. Дальнейшие поля хотите заполнять, хотите нет, пока от Вас этого никто не требует. Нажмите ОК.
Поставим галочку запомнить пароли. Нажмем Next. В поле, тип создания должен быть релиз., тип сертификата V2(полная подпись приложения). Нажмите готово. Android Studio поможет Вам подписать apk.
Apk в папке проекта
Внизу справа в Android Studio появится всплывающее сообщение, об успешном создании файла, нажав на ссылки в сообщении можно открыть окно с папкой проекта, и наше подписанное приложение будет находиться в папке release(релиз). Имя файла app-realease.apk.
Имя файла app-realease.apk.
Установка приложения
Давайте Drag-and-Drop-om, перетянет его на экран эмулятора, оно установится, уже минуя, так сказать среду Android Studio.
Запустим его, и, как видим наше приложение будет работать, таким образом Вы можете перекинуть его на флешку, с помощью OTG кабеля установить на телефон, либо через USB-шнур, перебросить его, и дальше уже тестировать на реальном устройстве, смартфоне или планшете.
Смотрите видео Создание подписанного приложения для android. Generate Signed APK:
Рекомендуем смотреть видео в полноэкранном режиме, в настойках качества выбирайте 1080 HD, не забывайте подписываться на канал в YouTube, там Вы найдете много интересного видео, которое выходит достаточно часто. Приятного просмотра!
С уважением, авторы сайта Компьютерапия
Понравилась статья? Поделитесь ею с друзьями и напишите отзыв в комментариях!
Создание Android проекта — Fandroid. info
info
Подготовка к созданию проекта
Проект Android содержит все файлы, которые содержат исходный код для вашего Android приложения. Инструменты Android SDK позволяют легко создать новый Android проект с набором каталогов проекта и файлами по умолчанию..
Этот урок показывает, как создать новый проект в среде разработки Android Studio, либо с помощью среды разработки Eclipse (с плагином ADT), или с помощью инструментов командной строки из SDK.
Примечание: Вы должны установить Android Studio и пакет SDK. Если у вас его нет, следуйте руководству Установка Android SDK прежде чем начать этот урок.
Если вы используете Eclipse, вы также должны иметь установленный ADT плагин (версии 22.6.2 или выше).
Как создать проект в Android Studio
В Android Studio, чтобы создать новый проект:
- Если у вас нет открытого проекта, в Welcome экране приглашения, нажмите Start a new Android Studio Project.

- Если у вас открыт проект, в меню File, выберите New> New Project.
- На первом экране Choose your project на вкладке Phone and Tablet выберите Empty Activity:
В этом случае среда разработки создаст пустой основной экран-activity.
Activity (их еще называют деятельность или активность) являются одной из отличительных особенностей Android framework. По сути, активити — это экраны андроид приложения. Когда пользователь запускает приложение, стартует основной экран-activity например, со списком писем в почтовой программе, а когда пользователь выбирает некоторый контент для просмотра, например, письмо в списке, то оно открывается на другом экране-activity. Смотрите Activities для получения дополнительной информации.
- Нажмите Next
- На следующем экране Configure your project , заполните поля:
- Name это имя приложения, которое отображается для пользователей.
 Например, «My First App.»
Например, «My First App.» - Package name — Полное название проекта (согласно правилам именования пакетов в Java). Ваше имя пакета должно быть уникальным среди всех пакетов, установленных в системе Android. Вы должны установить свое значение, с учетом имени приложения и вашего домена. Домен может быть любой, не обязательно реально существующий.
- Save location это каталог вашей системы, содержащий файлы проекта. Можно изменить на ваше усмотрение.
- Language это язык программирования, Java или Kotlin, например.
- Minimum API level указывает минимально поддерживаемую версию Android. Ниже информация о том, какой процент приложений ее поддерживает.
Minimum API level — это самая ранняя версия Android, которую поддерживает ваше приложение. В будущем, когда вы станете опытными разработчиками, чтобы охватить максимальное количество поддерживаемых устройств, можно будет установить параметр Minimum API level в наименьшей доступной версии, которую позволяет система вашему приложению (версии становятся доступными после загрузки в SDK Менеджере), чтобы обеспечить основной набор функций. Если какой-либо объект из приложения доступен только на более новых версиях Android, и это не критично для основного функционала приложения, вы можете включить эту функцию только при работе на версии, которые поддерживают его (как обсуждалось в Supporting Different Platform Versions).
Если какой-либо объект из приложения доступен только на более новых версиях Android, и это не критично для основного функционала приложения, вы можете включить эту функцию только при работе на версии, которые поддерживают его (как обсуждалось в Supporting Different Platform Versions).
- Нажмите кнопку Finish для создания проекта.
Как создать андроид проект в Eclipse
- Нажмите New на панели инструментов.
- В появившемся окне, откройте Android папку, выберите Android Application Project, и нажмите Next.
- Заполните форму, которая появилась:
- Application Name это имя приложение, которое отображается пользователям. Для этого проекта, используйте «My First App».
- Project Name это имя в каталога проекта и название видимое в Eclipse.
- Package Name является пространством имен пакета для вашего приложения (следуйте тем же правилам для пакетов языка программирования Java).
 Ваше имя пакета должно быть уникальным среди всех пакетов, установленных на Android системе. По этой причине, как правило лучше, если вы используете имя, которое начинается с записанного в обратном порядке доменного имени вашей организации или издателя. Для этого проекта, вы можете использовать что-то вроде «com.example.myfirstapp». Однако, вы не можете опубликовать ваше приложение на Google Play, используя пространством имен «com.example».
Ваше имя пакета должно быть уникальным среди всех пакетов, установленных на Android системе. По этой причине, как правило лучше, если вы используете имя, которое начинается с записанного в обратном порядке доменного имени вашей организации или издателя. Для этого проекта, вы можете использовать что-то вроде «com.example.myfirstapp». Однако, вы не можете опубликовать ваше приложение на Google Play, используя пространством имен «com.example». - Minimum Required SDK является самой низкой версий Android, которую ваше приложение поддерживает, указывается используя Уровень API. Для поддержки как можно больше устройств, вы должны установить ее в самую маленькую доступную версию, что позволяет вашему приложению обеспечить основной набор функций. Если любая функциональность вашего приложения возможна только на более новых версиях Android, и она не является критической для основного набора функций приложения, вы можете включить функцию для платформ, работающий на версиях, которые её поддерживают (как описано в разделе Поддержка различных версий платформы).
 Оставьте значение по умолчанию для этого проекта.
Оставьте значение по умолчанию для этого проекта. - Target SDK указывает на самую высокую версию Android (также использую Уровень API) , с которой вы проверили ваше приложение.По мере появления новых версий Android, когда они становятся доступными, вы должны протестировать приложение на новой версии и обновить это значения в соответствии с последними уровнем API для того, чтобы воспользоваться новыми функциями платформы.
- Compile With является версией платформы, на которой вы будете компилировать приложение. По умолчанию этот параметр установлен на последнюю версию Android, доступную в вашем SDK. (Она должна быть Android 4.1 или выше, если у вас такая версии не доступна, необходимо установить её используя SDK менеджер). Вы все еще можете построить ваше приложение для поддержки старых версий, но установка целевой версии в значение последней версии позволяет включить новые функции и оптимизировать ваше приложение для замечательного опыта пользователя на последних устройствах.

- Theme определяет применяемый стиль пользовательского интерфейса Android для вашего приложения. Вы можете оставить параметр по умолчанию.
- Нажмите Next.
- На следующем экране для настройки проекта, оставьте выбранные значения по умолчанию и нажмите Next.
- Следующий экран может помочь вам создать значок запуска для вашего приложения.Вы можете изменить значок несколькими способами и инструмент сгенерирует иконку для всех плотностей экранов. Перед публикацией приложения, вы должны быть уверены, ваш значок соответствует спецификациям, определенным в статье Принципы использования иконок в android приложениях руководства по проектированию. Нажмите Next.
- Теперь вы можете выбрать шаблон деятельности, с которой начнем создание вашего приложения.Для этого проекта, выберите BlankActivity и нажмите Next.
- Оставьте все детали для деятельности в состоянии по умолчанию и нажмите Finish.

Ваш Android проект в настоящее время является базовым «Hello World» приложение, которое содержит некоторые файлы по умолчанию. Для запуска приложения читайте cледующий урок.
Создание проекта с помощью инструментов командной строки
Если вы не используете Eclipse с ADT плагином, вы можете вместо этого создать свой проект с помощью инструмента командной строки из SDK:
- Перейдите в каталог в Android SDK
tools/. - Выполните:
Эта команда выводит список доступных Android платформ, которые вы скачали для вашего SDK. Найдите платформу, для которой вы хотите скомпилировать приложение. Запишите идентификатор цели. Мы рекомендуем вам выбрать максимально возможную версию. Вы все еще можете построить ваше приложение для поддержки старых версий, но установив цель на последнюю версию позволит оптимизировать ваше приложение для последних устройств.Если вы не видите ни одной цели, необходимо установить некоторые из них с помощью помощью SDK менеджера Android.
 Смотрите Добавление платформ и пакетов.
Смотрите Добавление платформ и пакетов. - Выполните:
android create project —target <target-id> —name MyFirstApp \ —path <path-to-workspace>/MyFirstApp —activity MainActivity \ —package com.example.myfirstapp
android create project —target <target-id> —name MyFirstApp \
—path <path-to-workspace>/MyFirstApp —activity MainActivity \
—package com.example.myfirstapp
Замените
<target-id>идентификатором из списка целей (из предыдущего шага) и замените<path-to-workspace>на расположение, в котором вы хотите сохранить ваш Android проект.
Ваш Android проект в настоящее время является базовым «Hello World» приложение, которое содержит некоторые файлы по умолчанию. Для запуска приложения читайте cледующий урок.
Полезный совет: Добавьте platform-tools/ а также tools/ каталог в PATH переменную среды.
Как создать подписанный APK в Android Studio для публикации и обновления приложения
Если вы завершили разработку своего Android-приложения и теперь хотите опубликовать его в Playstore. Тогда первый шаг, который вам нужно сделать, — это сгенерировать подписанный apk в Android Studio.
В этом руководстве я собираюсь обсудить, как сгенерировать подписанный apk в Android Studio для публикации нового приложения, а также для обновления существующего приложения в Playstore.
Важное примечание: Публикация приложения, генерирующего подписанный apk, является обязательной, поскольку вы не можете опубликовать обычный файл apk сборки в Playstore.
Далее прочтите: Как опубликовать приложение для Android в магазине Play
Как создать подписанный APK для публикации нового приложения в Android Studio:
Выполните следующие шаги:
Шаг 1: Зайдите в сборку и нажмите Generate Signed Apk…
Шаг 2: Android Studio откроет диалоговое окно. Щелкните Далее.
Щелкните Далее.
Шаг 3: Теперь вам нужно создать путь к хранилищу ключей.Щелкните на Create new…
Шаг 4: Теперь найдите путь к хранилищу ключей в вашей системе, куда вы хотите сохранить файл jks своего проекта. Щелкните…, чтобы указать путь.
Шаг 5: После определения пути в вашей системе. Дайте любое имя создаваемому файлу jks и нажмите ОК.
Шаг 6: Заполните остальные данные и нажмите ОК. Например, вы можете обратиться к изображению ниже:
Шаг 7: Нажмите «Далее».
Шаг 8: Теперь отредактируйте папку назначения для подписанного файла apk, выберите тип сборки и выберите версии подписи. Наконец нажмите Готово:
Важное примечание: Что касается версий подписи, вы можете рассмотреть V2, потому что он предлагает более быстрое время установки приложения и большую защиту от несанкционированного изменения файлов APK.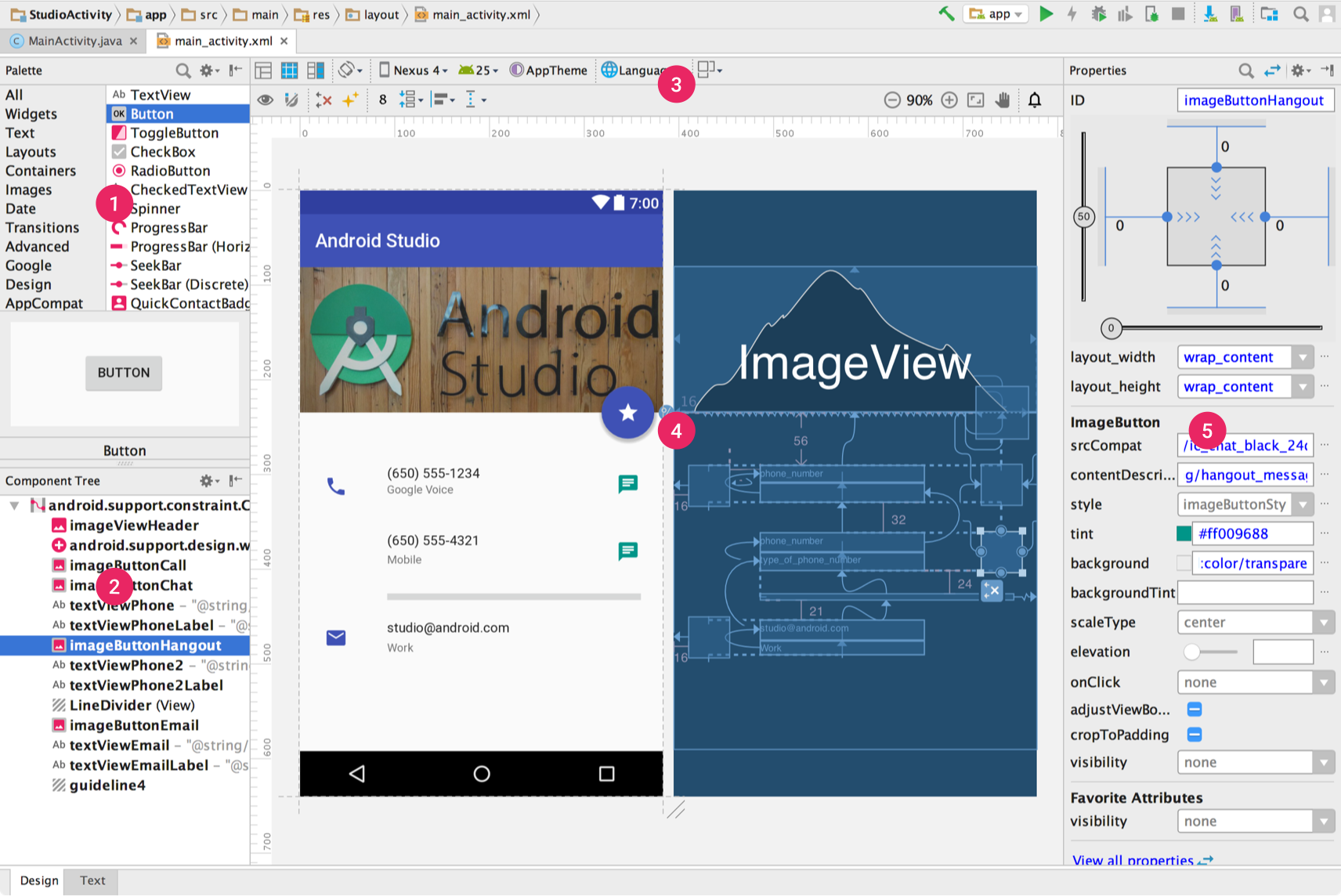 Если вы столкнетесь с какой-либо проблемой, вы можете рассмотреть традиционную схему подписи V1, в которой используется подпись JAR.
Если вы столкнетесь с какой-либо проблемой, вы можете рассмотреть традиционную схему подписи V1, в которой используется подпись JAR.
Шаг 9: Теперь вы можете использовать этот подписанный apk для публикации приложения в Playstore через консоль разработчика.
Важное примечание 1: После создания подписанного apk очень важно обеспечить безопасность файла jks. Если вы его потеряли, вы не сможете отправлять обновления в свое приложение в будущем.
Важное примечание 2: Убедитесь, что хранилище ключей и пароль ключа сохранены где-нибудь при себе. Если вы его потеряли или забыли, вы также не сможете отправлять новые обновления для своего приложения.
Как создать подписанный apk для обновления существующего приложения в магазине Play в Android Studio:
Выполните следующие шаги, чтобы сгенерировать подписанный apk для обновления существующего приложения Android в Playstore:
Шаг 1: Откройте сборку.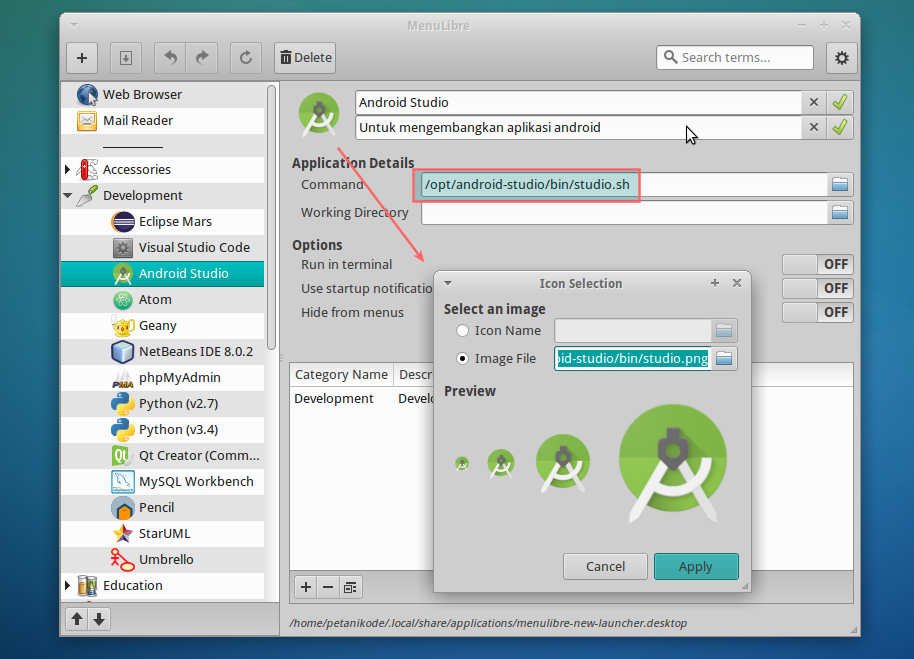 gradle (Module: app) файл и увеличьте код версии на 1 и измените имя версии в соответствии с вашим требованием
gradle (Module: app) файл и увеличьте код версии на 1 и измените имя версии в соответствии с вашим требованием
Шаг 2: Нажмите «Синхронизировать сейчас»
Шаг 3: После завершения синхронизации. Нажмите на сборку и сгенерируйте подписанный apk…
Шаг 4: Теперь нажмите Далее
Шаг 5: Щелкните , выберите существующий… и найдите путь jks приложения в вашей системе.
Шаг 6: Введите пароль хранилища ключей, псевдоним ключа и пароль ключа, которые вы создали при создании файла jks
Шаг 8: Теперь отредактируйте папку назначения для подписанного файла apk, выберите тип сборки и выберите версии подписи.Наконец нажмите Готово:
Шаг 9: Теперь вы можете использовать этот подписанный apk для обновления существующего приложения в Playstore через консоль разработчика Android.
Далее прочтите: Как опубликовать приложение для Android в магазине Play
[cp_modal display = «inline»] [/ cp_modal]
Как создать приложение для Android для создания подписанного файла .apk в Android Studio для Linux
Android Studio Создание приложения для Android для работы на устройствах
Учебное пособие по Linux покажет вам наглядно и пошагово в Android Studio IDE, как создать приложение Android для создания подписанного.apk файл для установки на устройства Android, такие как телефоны, планшеты, устройства и телевизоры .
Android Studio — официальная среда IDE для разработки приложений Android на основе IntelliJ IDEA.
Помимо возможностей, которые вы ожидаете от IntelliJ, Android Studio предлагает:
- Гибкая система сборки на основе Gradle
- Варианты сборки и создание нескольких файлов apk
- Шаблоны кода, которые помогут вам создавать общие функции приложений
- Расширенный редактор макетов с поддержкой редактирования темы перетаскиванием
- Инструменты Lint для выявления проблем производительности, удобства использования, совместимости версий и других проблем
- ProGuard и возможности подписания приложений
- Встроенная поддержка Google Cloud Platform, упрощающая интеграцию Google Cloud Messaging и App Engine
на Android Studio Строка меню
Выберите Build >> Signed APKСоздать или выбрать ключ
– Создать ключ просто Нажмите кнопкуЗатем найдите расположение файла хранилища ключей и введите имя ключа
Нажмите ОК , чтобы создать новое хранилище ключей
Щелкните Next , чтобы продолжить работу с мастером Android Building App Wizard
Выберите целевую папку для приложения Android
Нажмите Завершить , чтобы выполнить процедуру
Поздравляем, вы избавились от нового приложения для Android , готового к установке на устройства Android !
Единственное, что вам нужно, чтобы приложение можно было установить на устройстве Android, — это Включить неизвестные источники в настройках безопасности .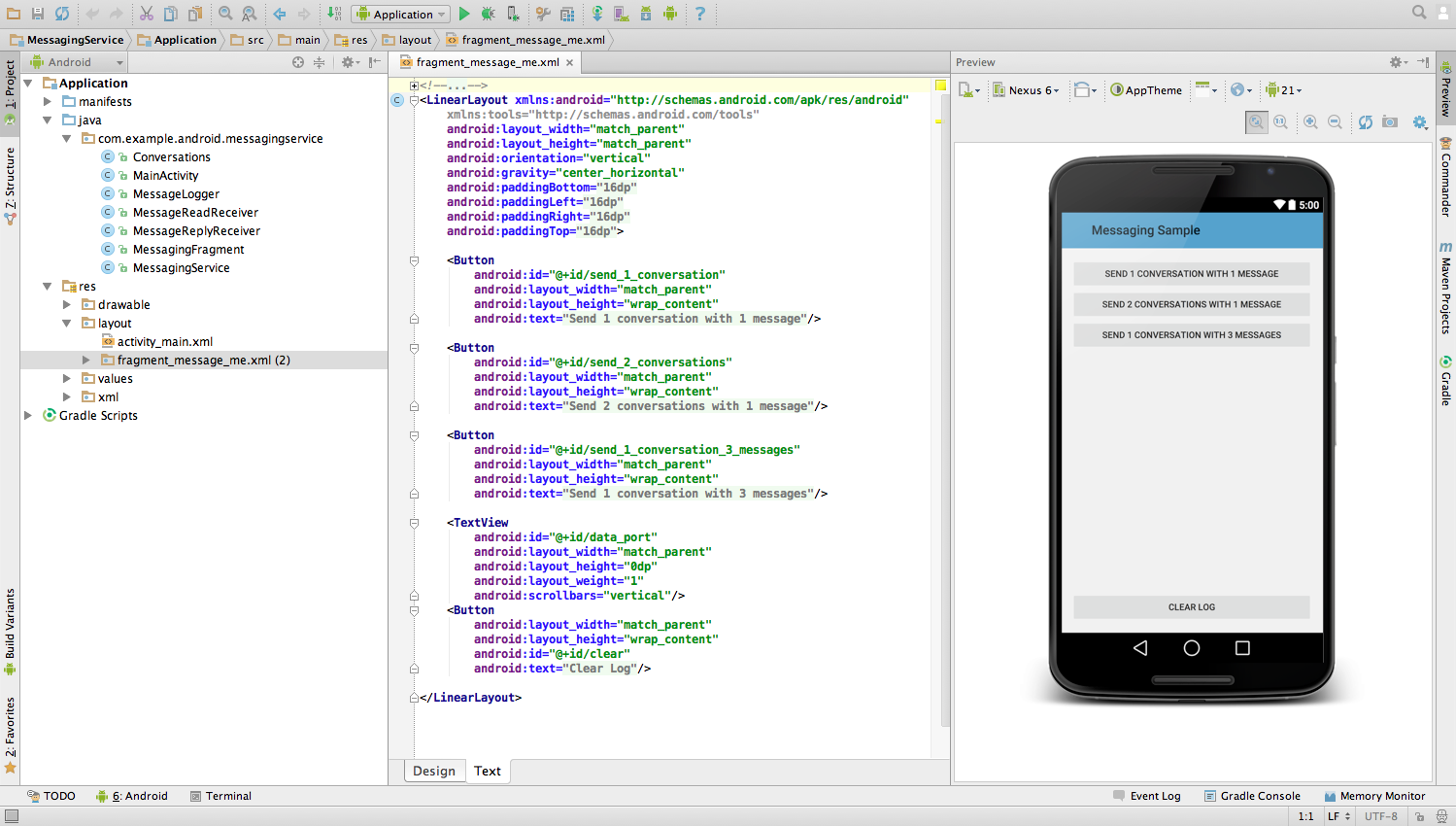
Затем вы можете загрузить созданный .apk на устройство Android и просто щелкнуть по нему, чтобы начать процесс установки.
Теги: Android, разработка для Android, разработка для Android в Linux, студия Android, студия для Android в Linux, руководство по Android, apk, создание приложения для Android, создание приложения для Android для телефона, создание приложения для Android для планшета, создание приложения для Android для телевизора, создание приложения для Android для износа , создать apk для Android, создать apk для приложения для Android, создать apk, gnu, gnu linux, gnu linux tutorial, gnu / linux, How-to, how-to android, how-to android studio, Linux Tutorial, Tutorial
Как создать приложение для Android с простым калькулятором с помощью Android Studio • Crunchify
package com.crunchify.tutorials.crunchifycalculator;
импорт android.os.Bundle;
импорт android. support.v7.app.AppCompatActivity;
support.v7.app.AppCompatActivity;
импорт android.view.View;
импорт android.widget.Button;
импорт android.widget.EditText;
открытый класс MainActivity расширяет AppCompatActivity {
Button button0, button1, button2, button3, button4, button5, button6,
button7, button8, button9, buttonAdd, buttonSub, buttonDivision,
02, buttonMul , buttonEqual;EditText crunchifyEditText;
float mValueOne, mValueTwo;
логическое crunchifyAddition, mSubtract, crunchifyMultiplication, crunchifyDivision;
@Override
protected void onCreate (Bundle savedInstanceState) {
super.onCreate (savedInstanceState);
setContentView (R.layout.activity_main);
button0 = (Кнопка) findViewById (R.id.button0);
button1 = (Кнопка) findViewById (R.id.button1);
button2 = (Кнопка) findViewById (R.id.button2);
button3 = (Кнопка) findViewById (R. id.button3);
id.button3);
button4 = (Кнопка) findViewById (R.id.button4);
button5 = (Кнопка) findViewById (R.id.button5);
button6 = (Кнопка) findViewById (R.id.button6);
button7 = (Кнопка) findViewById (R.id.button7);
button8 = (Кнопка) findViewById (R.id.button8);
button9 = (Кнопка) findViewById (R.id.button9);
button10 = (Кнопка) findViewById (R.id.button10);
buttonAdd = (Кнопка) findViewById (R.id.buttonadd);
buttonSub = (Кнопка) findViewById (R.id.buttonsub);
buttonMul = (Кнопка) findViewById (R.id.buttonmul);
buttonDivision = (Кнопка) findViewById (R.id.buttondiv);
buttonC = (Кнопка) findViewById (R.id.buttonC);
buttonEqual = (Кнопка) findViewById (R.id.buttoneql);
crunchifyEditText = (EditText) findViewById (R.id.edt1);
button1.setOnClickListener (новый View.OnClickListener () {
@Override
public void onClick (View v) {
crunchifyEditText.

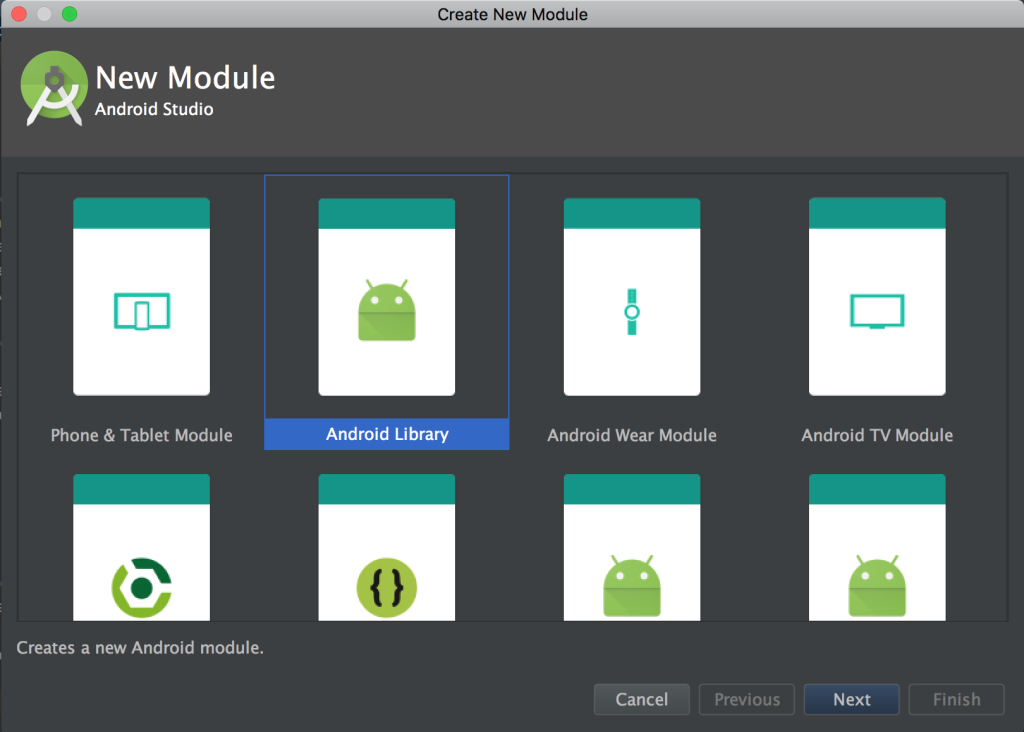 info
info
 Например, «My First App.»
Например, «My First App.» Ваше имя пакета должно быть уникальным среди всех пакетов, установленных на Android системе. По этой причине, как правило лучше, если вы используете имя, которое начинается с записанного в обратном порядке доменного имени вашей организации или издателя. Для этого проекта, вы можете использовать что-то вроде «com.example.myfirstapp». Однако, вы не можете опубликовать ваше приложение на Google Play, используя пространством имен «com.example».
Ваше имя пакета должно быть уникальным среди всех пакетов, установленных на Android системе. По этой причине, как правило лучше, если вы используете имя, которое начинается с записанного в обратном порядке доменного имени вашей организации или издателя. Для этого проекта, вы можете использовать что-то вроде «com.example.myfirstapp». Однако, вы не можете опубликовать ваше приложение на Google Play, используя пространством имен «com.example».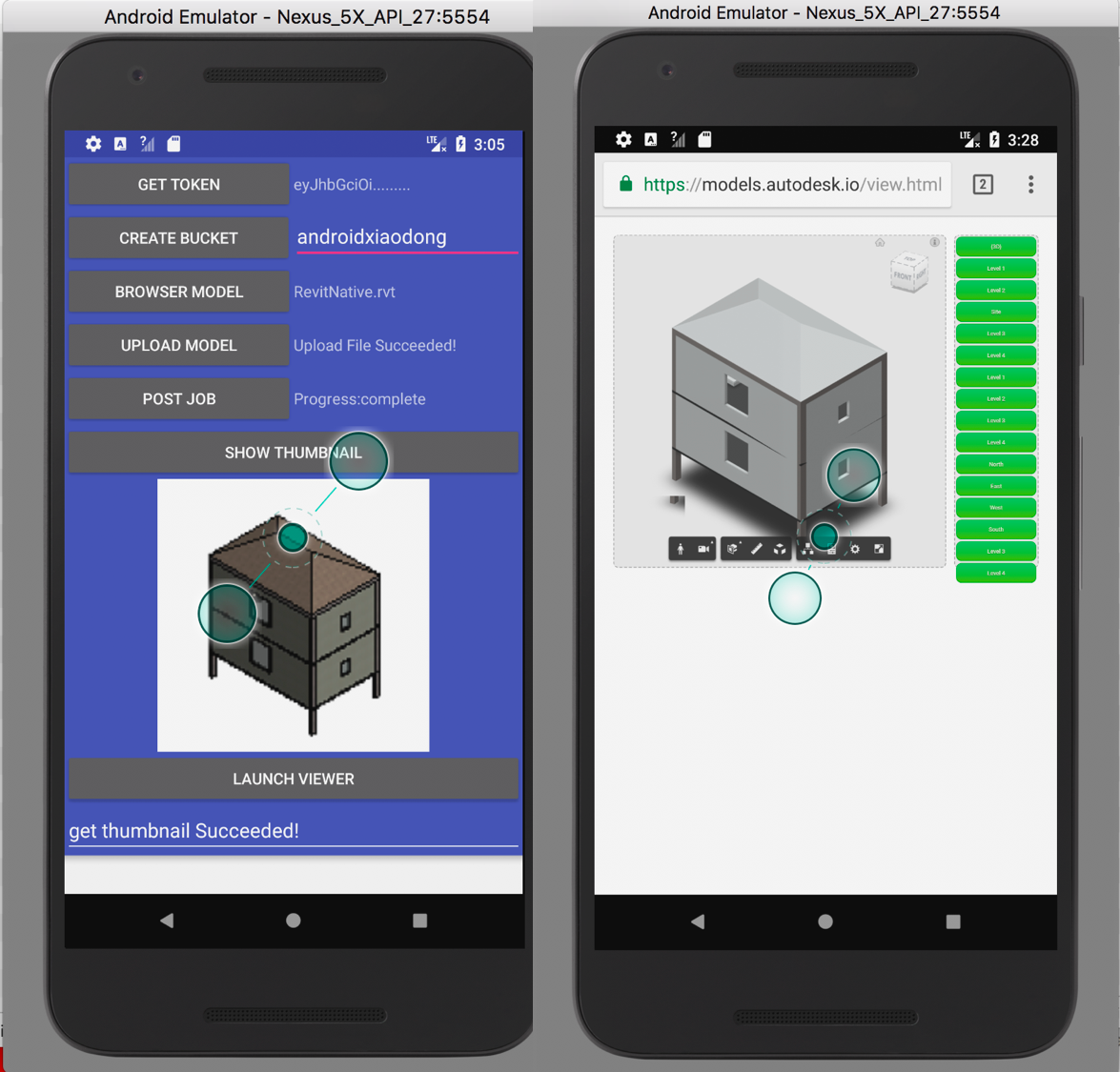 Оставьте значение по умолчанию для этого проекта.
Оставьте значение по умолчанию для этого проекта.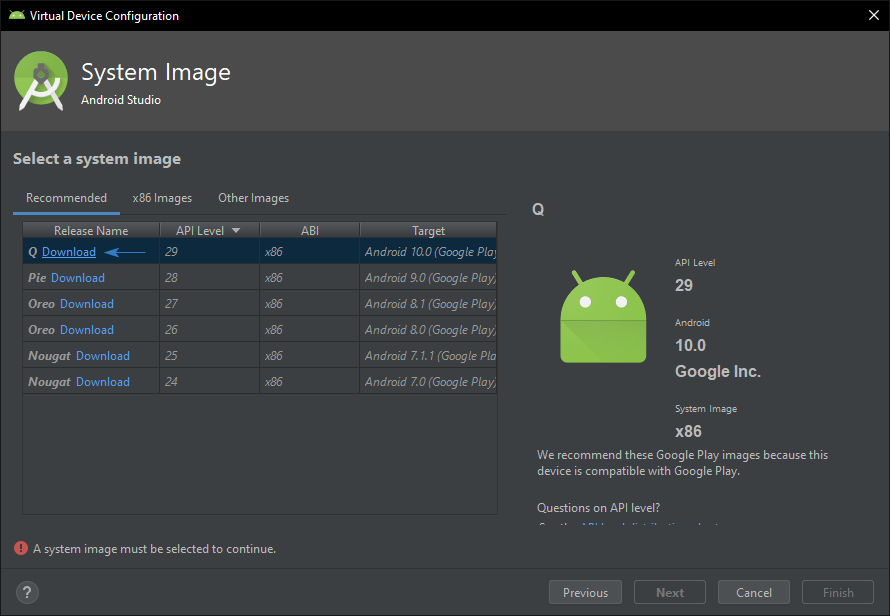

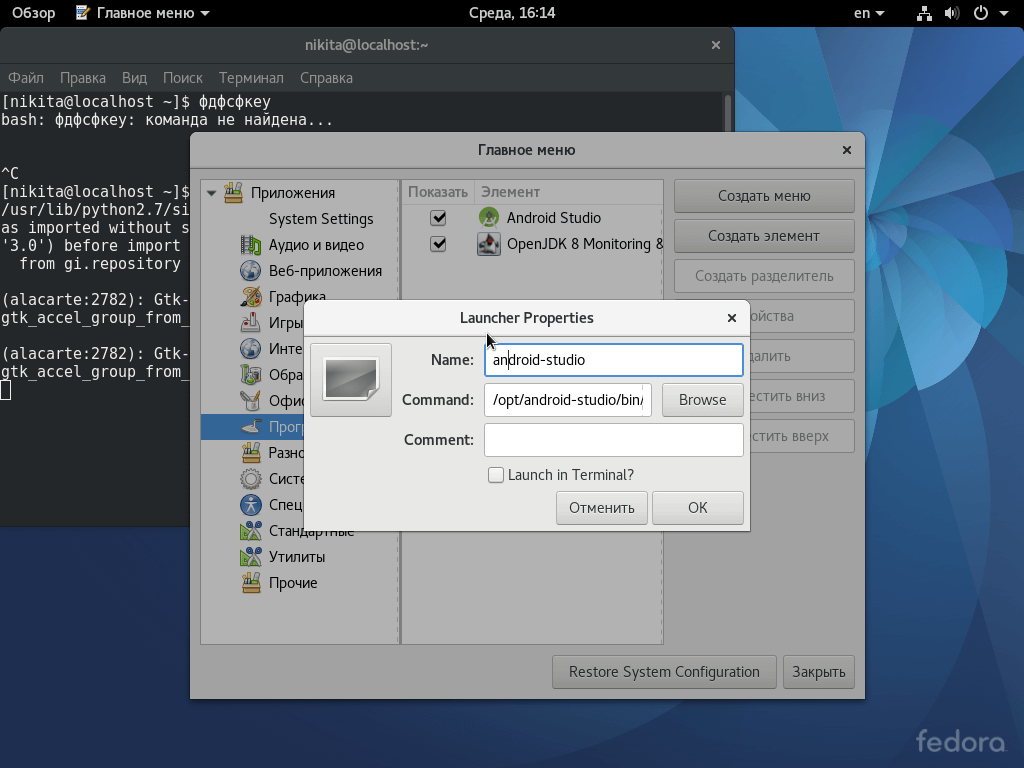 Смотрите Добавление платформ и пакетов.
Смотрите Добавление платформ и пакетов.