Установка и настройка DFS и репликации файлов в Windows Server 2012
Распределенная файловая система DFS ( Distributed File System) – это технология, обеспечивающая возможности упрощения доступа к общим файловым ресурсам и глобальной репликации данных. Благодаря DFS распределённые по различным серверам общие ресурсы (каталоги и файлы) можно объединить в единую логическую UNC структуру, которая для пользователя выглядит, как единый сетевой ресурс. Даже при изменении физического местоположения целевой папки, это не влияет на доступ пользователя к ней.
Реализация служб DFS в Windows Server 2012 отличается от предыдущих версиях Windows. В первую очередь отметим, что технологии DFS в Windows Server 2012 реализованы в виде двух отдельных, независимых друг от друга служб — DFS Namespaces и DFS Replication , включенных в роль файлового сервера (File and Storage Services).
- DFS Namespaces (DFSN или DFS-N) – пространство имен DFS. Позволяет объединять в единую логическую структуру общие папки, расположенные на различных серверах организации. Каждое пространство имен для пользователя выглядит как единая сетевая папка с подкаталогами. Реальная структура данного пространства имен DFS является скрытой от пользователя, и может включать в себя различные сетевые папки, расположенные на различных серверах и сайтах.
- DFS Replication (DFSR или DFS-R) — служба DFS репликации. Позволяет организовать эффективную службу репликации каталогов (в том числе включенных в пространство имен DFS) между различными серверами и сайтами AD. Данная служба для репликации использует специальный алгоритм удаленного разностного сжатия – RDC- remote differential compression. Благодаря RDC, которая отслеживает изменения в файлах, при репликации копируются не файлы целиком (как в случае с FRS репликацией), а только их блочные изменения.
Установка служб DFS в Windows Server 2012
Установить службы DFS можно с помощью консоли Server Manager или же при помощи Windows PowerShell.
Как мы уже говорили, службы DFS являются элементами роли Files and Storage Services:
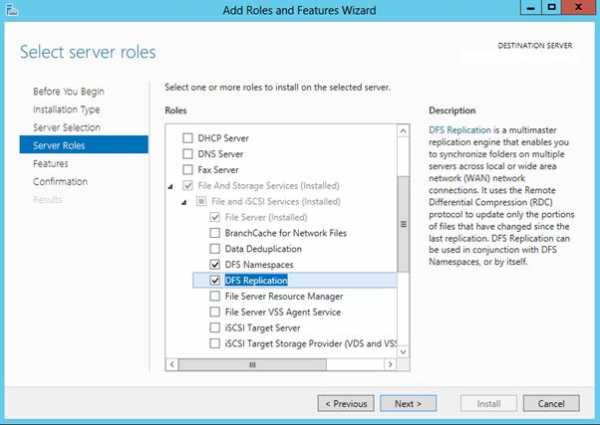
Но проще и быстрее установить все DFS службы и консоль управления DFS с помощью PowerShell:
Install-WindowsFeature FS-DFS-Namespace, FS-DFS-Replication, RSAT-DFS-Mgmt-ConСовет. Естественно, службы и консоль управления DFS можно установить и по отдельности.
, где FS-DFS-Namespace – служба DFS Namespaces
FS-DFS-Replication – служба репликации DFS Replication
RSAT-DFS-Mgmt-Con– mmc консоль управления службами DFS — DFS Management Tools (также входит в состав Remote Server Administration Tools для Windows 8)
Настройка пространства имен DFS в Windows Server 2012
Перейдем к описанию процедуры настройки пространство имен DFS, для чего необходимо открыть панель управления DFS Management tool.
Создадим новое пространство имен (New Namespace).
Необходимо указать имя сервера, который будет содержать пространство имен (это может быть как контроллер домена, так и рядовой сервер).
Затем следует указать имя создаваемого пространства имен DFS и перейти в расширенные настройки (Edit Settings).
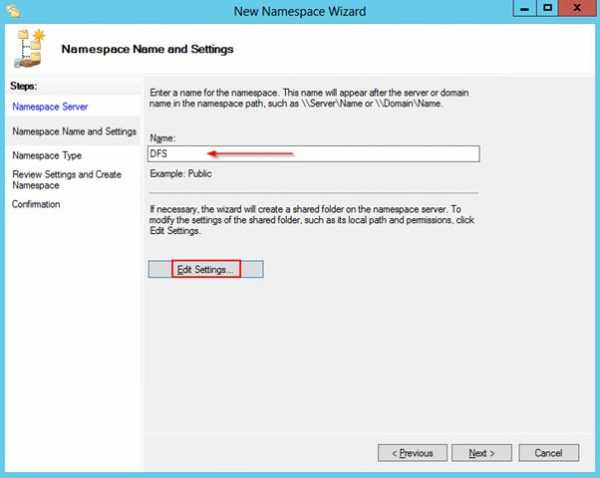
Здесь следует указать имя пространства имен DFS и права доступа к данному каталогу. Обычно рекомендуется указать, что доступ к сетевой папке разрешен Всем (Everyone), в этом случае права доступа проверяются на уровне файловой системы NTFS.
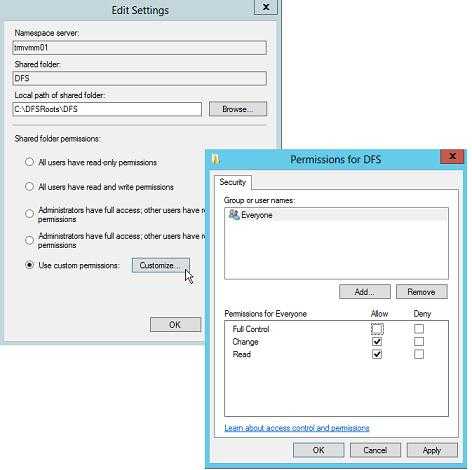
Далее мастер предложит указать тип создаваемого пространства имен. Это может быть Domain-based namespace (доменное пространство имен) или Stand-alone namespace (отдельное пространство имен). Domain-based namespace обладает ряд преимуществ, но для его работы нужен, собственно домен Active Directory и права администратора домена (либо наличие делегированных прав на создание доменных пространств имен DFS).
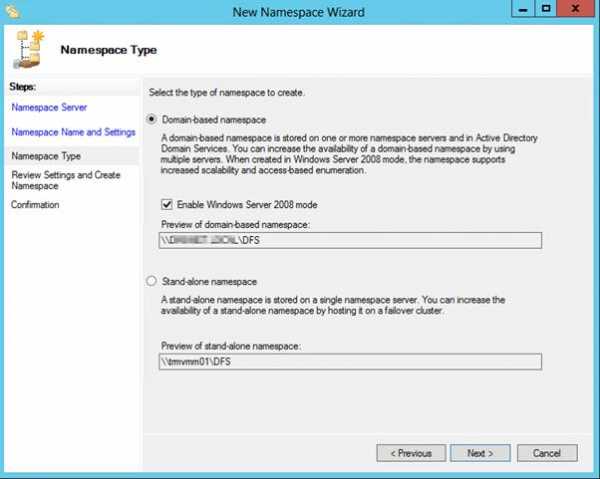
После окончания работы мастера в ветке Namespaces консоли управления DFS появится созданное нами новое пространство имен DFS. Чтобы пользователи при доступе к DFS каталогам видели только те каталоги, к которым у них имеется доступ, включим для данного пространства DFS Access-Based Enumeration (подробнее о данной технологии в статье Access-Based Enumeration в Windows). Для этого откройте окно свойств созданного пространства имен.
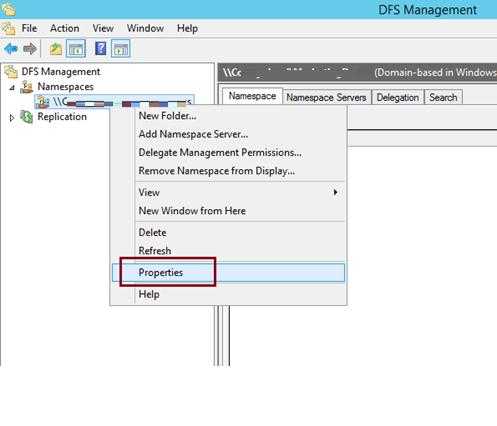
И на вкладке Advanced включите опцию Enable access-based enumeration for this namespace.
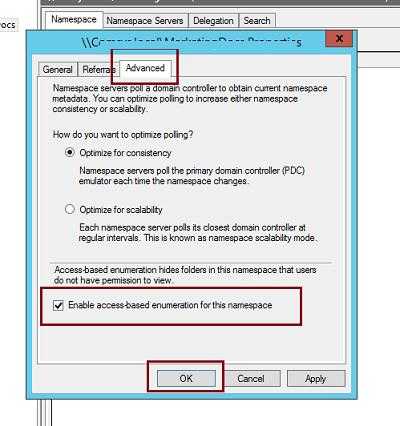
Чтобы посмотреть содержимое нового пространства DFS, просто наберите в окне проводника UNC путь: \\имя_домена_или_сервера\DFS
Добавление дополнительного DFS сервера
В доменное пространство имен DFS можно добавить дополнительный сервер (пункт меню Add Namespace Server), который его будет поддерживать. Делается это для увеличения доступности пространства имен DFS и позволяет разместить сервер пространства имен в том же сайте, в котором находится пользователи.
Примечание. Отдельно стоящие пространства имен DFS поддерживают только один сервер.
Добавление нового каталога в существующее пространство имен DFS
Теперь нужно добавить новый сетевой каталог в иерархию созданного нами пространства имен DFS. Нажмите кнопку Add Folder Target.
Укажите наименование каталога в DFS пространстве и его реальное местоположение на существующем файловом сервере (Folder targets).

Настройка DFS-репликации на Windows Server 2012
Технология репликации DFS-R предназначена для организации отказоустойчивости пространства имен DFS и балансировки нагрузки между серверами. DFS-R автоматически балансирует трафик между репликами в зависимости от их загрузки и в случае недоступности одного из серверов перенаправляет клиентов на другой сервер-реплику. Но прежде, чем говорить о DFS репликации и ее настройке в Windows Server 2012перечислим основные системные требования и ограничения:
- Служба DFS Replication должна быть установлена на всех серверах, которые планируется включить в группу репликации
- Все сервера в группе репликации должны находиться в одном лесу AD
- Уровень леса Active Directory должен быть как минимум Windows Server 2003 R2 (при установке первого домена контроллера на Windows Server 2012 схема обновляется автоматически).
- Функциональный уровень домена — как минимум Windows Server 2008
- Необходимо убедиться, что антивирусное обеспечение на файловых серверах совместимо с технологией репликации DFS
- Реплицируемые каталоги должны располагаться на томах с файловой системой NTFS (файловые системы ReFS и FAT не поддерживаются). Также не поддерживается репликация данных, хранящихся на on Cluster Shared Volumes
В консоли DFS Managment выберите нужный вам DFS Namespace и щелкните ПКМ по каталогу, для которого необходимо создать реплику и выберите пункт Add Folder Target.
И укажите полный (UNC) путь к сетевому каталогу другого сервера, в котором и будет храниться реплика.
На вопрос хотите ли вы создать группу репликации отвечаем Yes.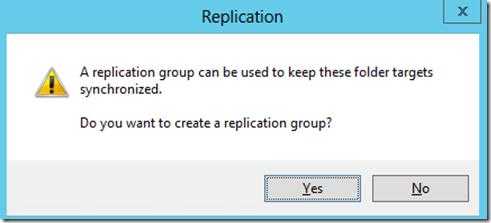
Запускается мастер настройки репликации. Проверяем имя группы репликации и каталог.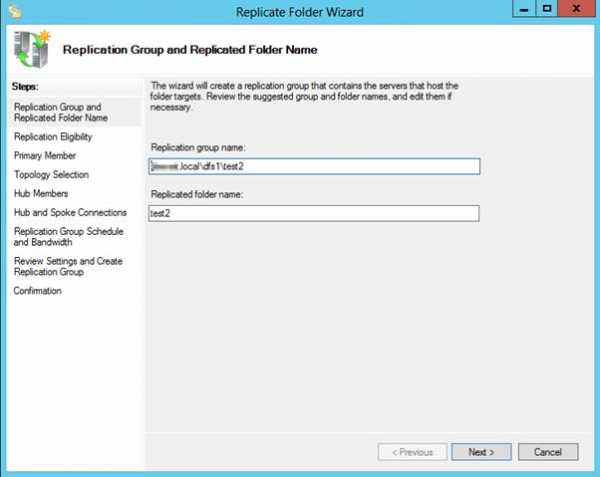
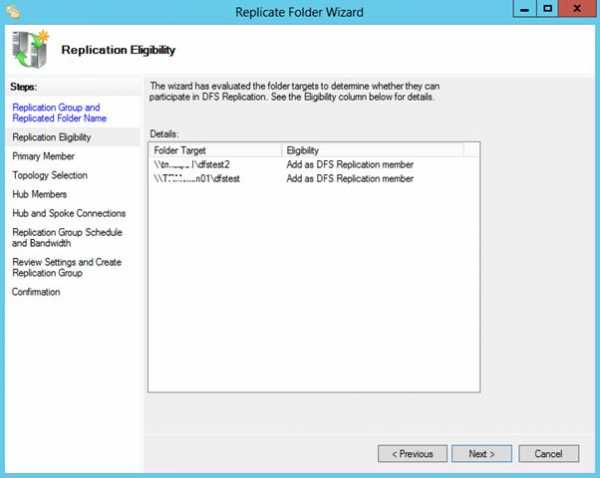
Указываем первичный (Primary) сервер. Именно этот сервер будет источником данных при инициальной (первичной) репликации.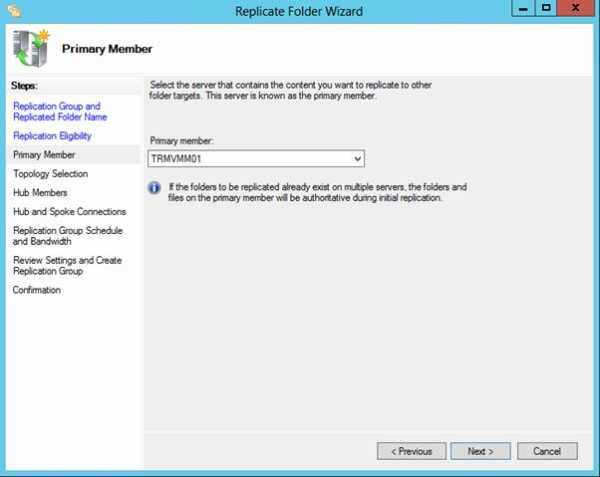
Затем выбираем тип топологии (соединения) между членами группы репликации. В нашем примере выбираем Full Mesh (все со всеми).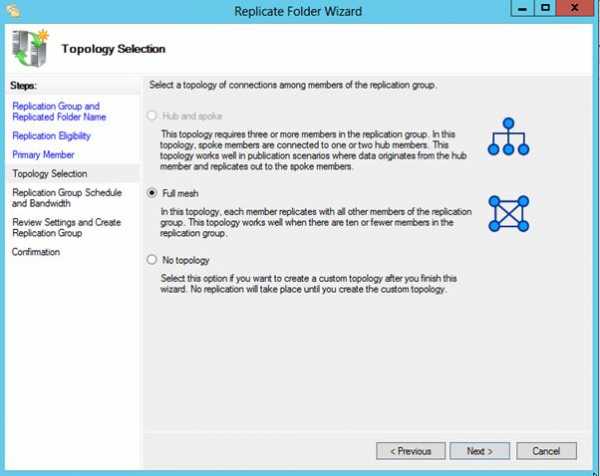
И, наконец, указываем расписание репликации и параметры bandwidth throttling – ограничение доступной для репликации полосы пропускания. 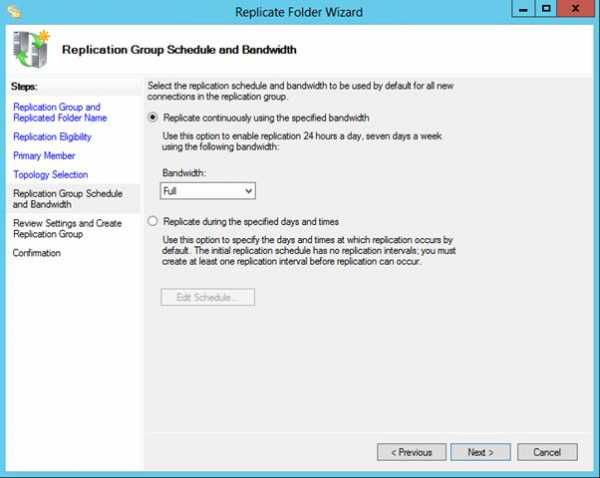
После окончания работы мастера, запуститься первоначальная синхронизация.
В случае необходимости, настройки расширенных параметры расписания репликации и максимальную полосу пропускания под данный трафик, можно задать в ветке Replication.
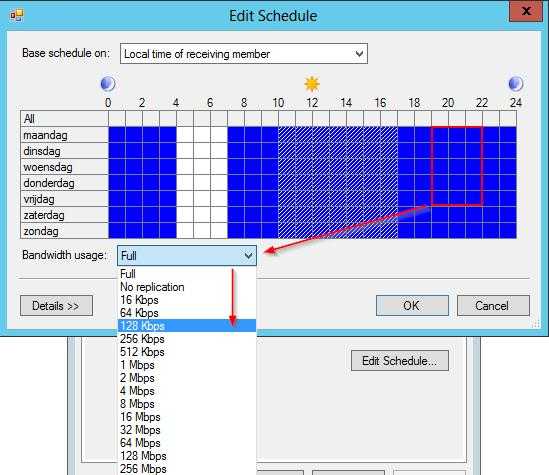
winitpro.ru
Установка Distributed File System (DFS) в Windows Server 2008
Аббревиатура DFS расшифровывается как Distributed File System (распределенная файловая система), данная служба реализовывает достаточно важные функции для крупных организаций, распределенных территориально и состоящих из нескольких сетей WAN или сайтов, предоставляя услуги простого хранения, репликации и поиска файлов по всей сети предприятия.
Первое преимущество службы DFS — предоставление единого сетевого пространства имен (Namespace), которое все пользователи сети могут использовать для доступа к общим файлам и папкам, в не зависимости от своего местонахождения.
Вторая важная функция DFS – возможность настройки службы репликации, которая осуществляет синхронизацию папок и файлов по всей организации, предоставляя пользователям доступ к последним и актуальным версиям файлов.
Давайте подробнее рассмотрим эти две функции DFS.
DFS NameSpace – каждое пространство имен (namespace) представляет собой сетевую папку с подпапками внутри нее. Главное преимущество использования такого пространства имен заключается в том, что пользователи могут обращаться к своим общим папкам и файлам через корень пространства имен, не задумываясь, на каком сервер в действительности они хранятся. Т.е. namespace это своеобразная логическая структура, упрощающая доступом к файлам.
DFS Replication – служба репликации DFS позволяет иметь множество синхронизованных копий одного и того же файла или папки. Репликация позволяет внутри каждой подсети или сайта организации иметь копию файлов, например, центрального офиса. Т.е. когда пользователи обращаются к некой общей папке, они попадают не на сам сервер центрального офиса, а на ближайшую реплику DFS, тем самым существенно уменьшая загрузку слабого меж-сайтового канала передачи. И в том случае, если пользователь вносит изменения в любой из файлов, изменения реплицируются по всему пространству DFS, в результате все пользователи сети получают доступ к актуальной и свежей копии файла.
В Windows Server 2008 служба Distributed File System получила ряд усовершенствований, и стала более стабильной, были решены многие проблемы, наблюдающиеся в ранних версиях службы DFS.
Для того, чтобы воспользоваться всеми преимуществами новой DFS на Windows Server 2008, необходимо соблюсти ряд требований: все сервера участники DFS должны быть не ниже Windows Server 2008, и уровень домена AD должен быть не ниже Windows 2008.
В DFS появились следующие изменения:
Access-based Enumeration – пользователям разрешено видеть только те файлы и папки, которые разрешено. По умолчанию данная функция отключена, чтобы включить ее, нужно набрать следующую команду: dfsutil property abde enable \‹namespace_root›
Улучшенные инструменты командной строки – в Windows Server 2008 DFS NameSpaces появилась новая версия утилиты dfsUtil, кроме того, для диагностики и поиска неисправностей в службах DFS можно воспользоваться командой dfsdiag.
Поиск внутри пространства имен DFS– в Windows Server 2008 появилась возможность поиска внутри всего пространство имен DFS по всем файлам и папкам.
Улучшения в службе репликации Replication:
Улучшение производительности– значительно улучшена репликация больших и маленьких файлов, синхронизация теперь выполняется быстрее, а нагрузка на сеть меньше.
Улучшена служба обработки неожиданных перезагрузок серверов – в ранних версиях DFS, при неожиданной перезагрузке сервера часто возникало повреждение базы NameSpace или нарушение процесса репликации. В результате запускался длительный процесс ребилда базы и репликации, вызывающий большую нагрузку на сервера и сеть. DFS в Windows Server 2008 выполняется лишь частичный ребилд базы данных в случаях перезагрузки сервера, в результате процесс восстановления выполняется заметно быстрее.
Принудительная репликация– администратор теперь может вручную запустить процесс немедленной репликации, игнорируя настроенное расписание.
Поддержка Read Only Domain Controllers (RODC) – любые изменения на контроллере домена RODC могут быть отменены службой репликации DFS Replication.
Репликация SYSVOL– в Windows Server 2008 репликация Active Directory посредством FRS (File Replication Service) заменена на репликацию DFS.
Отчеты– теперь можно создавать диагностические отчеты о работе DFS
Установка роли DFS на Windows Server 2008
Итак, мы познакомились с основными возможностями службы DFS NameSpaces в Windows Server 2008 DFS NameSpace, теперь познакомимся с процедурой установки роли DFS на сервер.
В данном примере используется контроллер домена Windows Server 2008, уровень домена (functional level) тоже 2008. Как узнать версию схемы Active Directory.
1. Откройте оснастку Server Manager.
2. Перейдите в раздел Roles и выберите Add Roles.
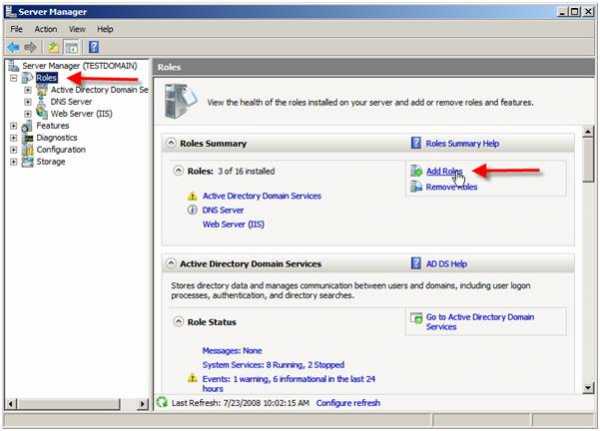
3. Из списка ролей выберите File Services.
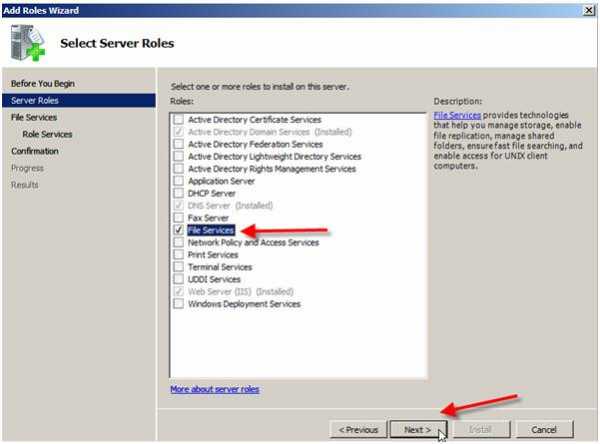
4. Появится информационной окно (Introduction to File Services), перейдите далее, нажав Next.

5. В списке ролей выберите Distributed File System , а также DFS Namespaces и DFS Replication; после чего нажмите Next.
Примечание:
Среди ролей вы увидите «Windows Server 2003 File Services»и «File Replication Service». Данные опции стоит использовать только в том случае, если необходимо синхронизировать сервер Windows 2008 с устаревшими службами FRS.

6. На экране «Create a DFS Namespace», вы можете указать хотите ли вы создать пространство имен немедленно, или позднее.
В данном примере, я не буду создавать корень пространства имен. Поэтому, я выбрал «Create a namespace later using the DFS Management snap-in in Server Manager» и нажал Next.
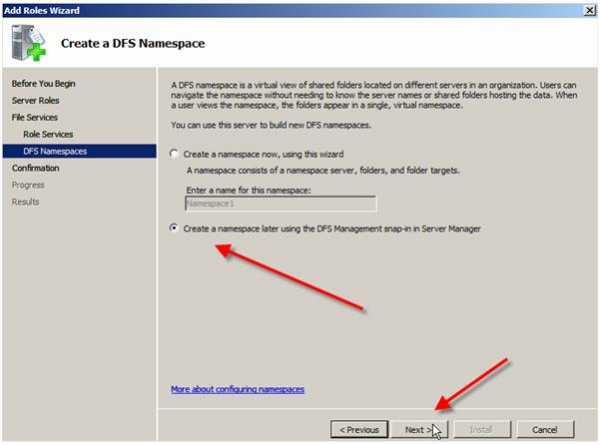
7. На следующем экране, нажав Install, мы запустим процесс установки службы DFS.
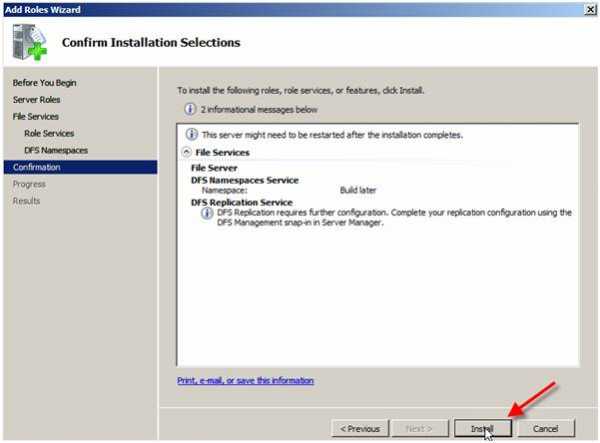
8. После установки DFS, в консоли Server Manager появится новая роль File Services со следующим списком установленных компонентов:
Distributed File System
DFS Namespaces
DFS Replication
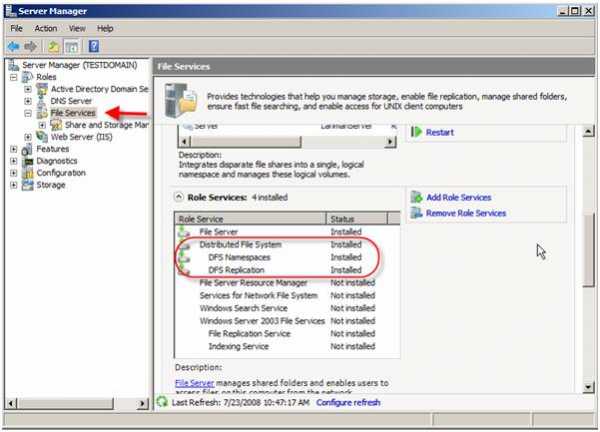
Итак, мы установили DFS, далее мы должны создать корень пространства имен и настроить репликацию DFS. Обо все этом я буду писать в последующих статьях.
winitpro.ru
Помычим :-): Пошаговое руководство по распределенным файловым системам в Windows Server 2008
В следующих разделах описаны пространства имен и пошаговая процедура развертывания пространства имен в тестовой лаборатории. Задачи в этих разделах предназначены для администраторов, не имеющих опыта работы с пространствами имен, а также для администраторов, имеющих опыт использования распределенной файловой системы (DFS) в операционных системах Windows Server 2003 и Windows® 2000 Server. В этих задачах описаны действия по развертыванию и выделены те элементы оснастки управления DFS, которые являются новыми или существенно отличаются от представленных в прежних версиях средств управления DFS.
Если вы не использовали DFS в операционных системах Windows Server 2003 или Windows 2000 Server, рекомендуется прочитать вводный раздел, следующий далее, чтобы получить дополнительные сведения о пространствах имен перед выполнением задач.
С помощью пространств имен DFS можно группировать общие папки, расположенные на разных серверах, прозрачно подключая их к одному или нескольким пространствам имен.Путь к пространству имен подобен пути к общей папке в формате UNC, например \\Server1\Public\Software\Tools. Пользователь, знакомый с употреблением UNC-путей, поймет, что в этом примере общая папка «Public» и вложенные в нее папки «Software» и «Tools» размещены на сервере «Server1». Предположим, что требуется предоставить пользователям одно место для размещения данных, но при этом данные должны находиться на разных серверах с целью обеспечения доступности и производительности. Для этого можно развернуть пространство имен, подобное тому, которое изображено на рисунке ниже. Элементы этого пространства имен описаны под рисунком.
- Сервер пространства имен. Сервер пространства имен поддерживает работу пространства имен. Сервер пространства имен может быть рядовым сервером или контроллером домена.
- Корень пространства имен. Корень пространства имен – начальная точка пространства имен. На приведенном выше рисунке имя корня – «Public», а путь пространства имен – «\\Contoso\Public». Такой тип пространства имен является доменным пространством имен, так как его путь начинается с имени домена (например «Contoso»), а его метаданные хранятся в доменных службах Active Directory. На рисунке показан только один сервер пространства имен, однако доменное пространство имен может быть расположено на нескольких серверах пространства имен.
- Папка. Папки служат для создания иерархии пространства имен. Папки могут содержать конечные объекты папок. Когда пользователи просматривают в пространстве имен папку, имеющую конечные объекты, клиентский компьютер получает ссылку, по которой он перенаправляется к одному из конечных объектов папки.
- Конечные объекты папки. Конечный объект папки – это UNC-путь к общей папке или к другому пространству имен, связанному с папкой в пространстве имен. На приведенном выше рисунке папка Tools содержит два конечных объекта папки, один из которых находится в Лондоне, а другой – в Нью-Йорке. Папка Training Guides содержит один конечный объект папки в Нью-Йорке. Пользователь, просматривающий папку \\Contoso\Public\Software\Tools, перенаправляется к общей папке \\LDN-SVR-01\Tools или \\NYC-SVR-01\Tools (в зависимости от того, на каком сайте он находится в текущий момент).
Задача 1. Создание пространства имен
В этой задаче создается новое пространство имен с помощью оснастки управления DFS.Создание пространства имен
- В дереве консоли оснастки управления DFS щелкните правой кнопкой узел Пространства имен и выберите команду Новое пространство имен.
- Следуйте указаниям мастера создания нового пространства имен и предоставьте сведения, описанные в таблице ниже.
| Страница мастера создания нового пространства имен | Сведения для ввода |
|---|---|
| Сервер пространства имен | Введите имя сервера для размещения пространства имен. Сервер может быть контроллером домена или рядовым сервером. |
| Имя и параметры пространства имен | В поле Имя введите Public. |
| Тип пространства имен | Если в тестовой лаборатории развернуты доменные
службы Active Directory, а вы являетесь членом группы «Администраторы
домена» или имеете делегированные права на создание доменных пространств
имен, выберите пункт Доменное пространство имен . В противном случае выберите пункт Изолированное пространство имен. Сведения о том, как член группы «Администраторы домена» может делегировать права на создание доменных пространств имен, см. в разделе «Делегирование прав управления пространствами имен DFS» в справке оснастки «Управление DFS». |
| Проверка параметров и создание пространства имен | Чтобы создать пространство имен, нажмите кнопку Создать. |
| Подтверждение операций | Чтобы закрыть мастер, нажмите кнопку Закрыть. |
Чтобы просмотреть пространство имен, в диалоговом окне «Выполнить» введите следующую команду, заменив имя сервера (если создано изолированное пространство имен) или имя домена (если создано доменное пространство имен) на фактическое:
Задача 2. Добавление сервера пространства имен
Если создано доменное пространство имен, выполните эту задачу, чтобы указать дополнительный сервер для размещения пространства имен. Это повысит доступность пространства имен и позволит разместить серверы пространства имен на тех же сайтах, где размещены пользователи. Если создано изолированное пространство имен, эту задачу следует пропустить, так как изолированные пространства имен поддерживают только один сервер пространства имен.Добавление сервера пространства имен
- В дереве консоли оснастки управления DFS щелкните правой кнопкой элемент \\домен\Public и выберите команду Добавить сервер пространства имен.
- В поле Сервер пространства имен введите имя другого сервера для размещения пространства имен и нажмите кнопку ОК.
Задача 3. Делегирование прав управления
Можно делегировать права управления, чтобы пользователи, которые не являются членами группы «Администраторы домена», могли создавать доменные пространства имен. Кроме того, можно делегировать права управления, чтобы пользователи или группы могли управлять существующими пространствами имен. В этом разделе описано делегирование прав для управления пространством имен, созданным в предыдущей задаче.Делегирование прав управления существующим пространством имен
- В дереве консоли оснастки управления DFS щелкните правой кнопкой элемент \\сервер_или_домен\Public и выберите команду Делегирование прав управления.
- Введите имя пользователя или группы, которому требуется предоставить права управления пространством имен, и нажмите кнопку ОК.
Обратите внимание, что в столбце Способ предоставления прав для добавленного пользователя или группы указано «Явный». Это означает, что можно удалить пользователя или группу из списка делегирования, щелкнув пользователя или группу правой кнопкой мыши, а затем выбрав команду Удалить. Все пользователи или группы с отметкой «Наследованный» унаследовали права управления от доменных служб Active Directory, и их невозможно удалить из списка делегирования с помощью оснастки управления DFS.
| Примечание |
|---|
| Сведения о том, как можно делегировать возможность создания доменных пространств имен, см. в разделе «Делегирование прав управления пространствами имен DFS» в справке оснастки управления DFS. |
Задача 4. Добавление папок в пространство имен
В этой задаче в пространство имен будут добавлены три папки. Две из них будут содержать конечные объекты папок. На рисунке «Элементы пространства имен», приведенном выше в этом руководстве, изображена иерархия папок, которые нужно добавить.Создание папки «Software» в пространстве имен
- В дереве консоли оснастки управления DFS щелкните правой кнопкой элемент \\
- В поле Имя введите Software и нажмите кнопку ОК.
После завершения этой процедуры папка «Software» будет добавлена в дерево консоли, как показано на рисунке ниже (возможно, для ее отображения понадобится дважды щелкнуть корень \\сервер_или_домен\Public).
Теперь нужно добавить в пространство имен две папки с конечными объектами. В папке «Software» будет создана папка «Tools», а непосредственно в корне «Public» будет создана папка «Training Guides».
Создание папки «Tools» в пространстве имен
- В дереве консоли оснастки управления DFS щелкните правой кнопкой папку Software и выберите команду Новая папка.
- В поле Имя введите Tools.
- Чтобы добавить конечный объект папки, нажмите кнопку Добавить.
- Чтобы открыть диалоговое окно Обзор общих папок, нажмите кнопку Обзор.
- В поле Сервер введите имя сервера, на котором будет размещена общая папка «Tools».
- Нажмите кнопку Новая общая папка.
- В диалоговом окне Создание общего ресурса в поле Имя общего ресурса введите Tools,
затем введите локальный путь для создания общей папки. Если такой папки
не существует, будет предложено ее создать. Чтобы закрыть все
диалоговые окна, нажмите кнопку ОК.
Откройте папку «Tools» и просмотрите содержимое вкладки Конечные объекты папки в области сведений. Обратите внимание, что показан один путь. Это означает, что только на одном сервере размещен конечный объект папки, который соответствует папке «Tools». Если сервер станет недоступен, будет недоступна и общая папка.
Чтобы повысить доступность папки «Tools», можно добавить второй конечный объект папки.
Добавление второго конечного объекта папки в папку «Tools»
- В дереве консоли оснастки управления DFS щелкните правой кнопкой папку Tools и выберите команду Добавить конечный объект папки.
- Чтобы открыть диалоговое окно «Обзор общих папок», нажмите кнопку Обзор.
- В поле Сервер введите имя другого
сервера, на котором будет размещена общая папка «Tools». Необходимо
ввести имя сервера, отличное от того, которое было указано в предыдущей
процедуре.
- Нажмите кнопку Новая общая папка.
- В диалоговом окне Создание общего ресурса в поле Имя общего ресурса введите Tools,
затем введите локальный путь для создания общей папки. Если такой папки
не существует, будет предложено ее создать. Чтобы закрыть все
диалоговые окна, нажмите кнопку ОК.
- Будет предложено решить, нужно ли создать для этих конечных объектов папки группу репликации. В данной ситуации нажмите кнопку Нет. Репликация DFS для этой папки будет включена в одной из следующих задач.
Создание папки «Training Guides» в пространстве имен
- В дереве консоли оснастки управления DFS щелкните правой кнопкой элемент \\сервер_или_домен\Public и выберите команду Новая папка.
- В поле Имя, введите Training Guides.
- Чтобы добавить конечный объект папки, нажмите кнопку Добавить.
- Чтобы открыть диалоговое окно «Обзор общих папок», нажмите кнопку Обзор.
- В поле Сервер введите имя сервера, на котором будет размещена общая папка «Training Guides».
- Нажмите кнопку Новая общая папка.
- В диалоговом окне Создание общего ресурса в поле Имя общего ресурса введите Training Guides,
затем введите локальный путь для создания общей папки. Если такой папки
не существует, будет предложено ее создать. Чтобы закрыть все
диалоговые окна, нажмите кнопку ОК.
Задача 5. Изменение порядка конечных объектов в ссылках
В этой задаче будут изменены параметры, которые оптимизируют порядок конечных объектов в ссылках. Следует знать, что ссылка – это список конечных объектов, которые клиентский компьютер получает от контроллера домена или сервера пространства имен, когда пользователь обращается к корню пространства имен или к папке с конечными объектами в пространстве имен. Ссылка служит для извещения клиента о том, на каких серверах размещен связанный с ней конечный объект корня или конечный объект папки. Например, при переходе клиента к элементу \\сервер_или_домен\Public, клиент получает ссылку корня, которая содержит список конечных объектов корня на серверах пространства имен. При переходе клиента к папке «Tools», которая содержит конечные объекты папки, клиент получает ссылку папки, которая содержит список конечных объектов папки, соответствующих папке «Tools».Когда клиент запрашивает ссылку, служба DFS с учетом того, на каком сайте находится клиент и на каком сайте находится конечный объект, предоставляет ссылку с конечными объектами, расположенными в соответствии с текущим методом упорядочения ссылок. По умолчанию первыми перечисляются в случайном порядке конечные объекты на сайте клиента, за ними следует список конечных объектов с других сайтов, отсортированный по минимальным затратам.
Для тонкой настройки порядка перечисления конечных объектов с других сайтов можно изменить метод упорядочения для пространства имен в целом или для отдельных папок с конечными объектами. Изменение метода упорядочения – важный вопрос в случае пространства имен, конечные объекты которого размещены на нескольких сайтах. Например, могут возникнуть ситуации, в которых потребуется предотвратить доступ клиента к конечным объектам вне его собственного сайта. В таком случае можно настроить корень или папку пространства имен с конечными объектами таким образом, чтобы клиенты получали ссылки только для конечных объектов в пределах их собственного сайта.
Для дальнейшей оптимизации метода перечисления конечных объектов в ссылках можно задать приоритет конечных объектов, который переопределяет метод упорядочения. Например, можно указать, что конечный объект всегда должен быть первым или последним в ссылке независимо от сайта клиента, или указать, что конечный объект всегда должен быть первым или последним среди конечных объектов с такой же стоимостью соединения. Один из распространенных сценариев использования приоритета конечных объектов предполагает наличие сервера «горячей замены», который используется в случае крайней необходимости. В этом сценарии можно указать, что ссылка на резервный сервер всегда идет последней и клиенты будут перенаправлены на него, только если все остальные серверы вышли из строя или недоступны из-за перебоев в работе сети.
Процедуры, описанные ниже, предназначены для проверки метода упорядочения ссылок для пространства имен и выбора приоритета конечных объектов для конечного объекта папки.
Проверка метода упорядочения ссылок для пространства имен
- В дереве консоли оснастки управления DFS щелкните правой кнопкой элемент \\сервер_или_домен\Public и выберите команду Свойства.
- На вкладке Ссылки в группе Метод сортировки выберите пункт Минимальные затраты.
- Конечные объекты в пределах сайта клиента перечисляются в случайном порядке в начале ссылки.
- Конечные объекты, находящиеся вне сайта клиента, перечисляются в порядке возрастания стоимости. Ссылки с одинаковой стоимостью объединяются в группы, в пределах которых конечные объекты перечисляются в случайном порядке.
| Примечание |
|---|
| Если клиенты не должны иметь доступа к конечным объектам папок вне своих сайтов, можно переопределить метод сортировки для отдельных клиентов. Для этого в дереве консоли щелкните правой кнопкой мыши папку с конечными объектами, выберите пункт Свойства, откройте вкладку Ссылки и выберите пункт Исключить конечные объекты вне сайта клиента. Обратите внимание, что если доступные конечные объекты в пределах сайта отсутствуют, клиенту не удастся получить доступ к папке, поскольку в ссылке не возвращаются конечные объекты папки. |
В следующей процедуре будет изменен приоритет одного из конечных объектов папки «Tools».
Изменение приоритета конечного объекта папки
- В дереве консоли оснастки управления DFS откройте папку Tools.
- На вкладке Конечные объекты папки области сведений щелкните правой кнопкой мыши один из конечных объектов папки и выберите команду Свойства.
- На вкладке Дополнительно выберите пункт Переопределить сортировку ссылок, а затем выберите пункт Последний из всех конечных объектов.
Задача 6. Переименование и перемещение папки
С помощью оснастки управления DFS можно переименовывать папки или перемещать их в другое местоположение в пространстве имен. Это полезно в том случае, когда требуется изменить имя папки или структуру пространства имен.В этой задаче папка «Training Guides» будет переименована в «Training Demos» и перемещена в папку «Software». В настоящий момент пространство имен должно выглядеть следующим образом:
Переименование папки «Training Guides»
- В дереве консоли оснастки управления DFS щелкните правой кнопкой папку Training Guides и выберите команду Переименовать папку.
- В диалоговом окне Переименование папки в поле Новое имя введите Training Demos.
Перемещение папки «Training Demos»
- В дереве консоли оснастки управления DFS щелкните папку Training Demos и перетащите ее в папку Software.
Задача 7. Репликация папки в пространстве имен с помощью службы репликации DFS
В этой задаче для папки «Tools» будет включена репликация DFS. В задаче 4 («Добавление папок в пространство имен») для папки «Tools» были созданы два конечных объекта папки. Поскольку клиенты могут быть перенаправлены к любому из этих конечных объектов папки, необходимо обеспечить постоянную синхронизацию содержимого этих папок.Пользователи, имеющие опыт работы со службой репликации файлов в операционной системе Windows Server 2003, знают, что служба репликации файлов поддерживается только в доменных пространствах имен. В операционной системе Windows Server 2008 репликацию DFS можно использовать как в изолированных, так и в доменных пространствах имен. Таким образом, эту задачу можно выполнить независимо от типа пространства имен, созданного в задаче 1 («Создание пространства имен»).
| Важно |
|---|
| Для выполнения этой задачи в среде тестовой лаборатории должны быть развернуты доменные службы Active Directory. Кроме того, необходимо быть членом группы «Администраторы домена» или получить путем делегирования возможность создания групп репликации. |
| Важно |
|---|
| После выполнения этой задачи репликация не начнется немедленно. Топология и параметры репликации DFS должны быть реплицированы на все контроллеры домена, и каждый член группы репликации должен опросить ближайший контроллер домена, чтобы принять эти параметры. Время, которое для этого потребуется, определяется задержкой репликации доменных служб Active Directory и продолжительным интервалом опроса (60 минут) для каждого члена. |
Включение репликации DFS для папки «Tools»
- В дереве консоли оснастки управления DFS щелкните правой кнопкой папку Tools и выберите команду Реплицировать папку.
- Следуйте указаниям мастера репликации папок и предоставьте сведения, описанные в таблице ниже.
| Страница мастера репликации папок | Сведения для ввода |
|---|---|
| Группа репликации и имя реплицированной папки | Примите параметры по умолчанию. |
| Приемлемость репликации | Примите параметры по умолчанию. |
| Основной член репликации | Если конечные объекты папки пусты, выберите любой член. Если оба конечных объекта папки имеют содержимое, выберите член, имеющий наиболее новое содержимое. |
| Выбор топологии | Выберите пункт Полная сетка. |
| Расписание и пропускная способность группы репликации | Выберите пункт Реплицировать постоянно с использованием следующей пропускной способности. |
| Просмотр параметров и создание группы репликации | Для создания группы репликации нажмите кнопку Создать. |
| Подтверждение операций | Чтобы закрыть мастер, нажмите кнопку Закрыть. |
| Задержка репликации | Чтобы закрыть диалоговое окно с предупреждением о задержке начальной репликации, нажмите кнопку ОК. |
Следует знать, что в терминологии репликации DFS группа репликации – это набор серверов, которые называются членами, участвующих в репликации одной или нескольких реплицируемых папок. Реплицируемая папка – это папка, для которой поддерживается синхронизация на каждом из членов. При включении репликации папки с конечными объектами серверы, на которых размещены конечные объекты папки, становятся членами группы репликации, а конечные объекты папки связываются с реплицируемой папкой. Имя группы репликации совпадает с путем пространства имен (Contoso.com\Public\Software\Tools), а имя реплицируемой папки совпадает с именем папки (Tools).
В узле Репликация можно управлять аспектами репликации DFS, например расписанием и использованием пропускной способности, фильтрами файлов и вложенных папок, а также топологией (структурой путей репликации между членами). На вкладке Реплицированные папки в области сведений можно также просмотреть путь пространства имен, который соответствует реплицируемой папке, как показано на рисунке ниже.
При возвращении к папке Tools в узле Пространства имен обратите внимание, что на вкладке Репликация в области сведений указано, что папка «Tools» реплицируется с использованием распределенной файловой системы (DFS).
Если один из конечных объектов папки содержал данные в момент разрешения репликации DFS, можно проверить, завершена ли репликация. Для этого следует открыть вкладку Конечные объекты папки, щелкнуть правой кнопкой мыши конечный объект папки, который изначально не содержал данных, и выбрать команду Открыть в проводнике. После окончания задержки начальной репликации файлы в этом конечном объекте папки должны совпадать с файлами в конечном объекте, который изначально содержал данные.
Другой способ просмотреть состояние репликации – создание диагностического отчета. Этот вопрос рассматривается в следующей задаче.
Задача 8. Создание диагностического отчета
В этой задаче будет создан диагностический отчет для проверки состояния репликации. Тип этого диагностического отчета – отчет о работоспособности. Отчет о работоспособности – это HTML-файл, отражающий работоспособность репликации и ее эффективность. Этот отчет содержит ошибки и предупреждения, статистику репликации, файлы журнала ожидания и другие сведения для каждого члена группы репликации.Создание диагностического отчета
- В дереве консоли оснастки управления DFS, в узле Репликация щелкните правой кнопкой группу репликации \\домен\Public\Software\Tools, а затем выберите команду Создать диагностический отчет.
- Следуйте указаниям мастера создания диагностического отчета и предоставьте сведения, описанные в таблице ниже.
| Страница мастера создания диагностического отчета | Сведения для ввода |
|---|---|
| Тип диагностического отчета или тест | Примите параметры по умолчанию. |
| Путь и имя | Примите параметры по умолчанию. |
| Включить следующие члены | Примите параметры по умолчанию. |
| Параметры | Выберите пункт Да, сосчитать файлы в журнале ожидания в этом отчете, из списка Контрольный член репликации выберите сервер, на котором содержатся наиболее новые данные, затем установите флажок Сосчитать реплицированные файлы и их размеры для каждого члена. |
| Просмотр параметров и создание отчета | Чтобы создать диагностический отчет, нажмите кнопку Создать. |
| Подтверждение операций | Мастер будет автоматически закрыт, и появится диагностический отчет. |
- Обратите внимание на экономию пропускной способности. Этот показатель изменяется со временем по мере добавления и изменения файлов.
- Просмотрите все ошибки и предупреждения (при их наличии) для членов. Обычно это ошибки журнала событий, которые возникают в журнале событий репликации DFS для соответствующего члена.
- В разделе сведений для каждого члена просмотрите состояние реплицируемой папки (после окончания начальной репликации состояние должно быть «Обычное») и другие сведения. Обратите внимание, что статистика основного члена репликации отличается от статистики неосновных членов; это связано с тем, что во время начальной репликации данные поступают с основного члена и реплицируются на неосновные члены.
- выполнение теста распространения;
- создание отчета о распространении.
Задача 9. Просмотр пространства имен
В этой задаче выполняется просмотр созданного пространства имен, а также ссылок в кэше ссылок клиента по мере просмотра частей пространства имен. Просмотр ссылок, кэшированных на клиенте, полезен в сценариях устранения неполадок. В описанных ниже процедурах предполагается, что эти задачи выполняются на клиентском компьютере с операционной системой Windows XP или Windows Server 2003.Просмотр корня пространства имен и просмотр ссылки корня
- Нажмите кнопку Пуск, выберите пункт Выполнить, введите \\сервер_или_домен\Public и нажмите кнопку ОК.
Откроется проводник, в котором пространство имен должно выглядеть примерно как на следующем рисунке: - В проводнике нажмите кнопку Папки, чтобы отобразить корень «Public» в дереве консоли.
- В дереве консоли щелкните правой кнопкой мыши корень Public и выберите команду Свойства, чтобы открыть диалоговое окно Свойства.
- На вкладке DFS просмотрите пути, перечисленные в поле Список ссылок. Это конечные объекты корня в ссылке корня, которые получает клиент при обращении к корню \\сервер_или_домен\Public.
Они должны совпадать с конечными объектами корня, созданными ранее в
этом руководстве. Конечный объект с пометкой «Active» является конечным
объектом, подключенным в настоящее время к клиентскому компьютеру.
- Чтобы закрыть диалоговое окно, нажмите кнопку ОК.
Просмотр папок «Tools» и «Training Demos», а также их ссылок папок
- В проводнике дважды щелкните папку Software. Должны быть отображены две папки: Tools и Training Demos.
- Дважды щелкните папку Tools, чтобы открыть ее.
- В дереве папки щелкните правой кнопкой мыши папку Tools и выберите команду Свойства.
- На вкладке DFS просмотрите пути, перечисленные в поле Список ссылок. Это конечные объекты папки в ссылке папки, которые получает клиент при обращении к папке \\сервер_или_домен\Public\Software\Tools. Они должны совпадать с конечными объектами папки, созданными ранее в этом руководстве. Конечный объект с пометкой Активен является конечным объектом, подключенным в настоящее время к
клиентскому компьютеру, и должен отличаться от конечного объекта, для
которого при установке приоритета конечных объектов был задан приоритет Последний из всех конечных объектов.
- Чтобы закрыть диалоговое окно, нажмите кнопку ОК.
- В дереве папки откройте папку Training Demos.
- В дереве папки щелкните правой кнопкой мыши папку Training Demos, выберите команду Свойства и откройте вкладку DFS.
Обратите внимание, что в списке ссылок указан только один конечный
объект папки. К этому конечному объекту папки в настоящее время
подключен клиентский компьютер.
Задача 10. Проверка перемещения при сбое
Для выполнения этой задачи нужно отключить сетевую карту или выключить сервер, на котором размещен один из конечных объектов корня для пространства имен \\домен\Public . Затем нужно повторить действия для сервера, на котором размещен один из конечных объектов папки «Tools». После отключения сетевых карт или выключения серверов повторите действия задачи 9 («Просмотр пространства имен»). Эти процедуры можно выполнить, поскольку второй сервер продолжает поддерживать пространство имен \\домен\Public и папку «Tools».
m151163.blogspot.com