Зачем нужна и где расположена папка AppData в Windows?
В этой статье о папке AppData: где расположена и как найти папку AppData, за что отвечают папки Local, LocalLow, и Roaming.Приложения Windows часто хранят свои данные и файлы настроек в папке AppData. Причём, AppData есть в папке каждого пользователя конкретного компьютера. По умолчанию папка AppData является скрытой, и увидеть её можно только отобразив скрытые файлы и папки.
Содержание:
Как найти папку AppData
Для аккаунта каждого пользователя Windows есть своя папка AppData, и содержит она данные именно того пользователя в папке которого находится. Это даёт возможность программам и приложениям Windows хранить несколько вариантов настроек на компьютере, который одновременно используется несколькими пользователями.
Папка AppData (что является сокращением от Application Data) впервые появилась в Windows Vista и присутствует во всех современных версиях операционной системы: Windows 7, 8 и 10.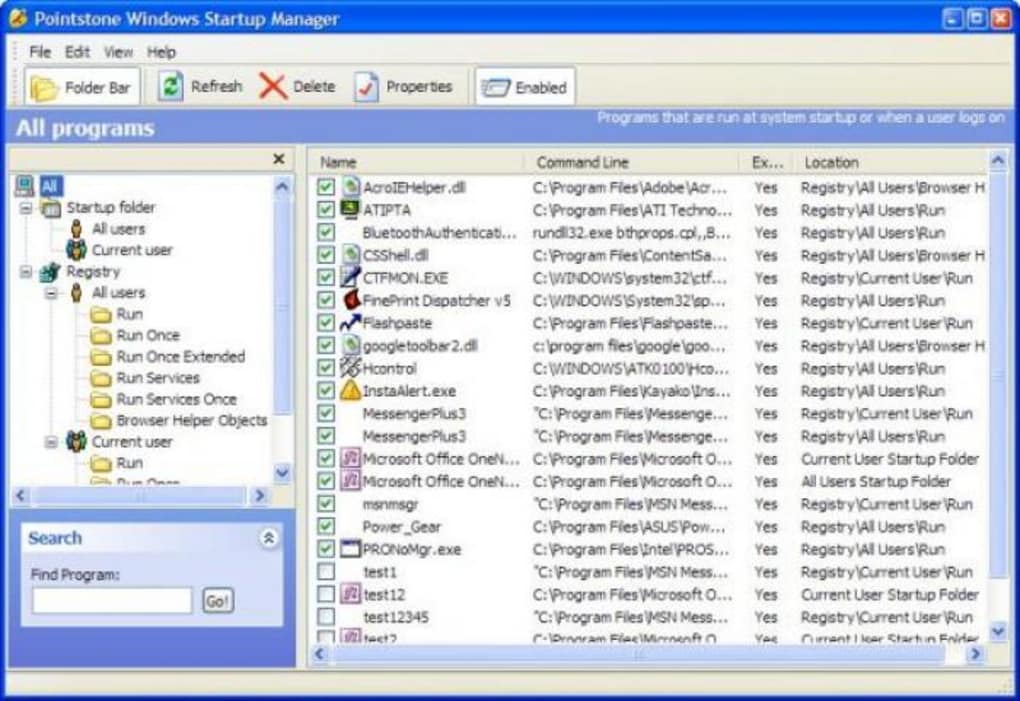
Найти AppData можно в папке с именем пользователя. Так, в папке моего пользователя с именем Valery папка AppData расположена по адресу:
C:\Users\Valery\AppData
Как уже упоминалось выше, по умолчанию данная папка является скрытой. Но если в адресную строку файлового менеджера вбить %APPDATA% и нажать Enter, то откроется AppData текущего пользователя.
Папки Local, LocalLow, и Roaming
Папка AppData включает в себя три папки: Local, LocalLow, и Roaming. Разные программы и приложения хранят разные типы настроек и своих данных в каждой из них.
Roaming
Папка Roaming состоит из данных, которые переходят за пользователем от одного компьютера к другому, по причине их синхронизации или если компьютер подсоединён к домену с роумингом профайла. Часто – это важные данные и настройки приложений.
Например, вы здесь найдёте профайл пользователя Google Chrome, Mozilla Firefox и Opera, в которых сохранены закладки и другие данные браузера, которые переходят вместе с пользователем от компьютера к компьютеру.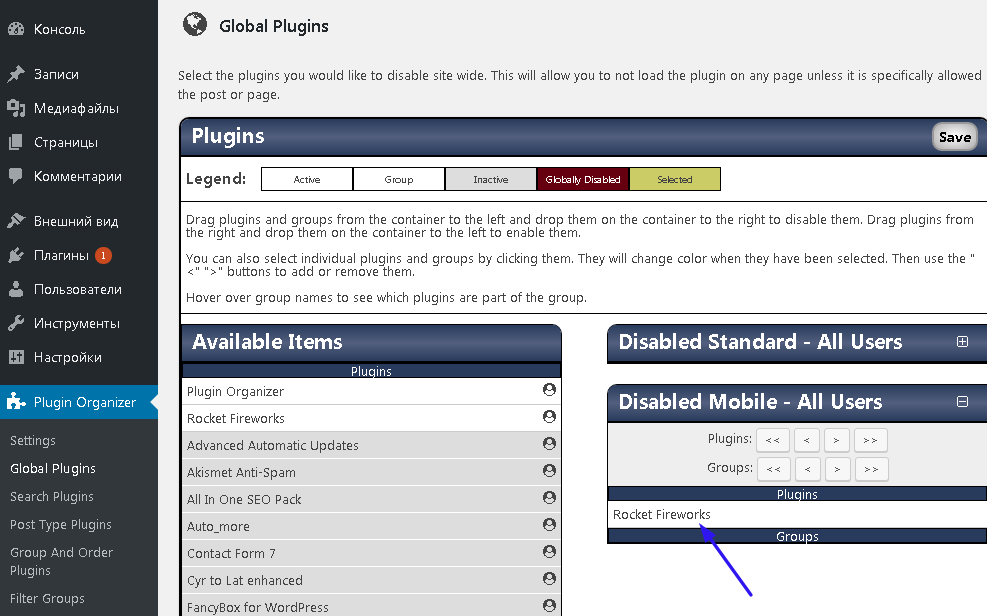 Также здесь хранятся некоторые данные аккаунтов Viber, Skype, антивирусных программ и виртуальных машин.
Также здесь хранятся некоторые данные аккаунтов Viber, Skype, антивирусных программ и виртуальных машин.
Local
В папке Local хранятся данные, которые относятся к одному конкретному компьютеру. Они никогда не синхронизируются с другими ПК, даже если компьютер находится в домене. Это специфические данные для конкретного компьютера или файлы большого размера. Это может быть кэш программ и приложений или настройки, синхронизация которых разработчиками не предусмотрена.
Если компьютер не находится в сети, то большой разницы между папками Roaming и Local не будет. Все данные будут хранится только на ПК. Тем не менее, данные таких папок по умолчанию разделяются разработчиками приложений.
LocalLow
Папка LocalLow предназначена для сохранения данных приложений со «слабой интеграцией» (“low integrity”). Таких, которые работают с более ограниченными настройками безопасности. Она предназначена в основном для буферных данных, генерируемых Internet Explorer, Java и программами от Adobe. Например, при использовании браузера в защищённом режиме или режиме инкогнито, он будет иметь доступ только к папке LocalLow.
Например, при использовании браузера в защищённом режиме или режиме инкогнито, он будет иметь доступ только к папке LocalLow.
Если программе или приложению требуется иметь один набор настроек или данных для нескольких или всех пользователей компьютера, то для этого будет использована папка ProgramData. В более ранних версиях Windows для этого использовалась папка AppdData пользователя «Общие» (“All Users”).
Антивирусные программы, например, в папке ProgramData сохраняют логи сканирования и настройки, которые являются общими для всех пользователей.
Но бывают и исключения. Например, Google Chrome хранит все свои настройки и данные пользователя в папке Local. Хотя, теоретически, такие данные должны храниться в папке Roaming. И такие случаи не единичны.
Так, некоторые приложения хранят настройки в корневой папке аккаунта пользователя (C:\Пользователи\ИмяПользователя\), или в документах (C:\Пользователи\ИмяПользователя\Документы). Другие, могут хранить свои данные в любом другом месте системы.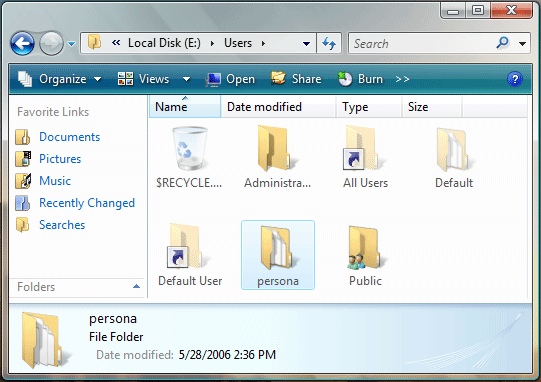 В Windows, разработчики приложений имеют возможность настраивать их таким образом, что данные будут хранится в любом удобном месте.
В Windows, разработчики приложений имеют возможность настраивать их таким образом, что данные будут хранится в любом удобном месте.
Нужно ли резервировать и можно ли удалять данные папки AppData
Большинство пользователей Windows даже не подозревает о существовании папки AppData. Рядовому пользователю компьютера знать о ней нет необходимости. Поэтому она и является скрытой по умолчанию. Данная папка предназначена для хранения программами и приложениями в ней своих служебных данных, и пользователи как правило обращаются к ней только в случае крайней необходимости.
В принципе, необходимости делать резервную копию всей папки нет необходимости. Тем не менее, в ней хранится вся история переписок большинства мессенджеров (как Viber, Skype или Messenger), а также история некоторых браузеров (как Google Chrome). В резервном копировании таких данных, смысл конечно же есть.
И наоборот, в случае удаления или утери одной из папок в AppData, пользователь рискует утерять доступ к важным данным того или иного приложения.
О том, «Как восстановить историю браузера после очистки», «Как восстановить удаленную историю, контакты и пароль Skype», «Как восстановить доступ к Facebook Messenger и сохранить историю на Android или Windows компьютере», а также «Как восстановить историю чатов, контакты и файлы Viber на Android или Windows» как используя данные папки AppData уже описано в других статьях нашего блога.
Резервное копирование данных программ и приложений, которые хранятся в AppData, часто сводится к простому копированию их в другое место. Для того, чтобы восстановить их, папку с такими данными достаточно скопировать обратно в то же место папки AppData другого или нового компьютера. В результате, программа или приложение будут использовать данные или настройки из созданной раннее резервной копии.
Только имейте ввиду, что то, будет ли программа корректно использовать данные из резервной копии зависит от свойств каждого отдельного приложения.
Исходя из описанного выше, рекомендуем не вносить никаких изменений в папку AppData если вы не уверены в своих действиях на сто процентов и без крайней на то необходимости.
Ошибки при загрузке LocalizedResourceName=@%SystemRoot%system32shell32.dll
Иногда компьютер ведет себя очень странно. Пользователи часто жалуются, что при загрузке системы на мониторе появляется файлик блокнота с ошибкой LocalizedResourceName=@%SystemRoot%system32shell32.dll. Файл нигде не обнаруживается при использовании поиска. Нет его и автозапуске. Подобная ошибка случается не часто, но все же она решается, подобно другим ошибкам в Windows — DLLRegisterServer, dbdata.dll.
Причины возникновения ошибки с shell32.dll
Данная ошибка появляется в некоторых случаях, например, когда файл «Desktop.ini» есть в папках по следующим ссылкам на вашем компьютере:
- системный диск:\Document and Settings\All Users\Start Menu;
- системный диск:\Document and Settings\All Users\ Start Menu\Programs;
- системный диск:\Document and Settings\All Users\Start Menu\Programs\Start Up.
А также если в самом файле «Desktop. ini» есть строка с ошибкой, то ошибка в Windows будет повторяться.
ini» есть строка с ошибкой, то ошибка в Windows будет повторяться.
Сам файл Shell32.dll представляет собой разновидность файла динамической библиотеки. Файлы .dll обеспечивают беспрерывный доступ к различным функциям. Print.dll – обеспечивает печать в Windows, после того, как одна из программ обращается к ней. После обращения к этому файлу он загружается в оперативную память компьютера и обеспечивает приписанные ему функции для всех программ, к примеру, ту же печать через Word и браузер.
Как устранить ошибку при загрузке
Для того, чтобы устранить ошибку LocalizedResourceName=@%SystemRoot%system32shell32.dll служба поддержки Microsoft создала специальную утилиту, которая автоматически решает эту проблему на вашем компьютере. Для этого вам необходимо посетить эту страницу и нажать на синюю кнопку «Скачать», для этого прокрутите главное окно немного вниз.
Эту ошибку можно решить и вручную несколькими способами.
- Запустите проводник на рабочем столе, нажав WIN+E.

- Выберите в меню «Сервис», затем «Свойства папки», после чего нажмите курсором на вкладку «Вид».
- Откройте раздел «Дополнительные параметры» и уберите галочки с пунктов «Скрывать расширения…». Далее «Скрывать защищенные системные…» (если они имеются) и подтвердите свои действия нажатием кнопки «Ок».
- Далее необходимо удалить все имеющиеся файлы Desktop.ini, если в них содержаться строки с текстом нашей ошибки. Для этого проследуйте следующему пути по системному диску: C:\Documents and Settings\All Users\Start Menu, затем откройте по этому же пути папку \Programs\ и \Programs\Startup. Если вам не удобно вручную искать эти разделы, вы можете найти их при помощи поиска Windows. В примере указан диск «C» как системный, так как он чаще им является. Системный – значит диск, котором установлена операционная система.
- Чтобы удалить «Desktop.ini» нажмите на него правой кнопкой мыши и выберите «Удалить», затем подтвердите нажатием «Да». И перезапустите компьютер.
Воспользуемся еще одним способом.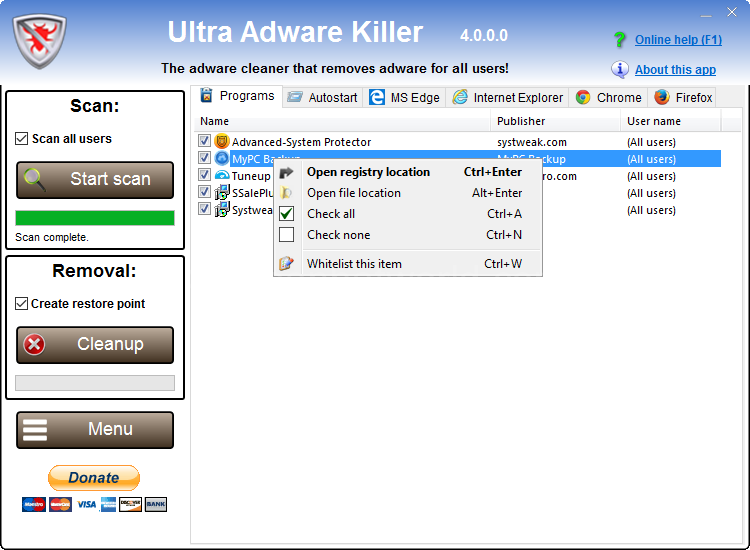 Возможно он поможет решить проблему при загрузке LocalizedResourceName=@%SystemRoot%system32shell32.dll, если первый способ ее не решил.
Возможно он поможет решить проблему при загрузке LocalizedResourceName=@%SystemRoot%system32shell32.dll, если первый способ ее не решил.
- Запустите строку «Выполнить». Для этого нажмите сочетание клавиш WIN+R;
- Когда внизу слева откроется окно ввода, напишите в нем команду «msconfig»;
- Затем откройте вкладку «Автозагрузки»;
- В разделе под названием «Элемент автозагрузки» уберите все флажки с «desktop» для которых расположением является «Общие загрузки» и располагается в папках, описанных выше;
- После этого нажмите кнопку «Ок» для того, чтобы сохранить изменения и выйти из настроек. Перезапустите вашу операционную систему.
Другие способы исправить ошибку
Если ошибка никуда не делась, можно попробовать удалить программу SharePoint, которая отвечает за файл «shell32.dll». Для этого:
- Нажмите по значку «Пуск» правой кнопкой мыши для появления контекстного меню;
- Выберите строчку «Программы и компоненты».
 Это можно сделать и через «Панель управления»;
Это можно сделать и через «Панель управления»; - В столбце имен найдите «SharePoint Portal Server». Выберите его;
- В верхней части окна расположена кнопка «Удалить», нажмите ее и подтвердите удаление программы. Подтвердите последующие запросы, если в этом будет необходимость. Введите название программы в поисковике и, перейдя на сайт Майкрософт, скачайте ее заново. Эти программы не являются важными для стабильного функционирования операционной системы.
Можно попытаться отменить последние изменения в Windows.
- Откройте меню «Пуск» и в строке поиска введите «Восстановление системы» и нажмите Enter;
- Выберите в одном из вариантов полученных результатов восстановление системы. Если ваша учетная запись имеет пароль, то система попросит ввести его для подтверждения;
- Далее следуйте инструкциям восстановления Windows.
После того, как система вернется в предыдущую рабочую версию, компьютер несколько раз перезагрузится, ошибка LocalizedResourceName=@%SystemRoot%system32shell32.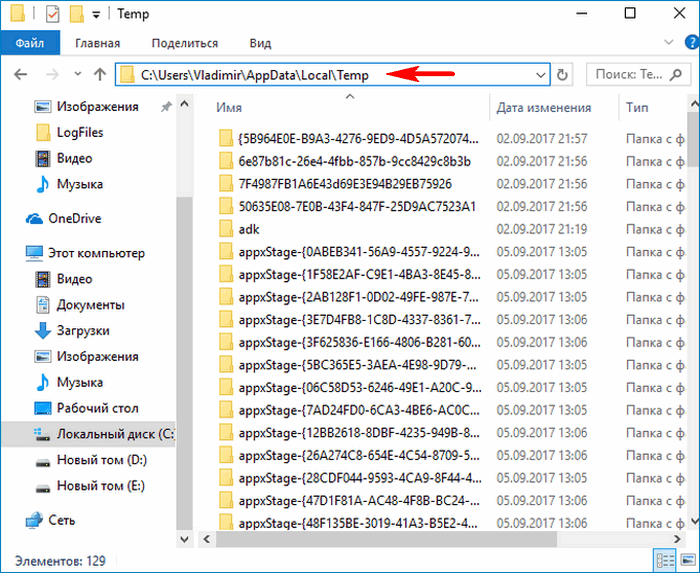 dll будет устранена.
dll будет устранена.
Какие переменные Windows существуют? | Компьютерная помощь
| Название | Тип | Описание |
|---|---|---|
| ALLUSERSPROFILE | локальная | Возвращает размещение профиля «All Users». В Windows 7 возвращает путь к папке C:\ProgramData\. |
| APPDATA | системная | Возвращает используемое по умолчанию размещение данных приложений. В Windows XP это C:\Documents and Settings\%UserName%\Application Data. В Windows 7 — C:\Users\%UserName%\AppData\Roaming. |
| CD | локальная | Указывает путь к текущему каталогу. Идентична команде CD без аргументов. |
| CLIENTNAME | локальная динамическая | Переменная определена только в среде удаленного подключения к рабочему столу. Хранит имя компьютера (%COMPUTERNAME%) клиента удаленного доступа. |
| CMDCMDLINE | локальная | Точная команда, использованная для запуска текущего cmd. exe. exe. |
| CMDEXTVERSION | системная | Версия текущего Command Processor Extensions. |
| COMMONPROGRAMFILES | системная | Расположение каталога «Common Files» (обычно %ProgramFiles%\Common Files). |
| COMMONPROGRAMFILES(x86) | системная | Расположение каталога «Common Files» в Program Files (x86) для 64-разрядной ОС (обычно %ProgramFiles(x86)%\Common Files). |
| COMPUTERNAME | системная | Имя компьютера |
| COMSPEC | системная | Путь к исполняемому файлу командного процессора (shell). |
| DATE | системная | Возвращает текущую дату. Использует тот же формат, что и команда date /t. Создаётся командой Cmd.exe. |
| ERRORLEVEL | системная | Возвращает код ошибки последней использовавшейся команды. Значение, не равное нулю, обычно указывает на наличие ошибки. |
| HOMEDRIVE | системная | Возвращает имя диска локальной рабочей станции, связанного с основным каталогом пользователя.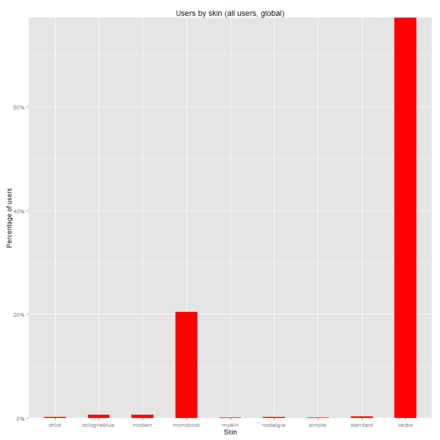 Задаётся на основании расположения основного каталога. Основной каталог пользователя указывается в оснастке «Локальные пользователи и группы». Задаётся на основании расположения основного каталога. Основной каталог пользователя указывается в оснастке «Локальные пользователи и группы». |
| HOMEPATH | системная | Возвращает полный путь к основному каталогу пользователя. Задаётся на основании расположения основного каталога. Основной каталог пользователя указывается в оснастке «Локальные пользователи и группы». |
| HOMESHARE | системная | Возвращает сетевой путь к обще му основному каталогу пользователя. Задаётся на основании расположения основного каталога. Основной каталог пользователя указывается в оснастке «Локальные пользователи и группы». |
| LOCALAPPDATA | системная | Возвращает используемое по умолчанию локальное размещение данных приложений (C:\Users\%UserName%\AppData\Local). |
| LOGONSERVER | локальная | Имя контроллера домена, использовавшегося для авторизации текущего пользователя. |
| NUMBER_OF_PROCESSORS | системная | Количество процессоров в системе (фактически, количество ядер). |
| OS | системная | Название операционной системы. Windows XP и Windows 2000 отображаются как Windows_NT. |
| PATH | системная | Указывает путь поиска исполняемых файлов. |
| PATHEXT | системная | Возвращает список расширений файлов, которые рассматриваются операционной системой как исполняемые. |
| PROCESSOR_ARCHITECTURE | системная | Архитектура процессора. Возможные варианты: x86, IA64, AMD64. |
| PROCESSOR_IDENTIFIER | системная | Описание процессора (в Интернете часто встречается ошибочное написание PROCESSOR_IDENTFIER — пропущена буква). |
| PROCESSOR_LEVEL | системная | Номер модели процессора. |
| PROCESSOR_REVISION | системная | Ревизия процессора. |
| PROGRAMDATA | системная | Возвращает путь к каталогу C:\ProgramData\ (аналогично ALLUSERSPROFILE) .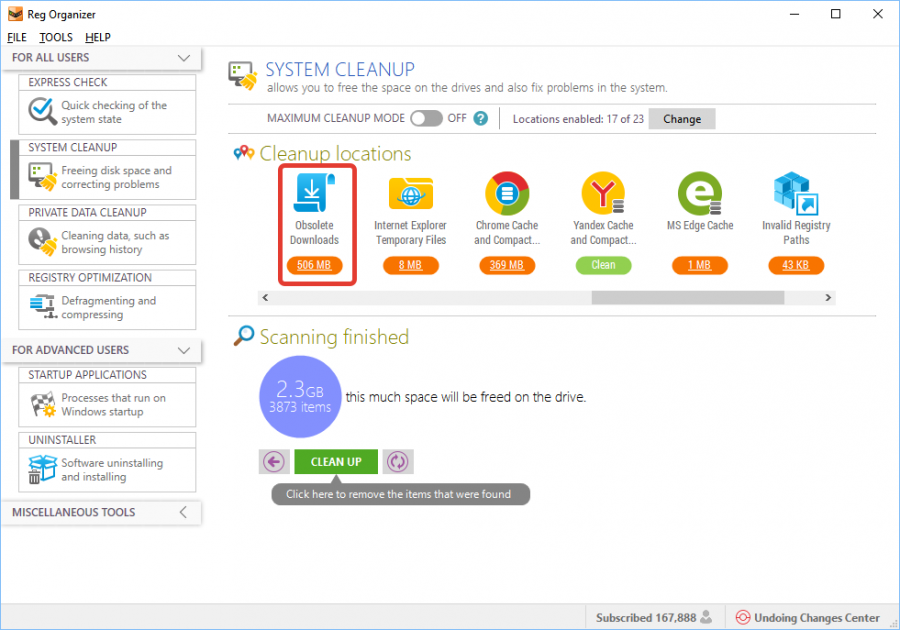 |
| PROGRAMFILES | системная | Путь к каталогу Program Files. |
| PROGRAMFILES(x86) | системная | Путь к каталогу Progra m Files (x86) в 64-разрядных системах для приложений архитектуры x86. |
| PROMPT | локальная | Возвращает параметры командной строки для текущего интерпретатора. Создаётся командой Cmd.exe. |
| PUBLIC | системная | В Windows 7 возвращает путь к каталогу C:\Users\Public. |
| RANDOM | системная | Случайное десятичное число от 0 до 32767. Генерируется Cmd.exe. |
| SESSIONNAME | локальная | Хранит имя активного пользовательского сеанса. При локальном входе имеет значение «Console», при удаленном доступе имеет вид RDP-Tcp#<номер сеанса> |
| SYSTEMDRIVE | системная | Диск, на котором расположен корневой каталог Windows. |
| SYSTEMROOT | системная | Путь к корневому каталогу Windows.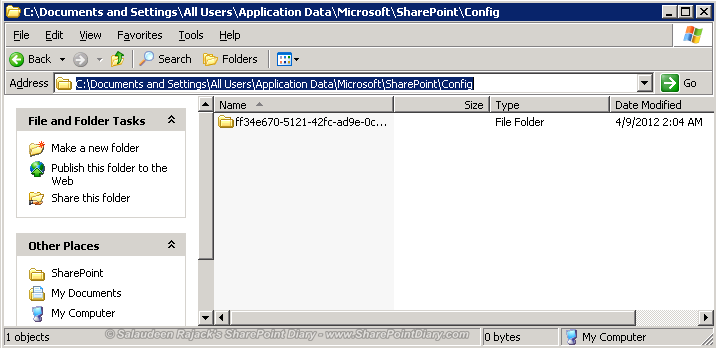 |
| TEMP и TMP | системная и локальная | Возвращает временные каталоги, по умолчанию используемые приложениями, которые доступны пользователям, выполнившим вход в систему. Некоторые приложения требуют переменную TEMP, другие — переменную TMP. Потенциально TEMP и TMP могут указывать на разные каталоги, но обычно совпадают. |
| TIME | системная | Возвращает текущее время. Использует тот же формат, что и команда time /t. Создаётся командой Cmd.exe. Дополнительные сведения о команде time см. в разделе Time. |
| USERDOMAIN | локальная | Имя домена, которому принадлежит текущий пользователь. |
| USERNAME | локальная | Имя текущего пользователя. |
| USERPROFILE | локальная | Путь к профилю текущего пользователя. |
| WINDIR | системная | Каталог, в котором установлена Windows. |
ALLUSERS — приложения Win32
- 3 минуты на чтение
В этой статье
Свойство ALLUSERS настраивает контекст установки пакета. Установщик Windows выполняет установку для каждого пользователя или для каждого компьютера в зависимости от прав доступа пользователя, требуются ли повышенные привилегии для установки приложения, значения свойства ALLUSERS , значения свойства MSIINSTALLPERUSER и версия операционной системы.
Значение свойства ALLUSERS во время установки определяет контекст установки.
Значение свойства ALLUSERS , равное 1, определяет контекст установки для каждой машины.
Значение свойства ALLUSERS в пустой строке («») указывает контекст установки для каждого пользователя.
Если значение свойства ALLUSERS установлено равным 2, установщик Windows всегда сбрасывает значение свойства ALLUSERS на 1 и выполняет установку для каждой машины или сбрасывает значение свойства ALLUSERS на пустая строка («») и выполняет установку для каждого пользователя.
 Значение ALLUSERS = 2 позволяет системе сбрасывать значение ALLUSERS и контекст установки в зависимости от привилегий пользователя и версии Windows.
Значение ALLUSERS = 2 позволяет системе сбрасывать значение ALLUSERS и контекст установки в зависимости от привилегий пользователя и версии Windows.Windows 7: Задайте для свойства ALLUSERS значение 2, чтобы использовать свойство MSIINSTALLPERUSER для указания контекста установки. Задайте для свойства MSIINSTALLPERUSER пустую строку («») для установки на компьютере. Задайте для свойства MSIINSTALLPERUSER значение 1 для установки для каждого пользователя.Если пакет был написан в соответствии с руководящими принципами разработки, описанными в разделе «Создание отдельного пакета», пользователи, имеющие пользовательский доступ, могут установить его в контексте каждого пользователя без необходимости предоставления учетных данных UAC. Если у пользователя есть права доступа, установщик выполнит установку для каждой машины, только если учетные данные администратора предоставлены в диалоговом окне UAC.

Windows Vista: Задайте для свойства ALLUSERS значение 2, и установщик Windows будет соответствовать Контроль учетных записей пользователей (UAC).Если у пользователя есть права доступа и ALLUSERS = 2, установщик выполняет установку для каждой машины только в том случае, если учетные данные администратора предоставлены в диалоговом окне UAC. Если UAC включен и правильные учетные данные администратора не предоставлены, установка завершается ошибкой с указанием, что требуются права администратора. Если UAC отключен ключом реестра, групповой политикой или панелью управления, диалоговое окно UAC не отображается, и установка завершается ошибкой с сообщением о том, что требуются права администратора.
Windows XP: Задайте для свойства ALLUSERS значение 2, и установщик Windows выполнит установку для каждого пользователя, если у пользователя есть права доступа.
Если значение свойства ALLUSERS не равно 2, установщик Windows игнорирует значение свойства MSIINSTALLPERUSER .

Пример
НЕ АЛЛЮЗЕРЫ
Пример из классических образцов Windows на GitHub.
Значение по умолчанию
Рекомендуемый контекст установки по умолчанию — для каждого пользователя. Если ALLUSERS не задано, программа установки выполняет установку для каждого пользователя. Вы можете убедиться, что свойство ALLUSERS не было установлено, установив его значение в пустую строку («»), ALLUSERS = «».
Замечания
Контекст установки определяет значения DesktopFolder , ProgramMenuFolder , StartMenuFolder , StartupFolder , TemplateFolder , AdminToolsFolder , ProgramFilesFolder , CommonFilesFolder и свойств ProgramFiles , CommonFilesFolder , .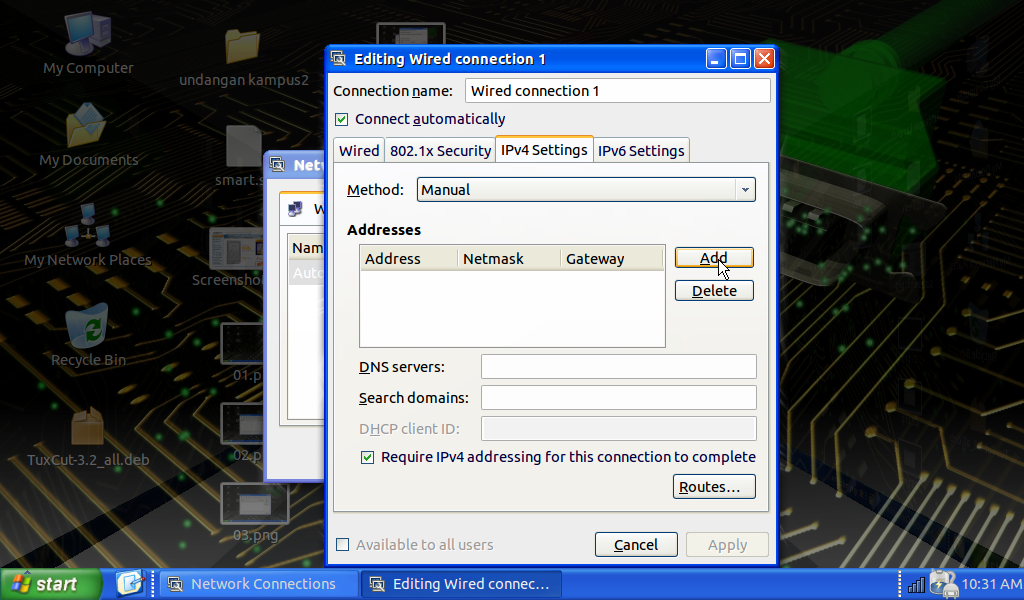 Контекст установки определяет части реестра, куда записываются или удаляются записи в таблице реестра и таблице RemoveRegistry со значением -1 в столбце «Корневой».
Контекст установки определяет части реестра, куда записываются или удаляются записи в таблице реестра и таблице RemoveRegistry со значением -1 в столбце «Корневой».
Требования
| Версия | Установщик Windows 5.0 для Windows Server 2012, Windows 8, Windows Server 2008 R2 или Windows 7. Установщик Windows 4.0 или Windows Installer 4.5 в Windows Server 2008 или Windows Vista. Установщик Windows в Windows Server 2003 или Windows XP.Информацию о минимальном пакете обновления Windows, который требуется для версии установщика Windows, см. В разделе Требования к среде выполнения установщика Windows. |
См. Также
Недвижимость
MSIINSTALLPERUSER
Контекст установки
Разработка одного пакета
«, … (Windows XP / 2003 / Vista / 7/2008/8/8. 1/2012/2012 R2)
1/2012/2012 R2)
Windows Microsoft -, (). -, Windows,. Windows XP / 2003
Windows Vista / 7/2008/2008 R2
Windows 8/8. |
| () | C: \ Users \ <Имя пользователя> \ Documents |
| () | C: \ Users \ <Имя пользователя> \ Desktop |
| () | C: \ Users \ <Имя пользователя> \ AppData \ Roaming \ Microsoft \ Windows \ Меню «Пуск» |
| () | C: \ Users \ <Имя пользователя> \ Избранное |
| () | C: \ Users \ <Имя пользователя> \ Downloads |
| () | C: \ Users \ Public \ Documents |
| () | C: \ Users \ Public \ Desktop |
| () | C: \ ProgramData \ Microsoft \ Windows \ Меню «Пуск» |
| () | – |
| () | C: \ Users \ Public \ Downloads |
| C: \ Users \ <Имя пользователя> \ AppData \ Local \ Temp \ | |
| Временные файлы Интернета | C: \ Users \ <Имя пользователя> \ AppData \ Local \ Microsoft \ Windows \ INetCache |
: Windows -> ->:,,,.
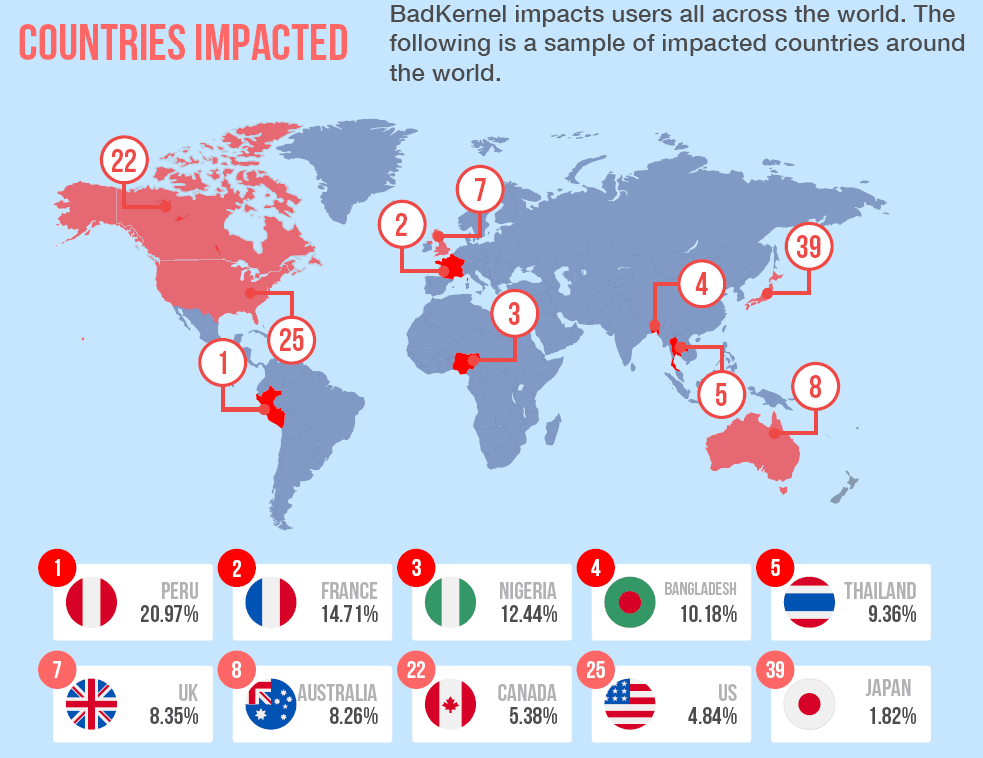 .. (Windows XP / 2003 / Vista / 7/2008/8 / 8.1 / 2012/2012 R2)
.. (Windows XP / 2003 / Vista / 7/2008/8 / 8.1 / 2012/2012 R2)5 способов просмотреть список всех учетных записей пользователей в Windows 10
Иногда по какой-то причине вам может потребоваться просмотреть полный список всех учетных записей пользователей, существующих в Windows 10. Теперь на этой странице представлены пять способов просмотра всех учетных записей пользователей в Windows 10.
Способ 1: Просмотреть всех пользователей учетные записи с экрана входа
Все активные учетные записи пользователей в Windows 10 отображаются в списке в левом нижнем углу экрана входа в систему.Вы можете увидеть их все, когда находитесь на экране входа в систему. Но отключенные или скрытые учетные записи пользователей здесь не отображаются.
Способ 2: Просмотр всех учетных записей пользователей с помощью панели управления
Откройте панель управления в Windows 10 и выберите «Учетные записи пользователей»> «Учетные записи пользователей»> «Управление другими учетными записями».
Затем отсюда вы можете увидеть все учетные записи пользователей, которые существуют в вашей Windows 10, кроме отключенных и скрытых.
Способ 3. Просмотр всех учетных записей пользователей с помощью средства управления компьютером
Шаг 1. Щелкните правой кнопкой мыши «Этот компьютер» и выберите «Управление» в контекстном меню, чтобы открыть «Управление компьютером».
Шаг 2. Разверните «Системные инструменты»> «Локальные пользователи и группы», а затем выберите папку «Пользователи», чтобы в ней были перечислены все учетные записи пользователей, существующие в вашей Windows 10, включая отключенные или скрытые учетные записи. Кроме того, вы можете дважды щелкнуть имя каждого пользователя, чтобы просмотреть его свойства, если хотите.
Способ 4. Просмотр всех учетных записей пользователей с помощью командной строки
Шаг 1. Откройте окно командной строки от имени администратора.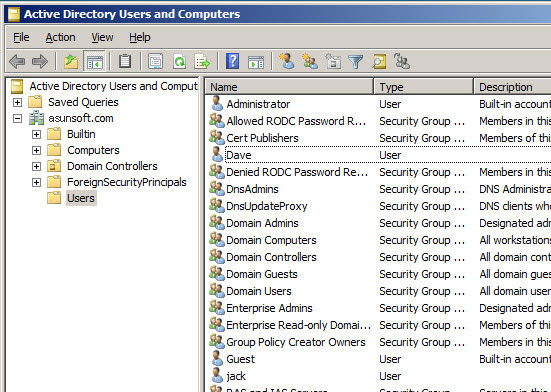
Шаг 2: Введите команду: net user, а затем нажмите клавишу Enter, чтобы отобразить все учетные записи пользователей, существующие в вашей Windows 10, включая отключенные и скрытые учетные записи пользователей.Они расположены слева направо, сверху вниз.
Шаг 3: Если вы хотите просмотреть подробную информацию или свойства конкретной учетной записи пользователя, просто введите команду: net user username, например, net user Bella, и нажмите клавишу Enter. Затем в окне отображается подробная информация и свойства этой учетной записи пользователя, такие как ее полное имя, активное состояние учетной записи, требуется ли пароль или нет, и так далее.
Способ 5. Просмотрите список всех учетных записей пользователей с помощью Windows Password Refixer
Кроме того, вы также можете просмотреть список всех существующих учетных записей пользователей с помощью стороннего инструмента Windows Password Refixer .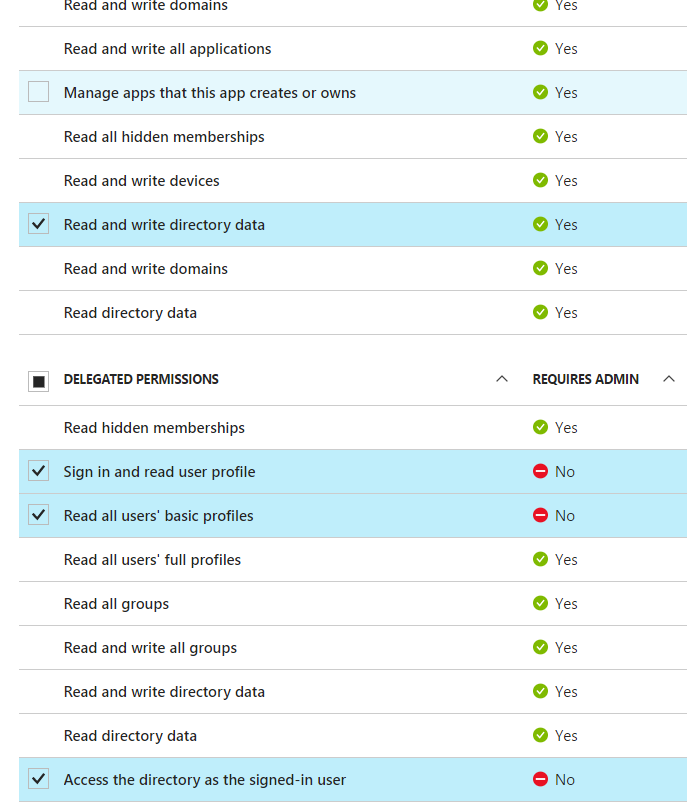 Это было бы полезно, особенно если вы не можете войти в Windows 10 или даже не можете нормально запустить Windows 10.
Это было бы полезно, особенно если вы не можете войти в Windows 10 или даже не можете нормально запустить Windows 10.
Советы: Windows Password Refixer — это инструмент для сброса пароля Windows, предназначенный в первую очередь для помощи пользователям в сбросе пароля Windows. Но он также имеет две другие ценные функции, позволяющие просматривать все учетные записи пользователей, существующие в Windows, и создавать новую учетную запись администратора для Windows.
Шаг 1. Если вы просто хотите использовать этот инструмент для просмотра списка всех учетных записей пользователей, которые существуют в вашей Windows 10, вы можете бесплатно загрузить инструмент Windows Password Refixer на любой компьютер и установить его на этом компьютере.
Шаг 2. После установки запустите его, а затем следуйте инструкциям на экране, чтобы записать его на USB-устройство или флэш-накопитель CD / DVD, чтобы создать загрузочный диск.
Шаг 3: Подключите загрузочный диск к компьютеру с Windows 10 и запустите / перезагрузите его с загрузочного диска (USB-накопитель или компакт-диск).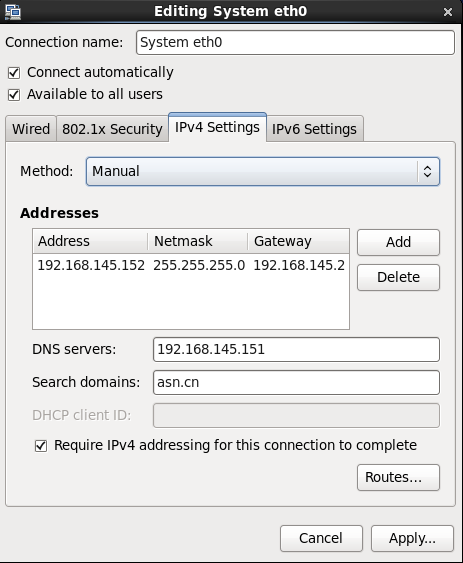 Если вы не знаете, как это сделать, обратитесь к этой странице: Как загрузить компьютер с USB-накопителя или Как загрузить компьютер с CD / DVD-накопителя.
Если вы не знаете, как это сделать, обратитесь к этой странице: Как загрузить компьютер с USB-накопителя или Как загрузить компьютер с CD / DVD-накопителя.
Шаг 4: Если вы правильно загружаете компьютер с этого загрузочного диска, Windows Password Refixer должен работать и отображаться на вашем экране.Он отображает Windows 10, работающую на вашем компьютере, и показывает полный список всех учетных записей пользователей, существующих на вашем Windows 10, включая отключенные и скрытые учетные записи пользователей.
Заключение: первые два метода позволяют просматривать все активные учетные записи пользователей в Windows 10, а последние три метода позволяют просматривать полный список всех учетных записей пользователей, существующих в Windows 10, включая отключенные и скрытые учетные записи пользователей.
.
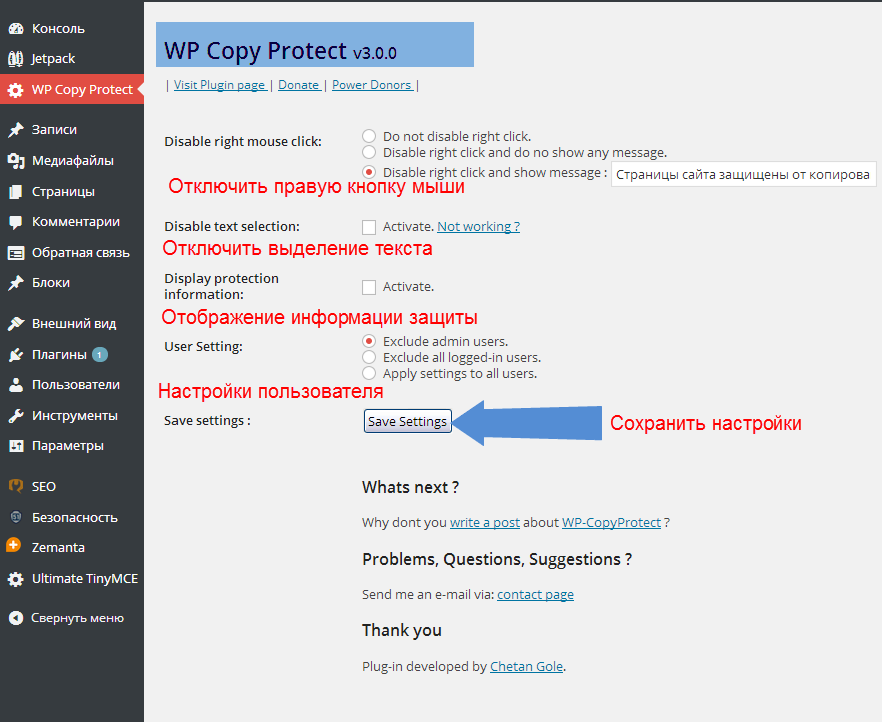
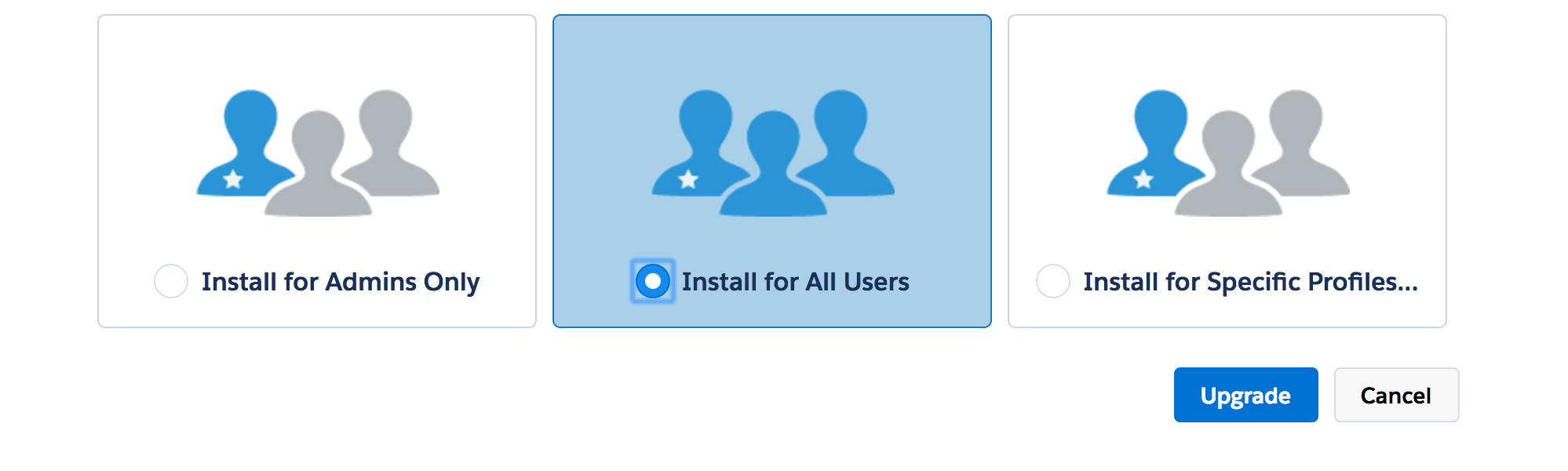 Это можно сделать и через «Панель управления»;
Это можно сделать и через «Панель управления»;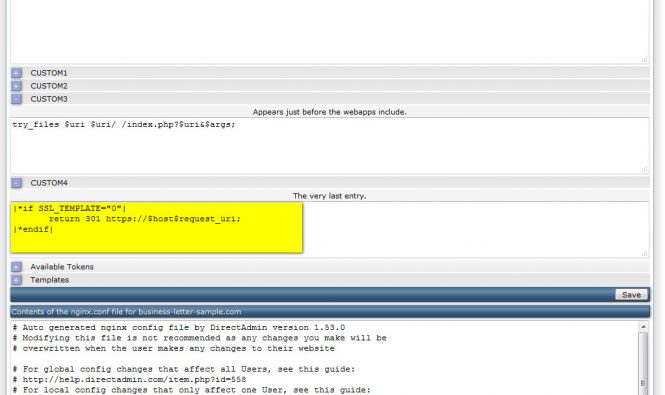 Значение ALLUSERS = 2 позволяет системе сбрасывать значение ALLUSERS и контекст установки в зависимости от привилегий пользователя и версии Windows.
Значение ALLUSERS = 2 позволяет системе сбрасывать значение ALLUSERS и контекст установки в зависимости от привилегий пользователя и версии Windows.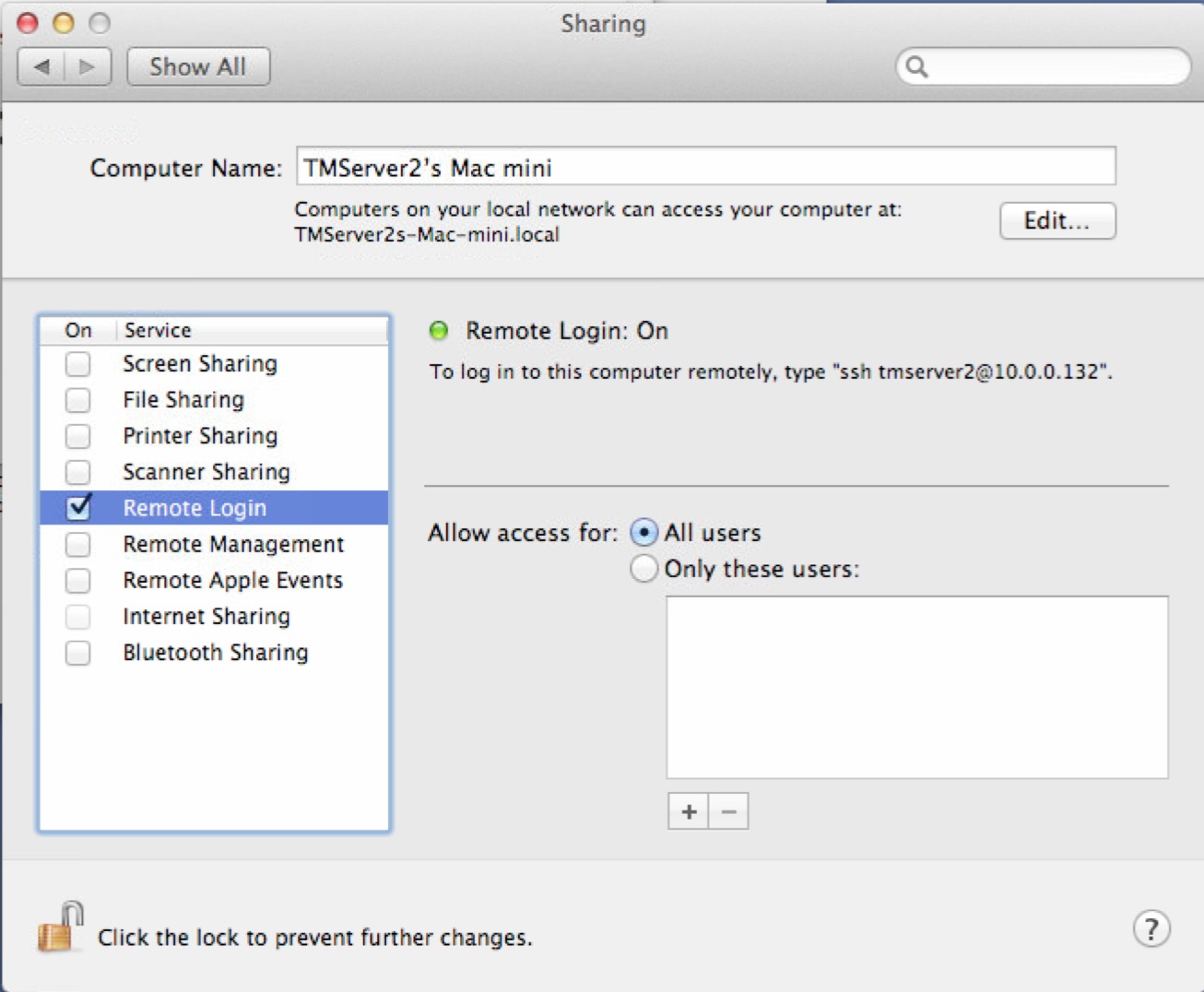
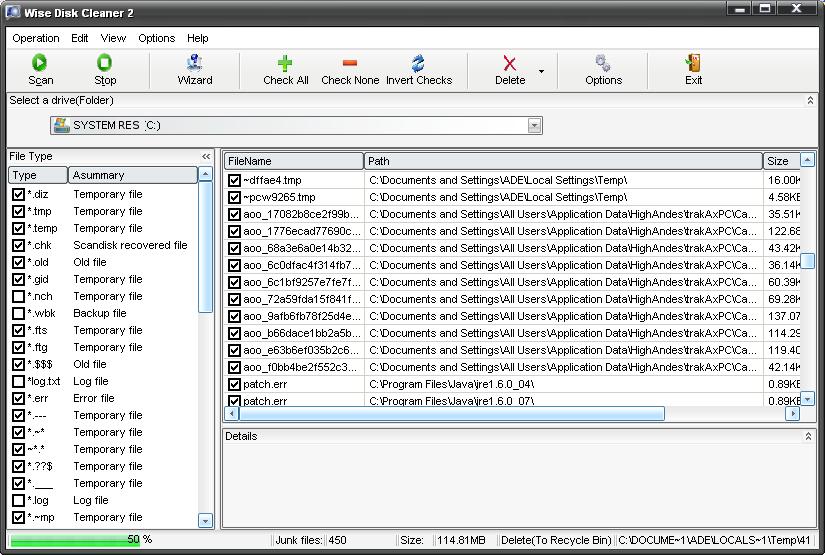
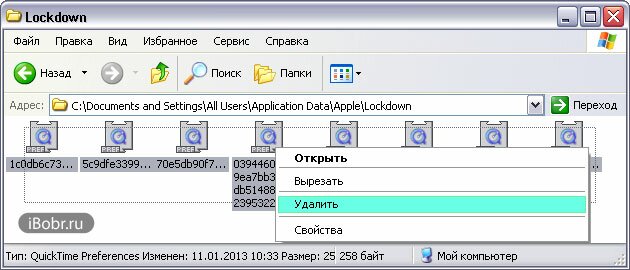 1/2012/2012 R2)
1/2012/2012 R2)  1/2012/2012 R2
1/2012/2012 R2