Как изменить название почтового ящика gmail. Как изменить имя пользователя в gmail
Менять имя в почте gmail приходится довольно редко. Но все же иногда такая потребность возникает, например, после смены фамилии или по другим причинам. Чтобы в учетной записи отображалась достоверная информация, необходимо знать, как в почте gmail изменить имя.
Пошаговая инструкция
Очень часто люди не серьезно относятся к заполнению личной информации о себе и указывают данные, которые совсем не соответствуют действительности. А впоследствии получается так, что необходимо вносить коррективы. А вот как это сделать, знает не каждый пользователь.
Давайте узнаем, как поменять данные пользователя. Для этого нужно:
- Открыть свой интернет браузер и перейти на сайт почты gmail. Заполнить поля логина и пароля.
- Вверху страницы справа зайти в пункт «Настройки».
- Затем выбрать вкладку «Аккаунты и импорт». После нажатия на кнопку появится следующая информация: «Отправлять письма как».

- Нажать на эту кнопку. Отобразится всплывающее окно под названием «Изменение адреса электронной почты».
- В новой строке введите новое имя пользователя, которое будет отображаться при отправке писем.
- После того, как информация была внесена, нажимают «Сохранить изменения».
На этом все. Как видим, нет ничего сложного. Но как изменить имя в аккаунте Google, в котором вы регистрировались через почту gmail?
Как изменить имя в аккаунте Google
К сожалению, никакие изменения вносить нельзя, если регистрация уже окончена. Но есть выход. Нужно создать еще один аккаунт Google и в нем уже указать новые пользовательские данные, которые были ранее изменены в электронном ящике.
Если вы не хотите создавать новый профиль, то можно ввести новый адрес ящика. Для этого выполняют следующие действия:
- Зайдите на главную страницу аккаунта Google. Введите регистрационные данные.
- Посетите раздел «Адреса электронной почты» и нажмите кнопку «Изменить».

- Затем введите новый адрес и сохраните изменения. Обязательно введите пароль.
После необходимо подтвердить свои действия. Для этого зайдите в свой почтовый ящик. Во входящих сообщениях вы уведете новое письмо, которое содержит ссылку для окончания внесенных изменений.
Если вы вдруг не получили письмо, то проверьте папку «Спам». Очень часто сообщения попадают именно туда.
Предлагаем советы, которые помогут разобраться с изменением учетной записи:
- Адрес ящика gmail в аккаунте менять нельзя, если указанная ранее почта действующая.
- Вы не можете вводить адрес почты, которая уже привязана к другому профилю Google.
- Указанная учетная запись должна быть активной и соответствовать почтовому ящику.
Благодаря пошаговой инструкции и советам, процедура не займет больше пяти минут вашего времени. Главное выполнять все действия последовательно, а данные вводить правильно. Новые данные желательно записать, чтобы не забыть их.
Перед выбором логина, имени и фамилии при регистрации всегда немного подумайте. Ведь вносить коррективы намного труднее, чем сразу написать достоверную информацию.
Если у пользователя при попытке ввести новую информацию возникнут проблемы, то стоит обратиться в службу поддержки.
Администратор может изменить имя пользователя и основной адрес его электронной почты (часто называемый именем пользователя ), а также его отображаемое имя.
Права на изменение настроек
Основной адрес электронной почты (имя пользователя для входа)
С помощью основного адреса электронной почты пользователи входят в свои аккаунты. Этот адрес может изменить только администратор аккаунта Google Cloud или Google for Education. Редактировать можно только часть адреса до знака @. Если в аккаунте несколько доменов, можно изменить и часть адреса после знака @, то есть перенести адрес в другой домен.
Пользователи не могут изменять свой основной адрес электронной почты.
Отображаемое имя в сервисах
Это имя и фамилия пользователя, которые можно увидеть в его письмах, в списке участников мероприятий в календаре, а также в других сервисах Google. Кроме того, это имя используется в адресной книге.
- Администратор устанавливает имя по умолчанию в консоли администратора. Пользователь может изменить его в профиле Google+ или Gmail. Имя по умолчанию всегда можно увидеть в адресной книге, несмотря на настройки пользователя.
- Пользователь может изменять свое отображаемое имя с помощью Google+. Если пользователь изменит имя в , оно будет указываться во всех сервисах Google вместо имени по умолчанию. Администратор может запретить пользователям изменять свое имя в Google+ .
- Пользователь может изменять свое отображаемое имя для электронной почты с помощью настроек Gmail . Это имя будет видно только в письмах, которые отправляет пользователь. Имя в профиле Google+ и других сервисах Google останется прежним.

Как изменить основной адрес электронной почты или отображаемое имя пользователя
Сначала попросите пользователя выйти из аккаунта Google Cloud или Google for Education.
Примечание. Изменение основного адреса электронной почты означает изменение имени пользователя для входа в аккаунт Google. Смена адреса может иметь и другие серьезные последствия.
Gmail.ru. Для этого в правой части сверху нужно кликнуть «Настройки». Далее необходимо перейти на предложенную вкладку «Аккаунты и импорт». Нажмите на кнопку «Изменить». В появившемся поле «Изменить адрес электронной почты» надо ввести ваше имя и нажать «Сохранить изменения». Удостоверьтесь, что во вкладке «Аккаунты и импорт» новый логин указан верно. Если вы пользуетесь электронным адресом от почтового сервера Rambler.ru, то поменять свой никнейм невозможно. Вам придется зарегистрировать другой ящик.
Поменяйте имя на Yandex.ru. Нужно найти «Паспорт» в настройках. Вам откроется окошко «Персональные данные». Жмите на ссылку «изменить персональные данные». Затем вводите логин и нажимаете сохранить. Перезагрузите почтовый ящик. И «Яндекс » позволяет завести не только новый имейл , но сохранить контакты и сообщения со старой почты.
Жмите на ссылку «изменить персональные данные». Затем вводите логин и нажимаете сохранить. Перезагрузите почтовый ящик. И «Яндекс » позволяет завести не только новый имейл , но сохранить контакты и сообщения со старой почты.
Измените имя на Mail .ru. Необходимо отыскать на страничке этого сервера панель «Еще». Вы должны открыть ее и выбрать из предложенного списка «Анкетные данные». В этом поле вы сможете поменять любые сведения, в том числе и псевдоним. Когда внесете новую информацию, то нажмите на кнопку «Сохранить». Если вы желаете поменять логин на страничке «Мой мир», то авторизуйтесь. Начнется загрузка вашей веб-страницы. В левом углу вы найдете список настроек.
Полезный совет
Создайте такое имя, чтобы в дальнейшем не пришлось менять его на иное. Оно должно быть красивым, запоминающимся. Лучше записать логин вместе с паролем в записную книжку или завести специальную папку для этого на компьютере.
Источники:
- как можно поменять имя
Почтовые сервисы в интернете не ограничивают пользователей определенным количеством учетных записей. Принимая это во внимание, вы всегда можете изменить свой почтовый адрес на новый, оставив при этом прежний аккаунт активным.
Принимая это во внимание, вы всегда можете изменить свой почтовый адрес на новый, оставив при этом прежний аккаунт активным.
Вам понадобится
Инструкция
Для того чтобы вы смогли изменить свой почтовый адрес в интернете , вам достаточно зарегистрироваться для этого в любом из существующих на сегодняшний день почтовых сервисах. Говоря о почтовиках в целом, рекомендуем вам заводить новую почту в сервисах.com. Обуславливается это тем, что сегодня некоторые уведомления могут не приходить на почтовый ящик, имеющий в окончании.ru. Например, вы можете зарегистрироваться в системе электронной почты @gmail.com (адрес сайта: google.ru) или же @yahoo.com (адрес сайта: yahoo.com). В целом же можете регистрировать новый аккаунт в том почтовике, который вам будет удобен.
Откройте главную страничку сервиса электронной почты и найдите на ней ссылку, либо графическую кнопку «Зарегистрироваться»/«Регистрация». Кликните по данному пункту. Вы будете перемещены на страницу ввода личных данных пользователя. Здесь вам нужно указать логин, который в дальнейшем будет
Здесь вам нужно указать логин, который в дальнейшем будет
Family Link: информация для родителей
В каких случаях Google предоставляет доступ к данным
В отдельных случаях мы можем предоставить доступ к собранной информации третьим лицам. Мы не раскрываем личную информацию пользователей организациям и частным лицам, не связанным с Google, за исключением перечисленных ниже ситуаций.
С согласия пользователя
При необходимости мы можем с согласия пользователя предоставлять персональные данные лицам, не связанным с Google (сообразно обстоятельствам).
Внутри семейной группы
Информация о Вашем ребенке, включая его имя, фотографию, адрес электронной почты и покупки, совершенные в Google Play, может быть предоставлена участникам Вашей семейной группы в Google.
Для обработки третьими лицами
Мы предоставляем персональные данные аффилированным лицам Google и иным доверенным компаниям и лицам для обработки по поручению Google. Такая обработка осуществляется в соответствии с нашими инструкциями, настоящим Примечанием о конфиденциальности, Политикой конфиденциальности Google и другими применимыми требованиями конфиденциальности и безопасности.
По юридическим причинам
Мы предоставляем персональные данные компаниям, организациям и частным лицам, не связанным с Google, если добросовестно полагаем, что доступ к этим данным, а также их использование, хранение или раскрытие необходимо в следующих целях:
выполнение требований законодательства, нормативных актов и иных распоряжений органов власти;
обеспечение соблюдения Условий использования в принудительном порядке и расследование их нарушения;
выявление и предотвращение случаев мошенничества, обнаружение и устранение проблем с безопасностью и технических сбоев;
защита прав, собственности или безопасности компании Google, наших пользователей и общества в целом на основании требований законодательства.

Мы можем публиковать обезличенные данные в Интернете или предоставлять их нашим партнерам: издателям, рекламодателям, разработчикам и правообладателям. Это может быть, например, статистика использования наших сервисов. Кроме того, мы разрешаем некоторым партнерам собирать информацию о браузерах и устройствах с помощью собственных файлов cookie и схожих технологий в целях управления рекламой и оценки ее эффективности.
Если Ваш ребенок вошел в YouTube Детям, используя свой аккаунт Google, действует настоящее Примечание о конфиденциальности. В противном случае действует Примечание о конфиденциальности YouTube Детям.
КАК ИЗМЕНИТЬ ИДЕНТИФИКАТОР ЭЛЕКТРОННОЙ ПОЧТЫ ПОЛУЧАТЕЛЯ В GMAIL — НАПРАВЛЯЮЩИЕ
Направляющие 2021
Работать с Gmail по большей части несложно. Gmail полностью удобен для пользователя и помогает сделать вашу работу еще проще, особенно если вы допустили ошибку, добавив неправильный адрес электронной
Содержание:
Работать с Gmail по большей части несложно. Gmail полностью удобен для пользователя и помогает сделать вашу работу еще проще, особенно если вы допустили ошибку, добавив неправильный адрес электронной почты получателя и вам нужно отредактировать его в соответствии с правильным написанием, структурой и цифрами.
Gmail полностью удобен для пользователя и помогает сделать вашу работу еще проще, особенно если вы допустили ошибку, добавив неправильный адрес электронной почты получателя и вам нужно отредактировать его в соответствии с правильным написанием, структурой и цифрами.
При работе в профессиональной среде или даже когда вы студент и вам нужно отправить электронное письмо профессору или кому-то, кому нужно проверить вашу работу, вы можете быть очень осторожны при добавлении адреса электронной почты для них. Мы часто печатаем на очень высокой скорости и иногда пропускаем важные символы в адресе электронной почты, не замечая этого. Это могло бы доставить вам много неприятностей, если бы у вас был крайний срок.
Итак, дважды проверьте идентификатор электронной почты для вашего получателя. А если вы ввели неправильный адрес электронной почты в Gmail, выполните шаги, указанные ниже, чтобы отредактировать его без необходимости повторять полный адрес электронной почты.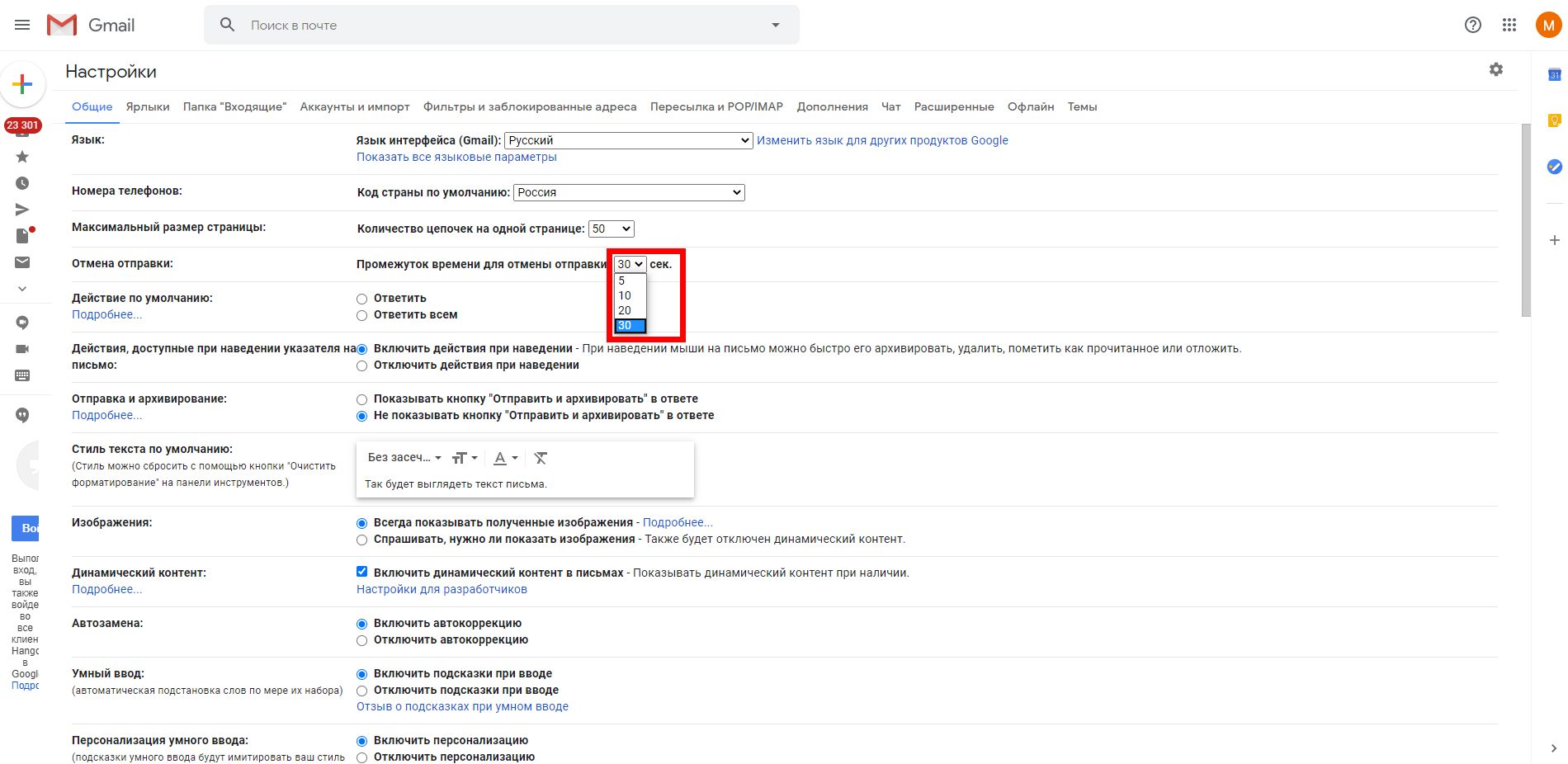
Gmail сохраняет адреса электронной почты, которые вы когда-либо вводили в Gmail. Это означает, что у вас больше шансов отправить электронное письмо не тому получателю, если вы написали аналогичный адрес электронной почты, но с неправильным номером или написанием.
Действия по изменению адреса электронной почты получателя в Gmail- Войдите в свою учетную запись Gmail.
- Когда вы входите в систему, в левой части экрана вы видите белую вкладку «Написать», где каждый составляет электронное письмо для отправки получателю. Хотя вы можете ответить на уже существующее электронное письмо, но это можно сделать только для писем, требующих ответа. В противном случае вам придется создать новое письмо, щелкнув эту вкладку «Написать».
- Предположим, мне пришлось отправить электронное письмо получателю и добавить неправильный адрес электронной почты вместо правильного.
Я забыл добавить цифры в адрес электронной почты. Чтобы сэкономить время, я не буду набирать весь адрес электронной почты заново, а просто дважды щелкну по идентификатору, который я только что написал и ввел.
 Это покажет мне адрес электронной почты получателя, выделенный синим цветом, как показано на изображении ниже.
Это покажет мне адрес электронной почты получателя, выделенный синим цветом, как показано на изображении ниже. - Я не буду редактировать идентификатор электронной почты получателя, щелкнув место, где мне нужно добавить цифры. И вручную добавляем недостающие детали.
- После внесения исправлений все, что вам нужно сделать, это нажать клавишу ввода в конце адреса электронной почты, чтобы идентификатор появился в формате пузырьковой сортировки, как показано ниже.
Вы не обязаны ставить «текстовую строку» ‘|’ в конце только что введенного вами адреса электронной почты. Даже если текстовая строка находится в середине адреса электронной почты и вы нажмете клавишу ввода, Gmail введет адрес электронной почты, как написано вами.
Как упоминалось ранее, Gmail сохраняет все идентификаторы электронной почты, которые вы когда-либо использовали в Gmail в качестве получателя, включая те, которые имеют неправильное написание или неправильные цифры.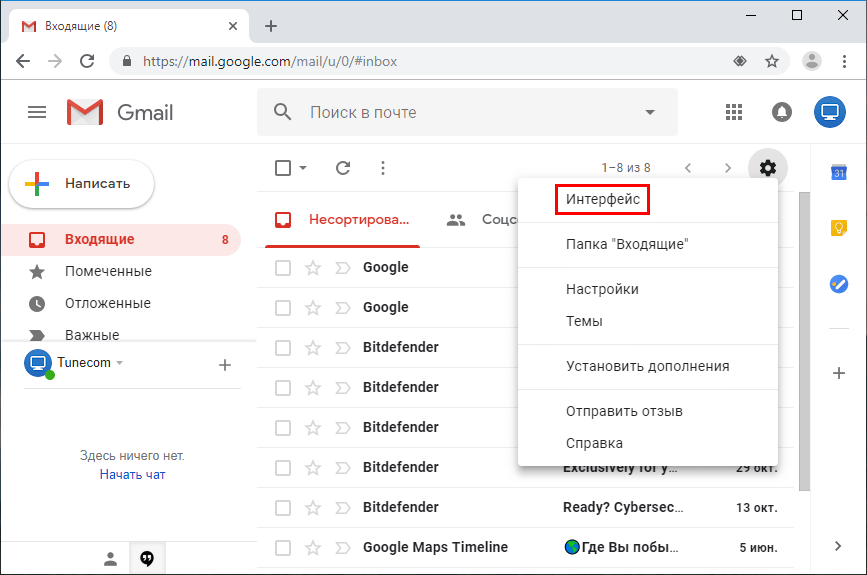 Когда вы работаете и вам нужно отправить электронное письмо, вы можете случайно щелкнуть по электронному письму, которое появляется прямо под полем для электронной почты получателя, когда вы пишете первый алфавит адреса электронной почты, думая, что это правильный адрес, что на самом деле не так. . Эту ошибку выбора неправильного адреса электронной почты в Gmail можно уменьшить, изменив идентификатор электронной почты вместо того, чтобы заново писать новый адрес электронной почты.
Когда вы работаете и вам нужно отправить электронное письмо, вы можете случайно щелкнуть по электронному письму, которое появляется прямо под полем для электронной почты получателя, когда вы пишете первый алфавит адреса электронной почты, думая, что это правильный адрес, что на самом деле не так. . Эту ошибку выбора неправильного адреса электронной почты в Gmail можно уменьшить, изменив идентификатор электронной почты вместо того, чтобы заново писать новый адрес электронной почты.
Скажем, например, что я написал правильный и неправильный адреса электронной почты, и оба появились в следующий раз, когда мне нужно было отправить электронное письмо тому же получателю. Я могу какое-то время запутаться между двумя адресами, чтобы судить, какой из них правильный, если я не помню адрес электронной почты.
И даже если я помню адрес электронной почты, зачем мне тратить время на анализ двух адресов одного и того же получателя, если я могу отредактировать неправильный и сохранить его правильным образом. Это сэкономит мне много времени и даст мне больше времени, чтобы заняться чем-то более важным в следующий раз, когда мне нужно будет составить электронное письмо, потому что неправильный идентификатор электронной почты не будет отображаться в списке адресов.
Это сэкономит мне много времени и даст мне больше времени, чтобы заняться чем-то более важным в следующий раз, когда мне нужно будет составить электронное письмо, потому что неправильный идентификатор электронной почты не будет отображаться в списке адресов.
Как изменить идентификатор электронной почты получателя на Gmail —
Работа с Gmail — это кусок пирога для большей части. Gmail полностью удобен для пользователя и помогает вам упростить вашу работу, особенно если вы ошибаетесь, добавляя неправильный адрес электронной почты получателю и нуждаетесь в том, чтобы редактировать его в соответствии с правильным написанием, структурой и цифрами.
Почему важно дважды проверить адрес электронной почты получателя, который вы только что добавили?Работая в профессиональной среде, или даже когда вы студент и вам нужно отправить электронное письмо профессору или кому-то, кому нужно проверить вашу работу, вы можете быть очень осторожны при добавлении адреса электронной почты для них. Мы часто печатаем на очень высокой скорости и иногда пропускаем важные символы с адреса электронной почты, не замечая этого. Это может доставить вам много хлопот, если у вас будет крайний срок.
Мы часто печатаем на очень высокой скорости и иногда пропускаем важные символы с адреса электронной почты, не замечая этого. Это может доставить вам много хлопот, если у вас будет крайний срок.
Итак, дважды проверьте идентификатор электронной почты для вашего получателя. И в случае, если вы ввели неправильный идентификатор электронной почты в Gmail, выполните действия, указанные ниже, чтобы отредактировать его, не вводя заново весь адрес электронной почты.
Gmail сохраняет адреса электронной почты, которые вы когда-либо вводили в Gmail. Это означает, что у вас больше шансов отправить электронное письмо не тому получателю, если вы написали аналогичный адрес электронной почты, но с неправильным номером или написанием.
Действия по редактированию адреса электронной почты получателей в Gmail- Войдите в свою учетную запись Gmail.
Вход в учетную запись Gmail - Когда вы входите в систему, в левой части экрана вы видите белую вкладку «Составить», в которой каждый пишет письмо для отправки получателю.
 Хотя вы можете ответить на уже существующее электронное письмо, но это можно сделать только для электронных писем, которые требуют ответа. В противном случае вам придется составить новое письмо, нажав на эту вкладку.
Хотя вы можете ответить на уже существующее электронное письмо, но это можно сделать только для электронных писем, которые требуют ответа. В противном случае вам придется составить новое письмо, нажав на эту вкладку.
Составьте письмо, чтобы отправить кому-нибудь важные файлы. - Давайте предположим, что я должен был отправить электронное письмо получателю и добавил неправильный адрес электронной почты вместо правильного.
Если вы ввели неправильный адрес электронной почтыЯ забыл добавить цифры в адрес электронной почты. Чтобы сэкономить время, я не буду вводить весь адрес электронной почты снова, а просто дважды щелкните по идентификатору, который я только что написал и ввел. Это покажет мне адрес электронной почты получателя, выделенный синим цветом, как показано на рисунке ниже.
Дважды щелкните по неправильному адресу электронной почты, который вы ввели после нажатия клавиши ввода. - Я не буду редактировать идентификатор электронной почты для получателя, нажав на место, где мне нужно добавить цифры.
 И вручную добавьте недостающие детали.
И вручную добавьте недостающие детали.
Исправьте идентификатор получателя - После внесения исправлений все, что вам нужно сделать, это нажать клавишу ввода в конце адреса электронной почты, чтобы идентификатор отображался в виде пузырьковой сортировки, как показано ниже.
Изменения были сохранены Gmail сейчасЭто не обязательно, что вы вводите «текстовую строку» в конце адреса электронной почты, который вы только что ввели. Даже если текстовая строка находится в середине адреса электронной почты, и вы нажимаете клавишу ввода, Gmail введет адрес электронной почты в том виде, в котором вы его написали.
Как упоминалось ранее, Gmail сохраняет все идентификаторы электронной почты, которые вы когда-либо использовали в Gmail, в качестве получателя, в том числе с неправильным написанием или неправильными цифрами. Когда вы работаете и хотите отправить электронное письмо, вы можете случайно нажать на электронное письмо, которое появляется прямо под полем для письма получателя, когда вы пишете первый алфавит адреса электронной почты, думая, что это правильный адрес, который на самом деле не , Эту ошибку выбора неправильного адреса электронной почты в Gmail можно уменьшить, отредактировав идентификатор электронной почты вместо повторной записи нового адреса электронной почты.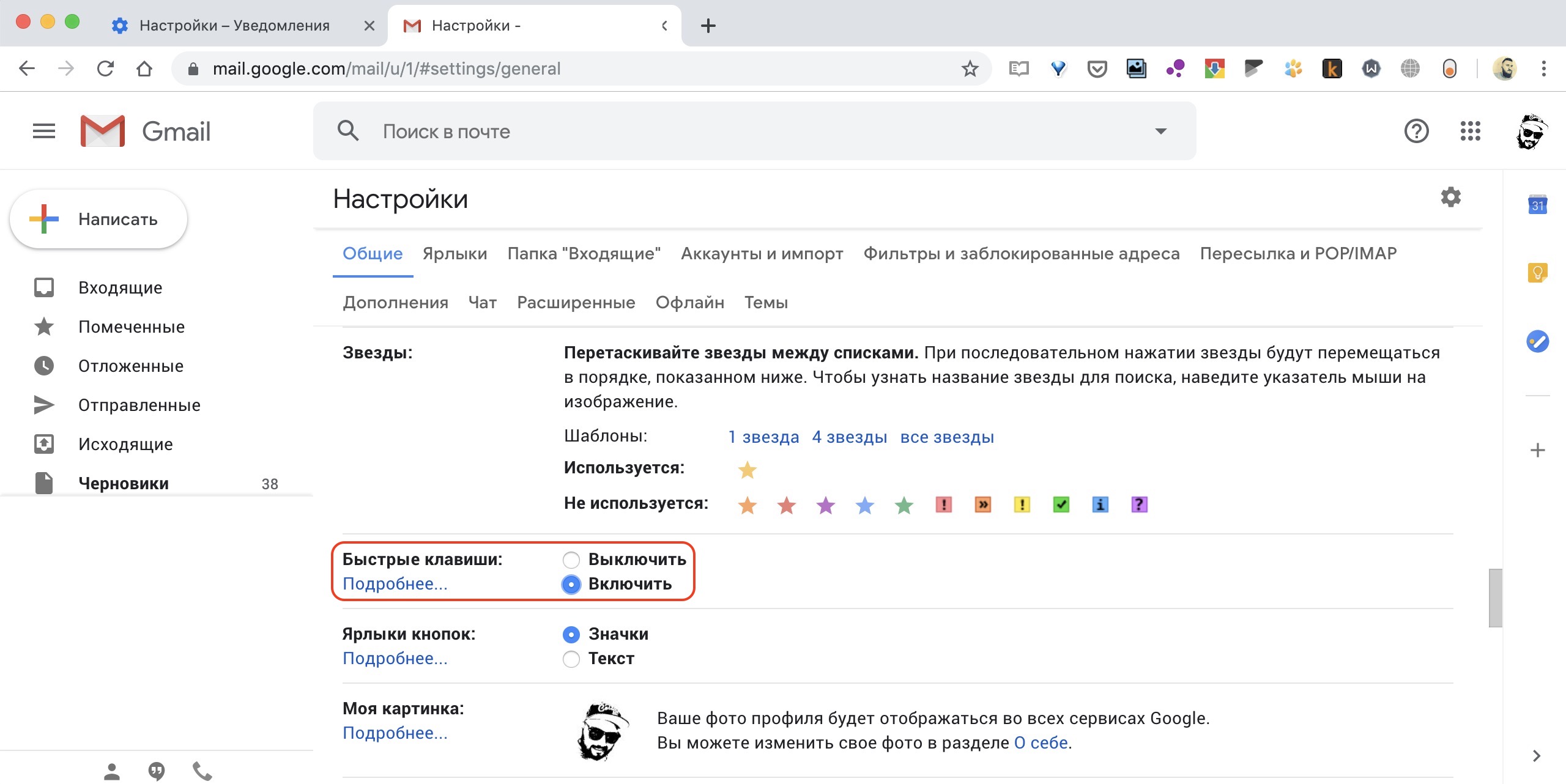
Скажем, например, что я написал правильный и неправильный адреса электронной почты, и оба появились в следующий раз, когда мне нужно было отправить письмо тому же получателю. Я мог бы некоторое время путаться между двумя адресами, чтобы судить, какой из них правильный, если я не помню адрес электронной почты.
И даже если я помню адрес электронной почты, зачем мне тратить время на анализ двух адресов одного и того же получателя, если я могу отредактировать неправильный и сохранить его правильным способом. Это сэкономит мне много времени и даст мне больше времени, чтобы заняться чем-то более важным в следующий раз, когда мне нужно будет составить письмо, потому что неправильный идентификатор электронной почты не будет отображаться в списке адресов.
Изменение имени и адреса электронной почты, связанных с вашей учетной записью Майкрософт
Windows 10
Обновление имени пользователя или названия компании:
-
Войдите в свою учетную запись Майкрософт.
 Примечание.При появлении экрана с вопросом, какую учетную запись вы хотите использовать, это означает, что у вас есть две учетные записи Майкрософт, связанные с одним и тем же адресом электронной почты. Узнайте больше о том, как изменить адрес электронной почты или номер телефона для вашей учетной записи Майкрософт.
Примечание.При появлении экрана с вопросом, какую учетную запись вы хотите использовать, это означает, что у вас есть две учетные записи Майкрософт, связанные с одним и тем же адресом электронной почты. Узнайте больше о том, как изменить адрес электронной почты или номер телефона для вашей учетной записи Майкрософт. -
Выберите раздел Сведения.
-
Нажмите Изменить имя, внесите нужные изменения и нажмите Сохранить.
Если у вас возникают проблемы при входе в учетную запись или изменении или добавлении других персональных данных, ознакомьтесь со справкой по учетной записи Майкрософт.
Обновление основного имени и адреса для выставления счетов, налогов или доставки.
-
Войдите в свою учетную запись Майкрософт.
 Примечание.При появлении экрана с вопросом, какую учетную запись вы хотите использовать, это означает, что у вас есть две учетные записи Майкрософт, связанные с одним и тем же адресом электронной почты. Узнайте больше о том, как изменить адрес электронной почты или номер телефона для вашей учетной записи Майкрософт.
Примечание.При появлении экрана с вопросом, какую учетную запись вы хотите использовать, это означает, что у вас есть две учетные записи Майкрософт, связанные с одним и тем же адресом электронной почты. Узнайте больше о том, как изменить адрес электронной почты или номер телефона для вашей учетной записи Майкрософт. -
Выберите Оплата и выставление счетов > Адресная книга.
-
Чтобы обновить имеющийся адрес, нажмите Изменить. Чтобы добавить новый, нажмите Добавить новый адрес.
-
Выберите элементы Сделать основным адресом для доставки и выставления счетов > Сохранить.
Примечание. Указанные выше действия могут меняться в зависимости от страны или региона.
Xbox One
-
Выберите параметры > все параметры .

-
В разделе учетная запись выберите пункт Оплата & выставления счетов > изменить адрес выставления счета.
-
Измените сведения вашей учетной записи выставления счетов.
-
Чтобы пропустить данные для выставления счетов, которые не нуждаются в обновлении, нажмите B на контроллере, а затем нажмите кнопку Далее.
-
-
После внесения необходимых изменений, нажмите кнопку Сохранить информацию.
Изменение адреса электронной почты Вашей учетной записи Ubisoft
Для того, чтобы изменить адрес электронной почты, связанный в настоящее время с Вашей учетной записью Ubisoft, пожалуйста, выполните действия ниже:• На странице «Информация об учетной записи» выберите «Изменить» в разделе «Личная информация».
• Выберите «Изменить» рядом с Вашим адресом электронной почты.
Далее, Вам будет отправлено письмо с дальнейшими инструкциями на адрес, отображаемый во всплывающем окне.
• Перейдите по ссылке в электронном письме.
• Введите новый адрес электронной почты во всплывающем окне.
Пожалуйста, обратите внимание, что желаемый адрес почты не может быть связан с другой существующей учетной записью Ubisoft.
• Завершите процесс, выбрав «Изменить».
Ваш обновленный адрес электронной почты теперь будет отображаться в разделе «Личная информация».
Пожалуйста, обратите внимание: если у Вас больше нет доступа к адресу электронной почты, привязанному к Вашей учетной записи Ubisoft, Вам будет необходимо связаться с нами, чтобы мы смогли рассмотреть Ваш запрос.
Чтобы помочь нам обработать Ваш запрос, пожалуйста, предоставьте следующую информацию при подаче запроса в отдел поддержки:
Если вы играете на ПК, пожалуйста, предоставьте сведение о покупке любой игры Ubisoft для ПК, активированной на Вашей учетной записи. Если Вы играете только на консоли, пожалуйста, предоставьте скриншот с изображением входа в профиль аккаунта на консоли, связанного с вашей учетной записью Ubisoft . Нам также потребуется снимок экрана вашего профиля консоли, зарегистрированного на сайте управления учетной записью (Nintendo, Microsoft, Sony) Вашей платформы, и скриншот входа на сайт службы поддержки Ubisoft с видимым именем пользователя Вашей учетной записи Ubisoft.Дополнительно, пожалуйста, укажите новый адрес электронной почты, который Вы бы хотели связать с аккаунтом. Пожалуйста, обратите внимание, что желаемый адрес почты не может быть связан с другой существующей учетной записью Ubisoft.
Персонализация профиля – Zoom Центр справки и поддержки
Обзор
Ваш профиль Zoom позволяет обновлять информацию о пользователе, в том числе ваше имя, идентификатор персональной конференции, адрес электронной почты и т. д. Часть этой информации видна другим пользователям учетной записи, например, ваше имя, отдел и должность.
Некоторые настройки может изменить только владелец или администратор учетной записи.
Настройки профиля
Чтобы получить доступ к своему профилю Zoom, войдите на веб-портал Zoom и нажмите Профиль. Вы можете просмотреть и изменить следующие настройки:
Изображение профиля. Чтобы добавить или изменить изображение профиля, нажмите Изменить, а затем измените область обрезки текущего изображения или загрузите новое. Вы можете также удалить свое изображение профиля, нажав Удалить.
Имя. Чтобы изменить имя, нажмите Редактировать справа. Вы также можете добавить другую информацию профиля, в том числе Телефон, Отдел, Должность, Организацию и Местоположение.
Ваше изображение профиля, имя, телефон, отдел, должность и местоположение будут видны другим пользователям при наведении курсора на ваше изображение профиля в клиенте Zoom для ПК. Если у вас есть прямые номера Zoom Phone, они будут автоматически отображаться в разделе Прямые номера. Ниже приведен пример информации профиля, доступной другим пользователям:
№ учетной записи. Номер вашей учетной записи указан под вашим именем. Он может понадобиться вам при обращении в службу поддержки Zoom, так как он позволит нам быстрее найти вашу учетную запись.
Идентификатор персональной конференции. Нажмите Редактировать справа, чтобы изменить свой идентификатор персональной конференции или проверить опцию Использовать идентификатор персональной конференции для мгновенных конференций.
Персональная ссылка. Если у вас есть платная лицензия для учетных записей «Бизнес» или «Образование», здесь можно задать персональную ссылку. Нажмите Персонализировать справа, чтобы задать новую или отредактировать существующую персональную ссылку.
Адрес электронной почты входа в систему. Нажмите Редактировать справа, чтобы изменить адрес электронной почты и пароль, используемые для входа в систему. Если у вас нет опции Редактировать или вам нужны дополнительные инструкции, см. дополнительную информацию об изменении адреса электронной почты.
Тип пользователя и Функции. Отображает тип лицензии и назначенные вам дополнительные тарифные планы. Нажмите ?, чтобы получить дополнительную информацию о каждой лицензии или функции.
Максимальное число. Отображает максимальное количество участников конференции и вебинара (если применимо). Чтобы изменить это число, вам нужно приобрести и назначить другие лицензии.
Язык. Нажмите Редактировать, чтобы изменить язык по умолчанию на веб-портале Zoom.
Группа пользователей. Отображает группы пользователей, в которые вы были определены владельцем или администратором учетной записи.
Дата и время. Нажмите Редактировать, чтобы изменить часовой пояс, формат даты и формат времени.
Примечание. Если у вас есть лицензия Zoom Phone, эта настройка будет также использоваться для Zoom Phone. Убедитесь, что вы задали верный часовой пояс, так как эта настройка повлияет на вашу историю вызовов, записи, сообщения голосовой почты и часы работы.
Интеграция календаря и контактов. Нажмите Подключиться к службе календарей и контактов, чтобы начать процесс интеграции контактов Google, Office365 или Exchange в Zoom.
Пароль входа в систему. Нажмите Редактировать, чтобы изменить пароль, используемый для входа в систему.
Ключ организатора. Нажмите Показать, чтобы просмотреть свой ключ организатора, и Редактировать, чтобы изменить его.
Устройство входа. Нажмите Выйти из системы для всех устройств, чтобы выйти из системы на всех настольных или мобильных устройствах. Вам нужно будет сменить свой пароль после выхода из системы на более старых версиях Zoom. Эта функция может быть полезной, если вы потеряли устройство, на котором установлен Zoom и выполнен вход в систему.
Как изменить адрес Gmail [Обновление 2021 года со скриншотами]
Существует ряд сценариев, в которых вам может потребоваться изменить адрес Gmail: вы сменили работу, женились и изменили свое имя или, возможно, адрес электронной почты вы создали еще в 2003 году, он внезапно выглядит немного уставшим.
Какой бы ни была причина, вот как изменить адрес Gmail и убедиться, что вы не потеряете важные данные.
Создание нового адреса Gmail
В Google невозможно изменить свой адрес электронной почты, поэтому вам необходимо создать новый.
Чтобы создать новый адрес электронной почты, вам необходимо настроить новую учетную запись Gmail:
Шаг 1. Перейдите на страницу создания учетной записи Google.
Шаг 2. Введите свое имя и фамилию и выберите новое имя пользователя. Это будет ваш новый адрес электронной почты.
Шаг 3. Выберите и подтвердите пароль Gmail.
Шаг 4. Щелкните Далее.
Шаг 5. Выберите номер телефона и дополнительный адрес электронной почты, а также введите дату своего рождения и пол.
Шаг 6. Примите Условия использования и Политику конфиденциальности Google и нажмите Создать учетную запись.
Настройка пересылки электронной почты в Gmail
После создания новой учетной записи электронной почты вы можете продолжать получать электронные письма, отправляемые на ваш старый адрес электронной почты. Для этого вам нужно будет переслать эти письма в ваш новый аккаунт.
Чтобы настроить пересылку электронной почты, выполните следующие действия:
1. Перейдите в Gmail и войдите в систему, используя свой предыдущий идентификатор Google (т.е.е. учетная запись электронной почты, с которой вы хотите пересылать сообщения ).
2. В правом верхнем углу щелкните шестеренку, а затем — Settings.
3. Щелкните вкладку Пересылка и POP / IMAP .
4. В разделе Forwarding нажмите Добавить адрес пересылки.
5. Введите адрес электронной почты, на который вы хотите пересылать сообщения (т. Е. Новый адрес, который вы только что создали).
6. Щелкните Далее> Продолжить> ОК.
7. После этого вам будет отправлено подтверждение на этот новый адрес, поэтому нажмите ссылку для подтверждения в электронном письме.
8. Вернитесь на страницу Settings в своей старой учетной записи, обновите страницу в браузере и перейдите на вкладку Forwarding and POP / IMAP .
9. В разделе Пересылка выберите Пересылать копию входящей почты на адрес.
10. Рекомендуется оставить копию Gmail во входящей почте.
11.Щелкните Сохранить изменения.
Чтобы отменить это и отменить пересылку, вернитесь в настройки , и на вкладке Пересылка и POP / IMAP нажмите Отключить пересылку.
Изменение имени «Отправить электронное письмо как»
У вас есть возможность изменить имя, которое отображается в чьем-либо почтовом ящике, когда вы отправляете ему электронное письмо. Например, предположим, что в настоящее время вы показываете себя как «Джон» в почтовом ящике получателей, но предпочитаете, чтобы вместо этого отображалось ваше полное имя «Джон Смит».
1. Зайдите в Gmail.
2. В правом верхнем углу щелкните шестеренку, а затем — «Настройки ».
3. Щелкните вкладку «Учетные записи и импорт ».
4. В разделе Отправить письмо как щелкните Изменить информацию.
5. Добавьте новое имя, которое будет отображаться при отправке сообщений.
6. Нажмите Сохранить изменения внизу.
Дополнительная литература: Как изменить учетную запись Gmail
Удаление или добавление «точек» в адресе электронной почты
Как упоминалось выше, обычно вам необходимо создать новую учетную запись Gmail, чтобы настроить новый адрес электронной почты.Есть одно исключение: если вы хотите немного изменить свой адрес электронной почты, чтобы убрать точки, если они у вас есть.
Если ваш адрес электронной почты — [email protected], но вы хотите, чтобы он был [email protected], вам не нужно ничего делать. Google понимает их как один и тот же адрес, поэтому вы можете просто начать использовать адрес электронной почты, который вы предпочитаете, и ваши электронные письма попадут в ваш почтовый ящик.
Добавление другого адреса электронной почты для входа в вашу учетную запись
1. Войдите в свою учетную запись Gmail.
2.Нажмите на изображение своего профиля в правом верхнем углу и выберите Аккаунт Google.
3. На вкладке Личная информация щелкните стрелку рядом с Электронная почта.
4. Щелкните Advanced.
5. В разделе Альтернативные сообщения электронной почты щелкните Добавить альтернативный адрес электронной почты.
6. Затем вам нужно ввести свой пароль, чтобы подтвердить, что вы вносите изменения.
7. Введите альтернативный адрес электронной почты и нажмите Добавить.
8. Вернитесь в свой почтовый ящик, где вы получите подтверждающее письмо с новыми изменениями. Щелкните ссылку, чтобы подтвердить изменение.
Как изменить резервный адрес электронной почты в Gmail
Резервный адрес электронной почты — это адрес электронной почты, который вы будете использовать для доступа к своей учетной записи в случае блокировки; Например, если вы забыли и свое имя пользователя, и пароль, вам нужно будет использовать дополнительный адрес электронной почты.
Чтобы изменить его:
1. Войдите в свою учетную запись Gmail.
2. Нажмите на изображение своего профиля в правом верхнем углу и выберите Аккаунт Google.
3. На вкладке Личная информация щелкните стрелку рядом с Электронная почта.
4. Нажмите Адрес электронной почты для восстановления, и введите свой пароль, чтобы подтвердить, что это вы.
5. Введите новый адрес электронной почты, который вы хотите использовать в качестве резервного.
Что вам нужно сделать после изменения адреса Gmail
1. Обновите адрес электронной почты во всех своих учетных записях
Раздражающая часть изменения адреса электронной почты — это обновление информации во всех ваших учетных записях в Интернете.Во-первых, вы должны запомнить учетные записи, для которых вы зарегистрировались, используя свой предыдущий адрес электронной почты, а во-вторых, вам необходимо войти в систему и обновить свои данные.
Этот шаг будет намного проще, если вы использовали менеджер паролей, который хранит все ваши данные для входа в центральную учетную запись. Если у вас есть менеджер паролей, выделите время, чтобы просмотреть все свои онлайн-аккаунты и обновить свой адрес электронной почты.
Если вы не использовали диспетчер паролей, откройте электронную таблицу и перечислите все свои онлайн-аккаунты — социальные сети, онлайн-банкинг, сайты покупок, подписки на блоги и т. Д.Один из способов запомнить их — выполнить поиск в своей учетной записи электронной почты, используя такие ключевые слова, как «отказаться от подписки», «спасибо за регистрацию» или «добро пожаловать», и вы сможете найти электронные письма из некоторых учетных записей, которые вы зарегистрировался с.
2. Сообщите своим друзьям и семье
Этот шаг часто упускают из виду, но важно, чтобы вы сообщили своим друзьям и семье, что вы изменили свой адрес электронной почты, чтобы они могли обновить свои адресные книги.
Лучший способ сделать это — отправить им электронное письмо с вашим новым адресом электронной почты.В зависимости от количества контактов вы можете отправить каждому электронное письмо индивидуально, отправить общее электронное письмо всем или создать более мелкие списки — скажем, один для вашей семьи, один для ваших друзей, один для ваших коллег по работе и т. Д. Будьте осторожны с BCC всех в ваших списках, чтобы вы не делились адресами электронной почты тех, кто предпочел бы остаться анонимным.
Как только вы сообщили новости, самое время установить автоответчик на ваш старый адрес электронной почты, перенаправляя ваши контакты на новый адрес. В конце концов вы обнаружите, что все меньше и меньше людей будут связываться с вашим старым адресом, и он постепенно перестанет действовать.
Увеличьте ваш Gmail с помощью Right Inbox
Нам всем нравится Gmail — это один из самых простых в использовании почтовых сервисов, который имеет множество функций, которых нет у других провайдеров электронной почты, но это не значит, что он идеален. Вот почему мы создали Right Inbox, чтобы сделать ваш рабочий день еще более эффективным и продуктивным.
С помощью Right Inbox вы можете воспользоваться нашей функцией напоминаний по электронной почте , которая напоминает вам о важных электронных письмах, поэтому вам не нужно беспокоиться о том, что вы забудете следить за ними.Кроме того, наши шаблоны электронной почты позволяют создавать шаблоны и вставлять их в электронные письма одним нажатием кнопки — больше не нужно тратить время на повторный ввод одних и тех же писем.
Щелкните здесь, чтобы установить Right Inbox для Gmail.
Как изменить свой адрес электронной почты, не облажавшись
Когда вы переезжаете в реальный мир, вы обычно заполняете форму смены адреса в почтовом отделении, и бум! — ваша почта появится в вашем новом доме.Если бы только адрес электронной почты можно было изменить так просто.
Если вы покидаете устаревшую службу, переходите на новую работу или хотите избавиться от глупого имени пользователя, созданного вами в старшей школе, вот как сделать переход на новый адрес электронной почты простым и упорядоченным.
Выберите адрес электронной почты, который вы фактически сохранитеВо-первых, убедитесь, что ваш новый адрес электронной почты — это тот, который вы действительно будете использовать в течение длительного времени. Это может включать, наконец, получение вашего собственного домена и привязку вашего адреса электронной почты к вашему настоящему имени.Что-то вроде [email protected] обладает гораздо большей выносливостью, чем [email protected]. Таким образом, вы не будете иметь дело с провайдерами электронной почты и , и вам больше не придется беспокоиться о смене адреса электронной почты.
Если этот процесс звучит пугающе, не волнуйтесь. Достаточно легко получить собственное доменное имя и настроить адрес электронной почты, который можно использовать в более знакомом интерфейсе, таком как Gmail (или любое другое приложение). Наличие адреса электронной почты через регистратора домена может стоить вам немного больше ежемесячно за привилегию, но это небольшая плата за индивидуальный адрес электронной почты.
Если вы не хотите тратить деньги на домен, мы рекомендуем обратиться к одному из крупных бесплатных провайдеров, например Gmail или Outlook. По сути, вы не хотите использовать адрес электронной почты, который вы получаете в своем учебном заведении, адрес электронной почты, который дает вам ваш интернет-провайдер, или адрес электронной почты вашей компании. Письма о работе и учебе — это нормально, но они не могут длиться вечно. Вам нужно что-то, к чему вы всегда можете вернуться.
G / O Media может получить комиссию
Что касается вашего фактического адреса электронной почты, сделайте его как можно более легким для запоминания и как можно более «взрослым».Это означает, что следует избегать вызывающих раздражение имен, таких как «[email protected]» или «[email protected]».
Вместо этого по возможности придерживайтесь некоторых вариаций вашего имени. Вы можете добавить к нему что-то, если оно уже занято какой-либо услугой, которую вы выберете, но не используйте что-то потенциально смущающее или что-то, что выдает слишком много личных данных о вас: год вашего рождения, политическая принадлежность или ваша любимая спортивная команда, для пример.
Перенести свой старый почтовый ящик в новыйВо многих случаях вы можете довольно легко перенести свои старые электронные письма и контакты на новый адрес электронной почты.Мы не можем рассказать, как это сделать с каждым провайдером веб-почты и домена, но вот как вы перейдете на новую учетную запись с Gmail. (Процесс должен быть очень похож на другие службы.)
Перенести электронную почту в GmailПосле создания новой учетной записи Gmail вы можете импортировать электронную почту и контакты в эту учетную запись следующим образом:
- Войдите в свою учетную запись Gmail и щелкните значок шестеренки, затем выберите «Настройки».
- Откройте вкладку «Учетные записи и импорт».
- В разделе «Проверять почту из других учетных записей» выберите параметр «Добавить учетную запись электронной почты».
- Введите свой старый адрес электронной почты, нажмите «Далее», затем сделайте выбор и снова нажмите «Далее».
- Введите свой пароль.
- Выберите нужные параметры (пометить входящие сообщения, всегда использовать безопасное соединение и т. Д.).
Все ваши старые электронные письма теперь будут перенесены в вашу новую учетную запись. Вы также будете получать все новые электронные письма, поэтому вам не нужно беспокоиться о пересылке.Этот процесс может быть немного медленным, поэтому, если вам нужно, чтобы электронные письма по-прежнему отправлялись на ваш старый адрес быстро, мы рекомендуем настроить систему пересылки и на вашей старой учетной записи электронной почты (см. Следующий раздел, чтобы узнать, как это сделать. ).
Gmail также имеет отдельную опцию «Импорт почты и контактов», которая также может извлекать вышеупомянутые данные из других учетных записей. Подумайте о том, чтобы попробовать и это.
Поддерживайте свою старую электронную почту в актуальном состоянии — настройте пересылку электронной почтыТеперь пора настроить систему, чтобы все, что отправлено на ваш старый адрес электронной почты, пересылалось на новый.Вам нужно будет сделать это в своей старой учетной записи электронной почты (если вы перешли на Gmail, вы уже настроили это на последнем шаге). Это отличается для каждого провайдера электронной почты, но вот как настроить переадресацию электронной почты из Gmail и Outlook.
Настройте пересылку электронной почты из своей старой учетной записи Gmail Снимок экрана: Эмили Лонг Если вы переключаетесь с Gmail на другую службу, вы хотите перенаправить эти электронные письма в новую учетную запись. Вот как это сделать:
- Откройте Gmail и щелкните значок шестеренки.
- Выберите «Настройки».
- Выберите вкладку «Пересылка и POP / IMAP».
- Щелкните «Добавить адрес пересылки».
- Введите свой новый адрес электронной почты.
- На новый адрес электронной почты придет письмо с подтверждением. Нажмите на ссылку для подтверждения.
Теперь, когда кто-то отправит вам письмо на ваш старый адрес Gmail, вы получите это письмо на свой новый адрес электронной почты. Если вы хотите получать только избранные переадресованные письма, вы можете настроить переадресацию писем с фильтрами, чтобы в новое письмо не попадали нежелательные сообщения или спам.
Пересылку электронной почты легко настроить в Outlook:
- Щелкните значок шестеренки и выберите «Просмотреть все настройки Outlook».
- Выберите Почта> Пересылка .
- Установите флажок «Начать пересылку» и введите новый адрес электронной почты.
- Выберите «Сохранить».
Теперь любое электронное письмо, отправленное на ваш старый адрес Outlook, будет отправлено на ваш новый.
Одна из самых больших проблем с новым адресом электронной почты заключается в том, что вам необходимо обновить свою информацию во всех своих учетных записях в Интернете. Это означает, что вам нужно войти в систему и изменить свой адрес электронной почты везде в Интернете — от Facebook до вашего банка. Трудно вспомнить везде, где есть счета.
Этот процесс намного проще, если вы используете менеджер паролей, который должен предоставить вам длинный список всех сайтов, на которых у вас есть учетные записи.Найдите время, чтобы войти в каждый из них и обновить свой адрес электронной почты. И не забудьте обновить свои данные в предпочитаемом вами диспетчере паролей, пока вы в нем, чтобы он не использовал ваш старый адрес электронной почты для входа в систему.
Если вы не пользуетесь менеджером паролей, найти все свои аккаунты будет немного сложнее. Самый простой способ сделать это — поискать в старом электронном письме такие фразы, как «подтвердите свой адрес электронной почты», «отказаться от подписки», «ваша новая учетная запись» или «добро пожаловать». Это должно предоставить вам надежный список веб-сайтов, на которых у вас есть учетные записи, информационные бюллетени по электронной почте, на которые вы подписаны, и почти все остальное.
Скажите своим друзьям и семьеНаконец, пришло время сообщить вашим друзьям и семье, что им нужно обновить свои адресные книги, указав ваш новый адрес электронной почты.
В зависимости от количества людей, с которыми вам нужно связаться, и ваших отношений с ними, вы можете разослать несколько разных электронных писем, чтобы объявить о ваших больших изменениях: одно для вашей семьи, одно для друзей и одно для деловых партнеров. Отправляйте электронные письма со своего нового адреса электронной почты и BCC всем остальным в вашем списке , чтобы случайно не поделиться кучей адресов электронной почты, которыми люди, возможно, не захотят делиться.Вы можете говорить в этой заметке все, что хотите, но делайте это кратко и по существу: «Привет всем, это мой новый адрес электронной почты, пожалуйста, обновите свои адресные книги и с этого момента свяжитесь со мной. Спасибо!»
Наконец, пришло время добавить автоответчик на ваш старый адрес электронной почты и позволить ему умереть изящно. Просто войдите в свою старую учетную запись и создайте ее (она также известна как автоответчик в некоторых службах) с сообщением, которое сообщит получателям ваш новый адрес электронной почты.
В некоторых случаях вам может потребоваться следить за своим электронным письмом об изменении адреса, чтобы убедиться, что ваша первоначальная заметка не попала в чью-то папку для спама или нежелательной почты, но теперь вы должны быть в порядке ваш способ отказаться от старого адреса электронной почты и перейти к тому, что вы действительно хотите сохранить надолго.
Эта статья была первоначально опубликована в декабре 2013 года и обновлена Эмили Лонг в октябре 2019 года и 16 июня 2020 года. Наши обновления включают в себя следующее: добавлены скриншоты и новое изображение лида.
Адрес Gmail: Как изменить адрес электронной почты
Существует множество сценариев, когда вам может потребоваться изменить адрес Gmail, от смены работы, заключения брака и смены имени до отражения вашего нового внешнего вида. Какой бы ни была причина, вот как изменить свой адрес Gmail и убедиться, что вы не потеряете важные данные в пути.
Как создать новый адрес GmailРазработчик Gmail Google не позволяет своим пользователям изменять ваш адрес электронной почты — вам необходимо создать новый.
Чтобы создать новый адрес электронной почты, вам необходимо настроить новую учетную запись Gmail.
Начните процесс, перейдя на страницу создания учетной записи Google.
Введите свое имя и фамилию и выберите новое имя пользователя. Это будет ваш новый адрес электронной почты.
Затем выберите и подтвердите надежный пароль Gmail, затем нажмите «Далее».
Теперь выберите номер телефона и дополнительный адрес электронной почты, затем введите дату своего рождения и пол.
Наконец, примите Условия использования и Политику конфиденциальности Google и нажмите «Создать учетную запись».
ПРОЧИТАЙТЕ БОЛЬШЕ: Обзор Huawei Mate 30 Pro: бесконечно лучше, чем он имеет право быть
Как настроить переадресацию электронной почты с помощью GmailПосле создания новой учетной записи Gmail вы можете продолжить получение писем, отправленных на ваш старый адрес электронной почты.
Для этого вам нужно будет переслать эти электронные письма в вашу новую учетную запись Gmail.
К счастью, настроить пересылку электронной почты с помощью Gmail просто.
Начните с перехода к Gmail и войдите в систему, используя свой предыдущий идентификатор Google — учетную запись электронной почты, с которой вы хотите пересылать сообщения.
Теперь нажмите на шестеренку в правом верхнем углу экрана и выберите «Настройки».
Затем выберите параметр «Пересылка и POP / IMAP» в настройках Gmail.
Затем в разделе «Пересылка» нажмите «Добавить адрес пересылки».
Введите адрес электронной почты, на который вы хотите пересылать сообщения — новый адрес Gmail, который вы недавно настроили.
Нажатие «Далее», затем «Продолжить» и «ОК» будет означать, что вам будет отправлено подтверждение на этот новый адрес, поэтому щелкните ссылку для подтверждения в электронном письме.
Вернитесь на страницу настроек в своей старой учетной записи, обновите страницу в браузере и перейдите на вкладку «Пересылка и POP / IMAP».
В разделе «Пересылка» выберите «Пересылать копию входящей почты на адрес» — рекомендуется сохранять копию Gmail в папке «Входящие».
Чтобы отменить это и отменить пересылку, вернитесь в «Настройки» и на вкладке «Пересылка и POP / IMAP» нажмите «Отключить пересылку».
НЕ ПРОПУСТИТЕ:
Huawei P30 Pro ОБЗОР: Маэстро фотографии, который устанавливает планку для смартфонов 2019 года
Обновление WhatsApp наконец-то положило конец очень неудобной проблеме группового чата [АНАЛИЗ]
WhatsApp на iPhone isn не переходит в темный режим … становится 2 [АНАЛИЗ]
Пользователи могут изменить имя, которое отображается в чьем-либо почтовом ящике при отправке им электронное письмо через Gmail.
Это означает, что если вы в настоящее время показываете себя как Том в почтовом ящике ваших получателей, вы можете предпочесть, чтобы вместо него отображался Том Фиш.
Запустите процесс, перейдя в Gmail и в правом верхнем углу экрана щелкните шестеренку, а затем «Настройки».
Затем нажмите вкладку «Учетные записи и импорт» и в разделе «Отправить письмо как» нажмите «Изменить информацию».
Добавьте новое имя, которое будет отображаться при отправке сообщений, затем нажмите «Сохранить изменения» внизу.
Как удалить или добавить точки в адрес электронной почты GmailКак упоминалось выше, обычно вам необходимо создать новую учетную запись Gmail, чтобы настроить новый адрес электронной почты.
Есть одно исключение, и это если вы хотите немного изменить свой адрес электронной почты, чтобы удалить все точки.
Если ваш адрес электронной почты [email protected], но вы хотите, чтобы он был [email protected], вам не нужно ничего делать.
Gmail понимает их как один и тот же адрес, поэтому вы можете просто начать использовать адрес электронной почты, который вы предпочитаете, и ваши электронные письма попадут в ваш почтовый ящик.
Как изменить свой адрес Gmail
Когда вы впервые выбрали свой адрес Gmail, могло быть неочевидно, что он останется с вами на долгие годы и станет основным способом общения с вами не только при отправке и получении электронных писем. , но также на YouTube и любых других сервисах, которыми владеет Google.То, что тогда казалось прекрасным, может не совсем соответствовать тому, как вы видите себя сегодня.
Возможно, вы захотите изменить свой адрес, потому что вы поженились и хотите использовать свое новое имя, или потому что вы ненавидите числа, которые были созданы после вашего имени, потому что вы были 7000 -м Джоном Смитом, чтобы зарегистрироваться, или пришли поймите, что [защита электронной почты] была прекрасна, когда вы были в регби-клубе, но не совсем идеальна сейчас, когда вы возглавляете отдел коммуникаций.
Итак, можно ли изменить имя в своем адресе Gmail? Нет, но мы покажем вам, как решить эту проблему.
Могу ли я изменить свой адрес Gmail?Google заявляет, что в некоторых случаях вы можете изменить свое имя пользователя (бит, который отображается перед @ gmail.com), но это маловероятно. Чтобы узнать, вам нужно будет зайти в свой аккаунт Google. Маршрут зависит от типа используемого устройства.
На ПК вы можете открыть Gmail, затем щелкнуть изображение своего профиля в правом верхнем углу и выбрать Управление учетной записью Google . В левом столбце щелкните Личная информация, затем прокрутите вниз и щелкните свой адрес электронной почты в разделе Контактная информация .
Для пользователей Android: выберите Настройки> Google> Управление учетной записью Google> Личная информация , затем в разделе с пометкой Контактная информация выберите Электронная почта . Пока пользователи iPhone должны открыть приложение Gmail, коснитесь трех строк, чтобы открыть меню, затем перейдите в Настройки > ваша учетная запись> Управление учетной записью Google> Личная информация , затем найдите раздел Контактная информация и выберите Электронная почта .
В разделе электронной почты аккаунта Google вы увидите свой текущий адрес. Если вы можете щелкнуть или коснуться его, вы сможете изменить настройку, но есть вероятность, что это будет невозможно.
При нажатии Advanced откроется что-то под названием Alternative Emails . Это позволяет вам создавать учетные записи, отличные от Gmail, которые можно использовать для входа в свою учетную запись и отправки электронных писем, но, хотя это звучит как идеальное решение, есть некоторые проблемы.Когда люди делятся с вами чем-то в Документах Google, Календаре Google или на других сайтах Google, они увидят ваш существующий адрес Gmail, а не альтернативный. Итак, если вы действительно хотите сохранить электронную почту в секрете, вам необходимо принять другие меры.
Как перенести электронную почту со старой учетной записи Gmail на новуюЕсли вы хотите быть уверены, что ваш старый адрес не появится где-то и не смущает вас, то единственный способ добиться этого — создать совершенно новую учетную запись Google.
Это не означает, что вам нужно отключать старый адрес, поскольку вы можете настроить его для пересылки всех писем на новую учетную запись. Это означает, что любые любимые видео на YouTube придется оставить позади, но их всегда можно воссоздать на вашем новом адресе.
Итак, перейдите в Gmail, выйдите из учетной записи, которую вы хотите оставить, затем выберите Создать учетную запись и следуйте инструкциям.
Когда вы закончите, вам нужно будет перейти к своему ПК (мобильные устройства не могут настроить переадресацию) и войти в свою старую учетную запись Gmail.Щелкните значок шестеренки в правом верхнем углу, чтобы открыть меню, затем выберите Настройки .
В верхней части главной панели вы увидите несколько заголовков. Щелкните Forwarding and POP / IMAP , затем выберите Добавить адрес пересылки .
Введите адрес своей новой учетной записи, затем выберите Далее> Продолжить> ОК .
Gmail теперь автоматически отправит проверочное сообщение в новую учетную запись, и вам нужно будет получить код подтверждения, включенный в него, прежде чем вы сможете продолжить.После этого вернитесь в раздел Forwarding and POP / IMAP Gmail для своей старой учетной записи, введите код и нажмите Verify .
Теперь в разделе «Пересылка» вы увидите две опции: Отключить пересылку (по умолчанию) и Переслать копию входящей электронной почты на , а затем ваш новый адрес и другое меню с несколькими опциями. Мы рекомендуем оставить последнее, чтобы сохранить копию Gmail во входящих. Последний шаг — выбрать опцию Пересылать копию входящей электронной почты на , затем прокрутить вниз и нажать Сохранить изменения .
Вот и все. Теперь у вас должен быть новый адрес Gmail, и вы не пропустите ни одного сообщения от старого. Если вы хотите попробовать другой почтовый сервис, обязательно ознакомьтесь с лучшими бесплатными почтовыми сервисами.
Как изменить имя и адрес электронной почты в Gmail
Если вы хотите изменить свое имя электронной почты или адрес в Gmail, мы покажем вам, как это легко сделать.
Есть много возможных причин, по которым вы можете захотеть изменить свой адрес электронной почты или имя в Gmail. Возможно, вы создали свой адрес электронной почты в раннем подростковом возрасте и дали ему нелепое имя.С другой стороны, возможно, вы просто хотите перемен.
Какой бы ни была ваша конкретная причина, эта статья поможет вам в этом процессе.
Имя электронной почты vs.Электронная почта Имя пользователя
Большинство людей считают, что их имя электронной почты и имя пользователя электронной почты — это одно и то же.Однако это не так.
Ваше имя электронной почты — это имя отправителя, которое отображается при отправке электронного письма.С другой стороны, ваше имя пользователя электронной почты является вашим адресом электронной почты. Ваше имя пользователя Gmail по умолчанию также является вашим именем пользователя Google.
Вы можете легко получить доступ к этой информации в Gmail, нажав или наведя указатель мыши на изображение своего профиля.Изменить имя Gmail довольно просто, однако изменить имя пользователя / адрес электронной почты может быть немного сложно.
Связанный: Основные настройки учетной записи Google, которые нужно изменить для большей безопасности
Как изменить свой адрес электронной почты
По умолчанию ваше имя Gmail и имя вашей учетной записи Google совпадают.Если вы хотите изменить его, вы можете либо изменить только свое имя Gmail, либо изменить имя своей учетной записи Google.
Помните, что изменение имени учетной записи Google приводит к изменению вашего имени во всех ваших приложениях Google.
Как изменить только имя Gmail
Вы не можете изменить свой адрес электронной почты в мобильном приложении Gmail, поэтому это руководство проведет вас через весь процесс на сайте браузера.
- Войдите в свою учетную запись Google, указав свое имя пользователя и пароль.
- Щелкните значок Gear в правом верхнем углу экрана и выберите Просмотреть все настройки .
- Щелкните вкладку Accounts and Import tab.
- Прямо под заголовком Отправить письмо как нажмите кнопку изменить информацию .
- Введите новое имя, которое вы хотите отображать в своих электронных письмах, отметьте кнопку рядом с ним и нажмите кнопку Сохранить изменения .
Как изменить имя учетной записи Google
При изменении имени учетной записи Google изменится имя Gmail.Это также изменит ваше имя во всех других приложениях Google. Если вы все еще хотите продолжить, вот как это сделать:
- Войдите в свою учетную запись Google.
- Щелкните вкладку Личная информация на левой боковой панели.
- На вкладке Основная информация щелкните вкладку Имя , на которой отображается имя, которое вы хотите изменить.
- Вы можете изменить свое имя, фамилию или и то, и другое.Затем нажмите кнопку Сохранить .
Можете ли вы изменить свой адрес Gmail / имя пользователя?
Вы не можете изменить существующее имя пользователя или адрес электронной почты Google — Google просто не разрешает этого.
Однако вы можете создать новую учетную запись, а затем импортировать в нее данные из старой учетной записи.
Связанный: Как перенести файлы из одной учетной записи Google Диска в другую
Как импортировать электронные письма на новый адрес
- Создайте новую учетную запись Google и войдите в нее.
- Щелкните значок шестеренки в правом верхнем углу экрана и выберите Просмотреть все настройки .
- Щелкните вкладку Accounts and Import tab.
- Затем в разделе Импорт почты и контактов нажмите кнопку Импорт почты и контактов .
- Появится новое окно. Введите свое старое имя пользователя электронной почты и нажмите кнопку Продолжить .
- В новом окне вас попросят войти в свою старую учетную запись. Войдите в него и нажмите кнопку Продолжить .
- Появится новое окно, в котором вас попросят выбрать учетную запись для продолжения миграции ShuttleCloud.Выберите свою старую учетную запись. Gmail ShuttleCloud Migration запросит у вас разрешение на доступ к нему. Щелкните Разрешить и закройте окно.
- Перейдите в первое всплывающее окно и выберите параметры импорта для своей старой учетной записи. Вы можете импортировать контакты, почту и всю новую почту в течение следующих 30 дней из старой учетной записи в новую.
- После завершения процесса появится сообщение.Нажмите кнопку Ok , перейдите в свою новую учетную запись Gmail, обновите страницу, и все! Теперь вы можете видеть электронные письма из своей старой учетной записи в папке с именем вашей старой учетной записи.
Легко изменить свой адрес электронной почты в Gmail
Хотя изменение имени электронной почты и имени пользователя электронной почты может быть сложной задачей, это вовсе не невозможно.Если вы просто будете следовать этому простому пошаговому руководству, все будет проще и проще.
Как удалить свою учетную запись GoogleВот и все.С тебя достаточно. Google слишком много знает о вас, и пора удалить вашу учетную запись Google.
Читать далее
Об авторе Toin Villar (Опубликовано 11 статей)Тоин — студентка бакалавриата, специализирующаяся на английском, французском и испанском языках, а также специализирующаяся на культурных исследованиях.Сочетая страсть к языкам и литературе с любовью к технологиям, он использует свои навыки, чтобы писать о технологиях, играх и повышать осведомленность о конфиденциальности и безопасности.
Более From Toin VillarПодпишитесь на нашу рассылку новостей
Подпишитесь на нашу рассылку, чтобы получать технические советы, обзоры, бесплатные электронные книги и эксклюзивные предложения!
Еще один шаг…!
Подтвердите свой адрес электронной почты в только что отправленном вам электронном письме.
google account — Как я могу изменить свой адрес Gmail?
Вы не можете изменить адрес электронной почты, только отображаемое имя, как указано. Похоже, что это не то, что вам нужно — вам нужна совершенно новая учетная запись Google.
Вам нужно будет создать новую учетную запись, а затем переместить данные, электронную почту и другие службы Google в новую учетную запись (см. Ниже)
Затем в старый адрес электронной почты вы можете добавить автоответчик, позволяющий людям использовать новый адрес электронной почты, пересылать почту из старой учетной записи в новую или сделать так, чтобы новая учетная запись электронной почты проверяла старую учетную запись электронной почты.
Архивная информация из http://knol.google.com/k/changing-your-gmail-username-or-email-address
Невозможно изменить ваше имя пользователя в Gmail. Имя пользователя выбран во время создания учетной записи и является постоянным идентификатор учетной записи.
Но если вам нужно использовать другое имя пользователя, это возможно. Ты просто нужно создать новую учетную запись и перенести свой контент из старый аккаунт. Вот как.
Шаг 1. Создайте новую учетную запись. Вы должны выйти из существующей учетной записи. учетную запись, а затем выберите Создать учетную запись на экране входа в Gmail.
Шаг 2: Получите почту из старой учетной записи Войдите в новую учетную запись вы только что создали, перейдите по ссылке настроек в правом верхнем углу и выберите вкладка Учетные записи и импорт. Gmail не позволяет использовать стандартную функция импорта для переноса из одной учетной записи в другую, поэтому вам понадобится для использования проверки почты с помощью записи POP3. Введите следующее конфигурация:
Имя пользователя: Ваш старый адрес электронной почты Gmail. Пароль: Пароль для вашего старого адреса электронной почты. POP-сервер учетной записи gmail: pop.gmail.com Порт: 995 Всегда использовать безопасный соединение: проверено Метка входящих сообщений: проверено
Это закроет всю вашу старую почту и продолжит откладывать новая почта, полученная на старую учетную запись, пока вы не отключите ее. Так и будет однако не следует сохранять информацию на этикетке. Вам нужно будет переименовать ваши электронные письма (или просто положитесь на функции поиска Gmail, чтобы найти Сообщения).
Если вам абсолютно необходима старая структура этикеток, единственное решение — использовать клиент IMAP для подключения как к старой, так и к новой учетной записи и копировать папки / ярлыки.Но это решение может быть непростым, потому что вы может копировать только определенное (неуказанное) количество писем за раз. Программа Gmail Backup, не принадлежащая Google, может помочь с этим. процесса, но я не могу поручиться за его эффективность.
Шаг 3. Экспорт и импорт контактов. Войдите в старую учетную запись и следуйте инструкциям на странице «Экспорт контактов Gmail». Помнить расположение сохраненного файла.
Войдите в новую учетную запись и следуйте инструкциям по импорту Страница файлов CSV с использованием только что сохраненного файла.
Шаг 4. Экспортируйте и импортируйте фильтры. Если у вас много фильтров на старую учетную запись, вы можете использовать функцию импорта / экспорта фильтра Gmail labs, чтобы перенести их в вашу новую учетную запись.
Шаг 5. Содержимое учетной записи Google не в Gmail. Если у вас есть другое содержимое в ваш аккаунт Google, который вы хотите перенести (календари, документы, фотографии и т. д.), вам придется делать это отдельно. Освобождение данных На сайте Front есть подробная информация о том, как экспортировать и импортировать данные практически со всех продуктов Google.
Как изменить адрес электронной почты, не напортачивая
Когда вы переезжаете в реальный мир, вы обычно идете в почтовое отделение и заполняете форму изменения адреса, и они все делают за вас. Но когда вы меняете свой адрес электронной почты — будь то для работы, уходите с устаревшей службы или что-то еще, — все становится на удивление сложным. Вот как сделать переход, не облажавшись.
Выберите адрес электронной почты, который вы действительно сохраните на этот раз
Перво-наперво, давайте убедимся, что вы перенесли свой адрес электронной почты на тот, который вы действительно будете использовать.Мы рассмотрели, как действительно защитить ваш адрес электронной почты от будущих периодов. а также мы поговорили о том, что люди думают о вас и вашем адресе электронной почты. . Что лучше для вас, действительно зависит от того, что вам нужно из вашего электронного письма.В идеальном мире ваш лучший выбор — это ваш собственный домен и адрес электронной почты с вашим именем. Что-то вроде [email protected] обладает гораздо большей выносливостью, чем [email protected]. Таким образом, вы не будете иметь дело с провайдером электронной почты, поэтому вам не придется беспокоиться о том, чтобы когда-либо снова изменить свой адрес электронной почты.Если это звучит пугающе, не волнуйтесь, любой из этих пяти регистраторов доменов стоит , и процесс далеко не так сложен, как кажется. Кроме того, если вы поклонник Google, вы можете легко установить Google Apps (например, Gmail) в своем домене. . Бонус в том, что если Google Apps когда-либо устареют (или вы просто захотите прекратить их использовать), вы можете просто деактивировать свою учетную запись и переехать в другое место.
Тем не менее, если вы не хотите тратить деньги на домен, мы рекомендуем обратиться к одному из крупных поставщиков, таких как Gmail или Outlook.com (мы сравнивали два раньше и оба они хороши сами по себе). По сути, вы не хотите использовать адрес электронной почты, который вы получаете в своем учебном заведении, адрес электронной почты, который дает вам ваш интернет-провайдер, или адрес электронной почты вашей компании. Письма о работе и учебе — это хорошо, но они не будут длиться вечно, и вам нужно что-то, к чему вы всегда можете вернуться.Объявление
Что касается вашего реального адреса электронной почты, сделайте его как можно более легким для запоминания и как можно более «взрослым». Это означает, что избегайте вызывающих раздражение имен, таких как «thorinsparkles2000 @ gmail».com «или» [email protected] «, если можете. Вместо этого по возможности используйте свое имя. Если это невозможно, добавьте к своему имени что-нибудь, что не будет смущать или выдать что-то слишком личное. То есть , не указывайте год своего рождения, политическую принадлежность или любимую спортивную команду.
Перенесите старый почтовый ящик в новый
Во многих случаях вы можете довольно легко перенести свои старые электронные письма и контакты на новый адрес электронной почты. Мы не можем рассказать, как это сделать с каждым провайдером веб-почты и домена, но вот как вы можете перейти на новую учетную запись с Gmail и Outlook.Это должно быть очень похоже на другие службы.Перенести электронную почту в Gmail
После настройки новой учетной записи Gmail вы можете довольно легко импортировать электронную почту и контакты в эту учетную запись с помощью сборщика писем Google:
- Войдите в свою учетную запись Gmail и щелкните значок шестеренки, затем выберите «Настройки»
- Откройте вкладку «Счета»
- В разделе «Проверять почту из других учетных записей» выберите параметр «Добавить свой почтовый аккаунт POP3».
- Введите свой старый адрес электронной почты и выберите «Следующий шаг», а затем введите свой пароль
- Выберите нужные параметры (пометить входящие сообщения, архивировать старые сообщения и т. Д.)
- Нажмите «Добавить учетную запись»
Теперь вся ваша старая электронная почта будет импортирована в вашу новую учетную запись.Вы также будете получать все новые электронные письма, поэтому вам не нужно беспокоиться о пересылке. Сборщик писем может работать немного медленнее, поэтому, если вам нужно быстро получить это электронное письмо, мы рекомендуем также настроить систему пересылки для вашей старой учетной записи электронной почты (см. Следующий раздел, чтобы узнать, как это сделать).
Перенести электронную почту в Outlook
Переместить все в старом письме в Outlook довольно просто, но то, как вы это делаете, зависит от того, откуда вы переключаетесь. Поскольку многие люди могут перейти с Gmail, вот как уйти от Google:- Войдите в свою учетную запись Outlook
- Зайдите сюда и выберите нужные параметры.Нажмите «ОК», чтобы открыть страницу учетной записи Gmail
- Войдите в Gmail. Это запустит процесс миграции
Если вы не пользуетесь Gmail, вам нужно действовать по-другому. Также неплохо создать личную резервную копию вашей электронной почты. чтобы вы могли импортировать эти письма на случай, если что-то пойдет не так. Таким образом, у вас всегда будет доступ к своим старым электронным письмам независимо от того, какую платформу вы выберете. Если вы не пользуетесь Outlook или Gmail, такая услуга, как Yippie Move, сделает это за вас, но это стоит 15 долларов за электронное письмо (что может быстро стать крутым!).
Сохраните работоспособность старой электронной почты и настройте пересылку электронной почты
Затем пришло время настроить систему, чтобы все, что было отправлено на вашу старую учетную запись электронной почты, перенаправлялось на новую. Вам нужно будет сделать это в своей старой учетной записи электронной почты (если вы перешли на Gmail, вы уже настроили это на последнем шаге с помощью Сборщика писем). Это отличается для каждого провайдера электронной почты, но вот как настроить пересылку электронной почты из Gmail и Outlook.Настройте пересылку электронной почты из старой учетной записи Gmail
Если вы переключаетесь с Gmail на другую службу, вы хотите перенаправить эти электронные письма в новую учетную запись.Вот как это сделать:- Откройте Gmail и щелкните значок шестеренки
- Выберите настройки
- Выберите вкладку «Пересылка и POP / IMAP»
- Нажмите «Добавить адрес пересылки»
- Введите ваш новый адрес электронной почты
- Вы получите письмо с подтверждением на свой новый адрес электронной почты, нажмите эту ссылку для подтверждения
Теперь, когда кто-то отправит вам электронное письмо на ваш старый адрес Gmail, вы получите это письмо на свой новый адрес электронной почты. Если вы хотите получать здесь только избранные электронные письма, вы можете настроить пересылку писем с учетом фильтра так что вы не приносите с собой мусор или спам в новое электронное письмо.
Настройка пересылки электронной почты из старой учетной записи Outlook
Пересылку электронной почты невероятно легко настроить в Outlook:- Нажмите на значок шестеренки и выберите «Дополнительные настройки электронной почты»
- Выберите «Пересылка электронной почты»
- Установите флажок «Пересылать почту на другую учетную запись электронной почты» и введите свой новый адрес электронной почты
Теперь любое электронное письмо, отправленное на ваш старый адрес Outlook, будет отправлено на ваш новый. Большинство других почтовых клиентов должны иметь процессы, аналогичные Gmail и Outlook.
Обновите адрес электронной почты во всех своих учетных записях
Одна из самых больших проблем с новым адресом электронной почты заключается в том, что вам нужно обновить свою информацию во всех своих онлайн-аккаунтах. Это означает, что вам нужно войти в систему и изменить свой адрес электронной почты везде в Интернете с Facebook на ваш банк. Скажем честно, сложно вспомнить, где у вас аккаунты.У вас есть несколько разных способов сделать это, но если вы используете менеджер паролей, такой как LastPass, этот процесс довольно прост, потому что менеджеры паролей предоставляют вам список всех сайтов, на которых у вас есть учетные записи.Используя LastPass, просто войдите в свою учетную запись, перейдите в свое хранилище LastPass и просмотрите все веб-сайты, на которых у вас есть учетные записи. Найдите время и войдите в каждый из них и обновите свой адрес электронной почты. Не забудьте обновить свою информацию в LastPass, пока вы на ней.
Если вы не используете менеджер паролей, найти все свои учетные записи будет немного сложнее. Самый простой способ сделать это — поискать по старому адресу электронной почты. для таких фраз, как «подтвердите свой адрес электронной почты», «отказаться от подписки», «ваша новая учетная запись» или «добро пожаловать.»Это должно предоставить вам довольно точный список веб-сайтов, на которых у вас есть учетные записи, информационные бюллетени электронной почты, на которые вы подписаны, и почти все остальное.
Расскажите своим друзьям и семье
Наконец, пришло время сообщить вашим друзьям и семье, что им пора обновить свои адресные книги с вашим новым адресом электронной почты. Для этого отправьте электронное письмо со своего нового адреса.
В зависимости от того, со сколькими людьми вам нужно связаться и каковы ваши отношения с ними, вы можете отправить несколько разных наборов электронных писем: одно для вашей семьи, одно для друзей и одно для деловых партнеров.Отправляйте электронные письма со своего нового адреса электронной почты и BCC всем остальным в вашем списке, чтобы случайно не поделиться кучей адресов электронной почты с людьми. Вы можете говорить здесь все, что хотите, но говорите кратко и по существу: «Привет всем, это мой новый адрес электронной почты, обновите свои адресные книги и с этого момента свяжитесь со мной. Спасибо!»
После того, как вы выдержали бурю пересылки электронной почты, сообщили всем о своем новом адресе, и все, кажется, работает довольно гладко, пришло время установить автоответчик на свой старый адрес электронной почты и позволить ему изящно умереть.Просто войдите в свою старую учетную запись электронной почты, создайте автоответчик (также известный как автоответчик на время отпуска или автоответчик в зависимости от службы) и создайте сообщение, которое сообщает получателям о вашем новом адресе. В основном это все. В некоторых случаях вам может потребоваться следить за изменением вашего адреса электронной почты, чтобы убедиться, что ваша первоначальная заметка не попала в чью-то папку для спама или нежелательной почты, но в противном случае вы должны быть на пути к тому, чтобы отказаться от этого старого адреса электронной почты и переходите к тому, что вы действительно хотите сохранить надолго.Фотографии Джереми Кейта.
Предоставлено: http://www.lifehacker.co.in/
.




 Это покажет мне адрес электронной почты получателя, выделенный синим цветом, как показано на изображении ниже.
Это покажет мне адрес электронной почты получателя, выделенный синим цветом, как показано на изображении ниже. Хотя вы можете ответить на уже существующее электронное письмо, но это можно сделать только для электронных писем, которые требуют ответа. В противном случае вам придется составить новое письмо, нажав на эту вкладку.
Хотя вы можете ответить на уже существующее электронное письмо, но это можно сделать только для электронных писем, которые требуют ответа. В противном случае вам придется составить новое письмо, нажав на эту вкладку. И вручную добавьте недостающие детали.
И вручную добавьте недостающие детали.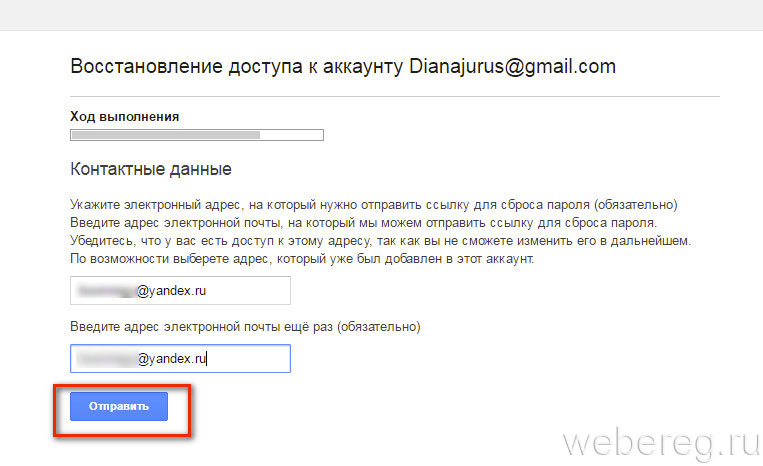 Примечание.При появлении экрана с вопросом, какую учетную запись вы хотите использовать, это означает, что у вас есть две учетные записи Майкрософт, связанные с одним и тем же адресом электронной почты. Узнайте больше о том, как изменить адрес электронной почты или номер телефона для вашей учетной записи Майкрософт.
Примечание.При появлении экрана с вопросом, какую учетную запись вы хотите использовать, это означает, что у вас есть две учетные записи Майкрософт, связанные с одним и тем же адресом электронной почты. Узнайте больше о том, как изменить адрес электронной почты или номер телефона для вашей учетной записи Майкрософт. Примечание.При появлении экрана с вопросом, какую учетную запись вы хотите использовать, это означает, что у вас есть две учетные записи Майкрософт, связанные с одним и тем же адресом электронной почты. Узнайте больше о том, как изменить адрес электронной почты или номер телефона для вашей учетной записи Майкрософт.
Примечание.При появлении экрана с вопросом, какую учетную запись вы хотите использовать, это означает, что у вас есть две учетные записи Майкрософт, связанные с одним и тем же адресом электронной почты. Узнайте больше о том, как изменить адрес электронной почты или номер телефона для вашей учетной записи Майкрософт.