Приемы работы, хитрости и секреты, скрипты, плагины, автоматизация верстки
Питер Карел — мировая суперзвезда пользователей InDesign
29.10.2022 – 16:01 | 20 views
«Для меня большая честь представить » Питера Карела » в качестве суперзвезды нашего сообщества в этом месяце. — говорит один из экспертов сообщества Adobe. — Питер является частью нашего сообщества уже более 16 лет. Путь Питера в индустрии …
Устранение ошибки «Delay with Missing Fonts» в Индизайне
05.09.2022 – 16:12 | 289 views
Пользователи InDesign 2022 широко сообщали об ошибке, которая вызывает значительную задержку при открытии файлов с отсутствующими шрифтами. Задержка длится около 30 секунд, в течение которых программа не работает. Кажется, что программа пытается связаться с серверами …
Из одной таблицы — две!
13.07.2022 – 15:19 | 503 views
Раньше на страницах этого сайта мы рассматривали вопрос слияния двух таблиц в одну, а теперь нашлось обратное решение — как разделить одну таблицу на две.
Расчёт интерлиньяжа. Разные подходы
28.06.2022 – 18:04 | 559 views
В 2021 году в разных книгах и в сети я нашёл четыре правила, или подхода к определению оптимального интерлиньяжа. Эти подходы из практики горячего набора, и чтобы их можно было использовать в компьютерной вёрстке, в …
Быстрый переход по линкам, используя названия файлов
28.06.2022 – 07:54 | 365 views
Сегодня предметом рассмотрения будет скрипт link_search_hint.jsx. В нём реализован интересный механизм поиска изображений в верстке, в основу которого положены имена файлов. Мы подробно рассмотрим этот механизм на конкретном примере сверстанной брошюры об азербайджанском меценате Тагиеве. Вот …
Неожиданная сортировка абзацев
31.05.2022 – 15:55 | 355 views
В мире есть много удивительных вещей, так же как есть много удивительного в мире Индизайна.
Скрипт для экспорта выбранных страниц с цветовой меткой
30.05.2022 – 14:15 | 3 742 views
Labeled Pages Exporter — это скрипт для Adobe Indesign, добавляющий возможность экспорта выбранных страниц с цветовой меткой в pdf, jpeg или png. Назначение цветовой метки страницам в процессе обработки для последующего удобного экспорта — функция …
Какой шрифт лучше?
28.05.2022 – 09:38 | 562 views
Не утихают споры о том, какой шрифт лучше, легче для восприятия или больше соответствует духу времени. В одном из таких споров обсуждаются два типа шрифтов — шрифты с засечками и без засечек. Сторонники шрифтов без …
Очередная порция коротких cоветов по работе в InDesign из еженедельной рассылки Creative Pro
21. 05.2022 – 08:57
| 626 views
05.2022 – 08:57
| 626 views
Мы продолжаем публикацию коротких советов из еженедельной рассылки Creative Pro (куда влился сайт indesignsecrets.com). Предыдущая публикация советов находится по этому адресу. Мы будем дополнять этот материал новыми советами по мере их появления, так что заглядывайте …
Особенности переноса таблиц из Word, Excell через буфер обмена
14.05.2022 – 09:26 | 535 views
Бывает, что из всего большого файла Word или Excell требуется взять для верстки только одну таблицу. Нерационально затаскивать в InDesign, например, весь файл Word (File > Place), искать в помещенном материале таблицу и затем удалять …
Adobe InDesign. Курс по основам верстки. Часть 1
курс о том,
как правильно
и красиво верстать
Записаться
онлайн-курс о том,как правильно
и красиво верстать
Записаться
Мы будем шаг за шагом изучать теорию и практику верстки печатных изданий. Практики будет много. Благодаря ей через месяц вы будете себя чувствовать в InDesign как рыба в воде. Вы изучите правила верстки и типографики, узнаете все необходимое о шрифтах и подготовите свои издания к печати. И получите сертификат! Конечно, если сдадите все тесты и домашние работы.
Практики будет много. Благодаря ей через месяц вы будете себя чувствовать в InDesign как рыба в воде. Вы изучите правила верстки и типографики, узнаете все необходимое о шрифтах и подготовите свои издания к печати. И получите сертификат! Конечно, если сдадите все тесты и домашние работы.
Разберемся, какие параметры нужно задавать новому документу и почему. Обсудим, как управлять настройками текста и графики. Поговорим о форматах шрифтов и их установке.
Создадим полноценный печатный макет, заодно попрактикуемся в работе по бренд-буку. А еще поговорим про Data Merge — модуль, который превращает рутину в праздник.
Познакомимся с особенностями сборки обложек на примере книжной обложки. Разберемся какие настройки задавать документу. Как создавать обтекание иллюстраций текстом и как добавлять штрихкод.
Создадим красочный постер полностью построенный на тексте. Обсудим работу со стилями абзаца и символа и то, какую роль они играют в верстке.
Поговорим о шрифтах и разнообразных оформительских приемах, использующихся при верстке текста. Закрепим навыки на практике, сверстав постер-афишу для кинофестиваля.
Закрепим навыки на практике, сверстав постер-афишу для кинофестиваля.
Создадим модульную сетку книги, на ее основе создадим шаблоны страниц и сверстаем по ним фотокнигу. Поговорим про пакетную вставку иллюстраций и автоматическое создание подписей.
Проделаем увлекательную работу по наполнению макета текстовым и иллюстративным материалом. Познакомимся со стилями текста и автоматизацией, которую они дают. Обсудим оформление врезок и цитат.
Поговорим о финальных операциях, производимых с версткой. Расскажем как сохранять PDF. Дадим напутствия для выполнения итоговой работы.
Занятия идут по свободному расписанию.
Вам необходимо просмотреть все лекции и скринкасты и выполнить задания. На страницах уроков вы можете скачать учебные файлы и изучить дополнительные темы по типографике и технологии компьютерной верстки.
Домашние работы проверяют кураторы. Каждая проверенная работа сопровождается комментарием. Обязательно читайте их, это часть обучения.![]()
Во время курса работает чат в Телеграм. В нем можно задавать преподавателям вопросы, общаться на темы верстки и дизайна. В нем же мы публикуем самые оригинальные домашние работы.
Раз в неделю проходит онлайн-встреча с преподавателем с разбором самых интересных вопросов.
После выполнения всех домашних работ вы получите сертификат нашей школы.
Друзья, по любому вопросу вы можете написать на нашу почту [email protected]. Мы поможем вам разобраться, сориентируем и подскажем удобное решение.
Записаться
Записаться
Курсы по подписке доступны в новом формате обучения —
школе-комьюнити цифровой графики. Помимо традиционных курсов c проверкой домашних работ, чатами поддержки и еженедельными онлайн-встречами вы сможете посещать дополнительные лекции, участвовать в марафонах и челленджах, получать поддержку наставников.
Узнайте больше о школе-комьюнити и присоединяйтесь к нашему сообществу!
О школе-комьюнити
Оформить подписку
Обучение на курсе можно пройти от организации. Все уроки, материалы и задания откроются сразу после оплаты и будут доступны в течение 2-х месяцев.
Все уроки, материалы и задания откроются сразу после оплаты и будут доступны в течение 2-х месяцев.
В стоимость, помимо курса, включена проверка домашних работ, чат поддержки и еженедельные онлайн-встречи.
Записаться
Узнать про обучение от организации
За короткое время вы освоите верстку и научитесь автоматизировать рутину. Разберётесь как использовать возможности Adobe InDesign для создания печатных изданий. Будете быстро и грамотно в нем работать.
Верстка хорошо
оплачивается
Это отличный вариант
для удаленной работы
Кроме полиграфии, в Индизайн можно делать электронные книги и презентации
Ваше имя*
Ваш e-mail*
Ваш вопрос:
Мы хотим убедиться, что вы не робот.
Введите код с картинки:
Начало работы с InDesign
НАЧАЛО · 16 МИН
Изучите основные инструменты и приемы Adobe InDesign с помощью серии «Начало работы».
Что вам понадобится
Получить файлы
Примеры файлов для практики (ZIP, 81 МБ)
Создать новый документ
Узнайте, как создать новый документ.
Чему вы научились: Создание нового документа
Стартовый экран появляется, когда в InDesign нет открытых документов. В нем перечислены ваши последние файлы (если они доступны), пресеты и многое другое. Вы также можете получить доступ к различным ресурсам и выполнить поиск в Adobe Stock отсюда.
- Выберите «Файл» > «Создать» > «Документ». В диалоговом окне «Новый документ» начните с выбора стиля. Например, в категории «Печать» показаны различные размеры и параметры документа, которые можно задать для нового документа.
 В диалоговом окне «Новый документ» вы можете получить доступ к бесплатным и платным шаблонам Adobe Stock, которые являются отличной отправной точкой для ваших проектов.
В диалоговом окне «Новый документ» вы можете получить доступ к бесплатным и платным шаблонам Adobe Stock, которые являются отличной отправной точкой для ваших проектов.
Сохраните документы
Изучите различные способы сохранения документов InDesign.
Чему вы научились: Сохраняйте проекты
- Выберите «Файл» > «Сохранить» или «Файл» > «Сохранить как».
- Сохраните в формате InDesign (INDD), чтобы сохранить слои, шрифт и другое редактируемое содержимое InDesign. Лучше всего сохранять документ в формате InDesign, пока вы над ним работаете.
- Выберите «Файл» > «Сохранить как» и выберите IDML, чтобы сохранить проект в виде файла, обратно совместимого с предыдущими версиями Adobe InDesign, начиная с CS4.
Познакомьтесь с рабочим пространством Adobe InDesign.
Чему вы научились. В рабочей среде InDesign
- Окно документа (в центре) отображает файл, над которым вы работаете в данный момент.
 Несколько открытых документов отображаются в виде вкладок в окне документа.
Несколько открытых документов отображаются в виде вкладок в окне документа. - Строка меню (в самом верху) содержит меню «Файл», «Правка» и другие меню, дающие доступ к различным командам, настройкам, настройкам и панелям.
- Toolbox (слева) содержит инструменты для создания и редактирования иллюстраций. Подобные инструменты сгруппированы вместе. Вы можете получить к ним доступ, щелкнув и удерживая инструмент на панели инструментов. Панели
- (справа) включают в себя свойства, страницы и библиотеки CC, которые содержат различные элементы управления для работы с документами. Вы можете найти полный список панелей в меню «Окно».
Масштабирование и панорамирование
Узнайте, как масштабировать и панорамировать документ InDesign.
Чему вы научились: Масштабирование и панорамирование
- Инструмент «Масштаб», расположенный на панели инструментов, можно использовать для более подробного отображения документа.
 Чтобы изменить масштаб с увеличения на уменьшение, нажмите клавишу «Alt» (Windows) или «Option» (macOS).
Чтобы изменить масштаб с увеличения на уменьшение, нажмите клавишу «Alt» (Windows) или «Option» (macOS). - Инструмент «Рука», также расположенный на панели инструментов, позволяет перемещаться по документу.
- Меню просмотра под документом можно использовать для изменения вида документа.
Далее: Добавление текста
Работа с текстом и его форматирование в InDesign
НАЧИНАЮЩИЙ · 18 МИН
Изучите основы форматирования шрифта, измените размер текста, познакомьтесь с различиями в размере текста в Adobe и InDesign между форматированием символов и абзацев и сохранением форматирования текста в виде стиля.
Что вам понадобится
Получить файлы
Примеры файлов для практики (ZIP, 5,1 МБ)
Изменение шрифта и размера шрифта
Изучите базовое форматирование текста, например шрифты Adobe и размер шрифта.
Что вы узнали: изменение шрифта и размера шрифта
- Выберите текст с помощью инструмента «Текст» на панели инструментов или выберите текстовый фрейм с помощью инструмента «Выделение», чтобы применить одинаковое форматирование ко всему тексту внутри фрейма.
- На панели «Свойства» справа от документа просмотрите параметры форматирования, такие как шрифт, размер шрифта и т. д., или выберите «Текст» > «Символ», чтобы открыть панель «Символ».
- При выборе шрифта в меню «Семейство шрифтов» нажмите «Найти больше», чтобы найти и синхронизировать шрифт Adobe с компьютером. Чтобы отобразить только шрифты Adobe, отфильтруйте список шрифтов, нажав «Показать активированные шрифты». Вы также можете выбрать стиль шрифта, связанный с выбранным шрифтом, например полужирный, в меню «Стиль шрифта».
- Измените размер шрифта, выбрав размер в меню, введя значение или щелкнув стрелки слева от поля.
Основное форматирование текста
Узнайте о разнице между форматированием абзаца и символа.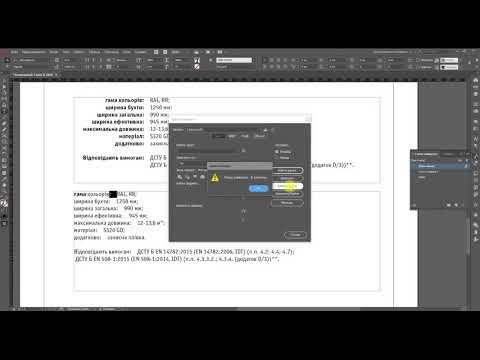
Что вы узнали: Форматирование основного текста
На панели «Свойства» есть два типа форматирования текста, которые можно применить к тексту: форматирование символов и форматирование абзацев. Форматирование символов, например шрифт и размер шрифта, применяется к выделенному тексту или ко всему тексту в выбранном текстовом фрейме. Форматирование абзаца, например выравнивание, применяется ко всему абзацу.
Вы можете просмотреть форматирование текста на отдельных панелях, выбрав «Тип» > «Символ» или «Тип» > «Абзац».
- Выберите инструмент «Текст» на панели инструментов и перетащите текст, чтобы выделить его.
- В разделе «Символ» панели «Свойства» измените значение интерлиньяжа, чтобы настроить интервал между строками текста.
- В разделе «Абзац» панели «Свойства» измените форматирование, например выравнивание текста.
Сохранить форматирование текста как стиль
Узнайте, как сохранить форматирование текста в виде стиля абзаца для ускорения и единообразия форматирования.
Чему вы научились: Сохраняйте форматирование текста как стиль
Форматирование текста можно сохранить как текстовый стиль в документе для ускорения и единообразия форматирования. При обновлении стиля текста весь текст будет обновлен с применением того же стиля.
Существует два типа стилей текста: абзац и символ. Стили абзацев сохраняют форматирование символов и абзацев и применяются ко всем абзацам текста. Стили символов сохраняют только форматирование символов, такое как шрифт и размер шрифта.
Каждый новый документ начинается с базового стиля абзаца, называемого «Базовый абзац».
- Чтобы создать новый стиль, щелкните текст с помощью инструмента «Текст» или выделите текст, а затем нажмите кнопку «Создать стиль» на панели «Свойства». Дважды щелкните новый стиль, чтобы переименовать его, и нажмите клавишу «Return» (Windows) или «Enter» (macOS), чтобы изменить имя.
- Чтобы применить стиль абзаца, вставьте курсор в текст и выберите имя стиля на панели «Свойства».

Локальное форматирование может быть удалено на панели «Стили абзацев». Чтобы открыть панель «Стили абзацев», выделив текст, выберите «Управление стилями» в меню стилей на панели «Свойства». На панели «Стили абзацев» нажмите кнопку «Очистить переопределения», чтобы удалить локальное форматирование.
Редактировать стили текста
Узнайте, как редактировать стиль абзаца.
Что вы узнали: Редактирование стилей текста
После применения стиля абзаца к тексту можно легко обновить форматирование стиля.
- Применение стиля абзаца к тексту на панели «Свойства».
- Внесите изменения в форматирование того же текста на панели «Свойства».
- Щелкните значок «Переопределить стиль», который появляется справа от имени стиля в меню стилей, чтобы обновить форматирование сохраненного стиля в соответствии с выделенным текстом. Любой текст с примененным стилем будет обновлен.
Вы также можете редактировать стиль абзаца на панели «Стили абзаца».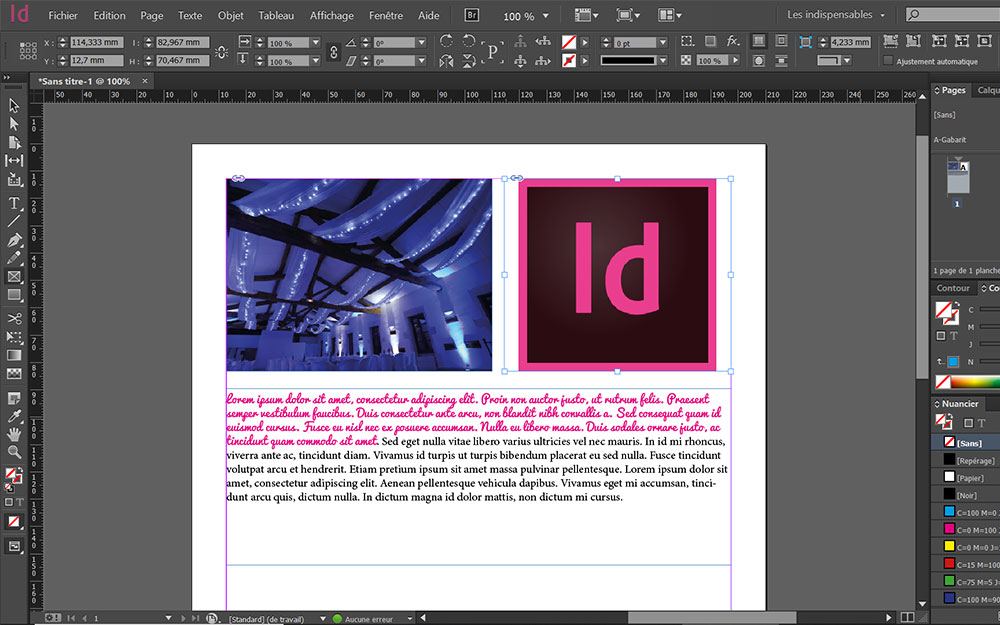
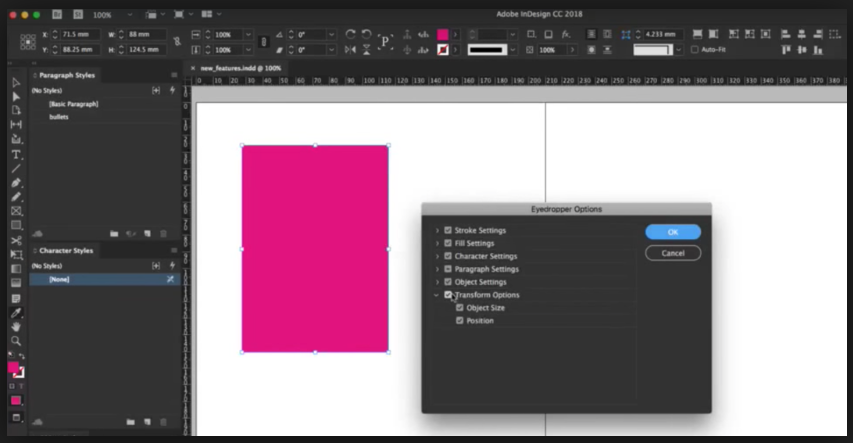 В диалоговом окне «Новый документ» вы можете получить доступ к бесплатным и платным шаблонам Adobe Stock, которые являются отличной отправной точкой для ваших проектов.
В диалоговом окне «Новый документ» вы можете получить доступ к бесплатным и платным шаблонам Adobe Stock, которые являются отличной отправной точкой для ваших проектов.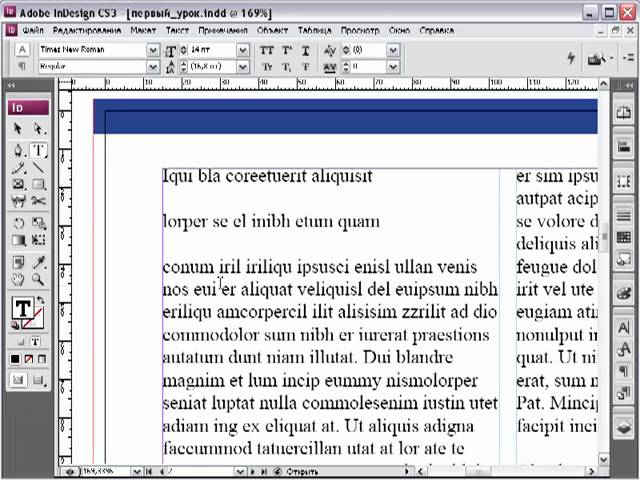 Несколько открытых документов отображаются в виде вкладок в окне документа.
Несколько открытых документов отображаются в виде вкладок в окне документа. Чтобы изменить масштаб с увеличения на уменьшение, нажмите клавишу «Alt» (Windows) или «Option» (macOS).
Чтобы изменить масштаб с увеличения на уменьшение, нажмите клавишу «Alt» (Windows) или «Option» (macOS).