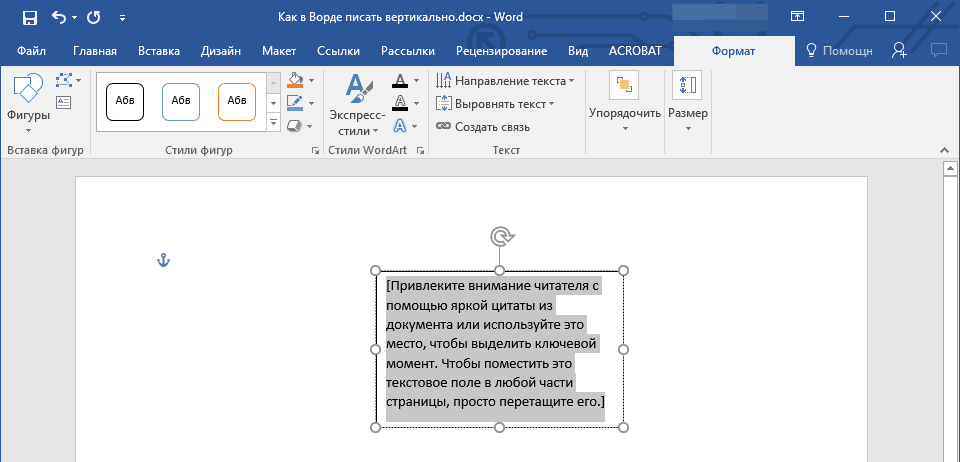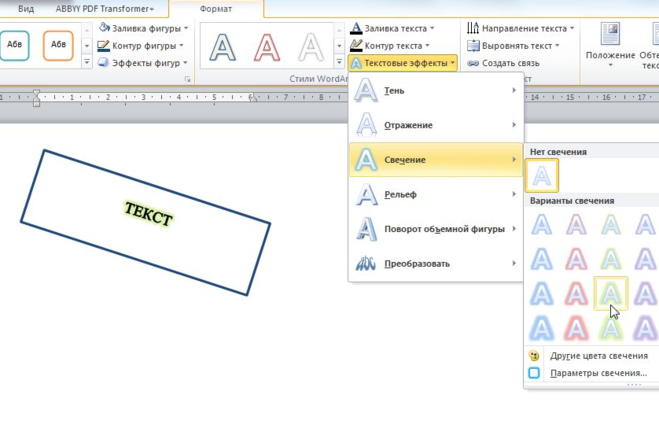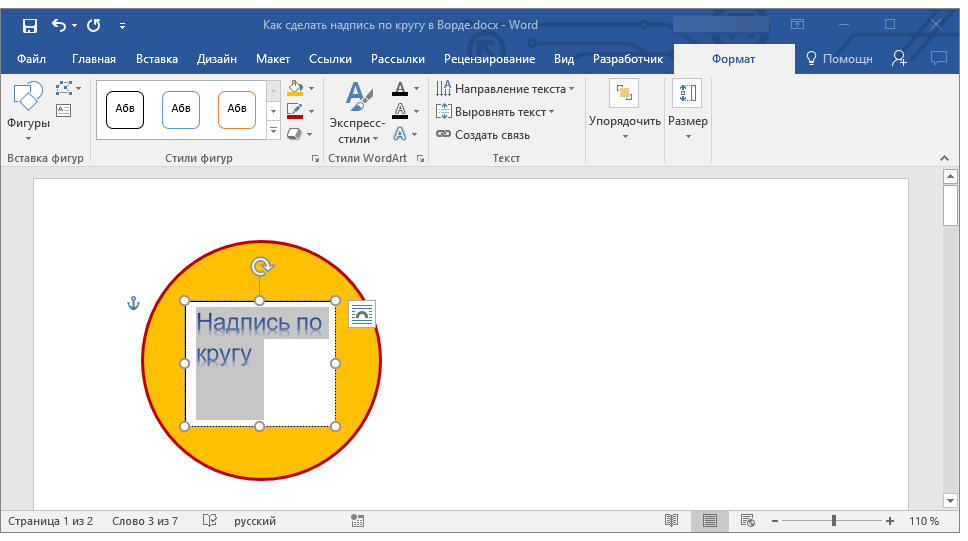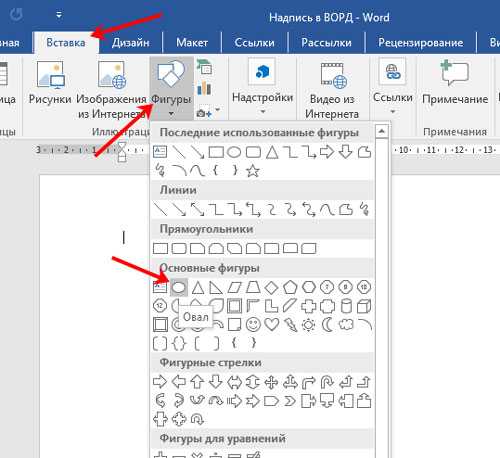Добавление текста в фигуру
Publisher для Microsoft 365 Publisher 2021 Publisher 2019 Publisher 2016 Publisher 2013 Publisher 2010 Еще…Меньше
-
В публикации щелкните фигуру или нажмите кнопку >фигуры, чтобы добавить в нее новую фигуру.
-
Введите нужный текст внутри фигуры.
Примечание: Некоторые фигуры, такие как линии, соединитеальные линии и рисунки с бесплатной формы, не имеют места для текста. Текст добавить к фигуре нельзя, но можно разместить рядом с ней. Просто добавьте текстовое поле, поместите его ближе к фигуре и введите текст в текстовое поле.
Процедура
Нажмите кнопку «>нарисовать текстовое .
Нарисуйте текстовое поле рядом с фигурой.
Щелкните в текстовом поле и начните вводить текст.
Примечание: Текстовое поле не будет перемещаться при переходе фигуры, если только они не будут сгруппироваться.
Процедура
Группирование объектов
-
Выберите объекты, которые вы хотите сгруппить; в данном случае это текстовое поле и фигура.

Совет: Удерживая нажатой клавишу SHIFT, щелкните каждый из объектов, которые нужно сгруппнуть.
-
Выберите Главная > Группировать .
Разгруппирование объектов
-
Вы можете выбрать сгруппировку объектов, которые нужно разгруппировать.
-
Выберите Главная > Разгруппировать .
Совет: Вы можете выбрать один объект в объекте с группировкой, не разгруппировыв его. Удерживая нажатой клавишу SHIFT, щелкните объект, который нужно выбрать.
Как сделать вертикальный текст в Ворде — 5 способов
В процессе оформления документа в текстовом редакторе Microsoft Word пользователю может понадобиться сделать вертикальный текст в Ворде. Это необходимо, например, для печати вертикально расположенного текста или для оформления документа со сложной структурой.
В программе Word можно набирать текст, расположенный горизонтально или вертикально. В случае необходимости вы можете изменить горизонтальное расположение текста на вертикальное направление текста.
Содержание:
- Как в таблице Ворд сделать текст вертикально
- Как в Ворде написать текст вертикально с помощью функции «Надпись»
- Указываем направление текста в макете фигуры
- Как сделать направление текста в Ворде вертикально в SmartArt
- Как расположить текст вертикально столбиком в Ворде
- Выводы статьи
- Как сделать вертикальный текст в Word (видео)
В связи с этим, у пользователей возникают вопросы о том, как сделать вертикальный текст в программе MS Word. Решить данную проблему можно несколькими способами.
Решить данную проблему можно несколькими способами.
В редакторе Word вертикальный текст можно напечатать следующими методами:
- вертикальный текст вводится в Ворде в таблице;
- вертикальное положение текста создается с помощью надписи;
- установка направления текста в формате фигуры;
- набор текста в столбик;
- использование шаблона рисунка в SmartArt.
Вы можете вставить текст с вертикальным направлением в любом месте документа Word, используя предложенные варианты.
В этом руководстве вы найдете инструкции о том, как расположить текст вертикально в документе, открытом в разных версиях программы Word. Необходимые действия выполняются подобным образом, имеются только некоторые отличия в интерфейсе приложения.
Как в таблице Ворд сделать текст вертикально
Использование таблицы — первое, что обычно рекомендуют пользователю, когда его интересует ответ на вопрос о том, как в Ворде сделать вертикальный текст. Это довольно простой способ для изменения направления текста в документе.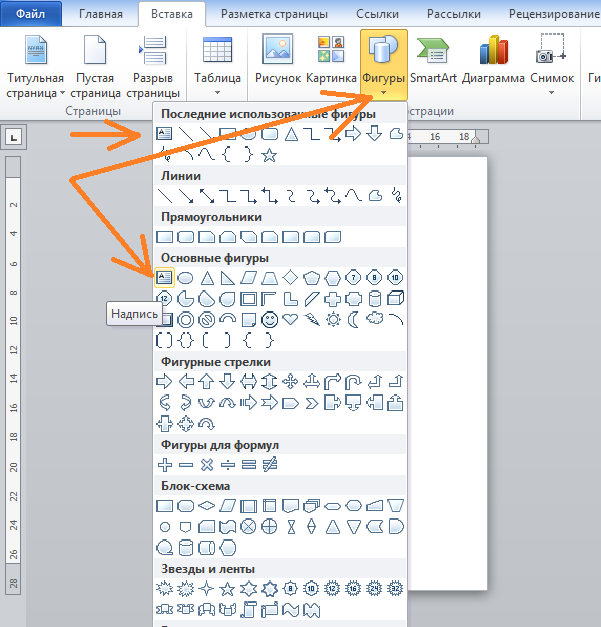
Выполните следующие действия:
- В окне открытого документа Word установите курсор мыши в том месте, где необходимо вывести вертикальное расположение текста.
- Войдите во вкладку «Вставка», а затем щелкните по кнопке «Таблица».
- В выпадающем меню нажмите на одну или несколько ячеек, в зависимости от того, сколько вертикальных надписей вам нужно сделать.
- В ячейке таблицы наберите необходимый текст.
- Нажмите на правую кнопку мыши, а в контекстном меню выберите пункт «Направление текста…».
- В окне «Направление текста – Ячейка таблицы», в группе «Ориентация» нажмите сначала на подходящий вариант размещения текста, а потом на «ОК».
- Потяните край таблицы за нижнюю линию, чтобы сузить и растянуть ее до нужного размера.
- Щелкните внутри таблицы правой кнопкой мыши.
- Выберите «Свойства таблицы…». В Word 2007-2010 можно сразу нажать на пункт «Границы и заливка…», потому что там есть такой пункт в контекстном меню.

- В окне «Свойства таблицы», во вкладке «Таблица» нажмите на кнопку «Границы и заливка…».
- В окне «Границы и заливка», во вкладке «Граница», в опции «Тип:» нажмите на «Нет».
- Подтвердите свои действия нажатием на кнопку «ОК».
- В результате, у вас появилось вертикальное направление текста в Ворде без границы таблицы.
Как в Ворде написать текст вертикально с помощью функции «Надпись»
Сейчас мы разберем, как написать текст вертикально, используя функцию «Надпись». Этот простой способ поможет вам быстро вставить в документ необходимый текст в вертикальном положении.
Пройдите несколько последовательных шагов:
- Откройте вкладку «Вставка».
- В группе «Текст» нажмите на кнопку «Текстовое поле».
- В открывшемся меню выберите «Простая надпись».
- В окне документа появиться текстовое поле с надписью по умолчанию.

- Нажмите на клавишу «Del» (Delete) для удаления имеющегося текста.
- Напишите там свой текст.
- Кликните по краю границы, а затем с помощью кнопки с поворотом вручную поверните текст как вам нужно.
Выполняя подобную операцию с использованием функции надписи, вы можете повернуть текст автоматически, а не вручную.
Читайте также: Как убрать красные подчеркивания в Word — 3 способа
Проделайте следующее:
- После создания надписи войдите во вкладку «Формат фигуры» («Формат»).
- В группе «Текст» нажмите на значок «Направление текста».
- Выберите вариант: «Повернуть на 90°» или «Повернуть на 270°». В зависимости от выбранного варианта, текст надписи расположится сверху вниз или снизу вверх.
- Чтобы удалить контур надписи, кликните по значку «Контур фигуры» в группе «Стили фигур», а выпадающем меню нажмите «Нет контура».
Указываем направление текста в макете фигуры
Похожий на предыдущий способ предполагает использование формата фигуры, в которой набирается нужный вам текст.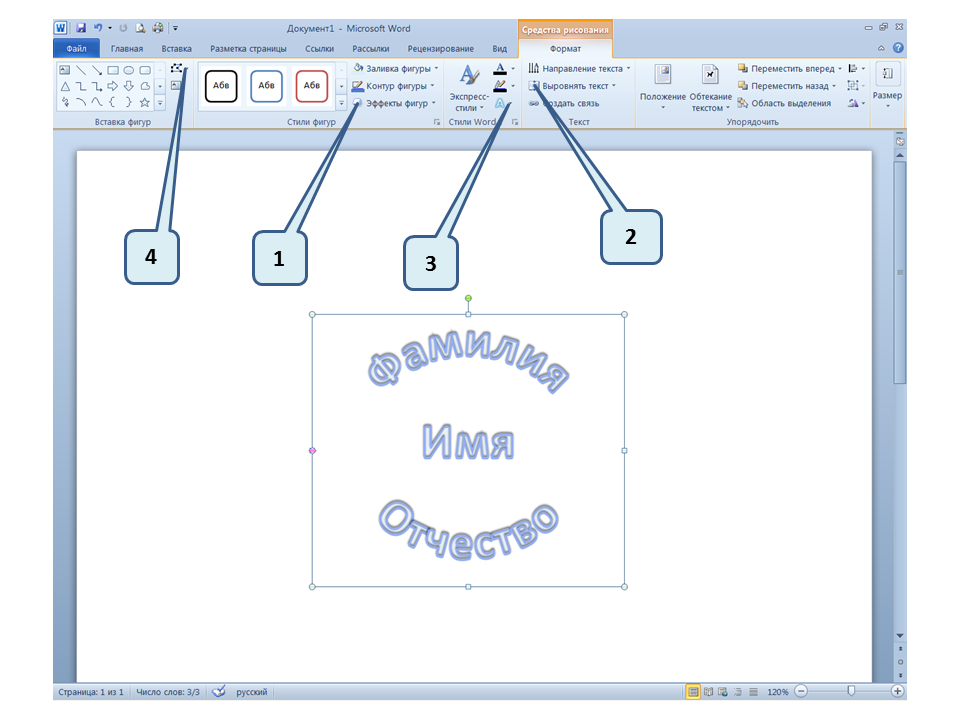
Выполните следующее:
- Из меню «Вставка» в группе «Текст» нажмите на «Текстовое поле».
- В открывшемся меню нажмите на пункт «Добавление надписи».
- С помощью указателя мыши начертите контур, в который нужно будет вставить текст.
- Напишите необходимый текст.
- Щелкните по краю контура, а в контекстном меню нажмите «Формат фигуры…».
- В области «Формат фигуры», в разделе «Параметры фигуры» («Макет фигуры») нажмите на кнопку «Макет и свойства».
- В опции «Надпись», в параметре «Направление текста» укажите: «Повернуть на 270°» или «Повернуть на 90°».
- Отрегулируйте правильное отображение текста по высоте и ширине.
- Кликните по границе контура.
- В открывшемся меню нажмите на «Контур», выберите параметр «Нет контура».
Читайте также: Как сделать обтекание текстом в Word — 3 способа
Как сделать направление текста в Ворде вертикально в SmartArt
Этот способ подходит, если вам нужно добавить в документ Word вертикальный текст, помещенный в какой-нибудь рисунок с готовым блоком. В этом случае, мы используем графические объекты SmartArt.
В этом случае, мы используем графические объекты SmartArt.
Сделайте следующее:
- Войдите во вкладку «Вставка», в группе «Иллюстрации» нажмите на кнопку «SmartArt».
- В окне «Выбор рисунка SmartArt» выберите «Простой блочный список» или другой подходящий вариант.
- Введите нужный текст в выбранную фигуру.
- Щелкните правой кнопкой мыши, в открывшемся меню нажмите на пункт «Формат фигуры…».
- В области «Формат фигуры» откройте «Параметры текста», а в опции «Направление текста» установите значение поворота.
- Подгоните текст по масштабу, в случае необходимости измените размер шрифта.
- Удалите из документа остальные фигуры, если они не нужны, используя функцию «Вырезать».
Как расположить текст вертикально столбиком в Ворде
Данный метод не самый подходящий для наших целей, но есть и такой вариант, который можно использовать. Суть метода в том, чтобы вводить по одной букве с новой строки, постепенно набирая наше выражение в столбик. Затем нужно будет изменить междустрочный интервал между отдельными буквами набранного текста, чтобы привести его в более подходящий вид.
Затем нужно будет изменить междустрочный интервал между отдельными буквами набранного текста, чтобы привести его в более подходящий вид.
Проделайте следующие действия:
- Набирайте по одной букве из слова или словосочетания, а затем сразу нажимайте на клавишу «Enter».
- Введите следующую букву с новой строчки, и так далее.
- После того, как текст расположился столбиком, нам необходимо сократить межстрочные интервалы, чтобы привести его в более благоприятный вид.
- В группе «Абзац» нажмите на кнопку «Интервал».
- В открывшемся меню нажмите на пункт «Другие варианты междустрочных интервалов…».
- В окне «Абзац», во вкладке «Отступы и интервалы», перейдите к группе «Интервал», а в параметре «междустрочный:» установите соответствующее значение. Опытным путем выяснилось, что без искажений исходного текста подходит величина не ниже «0,7».
- Нажмите на кнопку «ОК».
Выводы статьи
В процессе редактирования некоторым пользователям необходимо узнать о том, как сделать вертикальное направление текста в документе Word.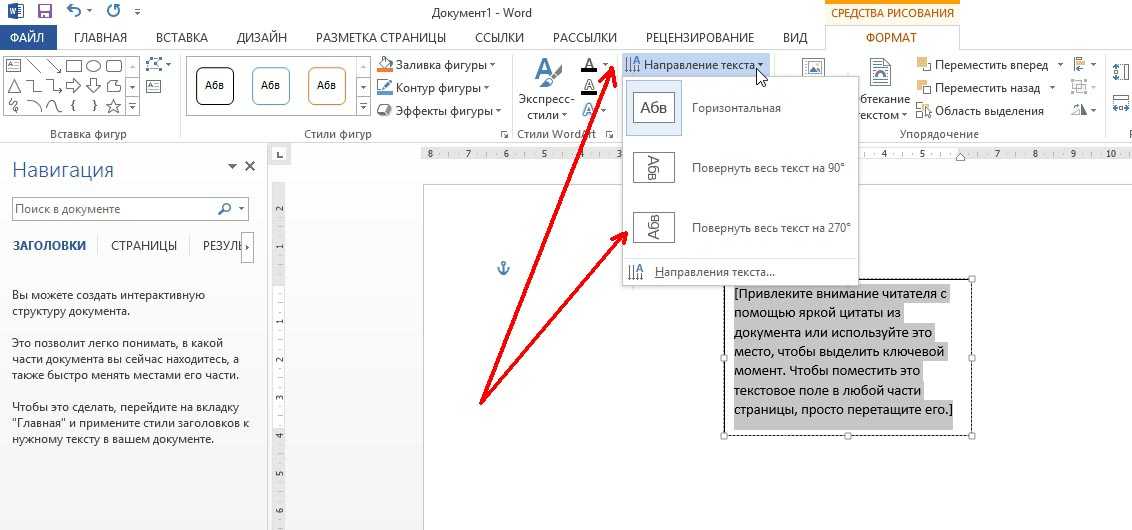 Это бывает нужно для оформления или форматирования документа. Существует несколько способов с помощью которых пользователь может расположить вертикальный текст в необходимом месте редактируемого документа, открытого в программе Microsoft Word.
Это бывает нужно для оформления или форматирования документа. Существует несколько способов с помощью которых пользователь может расположить вертикальный текст в необходимом месте редактируемого документа, открытого в программе Microsoft Word.
Как сделать вертикальный текст в Word (видео)
Нажимая на кнопку, я даю согласие на обработку персональных данных и принимаю политику конфиденциальности
Добавить текст к фигуре
Publisher для Microsoft 365 Publisher 2021 Publisher 2019 Publisher 2016 Publisher 2013 Publisher 2010 Дополнительно…Меньше
В публикации щелкните фигуру или щелкните Вставить > Фигура , чтобы добавить в публикацию новую фигуру.
-
Введите текст внутри фигуры.

Примечание. В некоторых фигурах, таких как линии, соединители и некоторые рисунки произвольной формы, нет места для текста. Хотя вы не можете добавить текст к фигуре, вы можете разместить его рядом с фигурой. Просто добавьте текстовое поле, поместите его рядом с фигурой, а затем введите текст в текстовое поле.
Как?
Щелкните Вставить > Нарисовать текстовое поле .
Нарисуйте текстовое поле рядом с фигурой.
Щелкните внутри текстового поля и начните печатать.

Примечание. Текстовое поле не будет перемещаться при перемещении фигуры, если вы не сгруппируете текстовое поле и фигуру.
Как?
Групповые объекты
Выберите объекты, которые вы хотите сгруппировать; в данном случае текстовое поле и фигура.
Совет: Удерживая нажатой клавишу SHIFT, щелкните каждый из объектов, которые вы хотите сгруппировать.
Щелкните Главная > Группа .
Разгруппировать объекты
Выберите сгруппированные объекты, которые вы хотите разгруппировать.
Щелкните Главная > Разгруппировать .
Совет: Вы можете выбрать один объект в сгруппированном объекте, не разгруппируя его. Удерживая нажатой клавишу SHIFT, щелкните объект, который хотите выделить.
Перенести текст внутри фигуры
Publisher для Microsoft 365 Publisher 2021 Publisher 2019 Publisher 2016 Publisher 2013 Publisher 2010 Дополнительно…Меньше
Вы можете разместить текст внутри фигуры в Publisher. Текст сохранит форму прямоугольного текстового поля.
Чтобы создать текст в другой форме, вы можете создать текст с помощью WordArt и изменить его на нужную форму.
Вы можете изменить размер текста, разбив его на несколько строк.
Что ты хочешь сделать?
Добавить текст в автофигуру
Используйте WordArt для оформления текста
Добавить текст в автофигуру
На вкладке Вставка в группе Иллюстрации щелкните Фигуры , а затем щелкните нужную фигуру.
Перетащите, чтобы создать фигуру .

Форма выбирается автоматически.
На вкладке Средства рисования
Введите нужный текст.
Чтобы изменить форматирование текста, выберите текст, щелкните вкладку Главная , а затем измените шрифт, размер, цвет или любой другой атрибут, который вы хотите изменить.
Верх страницы
Использование WordArt для формирования текста
Для достижения наилучших результатов используйте WordArt для более коротких блоков или строк текста.