Как сделать текст на фото? Белый текст на черном фоне
Если были сделаны фото написанных текстов, то возможно, чтобы при печати они выглядели как черные буквы на белой бумаге, без оттенков серого?
flores1
Часто студентам нужно прочитать чужие рукописные конспекты, ими сфотографированные, а качество фото или освещение было не очень хорошее, поэтому просто если распечатать на принтере, то все будет на сером фоне. И будет плохо читаемо.
Поэтому самый легкий способ, это скопировать и поместить такое фото в текстовой документ Ворд, затем растянуть картинку до самого большого размера, какой вам нужен для чтения.
Затем нажать правой кнопкой мыши на фото, выпадет такое вот меню:
Последняя строчка “Формат рисунка”, его и нажимаем.
Открывается новое окно, где и выбираем “Яркость” и “Контрастность”
Подвигав рычажки, получаем нужное для глаз изображение, сохраняем изменения и распечатываем страницу (или читаем с экрана).
Всего 2 ответа.
Когда дизайнеры The Question будут изменять цвета шрифтов на картиночках? (или белый текст на белом фоне это ок?)?
Вишня Е1Источник: i2.wp.com
Ответов еще нет. Ваш ответ может стать первым.Гость2
Как сделать текст на фото? Белый текст на черном фоне
Александра Ларченко3Практически в любом граф. редакторе.
Можно и чёрный текст на белом (светлом) фоне
Veniamin1
Всего 3 ответа.
Как сделать белый фон на фотографии в paint?
Гость51
Запустите Paint.net. В меню «Файл» щелкните «Открыть» и укажите путь к изображению. Если вы выбрали картинку с однородным фоном, то удобно воспользоваться инструментом «Волшебная палочка». Щелкните ее иконку на панели инструментов или нажмите S на клавиатуре.
2
На панели свойств укажите чувствительность палочки. Чем выше чувствительность, тем ниже избирательность этого инструмента. Т.е. при чувствительности 100% вы выделите всю картинку с мелкими деталями. При чувствительности 5% будет выделен очень маленький участок. Установите подходящее значение этого параметра и щелкните по фону. Фрагмент изображения будет обведен пунктирной линией.
Чем выше чувствительность, тем ниже избирательность этого инструмента. Т.е. при чувствительности 100% вы выделите всю картинку с мелкими деталями. При чувствительности 5% будет выделен очень маленький участок. Установите подходящее значение этого параметра и щелкните по фону. Фрагмент изображения будет обведен пунктирной линией.
3
Нажмите Delete для удаления выделенного участка. Фон в этом месте станет прозрачным. Щелкните по участку другого оттенка, который нужно убрать, и опять нажмите Delete.
4
Можно поступить иначе. На панели свойств откройте список «Режим выбора» и отметьте «Добавление (Объединение)». По очереди щелкайте мышкой по фрагментам изображения, которые хотите удалить, затем нажмите Delete – выбранные участки будут удалены сразу.
5
Если фон пестрый, можно использовать инструмент «Ластик». Нажмите соответствующую иконку на панели инструментов или букву E на клавиатуре. На панели свойств укажите диаметр ластика. Если нужно растушевать границу удаляемого фрагмента, выбирайте «Сглаживание разрешено» в списке справа от окошка «Ширина».![]()
6
Удаляйте фон ластиком, при необходимости меняя ширину инструмента. Для удаления мелких фрагментов используйте «Волшебную палочку».
7
Если вы хотите создать собственный рисунок на прозрачном фоне, в меню «Файл» выбирайте команду «Создать» и щелкните дважды по слою «Фон» на панели слоев. В новом окне снимите флажок возле пункта «Видимый».
Vladimir B.4
Самый простой способ – открыть фото в Paint, выбрать кисть, указать цвет (белый) и закрасить всё, что находится на фоне. Мария О.2
Всего 2 ответа.
Как в Word 2013 сделать жирный текст + тонкое подчеркивание?
Как сделать так, чтобы подчеркивание было не жирным, а тонким?Guest2Напиши сначала жирным текст, потом убери “жирный”, выдели текст, и нажни “подчеркивание
Я надеюсь, понятно объяснила
Гость3
Всего 1 ответ.
Вам также может понравиться
Как сделать черный фон в word?
Содержание
- 1 Как убрать фон в Ворде
- 2 Изменяем цвет страницы
- 3 Делаем фон страницы, используя стандартные средства
- 4 Делаем собственный фон страницы
- 5 Делаем фон за текстом
- 6 Как в ворде сделать фон страницы
- 6.
 1 Градиент
1 Градиент - 6.2 Текстура
- 6.3 Узор
- 6.4 Рисунок
- 6.5 Изменение цвета страницы
- 6.6 Изменение фона за текстом
- 6.7 Помогла ли вам эта статья?
- 6.
Обычно текстовые документы набираются на белом фоне. Но, в некоторых случаях возникает необходимость сделать фон другого цвета. Например, такая необходимость может возникнуть при создании буклета или брошюры. К счастью, текстовый редактор Word позволяет реализовать такой вариант. В данной статье мы расскажем о том, как сделать фон страницы в Word 2003, 2007, 20010, 2013 или 2016, а также как его убрать.
Если вы используете текстовый редактор Word 2003, то для того чтобы сделать фон страницы другим цветом вам необходимо открыть меню «Формат» и перейти в меню «Фон».
В меню «Фон» можно выбрать один из предложенных цветов или нажать на кнопку «Другие цвета», после чего в качестве фона страницы можно будет выбрать вообще любой цвет.
В Word 2007 и более современных версиях Word, смена цвета фона страницы делается немного по-другому. Здесь для того чтобы сделать фон страницы не белым, а, например, красным, нужно перейти на вкладку «Разметка страницы» и нажать на кнопку «Цвет страницы». После нажатия на данную кнопку откроется небольшое меню со списком стандартных цветов для фона страницы.
Здесь для того чтобы сделать фон страницы не белым, а, например, красным, нужно перейти на вкладку «Разметка страницы» и нажать на кнопку «Цвет страницы». После нажатия на данную кнопку откроется небольшое меню со списком стандартных цветов для фона страницы.
Если ни один из предложенных цветов вам не подходит, то вы можете выбрать вариант «Другие цвета».
После этого откроется окно «Цвета». Здесь будет доступно две вкладки. На вкладке «Обычные» можно выбрать цвет фона страницы из большего списка цветов.
А если прейти на вкладку «Спектр», то можно будет выбрать любой из RGB цветов.
Кроме этого после нажатия на кнопку «Цвет страницы» можно выбрать вариант «Способы заливки».
После этого откроется окно с большим количеством настроек. Здесь можно сделать фон страницы одним, двумя или тремя цветами, а также настроить градиент.
При необходимости фон страницы можно заполнить текстурой. Для этого перейдите на вкладку «Текстура». Здесь можно выбрать одну из предложенных текстур или загрузить собственную.
Здесь можно выбрать одну из предложенных текстур или загрузить собственную.
Также к фону страницы можно добавить узор (вкладка «Узор») или рисунок (вкладка «Рисонок»).
Как видим в Ворде боле чем достаточно настроек для управление фоном страницы. Используя эти настройки можно сделать практически любой фон страницы.
Как убрать фон в Ворде
Если же вы заходите убрать фон в Ворде, то это делается еще проще. В Word 2007, 20010, 2013 или 2016 для этого нужно перейти на вкладку «Разметка страницы», нажать на кнопку «Цвет страницы» и выбрать вариант «Нет цвета». После этого вы получите чистый белый фон страницы, вне зависимости от того какие настройки фона страницы использовались (заливка цветом, рисунок или текстура).
А в Word 2003 нужно будет открыть меню «Формат – Фон» и потом точно также выбрать вариант «Нет цвета».
Каждый пользователь хотел бы свою работу как-то выделить, чтобы она не походила ни на какую другую. К счастью, текстовый редактор «Ворд» предоставляет кучу вариантов и специальных инструментов для этого. В данной статье будет разобран один из таких инструментов. Мы поговорим о том, как в «Ворде» сделать фон. Будут разобраны все возможные способы, начиная о того, как сделать фон всей страницы, и заканчивая тем, как изменить фон за текстом. Но обо всем по порядку.
В данной статье будет разобран один из таких инструментов. Мы поговорим о том, как в «Ворде» сделать фон. Будут разобраны все возможные способы, начиная о того, как сделать фон всей страницы, и заканчивая тем, как изменить фон за текстом. Но обо всем по порядку.
Изменяем цвет страницы
Для начала разберемся, как в «Ворде» сделать фон страницы, используя для этих целей стандартные шаблоны самой программы.
Первым делом, конечно же, необходимо найти соответствующий инструмент на верхней панели. Сразу стоит сказать, что использовать мы будем программу 2016-го года, поэтому с предыдущими версиями могут быть расхождения. Но в тексте все будет объяснено и для них, так что вопросов не должно возникнуть.
Нам необходим инструмент «Цвет страницы», который располагается во вкладке «Дизайн». Если же вы используете более старую версию (до Word 2010), то эта вкладка будет называться «Разметка страницы», в «Ворде» 2003 вам нужно будет использовать инструменты, находящиеся во вкладке «Формат».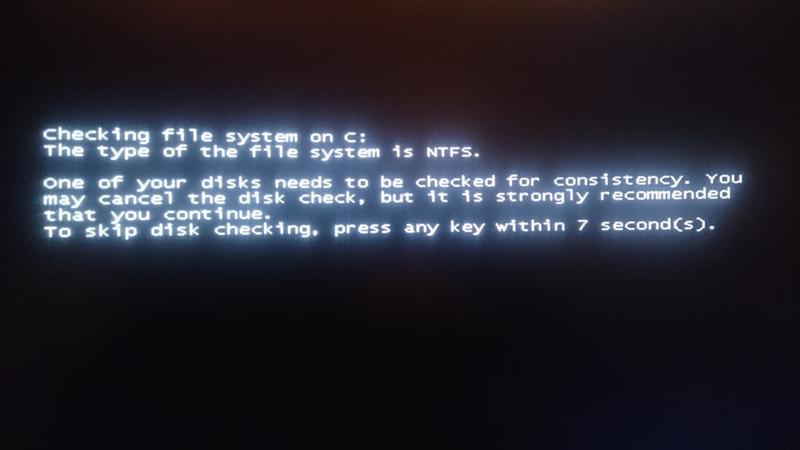 Итак, теперь на панели инструментов вам нужно отыскать и нажать кнопку «Цвет страницы».
Итак, теперь на панели инструментов вам нужно отыскать и нажать кнопку «Цвет страницы».
По итогу откроется выпадающее меню, в котором вы можете выбрать понравившийся вам фон. К слову, если никакой цвет вам не подошел, то можете использовать больший цветовой спектр. Для этого нужно нажать на кнопку «Другие цвета».
Это был первый способ, как в «Ворде» сделать фон. Но как можно заметить, он позволяет лишь изменить цвет страницы, не привнося никаких существенных изменений. Сейчас же поговорим о том, как можно еще больше приукрасить документ.
Делаем фон страницы, используя стандартные средства
Если простая заливка листа вас не устраивает, и вы хотите что-то другое, то сейчас будет рассказано, как в «Ворде» сделать фон более изощренным.
Для этого, находясь на той же вкладке и нажав по кнопке «Цвет страницы», в меню выберите пункт «Способы заливки». Перед вами откроется окно, в котором необходимо будет определиться с используемым инструментом. На выбор есть четыре вкладки: «Градиентная», «Текстура», «Узор» и «Рисунок».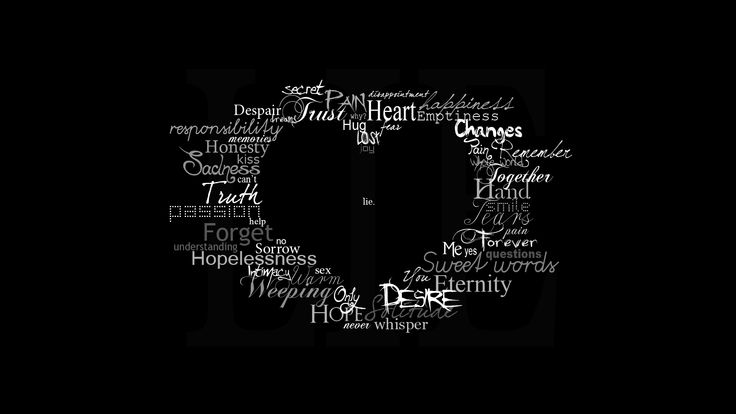 Четвертую пока что рассматривать не будем.
Четвертую пока что рассматривать не будем.
Градиентная заливка говорит сама за себя. В этой вкладке вам необходимо будет выбрать один или два цвета для заливки и указать их тип штриховки. По желанию можно пользоваться заготовками.
Наложение текстуры, в соответствующей вкладке, подразумевает, что вы выберите один из представленных образцов. Вы можете наложить текстуру дерева или же использовать мятую бумагу — все что только пожелаете.
Во вкладке «Узор» вам предстоит выбрать один из предложенных узоров — все просто.
В целом, разумней будет, если вы самостоятельно ознакомитесь с каждой вкладкой и выберите, что-то для себя. По итогу вам нужно будет лишь нажать кнопку «ОК», чтобы изменения вступили в силу. И не забывайте, что свой выбор вы можете всегда поменять.
Делаем собственный фон страницы
Теперь переходим ко вкладке «Рисунок». Сейчас мы разберемся, как сделать фон в «Ворде», используя для этого собственную картинку.
Делается это довольно просто, в том же окне «Способы заливки», во вкладке «Рисунок» нужно нажать по одноименной кнопке, чтобы открылось окошко.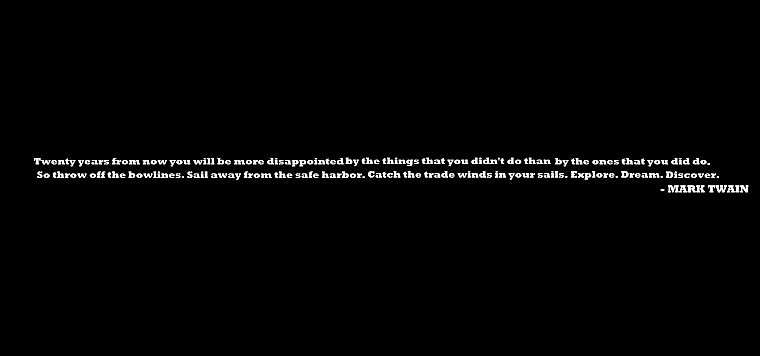 В нем выберите пункт «Из файла». В появившемся проводнике нужно проложить путь к желаемому рисунку и нажать кнопку «Вставить».
В нем выберите пункт «Из файла». В появившемся проводнике нужно проложить путь к желаемому рисунку и нажать кнопку «Вставить».
После этого вы можете задать несколько параметров, затем нажимайте кнопку «ОК».
Делаем фон за текстом
Напоследок рассмотрим, как в «Ворде» сделать фон за текстом.
Процедура эта до боли проста. Изначально вам необходимо будет выделить ту часть текста, чей фон вы хотите изменить. После этого, во вкладке «Главная» нажмите на кнопку «Цвет выделения текста». Точное месторасположение кнопки вы можете видеть на картинке ниже.
В выпадающем меню вам необходимо будет выбрать цвет по вкусу и нажать по нему ЛКМ. По итогу фон за текстом окрасится в выбранный вами цвет.
Приветствую вас посетители блога moikomputer.ru
Текстовый редактор MS Word настолько богат и функционален, что просто не имеет себе равных в своем сегменте, сколько всего разного умеет эта программа помимо своего прямого назначения по созданию документов и редактированию текстов.
Но сегодня я расскажу вам как сделать фон в Word документе от однотонной заливки любым цветом до текстуры узора или рисунка.
Все действия будут показаны на примере редактора Microsoft Word 2016, но данное руководство применимо также к прошлым версиям.
Как в ворде сделать фон страницы
1. Запускаем редактор Word выбираем вкладку «Дизайн» (в более ранних версия эта вкладка будет иметь название «Разметка страницы»).
2. Нажимаем на раздел «Цвет страницы» после чего выпадет список различных цветов, которыми вы можете окрасить свой документ просто нажав на подходящий.
3. Если нужного цвета подобрать не удалось, тогда следует нажать вкладку «Другие цвета».
Обычные:
Открывшейся палитре подбираете фон после жмете ОК.
Спектр:
Здесь можно более тонко подобрать цветовую гамму потом нажать ОК.
Прежде чем перейти к следующему пункту хочу обратить ваше внимание на на инструмент,
Последние цвета: здесь сохраняются выбранные ранее вами цвета, которые можно в последствии применить.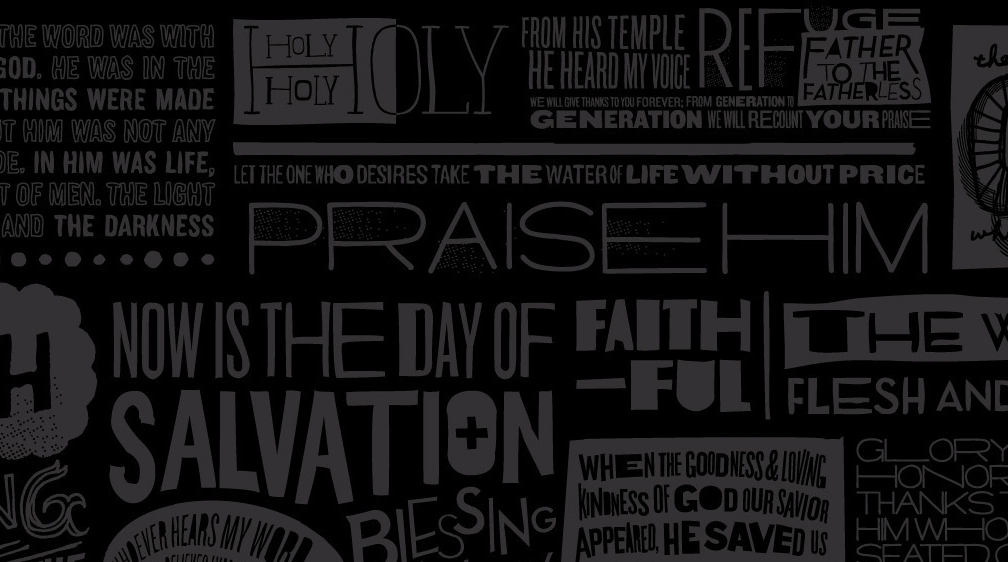
Нет цвета: означает отмена любых действий с фоном страницы.
Градиент
Переходим в пункт «Способы заливки» откроется окошко, где будет доступна градиентная настройка.
• Цвета
1. Один цвет
Нажав галочку как показано на скриншоте можно выбрать любой цвет из открывшейся палитры вышеописанным способом. Но только этот вариант имеет функцию затемнения или осветления в следующих двух других такой «фишки» нет.
2. Два цвета
Все тоже самое, но уже слияние двух цветов по вашему выбору.
3. Заготовка
Более 20 разных стандартных интересных заготовок от однотонных до многоцветных.
• Тип штриховки
Шесть разных типов распределения цвета, прежде чем нажать ОК смотрите на «Образец» там будет показан конечный результат.
Текстура
Настроек никаких нет, но есть возможность поиска через Интернет или на своем ПК, о чем я расскажу последнем пункте.
Узор
Возможно оставить по умолчанию черном-белых цветах так и подобрать любые свои.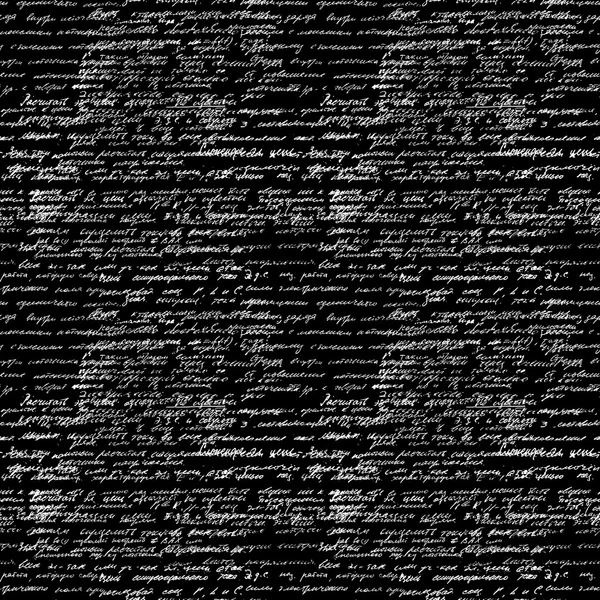
Рисунок
На мой взгляд самая интересная штука, наверное, многие задаются вопросом как сделать рисунок фоном в ворде? И так, что мы можем сделать?
Есть вероятность выбора картинки с своего компьютера или задать поиск в Интернет, для этого нажимаем кнопку Рисунок.
Откроется окно Вставка картинок так как на моем компьютере нет той картинке, которая мне нужна я воспользуюсь поиском изображений в Интернете при помощи поисковой системы Bing.
Приближается Новый Год значит и картинку буду искать по этой теме.
Нашлось масса новогодних картинок подобрав по вкусу нажимаем Вставка.
Здесь ОК на этом фон «Морозная свежесть» установлен.
Может не совсем удачный пример, ну, что-то в этом роде, надеюсь сама суть ясна.
Прежде чем свое творчество нужно произвести некоторые настройки редактора Word.
Входим во вкладку Файл ⇒ Параметры.
1. Параметрах Word выберите меню Экран.
2. Разделе Параметры печати поставьте галочку в пункте Печать фоновых цветов и рисунков.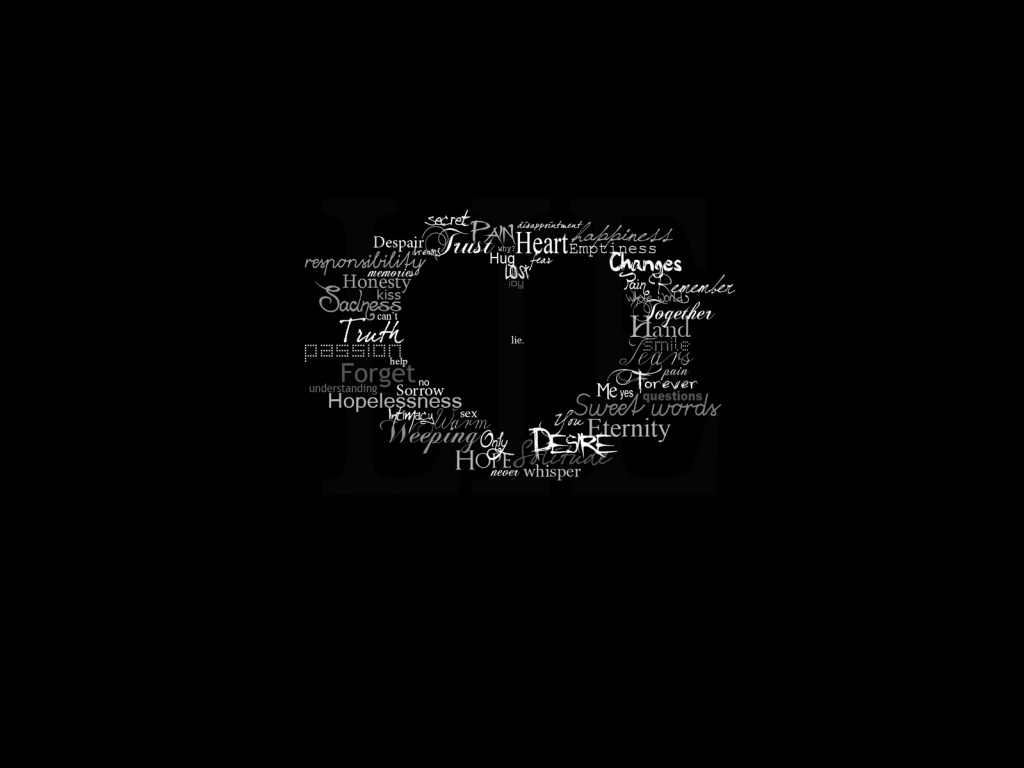
3. Для применения настроек нажмите ОК.
Вот теперь вы знаете как сделать фон в Word и легко сможете наложить нужный вам цвет или фон на страницу документа, а также легко на принтере.
Я же на этом сегодня с вами прощаюсь до следующих статей.
Валерий Семенов, moikomputer.ru
Так Word предлагает широкие возможности по настройке текста при оформлении каких-либо документов, с его помощью оформляют различные брошюры и буклеты, в которых не помешало бы и сделать красочный фон. К счастью, Word может и в этом помочь, и далее мы рассмотрим, как сделать фон в Ворде используя не только заливку цветом, но и установкой фоновой картинки.
Прежде чем приступать к настройке фона в Ворде, следует обратить внимание на то, что сделать другой фон в Ворде можно только в двух режимах отображения страницы, «Разметка страницы» и «Веб-документ».
Настроив надлежащим образом страницу, попробуем сделать фон в Ворде другого цвета, для чего переходим на вкладку «Разметка страницы». На этой вкладке нас интересует сектор «Фон страницы», в котором находится пункт «Цвет страницы», при выборе которого сразу предоставляется самая простая палитра цветов для выбора цвета фона страницы.
На этой вкладке нас интересует сектор «Фон страницы», в котором находится пункт «Цвет страницы», при выборе которого сразу предоставляется самая простая палитра цветов для выбора цвета фона страницы.
Выбор цвета фона страницы в Ворде
Если необходимо большее количество цветов, но нажав на пункт «Цвет страницы» необходимо выбрать вариант «Другие цвета…». В результате появится окошко с двумя закладками «Обычные цвета» и «Спектр цветов», что позволит подобрать необходимый оттенок цвета.
Выбираем пункт «Другие цвета»
Также при нажатии на пункт «Цвет страницы», можно выбрать «Способы заливки…», где мы и найдем интересующий нас пункт установки фонового рисунка в Ворде. И так, при выборе способов заливки появляется окошко, в котором имеется четыре закладки с разными способами заливки: «Градиентная заливка», «Текстура», «Узор» и «Рисунок».
Градиентная заливка позволяет сделать плавно меняющуюся заливку, причем возможно использование сразу двух цветов.
Закладка «Градиентная заливка» Пример градиентной заливки
В закладке «Текстура», можно задать любую текстуру из списка или же указать свою, указав необходимый файл.
Выбор текстуры для заливки Пример заливки текстурой
В закладке «Узор» можно выбрать любой узор для заливки и при этом использовать два цвета, один для общего фона, другой для линий узора.
Выбор узора для заливки Пример заливки узором
Закладка «Рисунок» позволит выбрать любой рисунок для установки его в виде фона. При этом лист будет «заливаться» рисунком. Это значит, что в зависимости от размера рисунка и масштаба листа будет зависеть и установка фоновой картинки. Если картинка меньше листа, то она будет многократно расположена на листе для полной заливки картинкой всей площади листа.
Выбор рисунка для заливки Пример заливки рисунком Пример заливки маленьким рисунком
Также статьи на сайте chajnikam.ru связанные с программой Word:
Как добавить страницу в Word?
Как посмотреть количество знаков в Ворде?
Как сделать колонки текста в Ворде?
Как поменять интервал между строк в Ворде?
Иногда к текстовому документу MS Word требуется добавить какой-нибудь фон, чтобы сделать его более ярким, запоминающимся. Чаще всего это используется при создании веб-документов, но и с обычным текстовым файлом можно проделать то же самое.
Чаще всего это используется при создании веб-документов, но и с обычным текстовым файлом можно проделать то же самое.
Отдельно стоит отметить, что сделать фон в Ворде можно несколькими способами и в каждом случае внешний вид документа визуально будет отличаться. О каждом из этих способов мы и расскажем ниже.
Урок: Как сделать подложку в MS Word
Изменение цвета страницы
Данный метод позволяет сделать страницу в Ворде цветной и для этого вовсе не обязательно, чтобы на ней уже содержался текст. Все необходимое можно напечатать или добавить позже.
1. Перейдите во вкладку “Дизайн” (“Разметка страницы”
в Word 2010 и предшествующих ему версиях; в Word 2003 необходимые для этих целей инструменты находятся во вкладке “Формат”), нажмите там на кнопку “Цвет страницы”, расположенную в группе “Фон страницы”.2. Выберите подходящий цвет для страницы.
Примечание: Если стандартные цвета вас не устраивают, вы можете подобрать любой другой из цветовой гаммы, выбрав пункт “Другие цвета”.
3. Цвет страницы изменится.
Помимо обычного, “цветного” фона, вы также можете использовать в качестве фона страницы другие способы заливки.
1. Нажмите на кнопку “Цвет страницы” (вкладка “Дизайн”, группа “Фон страницы”) и выберите пункт “Другие способы заливки”.
2. Переключаясь между вкладками, выберите тип заливки страницы, который вы хотите использовать в качестве фона:
- Градиентная;
- Текстура;
- Узор;
- Рисунок (можно добавить собственное изображение).
3. Фон страницы изменится в соответствии выбранному вами типу заливки.
Изменение фона за текстом
Помимо фона, заполняющего всю площадь страницы или страниц, изменить цвет фона в Ворде можно исключительно для текста. Для этих целей можно использовать один из двух инструментов: “Цвет выделения текста” или “Заливка”, найти которые можно во вкладке “Главная” (ранее “Разметка страницы” или “Формат”, в зависимости от используемой версии программы).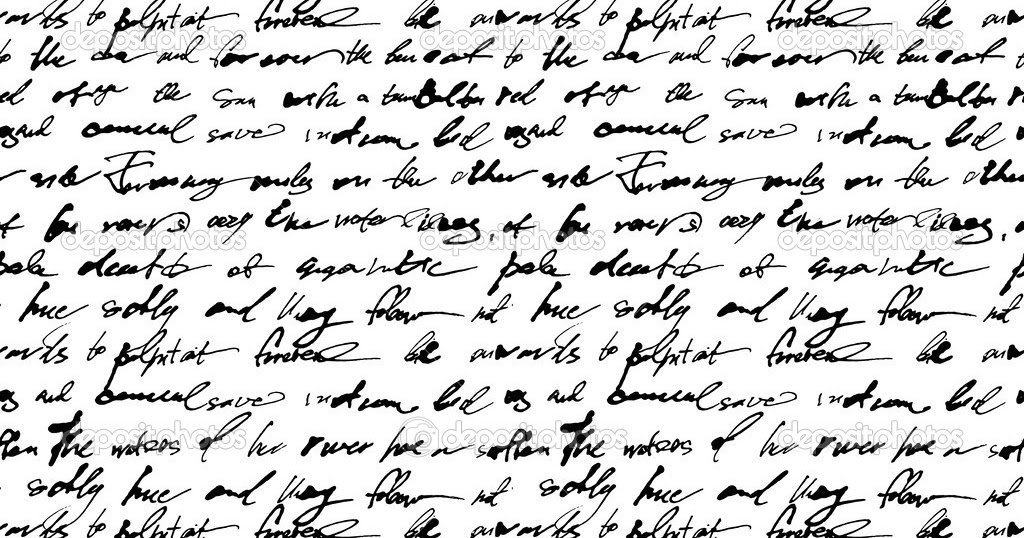
В первом случае текст будет залит выбранным вами цветом, но расстояние между строк останется белым, а сам фон будет начинаться и заканчиваться там же, где и текст. Во втором — фрагмент текста или весь текст будет залит сплошным прямоугольным блоком, который будет покрывать занятую текстом площадь, но заканчиваться/начинаться в конце/начале строки. Заливка любым из этих способов не распространяется на поля документа.
1. Выделите с помощью мышки фрагмент текста, фон которого вы желаете изменить. Используйте клавиши “CTRL+A” для выделения всего текста.
2. Выполните одно из следующих действий:
- Нажмите кнопку “Цвет выделения текста”, расположенную в группе “Шрифт”, и выберите подходящий цвет;
- Нажмите кнопку “Заливка” (группа “Абзац”) и выберите необходимый цвет заливки.
По скриншотам вы можете увидеть, чем эти методы изменения фона отличаются друг от друга.
Урок: Как в Word убрать фон за текстом
На этом все, теперь вы знаете, как сделать фон в документе Ворд, а также знаете о том, что представляют собой инструменты “Заливка” и “Цвет выделения фона”. Теперь вы точно сможете сделать документы, с которыми работаете, более яркими, привлекательными и запоминающимися.
Мы рады, что смогли помочь Вам в решении проблемы.
Задайте свой вопрос в комментариях, подробно расписав суть проблемы. Наши специалисты постараются ответить максимально быстро.
Помогла ли вам эта статья?
Да Нет
html — сделать мой текст белым с черным фоном CSS
Задавать вопрос
спросил
Изменено 6 лет, 2 месяца назад
Просмотрено 17 тысяч раз
У меня возникла проблема с HTML-кодом: я хочу, чтобы белый текст отображался на черном фоне. Однако я не знаю, как бы я это сделал.
Однако я не знаю, как бы я это сделал.
Вот мой HTML:
<голова>
Главная
<мета-кодировка="UTF-8">
<тело>
<основной>
<заголовок>
Индекс сайта
<навигация>
Главная
Блог
Новости
Связаться с нами
<раздел>
<статья>
Это раздел
Это моя домашняя страница моей тестовой веб-страницы HTML.
Прямо сейчас я использую стиль HTML в этом абзаце. Это
использует шестнадцатеричный цвет, размер шрифта 16 пикселей и тень текста.
<час>
<нижний колонтитул>
<сильный>
Авторское право © 2016 Стивен Фосетт, Все права защищены
И мой CSS:
body {
цвет фона: #101010
}
ч2 {
цвет: #ffffff
}
нижний колонтитул {
цвет: #ffffff
}
Итак, я хочу, чтобы мой заголовок и нижний колонтитул отображались на веб-странице.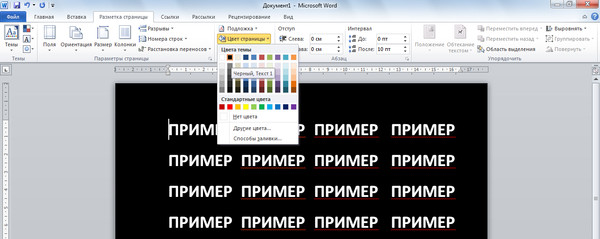 Но поскольку текст сам по себе черный, он не отображается на черном фоне. Как сделать шапку и футер ярче?
Но поскольку текст сам по себе черный, он не отображается на черном фоне. Как сделать шапку и футер ярче?
Я ценю все отзывы, которые я могу получить.
- HTML
- CSS
2
Как предложил @link2pk, добавив цвет : #ffffff; От до body в вашем CSS сделает текст белым по умолчанию.
Я также добавил ту же цветовую модификацию для навигационных ссылок, используя nav и , потому что синий цвет плохо читается на черном фоне, но это действительно все зависит от вас.
корпус {
цвет фона: #101010;
цвет: #ffffff;
}
ч2 {
цвет: #ffffff;
}
навигация {
цвет: #ffffff;
}
нижний колонтитул {
цвет: #ffffff;
} <голова>Главная <мета-кодировка="UTF-8"> <тело> <основной> <заголовок>Индекс сайта
<навигация> html">ГлавнаяБлог Новости Связаться с нами <раздел> <статья> Это раздел
Это моя домашняя страница моей тестовой веб-страницы HTML. Прямо сейчас я использую стиль HTML в этом абзаце. Он использует шестнадцатеричный цвет, размер шрифта 16 пикселей и тень текста.
<час> <нижний колонтитул> <сильный> Авторское право © 2016 Стивен Фосетт, Все права защищены
Зарегистрируйтесь или войдите в систему
Зарегистрируйтесь с помощью Google
Зарегистрироваться через Facebook
Зарегистрируйтесь, используя адрес электронной почты и парольОпубликовать как гость
Электронная почта
Требуется, но не отображается
Опубликовать как гость
Электронная почта
Требуется, но не отображается
Когда использовать белый текст на темном фоне
Контент
Многие веб-сайты используют черный текст на светлом фоне для отображения своего контента, потому что его легко читать.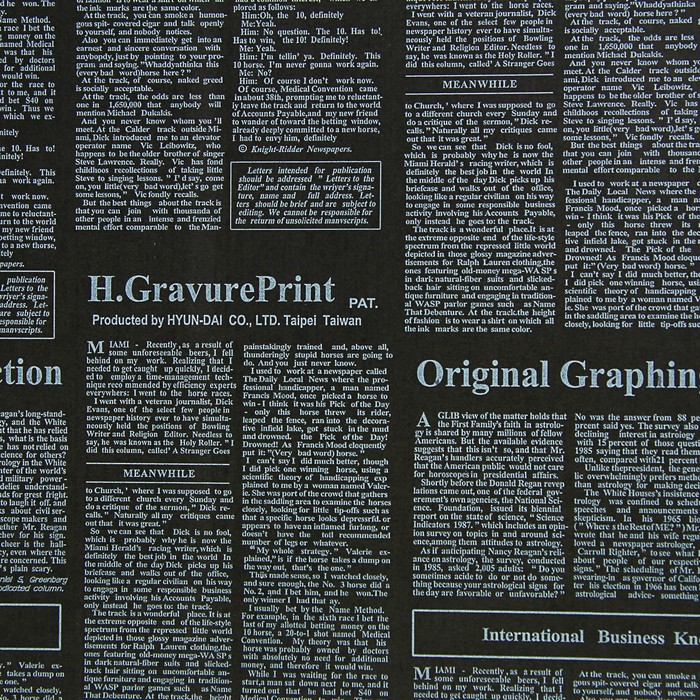 Однако использование белого текста на темном фоне также имеет свои преимущества. Знание того, когда использовать один над другим, позволит вам разработать свой веб-сайт, не нанося вреда читабельности пользователя.
Однако использование белого текста на темном фоне также имеет свои преимущества. Знание того, когда использовать один над другим, позволит вам разработать свой веб-сайт, не нанося вреда читабельности пользователя.
Когда дело доходит до текста на веб-сайтах, пользователи либо читают, либо просматривают его. Чтение предполагает сосредоточение внимания на словах для полного понимания предмета. Сканирование включает беглый просмотр слов для более широкого понимания предмета. Когда следует использовать белый текст на темном фоне, зависит от того, просматривают ли пользователи текст или читают его.
Текст абзаца
Тип текста, который читают пользователи, является текстом абзаца. Вам следует избегать использования белого текста на темном фоне при отображении текста абзаца, чтобы его было легче читать. Принуждение пользователей зацикливаться на белом тексте в течение длительного времени может напрягать глаза пользователя. Это связано с тем, что белый цвет стимулирует все три типа цветочувствительных зрительных рецепторов в человеческом глазу почти в равных количествах [источник]. Из-за этого чтение белого абзаца на темном фоне создает нагрузку на глаза.
Из-за этого чтение белого абзаца на темном фоне создает нагрузку на глаза.
Белый также отражает все длины волн света. Поскольку слова и буквы в тексте абзаца компактны и расположены близко друг к другу, когда белый текст отражает свет, отраженный свет рассеивается и попадает на соседние слова и буквы. Это затрудняет восприятие формы слов и букв, что ухудшает читабельность. Сравните это с черным текстом, где черный цвет поглощает свет вокруг каждого слова и буквы, благодаря чему их легко различить.
Поэтому лучшим выбором для отображения текста абзаца является черный текст на светлом фоне с оттенком серого. На фоне с серым оттенком меньше света отражается за словами, что облегчает нагрузку на глаза. Черный текст работает лучше, потому что черный цвет не отражает свет ни в какой части видимого спектра [источник]. Следовательно, зацикливание на черном тексте во время чтения не будет сильно напрягать глаза пользователя, потому что он поглощает свет, падающий на каждое слово.
Если на вашем сайте используется темный фон, вы должны отображать текст абзаца серым оттенком. Это не будет сильно напрягать глаза пользователя, потому что серый текст не такой яркий, как белый. Он будет отражать меньше света, облегчая чтение. Имейте в виду, что если вы читаете текст в темной комнате, где нет света, белый текст на черном фоне не так сложно прочитать. Это потому, что свет не отражается от него в темной комнате.
Заголовки, названия и ярлыки
Бывают случаи, когда белый текст на темном фоне работает хорошо. Это когда пользователи сканируют текст. Пользователи обычно просматривают заголовки, заголовки и метки. Использование белого текста на темном фоне для этих типов текста — эффективный способ выделить их, чтобы привлечь внимание пользователей.
Белый отражает все цвета видимого спектра света в глаза [источник]. Это делает текст ярким и четким. Вам не придется беспокоиться о нагрузке на глаза пользователя, потому что сканирование не требует длительной зрительной фиксации.
 1 Градиент
1 Градиент